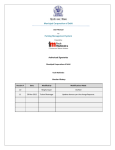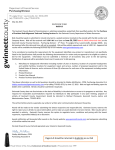Download ESMAQ Quick Start User Guide
Transcript
ESMAQ Quick Start User Guide Electronic Services Monitoring and Quality (or ESMAQ for short) is your commissioner’s solution to data capture and automated audit reports. Introduction and Logging On Open your web browser and enter the ESMAQ domain name – www.esmaq.com – directly in to the address bar or via you pharmacy’s allowed sites portal. You will now be greeted with a log in screen where you simply enter your assigned user name and the password that was e-mailed to you when you attended the ESMAQ training event or at the start of the service. This will take you to the ESMAQ welcome screen that is also the home page and message board (Home tab). This is used as a communication tool and messages will appear on this page that are relevant to service changes or that simply provide you with necessary information or updates. These messages will sometimes require an acknowledgement and the sender may from time to time ask that you confirm you have completed an action. In the left hand information bar, “Latest News” delivers hints and tips; the bottom section entitled “My Account” enables the user to make account access changes like change of password. You will notice at the top of the home page various menu tabs which reflect the access level you have been provided with. The following overview provides information on each tab. Service Data Entry (Services Tab) available to users that deliver services Click on the services tab to access the various services you are accredited to deliver. These will appear in a drop down menu below the title “Provide Services” in a link format. Simply click the link to be taken to your service data capture screen. When you enter the data capture screen notice again the use of the left hand column to provide the user with information relevant to that service delivery. When you have completed your consultation and populated all required data fields click on save to store your data. This automatically populates your audit. There is also a list of previous provisions that you can search and edit. Click on the edit link at the right of each the recent provisions to correct an error or check information. By clicking on the “More provisions…” link at the bottom of the screen, you can sort the provisions by date, unique identifiers and service type to make it easier for you to find what you need. www.esmaq.com Letters and Records – For some services, when you save information you will be given the opportunity to print off your pharmacy record and any notification reports or letters. If you miss this, then you can edit the provision on the Services tab and the printouts are available at the top left of the screen. Please note that as ESMAQ does not store patient identifiable information, certain fields need to be written in by hand when these forms are produced. However, every patient and every provision is assigned a unique five-letter reference that allows location of records if these are required later. Reports Tab Clicking the reports tab allows the user that has been granted access to view custom reports that are created as data is captured through service delivery - Real Time Data Capture. This enables services to be monitored very carefully and this is useful where funding is limited or follow ups are required. Service reports are created to meet the commissioners need – you may need free Adobe Flash installed to view or print the graphs. To view a report, simply select from the two drop down boxes the report required and the dates (some reports are designed only for the full service duration). Report type is the type of service, and report period allows the user to view or print reports of service delivery over different time periods. You can also produce a printable version, add the raw audit data to the end of the report or produce a comma-separated CSV file to allow analysis in other software such as Excel. For providers, the link at the very bottom of the report tab shows all service provisions by their pharmacy only on a service-by-service and month-by-month basis. Admin Tab Every pharmacy can manage the staff with access to the system without phoning the helpdesk or seeking permission. On creation, the user will be emailed their new password which they can change once they have logged on to the system. The menus available to the individual can be tailored to their role within the pharmacy. Help Tab This section offers hints and tips and carries some answers to frequently asked questions such as “How do I change my password”. This section also provides the user with useful contact numbers for support and technical help which is currently: 0330 660 0679 (not 24 hours)