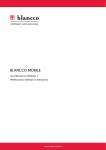Download SecurEnvoy Soft-Token User Guide Introduction Installation Use
Transcript
SecurEnvoy Soft-Token User Guide Introduction SecurEnvoy is the Council’s two-factor authentication system and used to provide remote access to the VMware View service. The system can operate in one of two ways, as a ‘soft-token’ which uses a free ‘App’ to generate new codes or by sending a daily code through SMS. The ‘soft-token’ method is more cost-effective and secure so is the preferred option. The SMS option will only be provided in exceptional circumstances. Installation This document does not cover the installation of the soft-token ‘App’ on the various smartphones. The SecurEnvoy ‘App’ can be downloaded and installed from the relevant repository:Android Google Play Apple iTunes Blackberry App World Use The following steps need to be done on a device on the Town Hall network, not a home PC. When you have received your first passcode via SMS and you have installed the ‘App’ on your smart-device you should open up a web browser and navigate to: http://fyse/secenrol When you see the following screen, you need to enter your Windows username, password, the passcode you received via SMS and then click on ‘Login’. On the next screen, select ‘Setup My Soft Token App’. On the smart-device ‘App’, select ‘Add’ or ‘New’ and scan the ‘QR code’. If you cannot scan the code, there is a string of letters and digits you can manually type into your smart-device. Your smart-device will then display a list of letters and numbers which you need to type into the box marked ‘Step 4’. Once this is complete you should see the following screen and your smart-device should display a six-digit number that changes every minute. This is the passcode you must use to remotely log onto the View system. The code displayed on your smart-device turns red when it is about to change.