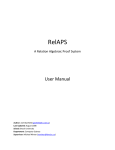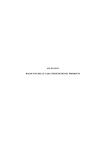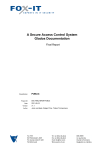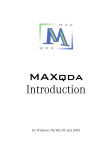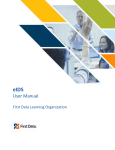Download A User Guide for the RAQUEL GUI
Transcript
User Guide for the RAQUEL GUI David Livingstone, Richard Ockerby 19th November 2009 A User Guide for the RAQUEL GUI Introduction The layout of the RAQUEL GUI is shown below. It can vary in detail due to different screen aspect ratios and subsequent updates. The RAQUEL GUI is also known as the „RAQUEL Teaching Tool‟. Overview of the GUI’s Functionality The upper centre frame of the GUI is where RAQUEL statements are written to be executed – the Editor frame. The lower centre frame is where an executed statement is copied together with a message to say that it executed OK or alternatively what the error was if it failed – the OK/Error frame. The right hand frame is where the results of a retrieval statement are displayed – the Results frame. The left hand menus serve two purposes : 1. To act as a reminder of what relational operators and assignments are available in RAQUEL. Those with black lettering can be executed by the DBMS; those that are greyed out are not yet implemented. Page 1 of 5 User Guide for the RAQUEL GUI David Livingstone, Richard Ockerby 19th November 2009 2. By hitting a menu option, the RAQUEL syntax for that option is generated in the Editor frame. This saves on typing input and eliminates the need to know the precise syntax of every relational operator/assignment. The leftmost column contains two menus, an upper „Assignments‟ menu and a lower „Operators‟ menu : Assignments. This has 4 items. Clicking on a menu option gives rise to a submenu, which appears to the right-hand side of the „Assignments‟ menu. The previous illustration shows the submenu resulting from choosing the „Value‟ option. Clicking on a submenu item inserts the corresponding RAQUEL syntax into the Editor frame. The 4 submenus are : 1. The „Value Assignment‟ submenu. This consists of all the assignments that assign the relational value (= relvalue) on their RHS to the named relational variable (= relvar) on their LHS. 2. The „Constraint Assignment‟ submenu. This consists of all the assignments that assign an integrity constraint to the named relvar on their LHS. 3. The „Binding Assignment‟ submenu. This consists of all the assignments that assign a binding to the named relvar on their LHS, where the binding is of a relvar to its physical storage. This subset of RAQUEL is not part of the logical relational model, but a means whereby the Database Administrator can assign physical storage to relvars. 4. The „Database‟ submenu. This consists of all the operators and assignments that refer to database schemas. Operators. This menu comprises all the RAQUEL relational algebra operators. It may include a vertical scroll bar if the screen size warrants it. Clicking on a menu option inserts the corresponding RAQUEL syntax into the Editor frame. Upper Centre or Editor Frame As well as being able to type text into the frame and use the menus to insert text, the frame incorporates a simple editor that operates on text highlighted in the frame using the „Cut‟, „Copy‟ and „Paste‟ buttons on the menu bar, or CRTL/X, CTRL/C, and CTRL/V key combinations respectively, in the usual way. Note that text input by a menu option can be edited in the same way as any other text; it is only conventional text that is inserted by the menu option. Text can be deleted by putting the cursor to the right of it and using the backspace-delete key; use of the „Delete‟ key has not been implemented. Statements that have been completed are executed by hitting the „Execute‟ button on the menu bar or using the CTRL/Return key combination. The cursor does not need to be at the end of a statement when hitting the „Execute‟ button Page 2 of 5 User Guide for the RAQUEL GUI David Livingstone, Richard Ockerby 19th November 2009 or CTRL/Return; the cursor may be anywhere within the Editor frame and the whole statement will be executed. Hitting the „carriage-return‟ key starts a new statement on a new line of text, but does not execute a statement. Word wraparound automatically occurs; those lines of a statement that follow the first are automatically indented so that the whole of an individual statement can clearly be seen. A single statement may take up as many lines as desired. Where a „whitespace‟ character‟ is required, more than one whitespace character may be used, each being any kind of whitespace character - space, tab, or carriage-return. Statements that have not yet been executed appear in black. Once they have been executed, they are greyed out. Greyed out statements, or parts thereof, can be copied and pasted into new (black) statements. Lower Centre or OK/Error Frame This frame is only used for displaying the text of an executed statement, and whether it executed correctly or the error on which it failed. Right Hand or Results Frame If the statement is not a retrieval statement, nothing is displayed there, although a blank line is output to indicate a nil return. The frame is regarded as a named „Sink‟ into which relvalues can be put. The sink knows how to display relvalues on the screen, as long as it knows how to display values of all the attribute types appearing in the relvalue. (These types are currently numbers, text and truth values). The sink/frame has the name „s‟ (lower case). Thus all statements that are to retrieve relvalues into the Results frame must have s <--Retrieve immediately to the left of the relational expression that is to be evaluated and retrieved. Menu Bar ‘Options’ Button 1. An option to display error messages in English or French. The French option has been switched off (greyed out) as it is only partially operational. Additional languages are intended in future. 2. The “Set Maximum Attribute Display Width” option. The columnar spacing used to display attribute values in the Results frame varies automatically so that each column is no wider than is necessary to display the attribute name and the longest attribute value in the result (plus a single column divider space). The maximum possible column width allowed is 50 characters, by default. This option can be used to reduce the maximum column width. Any reduction only lasts till the end of the session or until it is changed again. (N.B. A potential future orthogonal option is to permit several classes of error message for each error, where classes vary in their terseness, with increasingly verbose messages giving increasing degrees of help in how the error might be overcome). Page 3 of 5 User Guide for the RAQUEL GUI David Livingstone, Richard Ockerby 19th November 2009 Menu Bar ‘I/O’ Button As well as providing the „Exit‟ option, this button provides options for managing RAQUEL statements and the results of retrievals in the GUI. The focus is on using input and output flows of statements/results to and from the GUI. (They are deliberately not called File options because the focus of the options is I/O not files, and to avoid any confusion of the notion of files with the notion of a database). The same set of options applies to both statements appearing in the Editor frame and results appearing in the Results frame :- The options can be summarised as : Clear. This clears away all the current contents of the frame („outputs them down a black-hole sink‟). Clear and Insert from File ... . This clears away all the current contents of the frame and then inputs into the frame all those statements/results held in a specified file. Insert from File ... . This inputs into the frame all the statements/results held in a specified file, putting them after the current contents of the frame. Save to File ... . This outputs to a specified file all the statements/results currently in the frame. Further details are as follows. Clicking on the Clear and Insert from File ... or the Insert from File ... menu option results in a dialogue box in which the name of the specified file can be entered. Page 4 of 5 User Guide for the RAQUEL GUI David Livingstone, Richard Ockerby 19th November 2009 Highlight a file name on the left and its name will appear in the upper box. Click on OK to copy the contents of the named file into the relevant frame - the same functionality applies to both statements and results. Clicking on the Save to File ... menu option results in a similar dialogue box. A new file name can be entered in the upper box or a file name selected from the left hand side. Click on OK to save the contents of the relevant frame into the named file - again the same functionality applies to both statements and results. If the name of an existing file is chosen, then its entire contents are overwritten by the complete contents of the frame. The files themselves are held in Saves, which is a subdirectory of the directory in which the RAQUEL GUI software is held. Files containing statements are held in the Statements subdirectory of Saves, and those containing results in the Results subdirectory of Saves. (The file paths are displayed near the top of the dialogue box). Page 5 of 5