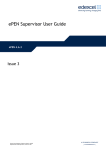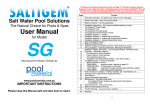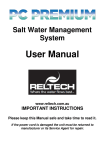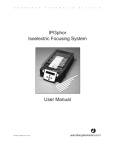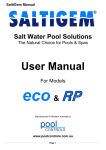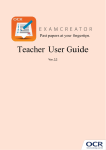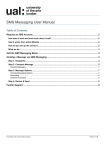Download ePEN Marker User Guide
Transcript
ePEN Marker User Guide ePEN 4.6.2 Issue 2 Edexcel Limited. Registered in England and Wales No. 4496750 Registered Office: One90 High Holborn, London WC1V 7BH Contents 1.0 Introduction 2 2.0 Getting Started 2 3.0 How to Log into ePEN 4 4.0 The Welcome Screen 5 5.0 How to Mark Using ePEN 6 6.0 Send to Review 11 7.0 How to Use Messaging 13 8.0 View Progress – Updated from November 2009 15 9.0 Online Standardisation Activity (only applicable to certain units) 18 10.0 Frequently Asked Questions and Trouble Shooting 28 Appendix 1 – Sequence of Events 30 Note this document should be read in conjunction with: ePEN Marker Activity Flow Charts Issue 1 Online E38/39 Edexcel is one of the leading examining and awarding bodies in the UK and throughout the world. We provide a wide range of qualifications including academic, vocational, occupational and specific programmes for employers. Through a network of UK and overseas offices, Edexcel’s centres receive the support they need to help them deliver their education and training programmes to learners. For further information, please call our GCE line on 0844 576 0025, our GCSE team on 0844 576 0027, or visit our website at www.edexcel.com December 2009 All the material in this publication is copyright © Edexcel Ltd 2009 1 Company Confidential Issue date: 02 December 2009 Prepared by Online Assessment Authorised By Peter Challinor 1.0 Introduction ePEN (electronic Performance Evaluation Network) is an image-based marking system available on-line. ePEN allows the user to mark sections of papers, known as items. Scripts are scanned into the system and divided into individual responses which correspond to each item. The student responses are then displayed on the marker’s PC. As the candidate responses are shown against the item selected the marker can focus on the mark scheme for that particular item for as long as required. Senior Examiners and Qualification Delivery Award Managers have access to real time monitoring, quality control, reporting and other functionality to help with the supervision of marking. 2.0 Getting Started Before you can begin using the ePEN system, you must have installed ePEN. The current version of ePEN is version 4.6.2. It is essential that you download and install version 4.6.2. You can do this by accessing the following website (www.exam2score.com) and clicking on the Download and Install ePEN link. Once you have clicked on this link, please follow the onscreen instructions. Figure 1: ePEN Homepage You must enter the website address of ePEN as advised by Edexcel. ‘Download and Install ePEN’ link. Helpdesk telephone number 0800 169 9202. If you have any issues with the installation, please contact the helpdesk on 0800 169 9202. This number can be found in the bottom left hand corner of many ePEN screens. The installer will also capture some information about the PC you are using. An internet explorer window will open displaying this information and giving you the opportunity to send this information to Edexcel. You do not have to submit your details, but if you do it will allow us to greatly improve our support if you should have any problems using ePEN. We will only pass on your details to approved third part support personnel if it is necessary and with your permission; we will not pass your details on to anyone else. Once you have installed the components for ePEN and have established an Internet connection, you are ready to log into ePEN. 2 Company Confidential Issue date: 02 December 2009 Prepared by Online Assessment Authorised By Peter Challinor 2.1 Landing Page To log into ePEN you will need the following information: Internet Address (URL) Username Password These will be sent to you by email and letter before you are asked to start marking. Your email provider’s spam filter might occasionally hold the email with your login details in your Junk email folder. We would therefore advise you to check this email folder. A link to a practice site, containing a sample of candidate responses from a previous series, is available on www.exam2score.com. This site should be used to test if ePEN has been installed correctly on your PC and also to familiarise yourself with the functionality within the ePEN system. Your username and password for this site will be made available through to you before you are asked to start marking. When you access the web address specified in the letter specifying your login details you will be presented with the ePEN landing page as shown below: Figure 2: ePEN Landing Page or Homepage Link to Online Training Site Link to Practice Site containing historical items. 2.2 Online Training Site When you click on the Online Training Site link on the landing page you will be asked to provide your Edexcel Gateway username and password. Your username will be your email address. If you cannot remember your password, you can regenerate it by clicking on the 'Forgotten your password?' link on the login page at www.edexcelgateway.com. If you are a new examiner and have not used Edexcel Gateway before, you will be emailed a username and password shortly after accepting your contract. Once you have logged in you will be in the ePEN Information and Training Site. By clicking on the link, you will have access to both the ePEN marker and supervisor courses. It is essential that you complete the marker course and the online standardisation course (if appropriate). Supervisors will also need to complete the additional ePEN supervisor’s training course(s). Once you have completed the courses, return to the Home page and click on “Here” (at the bottom of the page) and complete a short questionnaire. This allows us to monitor activity on the training site. 3 Company Confidential Issue date: 02 December 2009 Prepared by Online Assessment Authorised By Peter Challinor These online training courses will enable you to familiarise yourself with ePEN functionality relating to marking and also the online standardisation process. The online training courses are available for use throughout the marking period. 2.3 Marking In The Practice Site When you click on the Practice Site link on the landing page you will be taken to the Practice Site login page. The username and password provided and the initial login details for the Practice Site will be sent to you prior to the marking period. When you login successfully to this site, you will be prompted to change your password. Please be aware that any password change is site specific and will not be carried forward to any other site. Therefore you will be required to enter the username and password provided twice, once for each site (Practice and Live). A sample of non subject specific historical responses will be available for marking on the practice site. This site will be available for practice marking to familiarise yourself with the functionality of ePEN, and will continue to be available during the marking period. 3.0 How to Log into ePEN (Live Marking) To log into ePEN, you will need to open Internet Explorer and enter the Internet Address assigned to you. This will take you to a page which will allow you to select the level of qualification you wish to mark. Once you have selected the level, the page will display the administration associated with that level. Select the relevant administration and click the “Enter ePEN” button. Figure 3: ePEN Landing Page or Homepage First select the Level of Qualification e.g. GCE or GCSE. Then select the Administration (subject group). Enter button. You will then be taken to the ePEN login screen (see Figure 3 ePEN Landing Page). Instructions on how to use these pages are provided with your user account details that will be sent to you prior to the examination series. Please note that your user name and password are case sensitive. 4 Company Confidential Issue date: 02 December 2009 Prepared by Online Assessment Authorised By Peter Challinor Figure 4: ePEN Login Screen Edexcel will assign you a user name and password. You must enter this here. Password reminder link. Once you have entered your details, click on the button. Changing Passwords Please note that you will need to change your password the first time you log into any ePEN site and that you will be required to change your password during the marking period to maintain security. If you have forgotten your password, you can click on the link on the Login Page and you receive details of your password via email. If you enter your login details incorrectly 3 times, the system will lock your account. If this happens, please contact the helpdesk to re-activate your account. 4.0 The Welcome Screen Once you have successfully logged into ePEN, you will be taken to a welcome screen as follows: Figure 5: Welcome Screen The items available to you are displayed in a drop down menu. Your available tasks are displayed in the drop down menu. Message of the Day and Administration details displayed. 5 Company Confidential Issue date: 02 December 2009 Prepared by Online Assessment Authorised By Peter Challinor From this screen you can select an item from the drop down list of Available Items as well as the task you want to undertake from the list of Available Tasks. This welcome screen may contain a ‘Message of the Day’ for all users of the system. Every time you log into ePEN, please make sure to check for any new messages. 5.0 How to Mark Using ePEN 5.1 Access Mark Student Responses After selecting the item you wish to mark from the drop down menu, click on the ‘Available Tasks’ and select the ‘Mark Student Responses’ option. If this option is not available to you this could be because you need to complete the practice and qualification marking first (Online standardised items only) or that you need to access your messages. 5.2 Downloading Updates In order for the system to work properly, certain files will be downloaded automatically. You do not need to do anything, just wait for the download to complete. This is likely to happen the first time you enter ‘Mark Student Responses’. Figure 6: Download Progress Window During this process files are installed on your PC; these files enable marking to take place. When the download is complete you will be able to mark. 5.3 The Marking Window The marking window is the main view you will use during online marking. The contents of the marking window can be re-sized so that you can see the type of response you are marking. Figure 7: Mark Student Responses Window Resize the windows by using the and buttons or drag the window to the required size. Enter mark here using the mouse. Then click Submit Mark here. 6 Company Confidential Issue date: 02 December 2009 Prepared by Online Assessment Authorised By Peter Challinor In the example below the page has been adjusted to suit the marker and shows an essay type multiple page response, in the process of being marked. Figure 8: Marking Essay Type Question You can navigate through the pages and adjust the image size using the options below. Figure 9: Page Navigation Pagination icons Predefined views Drag scrolling tool: when selected allows you to move the image in the marking window without using scroll bars. Manual zoom These allow you to change the view of the student response. This means that you can zoom in or zoom out at any time. You will not need to change this setting every time you submit a mark. You will, however, have to change the setting each time you log into the system or change the item you are marking. For multi-page responses, you will have the ability to move through the pages using the pagination icons. You will not be able to submit a mark until all the scanned pages have been reviewed even if the candidate has not written on them. 7 Company Confidential Issue date: 02 December 2009 Prepared by Online Assessment Authorised By Peter Challinor 5.4 Marking Tools For some papers, marking tools are made available such as a ruler or angle measure. Both of these tools can be used by clicking on the buttons at the bottom of the marking window and then clicking and holding the left mouse button on the image and dragging the mouse over the area. The tool can be manipulated on screen by left clicking and holding the small boxes situated on the tools and dragging to the required position. Figure 10: Example of a Measuring Tool in use In some cases an overlay will be available - for example where the student is required to draw a graph or geometric shape. This can be used in the same way as the measurement tools. Once the overlay is placed on the student response it can be moved or rotated as required by left clicking on the squares at the end of the toolbar. Some items will have the following icons also displayed which can be used to annotate onscreen. Figure 11: Annotating your marking Click for predefined annotation or free text option Highlighter pens Highlighter colour Note: Not all papers require these tools so the icons may not appear when you mark. 5.5 Marking Grids The marking grid displays the possible marks available for a particular item. Each grid is designed specifically for the item. Figure 12: Single Trait Marking Grid Figure 13: An example of a multi-trait marking grid Figure 12 above is an example of a single trait, or single aspect grid. The possible marks are 0,1,2 and 3. Figure 13 above shows a ‘multi trait’ grid. This means that you will be awarding marks based on different aspects, for example, Part 1, Part 2, Part 3, or for different language criteria such as, ‘Style and Punctuation’, ‘Grammar’, ‘Purpose and Organisation’, or any variation of multi-aspects which are pre-determined based on the agreed mark scheme. 8 Company Confidential Issue date: 02 December 2009 Prepared by Online Assessment Authorised By Peter Challinor Once you have reviewed the response in full and are ready to award a mark, click your mouse over the appropriate mark value for that response. A red dot will appear showing that you have entered a mark. Once you have completed scores for each aspect, you can click on the “Submit Score” button. As soon as you click on the submit button, a new response will appear. You can continue with this item until you close the viewer or you have exhausted the queue, in which case you will see the message “No More Responses Available”. Figure 14: An example of a drop down list marking grid In Figure 14 above available marks appear in a drop down list. Note: If the “Submit Score” button is not activated, this can mean one of two things either you have not fully awarded marks within all the rows of the marking grids or you have not viewed all possible pages of a student response (typically for longer essay style questions). Please ensure that you exit the mark student responses screen using the button at the end of marking to ensure all marks are submitted. 5.6 Review own Responses During the course of marking you may submit a mark and then wish to have another look at the student’s response. A number of student responses are held on your PC and are available for review. If you want to review a mark you have a limited window in which to achieve this as only a limited number of responses are retained, generally this is 5, depending on the size of the item. Once you have marked the first response a new option will be available: Figure 15: Review Own Responses Option You will then be able to select the available responses: button which will show the Figure 16: Select Own Responses to Review The last response marked always appears at the top of the list. You can then select a response as follows. 9 Company Confidential Issue date: 02 December 2009 Prepared by Online Assessment Authorised By Peter Challinor Number of Responses Required: One response More than one adjacent item More than one nonadjacent response All responses How to Select: Click on the response Click on the first response, hold the shift key on your keyboard, and click on other end of the range Click on the first response, hold the Ctrl key on your keyboard, and click on as many other responses as you require. Click on the button Once you have selected the responses required, click on the button. You will now be returned to the Mark Student Responses window where you will be presented with the items that you have selected from the Review Own Responses screen. You will see the previous mark awarded and the additional option. The skip option allows you to quickly review the marks given previously without having to re-mark the responses. In this way you can quickly spot a discrepancy and, if required, change the mark using the marking grid and the button. Figure 17: Review Your Own Scores Window Submit mark here Skip the response if marked correctly button becomes greyed out when you have Please note that the completed reviewing your own responses and are back to live marking. 5.7 Security Markers must not mark in public places. All marking is confidential and must be carried out in private. This means that online marking should be undertaken at home or in a private office at your place of work. If you only have access to a PC at work, where other members of staff have access, please discuss this with your QDA Manager/Subject Leader and your employer prior to installing ePEN and undertaking any marking. Edexcel recommends that when you leave your PC unattended for any length of time, you log off the system completely. If you do not, the system will log you off automatically and produce a “Session Error” message. You will need to close your Internet Explorer program and open again before logging back into ePEN. 10 Company Confidential Issue date: 02 December 2009 Prepared by Online Assessment Authorised By Peter Challinor 6.0 Send To Review 6.1 Using Send To Review If, during the course of marking, you are unable to award a mark for any reason, you can send the response to your Team Leader for review together with an explanation of the issue with the response. Sending a response for review will move the response out of your marking queue to your Team Leader for appropriate action. Figure 18: The send to review option Select the Send to Review option After you select the “Send to Review” button, a confirmation box will appear asking you to confirm your request: Figure 19: Send to review dialogue box 1 Clicking on “Yes” will bring up a window where you can select the category, and enter text to describe the issue with the item. Figure 20: Send To Review Options 11 Company Confidential Issue date: 02 December 2009 Prepared by Online Assessment Authorised By Peter Challinor When the “Send to Review” window appears, you must first select a category from the “Review Options” drop down menu: Choose an Option: Mark scheme Out of Clip Malpractice Sample Other Suggested Reasons for Using Each Option: A query about the mark scheme The student has written outside the area presented You suspect malpractice Not applicable for Examiners/Markers Any other reason Once selected, you are required to write a message explaining why you opted to send the response to review. Once you have made your selection, click on the “Send To Review” button which will then send the message, including the actual response, to your supervisor who will take further action. Once you have selected a category you can then send the response to review or cancel. Figure 21: Submit To Review 12 Company Confidential Issue date: 02 December 2009 Prepared by Online Assessment Authorised By Peter Challinor 7.0 How to use Messaging 7.1 Reviewing Messages Received Messaging is available to all Markers and allows basic communication with your Supervisor/ Team Leader. Figure 22: Messaging Screen From the available tasks list on the Welcome Screen, you will have an option called ‘Messaging’. You can respond to a message and access your archive. You can also send messages. The Messaging interface will open and show the contents of your inbox as a table. Each row represents a message and shows: whether it has been opened (envelope icon) who the sender is what the subject is the date and time sent. 13 Company Confidential Issue date: 02 December 2009 Prepared by Online Assessment Authorised By Peter Challinor 7.2 Sending a Message If you want to send a message, from the initial messaging interface, click ‘Compose’, click inside the ‘Message’ area that opens, type your message and click ‘Send’. Figure 23: Composing a message Click ‘Send’ to mail your message to your supervisor Write your message here 7.3 Responding to Messages In the row of the message you want to read, click on the contents of the From, Subject or Date column and the message will be displayed. Read the details and content of the message. You can then choose to reply (click ‘Reply’) or archive (click Archive) this message. This can be used to help you see the active messages while retaining previous mail. Reply, Forward or Archive Message Return to the folder list or the Welcome Page Print out the message or navigate to the next or previous message 14 Company Confidential Issue date: 02 December 2009 Prepared by Online Assessment Authorised By Peter Challinor 8.0 View Progress During the Marking period, you should use View Progress to monitor and plan your marking against your allocation and Contract Completion Date. View Progress enables you to see your Progress Through Contract and Marking Progress by Item. To access this facility, click on the View Progress option in Available Tasks on the Welcome page as follows: Figure 24: Accessing View Progress Select View Progress The following screen will be displayed. It is divided into two sections: - Progress Through Contract - Marking Progress By Item Note: the data displayed on this screen is updated on a regular basis. Figure 25: View Progress screen To minimise/ expand the menu To return to the Welcome Page 15 Company Confidential Issue date: 02 December 2009 Prepared by Online Assessment Authorised By Peter Challinor Progress Through Contract This area of the screen displays information about your contract and allocation. It is available as soon as ePEN is live. Figure 26: Progress Through Contract Your overall contracted allocation is displayed The Contract Completion Date for the paper is displayed (dd-mm-yyyy) This displays the number of responses you have marked so far Marking Progress by Item This area of the screen shows the number of responses you have marked for each item and should be used to help with planning your marking. This screen also displays your allocation per item. The sum of your allocation per item will be the same as your contracted responses for that paper. Figure 27: Marking Progress By Item The item type is displayed Your marking progress for each item Allocation per item The marking progress for the whole paper is also displayed. i.e. the total number of responses marked by all markers against the total number of scanned responses available (when you first log in, this number will be low, it will increase as more scripts are scanned in). The ‘Progress Through Cap’ column shows the number of responses you have marked against your cap. Normally your cap should equal your allocation. Where your cap is less than your allocation you should contact your Supervisor for advice. Note: Your Supervisor can also view this information. 8.1 Allocation of Items Before Standardisation (Familiarisation Marking) After the examination has been sat, a small number of scripts are scanned to enable you to view candidates’ responses prior to pre/standardisation. At this stage all available markers will have the default allocation of 10000 and a cap of 10000 for each item to allow them to mark using the provisional mark scheme to note any issues. e.g 16 Company Confidential Issue date: 02 December 2009 Prepared by Online Assessment Authorised By Peter Challinor 8.2 On the day of the Standardisation activity All the marks in ePEN are reset. This means that any marking undertaken prior to the reset is deleted. Your Progress Through Cap will be reset to display 0% until you start marking. Please note that if you sent any items to review these will not be reset. Your Supervisor will be required to mark these items. The allocation and cap columns should always have the same values. Only in exceptional circumstances will these differ e.g. where a marker has been capped due to quality issues. 8.3 Allocation of Items After Standardisation Once a sufficient number of candidates’ scripts have been scanned into ePEN , the allocation and cap values will be amended automatically. The value of the allocation will add up to the number of responses that a Marker has been contracted to mark. The cap will automatically be set at the value of the allocation unless it has been amended manually. e.g. 8.4 Marking your allocation As you complete your marking on a particular item, a default message asking you to contact your supervisor will appear. It is advisable that you check your marking progress through item and see if your progress through cap is 100% and if your cap has not been set at a different value to the allocation. If you are showing 100% against your allocation for that item you should mark a different item until all items show 100%. If you have a cap set at a different value to that of the allocation then you must contact your Supervisor in the first instance. When you have marked all items assigned to you, you have completed your contract. At this point the system may allocate additional responses that have not been allocated to other markers. This reallocation of responses, from the unallocated pool, will occur every 15 minutes once you have completed your contract. (This is a default setting and may be changed during a series). Once the reallocation takes place, the View Progress will show a new item allocation which will be larger than the original allocation. You will now be able to continue marking any additional responses. This may occur before the contract completion date as long as the contracted items have been marked. Note: The Progress Through Contract is not updated with the new allocation values. 8.5 Allocation of Items After the Contract Completion Date On the day after the contract completion date (00.01hrs) the allocation of any marker who has not managed to mark all of their assigned items will be available for the rest of the marking team. View Progress is reset to display a default allocation of 10000. 8.6 Help The Help in View Progress displays the activity flow charts for reference. 17 Company Confidential Issue date: 02 December 2009 Prepared by Online Assessment Authorised By Peter Challinor 9.0 Online Standardisation Activity This section should only be referred to if the paper you have been contracted to mark is being standardised online. Online Standardisation is a remote standardisation activity undertaken in place of holding a traditional standardisation meeting. The aim of the activity remains the same; to ensure a well-founded and common understanding of the requirements of the mark scheme that can be applied reliably. Using the ePEN system it is possible to prepare standardisation material and make this available online. Markers then have to complete three stages: Familiarisation Marking Practice Marking Sets Qualification Marking Sets. 9.1 Familiarisation Marking As soon as candidate scripts are scanned and items become available on ePEN (normally 24 to 48 hours after the examination is sat) you will have access to all the available items in order to familiarise yourself with candidate responses and the application of the provisional mark scheme. This time is known as Familiarisation Marking. The marks awarded at this stage will be reset prior to actual live marking commencing. You must ensure that before accessing Familiarisation Marking you have downloaded and printed a copy of the question paper and mark scheme from Edexcel Gateway (www.edexcelgateway.com ) so that you can familiarise yourself with the questions and mark scheme. Please bear in mind that in the early stages of Familiarisation Marking there may only be limited work available due to the scanning and editing stages of the online marking process. All markers are expected to feedback to their supervisor prior to the end of Familiarisation Marking regarding any omissions or amendments to the mark scheme. These comments will be used at the pre-standardisation when the final mark scheme is agreed. Any queries regarding the content or application of the mark scheme should also be raised with your supervisor, either by telephone, e-mail or using the ePEN messaging system. How to access Familiarisation Marking To access Familiarisation Marking you need to log into the ePEN live site and then select the Qualification level and Administration. Once in the Welcome Page, select an item from the Available Items drop down menu, then select Mark Student Responses from the Available Tasks drop down menu (See Sections 3.0 and 4.0 of this guide for further details). The Mark Student Responses window will appear displaying the candidate response which can be resized. (Please refer to Section 5.0 of this guide for instructions on how to resize the screen). Marks can be submitted for the responses viewed using the marking grid. Click in the grid and then click on the Submit Score button. If the response has multiple pages scores cannot be submitted until all pages have been viewed. Once a score has been 18 Company Confidential Issue date: 02 December 2009 Prepared by Online Assessment Authorised By Peter Challinor submitted the next response will appear. To cease marking a particular item and return to the Welcome page click on the Close Viewer button. When does Familiarisation Marking end? Familiarisation Marking will end at 23.00hrs on the day before the standardisation activity date for the paper. Any marking that has taken place will be reset and the scores deleted so that the Online Standardisation process can commence, followed by live marking. When this reset is taking place, all Markers will be asked to log out of the ePEN system. A message will appear as follows: ‘You have been logged out as a mark reset has taken place. Please log in again’. You will be able to log back into ePEN and commence the Practice and Qualification process within approximately 15 minutes. 9.2 Marking Practice Sets Before you start marking the Practice Sets you must ensure that you have downloaded the Final Mark Scheme from Edexcel Gateway. This will be posted no later than 23.00hrs on the day before the standardisation activity date. The aim of the Practice Sets is similar to the photocopied scripts that would have been used at a traditional standardisation meeting - to provide feedback and details of how marks should be awarded. The Practice Set(s) allow you to become more familiar with the candidate responses to items, and the application of the Final Mark Scheme. Each Practice Set consists of a number of responses for a given item. All of the markers allocated to any given item will see the same Practice Set(s). Note: You must work through the whole Set for an item in one session and not close your viewer part way through. If you close your viewer you will need to work through all the responses for the item again until you come to the next available unscored item. How to access Practice Sets Once all the Familiarisation Marking has been reset you will also only have access to a limited number of available tasks. The only ‘Available Tasks’ that you will see when you log into ePEN are as follows: View Progress, Messaging and Practice. From the Welcome Screen select an item from those available in the drop down list. Select Practice from the Available Tasks drop down list. Figure 28: Options in Available Tasks Select an item Select Practice from the Available Tasks 19 Company Confidential Issue date: 02 December 2009 Prepared by Online Assessment Authorised By Peter Challinor You will see a set of Practice marking instructions in the marking window as shown in Figure 28. Please ensure you read these thoroughly and ensure that a copy of the final mark scheme is to hand. Then click the Next Response button to begin. Figure 29: Practice Marking Instructions Practice Marking Instructions Click the Next Response button to begin View the candidates’ response (resizing the screen if necessary) and, using the marking grid, enter the appropriate mark for the response. The items where you allocate marks are known Score Responses. If the response is multi page, all pages will need to be viewed before the Submit Score button becomes active. Figure 30: Practice Response Enter score in marking grid and submit score 20 Company Confidential Issue date: 02 December 2009 Prepared by Online Assessment Authorised By Peter Challinor Each set consists of two types of responses: Score Responses and Review Responses. Once you have submitted a mark for the Score Response, the Review Response will appear with feedback. The responses will continue to appear in this alternate fashion. Figure 31: Review Response item screen The student response will appear in the top right hand window. The True Score (left side) and the Marker’s score (right side) appear in the middle window. Annotation (if available) appears in the lower window. The annotation should be carefully considered especially if there is a deviation between your score and the True Score. You must work through all of the Score and Review Responses (the whole Set for an item) in one session and not close your viewer part way through. If you close your viewer you will need to work through all the responses for the item again until you come to the next available unscored item. Once you are ready to progress to the next response, click on Next Response. The current Response will always be highlighted in blue in the top left hand window. This window also gives information on how many Responses in a Set, how many attempted and how may remaining. Figure 32: Practice set information Current response is always highlighted in blue Responses remaining to be viewed All responses within the Set Once you have reviewed the last Review Response in the Set, click on the Submit Set button to receive a report indicating your overall performance on the Set. The Summary Report for a Practice Set gives details on whether each Response was scored correctly or incorrectly, and an overall % agreement with the True Scores. Note: There is no pass criteria for Practice Sets. Any queries regarding any of the responses in the Practice Set, whether the Set has been passed or not, or on the application of the mark scheme should be referred to your Supervisor by telephone or e-mail before a Qualification Set is attempted. 21 Company Confidential Issue date: 02 December 2009 Prepared by Online Assessment Authorised By Peter Challinor Figure 33: Practice Set Summary Report The Overall Practice Summary indicates the Set requirements. The Agreement Percent Summary indicates the % agreement with the True Score and the % agreement within adjacency. Click on Get Next Set to proceed to the subsequent Set, alternatively return to the Welcome Page by clicking on Close Viewer. Note: If there is a requirement to see multiple Practice Sets a button appears (Get Next Set). Click on this to access the next Set. Practice Sets will be available for all the items that you are contracted to mark. These need not all be attempted at one time. For example, you could progress to Qualification for some items before completing the Practice Sets for other items. Once the required number of Practice Sets have been attempted use the Close Viewer button to return to the Welcome page. You will still only have access to a limited number of available tasks from the Welcome Page. These are: View Progress, Messaging and Qualification. 22 Company Confidential Issue date: 02 December 2009 Prepared by Online Assessment Authorised By Peter Challinor 9.3 Qualification Marking Once the Practice Set for an item has been completed and you have clarified any issues with your Supervisor, you can move onto the Qualification Set marking. Note: you can view the Practice Set items while in Qualification by accessing the Reference Library on the left hand side of the screen. The aim of the Qualification Set is similar to the traditional first sample of marking (CE1) but with the ability to feedback immediately to each marker on their performance. All markers allocated to any given item will see the same Qualification Set(s). You are expected to pass a Qualification Set for an item before you can access Live Marking. The pass criteria set for Qualification Set(s) ensures that the required accuracy in the application of the mark scheme has been demonstrated. This is measured by comparing the scores you give to a response within a Set against the True Score attributed to a response. The True Score is finalised at prestandardisation and is the responsibility of the Principal Examiner. You are expected to access the Practice and Qualification Sets within 48 hours of the Familiarisation Marking Reset taking place. Markers will only gain access to Live Marking for items when they have successfully completed and passed the Qualification Set(s). A Qualification Set will consist of a number of responses for a given item. The set will consist of Score Responses and Review Responses. Once you have submitted a mark for the Score Response, the Review Response will appear with feedback. The responses will continue to appear in this alternate fashion. If applicable, the feedback on the responses within a Qualification Set is in the form of annotation. This is prepared by the Principal Examiner and gives details of the True Score awarded, and how the mark scheme was applied. You are advised to read the annotation carefully especially where there is a deviation between the mark you awarded and the True Score. You must ensure you work through the whole Set for an item in one session and not close your viewer part way through. If you close your viewer you will need to work through all the responses for the item again until you come to the next available unscored item. How to access Qualification Sets To access the Qualification Set(s) select an item from the Available Items drop down menu, then Select Qualification from the Available Tasks drop down menu. Figure 34: Select Qualification Select an item from the Available Items drop down menu. Select Qualification form the Available Tasks drop down menu. 23 Company Confidential Issue date: 02 December 2009 Prepared by Online Assessment Authorised By Peter Challinor The Qualification window contains a set of Qualification marking instructions. You must ensure that you read these instructions thoroughly. Figure 35: Qualification Set Instructions Read the Qualification marking instructions carefully Click on Next Response to access the Qualification Set Once you have read the instructions thoroughly and have to hand a copy of the final mark scheme you can access the Qualification Set by clicking on Next Response. The first Score Response will appear, resize the screen as necessary (see section 5 of this guide). Figure 36: Submit Qualification Score The first Score response will appear in the top right hand window Use the marking grid to enter a score and click on Submit Score The mark that the response is worthy of (according to the final mark scheme) should be entered using the marking grid. Click on Submit Score. The Review Response will appear showing the True Score and any annotation if applicable. The current Response will always be highlighted in blue in the top left hand window. This window also gives information on how many Responses there are in a Set, how many have been attempted and how many are remaining. 24 Company Confidential Issue date: 02 December 2009 Prepared by Online Assessment Authorised By Peter Challinor Figure 37: Qualification Set Information Current response is always highlighted in blue Remaining responses are always ‘greyed out’. At any time the Reference Library can be opened to refer to those responses scored in Practice. Double click on the Reference Library folder in the bottom left hand window or click on the icon next to the folder. A new folder will appear which details the paper and item number. Double click on this or click on the icon next to the folder. Another folder will appear – Practice. Double click on this or click on icon next to the folder, all responses in the Practice Set will be shown. the Simply click on any of these responses to view. Figure 38: Viewing Practice Set items in the Reference Library The Reference Library can be opened at any time by clicking on the folder The responses in the Reference Library can be viewed one by one When a response in the Reference Library is highlighted blue the students response, True Score and Annotation will appear in the Right hand windows By clicking on Next Response all responses in the Reference Library can be viewed. To return to the Qualification Set click on Return to Task button. You must work through all the Score and Review Responses in a Set. Note: You must work through the whole Set for an item in one session and not close your viewer part way through. If you close your viewer you will need to work through all the responses for the item again until you come to the next available unscored item. 25 Company Confidential Issue date: 02 December 2009 Prepared by Online Assessment Authorised By Peter Challinor Figure 39: Qualification Review Response The student response will appear in the top right hand window The True Score (left side) and the Marker’s score (right side) appear in the middle window Any annotation will appear at the base of the window (if applicable). Once all of the Score Responses and Review Responses have been worked through, click on the Commit button. Figure 40: Commit Set button Click on the Commit Set button to receive a summary report of performance on the Set. The Summary Report for the Qualification Set will then appear. The Summary Report for a Qualification Set gives details on whether each Response was scored correctly or incorrectly, and an overall % agreement with the True Scores. It also indicates whether the Set has been passed or not. Figure 41: Qualification Report Summary The Response Summary indicates whether each response was marked correctly or incorrectly by the Marker The Scoring Summary indicates the % agreement with the True Score across all responses within the Set 26 Company Confidential Issue date: 02 December 2009 Prepared by Online Assessment Authorised By Peter Challinor If there is a requirement to see multiple Qualification Sets a ‘Get Next Set’ button will be available. Click on this to access the next Set. Any queries regarding any of the responses in the Qualification Set, whether the Set has been passed or not, or the application of the mark scheme should be referred to your Supervisor. Once the required number of Sets have been attempted use the Close Viewer button to return to the Welcome page. Markers that have passed the required number of Qualification Sets will have access to Mark Student Responses for those items. Any Markers that do not qualify will not be unable to access Mark Student Responses in the Available Tasks drop down menu and should contact their Supervisor for further instructions. If a Marker does not qualify on a certain item it will not disqualify them from continuing to take further Practice or Qualification Sets for other items that they have been contracted to mark. If you do not pass a Qualification Set for an item, you may be asked to take another Qualification Set once all Markers have attempted the Set. If this is the case you will be notified separately. 27 Company Confidential Issue date: 02 December 2009 Prepared by Online Assessment Authorised By Peter Challinor 10.0 Frequently Asked Questions and Trouble Shooting Please contact helpdesk with your queries, however some may be resolved by reading the information below. Installation of ePEN Has the version of ePEN changed for the November 2009 marking series? Error Message - ‘page cannot be displayed’ during installation where the user needs to upload PC specs I am getting an error with Java ePEN Passwords Should my username be the same each series? Locked out of ePEN Forgotten password ePEN has asked me to change my password during the marking period View Progress Tab The number of items marked on View progress does not look correct. My allocation has changed contract completion date. before the My allocation has changed after the contract completion date My allocated items do not add up to the contract value in View Progress 28 No – it is the same version of ePEN that was used since March 2008, however the View Progress screens have been updated. If necessary, please click on the Download and Install ePEN link on the Landing Page to install ePEN. Please ensure you are connected to the internet during installation. For assistance installing the helpdesk can be contacted. Please contact helpdesk with any queries. The first 6 digits of your username are your Assessment Associate number and should not be different. However the last three digits may change from series to series. Please refer to your letter for confirmation of your username each series. Please contact the Helpdesk to be unlocked. Your supervisor cannot unlock your account. Click on the ‘Forgotten Password’ link on the login page. You will be emailed a password reminder. If you enter the password incorrectly 3 times you will be locked out. From time to time ePEN will ask you to change your password. This is for security reasons. There can be a delay (approx15 minutes) before the View Progress screen is updated. Note: The data shown includes both valid and invalidated responses. This means any items where your score has been changed in backreading will be included in the total – in previous sessions this has been subtracted. If you have marked your contracted number of responses for the paper before the contract completion date, you will have access to extra items from the pool. Once the contract completion date has passed, all markers cap and allocations are reset to 10000 to allow access to the unmarked items. Progress Through Contract data does not get updated when additional items are allocated from the pool. Company Confidential Issue date: 02 December 2009 Prepared by Online Assessment Authorised By Peter Challinor ‘Close Viewer’ Issues Cannot ‘Close Viewer’ The common cause of this error is the use of pop up blockers. Please contact Helpdesk for further advice. Practice Site The paper I have access to is not the same subject/unit as I will be marking. Online Standardisation Is my paper being standardised online? Marking Period I can not see Mark Student Responses as an option in the Available Tasks. The practice site uses historical items from previous series. This site should be used to practice using ePEN functionality and also to test that ePEN has been successfully installed on your PC. Therefore you may not be allocated ‘your subject’. Your contract will have details of whether your paper is to be standardised online or if you are required to attend a standardisation meeting. Please contact the helpdesk if you are unsure. If you have been sent a message, the option to Mark Student Responses is not available. You must select Messages and read your mail first. After reset, if your paper is online standardised, you must complete the Practice and Qualification Sets for the item before you have the option to ‘Mark Student Responses’. 29 Company Confidential Issue date: 02 December 2009 Prepared by Online Assessment Authorised By Peter Challinor Appendix 1 –Sequence of Events The list below is to be used as a guide to the sequence of events that markers may be involved with. It is by no means meant to cover all aspects of the marking process. More detailed information can be found in the Online E38-39 booklet. Before pre/standardisation Receive passwords to Practice and Live Marking Complete online training courses and access the Practice Site Day after the exam - access Edexcel Gateway for a copy of the Question paper and pre-standardisation mark scheme Access live site after examination to practice marking live responses (Familiarisation Marking) Traditional Standardisation Activity Pre standardisation meetings : use photocopies of either whole scripts or items Agreement of standards/marks awarded Mark scheme updated and posted on Edexcel Gateway Markers and supervisors notified of assigned items Number of items for initial sample agreed (to be submitted within 48 hours) All Familiarisation Marking items reset in ePEN on the day of standardisation Markers and supervisors mark their samples for each item View Progress – marking tab- supervisors can see when samples are completed Backread samples and feedback to markers Marking Period Ensuring progress and quality of marking is maintained and milestones achieved. Or Online Standardisation Activity Familiarisation Marking period: queries regarding mark scheme to supervisors All Familiarisation Marking items reset in ePEN after pre standardisation Markers access Edexcel Gateway for the final version of the mark scheme Markers access and score the Practice Set(s) for each item and receive feedback Markers contact supervisors after Practice Sets for feedback from supervisor Markers access and score the Qualification Set(s) for each item and receive feedback Markers proceed to live marking Feedback from supervisors received during the marking period Marking Period Ensuring progress and quality of marking is maintained and milestones achieved. 30 Company Confidential Issue date: 02 December 2009 Prepared by Online Assessment Authorised By Peter Challinor