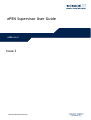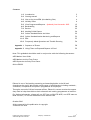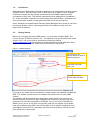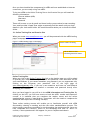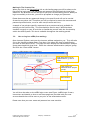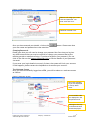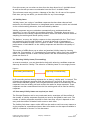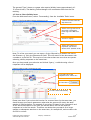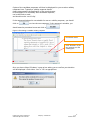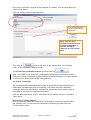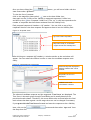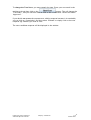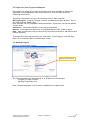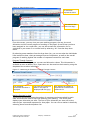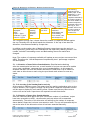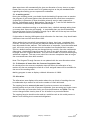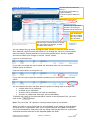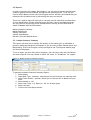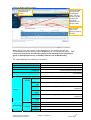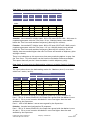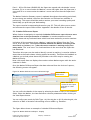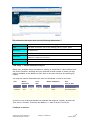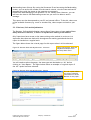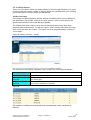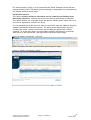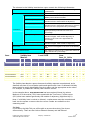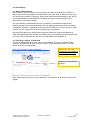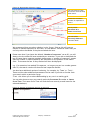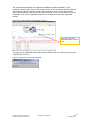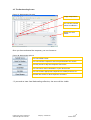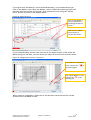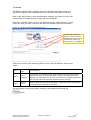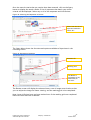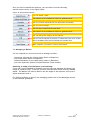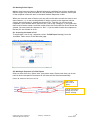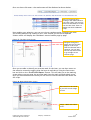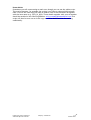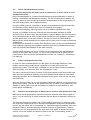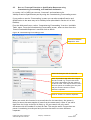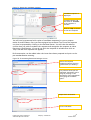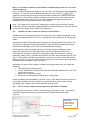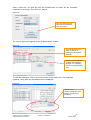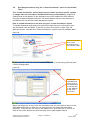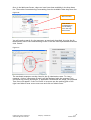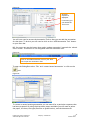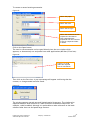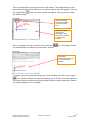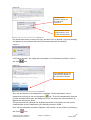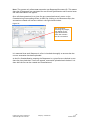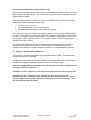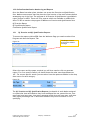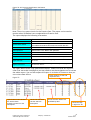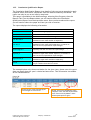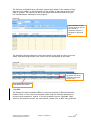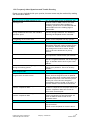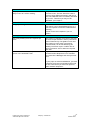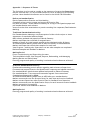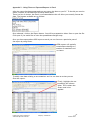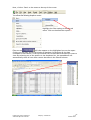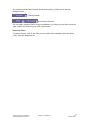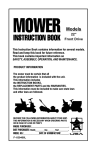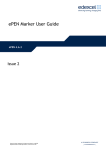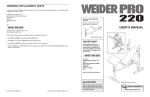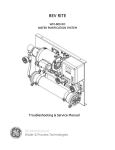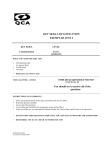Download ePEN Supervisor User Guide
Transcript
ePEN Supervisor User Guide ePEN 4.6.2 Issue 3 Edexcel Limited. Registered in England and Wales No. 4496750 Registered Office: One90 High Holborn, London WC1V 7BH Contents 1.0 Introduction 2 2.0 Getting started 2 3.0 How to log into ePEN (Live Marking Site) 4 4.0 Validity Items 6 5.0 View Progress and Reports – Updated from November 2009 13 6.0 Backreading 28 7.0 Review 33 8.0 Marking Pulled Papers 36 9.0 Online Standardisation Activities 39 10.0 Online Standardisation Monitoring and Reports 52 11.0 ERA 55 12.0 Frequently Asked Questions and Trouble Shooting 56 Appendix 1 Sequence of Events 58 Appendix 2 Using Filters on Exported Reports in Excel 59 Note: This guidebook should be read in conjunction with the following documents: ePEN Marker User Guide ePEN Marker Activity Flow Charts ePEN Supervisor Activity Flow Charts Online E38-39 Edexcel is one of the leading examining and awarding bodies in the UK and throughout the world. We provide a wide range of qualifications including academic, vocational, occupational and specific programmes for employers. Through a network of UK and overseas offices, Edexcel’s centres receive the support they need to help them deliver their education and training programmes to learners. For further information, please call our GCE line on 0844 576 0025, our GCSE team on 0844 576 0027, or visit our website at www.edexcel.com October 2010 All the material in this publication is copyright © Edexcel Ltd 2010 1 Prepared by Online Assessment Authorised By Peter Challinor Company Confidential v1.0 October 2010 1.0 Introduction ePEN (electronic Performance Evaluation Network) is an image-based marking system available online. ePEN allows the user to mark sections of papers, known as items. Scripts are scanned into the system and divided into individual responses which correspond to each item. The student responses are then displayed on the Marker’s PC. As the candidate responses are shown against the selected item, the Marker can focus on the mark scheme for that particular item for as long as required. Senior Examiners and Qualification Delivery Award Managers have access to real time monitoring, quality control, reporting and other functionality to help with the supervision of marking. 2.0 Getting Started Before you can begin using the ePEN system, you must have installed ePEN. The current version of ePEN is version 4.6.2. It is essential that you download and install version 4.6.2. You can do this by accessing the following website (www.exam2score.com) and clicking on the Download and Install ePEN link. Once you have clicked on this link, please follow the onscreen instructions. Figure 1: ePEN Homepage You must enter the website address of ePEN as advised by Edexcel. ‘Download and Install ePEN’ link. Helpdesk telephone number 0800 169 9202. If you have any issues with the installation, please contact the helpdesk on 0800 169 9202. This number can be found in the bottom left hand corner of many ePEN screens. The installer will also capture some information about the PC you are using. An internet explorer window will open displaying this information and giving you the opportunity to send this information to Edexcel. You do not have to submit your details, but if you do it will allow us to greatly improve our support if you should have any problems using ePEN. We will only pass on your details to approved third part support personnel if it is necessary and with your permission; we will not pass your details on to anyone else. 2 Prepared by Online Assessment Authorised By Peter Challinor Company Confidential v1.0 October 2010 Once you have installed the components for ePEN and have established an Internet connection, you are ready to log into ePEN. To log into ePEN or the Online Training Site or the Practice Site you will need the following information: Internet Address (URL) Username Password These will be sent to you by email and letter before you are asked to start marking. Your email provider’s spam filter might occasionally hold the email with your login details in your Junk email folder. We would therefore advise you to check this email folder. 2.1 Online Training Site and Practice Site When you access www.exam2score.com you will be presented with the ePEN landing page/ homepage as shown below: Figure 2: ePEN Landing Page or Homepage Link to Online Training Link to Practice Site containing historical Items. Online Training Site When you click on the Online Training Site link on the landing page you will be asked to provide your Edexcel Gateway username and password. Your username will be your email address. If you cannot remember your password, you can regenerate it by clicking on the 'Forgotten your password?' link on the login page at www.edexcelgateway.com. If you are a new examiner and have not used Edexcel Gateway before, you will be emailed a username and password shortly after accepting your contract. Once you have logged in you will be in the ePEN Information and Training Site. By clicking on the link, you will have access to both the ePEN marker and supervisor courses. It is essential that you complete the marker course and the online standardisation course (if appropriate). Supervisors will also need to complete the additional ePEN supervisor’s training course(s). These online training courses will enable you to familiarise yourself with ePEN functionality relating to marking and also the online standardisation process. The online training courses are available for use throughout the marking period. Once you have completed the course(s), return to the Homepage and click on “Here” to confirm, a short questionnaire will appear for you to complete and submit. 3 Prepared by Online Assessment Authorised By Peter Challinor Company Confidential v1.0 October 2010 Marking In The Practice Site When you click on the Practice Site link on the landing page you will be taken to the Practice Site login page. The username and password provided and the initial login details for the Practice Site will be sent to you prior to the marking period. When you login successfully to this site, you will be prompted to change your password. Please be aware that any password change is site specific and will not be carried forward to any other site. Therefore you will be required to enter the username and password provided twice, once for each site (Practice and Live). A sample of non subject specific responses from a previous series is available for marking on the Practice Site. This site should be used to test if ePEN has been installed correctly on your PC and also to familiarise yourself with the functionality within the ePEN system. This site is available throughout the marking period. 3.0 How to Log into ePEN (live marking) Open Internet Explorer and enter the internet address assigned to you. This will take you to the Landing or Home Page. From here, first select the level of qualification you wish to mark (GCE/GCSE). The page will then display the administration (subject group) associated with that level. Select the relevant administration (subject group) and click the “Enter ePEN” button. Figure 3: ePEN Landing Page or Homepage First select the Level of Qualification e.g. GCE or GCSE. Then select the Administration (subject group). Enter button. You will then be taken to the ePEN login screen (see Figure 4 ePEN Login Screen). Instructions and details on how to use these pages are provided with your user account details that will be sent to you prior to the examination series. Please note that your user name and password are case sensitive. 4 Prepared by Online Assessment Authorised By Peter Challinor Company Confidential v1.0 October 2010 Figure 4: ePEN Login Screen Edexcel will assign you a user name and password. You must enter this here. Password reminder link. Once you have entered your details, click on the your user name and password are case sensitive. button. Please note that Changing Passwords Please note that you will need to change your password the first time you log into any ePEN site and that you may be required to change your password during the marking period to maintain security. If you have forgotten your password, you can click on the link on the Password Reminder Link to receive details of your password via email. If you enter your login details incorrectly 3 times, the system will lock your account. If this happens, please contact the helpdesk to re-activate your account. The Welcome Screen Once you have successfully logged into ePEN, you will be taken to a welcome screen as follows: Figure 5: Welcome Screen The Items available to you are displayed in a drop down menu. Your available tasks are displayed in the drop down menu. Message of the Day and Administration details displayed. 5 Prepared by Online Assessment Authorised By Peter Challinor Company Confidential v1.0 October 2010 From this screen you can select an item from the drop down list of ‘Available Items’ as well as the task you want to undertake from the list of ‘Available Tasks’. This welcome screen may contain a ‘Message of the Day’ for all users of the system. Each time you log into ePEN, you should check for any new messages. 4.0 Validity Items ‘Validity Items’ are copies of candidate responses that have been selected and marked by the Principal Examiner (or designated senior examiner) which are included in the normal marking allocation, and are marked by Markers. Validity responses are sent to Markers automatically at a predetermined rate (typically 1 in every 25) within the marking allocation. The Marker does not know which items are the validity responses and hence these are used as another means of sampling the marking and inbuilt quality control. The Markers’ score on the Validity response is then compared with the ‘True Score’ pre-assigned by the Principal Examiner. A record of the level of agreement or variance is available through a set of reports on ePEN. These reports indicate the performance of each Marker on the validity responses and therefore the quality of marking. This version of ePEN allows you to select and escalate Validity Items by choosing either the ‘Frontreading’ or ‘Commissioning Frontreading’ option from your available tasks. For details on how to select Validity Items from the Commissioning screens please see Section 9. 4.1 Selecting Validity Items (Frontreading) As a senior examiner, you may be asked to help with selecting candidate responses that may be used for validity. The selection of Validity Items is a two stage process. Figure 6 Frontreading and Escalating Approving or Commissioning By Frontreading and escalating responses for an item a ‘validity pool’ is created. This contains the suggested responses with the provisional True Scores. Once the final mark scheme has been agreed, the Principal Examiner makes a final selection of the responses from the validity pool and verifies the marks for these responses. These responses are then commissioned into the live marking and will be used as validity responses. 4.2 How many Validity Items are required per item? The Principal Examiner and/or any nominated senior examiners will be notified of the number of validity responses required per item by the QDAM for each unit. The number of validity responses required for each item may vary as it depends on the entry and the number of Markers with access to each item. The Validity Calculator report within ePEN can be used to track how many items are in the proposed or commissioned state. More information on the reports available in ePEN is contained in Section 5 of this document. 6 Prepared by Online Assessment Authorised By Peter Challinor Company Confidential v1.0 October 2010 The general/Type 3 items on a paper also require Validity Items (approximately 1015 on each item). The Marking Centre Manager will commission these into the live marking. 4.3 How to Select Validity Items From the Welcome Screen, select ‘Frontreading’ from the ‘Available Tasks’ menu. Figure 7: The Frontreading Sample Selection Screen 1 Select the item from the drop down list. 2 Enter a % sign into one of the empty rectangular boxes. Eg in the Batch ID box. 4 Click on ‘Query’. 3 Enter the number of responses you want to choose from. (Default is 20) Note: To refine your search you can enter a % sign followed by a number into one of the ID boxes e.g. %4 in the Document ID field. This will return all the documents with a number 4 in the DOC ID. This may be of use where there are more than one person selecting validity responses on the same item. Once you have made your selection and clicked ‘Query’, a table showing a list of responses will be displayed: Figure 8: How to select responses to view 1 To select all of the responses click ‘Select All’. 2 Then select Or select Items individually Please note that if you revisit this function for a second time for the same item, you should change your search parameters otherwise the system will return the same sample of items as before. For example if you select 20 items for the first search and 20 for the second search for an item, the second search will list the same 20 responses as in the first search. Therefore we advise that you search for a larger sample on subsequent searches on the same item, for example 40, and not select the first 20 for review. 7 Prepared by Online Assessment Authorised By Peter Challinor Company Confidential v1.0 October 2010 Copies of the candidate responses will then be displayed for you to select validity responses from. Typically a validity response should: – clearly demonstrate the application of the mark scheme; be an example of a commonly seen candidate response; not be difficult to read; and should not be ‘out of clip’. If the response displayed is not suitable for use as a validity response, you should click on to view the next response. If the response is suitable, you should award a provisional score and click on . Figure 9: Escalating a suitable validity response Provisional marks. Click ‘Escalate’ to put the response into the validity pool. Once you have clicked ‘Escalate’ a pop up box asking you to confirm your decision will be displayed. Click either ‘Yes’ or ‘No’ as appropriate. 8 Prepared by Online Assessment Authorised By Peter Challinor Company Confidential v1.0 October 2010 Once this is confirmed, categorise the response as ‘validity’ from the drop down list in the screen below: Figure 10: Validity Escalation Dialogue Screen It is not necessary to enter text for validity responses. Note: You can also escalate from the Review or Backreading tasks if you see a suitable response for the Validity Pool. Then click on to send the item to the Validity Pool. You will then return to the candidate response screen. To view the next candidate response you must click on . Note : the “Reserve for future use” classification should only be used by Principal Examiners to select responses for ERA (Examiners’ Report Assistant). For more details on this process, please refer to ERA user guidelines. 4.3 How to Commission The Commissioning Frontreading task is used to approve the Frontread items and make them available during the live marking. This means that the candidates’ responses must have already been selected and escalated into the Validity Pool as described in 4.2 How to Frontread and Escalate. From the Welcome screen, select ‘Commission Frontreading’ from the ‘Available Tasks’ menu. Searching for Validity Samples Once you have accessed the ‘Commission Frontreading’ screen you need to search the ‘Validity Pool’ for the frontread responses by selecting the item from the ‘Current Items’ menu. 9 Prepared by Online Assessment Authorised By Peter Challinor Company Confidential v1.0 October 2010 Figure 11: Commissioning Item Select Screen 1 Click on QC pools. When you click on QC Pools, the following panel will be displayed. Select the item from the list, select QC pool as ‘Validity’ and the Commission State should be ‘Proposed’. Note: you can select ‘All’ in theses search parameters if you need your search results to be less specific. Figure 12: Searching for Proposed items 1 Select the item or ‘Select All’ 2 Select the QC Pool as Validity, (Practice/Qualification) or ‘Select All’ if applicable. 3 Select ‘Proposed’ for the Commission State or ‘Select All’ for a search for all states. Once all your search parameters have been selected the will become available. button Note: The options in the ‘Commission State’ drop down menu can be defined as shown below. Responses that have been submitted into the Validity Pool for consideration Proposed as Validity Items. Approved Responses that have previously been approved or commissioned into the Validity Pool. Deleted Responses that have been deleted from the Validity Pool Retired Responses which have been retired from the Validity Pool responses. 10 Prepared by Online Assessment Authorised By Peter Challinor Company Confidential v1.0 October 2010 Once you have clicked the item name under ‘QC Pools’. button, you will see a folder with the To view the list of contents: click on the magnifier glass symbol ‘ ’ next to the Item folder icon, then again on the next to the ‘Validity (n approved responses)’ folder icon, icon ‘Proposed’ folder icon. (The ‘(n)’ in this case represents the and then on the number of responses that have been escalated into the Validity Pool). Each proposed response is listed as a ‘QC number’. You can click on any of the responses listed to view that response and approve them it into the Validity Pool. Figure 13: Proposed items QC Pools folders expanded Responses ready to commission /approved into the Validity Pool After clicking on a response (QC number), a window similar to the one below will appear. You can resize the window in order to view the candidate response more easily. Figure 14: Commissioning to Approved Selected response displayed in marking window that can be resized. Proposed True Score is displayed ‘Submit Score’ and ‘Commission’ buttons The selected candidate response and the suggested ‘True Score’ are displayed. The True Score is the mark given through Frontreading and is usually based on the provisional mark scheme. Therefore, this score needs to be reviewed after the final mark scheme has been agreed. At this stage the score can be changed if necessary. If you agree with the True Score allocated and want the response to be a Validity Item; click on the the drop down list. button and then select ‘Approved’ from 11 Prepared by Online Assessment Authorised By Peter Challinor Company Confidential v1.0 October 2010 To change the True Score, you must remark the item. Enter your new mark in the marking grid and then click on the button. This will change the ‘True Score’, and you will then need to click on the ‘Commission’ button and select ‘Approved’. If you decide not to use the response as a validity response because it is unsuitable, you can click on ‘Commission’ and then select ‘Deleted’ or simply click on the next response (QC number) you wish to view. The next candidate response will be displayed in the window. 12 Prepared by Online Assessment Authorised By Peter Challinor Company Confidential v1.0 October 2010 5.0 Supervisor View Progress and Reports Supervisors can access all of the View Progress functions available to Markers as described in the ePEN Marker User Guide. However, they also have access to additional information. Therefore a Supervisor can view the following areas in View Progress: Marking Progress – Progress Through Contract and Marking Progress By Item. This is the View Progress default page. Note: Markers can only see details about themselves. Supervisors can see the details of their team. Allocations - View/amend details of the caps of individuals. Reports – View statistical reports for an individual Marker/item, team or paper. Help – View an electronic copy of the activity flow charts and link to Ask Edexcel and Edexcel Gateway. To access the View Progress screen you must select ‘View Progress’ from the drop down list of available tasks in the Welcome Screen. 5.1 Marking Progress Figure 15: Accessing View Progress Select View Progress The following screen will be displayed. It is divided into two sections: - Progress Through Contract - Marking Progress By Item Note: the data displayed on this screen is updated on a regular basis. 13 Prepared by Online Assessment Authorised By Peter Challinor Company Confidential v1.0 October 2010 Figure 16: View Progress screen To minimise/ expand the menu To return to the Welcome Page From this screen, you can view your own marking progress, the cap, the total allocation and the overall progress of marking on the paper for each item you have been assigned to. As a supervisor, you can also access this information for an individual in your team or on a team level by selecting ‘All’ from the drop down menu. By selecting team members from the drop down list, you can see what the individuals have marked to date, their percentage Contract Completion, as well as the overall progress of marking against the number of responses scanned for each item. Progress Through Contract The default view will show your contract and allocation values. This information is available as soon as ePEN is live. Supervisors can also monitor their team by using the dropdown list to select individuals. Figure 17: Monitoring an Examiner: Progress Through Contract The individual contracted allocation is displayed The Contract Completion Date for the paper is displayed (dd-mm-yyyy) This displays the number of responses the individual has marked so far Marking Progress by Item This area of the screen shows the number of responses you have marked for each item and should be used to help with planning your marking. This screen also displays your allocation per item. The sum of your allocation per item will be the same as your contracted responses for that paper. You can view a marker’s details by selecting them from the dropdown list. 14 Prepared by Online Assessment Authorised By Peter Challinor Company Confidential v1.0 October 2010 Figure 18: Monitoring an Examiner: Marking Progress By Item The item type is displayed. Note: Expert = Type 1 Graduate = Type 2 Clerical = Type 3 Individual’s marking progress for each item. Allocation per item. Number if items marked in Backreading and Frontreading. For a marker, this will always be 0. The marking progress for the whole paper is also displayed. i.e. the total number of responses marked by all markers against the total number of scanned responses available (when you first log in, this number will be low, it will increase as more scripts are scanned in). The ‘Progress Through Cap’ column shows the number of responses marked against the cap. Normally the cap should equal the allocation. If the cap is less than the allocation it has been amended by a supervisor. In addition to the marker view of Marking Progress, supervisors can also see how many supervisory marks they have submitted in the Supervisory Marking column. This number includes Frontreading scores and Backreading where the marks have changed. Note: The number of responses available will update as more scripts are scanned into ePEN. Therefore the “Overall Responses Completed By Item” percentage complete will also update. 5.1.1 Allocation of Items Before Standardisation (Familiarisation Marking) After the examination has been sat, a small number of scripts are scanned to enable you to view candidates’ responses prior to pre/standardisation. At this stage all available markers will have the default allocation of 10000 and a cap of 10000 for each item to allow them to mark using the provisional mark scheme to note any issues. e.g. 5.1.2 On the day of the Standardisation activity All the marks in ePEN are reset. This means that any marking undertaken prior to the reset is deleted. Your Progress Through Cap and overall responses completed column will be reset to display 0% until marking starts. Please note that any items sent to review will not be reset. Supervisors are required to mark these items. 5.1.3 Allocation of Items After Standardisation After the reset has taken place and once a sufficient number of candidates’ scripts have been scanned into ePEN , the allocation and cap values will be amended automatically. The value of the allocation will add up to the number of responses that a Marker/Supervisor has been contracted to mark. The cap will automatically be set at the value of the allocation unless it has been amended manually. e.g. 15 Prepared by Online Assessment Authorised By Peter Challinor Company Confidential v1.0 October 2010 Most supervisors will automatically be given an allocation of every item on a paper. Please refer to your contract and/or for guidance given at the pre-standardisation regarding the marking you are expected to undertake. 5.1.4 marking period During the marking period, you should check the Marking Progress screen to monitor the progress of your team against their allocation and the overall item completion. A supervisor’s allocation of items should be primarily used to mark responses in Review, Pulled Paper and for Backreading. See section 6, 7 and 8 of the booklet for more details on Backreading, Review and Pulled Paper. As a marker completes marking on a particular item, a default message asking them to contact their supervisor will appear. It is advisable that you check the Marking Progress By Item and see if Progress Through Cap is 100% and if the cap has not been set at a different value to the allocation. If the marker is showing 100% against their allocation for that item, they should mark a different item until all items show 100%. When markers have scored all items assigned to them, they have completed their contract. At this point the system may allocate additional responses that have not been allocated to other markers. This reallocation of responses, from the unallocated pool, will occur every 60 minutes once the markers has completed their contract. (This is a default setting and may be changed during a series). Once the reallocation takes place, the Marking Progress screen will show a new item allocation which will be larger than the original allocation. They will now be able to continue marking any additional responses. This may occur before the contract completion date as long as the contracted items have been marked. Note: The Progress Through Contract is not updated with the new allocation values. 5.1.5 Allocation of Items After the Contract Completion Date On the day after the contract completion date (00.01hrs) the allocation of any marker who has not managed to mark all of their assigned items will be available for the rest of the marking team. Marking progress is reset to display a default allocation of 10000. 5.2 Allocations The Allocations area displays information about the cap (limit) of marking that can be undertaken by a marker as well as the number of items allocated. The capping function must only be used if you have concerns over a Marker’s marking quality and you wish to prevent the Marker from accessing any further items. If this is the case you must also notify your Principal Examiner and QDAM. The cap can be changed either item by item or for all items for a particular Marker. The capping function should not be used as a workflow tool as this could prevent a Marker from fulfilling their contractual obligations. 16 Prepared by Online Assessment Authorised By Peter Challinor Company Confidential v1.0 October 2010 Figure 19: Allocation tab Use the filters to refine the search: to select a specific Role eg Expert Examiner; to select a specific Marker or “All” Edit the cap to any value between the responses marked and the allocation. Use the Default option to change the cap to equal the allocation. Use the Cap at Current Option to change the cap to equal the number of Items that have been marked. You can change the cap either through the Edit, Default or Cap at Current options. Once selected, the Edit option will allow you to change the cap to any value greater than the amount already marked but lower than the Allocation. Use the ‘Update’ function to submit your change or use the ‘Cancel’ option. Figure 20: An Amended Cap If you wish to increase the cap to equal the Allocation then you can choose the Default option as follows. Using the Default Button to Change the Cap If you wish the cap to equal the number marked you can choose the Cap at Current option. You can combine the user and item selection option to change caps on a paper for: • a single item for an individual; • all items for an individual; • all users with a particular role (use not advisable); • all users on a particular item type (use not advisable). To display the result of the selected search criteria in the Allocations Tab, you must click on the button. Note: The use of the ‘All’ options in the drop down menus is not advised. Where you wish to cap a single item for all individuals, or all items for all individuals you must do so in consultation with your Principal Examiner and QDAM. Allocations can not be amended by Supervisors and any issues with the allocation for a particular individual should be directed to the helpdesk (0800 169 9202). 17 Prepared by Online Assessment Authorised By Peter Challinor Company Confidential v1.0 October 2010 5.3 Reports In order to monitor your teams’ performance, you will need to access the statistical evidence gathered on each Marker throughout the marking period. To do this you need to select Reports within the View Progress screen. We also recommend that you maximise the viewable screen by minimising the menu on the left. There are 5 reports that will assist you in carrying out this task which are described in more detail below. Please note that there are many reports available but these are only used for monitoring Online Standardisation activity and are described in detail in Section 10 of this document. Marker Statistics Summary Marker Differences Validity Calculator Validity Item Monitor Reviews, Pulls and Adjudications 5.3.1 Marker Statistics Summary This report will help you to monitor the quality of the marking for an individual or group by displaying statistical information on the accuracy of both Validity Items and Backreading. From View Progress, select the Reports tab. The Reports default page will then be displayed. To run a report you must first select the paper, the role (AA or Non-AA), the Marker and item required. You may choose to select ‘All items’ or ‘All Markers’ for a paper. Figure 21: Marker Statistics Summary Settings To generate a Marker Statistics Summary Report: 1 Select Paper 2 Select Role Type – optional; selecting AA role will exclude non-marking roles 3 Select Team Leader – optional; allows you to limit the list of Markers to your team 4 Select Marker or ‘All’ 5 Select Item Type – e.g. Expert or ‘All’ for all item types 6 Select the Item 7 Click on the View Report button. 18 Prepared by Online Assessment Authorised By Peter Challinor Company Confidential v1.0 October 2010 Figure 22: Marker Statistics Report Use this arrow to maximise the screen Once generated, the report will be displayed. Note: You may need to use the Previous and Next page arrows to view all the results. You can also export this report in several formats. When you first run this report, at the beginning of the marking period, we recommended that you initially select all Markers for an item on this report. This report will help you to monitor the quality of the marking for an individual or group by displaying accuracy on Validity Items as well as Backreading. The report displays the following information: Marker Examiner Name or ‘Team Total’ or ‘Item Total’ ID Assessment Associate number Trait Name of the trait (if applicable) or item Total Read Total marked including validity Total Time Total marking time in decimals e.g. 1.75 is one hour forty five minutes Average Rate Overall number of responses marked per hour Total Validity Validity Total Backreading Perfect Reads Number of Validity Items marked Non Adj Low % responses scoring lower than the true score Adj Low % responses scoring lower than the true score but within adjacency Perfect Agree % responses agreeing with the true score High Adj % responses scoring higher than the true score but within adjacency Non Adj High % responses scored higher than the true score Read # The number of items backread Low % responses marked lower than Supervisor mark Agree % responses agreed with Supervisor High % responses marked higher than the Supervisor 19 Prepared by Online Assessment Authorised By Peter Challinor Company Confidential v1.0 October 2010 Case Study 1: Interpreting the Validity columns in a Marker Statistic Summary Report Total Marker A Team Leader A Marker B Marker C Marker D Marker E Marker F Marker Nonadj Low Validity Reads 53 13 1 38 37 6 4% 8% 0% 3% 11 % 0% Validity Adjacent Perfect Adjacent Low Agree High Nonadj High 0% 0% 0% 0% 0% 0% 96 % 92 % 100 % 97 % 86 % 100 % 0% 0% 0% 0% 0% 0% 0% 0% 0% 0% 3% 0% A Marker – has marked 53 Validity Items. 96% or 50 items (50/53 x100 = 96%) were in complete agreement with the True Score. 4% (or 3 Validity Items) were marked below the True Score and outside of adjacency (Non-Adj Low column). E Marker – has marked 37 Validity Items. 86% or 32 items (32/37x100 = 86%) were in complete agreement with the True Score. 11% (or 4 Validity Items) were marked below the True Score and outside of adjacency (Non-Adj Low column). 3% or 1 Validity Item was marked higher than the True Score and outside of adjacency (NonAdj High column). There is no indication on this report as to how many marks the Marker is away from the True Score. This information can be found on the Marker Differences Report. This report does tell you the % that the Marker is within Adjacency (Adj). Case Study 2: Interpreting the Backreading columns in a Marker Statistic Summary Report The report above shows the backreading results for 3 Markers (A to C) on an item which has 2 traits (i and ii). Backreading Total Marker Perfect Trait Read # Low Agree High A Marker i 22 0% 95 % 5% A Marker ii 22 0% 100 % 0% B Marker i 22 0% 95 % 5% B Marker ii 22 5% 90 % 5% C Marker i 22 0% 100 % 0% C Marker ii 22 0% 100 % 0% A Marker – has been backread on 22 responses (made up of part i and part ii). Part i - 95% or 21 times (22x95%=21) the Supervisor agreed with the Marker’s score for part i. 5% or on one occasion the Marker’s score was higher than the mark awarded by the Supervisor. Part ii – 100% of the Marker’s scores were agreed by the Supervisor. B Marker – has also been backread on 22 responses. Part i - 95% or 21 times (22x95%=21) the Supervisor agreed with the Marker’s score for part i. 5% or on one occasion the Marker’s score was higher than the mark awarded by the Supervisor. 20 Prepared by Online Assessment Authorised By Peter Challinor Company Confidential v1.0 October 2010 Part ii - 90% or 20 times (20x90%=20) the Supervisor agreed with the Marker’s score. However, 5% or on one occasion the Marker’s score was higher than the Supervisor’s score and 5% or on one occasion the Marker’s score was lower than the Supervisor’s score. The Marker Statistics Summary report is updated throughout the marking period and, as more items are marked, the more the statistics can indicate how a Marker is performing. This report should be used to monitor your team’s marking quality and should help you prioritise your backreading. The report can also be exported and saved to your PC. This will allow you to review and reformat the report whilst offline. Appendix 2 has details of how to do this. 5.3.2 Marker Differences Report Where further investigation is required the Marker Differences report shows a more detailed view on the performance of a Marker. It contains statistics on both Validity Items and any backread items which have been marked by a senior examiner. It displays all the occasions where a Marker’s marking has differed from the True Score, on a trait level. This report indicates whether the Marker is tending to be more harsh or lenient (+ or -) than the senior examiner’s marking and by how many marks. The ‘true score’ for a backread item is the score that the Supervisor has submitted. Therefore this report can be used to identify a trend in marking. It can also indicate areas where the mark scheme is being applied erratically. Therefore the feedback to a Marker can include points about the particular trait which may be causing the Marker difficulty. Note: this report does not display the occasions where Markers agree with the senior examiner’s marks. Once the Marker Differences Report has been selected from the choice of reports, the following screen will appear. Figure 23: Marker Differences Criteria Selection Page Select Marker Differences. Select the search criteria for the report and click on ‘View Report’. You can refine the details of the report by selecting the data in each of the available fields. Select the Marker, the Item and other relevant parameters before clicking on the View Report button. You can refine your search by Role Type - AA, Non AA role or All. By selecting AA, the selection of Role is limited to the marking roles on ePEN e.g. Examiner. The figure below shows an example of a Marker Differences Report. Figure 24: Marker Differences Report – Display 21 Prepared by Online Assessment Authorised By Peter Challinor Company Confidential v1.0 October 2010 The columns in this report show you the following information: Date The date the item was marked (mm/dd/yyyy) Trait The name of the trait (row of the marking grid) e.g. Q1bii, Q1biii True Score The score assigned by a Senior Examiner either for a Validity Item or a backread item. Actual Score The mark awarded by the Marker Difference The difference in marks between the examiner’s mark and the Senior Examiner’s mark on a trait level Type This indicates whether the item is a Validity Item or a Backread item (Score) Document ID This identifies the script ID within ePEN Case Study 1 – Marker Differences Report Below is an example where the Marker is tending to be harsher in their marking than the Senior Examiner. Although this only indicates a small number of items you may wish to feedback to the Marker to alert them to the fact that they are marking Q2 harshly. You may also need to backread some more of this Marker’s work for this item. 6xxx Marker Differences Level: GCE Marker: All Markers Type Item: 6xxx_0x_Q02 Date Trait True Score Actual Score Difference Document ID 16/06/2007 Q02 3 2 -1 Validity QC0184300072259 16/06/2007 Q02 2 1 -1 Validity QC0184300072896 16/06/2007 Q02 2 3 1 Validity QC0184300072897 17/06/2007 Q02 4 3 -1 Score 17/06/2007 Q02 3 2 -1 Validity 0184500345799 QC0184300072259 In the first row of data the Marker has awarded the response 2 marks, whereas the True Score is 3 marks. Therefore the Marker is -1 mark from the True Score. Feedback to markers 22 Prepared by Online Assessment Authorised By Peter Challinor Company Confidential v1.0 October 2010 Backreading items (Score): By noting the Document ID and accessing the Backreading screen, you can enter this number into the search criteria, view the item and send a message along with the image to the examiner as necessary. Please note that Messaging is not possible if it is a Validity item. However, you can still view the item in the Backreading screen but you won’t be able to send a message. This report can also be exported to your PC and viewed offline. To do this, select one of the available formats (e.g. excel or Acrobat file), select export and save to your PC. 5.3.3 Reviews, Pulls and Adjudications The Reviews, Pulls and Adjudication report allows Supervisors to keep track of how many items are in Review, in Pull or in Adjudication waiting to be marked. Only Supervisors have access to the items waiting to be marked in review so it is important that these are dealt with throughout the marking period and that this report is checked on a regular basis. The figure below shows the criteria page for this report when it is first selected. Figure 25: Reviews Pulls and Adjudications – Selection Select the Reviews, Pulls and Adjudication Report from the drop down menu. You will need to select the paper, the item type and the Marker or ‘All’ before clicking on ‘View Report’. The figure below shows an example of a typical report if the ‘All’ option has been selected. Figure 26: Reviews Pulls and Adjudications – Display The ‘All’ option allows the report to display information on all the Markers for the paper. 23 Prepared by Online Assessment Authorised By Peter Challinor Company Confidential v1.0 October 2010 The report will only show information for examiners who have sent items to review. The columns in the report contain the following information: Item Name The item name e.g. 5521_01_Q2c. Markers ID AA number. Marker Name Name of Marker. Reviews Pulls Adjudications Sent The number of items sent to review by an examiner. Outstanding The number of review items still waiting to be marked. Sent The number of items sent from Review to Pull. Outstanding The number of items in Pulled Paper waiting to be marked. Completed Only applies to clerically marked items - The number of items that need marking in adjudication. These are dealt with by the Marking Centre Manager. Outstanding Only applied to clerically marked items –The number of items marked in adjudication. These are dealt with by the Marking Centre Manager. Figure 27: In the example above, Janinemark has sent 9 items to review of which 4 are still waiting to be dealt with by the Supervisor. This Marker has sent the greatest number to review when compared to any other Marker. If a particular Marker is sending many items to review, it may be that they need further guidance on a particular aspect of the mark scheme, which the Supervisor could provide. If one item is always being sent to review by different Markers, it may be that the candidates have written outside of the viewable area. If this is the case, it may be that you need to allocate more time to resolving these queries in Pulled Paper. 24 Prepared by Online Assessment Authorised By Peter Challinor Company Confidential v1.0 October 2010 5.3.4 Validity Reports There are two reports which are used primarily by the Principal Examiner of a paper to ensure that the correct number of Validity Items are available during the marking period and that the Validity Items are appropriate. Validity Calculator Every paper on ePEN requires a specific amount of Validity Items to be available to the examiners. The number required for each item on a unit is confirmed by the Qualification Delivery and Award Manager (QDAM). The Validity Calculator report can be used to track how many items have been proposed and commissioned. To view the report, select Validity Calculator the drop down menu and then the ‘Paper’. The report can then be generated by clicking on ‘View report’. Figure 28: Validity Calculator – Display The columns in the Validity Calculator report contain the following information: Item Item name e.g. 5562_01_Q1 Item Type General / Graduate / Expert Number of Responses Proposed The number of responses that have been frontread and escalated into the validity pool Number of Responses Approved The number of responses that have been commissioned from the validity pool and are available to examiners Figure 28: The number of Validity Items proposed and commissioned is also monitored by Edexcel. 25 Prepared by Online Assessment Authorised By Peter Challinor Company Confidential v1.0 October 2010 For General items (Type 3) it is only essential that Senior Examiners frontread and propose Validity Items. The Marking Centre Manager is responsible for commissioning the Validity Items for these items. Validity Item Monitor This report contains statistical information on the commissioned Validity Items marked by examiners. It allows you to see if the item is performing as expected. This report enables you to quickly target the specific Validity Items where there is a low level of agreement with the true score. It is recommended that this report is used in conjunction with the 0.Marker Statistics Summary and Marker Difference reports. The report shows performance by trait, including the count, variance and scores given by Markers against each validity response. To access this report, you must select Validity Item Monitor in the drop down menu in the reports tab. The figure below shows the report page. Figure 30: Validity Item Monitor – Selection Select the paper and item required before generating the report. Figure 31: Validity Item Monitor – Display 26 Prepared by Online Assessment Authorised By Peter Challinor Company Confidential v1.0 October 2010 The columns in the Validity Item Monitor report contain the following information: Document ID The Validity Item identification number. E.g. QC500012345 Trait The trait name e.g. Q2cii, Q2ciii Cumulative Number of times marked The total number of times (so far) that this Validity Item has been marked Low Non-Adjacency % The number of times (so far) examiners have awarded a lower mark outside of adjacency. Low Adjacency % The number of times (so far) examiners have awarded a lower mark within adjacency in relation to the True Score (expressed as a percentage). Perfect Agreement % The number of times (so far) examiners have agreed perfectly with the true score as a percentage. High Adjacency % The number of times (so far) examiners have awarded a higher mark within adjacency in relation to the True Score (expressed as a percentage). High Non-Adjacency % The number of times (so far) examiners have awarded a higher mark outside of adjacency. True Score The True score assigned to the trait of the Validity Item Frequency Distribution% The number of times (so far) a particular mark has been awarded as a percentage 6xxx Validity Item Monitor Level: GCE Item: 6xxx_01_Q01a Cumulative Document ID Trait Low Non-Adj % 0.0 Low Ajd % Perfect Agree % High Adj % Q01a No. Times Marked 3 QC0184300069429 0.0 100.0 QC0184300070260 Q01a 8 0.0 0.0 QC0184300069941 Q01a 2 0.0 QC0184300069719 Q01a 6 QC0184300069903 Q01a 3 QC0184300069924 Q01a QC0184300069925 Q01a Frequency Distribution % 0 1 2 3 True Score 0.0 High Non-Adj % 0.0 75.0 0.0 25.0 1 75 0.0 50.0 0.0 50.0 1 50 0.0 0.0 100.0 0.0 0.0 3 0.0 0.0 66.7 0.0 33.3 0 67 3 0.0 0.0 66.7 0.0 33.3 0 67 33 3 0.0 0.0 66.7 0.0 33.3 0 67 33 3 100 33 In the example above, QC0184300070260 has been marked 8 times (by various Markers). 6 of the scores (75%) have agreed with the True Score. 2 of the scores (25%) have been marked generously and outside of adjacency (High Non-Adj %) Note: if a Validity Item is retired or deleted, a replacement must be commissioned back into the system to ensure that the correct number are available to the examining team. 5.4 Help If you select the Help Tab you will be able to access the activity flow charts electronically. There are also links to Edexcel Gateway and Ask Edexcel. 27 Company Confidential 50 100 The Validity Item Monitor report shows each validity response commissioned, and a detailed overview of how a Marker performed against each item. Problematic Validity Items should be easily identifiable using this report and the appropriate action taken. For example, a problematic Validity Item could be retired. Prepared by Online Assessment Authorised By Peter Challinor 25 v1.0 October 2010 6.0 Backreading 6.1 What is Backreading? Backreading is one of the key monitoring tools available to Supervisors in ePEN. It allows you to select a sample of marked items from your team of Markers so that you can monitor the quality of marking. Supervisors should use backreading as the way of accessing a Marker’s (first) sample of marking to ensure consistent and correct application of the mark scheme. The functionality to backread the work of a Marker is available throughout the marking period but you should be aware that if marking continues past the Contract Completion deadline, marked items will be held on ePEN for a shorter period of time. As such you have a shorter window of opportunity to backread. Although the reports can indicate performance issues with a particular Marker or item, the backreading functionality can assist you in pinpointing the issue by allowing you to re-view a response and see the score the Marker had awarded it. 6.2 Selecting a sample to Backread To start the backreading process, select ‘Backreading’ from the ‘Available Tasks’ menu on the Welcome Screen. Once you are on the backreading screen, you must select your search parameters. Figure 32: Selected a sample to Backread Please note that the Backreading functionality is no longer date driven. Select the item you wish to backread. After selecting the item you wish to backread, a further set of selection criteria will appear. 28 Prepared by Online Assessment Authorised By Peter Challinor Company Confidential v1.0 October 2010 Figure 33: Backreading Selection Criteria You can select a Team and Scorer from the drop down menu. Amend the maximum number of responses to return. Sort by eitherDocument ID or Latest Score Time You can select Previously Backread Yes/No or Both We recommend that you select a Marker in the ‘Scorer’ field as this will return a sample of marked responses for this item, for that Marker. Please be aware that you can only select the Marker if they have marked the item. Please note that if you leave the default “Number of responses” set at 20, you will always view the oldest 20 items marked by an examiner. If you wish to backread the last 10 items that a examiner marked, please enter a “number of responses” greater than the number of items marked by the individual for the question in the search field. This means the last 10 they marked will then be displayed. e.g. If an examiner has marked 50 responses , as long as you put in a number greater than 50, the search results will show the last responses marked. You also have additional options of selecting, for example, by ‘Team’ or ‘Trait’*. These and the other additional parameters can be used if you wish to further limit your search within a particular range. *Trait – this allows you to select Backreading by any row in a marking grid. You can also choose to sort your search results by Document ID number or Latest Score Time. The Latest Score Time will find the most recently scored items for the selected Marker(s). Figure 34: Number of Responses and sort by selection 29 Prepared by Online Assessment Authorised By Peter Challinor Company Confidential v1.0 October 2010 The screen below displays the responses available to Backread based on your selection criteria. Here you will see a brief history of the responses showing whether the response has been marked, what marks have been given, if the response has been second marked, and who has done the marking. You can now select any of the responses or all of the responses from this list, and then click on the ‘Backread’ button. Figure 35: the Backreading Sample Return Screen Here you can select individual Items or select ‘All’. You may get an additional download (as shown below) the first time that you access a Supervisory function. Figure 36: Supervisory Function Download 30 Prepared by Online Assessment Authorised By Peter Challinor Company Confidential v1.0 October 2010 6.3 The Backreading Screen Figure 37: Backreading Functions Image manipulation You can see previous marks from Markers Assign your own marks Once you have evaluated the response, you can choose to: Figure 38: Backreading Options You can submit a mark You can send the response to the Principal Examiner for review* You may choose to skip this response at this time You can send a mail to the Marker or your whole team You can escalate appropriate responses for Validity/Practice etc. End task and return to other Supervisor functions. * If you send an item from Backreading to Review, the score will be visible. 31 Prepared by Online Assessment Authorised By Peter Challinor Company Confidential v1.0 October 2010 If you agree with the Marker’s scores while Backreading, we recommend that you click on the Marker’s tab. When the Marker’s tab is clicked the marking grid will self populate with the original scores given. Then submit the score using the ‘Submit Score’ button as shown in the diagram below. Figure 39: Agree the Score Click on the Marker’s tab to populate the marking grid with the scores. Then click on Submit Score button to confirm the marks. If you are backreading a multi trait item and do not agree with all of the marks the Marker has given the item, you can amend the marks on a trait level as shown below. Figure 40: Changing the score on a trait level The Supervisor’s amended score is shown as a the marking grid. in The original Marker’s score is shown as a in the marking grid. When a mark is changed by a Supervisor it will be their scores that will be carried forward as the candidate’s mark. 32 Prepared by Online Assessment Authorised By Peter Challinor Company Confidential v1.0 October 2010 7.0 Review The Review feature allows a Marker to send a response they cannot mark to a Supervisor together with an explanation as to why they are unable to mark it. Note: After ePEN is reset, after familiarisation marking, any items in review will remain there until marked by the Supervisors on the paper. From the ‘Available Tasks’ menu of the Welcome screen, select ‘Review’. Firstly select the item you want to review and then the following window will appear: Figure 41: The Review Sample Selection Screen A Supervisor can select what to review from this window based on a variety of selection criteria: eg Team, Scorer, or Category. Select the criteria in the following order to view a specific Marker’s sent review items: Step 1 Select item This allows the system to begin filtering all the responses based on the item selection. Step 2 Select Category For example, the category called ‘Mark Scheme’ will be chosen to allow Markers to submit for review responses for which they have difficulty in applying the mark scheme. If you do not select from a category the search will return all selected responses regardless of the category. Step 3 Select a scorer To review responses from a particular Marker, select their AA number from the drop down list that will be displayed, or leave the scorer field blank to return all Marker responses for the item. You can quickly change your search setting in the window above using the button. 33 Prepared by Online Assessment Authorised By Peter Challinor Company Confidential v1.0 October 2010 Once the search criteria that you require have been entered, click on the Query button to display the search results. A list of responses that match your search criteria will be displayed. Select any or all of the responses and click Review. Figure 42: Selecting the Responses to Review Select from the list of responses marked or ‘Select All’. The figure below shows the functions and options available to Supervisors in the reviewing screen. Figure 43: Reviewing a Response Document ID Marking Grid The Marker’s comments (if any submitted) on the item. The Review screen will display the selected item; a set of image control tools so that you can adjust the image for better viewing; and the marking grid to be completed. Note: Items in Review have not been marked even if the marking grid was completed before the item was sent to Review. 34 Prepared by Online Assessment Authorised By Peter Challinor Company Confidential v1.0 October 2010 Once you have reviewed the response, you can select from the following options/actions shown in the figure below. Figure 44: Review Menu Options You can submit a mark. This function is not available for expert or graduate Items. You can escalate responses that are appropriate for Validity. You can send a message. You can Skip a response and revisit later. This function is not available for expert or graduate Items. You can change the category of the response. You can send a response to the Pull, to enable the script to be viewed where candidates have written outside the viewable area. When complete, you need to click on Close Viewer. 7.1 Messaging in Review You can respond to a review item with a message to either: - the person who sent the review (select Users on Response) your team (select Users on Response) selected members of your team (select Users on Response) your own Supervisor (select Principal Examiner/Team Leader) Attaching an Image of the Response to the Message If you wish to give feedback to a Marker you can type your message and attach the image of a specific item. To do this you must send the mail before clicking ‘submit score’. The Marker will then be able to see the image of the response, but not the marks associated with it. For further guidance on how to use messaging please refer to the Messaging section in the Examiner guidebook. 35 Prepared by Online Assessment Authorised By Peter Challinor Company Confidential v1.0 October 2010 8.0 Marking Pulled Papers Markers may have sent items to Review because a candidate has written outside the defined region (clip area) allocated for the candidate’s written response; hence part of the response cannot be seen in the Mark Student Responses screen. When you view this item in Review you may still not be able to mark the item for the same reasons. i.e. it may not be possible to assign a mark to the response without viewing the whole page or indeed the whole script. Typically you will see these responses if your Review search specifies the ‘out of clip’ category. If you agree that there may be some unseen work that could affect the final mark but which cannot be viewed, you must send the response to ‘Pull’. If you are able to mark the response in Review you are advised to do so. 8.1 Accessing the Items in Pull To mark these ‘out of clip’ responses, select ‘Pulled Paper Scoring’ from the ‘Available Tasks’ menu of the Welcome page. Figure 45: Score Pulled Papers Item Selection 8.2 Marking a Response in Pulled Papers Select an item from the ‘Select Item’ drop down menu. Please note that you do not need to know the specific Document ID; all these will be listed automatically. Figure 46: Selecting the Script to Pull Select item, then click on ‘Query’ You do not need to change any of the default settings 36 Prepared by Online Assessment Authorised By Peter Challinor Company Confidential v1.0 October 2010 Once you have click query, the results page will be displayed as shown below: Select a Document ID by clicking in the radio button so it is green. Note: you can only select one document at a time. You can then click ‘View’ to display the whole candidate script. Upon making your selection, you can now view a complete script containing the item you initially selected. By clicking on the ‘view’ button you will see a separate window which will display the candidate’s answer booklet page by page. Figure 47: The View Script Screen Navigate through the pages until you find the page(s) of the script with the selected item’s response. You can also use the drop down menu to go straight to the relevant page. Once you are able to identify an accurate mark for the item, you can then return to the selection screen by toggling (Use the keys alt and tab) or using the Start menu bar and click on the ‘Score Pulled Papers’ button. This will take you to the marking screen where you can enter the accurate mark into the mark grid and submit score. Once you have submitted the mark you will need to close the window that shows the full script. Figure 48: Mark Pulled Paper Screen Document ID to be noted if you still can not assign a score Assign a Mark and submit score. 37 Prepared by Online Assessment Authorised By Peter Challinor Company Confidential v1.0 October 2010 Unmarkables Sometimes you still cannot assign a mark even though you can see the whole script. This may be because, for example the writing is too faint or coloured ink has been used. If this is the case then you need to make a note of the Document ID together with the item name (e.g. 5521_01_Q32). These details together with your AA number should be emailed to the following address: [email protected] This script will then be sent out as a hard copy to a White Mail Examiner for marking traditionally. 38 Prepared by Online Assessment Authorised By Peter Challinor Company Confidential v1.0 October 2010 9.0 Online Standardisation Activities This section should only be read if you are a Supervisor on a unit which is to be standardised online. Online Standardisation is a remote Standardisation process undertaken in place of holding a traditional Standardisation meeting. The aim of the activity remains the same; to ensure a well-founded and common understanding of the requirements of the mark scheme that can be applied reliably. Using the ePEN system it is possible to prepare Standardisation material and make this available online. Markers then have to complete three stages: Familiarisation Marking, Marking Practice Sets and Marking Qualification Sets. As soon as candidate scripts are scanned and items become available on ePEN (normally 24 to 48 hours after the examination is sat) all Markers will have access to all the available items in order to familiarise themselves with candidate responses and the application of the mark scheme. This time is known as Familiarisation Marking as the marks awarded to any items will be reset prior to actual live marking commencing. All Markers are expected to contact their Supervisor prior to the pre-standardisation with feedback regarding the candidate responses seen during familiarisation along with any proposed amendments to the mark scheme. Familiarisation Marking will end at 23.00hrs on the day before the standardisation activity as the paper will be reset, i.e. any marking that has taken place will be rolled back so that the Online Standardisation process can commence, followed by live marking. 9.1 Practice and Qualification Sets In order for Online Standardisation to take place, the Principal Examiner/Team Leaders need to select and propose responses to be used as Practice and Qualification items. This can begin to happen as soon as items become available on ePEN (normally 24 to 48 hours after the examination is sat). The aim of the Practice Set(s) is similar to the photocopied scripts that would have been used at a traditional meeting; to provide feedback and details of how marks should be awarded. All of the Markers allocated to any given item will see the same Practice Set(s). Once the Practice Set(s) for an item has been completed a Marker can move onto the Qualification Set(s). The aim of the Qualification Set is similar to the traditional first sample of marking (CE1) but with the ability to feedback to each Marker on their performance immediately. 9.2 Selection and Preparation of Responses for Practice and Qualification Sets Both Practice and Qualification responses should be selected with their purpose in mind. It is not beneficial to select responses that are blank or especially difficult to mark. The Principal Examiner together with Team Leaders/Supervisors (if necessary) will pre-select the responses for use in Online Standardisation during the Familiarisation period. You can either use ‘Frontreading’ or ‘Commissioning Frontreading’ from your Available Tasks to escalate responses as either Practice or Qualification. Validity responses can also be proposed at the same time from either of these screens (see Section 4.0 of this booklet for details of how to use the ‘Frontreading’ screen). 39 Prepared by Online Assessment Authorised By Peter Challinor Company Confidential v1.0 October 2010 9.3 How to ‘Frontread’ Practice or Qualification Responses using Commissioning Frontreading, and load Draft Annotation In version 4.6.2 of ePEN you can now ‘frontread’ and escalate to the Validity/Practice/Qualification pool by using the Commissioning Frontreading screen. If you prefer to use the ‘Frontreading’ screens you can also escalate Practice and Qualification in the same way as for Validity Items (described in Section 4.0 of this booklet). From the Welcome Screen, select ‘Commissioning Frontreading’ from the ‘Available Tasks’ menu. From the Commissioning Frontreading screen, select an item from the ‘Search Escalatable Responses’ area and click on search. Figure 49: Commissioning Frontreading screen ‘Search Escalatable Responses’ area. Figure 50: Select the item you wish to frontread. Note: If you add a digit after the % sign in the Doc Id field e.g. %3 your search will only return documents with the number 3 in their ID code. This may be useful if more than one person is escalating into the pool and you want the search to return different responses. Click on ‘Search’ to retrieve responses. When you revisit this function for a second time for the same item, the system is likely to return the same sample of items from the same search. Note: If you add a digit after the % sign in the Doc Id field e.g. %3 your search will only return documents with the number 3 in their ID code. This may be useful if more than one person is escalating into the pool and you want the search to return different responses. 40 Prepared by Online Assessment Authorised By Peter Challinor Company Confidential v1.0 October 2010 Figure 51: Resize the candidate response Candidate response is displayed. Compete Marker grid and click on ‘Escalate’ if the response is suitable. Click on ‘Skip’ to move to the next response You will now be presented with copies of candidate responses for you to propose marks for and Escalate. Once you have assigned a provisional True Score the response can then be proposed by clicking on the Escalate button. You will then be asked to confirm that you wish to escalate the response and categorise the response as either Practice or Qualification. (If you do not think the response is suitable then click on ‘Skip’ and the next response will appear). Draft annotation can be added when the items have been proposed and prior to the pre-standardisation meeting. Figure 52: Frontreading Escalation Dialogue Screen Select the required Escalation Option: Practice, Qualification (or Validity). For practice Items you can add draft annotation at this stage by clicking on the Annotation Text radio button and typing the available space. Figure 53: Sample Annotation Sample draft Annotation Click on Escalate 41 Prepared by Online Assessment Authorised By Peter Challinor Company Confidential v1.0 October 2010 Note: You can also escalate from the Review or Backreading function if you see a suitable response. Once you have escalated the response you will return to the image of the candidates’ response. To view the next candidate response you must click on and repeat the process until sufficient items have been escalated for both Practice and Qualification. This process must be completed for each item on the paper that will be standardised online. Note: For non-online standardised papers the option to escalate to Practice and Qualification is not present. Note : the “Reserve for future use” classification should only be used by Principal Examiners to select responses for ERA (Examiners’ Report Assistant). For more details on this process, please refer to ERA user guidelines. 9.4 Guidance on the Contents of Practice Set Annotation Feedback on all the responses within a Practice Set is provided to the Marker in the form of annotation and the True Score. Annotation is only necessary for Practice Set items. Annotation should be prepared whilst responses are being proposed for Practice Set. This task of proposing/annotating the Practice items should be undertaken during Familiarisation Marking, prior to the pre-standardisation meeting. This annotation should indicate how the True Score has been assigned to that particular response so that the application of the Final Mark Scheme can be understood by the Marker. Markers are advised to read the annotation carefully, especially where there is a difference between the mark they awarded and the True Score. The breadth and depth of annotation will vary from item to item but should always be clear and concise. Note: Some items may not need to have any annotation because the mark scheme covers the issues. Annotation for items with a greater available mark range may need to include the following: • The band/level (if appropriate) • A clear explanation of where the marks have been awarded and how the True Score was arrived at • Reference to the mark scheme • Reference to the Assessment Objectives if applicable. Please remember that the Marker will have a copy of the mark scheme with them so it may be preferable for the annotation to make reference to the mark scheme (including page number) rather than replicate large sections. 9.5 How to review responses/annotation that have been escalated. From the Welcome Screen, select Commissioning Frontreading. Then, from the QC Commissioning screen select the item from the Qc Nominations Item menu. Figure 54: Select the required Item from the drop down menu 42 Prepared by Online Assessment Authorised By Peter Challinor Company Confidential v1.0 October 2010 Select ‘Select All’ for both Qc Pool and Classification to return all the frontread responses for this item. Then click on ‘Search’. Figure 55: Once you have entered your search parameters, click on Search. The search results will appear in the Qc Nominations window. Figure 56: You can determine the order of the list by clicking on the column headings. Each escalated response is listed with details of whether it is a Validity, Practice or Qualification item. To view the response, click on one of the items in the results list. The candidate response, along with any annotation will be displayed. Figure 57: You can now review/amend the score and/or annotation as necessary. 43 Prepared by Online Assessment Authorised By Peter Challinor Company Confidential v1.0 October 2010 9.6 Uploading Annotation using the ‘Create Annotations’ option from Available Tasks The ‘Create Annotations’ option should only be used if you have specific symbols or images that are necessary to feedback effectively to the Markers. Images and symbols that do not appear on the keyboard can not be loaded into ePEN without using the Create Annotations function. We would expect that the vast majority of annotation will not use the Create Annotations option. How to upload annotation for an Item using the ‘Create Annotations’ Option To upload annotation and review the item at the same time you will need to open the annotation tool and ePEN. To do this you must first select an Item from the Welcome screen, and then the ‘Create Annotations’ option from the available tasks. Figure 58: Select an item and then Create Annotations from the Available Tasks A pop up window with the annotation tool will appear on screen along with the Open Content Dialogue Box. Figure 59: To view the ePEN Welcome screen click on the ePEN button in the start bar or the ePEN bar at the top of the screen. Before you begin any activity with the annotation tool you will need to return to the ePEN Welcome Screen so that you can open and view the items that have been proposed. To do this you can click on the ePEN icon in your start bar or click on an area of the screen away from the active pop up box (see diagram above). 44 Prepared by Online Assessment Authorised By Peter Challinor Company Confidential v1.0 October 2010 Once in the Welcome Screen, select an item from those available in the drop down list. Then select Commissioning Frontreading from the Available Tasks drop down list. Figure 60: Select an item Then select Commissioning Frontreading from the drop down menu You will need to search for the responses, as previously described, by using the Qc Nominations area of the commissioning screen. Enter the search parameters and then click ‘Search’. Figure 61: The escalated responses are then listed in the Qc Nominations area. To view a response, click on a Document ID and it will be displayed with the proposed True Score and any existing annotation, if applicable. Underneath the image, the proposed True Score will appear. If the True Score is incorrect use the marking grid on the right hand side to enter a new true score and click on Submit Score. 45 Prepared by Online Assessment Authorised By Peter Challinor Company Confidential v1.0 October 2010 Figure 62: Selected response is displayed. If necessary you can amend the True Score. You will now need to access the Annotation Tool so that you can add the annotation for that item. To do this you will need to click on the ‘ePEN Annotation Tool’ button on your Start bar. NB: You must not use the button that reads ‘update annotation’ beneath the ‘submit score’ button. This button is not integrated with the annotation tool. Figure 63: Click on the ePEN Annotation icon on your Start bar to open the Annotation Tool. To open the Dialog Box select ‘File’ and ‘create/amend annotation’ or click on the icon. Figure 64: To create or amend existing annotation you can search for a particular response that has been proposed. By using the drop down menus available you will need to select the paper, the item, the type (Practice or Qualification), and the document ID. 46 Prepared by Online Assessment Authorised By Peter Challinor Company Confidential v1.0 October 2010 To create or amend existing annotation Figure 65: Select the paper Select the item Select the Set type Select the document ID that requires the annotation. This is automatically populated with the contents of the QC responses folder in ePEN. Click on the Open button. The text for the annotation can be typed directly into the new window which appears, or alternatively cut and paste from other applications (MS Word, Excel etc). Figure 66: Type in, or cut & paste the required text for annotation Then click on the Save icon. A pop up message will appear confirming that the content, or changes made has been saved. Figure 67: The window supports normal text and limited special characters. The window also supports tables so small sections of a mark scheme or assessment objectives, for example, could be added, although it is preferable to make reference to the mark scheme rather than cut and paste large sections. 47 Prepared by Online Assessment Authorised By Peter Challinor Company Confidential v1.0 October 2010 There are Image Editor and Import icons on the toolbar. The Image Editor icon will open another window which allows you to add hand drawn text and graphics. Click on the Image Editor the desired image. icon and a new window will appear. Use the tools to create Figure 68: Once the images have been created click on the Save icon. Draw any images required for annotation using the tools on the left & right of the window Once any images have been created click on the Save will automatically be added to the annotation window. icon. The image created Figure 69: The image automatically appears in the annotation window To import a previously prepared image file or more lengthy text click on the Import icon. Another window will appear prompting you to find the file to be imported. This option should be used for previously prepared files containing specialist symbols or foreign language text for example. 48 Prepared by Online Assessment Authorised By Peter Challinor Company Confidential v1.0 October 2010 Figure 70: Use the Browse button to search for the file to be uploaded Once the path to the image appears, click on the Upload button Use the Browse button to select the file, and then click on Upload. A pop up message will appear to let you know that the file has been imported successfully. Figure 71: Click OK to proceed. The image will now appear in the Annotation window. Click on the Save icon. Figure 72: The uploaded image will automatically appear in the annotation window Once the annotation for the Response is complete, further annotation can be prepared by clicking on the new document icon. This will automatically close the current annotation and open the dialog box so you can select the next document ID. Repeat the instructions above. This process must be repeated for all Responses within a Set before the Set can be commissioned in the Commissioning Frontreading screen in ePEN. Once all the annotation has been prepared, this window can be closed by clicking on the Close icon. 49 Prepared by Online Assessment Authorised By Peter Challinor Company Confidential v1.0 October 2010 Note: The system only allows one annotation per Response/Document ID. This means that that if Responses are nominated for use as both Qualification and Practice Items the same annotation will appear. Once all the annotations for a given Set are created and saved, return to the Commissioning Frontreading screen in ePEN. By clicking on the Document ID(s) the annotation created will become visible in the right hand window. Figure 73: The annotation, including any images, will appear in the right hand window when the relevant Doc ID is clicked on It is essential that each Response in a Set is checked thoroughly to ensure that the correct annotation has been uploaded. At the Pre-Standardisation meeting the Responses in a given Set are checked to see that they have had their True Score agreed, annotation uploaded and checked. It is then that the Set can be created and commissioned. 50 Prepared by Online Assessment Authorised By Peter Challinor Company Confidential v1.0 October 2010 9.6 Commissioning Practice & Qualification Sets This activity normally takes place at the pre-standardisation meeting where the final mark scheme has been agreed. The commissioning of sets will be undertaken by your QDAM/Subject Leader. Each proposed response in both the Practice and Qualification QC Response folders should have been reviewed to ensure that: • • • the True Score is correct the candidate Response is fit for purpose the annotations are appropriate, clear and concise. Once these have been checked the proposed responses must then be commissioned into Sets. These Sets will contain (x) number of responses, and Markers are expected to ‘pass’ (x) number of Sets in Qualification. The number of responses in a Set, and the number of Sets required will vary from question paper to question paper and possibly from item to item. The committee present at the pre standardisation meeting should be involved in deciding which responses are used to create the Sets. If more than one Set is created, they should be of equal demand to ensure a fair Standardisation process. 9.7 Setting of Qualification parameters This activity is normally undertaken by the QDAM/Subject Leader. The parameters for each set must be confirmed. The Number of Sets Must See and the Number of Sets Must Pass refer to the number of whole set a Marker must see and pass in order to qualify to mark. All online standardised papers must have one Practice set and one Qualification Set unless otherwise informed. All Markers will be expected to see one Practice Set and pass zero Practice Sets. All Markers will be expected to see one Qualification Set and pass one Qualification Set. If a Marker does not pass the first qualification set, then a second qualification may be created for them to have a second attempt. This will be confirmed by the QDAM. 51 Prepared by Online Assessment Authorised By Peter Challinor Company Confidential v1.0 October 2010 10.0 Online Standardisation Monitoring and Reports Once the Reset has taken place, Markers can access the Practice and Qualification Sets. Markers must ensure that they have the final version of the mark scheme before attempting any of the Sets. The progress of all Practice & Qualification is available in report format on ePEN. There are 3 key reports which are available on ePEN which allow TL/PEs to monitor the progress of Markers on Practice and Qualification Sets: QC Practice Report QC Qualification Report Cumulative Qualification Report 10.1 QC Practice and QC Qualification Reports To access the reports within ePEN from the Welcome Page you need to select View Progress and then the Reports Tab. The Report Screen showing the default settings. Figure 74: Select the report and the paper required you will then need to click on generate report. For a non specific search you should leave the other search parameters as ‘All’. For a more specific search you can select from the options available in the drop down menu for each category. Figure 75: The QC Practice and QC Qualification Reports give details of each Marker assigned to a particular item and whether they have attempted the set, passed the set, how many sets have been seen, how many responses within that set were seen, and what their agree percentage was. It also notes whether they were successful or not in qualifying. 52 Prepared by Online Assessment Authorised By Peter Challinor Company Confidential v1.0 October 2010 Figure 76: QC Practice/Qualification Set Report Note: There is no pass criteria for the Practice Sets. The report can be used to monitor when/if Markers have completed their Practice Sets. The report displays the following information: Item Name The name of the unit and item/clip Reader The name of the Marker/Marker ID Qualification Status States Marker’s status e.g. Not Started/ Overridden/Started/Unsuccessful/Successful/Not OLS Date Attempted The date the Set was attempted Date Qualified Shows when/if the Marker has qualified Set Seen Shows number of sets seen Set Passed Shows the number of sets passed Responses Seen Shows the number of responses seen in the set(s) Agree Percent Shows the average percentage agree with the True Score for a set Adjacent Percent Shows the average percentage within adjacency agree of the True Score The figure below shows a QC Qualification Report. Please note that this report is often over more than one page so you may need to use the navigation tool to review the whole report. You can also export this report in a choice of formats so that you can review them offline. Shows number of Sets and responses seen Figure 77: Qualification Status shows if the set has been started/successful or not attempted. Shows the date that the Set was first attempted Shows whether Marker has qualified by date Shows average % Agree for Set 53 Prepared by Online Assessment Authorised By Peter Challinor Company Confidential v1.0 October 2010 10.2 Cumulative Qualification Report The Cumulative Qualification Report gives details of the true scores awarded to each response within a set and a comparison with the marks awarded by the Marker. This report can only be run on an item by item basis. This report is available via the Welcome Page, selecting View Progress, then the Reports Tab. From the Reports Menu you will need to select the Cumulative Qualification Report from the drop down menu. Once you have selected the report you will need to select the paper and item you wish to monitor. The report displays the following information: Examiner Name of the Marker Set The Set Taken e.g. Q1, Q2 Date Date the set was attempted Trait The trait name from the Marker grid Low Non-Adj % The number of times (so far) the examiners have awarded a lower mark outside of adjacency. Low Adj % The number of times (so far) the examiners have awarded a lower mark within adjacency in relation to the True Score (expressed as a percentage). Perfect Agree % The number of times (so far) the examiners have agreed perfectly with the true score as a percentage. High Adj % The number of times (so far) the examiners have awarded a higher mark within adjacency in relation to the True Score (expressed as a percentage). High Non-Adj % The number of times (so far) the examiners have awarded a higher mark outside of adjacency. Scores A display of Markers’ score against the True Score, but only if it differs from the True Score. The example below only shows one Marker for the given item, please note this report does not detail what the ‘pass’ criteria has been set at. This information is available at Pre-Standardisation. Figure 78: Shows Perfect agree and Adj agree percentages at a trait level Shows True Scores awarded to each response in the Set and any deviation from True Scores by Marker. Note: blank equals perfect agree 54 Prepared by Online Assessment Authorised By Peter Challinor Company Confidential v1.0 October 2010 The Practice and Qualification Calculator reports give details of the number of Sets Required, the number of Sets Proposed and the number of Sets Approved for each item on a paper. The reports can be run per paper and should be used during the Pre-Standardisation meeting to track progress. Figure 79: Shows number of Sets at each state as well as the number of responses required / assigned to approved sets. The Qualifying Summary Report by Item give details of the date on which a set was taken, and the average agree % per trait for all sets attempted on the paper. Figure 80: Shows average % agreement across all responses within the Set per trait Item Details (Set name) 11.0 ERA The Examiners’ Report Assistant (ERA) is a new functionality of ePEN introduced in Summer 2010. It is an electronic template which helps the Principal Examiners to structure their examiners’ reports. It can be accessed from the “Available Tasks” menu on the Welcome Screen. For more details, please refer to ERA user guidelines. 55 Prepared by Online Assessment Authorised By Peter Challinor Company Confidential v1.0 October 2010 12.0 Frequently Asked Questions and Trouble Shooting Please contact helpdesk with your queries; however some may be resolved by reading the information below. Installation of ePEN Has the version of ePEN changed for this marking series? Error Message - ‘page cannot be displayed’ during installation where the user needs to upload PC specs No – it is the same version of ePEN that was used since March 2008, however the View Progress screens have been updated. If necessary, please click on the Download and Install ePEN link on the Landing Page to install ePEN. Please ensure you are connected to the internet during installation. For assistance installing the helpdesk can be contacted. I am getting an error with Java Please contact helpdesk with any queries. ePEN Passwords Should my username be the same each series? The first 6 digits of your username are your Assessment Associate number and should not be different. However the last three digits may change from series to series. Please refer to the user details sent to you by Edexcel. Locked out of ePEN Please contact the Helpdesk to be unlocked. Your Supervisor cannot unlock your account. Forgotten password If you have forgotten your password, please use the ‘Forgotten Password’ link on the login page. A reminder will be sent to your email address. ePEN has asked me to change my password during the marking period From time to time ePEN will ask you to change your password. This is for security reasons. View Progress Tab The number of items marked on View progress does not look correct. There can be a delay (approx 15 minutes) before the View Progress screen is updated. Note: The data shown includes both valid and invalidated responses. This means any items where your score has been changed in backreading will be included in the total – in previous sessions this has been subtracted. A marker allocation has changed before the contract completion date. Markers who have marked the contracted number of responses for the paper before the contract completion date have access to extra items from the pool. A marker allocation has changed after the contract completion date Once the contract completion date has passed, all Markers cap and allocations are reset to 10000 to allow access to the unmarked items. ‘Close Viewer’ Issues Cannot ‘Close Viewer’ The common cause of this error is the use of pop up blockers. Please contact Helpdesk for further advice. 56 Prepared by Online Assessment Authorised By Peter Challinor Company Confidential v1.0 October 2010 Practice Site The paper I have access to is not the same subject/unit as I will be marking. The practice site uses historical items from previous series. This site should be used to practice using ePEN functionality and also to test that ePEN has been successfully installed on your PC. Therefore you may not be allocated ‘your subject’. Online Standardisation Is my paper being standardised online? Your contract will have details of whether your paper is to be standardised online or if you are required to attend a standardisation meeting. Please contact the helpdesk if you are unsure. Marking Period How many Validity Items are required per item? The number of Validity Items will be notified to the Principal Examiner and any nominated Senior Examiners by the QDAM for each unit The number at each stage (proposed or commissioned) can be tracked using the Validity Calculator report in ePEN. Not all senior examiners will be asked to help with this task. I can’t see Mark Student Responses as an option in the Available Tasks. If you have been sent a message, the option to Mark Student Responses is not available. You must select Messages and read your mail first. If your paper is Online standardised, you must complete the Practice and Qualification Sets for the item before you have the option to ‘Mark Student Responses’. 57 Prepared by Online Assessment Authorised By Peter Challinor Company Confidential v1.0 October 2010 Appendix 1 –Sequence of Events The list below is to be used as a guide to the sequence of events that Supervisors may be involved with. It is by no means meant to cover all aspects of the marking process. More detailed information can be found in the Online E38-39 booklet. Before pre/standardisation Receive passwords to Practice and Live Marking Complete online training courses and access the Practice Site Day after the exam - access Edexcel Gateway for a copy of the Question paper and pre-standardisation mark scheme Access live site after examination to practice marking live responses (Familiarisation Marking) Traditional Standardisation Activity Pre/Standardisation Meetings: use photocopies of either whole scripts or items Agreement of standards/marks awarded Mark scheme updated and posted on Edexcel Gateway Markers and Supervisors notified of assigned items Number of items for initial sample agreed (to be submitted within 48 hours) All Familiarisation Marking items reset in ePEN on the day of standardisation Markers and Supervisors mark their samples for each item View Progress – marking tab- Supervisors can see when samples are completed Backread samples and feedback to Markers Marking Period Focus is on Monitoring and Supervising the team Tools available include: View Progress, Reports, Backreading, and Messaging Marking Review and Pulled items Ensuring progress and quality of marking is maintained and milestones achieved. Or Online Standardisation Activity Familiarisation Marking period: queries regarding mark scheme to Supervisors Frontread and propose Practice and Qualification responses and upload annotation Pre standardisation: Mark scheme updated and posted on Edexcel Gateway Pre standardisation: True scores and annotation agreed. Sets created and Commissioned/Approved by QDAM All Familiarisation Marking items reset in ePEN after pre- standardisation Markers access and score the Practice Set(s) for each item and receive feedback Markers contact Supervisors after Practice Sets for feedback from Supervisor Markers access and score the Qualification Set(s) for each item and receive feedback Markers proceed to live marking Supervisor monitor and feedback to Markers Marking Period Ensuring progress and quality of marking is maintained and milestones achieved. 58 Prepared by Online Assessment Authorised By Peter Challinor Company Confidential v1.0 October 2010 Appendix 2 – Using Filters on Exported Reports in Excel After the report has been generated you can export the data to your PC. To do this you need to select a format for the data from the drop down menu. There is a list of choices, but Excel is recommended as this will allow you to easily format the data. The formats available are as follows: Once selected, click on the Export button. You will be prompted to either Save or open the file. Click open if you would like to view the spreadsheet straight away. Once you have exported an ePEN report to excel you can focus on a particular part of the report by using filters. ePEN reports will typically contain data relating to a number of examiners and /or items. To easily view data relating to one examiner and /or one item at a time you can filter the report. Firstly, highlight the row containing the column titles. This is where the filters need to be applied. 59 Prepared by Online Assessment Authorised By Peter Challinor Company Confidential v1.0 October 2010 Next, click on ‘Data’ on the menu at the top of the screen. You will see the following dropdown menu. Highlight the filter option to see the sub menu. Click on the AutoFilter option. Filter arrows will then appear on the highlighted row on the report. Clicking on the filter arrows will display a dropdown list showing all the data contained in that column. Scroll up and down the list and select the data you want to view. By selecting one of the options in the dropdown list, the spreadsheet will automatically show all rows that contain that data in the filtered column. 60 Prepared by Online Assessment Authorised By Peter Challinor Company Confidential v1.0 October 2010 Any column that has been filtered will be indicated by a filter arrow that has changed colour. Filtered Column Non–Filtered Columns. You can apply multiple filters to any spreadsheet, by clicking on the filter arrows for each column and selecting your filter requirement. Removing filters To remove filters, click on the filter arrows which have changed colour and select ‘(All)’ from the dropdown list. 61 Prepared by Online Assessment Authorised By Peter Challinor Company Confidential v1.0 October 2010