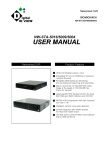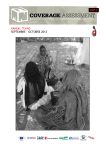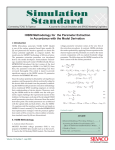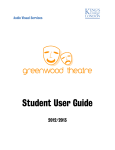Download LxDesigner User's Guide
Transcript
LxDesigner User’s Manual Rev 1.08 By LxDesigns. 2, St Nicholas Avenue Kenilworth Warwickshire CV8 1JU Phone/Fax: +44 (0) 1926 864181 Email: [email protected] Web Site: www.lxdesigns.co.uk Printed in Great Britain Contents Overview and Installation 1-1 Software Suite Overview.......................................................................................1-2 LxDesigner Standard...............................................................................1-2 LxDesigner Lite.......................................................................................1-2 LxElevations ...........................................................................................1-3 LxPerspective ..........................................................................................1-3 Library Editor..........................................................................................1-4 Stock/Costs Editor...................................................................................1-4 Graphical Patch Editor ............................................................................1-5 System Requirements ............................................................................................1-6 Installing LxDesigner ............................................................................................1-6 Authorization.........................................................................................................1-7 Technical Support..................................................................................................1-7 Getting Started 2-1 Creating Your First Design....................................................................................2-2 Stage 1 – Creating a Blank Design..........................................................2-2 Stage 2 – Adding the Venue Outline.......................................................2-3 Stage 3 – Adding the Set .........................................................................2-3 Stage 4 – Adding the Bars and Trussing .................................................2-4 Stage 5 – Adding the Fixtures .................................................................2-5 Stage 6 – Generating the Reports ............................................................2-6 Stage 7 – Printing the Plan ......................................................................2-6 The Desktop...........................................................................................................2-7 The Toolbars..........................................................................................................2-8 General Toolbar.......................................................................................2-8 Primitive Toolbar ....................................................................................2-9 Drawing Toolbar ...................................................................................2-10 Fixture Toolbar......................................................................................2-10 Libraries Toolbar...................................................................................2-11 Layers Toolbar ......................................................................................2-11 Zooming Toolbar...................................................................................2-12 Snap Toolbar .........................................................................................2-13 Coordinate Toolbar ...............................................................................2-13 The Plan Menus...................................................................................................2-14 File Menu ..............................................................................................2-14 Edit Menu..............................................................................................2-15 Search Menu..........................................................................................2-15 View Menu............................................................................................2-16 Format Menu.........................................................................................2-16 Tools Menu ...........................................................................................2-17 Reports Menu ........................................................................................2-17 Window Menu.......................................................................................2-17 Help Menu.............................................................................................2-18 The Report Menus ...............................................................................................2-19 File Menu ..............................................................................................2-19 Edit Menu..............................................................................................2-19 Controlling Views 3-1 Hiding Layers ........................................................................................................3-2 Enabling and Disabling Layers..............................................................................3-3 Zooming into an Area of the Plan..........................................................................3-4 Zooming In and Out ..............................................................................................3-5 Redrawing the Current View .................................................................................3-5 Viewing the Complete Plan ...................................................................................3-6 Panning Across the Plan ........................................................................................3-6 Returning to the Previous View.............................................................................3-6 Defining and Using Preset Views..........................................................................3-7 Using Display/Window Layouts............................................................................3-8 Viewing an Elevation ............................................................................................3-9 Viewing the plan in Perspective ............................................................................3-9 Using the Perspective Camera Controls ..............................................................3-10 Primitives 4-1 Adding Primitives to the Plan................................................................................4-2 Point Group .............................................................................................4-4 Line Group ..............................................................................................4-5 Polygon Group ........................................................................................4-7 Ellipse Group .........................................................................................4-9 Text Group ............................................................................................4-10 Arc Group..............................................................................................4-11 Image Group..........................................................................................4-13 3D Group...............................................................................................4-14 Insert Group or Symbol.........................................................................4-16 Insert Outlet...........................................................................................4-17 Cable Run Group...................................................................................4-18 Pairing Line Group................................................................................4-19 Dimension Group ..................................................................................4-22 Special Group........................................................................................4-23 Focus Point Group.................................................................................4-25 Specifing the Default Drawing Parameters .........................................................4-26 Modifing a Primitive's Properties ........................................................................4-28 General Properties Sheet .......................................................................4-29 Line Properties Sheet ............................................................................4-30 Fill Properties Sheet ..............................................................................4-31 Position and Size Properties Sheet ........................................................4-32 Arrow Head Properties Sheet ................................................................4-33 Text Properties Sheet ............................................................................4-34 Dimension Properties Sheet ..................................................................4-35 Point Properties Sheet ...........................................................................4-36 Scale Bar Properties Sheet ....................................................................4-37 Title Box Properties Sheet.....................................................................4-38 Key Box Properties Sheet......................................................................4-39 Tab Line Properties Sheet .....................................................................4-40 Notes Box Properties Sheet...................................................................4-41 Creating Groups...................................................................................................4-42 Setting the Snap Mode.........................................................................................4-43 No Snapping..........................................................................................4-43 Snap to Grid ..........................................................................................4-43 Snap to Point .........................................................................................4-43 Snap to Right Angle ..............................................................................4-44 Setting the Lock Mode ........................................................................................4-45 No Lock.................................................................................................4-45 Lock Horizontal Movement ..................................................................4-45 Lock Vertical Movement.......................................................................4-45 Symbols 5-1 Adding Symbols to the Plan ..................................................................................5-2 Modifing a Symbols Properties .............................................................................5-3 General Properties Sheet .........................................................................5-4 Position Properties Sheet.........................................................................5-5 Scenic Properties Sheet ...........................................................................5-6 Truss/Bar Properties Sheet ......................................................................5-7 Fixture Properties Sheet ..........................................................................5-8 Colour Changer Properties Sheet ..........................................................5-10 Creating Symbols ................................................................................................5-11 Creating Symbol Alternates.................................................................................5-12 Modifing Library Data.........................................................................................5-12 Editing Entities 6-1 Selecting Entities ...................................................................................................6-2 Moving Entities .....................................................................................................6-2 Rotating Entities ....................................................................................................6-3 Resizing Entities ....................................................................................................6-3 Deleting Entities ....................................................................................................6-4 Copying Entities ....................................................................................................6-4 Copying Entity Properties .....................................................................................6-5 Repeating Entities..................................................................................................6-6 Snapping Entities...................................................................................................6-9 Aligning Entites...................................................................................................6-12 Setting the Drawing Order of Entities .................................................................6-15 Working wih Scenic Entities 7-1 Using the Set Builder.............................................................................................7-2 Using Scenes .........................................................................................................7-4 Naming Scenes ......................................................................................................7-5 Working with Trussing & Bars 8-1 Using the Truss Builder.........................................................................................8-2 Setting Bar Visibility and Height ..........................................................................8-4 Copying Bars with their Fixtures...........................................................................8-5 Mirroring Fixtures on a Bar...................................................................................8-5 Duplicating Bars....................................................................................................8-6 Moving Fixtures from one Bar to Another ............................................................8-6 Creating a Tower or Boom ....................................................................................8-7 Locating Bars by Name .........................................................................................8-8 Working with Fixtures 9-1 Setting Channel/Dimmer Numbers........................................................................9-2 Adding and Removing Gels...................................................................................9-4 Adding Gels to the Design Palette.........................................................................9-6 Adding and Removing Gobos ...............................................................................9-7 Adding Gobos to the Design Palette......................................................................9-9 Adding and Removing Accessories.....................................................................9-10 Adjusting Beam Angles.......................................................................................9-12 Using the Beam Adjustment Controls...................................................9-12 Using Focus Points ..............................................................................................9-14 Turning Fixture Beams On or Off .......................................................................9-15 Locating and Replacing Gels...............................................................................9-16 Locating and Replacing Gobos............................................................................9-17 Locating and Replacing Fixtures .........................................................................9-18 Locating Fixtures by Channel/Dimmer Numbers................................................9-19 Plugging Up Fixtures...........................................................................................9-21 Renumbering Fixture IDs ....................................................................................9-21 Reports 10-1 Overview .............................................................................................................10-2 Used Channel Report ............................................................................10-2 Unused Equipment ................................................................................10-2 Gel Call .................................................................................................10-2 Fixture Details .......................................................................................10-3 Rigging Call ..........................................................................................10-3 Rigging Distances .................................................................................10-3 Channel Loading ...................................................................................10-3 Rack Loading ........................................................................................10-3 Phase Loading .......................................................................................10-3 Plug Up Report......................................................................................10-4 Focus Report .........................................................................................10-4 Selections Report...................................................................................10-4 User Reports ........................................................................................................10-4 Customizing Reports ...........................................................................................10-5 Short Form Reports .............................................................................................10-6 Used Fixtures Short Form .....................................................................10-6 Printing, Importing and Exporting 11-1 Printing the Plan ..................................................................................................11-2 Using a print bureau. .............................................................................11-4 Saving and Using Selections ...............................................................................11-7 Importing a DXF file ...........................................................................................11-8 Exporting a Plan ................................................................................................11-11 Creating A Venue Template ..............................................................................11-12 Creating a Venue/User Library..........................................................................11-12 File and Design Management 12-1 File Management .................................................................................................12-2 Automatic Backups..............................................................................................12-4 Project Details .....................................................................................................12-5 Contact Properties Sheet .......................................................................12-5 Venue Properties Sheet .........................................................................12-7 Event Properties Sheet ..........................................................................12-8 Notes Properties Sheet ........................................................................12-10 Dimmer to Channel Patching.............................................................................12-11 Configuration Options 13-1 General Properties Sheet .....................................................................................13-2 General Colour Properties Sheet .........................................................................13-4 Fixture Colour Properties Sheet...........................................................................13-5 Truss/Bar Colour Properties Sheet ......................................................................13-7 Cables Colour Properties Sheet ...........................................................................13-8 Grid Properties Sheet...........................................................................................13-9 Floor Area Properties Sheet...............................................................................13-10 Common Attributes Properties Sheet ................................................................13-11 Block Attributes Properties Sheet......................................................................13-12 Split Attributes Properties Sheet........................................................................13-13 Rigging Attributes Properties Sheet ..................................................................13-14 Cable Attributes Properties Sheet......................................................................13-16 File Locations Properties Sheet .........................................................................13-17 Layers Properties Sheet .....................................................................................13-18 3D Options Properties Sheet..............................................................................13-19 Library Editor 14-1 Overview .............................................................................................................14-2 The Desktop ..........................................................................................14-2 The General Toolbar .............................................................................14-3 The Filter Toolbar .................................................................................14-3 The Help Toolbar ..................................................................................14-4 The File Menu .......................................................................................14-4 The Edit Menu.......................................................................................14-4 The Help Menu......................................................................................14-5 Adding New Records...........................................................................................14-6 Deleting Records .................................................................................................14-7 Importing Records ...............................................................................................14-8 Exporting Records ...............................................................................................14-9 Locating Text within Records .............................................................................14-9 Filtering a Library..............................................................................................14-10 Library Specifications........................................................................................14-11 Gel Library ..........................................................................................14-11 Gobo Library.......................................................................................14-14 Cable Library ......................................................................................14-16 Lamp Library ......................................................................................14-18 Supplier Library ..................................................................................14-18 Accessory Library ...............................................................................14-18 Category Library .................................................................................14-18 Dimmer Racks Library........................................................................14-18 Control Equipment Library .................................................................14-18 Stock/Costs Editor 15-1 Overview .............................................................................................................15-2 The Desktop ..........................................................................................15-2 The General Toolbar .............................................................................15-3 The Library Toolbar ..............................................................................15-3 The Help Toolbar ..................................................................................15-4 The File Menu .......................................................................................15-4 The Edit Menu.......................................................................................15-4 The Help Menu......................................................................................15-5 Graphical Patch Editor 16-1 Overview .............................................................................................................16-2 The Desktop ..........................................................................................16-2 The General Toolbar .............................................................................16-3 The Parameters Toolbar ........................................................................16-4 The Help Toolbar ..................................................................................16-4 The File Menu .......................................................................................16-5 The Insert Menu ....................................................................................16-5 The Help Menu......................................................................................16-6 Appendix A - Supported Fixtures 17-1 ADB.....................................................................................................................17-2 CCT .....................................................................................................................17-3 Clay Paky ............................................................................................................17-3 ETC .....................................................................................................................17-3 High End..............................................................................................................17-4 Martin ..................................................................................................................17-5 Robert Juliat.........................................................................................................17-5 Selecon ................................................................................................................17-5 Spotlight ..............................................................................................................17-6 Strand...................................................................................................................17-7 Teatro...................................................................................................................17-8 Vari*lite...............................................................................................................17-8 Glossary of Terms 18-1 Index 19-1 Overview and Installation This chapter provides an overview of the software suite and instructions on how to install the program on your machine. Topics covered in this chapter are: LxDesigner User's Guide Topic Page Software Suite Overview 1.2 System Requirements 1.6 Installing LxDesigner 1.6 Authorization 1.7 Technical Support 1.7 Overview and Installation • 1.1 Software Suite Overview The software consists of a number of applications which together form the LxDesigner software suite. LxDesigner Standard LxDesigner Standard is a P.C. based 2D lighting design software application. The program is designed to run on a Windows® 95, 98, 2000, NT, ME or XP based P.C. and provides an easy to use design environment for stage lighting. Included are a number of libraries containing symbols for the various set, rigging and fixtures used in the design process. The plan is built up by simply dragging and dropping the required symbols on to the drawing area or by using one of the built-in tools such as the truss builder. The package has a number of built-in reports which can be used to generate the paperwork associated with the design such as gel, rigging and equipment calls. The plan and associated reports can be printed directly to a standard printer or transferred to other drawing packages, Word or Excel. There are a number of add-ons available to further extend the basic package enabling side, front and perspective views to be displayed. LxDesigner is now available in a number of different versions. LxDesigner Lite LxDesigner Lite is a cut down version of the standard LxDesigner version outlined in above. It provides a reduced number of editing features and reports than the standard package. LxDesigner Lite is an ideal package for capturing lighting rigs for producing high quality plans and supporting documentation at a fraction of the cost of a full feature package. It is possible to upgrade from the lite to the standard package at a later date. LxDesigner User's Guide Overview and Installation • 1.2 LxElevations LxElevations is an add-on for LxDesigner, standard or lite, which allows side and front elevations of the plan to be viewed and edited. It is not a 3D package as it simply renders the bars, trusses and fixtures as 2D symbols, which are viewed from either the front or side. However if 3D symbols have been designed then these can be used in place of the 2D ones. This is a useful addition for displaying beam angles and towers as these can be viewed in a cross sectional nature. This add-on is part of LxDesigner and is enabled by the appropriate authorisation code. LxPerspective LxPerspective is an add-on for LxDesigner, standard or lite, which allows the plan to be viewed in 3D. This is useful for viewing beam angles on a completed design. It is not a true 3D package as there is no rendering. All 3D primitives, set, bars/truss and fixtures can be displayed along with fixtures’ beams. It is possible, by use of the camera controls to walk round, over and into the plan to view it from any angle or direction. The view is displayed in a separate window at the click of a button. This add-on is part of LxDesigner and is enabled by the appropriate authorisation code. LxDesigner User's Guide Overview and Installation • 1.3 Library Editor The library editor provides an easy to use spread sheet type interface to LxDesigner’s non visual libraries. These include the gel, gobo, lamp and cable libraries. It enables the information to be edited and new items entered. This can be done either in the editor or the information can be exported to Excel, edited and then imported back into LxDesigner. The library editor is supplied with both the standard and lite versions of LxDesigner. Stock/Costs Editor The stock and costs editor provides an easy to use spread sheet type interface for creating and editing stock and cost files for use by LxDesigner. These files are used by the equipment reports to highlight shortages and the cost of hiring or purchasing the required equipment. The data is saved in CSV format which can be edited by Excel if preferred. A stock file simply lists all of the equipment available at a venue. A cost file specifies the hire or purchase cost for each piece of equipment added to the spread sheet. Multiple cost files can be produced for different suppliers. The one used is then specified in LxDesigner. The stock/costs editor is supplied with both the standard and lite versions of LxDesigner. LxDesigner User's Guide Overview and Installation • 1.4 Graphical Patch Editor The graphical patch editor provides an easy to use graphical interface to specifing the patch between desk, control and dimmer numbers. It allows each piece of control equipment to be added to the drawing sheet by selecting then from the available list. Each item is displayed as a list of channel blocks. These channel blocks can then be interconnected to define the patch. The editor also allows the allocation of dimmer channels to their correct phase either individually or as a block depending on the racks configuration. The graphical patch editor is only supplied with the standard version of LxDesigner. LxDesigner User's Guide Overview and Installation • 1.5 System Requirements To run LxDesigner on your computer the following hardware and software is required. • Windows 95, 98, 2000, NT, ME or XP. • 32Mbytes RAM minimum. • 20Mbytes free hard disk space. • CD-ROM drive. • VGA video display (Settings : 16bit colour minimum, 800 * 600 minimum resolution) • Mouse or equivalent pointing device. Installing LxDesigner To install the application on your computer follow the procedure given below. 1. Insert the CD into your CD-ROM disk drive. 2. The installation program will now run automatically. 3. You will now be guided through the installation by the set up application 4. To run LxDesigner select the program icon from your chosen program group. Windows is a registered trademark of Microsoft Corporation. LxDesigner User's Guide Overview and Installation • 1.6 Authorization This application is protected by an authorization code system. To enable the complete application you must obtain an authorization code from us and enter this into the Registration window. This window is accessible from the Help menu option. To run the demonstration copy click on Cancel when the window is displayed. If you have to reformat your hard disk and reload LxDesigner then you may require a new authorization code. This is due to the unlock number being generated from the hard disk serial number. A hardware dongle is now available to enable the application to be installed on a number of machines but only enabled if the dongle is present. Contact our office for further details. Technical Support Technical support for LxDesigner can be obtained in the following ways. Web Site: www.lxdesigns.co.uk Email: [email protected] Telephone/Fax: +44 (0) 1926 864181 Mail: LxDesigns 2, St Nicholas Avenue, Kenilworth Warwickshire Great Britain CV8 1JU Please note that free technical support is included with the purchase price of LxDesigner for one year. After this period a valid support contact must be purchased, contact our office for further details. LxDesigner User's Guide Overview and Installation • 1.7 Getting Started This chapter provides an overview of how to create a simple design using the application. It gives a brief description of each of the toolbars and their buttons, along with the plan and report menus. Topics covered in this chapter are: LxDesigner User's Guide Topic Page Creating Your First Design 2.2 The Desktop 2.7 The Toolbars 2.8 The Plan Menus 2.14 The Report Menus 2.19 Getting Started • 2.1 Creating Your First Design A design in LxDesigner is created by following a simply process which is made up of 7 basic stages. These are: Stage 1. Creating a Blank Design Stage 2. Adding the Venue Outline Stage 3. Adding the Set Stage 4. Adding the Bars and Trussing Stage 5. Adding the Fixtures Stage 6. Generating the Reports Stage 7. Printing the Plan Stage 1. Creating a Blank Design The first stage in creating a new design is to set up a blank plan and specify the maximum dimensions and grid to be used. The following steps perform this: LxDesigner User's Guide 1. Click New on the File menu. 2. Enter the name of your new design in text box. 3. Click New. 4. Select Normal, from the list of Templates. 5. Click on OK. 6. Click No on the next requester. 7. The Floor Area setup screen is now displayed - this allows you to set the maximum size of your working area. This is used for printing, zooming to full and adjusting fixture heights. 8. Click Grid - this allows you to set up the ‘working grid’, which is the grid that all objects will snap to when added to the design, and the ‘screen grid’ which is the grid displayed on the screen. 9. Click OK. Getting Started • 2.2 Stage 2. Adding the Venue Outline The next stage is to draw the venue outline. The following steps perform this: Add on the General toolbar. 1. Click 2. Select the required primitives and add to the plan as described in the Primitives chapter. Stage 3. Adding the Set The next stage is to add the set. The following steps perform this: 1. Either: Click Symbol Libraries, Set from the View menu. or Click Set on the Libraries toolbar. 2. Click on the required scenic entity and while holding the mouse button down drag it onto the plan and drop it by releasing the mouse button. 3. Click 4. Click on the scenic entity this will display a selection box around the entity along with a yellow and red dot. 5. To move the bar click on the yellow. 6. Move the scenic entity to its required position and click again. Note: Do not hold the mouse button down while moving the entity. 7. If you wish to rotate the entity repeat step 6 but click on the red dot instead. 8. To change the scenic entity's parameters i.e. colour, scene and layer, right-click inside the selection box 9. Click Properties from the pop-up menu. This will display a screen, which allows the parameters to be changed. Select on the General toolbar. 10. Repeat steps 2 to 8 for all of the scenic entities within the design. LxDesigner User's Guide Getting Started • 2.3 Stage 4. Adding the Bars and Trussing The next stage is to add any bars or trussing. The following steps perform this: 1. Either: Click Symbol Libraries, Rigging from the View menu. or Click Rigging on the Libraries toolbar. 2. Click on the required bar and while holding the mouse button down drag it onto the plan and drop it by releasing the mouse button. 3. Click 4. Click on the bar this will display a selection box around the bar along with a yellow and red dot. 5. To move the bar click on the yellow. 6. Move the bar to its required position and click again. Note: Do not hold the mouse button down while moving the bar. 7. If you wish to rotate the bar repeat step 6 but click on the red dot instead. 8. To change the bar’s parameters i.e. name and height, right-click inside the selection box 9. Click Properties from the pop-up menu. This will display a screen, which allows the parameters to be changed. Select on the General toolbar. 10. Repeat steps 2 to 8 for all of the bars within the rig. LxDesigner User's Guide Getting Started • 2.4 Stage 5. Adding the Fixtures The next stage is to add the fixtures. The following steps perform this: 1. Either: Click Symbol Libraries, Fixtures from the View menu. or Click Fixtures on the Libraries toolbar. 2. Click on the required fixture and while holding the mouse button down drag it onto the plan and drop it by releasing the mouse button. 3. Click 4. Click on the fixture this will display a selection box around the fixture along with a yellow and red dot. 5. To move the fixture click on the yellow dot. 6. Move the cursor to the position you what the bar and click again. . Note: Do not hold the mouse button down while moving the fixture. 7. If you wish to rotate the fixture repeat step 6 but click on the red dot instead. 8. Repeat steps 2 to 6 for all of the fixtures within the rig. 9. Right-click inside the selection box Select on the General toolbar. 10. Click Adjust Beam, Controls from the pop-up menu. This can be used to adjust the fixtures beam angles. It will display a window which allows ‘Pan’, ‘Tilt’, ‘Beam angle’ and ‘Height’ to be modified. The ‘Height’ control is only displayed when a fixture is not on a bar. LxDesigner User's Guide Getting Started • 2.5 Stage 6. Generating the Reports The next stage is to generate the reports. The following steps perform this: 1. Click System from the Reports menu. 2. Click the required report. This will generate the report and open it in a new window. 3. To print the report click Print from the File menu. 4. Select the required printer and it's parameters. 5. Click OK to print the report or Cancel to abandon the printout. Stage 7. Printing the Plan The next stage is to print the plan. The following steps perform this: LxDesigner User's Guide 1. Click Print Plan on the File menu. 2. Select the required printer and print parameters. 3. Click OK to print the report or Cancel to abandon the printout. Getting Started • 2.6 The Desktop The following is a brief description of the version areas of the desktop. 1 - Menu Bar Used to access LxDesigners commands. 2 - Toolbars Toolbars provide a quick access to the major commands and libraries of LxDesigner 3 - Rulers The rulers provide a quick indication of the current position and size of entities. The tick marks are based on the millimetres. The current position is indicated by the cross hair which moves along with the mouse cursor. 4 - Design Area All drawing is performed in this area of the desktop. 5 - Status Bar This area brief message describing the current toolbar button. 6 - Docking Area This area is where palettes, libraries and short form reports will be docked. 7 - Coordinate Readout These fields give a constant readout of the current cursor position and relative position if a entity is in the process of being drawn. The current snap mode will affect the readouts. LxDesigner User's Guide Getting Started • 2.7 The Toolbars There are a nuber of toolbars in LxDesigner which allow you to quick and easy access the major commands and functions of the application. General Toolbar This toolbar contains a group of buttons that control the application input mode. The application can be in one of eleven input modes, which is selected by one of the buttons on the toolbar. Command LxDesigner User's Guide Function Select Enters ‘Select’ mode. Add Enters ‘Add’ mode. Set Builder Enters ‘Set Builder’ mode. Truss Builder Enters ‘Truss Builder’ mode. Add Gel Enters ‘Add Gel’ mode. Add Gobo Enters ‘Add Gobo’ mode. Assign Channel Enters ‘Assign Channel’ mode. Beam On/Off Enters ‘Beam On/Off’ mode. Plug up Enters ‘Plug Up’ mode. Focus Fixture Enters ‘Focus Fixture’ mode. Getting Started • 2.8 Primitive Toolbar This toolbar is only enabled when the application is within the Add mode. It contains a group of buttons, which allows the primitive to be drawn to be specified. Each of the buttons represents either a single primitive or a group of primitives. Refer to the section Adding Primitives to the Plan in the 'Primitives' section for further details on each primitive and how to add them to the plan. Command Function Point Line Draw lines or polylines. Polygon Ellipse Draw rectangles or polygons. Draw circles or ellipses. Text Draw single, multi line text. Arc Draw arcs. Image Insert images. 3D Group Draw 3D objects. Insert groups. Outlet Insert outlets. Cable Run Draw cable runs. Pairing Lines Draw pairing lines. Dimensions Special Focus Point LxDesigner User's Guide Draw points in various shapes. Draw dimensions. Insert special symbols. Insert focus points. Getting Started • 2.9 Drawing Toolbar This toolbar is only enabled when the application is within the Add mode. It contains a group of controls which allow the primitive colour, fill pattern, line style, text style and layer to be specified. Refer to the section 'Specifing the Default Drawing Parameters' in the 'Primitives' section for further details on how each command works. Command Function Pen Colour Sets current pen colour. Brush Style Sets current brush style. Line Style Sets current line style. Text Style Sets current text style. Current Layer Sets current layer. Fixture Toolbar This toolbar contains a group of controls, which are used for controlling beam angle display, current channel number, and default pan and tilt controls. Command LxDesigner User's Guide Function Default Pan Sets/displays the default pan. Default Tilt Sets/displays the default tilt. Current Channel Number Sets/displays the current channel number. Current Dimmer Number Sets/displays the current dimmer number Beams On Turns all fixture beams on. Beams Off Turns all fixture beams off. Getting Started • 2.10 Libraries Toolbar This toolbar contains a group of buttons, which provide a short cut to displaying the various libraries. If Dock Libraries is enabled on the Drawing Setup dialog then the library will be docked on the right hand side of the screen when opened. Command Function Set Displays the set library. Rigging Displays the rigging library. Fixture Displays the fixture library. Sound Displays the sound library. Venue Displays the venue library. Layers Toolbar This toolbar contains a group of controls which provide the ability to turn layers, scenes and bars on and off.. Refer to the sections 'Controlling Views' or 'Trussing & Bars' for further details of how each command works. Command LxDesigner User's Guide Function Visible Layers Allows layers to be turned on/off. Visible Scenes Allows scenes to be turned on/off. Protected Layers Protects objects on layers. Visible Bars Allows bars to be turned on/off. Selections List Displays the selection list. Selections Visible Turns selection on/off. Getting Started • 2.11 Zooming Toolbar This toolbar contains a group of controls which provide the ability to zoom in and out of the design. Refer to the section 'Controlling Views' for further details of how each command works. Command LxDesigner User's Guide Function Zoom Window Zooms a defined window to fit the editing window. Zoom Full Views the full drawing. Zoom In Zooms in. Zoom Out Zooms out. Views Displays the views list. Previous View Returns to the previous view. Front Elevation Displays a front elevation. Side Elevation Displays a side elevation. Perspective View Displays a perspective view. Getting Started • 2.12 Snap Toolbar This toolbar contains a group of controls allowing the snapping and lock modes to be specified. Refer to the sections 'Setting the Snap Mode' and 'Setting the Lock Mode' in the 'Primitives' section for further details on how each command works. Command Function No Snap Free draw – no snapping. Snap to Grid Snap to nearest grid point. Snap to Point Snap to nearest point on object. Snap to Right Angle Snap to nearest right angle. No Lock Free draw – no lock. Horizontal Lock Vertical movement only. Vertical Lock Horizontal movement only. Coordinate Toolbar This toolbar contains a group of controls which allow a coordinate to be entered via the keyboard. This is usful to define relative or absolute points for entering primitives. This toolbar has been superseded by the coordinate input palette and is only available in the standard version. LxDesigner User's Guide Control Function X Sets the X value of the coordinate. Y Sets the Y value of the coordinate. Z Sets the Z value of the coordinate. Units Sets the base units for the X, Y and Z values. Abs If check coordinates are absolute otherwise they are offsets from the last point. Getting Started • 2.13 The Plan Menus The plan window menus provide access to functions such as design management, printing, drawing setup and various editing tools. File Menu This menu contains all of the file and print related commands. LxDesigner User's Guide Command Function New Allows a new design to be created. Open Allows an existing design to be opened. Reopen Displays a list of the last 10 designs edited. Save Saves change made to the current design. Save As Saves the current design under a new name. Close Closes the current design. Delete Design Deletes a design. Save As Template Saves the current design as a Templete. Import Drawing Imports a DXF drawing file. Export Exports the design in various formats. Display/Window Layouts Provides a means of saving/recalling display or window layouts. Print Plan Prints the current plan. Automatic Backups Enables/Disables automatic backups. Backup Backs up a design. Restore Restores a previous backed up design Getting Started • 2.14 Edit Menu This menu contains all of the editing related commands. Command Function Undo Undos the last action. Redo Redos the last action Copy Copies the currently selected entity. Paste Pastes a copy of the currently selected entity. Paste Properties Pastes the properties of one entity to another. Delete Deletes the curently selected entity. Search Menu This menu allows you to finding and replacing various items within the design. LxDesigner User's Guide Command Function Find Gel Highlights fixtures containing a particular gel. Replace Gel Replaces a gel used in the current design. Find Gobo Highlights fixtures containing a particular gobo. Replace Gobo Replaces a gobo used in the current design. Find Fixtures Highlights a particular fixture type. Replace Fixtures Replaces a fiture used in the current design. Locate Clear Clears any highlighting applied due to a Find command. Getting Started • 2.15 View Menu This menu contains all of the library and palette viewing commands. Command Function Symbol Libraries Displays a particular symbol library. Palettes Displays a particular design palette. Gels Library Displays the gel library. Gobos Library Displays the gobo library. Cable Library Displays the cable library. Lamp Library Displays the lamp library. Patch Displays/Edit/Creates the patch. DMX Mimic Reserved for furture use. World View Displays/Hides the world view. Format Menu This menu contains all of the formatting related commands. LxDesigner User's Guide Command Function Properties Displays the properties of the currently selected entity. Send to Back Sends the currently selected entity to the rear of the drawing list. Bring Forward Brings the currently selected entity to the front of the redraw list. Align Aligns a group of entitys Renumber Fixtures Renumbers the designs fixtures. Reload Symbols Reloads all of the designs symbols from the system libraries. Getting Started • 2.16 Tools Menu This menu contains all of drawing setup commands. Command Function Drawing Setup Displays the drawing setup window. Reset Toolbars Resets all the toolbars to the default positions. Scene Names Displays the scene namewindow. Project Details Dispays the project details window. Suppliers Details Dislays the suppliers library. Project Notes Opens a basic text editor for project related notes. Reports Menu This menu contains all of the reporting commands. Command Function System Displays the list of system reports and allows each to be run. User Displays the list of user reports and allows each to be run. Short Form Displays the list of shot form reports and allows each to be run. Window Menu This menu contains all of the standard window manipulation commands. LxDesigner User's Guide Command Function Cascade Arranges the windows so that they overlap with their title bars visible. Tile Arranges the windows so that they are equal size and side by side. Arrange Icons Arranges any window icons allong the bottom of the application desktop. Getting Started • 2.17 Help Menu This menu contains all of the help related commands. Command LxDesigner User's Guide Function Contents Displays the applications help file. What Is This Enters what's this help. Select Language Allows the applications lanaguage to be selected. LxDesigns Home Page Opens the home page of the LxDesigns website. LxDesigns Members Page Opens the members page of the LxDesigns website. Register Displays the applications software registeration window. About Displays the applications about window. Getting Started • 2.18 The Report Menus The report window menus provide access to functions such as report management, printing and various editing tools. File Menu This menu contains all of the file and print related commands. Command Function Save As Saves the report in one of 5 formats. Save in HirePoint Format Saves the equipment report in HirePoint format. Specify Stock File Specifys the stock file to be used. Edit Stock File Opens a stock file for editing. Specify Hire/Sales File Specifys the hire/sales file to be used. Edit Hire/Sales File Opens a hire/sales file for editing. Page Setup Sets the page layout for the report up. Print Preview Displays a print preview of the report. Print Prints the report. Report Configuration Sets the report configuration. Edit Menu This menu contains all of the editing related commands. LxDesigner User's Guide Command Function Copy Copys the selected text. Select All Selects all of the reports text. Find Locate text within the report. Find Next Repeat the Find command. Renumber Fixtures Renumber the fixtures. Getting Started • 2.19 Controlling Views This chapter explains how to move around the plan and control which entities are displayed on the plan. Topics covered in this chapter are: LxDesigner User's Guide Topic Page Hiding Layers 3.2 Enabling and Disabling Layers 3.3 Zooming into an Area of the Plan 3.4 Zooming In and Out 3.5 Redrawing the Current View 3.5 Viewing the Complete Plan 3.6 Panning Across the Plan 3.6 Returning to the Previous View 3.6 Defining and Using Preset Views 3.7 Viewing an Elevation 3.9 Viewing the plan in Perspective 3.9 Using the Perspective Camera Controls 3.10 Controlling Views • 3.1 Hiding Layers Layers can be turned on or off by using the Set Layers On/Off button on the layers toolbar. If a layer is turned off then any objects which are on that layer will not be displayed. The following example shows that the floor plan, dimmer numbers and gobo layers are hidden while all others are displayed. To Hide or Show a Layer LxDesigner User's Guide 1. Click Set Layers On/Off on the layers toolbar. This will display a drop down list of all the available layers. 2. Click on the tick box of the layer which you wish to show or hide. A tick next to a layer name will display any objects on that layer. 3. Set Layer On/Off to hide the drop down list and Click apply the layer display options you have set. Controlling Views • 3.2 Enabling and Disabling Layers Layers can be enabled or disabled by using the Protect Layers button on the Layers toolbar. If a layer is disabled then no object on that layer can be selected and hence modified. The following example shows that the fixed bars and floor plan layers are disabled while all others are enabled. To Enable or Disable a Layer LxDesigner User's Guide 1. Click Protect Layers on the layers toolbar. This will display a drop down list of all the available layers. 2. Click on the tick box of the layer which you wish to enable or disable. A tick next to a layer name will protect any objects on that layer. 3. Protect Layers to hide the drop down list and apply Click the layer protection options you have set. Controlling Views • 3.3 Zooming into an Area of the Plan This command allows you to zoom into an area of the plan which is defined by a rectangle which you draw on the plan. To View an Area of the Plan Either: Zoom Window on the Zooming toolbar. 1. Click 2. Drag a selection box around the area which you wish to zoom into. 3. Release the mouse button and the plan window will be updated. or 1. Press F9 2. Drag a selection box around the area which you wish to zoom into. 3. Release the mouse button and the plan window will be updated. or 1. LxDesigner User's Guide Right-click on the plan in free space. 2. Click Zoom Window from the pop-up menu. 3. Drag a selection box around the area which you wish to zoom into. 4. Release the mouse button and the plan window will be updated. Controlling Views • 3.4 Zooming In and Out These commands allow you to zoom in and out of the plan by a factor of two each time. Two commands are provided one for zooming in and the other for zooming out. To Zoom In Either: 1. Click Zoom In on the Zooming toolbar. or 1. Press F12 or 1. Right-click on the plan in free space. 2. Click Zoom In from the pop-up menu. To Zoom Out Either: 1. Click Zoom Out on the Zooming toolbar. or 1. Press F11 or 1. Right-click on the plan in free space. 2. Click Zoom Out from the pop-up menu. Redrawing the Current View This funtion performs a complete redraw of the current view. This is useful if the current of view of the plan has become corrupted for any reason. To Redraw the Current View Either: 1. Press F8 or LxDesigner User's Guide 1. Right-click on the plan in free space. 2. Click Full Redraw from the pop-up menu. Controlling Views • 3.5 Viewing the Complete Plan This command allows the complete plan to be displayed in the plan window. It uses the maximum floor area values which were entered when the design was created to perform this. To View the Complete Plan Either: 1. Click Zoom Full on the Zooming toolbar. or 1. Press F10 or 1. Right-click on the plan in free space. 2. Click Zoom Full from the pop-up menu. Panning Across the Plan Panning around the plan is achieved by using the scroll bars To Pan around the Plan Either: 1. Click or drag the bottom to scroll bar to scroll the plan in a horizontal direction 1. Click or drag right hand scroll bar to scroll the plan in a vertical direction. or Returning to the Previous View This command allows you to switch between the current view of the plan and the previous one. To return to the Previous View 1. LxDesigner User's Guide Click Previous View on the Zooming toolbar. Controlling Views • 3.6 Defining and Using Preset Views Preset views allow you to zoom in and pan to a particular area of the plan, ie. FOH and to save this as a 'view'. This then allows the area of the plan defined by the view to be recalled at any time, removing the need to zoom and pan back to the area of the plan. Views are saved or recalld by using the Prset Views palette. If 'dock palettes' is enabled on the Drawing Setup dialog then the palette will automatically dock on the right hand side of the screen when opened. To define a Preset View 1. Zoom and/or pan to the required area of the plan. 2. Views on the Zooming toolbar to display the Preset Click Views palette. 3. Enter the name for the view into the Name text box. 4. Click Add on the preset views palette. To recall a Preset View LxDesigner User's Guide 1. Click Views on the Zooming toolbar to display the Preset Views palette. 2. Click on the required view in the list box. Controlling Views • 3.7 Using Display/Window Layouts Display/Window layouts allow the current settings such as displayed layers, fixture attribute settings to be saved and recalled. This is useful when a particular setting is required when printing out the plan. For example one setting could define a layout for the colour call and another for channel numbering. Display and window layouts are saved and recalled via the Display/Window Layouts dialog. To Save a Display/Window Layout 1. Set the required visible layers and fixture attributes. 2. Click Display/Window Layouts from the File menu. 3. Click New on the Display/Window Layout dialog. 4. Enter the name of the new Display/Window layout. 5. Click OK to save the new layout or Cancel to abandon the process. To Recall a Display/ Window Layout LxDesigner User's Guide 1. Click Display/Window Layouts from the File menu. 2. Click on the required layout in the list box. 3. Click Load to recall the layout. Controlling Views • 3.8 Viewing an Elevation Elevations of the plan can be viewed by taking a slice through the design either horizontally or vertically. These commands are any available if the LxElevation add-in has been purchased. To display a Side Elevation Side Elevation on the Zooming toolbar. 1. Click 2. Drag the selection line across the plan to the position that the slice is to be taken. 3. Release the mouse button and a new plan window will be opened displaying the side elevation. To display a Front Elevation Front Elevation on the Zooming toolbar. 1. Click 2. Drag the selection line across the plan to the position that the slice is to be taken. 3. Release the mouse button and a new plan window will be opened displaying the side elevation. Viewing the plan in Perspective A perspective view of the plan can be viewed simply by clicking on the perspective button. These commands are any available if the LxPerspective add-in has been purchased. To display a Perspective View 1. Click Perspective on the Zooming toolbar. This will open a new plan window displaying the perspective view. To move around the perspective view use the camera controls displayed on the right-hand side of the window. LxDesigner User's Guide Controlling Views • 3.9 Using the Perspective Camera Controls These controls allow the camera used to display the perspective view to be moved around. Hence allowing the design to be viewed from any angle. These controls are any available if the LxPerspective add-in has been purchased. Command LxDesigner User's Guide Function Camera Forward Moves the camera into the design. Camera Backward Moves the camera out of the design. Camera Left Moves the camera to the left. Camera Right Moves the camera to the right. Camera Up Moves the camera up the design. Camera Down Moves the camera down the design. Reset Camera Resets the camera to its default position. Rotate Left Rotates the camera round the left of the design. Rotate Right Rotates the camera round the right of the design. Rotate Forward Rotates the camera over the top of the design. Rotate Backward Rotates the camera under the design. Controlling Views • 3.10 Primitives This chapter explains how to add primitives to the plan and modify their properties. Primitives are the basic building blocks used within LxDesigner to create a plan or symbol. Topics covered in this chapter are: LxDesigner User's Guide Topic Page Adding Primitives to the Plan 4.9 Specifing the Default Drawing Parameters 4.10 Modifing a Primitive's Properties 4.31 Creating Groups 4.45 Primitives • 4.1 Adding Primitives to the Plan Primitives are used to draw lines, polygons, text and other basic 2 or 3 dimensional shapes. Each type of primitive is added in a differnet way depending on its requirements. Some may require a single point to be entered where as others may require a number of points. All points of a primitive will snap to the nearest drawing point depending on which snapping mode has been selected. Primitives are added by entering Add mode and selecting the required entity from the Primitives toolbar. The available primitives have been split into a number of groups, which may contain a single primitive or a collection of similar primitives. The available groups are: LxDesigner User's Guide Group Function Point Draw points in various shapes. Line Draw lines or polylines. Polygon Draw rectangles or polygons. Ellipse Draw circles or ellipses. Text Draw single, multi line text. Arc Draw arcs. Image Insert images. 3D Draw 3D objects. Group Insert groups. Outlet Insert outlets. Cable Run Draw cable runs. Pairing Lines Draw pairing lines. Dimensions Draw dimensions. Special Insert special symbols. Focus Point Insert focus points. Primitives • 4.2 To select a Primitive within a Primitive Group If a primitive group contains more then one primitive then it is possible to select the active primitive by: LxDesigner User's Guide 1. Click on the current primitive displayed for the group and hold the button down until a drop down panel is displayed. 2. Click on the required primitive, the drop down panel will disappear and the toolbar button updated. Primitives • 4.3 Point Group Use this group of primitives to add a point to the drawing. Command Function Cross Inserts a cross point. Square Insert a square point. Diamond Insert a diamond point. Triangle Insert a triangle point. Circle Insert a circle point. To Insert a Point LxDesigner User's Guide Add Mode on the General toolbar. 1. Click 2. , Click toolbar. 3. Set the required snap mode. 4. Click on the drawing area at the required position to add the point. , , or Point on the Primitives Primitives • 4.4 Line Group Use this group of primitives to add lines to the drawing. These can be single or double lines between two points or a series of lines between consecutive points. Primitive Function Line Draws a single line beween two points. Double Line Draws a double line between two points. Polyline Draws a series of lines between consecutive points as a single entity. To Draw a Line 1. Click Add Mode on the General toolbar. Line on the Primitives toolbar. 2. Click 3. Set the required snap and lock modes. 4. Click on the drawing area at the required starting point. 5. Move the mouse to draw the line and click at the second point. To Draw a Double Line LxDesigner User's Guide 1. Click Add Mode on the General toolbar. 2. Click Double Line on the Primitives toolbar. 3. Set the required snap and lock modes. 4. Click on the drawing area at the required starting point. 5. Move the mouse to draw the line and click at the second point. Primitives • 4.5 To Draw a Polyline LxDesigner User's Guide 1. Click Add Mode on the General toolbar. 2. Click Polyline on the Primitives toolbar. 3. Set the required snap and lock modes. 4. Left click on the drawing area at the required starting point. 5. Move the mouse to draw the line and click at the next point. 6. Repeat step 5 for all points that make up the series of lines. 7. To define the last point either double click at the last point or select Finish from the pop up menu. Primitives • 4.6 Polygon Group Use this group of primitives to add a regular and irregular shapes to the drawing. Primitive Function Draws a single rectangle between two points. Rectangle Double Rectangle Draws a double rectangle between two points as a single entity. Polygon Draws a multi sided shape with consecutive points as a single entity. Triangle Draws a triangle between two points. Right Angle Triangle Draws a right angle triangle between two points. To Draw a Rectangle 1. Click Add Mode on the General toolbar. 2. Click Rectangle on the Primitives toolbar. 3. Set the required snap and lock modes. 4. Left click on the drawing area at the required starting point. 5. Move the mouse to draw the rectangle and click at the second point. To Draw a Double Rectangle LxDesigner User's Guide 1. Click Add Mode on the General toolbar. 2. Click Double Rectangle on the Primitives toolbar. 3. Set the required snap and lock modes. 4. Left click on the drawing area at the required starting point. 5. Move the mouse to draw the rectangle and click at the second point. Primitives • 4.7 To Draw a Polygon 1. Click Add Mode on the General toolbar. 2. Click Polygon on the Primitives toolbar. 3. Set the required snap and lock modes. 4. Left click on the drawing area at the required starting point. 5. Move the mouse to draw the line and click at the second point. 6. Repeat step 5 for all points that make up the series of lines. 7. To define the last point either double click at the last point or select Finish from the pop up menu. To Draw a Triangle 1. Click Add Mode on the General toolbar. 2. Click Triangle on the Primitives toolbar. 3. Set the required snap and lock modes. 4. Left click on the drawing area at the required starting point. 5. Move the mouse to draw the triangle and click at the second point. To Draw a Right Angle Triangle LxDesigner User's Guide 1. Click Add Mode on the General toolbar. 2. Click Right Angle Triangle on the Primitives toolbar. 3. Set the required snap and lock modes. 4. Left click on the drawing area at the required starting point. 5. Move the mouse to draw the line and click at the second point. Primitives • 4.8 Ellipse Group Use this group of primitives to add a ellipses and circles to the drawing. Primitive Function Ellipse Draws an ellipse based on a centre point and it's radius. Circle Draws a circle based on a centre point and it's radius. To Draw a Ellipse 1. Click Add Mode on the General toolbar. 2. Click Ellipse on the Primitives toolbar. 3. Set the required snap and lock modes. 4. Click on the drawing area at the required centre of the ellipse. 5. Move the mouse to draw the ellipse and left click at the second point. To Draw a Circle LxDesigner User's Guide 1. Click Add Mode on the General toolbar. 2. Click Circle on the Primitives toolbar. 3. Set the required snap and lock modes. 4. Left click on the drawing area at the required centre of the circle. 5. Move the mouse to draw the circle and left click at the second point. Primitives • 4.9 Text Group Use this group of primitives to add a text to the drawing. Primitive Function Single Line Text Inserts a single line of Text. Multi Line Text Inserts multi line Text. Callout Inserts multi line Text with an arrow. To Insert Single Line Text 1. Click Add Mode on the General toolbar. 2. Click Text on the Primitives toolbar. 3. Set the required snap and lock modes. 4. Click on the drawing area at the required start point for the text. 5. Enter the require text into the Text Editor. 6. Click OK to add the text. To Insert Multi Line Text LxDesigner User's Guide 1. Click Add Mode on the General toolbar. 2. Click Multi Line Text on the Primitives toolbar. 3. Set the required snap and lock modes. 4. Click on the drawing area at the required start point for the text. 5. Enter the require text into the Text Editor. 6. Click OK to add the text. Primitives • 4.10 To Insert a Callout LxDesigner User's Guide 1. Click Add Mode on the General toolbar. 2. Click Callout Box on the Primitives toolbar. 3. Set the required snap and lock modes. 4. Click on the drawing area at the required start point for the callout line. 5. Move the mouse to draw the line and click at the second point, where the text is to be placed. 6. Enter the require text into the Text Editor. 7. Click OK to add the text. Primitives • 4.11 Arc Group Use this group of primitives to add arcs to the drawing. Primitive Function 90 degree Arc Draws a 90 degree arc based on a centre point and it's radius. 180 degree Arc Draws a 180 degree arc based on a centre point and it's radius. Variable degree Arc Draws a variable arc based on a centre point, its radius and a start and end point.. To Draw a 90 degree Arc 1. Click Add Mode on the General toolbar. 2. Click 90 degree Arc on the Primitives toolbar. 3. Set the required snap and lock modes. 4. Left click on the drawing area at the required centre of the ellipse which the arc forms part of. 5. Move the mouse to draw the arc and click at the second point. To Draw a 180 degree Arc LxDesigner User's Guide 1. Click Add Mode on the General toolbar. 2. Click 180 degree Arc on the Primitives toolbar. 3. Set the required snap and lock modes. 4. Click on the drawing area at the required centre of the ellipse which the arc forms part of. 5. Move the mouse to draw the arc and click at the second point. Primitives • 4.12 To Draw a Variable Arc LxDesigner User's Guide 1. Click Add Mode on the General toolbar. 2. Click Variable Degree Arc on the Primitives toolbar. 3. Set the required snap and lock modes. 4. Click on the drawing area at the required centre of the circle which the arc forms part of. 5. Move the mouse to draw a circle which represents the radius of the arc and click at this point. 6. Move the mouse to the starting point of the arc on the circle and click at this point. 7. Move the mouse to draw the arc and left click at the finish point for the arc. Primitives • 4.13 Image Group Use this primitive to add a bitmap image to the drawing. Primitive Function Inserts an Image into the drawing. Image To Insert an Image LxDesigner User's Guide 1. Click Add Mode on the General toolbar. 2. Click Image on the Primitives toolbar. 3. Set the required snap and lock modes. 4. Click on the drawing area at the top left hand corner of the image. 5. Move the mouse to draw a rectangle which the image is to be loaded into and click at this point. 6. From the open file requester locate the required file and click OK, to insert the image. Primitives • 4.14 3D Group Use this group of primitives to add 3D objects to the drawing. This group of primitives are only available in the Standard package and not the Lite one. Primitive Function Cube Draws an Cube. Cylinder Draws a Cylinder. Sloping Cylinder Draws a Sloping Cylinder. Cone Draws a Cone. 3D Polygon Draws a 3D Polygon. 3D Polyline Draws a 3D Polyline. To Draw a Cube 1. Click Add Mode on the General toolbar. 2. Click Cube on the Primitives toolbar. 3. Set the required snap and lock modes. 4. Left click on the drawing area at the required starting point. 5. Move the mouse to draw the rectangle and click at the second point. 6. To set the depth and height of the cube use the Properties window for the cube. To Draw a Cylinder LxDesigner User's Guide 1. Click Add Mode on the General toolbar. 2. Click Cylinder on the Primitives toolbar. 3. Set the required snap and lock modes. 4. Left click on the drawing area at the required starting point. 5. Move the mouse to draw the rectangle and click at the second point. 6. To set the depth and height of the cylinder use the Properties window for the cylinder. Primitives • 4.15 To Draw a Sloping Cylinder 1. Click Add Mode on the General toolbar. 2. Click Sloping Cylinder on the Primitives toolbar. 3. Set the required snap and lock modes. 4. Left click on the drawing area at the required starting point. 5. Move the mouse to draw the rectangle and click at the second point. 6. To set the depth and height of the sloping cylinder use the Properties window for the sloping cylinder. To Draw a Cone 1. Click Add Mode on the General toolbar. 2. Click Cone on the Primitives toolbar. 3. Set the required snap and lock modes. 4. Left click on the drawing area at the required starting point. 5. Move the mouse to draw the cone and click at the second point. 6. To set the depth and height of the cone use the Properties window for the cone. To Draw a 3D Polygon 1. LxDesigner User's Guide Click Add Mode on the General toolbar. 3D Polygon on the Primitives toolbar. 2. Click 3. Set the required snap and lock modes. 4. Left click on the drawing area at the required starting point. 5. Move the mouse to draw the line and click at the second point. 6. Repeat step 5 for all points that make up the series of lines. 7. To define the last point either double click at the last point or select Finish from the pop up menu. 8. To set the depth and height of the 3D Polygon use the Properties window for the 3D Polygon . Primitives • 4.16 To Draw a 3D Polyline LxDesigner User's Guide 1. Click Add Mode on the General toolbar. 2. Click 3D Polyline on the Primitives toolbar. 3. Set the required snap and lock modes. 4. Left click on the drawing area at the required starting point. 5. Move the mouse to draw the line and click at the next point. 6. Repeat step 5 for all points that make up the series of lines. 7. To define the last point either double click at the last point or select Finish from the pop up menu. 8. To set the depth and height of the 3D Polygon use the Properties window for the 3D Polygon. Primitives • 4.17 Insert Group or Symbol These primitives allows a group or symbol to be added to the drawing. The group or symbol must already of been created and saved to disk. Refer to the section on Symbols for details on how to add symbols. Primitive Function Group Inserts a Group into the drawing. Symbol Inserts a Symbol into the drawing. To Insert a Group 1. Click Add Mode on the General toolbar. 2. Click Group on the Primitives toolbar. 3. Set the required snap and lock modes. 4. Click on the drawing area at the point where the group is to be inserted. 5. From the open file requester locate the required group file and click OK, to insert the group. To Insert a Symbol LxDesigner User's Guide 1. Click Add Mode on the General toolbar. 2. Click Symbol on the Primitives toolbar. 3. Set the required snap and lock modes. 4. Click on the drawing area at the point where the symbol is to be inserted. 5. Repeat step 4 for further instances of the same symbol. Primitives • 4.18 Insert Outlet This primitive allows an outlet to be added to the drawing. The symbol for an outlet is predefined but can be changed by replacing the Outlet.sym. This primitive is only available in the Standard package and not the Lite one. Primitive Function Inserts an outlet into the drawing. Outlet To Insert a Outlet LxDesigner User's Guide 1. Click Add Mode on the General toolbar. 2. Click Outlet on the Primitives toolbar. 3. Set the required snap and lock modes. 4. Click on the drawing area at the point where the outlet is to be inserted. Primitives • 4.19 Cable Run Group This primitive allows a cable run to be added to the drawing. This primitive is only available in the Standard package and not the Lite one. Primitive Function Draws a Cable Run between consective points. Cable Run To Insert a Cable Run LxDesigner User's Guide 1. Click Add Mode on the General toolbar. 2. Click Cable Run on the Primitives toolbar. 3. Set the required snap and lock modes. 4. Click on the drawing area at the required starting point. 5. Move the mouse to draw the line and left click at the next point. 6. Repeat step 5 for all points that make up the sections of the cable run. 7. To define the last point either double click at the last point or select Finish from the pop up menu.Left click on the drawing area at the point where the group is to be inserted. 8. The cable builder will now be displayed where the actual cables are selected to make up the run. Primitives • 4.20 Pairing Line Group Use this group of primitives to add pairing line entities to the drawing. These can be used as a graphical indication of fixtures which are paired. Primitive Function Horizontal Draws a horizontal pairing line. Vertical Draws a vertical pairing line. Horizontal Corner Draws a horizontal corner pairing line. Vertical Corner Draws a vertical corner pairing line. Horizontal Split Draws a horizontal split pairing line. Vertical Split Draws a vertical split pairing line. Parallel Draws a parallel pairing line. To Draw a Horizontal Pairing Line LxDesigner User's Guide 1. Click Add Mode on the General toolbar. 2. Click Horizontal on the Primitives toolbar. 3. Set the required snap and lock modes. 4. Click on the drawing area at the required start of the pairing line. 5. Move the mouse to draw a line which joins the two points which the pairing line is to be draw between and click at this point.. 6. Move the mouse to position the pairing line at the required point and click at this point. Primitives • 4.21 To Draw a Vertical Pairing Line 1. Click Add Mode on the General toolbar. 2. Click Vertical on the Primitives toolbar. 3. Set the required snap and lock modes. 4. Click on the drawing area at the required start of the pairing line. 5. Move the mouse to draw a line which joins the two points which the pairing line is to be draw between and click at this point.. 6. Move the mouse to position the pairing line at the required point and click at this point. To Draw a Horizontal Corner Pairing Line 1. Click Add Mode on the General toolbar. 2. Click Horizontal Corner on the Primitives toolbar. 3. Set the required snap and lock modes. 4. Click on the drawing area at the required starting point. 5. Move the mouse to draw the pairing line and click at the second point. To Draw a Vertical Corner Pairing Line LxDesigner User's Guide 1. Click Add Mode on the General toolbar. 2. Click Vertical Corner on the Primitives toolbar. 3. Set the required snap and lock modes. 4. Click on the drawing area at the required starting point. 5. Move the mouse to draw the pairing line and click at the second point. Primitives • 4.22 To Draw a Horizontal Split Pairing Line 1. Click Add Mode on the General toolbar. 2. Click Horizontal Split on the Primitives toolbar. 3. Set the required snap and lock modes. 4. Click on the drawing area at the required starting point. 5. Move the mouse to draw the pairing line and click at the second point. To Draw a Vertical Split Pairing Line 1. Click Add Mode on the General toolbar. 2. Click Vertical Split on the Primitives toolbar. 3. Set the required snap and lock modes. 4. Click on the drawing area at the required starting point. 5. Move the mouse to draw the pairing line and click at the second point. To Draw a Parallel Pairing Line LxDesigner User's Guide 1. Click Add Mode on the General toolbar. 2. Click Parallel on the Primitives toolbar. 3. Set the required snap and lock modes. 4. Click on the drawing area at the required start of the pairing bar. 5. Move the mouse to draw a line which joins the two points which the pairing line is to be draw between and click at this point.. 6. Move the mouse to position the pairing line at the required point and click at this point. Primitives • 4.23 Dimension Group Use this group of primitives to add dimension entities to the drawing. Primitive Function Horizontal Dimension Draws a horizontal dimension. Vertical Dimension Draws a vertical dimension. Diagonal Dimension Draws a diagonal dimesion. To Draw a Horizontal Dimension 1. Click Add Mode on the General toolbar. 2. Click Horizontal Dimension on the Primitives toolbar. 3. Set the required snap and lock modes. 4. Click on the drawing area at the required starting point for the dimension. 5. Move the mouse to draw the line and click at the second point defining the end point for the dimension . 6. Move the mouse to position the dimension as required and click. To Draw a Vertical Dimension LxDesigner User's Guide 1. Click Add Mode on the General toolbar. 2. Click Vertical Dimension on the Primitives toolbar. 3. Set the required snap and lock modes. 4. Click on the drawing area at the required starting point for the dimension. 5. Move the mouse to draw the line and click at the second point defining the end point for the dimension . 6. Move the mouse to position the dimension as required and click. Primitives • 4.24 To Draw a Diagonal Dimension LxDesigner User's Guide 1. Click Add Mode on the General toolbar. 2. Click Diagonal Dimension on the Primitives toolbar. 3. Set the required snap and lock modes. 4. Click on the drawing area at the required starting point for the dimension. 5. Move the mouse to draw the line and click at the second point defining the end point for the dimension . 6. Move the mouse to position the dimension as required and click. Primitives • 4.25 Special Group Use this group of primitives to add special objects to the drawing. These include title boxes, keys and note boxes. This group of primitives are only available in the Standard package and not the Lite one. Primitive Function Tab Line Inserts a tab line. Key Box Inserts a fixture Key Box. Title Box Inserts a Title Box. Notes Box Inserts a Notes Box. To Insert a Tab Line 1. Click Add Mode on the General toolbar. 2. Click Tab Line on the Primitives toolbar. 3. Click on the drawing area at the point where the tab line is to be inserted. To Insert a Key Box 1. Click Add Mode on the General toolbar. 2. Click Key Box on the Primitives toolbar. 3. Click on the drawing area at the point where the key box is to be inserted. Note: The key box is only updated when a complete redraw is performed. LxDesigner User's Guide Primitives • 4.26 To Insert a Title Box 1. Click Project Details on the Tools menu. 2. Enter the required project details which will then be used in the title box. 3. Click Add Mode on the General toolbar. 4. Click Title Box on the Primitives toolbar. 5. Click on the drawing area at the point where the title box is to be inserted. To Insert a Notes Box LxDesigner User's Guide 1. Click Add Mode on the General toolbar. 2. Click Notes Box on the Primitives toolbar. 3. Click on the drawing area at the point where the note box is to be inserted. Primitives • 4.27 Focus Point Group This primitive allows a focus point to be added to the drawing. This primitive is only available in the Standard package and not the Lite one. Primitive Focus Point Function Inserts a Focus Point into the drawing. To Insert a Focus Point LxDesigner User's Guide 1. Click Add Mode on the General toolbar. 2. Click Focus Point 3. Set the required snap and lock modes. 4. Click on the drawing area at the point where the focus point is to be inserted. 5. Enter the name of the focus point and click OK. on the Primitives toolbar. Primitives • 4.28 Specifing the Default Drawing Parameters The default drawing parameters used when drawing primtives are specified on the 'Drawing' toolbar. This toolbar is only enabled when the application is within the 'Add' mode its controls allow such parameters as line style and colour, fill style, text style and layer to be specified. To draw a primitive with a specified style the required style needs to be set on these controls prior to drawing the primtive. Command Function Pen Colour Sets the current pen colour. Brush Style Sets the current brush style. Line Style Sets the current line style. Text Style Sets the current text style. Current Layer Sets the current layer. To set the default Pen Colour 1. Click Pen Colour on the Drawing toolbar. This will display a drop down panel. 2. Click on the required colour. 3. Pen Colour to hide the drop down panel and apply Click the new setting. To set the default Brush Style 1. Click Brush Style on the Drawing toolbar. This will display a drop down panel of available styles. 2. Click on the required brush style. 3. Brush Style to hide the drop down panel and apply Click the new setting. To set the default Line Style LxDesigner User's Guide 1. Click Line Style on the Drawing toolbar. This will display a drop down panel of available styles. 2. Click on the required line style. 3. Line Style to hide the drop down panel and apply Click the new setting. Primitives • 4.29 To set the default Text Style 1. Click Text Style on the Drawing toolbar. This will display a drop down panel of available styles. 2. Select the required text style. 3. Text Style to hide the drop down panel and apply Click the new setting. To set the default Layer LxDesigner User's Guide 1. Click Layer on the Drawing toolbar. This will display a drop down panel of available lines. 2. Select the required layer. Primitives • 4.30 Modifing a Primitive's Properties Once a primitive has been drawn on the plan it's properties such as drawing style, position and size can be modified by using the 'Properties' windows. The properties window has a number of pages which are displayed depending on what type of primitive the window is being displayed for. To modify a Primitives Parameters LxDesigner User's Guide 1. Click on the Primitive, this will select it. 2. Right-click inside the red rectangle which has been drawn around the primitive. 3. Select Properties from the pop up menu. 4. Modify the required properties. 5. Click OK to save the changes or Cancel to abandon the changes. Primitives • 4.31 General Properties Sheet This sheet is visible for all primitives and allows general parameters to be edited. The controls have the following functions: Symbol This control specifies the type of primitive or group name. It can not be modified. Layer This text box displays the name of the layer which the primitive is currently on. To change the layer click on the arrow and select the new layer from the drop down list. Rotation Locks If checked prevent the entity from being rotated if it is used to make up part of a group. LxDesigner User's Guide Primitives • 4.32 Line Properties Sheet This sheet is visible for all primitives and allows parameters related to the pen used to draw the primitive to be edited. Style Allows the line style used to draw the primitive to be specified. Width Allows the width of the pen used to draw the primitive to be specified. If real line width is checked then the pen width is specified in real units otherwise it is in screen pixels. Colour Allows the colour of the pen which is used to draw the primitive to be specified. LxDesigner User's Guide Primitives • 4.33 Fill Properties Sheet This sheet is visible for all primitives and allows parameters related to the brush used to fill an enclosed primitives to be edited. The controls have the following functions: Transparent To Beams If checked then beams will not be clipped by the primitive. This means that the beam from a fixture will pass straight through the primitive. Brush Style Allows the brush style and colour used to fill the primitive to be specified. LxDesigner User's Guide Primitives • 4.34 Position and Size Properties Sheet This sheet is visible for all primitives and allows the position, size and rotation of the primitive to be edited. Position Allows the position of the primitive to be specified. Size Allows the size of the primitive to be modified. Rotation Allows the primitives rotation to be modified. LxDesigner User's Guide Primitives • 4.35 Arrow Head Properties Sheet This sheet is visible for line and dimension primitives only. It allows the type and size of the arrow heads to be edited. Start Arrow Allows the type, angle and size of the arrow to be drawn on one end of the line or dimension. This is normally the first point for a line primitive. End Arrow Allows the type, angle and size of the arrow to be drawn on one end of the line or dimension. This normally the second point for a line primitive. LxDesigner User's Guide Primitives • 4.36 Text Properties Sheet This sheet is visible for text and dimension primitives only. It allows the string and font of the entity to be edited. The controls have the following functions: Text Allows the actual text string of the primitive to be edited. Height Allows the height of the text to be modified. The drop down list specifies the base units for the height. Font Allows the font and height of the text to be specified. Style Allows the colour and style of the text to be specified. Background Allows the background colour of the text to be specified. LxDesigner User's Guide Primitives • 4.37 Dimension Properties Sheet This sheet is visible for dimension primitives only. It allows the various options for drawing the dimension to be modified. Dimension Line If checked a line will be drawn between the two extension lines. Text Position Allows the position of the dimension text to be specified. Extension Line Allows the extension lines at either end of the dimension to the specified. Units Allows the base units of the dimension to be specified. If Display is checked then the base unit will be appended to the end of the actual dimension. LxDesigner User's Guide Primitives • 4.38 Point Properties Sheet This sheet is only visible if the selected primitive is a point. The controls have the following functions: Style Allows the style of the point entity to be specified. Height Allows the height of the point entity to be specified. LxDesigner User's Guide Primitives • 4.39 Scale Bar Properties Sheet This sheet is only visible if the selected primitive is a scale bar. The controls have the following functions: Height Allows the height of the scale bar entity to be specified. Length Allows the length of the scale bar entity to be specified. Base Units Allows the base units of the scale bar entity to be specified. If Display Units is checked then the base unit will be appended to the end of the measurements. LxDesigner User's Guide Primitives • 4.40 Title Box Properties Sheet This sheet is only visible if the selected primitive is a title box. The controls have the following functions: Columns Allows the number of columns used in the title box entity to be specified. Drawing Issue Allows the drawing issue to be specified. Gaps This gorup of controls allow the gap between the title box outline and text along with the gap between columns to be specified. Outline Allows the gap between the outline of the title box and the internal text to be specified. Intercolumn Allows the gap between the columns with in the title box to be specified. Units Allows the base units used for the outline and intercolumn values to be specified. LxDesigner User's Guide Primitives • 4.41 Key Box Properties Sheet This sheet is only visible if the selected primitive is a key box. The controls have the following function: Columns Allows the number of columns used by the key box to be specified. Gaps This gorup of controls allow the gap between the key box outline and symbols, the gap between symbol to name, along with the gap between symbols to be specified. Outline Allows the gap between the outline of the key box and the internal symbols and text to be specified. Symbol to Name Allows the gap between the symbols and their names to be specified. Symbol to Symbols Allows the gap between symbols to be specified. Symbols This gorup of controls allow the colour and fill used to draw the symbols to be specified. Colour Allows the colour used to draw the symbols to be specified. Fill If checked the symbols are also filled with the colour specified by the Colour control. LxDesigner User's Guide Primitives • 4.42 Tab Line Properties Sheet This sheet is only visible if the selected primitive is a tab line. The controls have the following function: Curve Size Allows the diameter of the curves used to draw the tab line to be specified. Number of Curves Allows the number of curves used to draw the tab line to be specified. Drop Allows the drop of the tab line to be specified. LxDesigner User's Guide Primitives • 4.43 Notes Box Properties Sheet This sheet is only visible if the selected primitive is a notes box. The controls have the following functions: Notes Allows the actual notes to be entered. Gaps This gorup of controls allow the gap between the notes box outline and interal text, along with the gap between notes to be specified. Outline Allows the gap between the outline of the notes box and the internal text to be specified. Inter Note Allows the gap between each note to be specified. LxDesigner User's Guide Primitives • 4.44 Creating Groups Groups consist of a collection of primitives that make up an item. Once created and saved to disk the group can be recalled for inclusion in the current design or any future design. Groups are very similar to symbols. The major difference being that a symbol has associated parameters and a group does not. To Create a Group 1. LxDesigner User's Guide Click Add and draw the required primitives on the plan. Select on the General toolbar. 2. Click 3. Drag a selection box around all of the primitives that make up the group. 4. Right-click within the selection box. 5. Select Save Group from the pop-up menu. This will display the file save requester. 6. Select the required directory and filename. 7. Click Save. Primitives • 4.45 Setting the Snap Mode The snap mode defines how coordinates are determined as the mouse moves around the plan. There are a number of modes available depending on which version of the application you are running. No Snapping In this mode no snapping is performed. The coordinates follow the mouse as it is moved around the plan. Snap to Grid In this mode snapping is performed to the nearest working grid point. The working grid is set on the Grid page of the Drawing setup screen. Hence if a working grid of 1metre is set then as the mouse is moved coordinates will snap to 1 metre intervals. Snap to Point In this mode snapping is performed to the nearest point on an entity. This mode is useful if you wish to draw an entity which has to start or finish on a point of an existing entity. LxDesigner User's Guide Primitives • 4.46 Snap to Right Angle In this mode snapping is performed to the nearest right angle. As the mouse is moved the coordiante will snap to the nearest right angle i.e. 0, 90, 180 or 270 degree. This mode is useful to draw polylines or polygons which have segments at 90 degrees to each other. To change the Snap Mode 1. Click on one of the snapping mode buttons on the Snapping Toolbar. The available modes are: No Snapping – coordinates follow the mouse Snap to Grid – coordinates snap to the nearest working grid point Snap to Point – coordinates snap to the nearest point on an entity. Snap to Right Angle – coordinates snap to the nearest right angle. LxDesigner User's Guide Primitives • 4.47 Setting the Lock Mode The lock mode defines how coordinates are locked as the mouse moves around the plan. This feature is only available in the standard version of the application. No Lock In this mode no locking is performed. The coordinates follow the mouse as it is moved around the plan. Lock Horizontal Movement In this mode locking is performed in the horizontal direction. This means that as entities are moved around the can only be moved in the vertical direction. Lock Vertical Movement In this mode locking is performed in the vertical direction. This means that as entities are moved around the can only be moved in the horizontal direction. LxDesigner User's Guide Primitives • 4.48 To change the Lock Mode 1. Click on one of the locking mode buttons on the Snapping Toolbar. The available modes are: No Locking – coordinates follow the mouse. Lock Horizontal Movement – coordinates are locked in the horizontal direction. Lock Vertical Movement – coordinates are locked in the vertical direction. LxDesigner User's Guide Primitives • 4.49 Symbols This chapter explains how to add symbols to the plan and modify their properties. It also covers the creation of new symbols and modification of existing ones. Topics covered in this chapter are: LxDesigner User's Guide Topic Page Adding Symbols to the Plan 5.2 Modifing a Primitive's Properties 5.31 Creating Symbols 5.11 Creating Symbol Alternates 5.12 Modifing Library Data 5.12 Symbols • 5.1 Adding Symbols to the Plan Symbols are used to add such items as set items, trussing, bars and fixtures to the plan. LxDesigner holds a number of libraries which are used to hold the symbols, these are: Library Function Set Contains the set and staging symbols. Rigging Contains the rigging and bar symbols. Fixture Contains the fixture symbols. Sound Contains sound related symbols. Miscellanous Contains various symbols such as smoke machines, mirror balls etc. Symbols are added to the plan by dragging and dropping them from a library on to the plan. They will snap to the nearest drawing point depending on which snapping mode has been selected. To Add a Symbol to the Plan (Single) 1. Either: , Click required. , or depending on which library is or Click Symbol Libraries on the View menu and select the required library. LxDesigner User's Guide 2. Locate the required symbol in the library. To expand the library click +. 3. Set the required snap mode. 4. Drag and drop the required symbol onto the plan. Symbols • 5.2 To Add a Symbol to the Plan (Multiple) 1. Click Add on the General toolbar. 2. Click Symbol on the Primitives toolbar. 3. Either: , Click required. , or depending on which library is or Click Symbol Libraries on the View menu and select the required library. 4. Locate and click on the required symbol in the library. To expand the library click +. 5. Set the required snap mode. 6. Click on the plan at the required position. 7. Either: Repeat step 6 for multiple instances of the same symbol. or Repeat steps 3 to 6 for a different symbol. Modifing a Symbols Properties Once a symbol has been drawn on the plan it's properties can be modified by using the 'Properties' windows. The properties window has a number of pages which are displayed depending on what type of symbol the window is being displayed for. To modify a Symbols Parameters 1. Click on the Symbol, this will select it. 2. Either: Click Properties on the Format menu. or Right-click inside the red rectangle which has been drawn around the primitive. Select Properties from the pop-up menu. LxDesigner User's Guide 3. Modify the required properties. 4. Click OK to save the changes or Cancel to abandon the changes. Symbols • 5.3 General Properties Sheet This sheet is visible for all symbols and allows general parameters to be edited. The controls have the following function: Symbol This is a read-only text box which displays the symbols name. Layer This drop-down box displays the name of the layer which the symbol is currently on. To change the layer click on the arrow and select the new layer from the drop down list. Scenes The list of scenes is only displayed for scenic/set entities. It allows the scene which this entity appears in to be specified. The entity will appear in any scene with a tick next to it. LxDesigner User's Guide Symbols • 5.4 Position Properties Sheet This sheet is visible for all symbols and allows position and rotation parameters to be edited. Position This group of controls allow the positioning of the symbol to be modified. X Allows the symbols' horizontal coordinate to be modified. Y Allows the symbols' vertical coordinate to be modified. Height Allows the symbols' height to be modified. Units Determines what base units are used by the X, Y and Height controls. Rotation This group of controls allow the rotation of the symbol to be modified. Pan Allows the symbols' pan to be modified. The value is specified in degrees. LxDesigner User's Guide Symbols • 5.5 Scenic Properties Sheet This sheet is visible for scenic/set symbols only and allows specific parameters to be edited. The controls have the following function: Use Defaults If checked the brush and pen settings used when the symbol was created are used to draw the entity. Otherwise the values set on this page will be used. Advanced Properties This button when clicked displays the advance properties window for a scenic/set symbols. Brush This group of controls allow the brush used to fill the entity to be specified. Style These buttons allow the style of brush used to fill the entity to be specified. The selected style is indicated by a depressed button. Colour Allows the colour used to fill the entity to be specified. LxDesigner User's Guide Symbols • 5.6 Pen This group of controls allow the pen used to draw the entity to be specified. Style These buttons allow the style of pen used to draw the entity to be specified. The selected style is indicated by a depressed button. Colour Allows the colour used to draw the entity to be specified. Truss/Bar Properties Sheet This sheet is visible for truss/bar symbols only and allows specific parameters to be edited. The controls have the following function: Name Allows the name used to identify the bar/truss to be specified. Type Allows the bar/truss type to be specified. To change the type click on the arrow and select the new type from the drop down list. The options are Standard Bar/Truss or Tower Tower Base Height If the type parameter specifys a tower then the base of the tower is entered in this control. Advanced Properties This button when clicked displays the advance properties window for a bar/truss symbol. LxDesigner User's Guide Symbols • 5.7 Fixture Properties Sheet This sheet is visible for fixture symbols only and allows specific parameters to be edited. The controls have the following function: Channel Allows the current channel number of the fixture to be modified. Dimmer Allows the current dimmer number of the fixture to be modified. Channel Type Indicates whether the channel number refers to a normal or independent one. Outlet This read-only text box displays which outlet the fixture has been plugged up to. DMX Threshold Reserved for future use. Mark As Fixed Rig Allows the fixture to be marked as being part of a venues fixed rig. If this control is checked then the fixture will be drawn in the colour and style specified for fixed rig fixtures. LxDesigner User's Guide Symbols • 5.8 Location/Use Allows the location/use string to be modified. Focus Note Allows the focus note to be modified. Advanced Properties This button when clicked displays the advance properties window for a fixture symbol. LxDesigner User's Guide Symbols • 5.9 Colour Changer Properties Sheet This sheet is visible for colour changer symbols only and allows specific parameters to be edited. The controls have the following function: Channel Allows the current channel number of the fixture to be modified. Mark As Fixed Rig Allows the fixture to be marked as being part of a venues fixed rig. If this control is checked then the fixture will be drawn in the colour and style specified for fixed rig fixtures. Advanced Properties This button when clicked displays the advance properties window for a fixture symbol. LxDesigner User's Guide Symbols • 5.10 Creating Symbols New library symbols that are to be placed into one of LxDesigner’s symbol libraries are created from a group of primitives. To create a new symbol 1. Draw the symbol outline using the required primitives. If the new symbol is a fixture then it should be draw pointing the right hand side of the plan. If the new symbol is a piece of trussing or bar then it is draw in a horizontal orientation. 2. Either: , Click required. , or depending on which library is or Click Symbol Libraries on the View menu and select the required library. Select on the General toolbar. 3. Click 4. Drag a selection box around all of the primitives that make up the symbol. 5. Click on the yellow Move control and while holding down the mouse button drag and drop the symbol over the required library node within one of the symbol libraries. A library node is identified by an adjacent +/- symbol to the left of it's name. 6. This will create the symbol and display the Library Data Requester. 7. Enter the new symbols name. If you enter a symbol name that already exists then it will over write the existing symbol. 8. Select the new symbols category i.e. Generic Fixture, Rigging. 9. You can now fill in as much detail about the symbol as you wish to. 10. Click OK to save the new symbol or Cancel to abandon the process. LxDesigner User's Guide Symbols • 5.11 Creating Symbol Alternates All symbols once defined by the process specified in Adding Symbols to the Plan, can have a number of alternates defined. This is useful if a different representation of the symbol is required on a plan. To create a new symbol alternate follow the procedure for . When requested for the directory and filename to save the group under locate the normal symbol in the libraries and change the file extension to ‘.a**’ where ** is a value from 00 to 09. LxDesigner uses a number of alternate groups for the elevations and perspective add-ins as follows: <filename>.a91 = side elevation of symbol. <filename>.a92 = front elevation of symbol. <filename>.a93 = rear elevation of symbol. <filename>.a95 = 3D version of symbol. Modifing Library Data Symbols in any of the libraries can have their parameters modified at any time by displaying the library data requester and editing the various parameters displayed. To Modify an Existing Symbols Parameters 1. Either: , Click required. , or depending on which library is or Click Symbol Libraries on the View menu and select the required library. LxDesigner User's Guide 2. Locate the required symbol in the library. To expand the library click +. 3. Double-click on the symbol name. 4. Make the required changes to the symbols parameters. 5. Click OK to submit the changes or Cancel to abandon any changes. Symbols • 5.12 Editing Entities This chapter explains how to edit primitives and symbols that have been added to the plan within LxDesigner. Topics covered in this chapter are: LxDesigner User's Guide Topic Page Selecting Entities 6.2 Moving Entities 6.2 Rotating Entities 6.3 Resizing Entities 6.3 Deleting Entities 6.4 Copying Entities 6.4 Copying Entity Properties 6.5 Repeating Entities 6.6 Snapping Entities 6.9 Aligning Entites 6.12 Setting the Drawing Order of Entities 6.15 Editing Entities • 6.1 Selecting Entities The selected colour is specified on the Drawing set up window. Entities are selected by clicking on them with the left mouse button. If a single entity is under the cursor then a dotted box will be drawn around it to indicate that it is selected and its outline colour will change to that specified by the Selected Colour. However if there are multiple entities under the cursor then a pop up menu will be displayed and a dotted box drawn round the first item on the pop up menu. To select a particular item click on that entity on the pop up menu to display the dotted box around it and then click on it again. Positioned on the selection box will be a number of controls. These will depend on the type of entity that has been selected. These controls allow the selected entity to be moved, rotated or resized. It is also possible to select a group of entities by clicking with the left mouse button on the plan and while holding down the button dragging a dotted box around the required entities. Once all entities are within the box let go of the mouse button and a box will snap around the selected entities and the controls detailed above will be displayed. Entities can also be added to or removed from the selection by holding down the shift key and clicking on the entity with the left mouse button. Moving Entities Once an entity has been added to the plan it can be moved to a new location. The basic way of moving an entity is to use the yellow move control which is displayed once the entity has been selected and move it with the mouse. When an entity is being moved it will snap to the nearest point defined by the current snap mode. It is also possible to lock either horizontal or vertical movement by using the locking. To Move an Entity LxDesigner User's Guide 1. Select the entity. 2. Click on the yellow move control. 3. Use the mouse move the entity around the plan. Do not hold the mouse button down while moving . Editing Entities • 6.2 Rotating Entities Once an entity has been added to the plan it can be rotated. The basic way of rotating an entity is to use the red move control which is displayed once the entity has been selected and rotate it with the mouse. To Rotate an Entity 1. Select the entity. 2. Click on the red rotate control. 3. Using the mouse rotate the entity. A line from the centre of the selected entity will follow the mouse to indicate the rotation. Do not hold the mouse button down while moving . Resizing Entities Once an entity has been added to the plan it can be resized. The basic way of resizing an entity is to use the blue resize controls which are displayed once the entity has been selected and resize it with the mouse. When an entity is being resized it will snap to the nearest point defined by the current snap mode. It is also possible to lock either horizontal or vertical movement by using the locking. Note: It is not possible to resize symbols. To Resize an Entity LxDesigner User's Guide 1. Select the entity. 2. Click on one of the blue resize controls. 3. Move the mouse to resize the entity. Do not hold the mouse button down while moving . Editing Entities • 6.3 Deleting Entities Once an entity has been added to the plan it can be removed by selecting and deleting it. To Delete an Entity 1. Select the entity. Either: 2. Right-click within the selection rectangle. 3. Click Delete 4. If the Delete Verification option is enabled then click OK to delete the entity or Cancel to abandon the operation. Or 2. Press Del 3. If the Delete Verification option is enabled then click OK to delete the entity or Cancel to abandon the operation. Copying Entities Once an entity has been placed on the drawing it is possible to copy it and place the new entity anywhere on the plan. To Copy an Entity 1. Select the entity. Either: 2. Right-click within the selection rectangle. 3. Click Copy 4. Move the mouse to position the new copy and click. or LxDesigner User's Guide 2. Press CTRL + C 3. Move the mouse to the position for the new copy and press CTRL + V 4. Repeat step 3 if further copies are required. Editing Entities • 6.4 Copying Entity Properties This command allows the properties of one entity to be copied to another. These can be pen and brush style for primitives or channel, gel or focus note information for fixtures. The command is only available in the standard version of LxDesigner and not the Lite one. To Copy a Entities Properties to Another Entity LxDesigner User's Guide 1. Select the entity to copy. 2. Using the Quick Properties toolbox select the properties to be copied. 3. Press CTRL + C. 4. Move the mouse over the entity to be changed and press CTRL + A. 5. Repeat step 3 if further entities are to be modified. Editing Entities • 6.5 Repeating Entities Entites can be step and repeated onto the drawing to form either a single horizontal/vertical line or an array of entities. The number of entities repeated and the offset between each one is set using the Step and repeat requester. Horizontal This group of controls set the horizontal offset between the entities and the number of entities to be created. Offset Enter a value in this box to specify the horizontal offset between enitities. Count Enter a value in this box to specify the number of horizontal enitities. Vertical This group of controls set the vertical offset between the entities and the number of entities to be created. Offset Enter a value in this box to specify the vertical offset between enitities. Count Enter a value in this box to specify the number of vertical enitities. Units Click in this drop-down box to specify the base units for the horizontal and vertical offset values. LxDesigner User's Guide Editing Entities • 6.6 Mode This set of buttons sets which type of line or array is created as follows: Use Horizontal Line to create a horizontal line of entities which match the selected one. Use Vertical Line to create a vertical line of entities which match the selected one. Use Array to create an array of the selected entity. LxDesigner User's Guide Editing Entities • 6.7 To Repeat an Entity to Create a Line 1. Select the entity to repeat. 2. Right-click within the selection rectangle. 3. Click Step and Repeat. 4. Either: Click Horizontal Line in the Mode box. or Click Vertical Line in the Mode box. 5. Set the base units for the offset dimension in the Units box. 6. Enter the offset required for each copy of the entiy into the Offset box. 7. Enter the number of copies to be made into the Count box. 8. Click OK to complete the process or Cancel to abandon the changes. To Repeat an Entity to Create an Array 1. Select the entity to repeat. 2. Right-click within the selection rectangle. 3. Click Step and Repeat. 4. Click Array in the Mode box. 5. Set the base units for the offset dimensions in the Units box. 6. Enter the horizontal offset required for each copy of the entiy into the Horizontal Offset box. 7. Enter the number of horizontal copies to be made into the Horizontal Count box. 8. Enter the vertical offset required for each copy of the entiy into the Vertical Offset box. 9. Enter the number of vertical copies to be made into the Vertical Count box. 10. Click OK to complete the process or Cancel to abandon the changes. LxDesigner User's Guide Editing Entities • 6.8 Snapping Entities Entities can be snapped together by using the Snap To option from the pop-up menu of the entity. This is useful when aligning entities such as flats or truss. However the snapping is not permanent, this means that if one of the entities is moved then the other will not automatically move with it. Snappping works on a bounding rectangle around the entities. The snapping mode and offsets are specified on the Snap From - To requester which is displayed once the two entities hve been selected. From This group of buttons specifies which point on the first entity is used to snap from in the snap operation. To This group of buttons specifies which point on the second entity is used in the snap operation to snap to. Offset This group of controls allow an offset between the two entities to be specified. This can be used when two entities are snapped together but with a horiztonal or vertical offset. Horizontal Enter a value in this box to specify the horizontal offset. Vertical Enter a value in this box specifies the vertical offset. Units Click in this drop-down box to specify the base units for the horizontal and vertical offset values. LxDesigner User's Guide Editing Entities • 6.9 The From and To buttons have the following meanings. The numbers in the brackets refer to the drawing below. Use Top Left (1) to specify the top left corner of the bounding rectangle. Use Top Centre (2) to specify the centre of the top edge of the bounding rectangle. Use Top Right (3) to specify the top right corner of the bounding rectangle. Use Bottom Left (4) to specify the bottom left corner of the bounding rectangle. Use Bottom Centre (5) to specify the centre of the bottom edge of the bounding rectangle. Use Bottom Right (6) to specify the bottom right corner of the bounding rectangle. Use Centre Left (7) to specify the centre of the left hand edge of the bounding rectangle. Use Centre (8) to specify the centre of the bounding rectangle. Use Centre Right (9) to specify the centre of the right hand edge of the bounding rectangle. LxDesigner User's Guide Editing Entities • 6.10 To snap one Entity to another LxDesigner User's Guide 1. Select the entity to be moved. 2. Right-click in the selection rectangle. 3. Click Snap To. 4. Move the mouse and Click on the entity to be snapped to. A line will be drawn following the mouse from the centre of the first entity. 5. Select the required snapping modes on the Snap From – To window. 6. Click OK to complete the process or Cancel to abandon the operation. Editing Entities • 6.11 Aligning Entites Entities can be aligned by using the Align option from Format option on the main menu. This command is only available when a group of enties has been selected. However the alignment is not permanent, this means that if one of the entities is moved then the others will not maintain any alignment which has been applied. All align commands with the exception of the rotation one work on the bounding rectangle which completely contains all of the entities within the group. The following types of alignment are available: Use Top alignment to align the entities with the top of the bounding rectangle. Use Middle alignment to align the entities with the horizontal centre line of the bounding rectangle. Use Bottom alignment to align the entities with the bottom of the bounding rectangle. LxDesigner User's Guide Editing Entities • 6.12 Use Left alignment to align the entities with left hand edge of the bounding rectangle. Use Centre alignment to align the entities with vertical centre line of the bounding rectangle. Use Right alignment to align the entities with right hand edge of the bounding rectangle. Use Vertical Centre Line alignment to align the entities with vertical centre line of the plan. Use Horizontal Centre Line alignment to align the entities with horizontal centre line of the plan. Use Rotation alignment the rotation of all the entities within the bounding rectangle LxDesigner User's Guide Editing Entities • 6.13 To Align a group of Entities 1. Select the entities to be aligned. 2. Click Align on the Format option of the main menu. 3. Select the required alignment from the menu list. To Align the Rotation of a group of Entities LxDesigner User's Guide 1. Select the entities to be aligned. 2. Click Align on the Format option of the main menu. 3. Click Rotation from the Align menu. 4. Enter the required rotation in the text box. 5. Click OK to apply the new rotation or Cancel to abandon the operation. Editing Entities • 6.14 Setting the Drawing Order of Entities All entities are allocated to a layer when they are added to the plan. However the order in which they are drawn within the layer depends on the order in which they are added. It is possible to move an entity to the rear or front of the drawing list for the layer on which it has been added. This allows a basic idea of depth to be achieved on a 2D drawing. Entities which are at the rear of the list are drawn first with entities at the front of the list drawn over the top. To set the Drawing Order of an Entity 1. Select the entity. 2. Either Click Send to Back on the Format option of the main menu to send the entity to the rear of the list for it's layer. or Click Bring to Forward on the Format option of the main menu to bring the entity to the front of the list for it's layer. LxDesigner User's Guide Editing Entities • 6.15 Working wih Scenic Entities This chapter explains how to work with staging and scenic entities within LxDesigner. Topics covered in this chapter are: LxDesigner User's Guide Topic Page Using the Set Builder 7.2 Using Scenes 7.4 Naming Scenes 7.5 Working wih Scenic Entities • 7.1 Using the Set Builder Not aviable in the lite version. The Set Builder allows a length of set to be built up using a number of sections from a specified family or a custom set to be specified. Once the set has been built it will be treated as a single object when being moved or rotated on the plan. However when listed on the equipment usage report each section will be detailed. Creating a Standard Set Set Builder on the General toolbar. 1. Click 2. Click on the plan at the point you wish to add the custom set. 3. Click Standard from the Type box. 4. Click on the required set family. This will display all of the available items within the family. 5. Select the required item in the Available list box. 6. Click on the right arrow button. This will add the item to the Allocated Order list box. 7. Repeat steps 4 to 6 for all of the required items. 8. If an incorrect item is added select the section in the Allocated Order list and click on the ‘left arrow button’ to remove it. 9. Items can be moved up and down the order within the Allocated Order list by selecting the item to be moved and clicking on the ‘Up or Down arrow buttons’. 10. Once all items have been added set the angle box to the required rotation and click OK. This will build the set and add it to the plan. LxDesigner User's Guide Working wih Scenic Entities • 7.2 Creating a Custom Set LxDesigner User's Guide Set Builder on the General toolbar. 1. Click 2. Click on the plan at the point you wish to add the custom set. 3. Select Custom from the Type box. 4. Select the shape of the custom Set. 5. Enter the required parameters, such as length, width and thickness. 6. Click OK. This will build the set and add it to the plan. Working wih Scenic Entities • 7.3 Using Scenes When adding a scenic entity to the design it is possible to specify which scene it relates to. This allows scenic entity of different scenes to be hidden if not required at any stage of the design. To Assign a Scenic Entity to a Scene 1. Select the scenic entity. 2. Right-click within the selection rectangle. 3. Click Properties from the pop-up menu. 4. Click General on the tabs at the top of the properties dialog. 5. Click on the tick box next to the required scenes for the entity. Note: A tick indicates that the entity will be included in that scene. 6. Click OK to apply the new settings or Cancel to abandon the changes. To Hide or Show a Scene LxDesigner User's Guide 1. Click Turn Scenes On/Off on the Layers toolbar. This will display a drop down list of all the available scenes. 2. Click on the tick box of the scene which you wish to show or hide. A tick next to a scene name will display any objects in that scene. 3. Turn Scenes On/Off to hide the drop down list and Click apply the scene display options you have set. Working wih Scenic Entities • 7.4 Naming Scenes With LxDesigner there are upto 32 different scenes which can be used. Each of these can have a name associated with it to help when allocating scenic entities to scenes. Scene names are entered via the scene names dialog. To Allocate a Scene Names 1. LxDesigner User's Guide Click Scene Names from the Tools menu. This will displaye the scene names dialog. 2. Click on the scene number to be changed in the list box. 3. Enter the new name for the scene in the name box. 4. Click Update to make the change. 5. Repeat steps 2 to 4 for other scenes. 6. Click OK to apply the changes or Cancel to abandon the operation. Working wih Scenic Entities • 7.5 Working with Trussing & Bars This chapter explains how to work with trussing and bars within LxDesigner. Topics covered in this chapter are: LxDesigner User's Guide Topic Page Using the Truss Builder 8.2 Setting Bar Visibility and Height 8.4 Copying Bars with their Fixtures 8.5 Mirroring Fixtures on a Bar 8.5 Duplicating Bars 8.6 Moving Fixtures from one Bar to Another 8.6 Creating a Tower or Boom 8.7 Locating Bars by Name 8.8 Working with Trussing & Bars • 8.1 Using the Truss Builder Not available in the lite version. The Truss Builder allows a length of truss to be built up using a number of sections from a specified family or a custom bar to be specified. Once the truss/bar has been built it will be treated as a single object when being moved or rotated on the plan and for the truss rigging and loading reports. However when listed on the equipment usage report each section will be detailed. Creating a Standard Truss Truss Builder on the General toolbar. 1. Click 2. Click on the plan at the point you wish to add the custom truss. 3. Select Standard from the Type box. 4. Select the required truss family. This will display all of the available sections within the family. 5. Select the required item in the Available list box. 6. Click on the ‘right arrow button’. This will add the section to the Allocated Order list box. 7. Repeat steps 4 to 6 for all of the required sections. 8. If an incorrect section is added select the section in the Allocated Order list box and click on the ‘left arrow button’ to remove it. 9. Sections can be moved up and down the order within the Allocated Order list box by selecting the section to be moved and clicking on the ‘Up or Down arrow buttons’. 10. Once all sections have been added set the angle box to the required rotation and click OK. This will build the truss and add it to the plan. LxDesigner User's Guide Working with Trussing & Bars • 8.2 Creating a Custom Bar LxDesigner User's Guide Truss Builder on the General toolbar. 1. Click 2. Click on the plan at the point you wish to add the custom truss.Select Custom from the Type box. 3. Select the shape of the custom bar. 4. Enter the required parameters, such as length, width and diameter. 5. Click OK. This will build the bar and add it to the plan. Working with Trussing & Bars • 8.3 Setting Bar Visibility and Height Bars and trussing can be turned on or off and have their heights set by using the Bar Settings button on the layers toolbar. If a bar is turned off then it and any associated fixtures with not be displayed. Name Displays the user name of the bar/truss. Visible If checked the bar/truss is visible otherwise it is invisible. Height Displays the current bar height setting, in millimetres. Click on the box and enter a new value to change the bars' height. To set the height and visibility of bars LxDesigner User's Guide 1. Click Bar Settings on the layers toolbar. This will display Truss/Bar dialog listing all the available bars, along with their height and visibility. 2. To hide a bar click on the tick box in the visible column next to the bar's name. A tick next to a bar name will display any objects on that layer. 3. To set a bar's height enter the new height into the height column next to the bar's name. 4. Once all settings have been made click OK to close the dialog and apply the new settings. If you wish to cancel the modifications made click Cancel. Working with Trussing & Bars • 8.4 Copying Bars with their Fixtures This command allows a bar or truss along with all of it's associated fixtures to be copied and added to the plan in one easy step. The function adds a copy of the original bar and all the fixtures and their details, ie Gels/Gobos to the plan. To copy a Bar with its Fixtures 1. Select the bar or truss. 2. Right-click in the selection box. 3. Click Copy with Fixtures from the pop-up menu, this will copy the bar and it's fixtures. 4. Move the selection box to the new position and click. Mirroring Fixtures on a Bar This command allows a bar or truss along with all of it's associated fixtures to be copied and added to the plan in one easy step. The function adds a copy of the original bar and all the fixtures and their details, ie Gels/Gobos to the plan. To mirror the Fixtures on a Bar LxDesigner User's Guide 1. Select the bar or truss. 2. Right-click in the selection box. 3. Click Mirror Fixtures from the pop-up menu. 4. A warning message is now displayed indicating that fixtures may overlap one another. 5. Click OK to complete the process or Cancel to abandon the operation. Working with Trussing & Bars • 8.5 Duplicating Bars This command allows the fixtures on one bar or truss to be copied to another bar. This function is useful when all the bars are in a template ie. the bars in a fly tower, and it is just required to copy the fixtures on one bar to another. To duplicate the Fixtures on one Bar to another 1. Select the bar or truss. 2. Right-click in the selection box. 3. Click Duplicate Bar from the pop-up menu. 4. Select the target bar from the drop down list. 5. Click OK to complete the process or Cancel to abandon the operation. Moving Fixtures from one Bar to Another This command allows the fixtures on one bar or truss to be moved to another bar. This function is useful when all the bars are in a template ie. the bars in a fly tower, and it is just required to move the fixtures on one bar to another. To move the Fixtures from one Bar to another LxDesigner User's Guide 1. Select the bar or truss. 2. Right-click in the selection box. 3. Click Move Fixtures from the pop-up menu. 4. Select the target bar from the drop down list. 5. Click OK to complete the process or Cancel to abandon the operation. Working with Trussing & Bars • 8.6 Creating a Tower or Boom Towers or booms are supported in the standard version of LxDesigner. When a bar/truss is marked as a tower/boom then the application creates both a side elevation and plan view of the tower/boom. This allows fixtures to be added at the correct heights usign the side elevation. The side elevation can be positioned any where on the as the plan view is actually used to position the tower/boom in the correct position. Fixtures added to tower/boom can only be moved up and down the length of the tower. To create a Tower or Boom 1. Add a bar or truss to the plan which is the length of the tower. 2. Select the bar or truss. 3. Right-click in the selection box. 4. Click Properties. 5. Click Details. 6. Click on the Type drop down list and select Tower. 7. Enter the base height of the tower in the Tower Base Height box. 8. Click OK to save the changes or Cancel to abandon the operation. This will create two symbols on the plan one will be the side elevation and the other the plan view. These can now be moved to the required positions. LxDesigner User's Guide Working with Trussing & Bars • 8.7 Locating Bars by Name The locate name command allows you to locate and display on the plan, bar/truss with a specified name. Bars/Truss which match the selected name are highlighted on the plan in the select colour defined on the colour page of the Drawing Setup dialog. To Locate a Bar/Truss by Name 1. LxDesigner User's Guide Right-click in free space on the plan. 2. Click Locate Bar from the pop-up menu. 3. Click on the drop down list of bar names and select the required one. 4. Click OK to locate the bar/truss or Cancel to abandon the operation. Working with Trussing & Bars • 8.8 Working with Fixtures This chapter explains how to work with fixtures within LxDesigner. Topics covered in this chapter are: LxDesigner User's Guide Topic Page Setting Channel/Dimmer Numbers 9.2 Adding and Removing Gels 9.4 Adding Gels to the Design Palette 9.6 Adding and Removing Gobos 9.7 Adding Gobos to the Design Palette 9.9 Adding and Removing Accessories 9.10 Adjusting Beam Angles 9.12 Using Focus Points 9.14 Turning Fixture Beams On or Off 9.15 Locating and Replacing Gels 9.16 Locating and Replacing Gobos 9.17 Locating and Replacing Fixtures 9.18 Locating Fixtures by Channel/Dimmer Numbers 9.19 Renumbering Fixture IDs 9.21 Working with Fixtures • 9.1 Setting Channel/Dimmer Numbers A fixture’s channel and dimmer numbers can be set by entering Set Channel. Clicking on this button will display the Channel Number palette. The current channel number is also displayed in the channel control on the fixture toolbar. The channel number palette has a toolbar containing the following command buttons. Command Function Locate Channel Locates the selected channel within the design. Locate Dimmer Locates the selected dimmer within the design. Show Phases Locates the selected gel within the design. On changing the channel number the dimmer number will be automatically updated to that which was specified by the patch. If more then one dimmer is patched to a channel then the drop down list will display all available dimmers for the channel. When a new design is created the patch between channels and dimmers is either set to a basic 1 to 1 patch or if a venue template is used which has a patch file associated with it, then this is used. LxDesigner User's Guide Working with Fixtures • 9.2 To set a Fixture's Channel and Dimmer Number 1. Click Set Channel on the General toolbar. This will display the channel numbering palette. 2. Set the required channel and dimmer numbers using the controls on the Fixture toolbar. 3. Click on the fixture to set the channel/dimmer number. 4. Either: Repeat step 3 for other fixtures with the same channel/dimmer numbers. or Right-click to advance the channel number by one and repeat step 3 or Repeat steps 2 and 3. LxDesigner User's Guide Working with Fixtures • 9.3 Adding and Removing Gels Each design has a sub set the of main gel library from which gels are selected and add to the fixtures. The gel palette has a toolbar containing the following command buttons. Command Function Add Gel to Palette Allows gels to be added from the system library. Delete Gel from Palette Allows the selected gel to be removed from the palette. Locate Gel Locates the selected gel within the design. To add a Gel to a Fixture 1. Click Add Gel on the General toolbar. This will display the gel palette. 2. Click on the required gel in the palette. 3. Click on the fixture on the plan to add the gel to that fixture. 4. Either: Repeat step 3 for other fixtures with the same gel. or Repeat steps 2 and 3 for other fixtures with a different gel. LxDesigner User's Guide Working with Fixtures • 9.4 To remove a Gel from a Fixture Select on the General toolbar. 1. Click 2. Select the fixture. 3. Right-click within the selection box. 4. Click Properties, Display/Edit from the pop-up menu. 5. Click Advance Properties. 6. Click Gels. 7. Click on the gel to be deleted in the Selected box 8. Click Remove Gel. 9. Click OK to save changes or Cancel to abandon the changes. 10. Click OK. To remove all the Gels from a Fixture LxDesigner User's Guide Select on the General toolbar. 1. Click 2. Select the fixture. 3. Right-click within the selection box. 4. Click Properties from the pop-up menu. 5. Click Remove All Gels Working with Fixtures • 9.5 Adding Gels to the Design Palette Gels are added to the design gel palette by selecting them from the main system library. Multiply selections can be made by using the Ctrl and Shift keys. The system library has a number of filters which can be used to display gels from a particular supplier and family or with a particular name or code. To Add Gels to the Design Palette Add Gel to Palette on the design palette 1. Click 2. Select the required gels from the list. Multiple selections can be made by using the Ctrl and Shift keys. 3. Click OK to add the selection gels to the palette or Cancel to abandon the operation. To Filter the Gel Library by Supplier or Family 1. Click on Supplier or Family. This will display a dropdown list. 2. Click on the tick box on the left hand side to either include or remove the specified supplier/family from the displayed list. Only items with a tick next to them will be displayed. 3. Click on the Supplier or Family buttons to remove the drop down list and apply the filter. To Filter the Gel Library by Name or Code LxDesigner User's Guide 1. Enter the required Code or Name in the code or name control boxes. A * can be used as a wild card. 2. Press Enter to apply the filter. Working with Fixtures • 9.6 Adding and Removing Gobos Each design has a sub set the of main gobo library from which gobos are selected and add to the fixtures. The gobo palette has a toolbar containing the following command buttons. Command Add Gobo to Palette Delete Gobo from Palette Locate Gobo Function Allows gobos to be added from the system library. Allows the selected gobo to be removed from the palette. Locates the selected gobo within the design. To add a Gobo to a Fixture 1. Click Add Gobo on the General toolbar. This will display the gobo palette. 2. Click on the required gobo in the palette. 3. Click on the fixture on the plan to add the gobo to that fixture. 4. Either: Repeat step 3 for other fixtures with the same gobo. or Repeat steps 2 and 3 for other fixtures with a different gobo. LxDesigner User's Guide Working with Fixtures • 9.7 To remove a Gobo from a Fixture Select on the General toolbar. 1. Click 2. Select the fixture. 3. Right-click within the selection box. 4. Click Properties, Display/Edit from the pop-up menu. 5. Click Advance Properties. 6. Click Gobos. 7. Click on the gel to be deleted in the Selected box 8. Click Remove Gobo. 9. Click OK to save changes or Cancel to abandon the changes. 10. Click OK. To remove all the Gobos from a Fixture LxDesigner User's Guide Select on the General toolbar. 1. Click 2. Select the fixture. 3. Right-click within the selection box. 4. Click Properties from the pop-up menu. 5. Click Remove All Gobos Working with Fixtures • 9.8 Adding Gobos to the Design Palette Gobos are added to the design gobo palette by selecting them from the main system library. Multiply selections can be made by using the Ctrl and Shift keys. The system library has a number of filters which can be used to display gobos from a particular supplier and family or with a particular name or code. To Add Gobos to the Design Palette Add Gobo to Palette on the design palette 1. Click 2. Select the required gobos from the list. Multiple selections can be made by using the Ctrl and Shift keys. 3. Click OK to add the selection gobos to the palette or Cancel to abandon the operation. To Filter the Gobo Library by Supplier or Category 1. Click on Supplier or Category. This will display a drop down list. 2. Click on the tick box on the left hand side to either include or remove the specified supplier/family from the displayed list. Only items with a tick next to them will be displayed. 3. Click on the Supplier or Category buttons to remove the drop down list and apply the filter. To Filter the Gobo Library by Name or Code LxDesigner User's Guide 1. Enter the required Code or Name in the code or name control boxes. A * can be used as a wild card. 2. Press Enter to apply the filter. Working with Fixtures • 9.9 Adding and Removing Accessories Fixture accessories include items such as barn doors, gobo holders, hook clamps and saftey chains. When a fixture symbol is created a set of accessories can be assigned to it which are automatically included when the fixture is added to the plan. Certain accessories are visual i.e. barn doors, these will therefore be displayed on the plan when added to a fixture. It is also possible to create a set of associated items, which can be added depending on the design. Accessories can be added or removed at any point in the design by using the advance properties dialog for the fixture. If associated items exisit for the fixture then they can be assigned or removed using the fixtures context menu. To add or remove an Associated Item Select on the General toolbar. 1. Click 2. Select the fixture. 3. Right-click in the selection box. 4. Click Associated Items from the pop-up menu. 5. Click the required item. If an item is checked then it has already been added to the fixture and clicking on it again will remove it from the fixture. To add an Accessory to a Fixture LxDesigner User's Guide Select on the General toolbar. 1. Click 2. Select the fixture. 3. Right-click in the selection box. 4. Click Properties, Display/Edit from the pop-up menu. 5. Click Advance Properties. 6. Click Accessories. 7. Click and drag the required item from the Available box to the Selected box. 8. Click OK to add the new items or Cancel to abandon the changes. 9. Click OK. Working with Fixtures • 9.10 To add an Accessory to a Fixture Select on the General toolbar. 1. Click 2. Select the fixture. 3. Right-click in the selection box. 4. Click Properties, Display/Edit from the pop-up menu. 5. Click Advance Properties. 6. Click Accessories. 7. Click on the item to be removed in the Selected box. 8. Click Delete. 9. Click OK to save changes or Cancel to abandon the changes. 10. Click OK. LxDesigner User's Guide Working with Fixtures • 9.11 Adjusting Beam Angles A fixture’s beam angle can be set by 'Controls' which use the beam adjustment controls to adjust the beams pan/tilt and focus along with any barn door or shutter adjustment. The second method uses the mouse to position the beam on the plan. This method only allows the pan/tilt to be modified and is not available in the lite version. Using the Beam Adjustment Controls The beam adjustment controls allow you to position the beam of a fixture anywhere on the plan. They also provide lamp rotation for parcans and barndoor/shuttering adjustment. The barndoor/shuttering controls are only available in the lite version. Focus This group of controls allow the fixtures beam angle to be adjusted between its minimum and maximum focus settings. These are defined in the library data when the fixture symbol was created. Lamp This group of controls allow the lamp to be rotated. This group of controls is normally only enabled for fixtures which have a elliptical beam such as parcans. Height This group of controls allow the fixture height to be modified. This group of controls is not enabled if the fixture is assocated with a bar or truss. LxDesigner User's Guide Working with Fixtures • 9.12 Pan This group of controls allow the fixtures pan to be modified. Tilt This group of controls allow the fixtures tilt to be modified. Barn Doors/Shutters This group of controls allow the beam to be modified as if a leaf of a barn door or shutter has been adjusted. To adjust a Fixtures Beam by Controls 1. Select the fixture to be focused. 2. Right-click in the selection box. 3. Click Adjust Beam By, from the pop-up menu. 4. Click Controls. 5. Adjust the beam by using the slider controls. 6. Click on the plan to close the adjustment dialog. To adjust a Fixtures Beam by Point LxDesigner User's Guide 1. Select the fixture to be focused. 2. Right-click in the selection box. 3. Click Adjust Beam By, from the pop-up menu. 4. Click Point. 5. Move the mouse around the screen to the new location for the centre of the beam and click. Working with Fixtures • 9.13 Using Focus Points Focus points are a way of ensuring that a fixture always points to a given point on the plan. This is useful if the point at which the fixture is focused is moved then the fixtures pan and tilt will be modified to follow the point around the plan. It can also be used to add a new fixture to plan that points to the same focus point. This is achieved when a fixture which already points to the focus point is copied as the new fixture is also set to point to the focus point. This function is only available in the standard version and not the lite one. To Allocate a Fixture to a Focus Point 1. Add a focus point to the plan. Either: Focus a Fixture from the General toolbar. 2. Click 3. Click on the fixture to be focused. A line will follow the cursor from the centre of the fixture. 4. Click on the focus point. or LxDesigner User's Guide 2. Select the fixture to be focused. 3. Right-click in the selection box. 4. Click Adjust Beam By, Point from the pop-up menu. A line will follow the cursor from the centre of the fixture. 5. Click on the focus point. Working with Fixtures • 9.14 Turning Fixture Beams On or Off Fixture beams can be turned off in a number of ways. This is useful as when a large number of fixtures are added to the plan then it can become very confussing if all the beams are displayed. It is possible to either turn all fixture beams on or off or just an individual fixture's beam on or off. It is also possible to prevent beams from being displayed by turning the Beam Angles layer off. To turn all Fixture Beams On Either: 1. Click Turn All Beams On on the Fixture toolbar. or 1. Right-click on the plan in free space. 2. Click Fixture Beams, All On from the pop-up menu. To turn all Fixture Beams Off Either: 1. Click Turn All Beams Off on the Fixture toolbar. or 1. Right-click on the plan in free space. 2. Click Fixture Beams, All Off from the pop-up menu. To turn a single Fixtures Beam On or Off LxDesigner User's Guide Set Beam On/Off on the General toolbar. 1. Click 2. Click on a fixture to toggle the beam between on and off. 3. Repeat step 2 for all required fixtures. Working with Fixtures • 9.15 Locating and Replacing Gels The locate gel command allows you to locate and display on the plan, fixtures containing a specified gel. The replace gel command allows you to replace gels used within the design with an alternative. This can be done on a complete design basis or only for the currently selected fixtures. To Locate a Gel 1. Click Find Gel from the Search menu. 2. Select the gel to be located in the Find What box. 3. Click OK to locate the selected gel. If any fixtures contain the selected gel then they will be redrawn in the location colour. To Replace a Gel in the Complete Design 1. Click Replace Gels from the Search menu. 2. Select the gel to be replaced in the Find What box. 3. Select the gel to be used as the replacement in the Replace with box. 4. Click OK to replace the gel or Cancel to abandon the changes. To Replace a Gel in the Current Selection LxDesigner User's Guide 1. Select the required fixtures. 2. Click Replace Gels from the Search menu. 3. Select the gel to be replaced in the Find What box. 4. Select the gel to be used as the replacement in the Replace with box. 5. Click Current Selection in the Replace Options box. 6. Click OK to replace the gel or Cancel to abandon the changes. Working with Fixtures • 9.16 Locating and Replacing Gobos The locate gobo command allows you to locate and display on the plan, fixtures containing a specified gobo. The replace gobo command allows you to replace gobos used within the design with an alternative. This can be done on a complete design basis or only for the currently selected fixtures. To Locate a Gobo 1. Click Find Gobo from the Search menu. 2. Select the gobo to be located in the Find What box. 3. Click OK to locate the selected gobo. If any fixtures contain the selected gobo then they will be redrawn in the location colour. To Replace a Gobo in the Complete Design 1. Click Replace Gobos from the Search menu. 2. Select the gobo to be replaced in the Find What box. 3. Select the gobo to be used as the replacement in the Replace with box. 4. Click OK to replace the gobo or Cancel to abandon the changes. To Replace a Gobo in the Current Selection LxDesigner User's Guide 1. Select the required fixtures. 2. Click Replace Gobos from the Search menu. 3. Select the gobo to be replaced in the Find What box. 4. Select the gobo to be used as the replacement in the Replace with box. 5. Click Current Selection in the Replace Options box. 6. Click OK to replace the gobo or Cancel to abandon the changes. Working with Fixtures • 9.17 Locating and Replacing Fixtures The locate fixture command allows you to locate and display on the plan, fixtures of a specified type. The replace fixture command allows you to replace fixtures of one type used within the design with an alternative. This can be done on a complete design basis or only for the currently selected fixtures. To Locate a Fixture 1. Click Find Fixture from the Search menu. 2. Select the gobo to be located in the Used Fixtures box. 3. Click OK to locate the selected fixture. If any fixtures match the selected type then they will be redrawn in the location colour. To Replace a Fixture in the Complete Design 1. Click Replace Fixtures from the Search menu. 2. Select the fixture type to be replaced in the Used Fixtures box. 3. Select the fixture type to be used as the replacement in the Available Fixtures box. 4. Click OK to replace the fixture or Cancel to abandon the changes. To Replace a Fixture in the Current Selection LxDesigner User's Guide 1. Select the required fixtures. 2. Click Replace Fixtures from the Search menu. 3. Select the fixture type to be replaced in the Used Fixtures box. 4. Select the fixture type to be used as the replacement in the Available Fixtures box. 5. Click Current Selection in the Replace Options box. 6. Click OK to replace the fixture type or Cancel to abandon the changes. Working with Fixtures • 9.18 Locating Fixtures by Channel/Dimmer Numbers The locate channel or dimmer command allows you to locate and display on the plan, fixtures with a specified channel or dimmer number. Fixtures which match the entered channel or dimmer number are highlighted on the plan in the select colour defined on the colour page of the Drawing Setup dialog. To Locate a Fixture by Channel Number Either: 5. Right-click in free space on the plan. 6. Click Locate Lantern from the pop-up menu. 7. Click By Channel. 8. Enter the required channel number in the text box. 9. Click OK to locate the fixtures or Cancel to abandon the operation. or LxDesigner User's Guide 1. Set Channel on the General toolbar. This will Click display the channel numbering palette. 2. Click 3. Click on the channel number to be located. 4. Repeat step 3 for other channel numbers or click locate mode. Locate Channel. to exit Working with Fixtures • 9.19 To Locate a Fixture by Dimmer Number Either: 1. Right-click in free space on the plan. 2. Click Locate Lantern from the pop-up menu. 3. Click By Dimmer. 4. Enter the required dimmer number in the text box. 5. Click OK to locate the fixtures or Cancel to abandon the operation. or LxDesigner User's Guide 1. Set Channel on the General toolbar. This will Click display the channel numbering palette. 2. Click on the dimmer number to be located. 3. Click 4. Repeat step 3 for other channel numbers or click locate mode. Locate Dimmer. to exit Working with Fixtures • 9.20 Plugging Up Fixtures Fixtures can be plugged up to any outlet symbol that has been added to the plan. An outlet can either represent a fixed channel outlet or a cable run. If a fixture is plugged up to an outlet that represents a dimmer then it will be assigned that dimmer number and its associated channel number. However if the outlet represents a cable run the outlet identification will be added to the fixture. To Plug Up a Fixture Plug Up on the General toolbar. 1. Click 2. Click on the fixture to be plugged up. A line will follow the mouse from the centre of the fixture. 3. Click on the required outlet. To Disconnect a Fixture from an Outlet Select on the General toolbar. 1. Click 2. Select the fixture to be disconnected. 3. Right-click within the selection rectangle. 4. Select Cable, Disconnect from the pop-up menu. Renumbering Fixture IDs Every fixture has a unique unit ID which is allocated when it is added to the plan. It is offer useful to change these ID such that they count from top to bottom either within the drawing or along a bar. Fixture Ids can not be directly edited but one of the functions provide must be used to change the IDs. To Renumber Fixture IDs within the Drawing 1. Click Renumber Fixtures from the Format menu. 2. Either: Click Top to Bottom to renumber the fixtures on the plan from top left to bottom right. or Click Bottom to Top to renumber the fixtures on the plan from bottom right to top left. 3. LxDesigner User's Guide Enter the value required for the first fixture and click OK. Working with Fixtures • 9.21 To Renumber Fixture IDs along a Bar 1. Select the bar on which the fixtures are rigged. 2. Right-click in the selection box. 3. Click Renumber Fixtures from the pop-up menu. 4. Either: Click Left to Right to renumber the fixtures on the bar from left to right or Click Right to Left to renumber the fixtures on the bar from right to left. or Click Top to Bottom to renumber the fixture on the bar from top to bottom. or Click Bottom to Top to renumber the fixtures on the bar from bottom to top. 5. Enter the value required for the first fixture and click OK. To Renumber Fixture IDs within a Group 1. Drag a selection box around the required fixtures. 2. Right-click in the selection box. 3. Click Renumber Fixtures from the pop-up menu. 4. Either: Click Left to Right to renumber the fixture on the bar from left to right or Click Right to Left to renumber the fixtures on the bar from right to left. or Click Top to Bottom to renumber the fixture on the bar from top to bottom. or Click Bottom to Top to renumber the fixtures on the bar from bottom to top. 5. LxDesigner User's Guide Enter the value required for the first fixture and click OK. Working with Fixtures • 9.22 Reports This chapter explains the reports available within LxDesigner. Topics covered in this chapter are: Topic LxDesigner User's Guide Page Overview 10.2 User Reports 10.4 Customizing Reports 10.5 Short Form Reports 10.6 Reports • 10.1 Overview When a report is run it is displayed in a new window. Once run it is disabled within the reports menu and is added to the Windows menu. If the report window is closed by clicking on the close window icon or selecting close from the file menu of the report window the report option in this menu is enabled. If the plan is modified while a report window is open, the report will be automatically updated when that window is next selected. It is possible to select any area of a report by using the mouse and then to copy this to the clipboard by typing control C. This will able the copied data to be imported into another application such as Excel or Word. There is also the ability to save the report as an Excel or Word document if these applications exist on the host machine. Used Channel Report The used channel report displays a table based on channel numbers of their associated dimmer numbers, cable Ids and channel use. Clicking on a channel number will cause the corresponding fixtures on the plan to be displayed in the locate colour. Unused Equipment The used equipment report displays a list of all the equipment used within the design including all associated accessories and gobos. For each item the quantity required, available stock and hire costs are given. Gel Call The gel call report will scan all of the generic fixtures and colour changes within the design to generate a gel call table. This table consists of a grid of gels along the horizontal axis and fixtures down the vertical axis. The number of fixtures using each gel is then place in the grid. LxDesigner User's Guide Reports • 10.2 Fixture Details The fixture details report will list all of the fixtures within the design along with their associated truss/bar, gels, gobos and channel numbers. Clicking on a fixture will cause the corresponding fixture on the plan to be displayed in the locate colour. Rigging Call The rigging call report will list all of the fixtures associated with each bar/truss with in the design. Clicking on a truss/bar name will cause the corresponding truss/bar on the plan to be displayed in the locate colour. Rigging Distances The rigging distances report will generate a list of each bar/truss and its associated fixtures with their distances from the centre of the bar/truss. Clicking on a truss/bar name will cause the corresponding truss/bar on the plan to be displayed in the locate colour. Channel Loading The channel loading report will calculate the load on each channel and display the results in a table. Clicking on a channel number will cause the corresponding fixtures on the plan to be displayed in the locate colour. Rack Loading The rack loading report will calculate the loading on each rack within the design. For this report to function then rack symbols must have been added to the design and their base channel specified. Phase Loading The phase loading report will calculate the loading on each phase within the design. For this report to function then rack symbols must have been added to the design and their phase parameter specified. LxDesigner User's Guide Reports • 10.3 Plug Up Report The plug up report will display a table of dimmer numbers, channel numbers and their associated cable Ids. Focus Report The focus report is very similar to the fixture report but contains fewer columns of data. Selections Report The selections report is a special report which lists all of the fixtures within each defined selection. For each selection it gives the channel number, dimmer number and use fields of all the fixtures which are contained within the selection. User Reports User reports are based on the standard reports outlined in the above sections. It is possible to save the configuration of any report into a new user report, which can be run. This removes the need to have to customize a standard report each time that it is run. LxDesigner User's Guide Reports • 10.4 Customizing Reports You can customize any standard report in a number of ways. 1. Clicking on the header can change the column, which the report is sorted on. The column, which the report is sorted on, displays a triangle. This triangle indicates where the sort is up or down depending on the direction of the triangle. 2. Columns can be turned on or off. Right mouse clicking on the report will display a menu of column names. Selecting a column name will turn that column on or off. 3. Columns can be moved. To move a column, click on the column header and drag it into the new position. If you change the layout of a report it will only be retained if you save the new layout as either a user defined report or as the report default. LxDesigner User's Guide Reports • 10.5 Short Form Reports Short form reports provide useful information in a form which can be viewed during the design process. A short form report is continously updated during the design and can be docked on the right hand side of the application for easy reference. Used Fixtures Short Form The used fixtures short form gives a continous report on the type and quantity of fixtures used within the design. This short report has a toolbar containing the following command buttons. Command LxDesigner User's Guide Function Specify Stock File Allows the stock file to be specified. Edit Stock File Edits the current stock file. Highlight Shortage Highlights the shortages between used and available equipment. Reports • 10.6 Printing, Importing and Exporting This chapter explains how to print or export the plan and how to import a ground plan for use in LxDesigner. Topics covered in this chapter are: LxDesigner User's Guide Topic Page Printing the Plan 11.2 Saving and Using Selections 11.7 Importing a DXF file 11.8 Exporting a Plan 11.11 Creating A Venue Template 11.12 Creating a Venue/User Library 11.12 Printing, Importing and Exporting • 11.1 Printing the Plan The plan can be printed to any standard windows supported printed at any point in the design. When the plan is printed the scale, orientation and page setup are defined on the Print Setup dialog. Printer Click in this drop-down box to specify the printer to be used. Paper This group of controls set the paper and scaling used to print the plan. Size Click in this drop-down box to specify the paper size to be used. Scale Click in this drop-down box to specify the scale to be used. Fit To Page If checked then the scale will automatically be set to ensure that the plan will fit on 1 sheet of the paper set in the size box. Orientation This group of buttons allow the orientation of the paper to be specified. LxDesigner User's Guide Printing, Importing and Exporting • 11.2 Mode This group of buttons specified where the complete plan or current view is printed. Options This group of controls define the printing options. Draw Outline If checked an outline is drawn around the plan as defined by the floor area dimensions for the design. Centre On Page If checked the plan will be centred on the paper. Page Layout This image shows the number of pages required to print the plan with the current settings. The red box represents the plan outline based on the floor area dimensions and the black dotted lines represent the printed pages. To print to a local or networked printer LxDesigner User's Guide 1. Ensure that the required printer driver has been installed and the printer added to the list of available printers. 2. Click Print Plan from the File menu. 3. Set the required printing parameters on the Print Setup dialog. 4. Click on OK to proceed or Cancel to abandon the operation. 5. Click on OK to print the plan or Cancel to abandon the operation. Printing, Importing and Exporting • 11.3 Using a print bureau. It is possible to use any printer, which is supported by Windows to print out a plan designed using LxDesigner. However as most printers are A4 and at best A3, for large plans it can mean splitting the plan across a number of pages and sticking them together. This may be OK but is not ideal for large plans. The following details how it is possible to output the design for printing by a print bureau on to any size of paper. There are three methods, the second or third one is strongly recommended by LxDesigns as the way to obtain the best results at the lowest cost. To use a Print Bureau via DXF 1. Click Export from the File menu. This will display the standard Windows file save dialog. 2. Select AutoCAD Files in the Save as type control. 3. Enter the required filename 4. Click on Save. This will produce a DXF file, which can be read by other CAD programs used by printing bureaus. However some programs may not be able to read the file as there are different requirements between applications which read these files and the printing bureau may not be able to open it. If they can read the file then they will be able to print it out to a specified scale using the third party CAD program. LxDesigner User's Guide Printing, Importing and Exporting • 11.4 To Use a Print Bureau via HPGL This method uses the in built printing capability of LxDesigner to print the design at the required scale to any Windows supported printer - but saving it to a file for the print bureau to send to their plotter. 1. It will be necessary to add a plotter to the list of available printers on your machine. We recommended that you add HP 7586B as this supports paper sizes up to A0. To do this, use the 'Add Printer' option from the Windows Printers folder. 2. Click Print Plan on the File menu 3. Click on the Printer drop-down list and select the HP 7586B printer. 4. Set the required printing parameters. 5. Click on OK to proceed or Cancel to abandon the operation. 6. Click Print to File. 7. Click on OK to proceed or Cancel to abandon the operation. 8. Enter the required filename. 9. Click OK to print to file or Cancel to adandon the operation. This will produce a HPGL file, which the printing bureau will be able to send directly to their plotters hence removing the need to use a third party package and reducing the cost. LxDesigner User's Guide Printing, Importing and Exporting • 11.5 To use a Print Bureau via disk file This method is similar to method 2 except it can be any printer or plotter which a Windows driver can be obtained for. These are usually found and download from the printer manufactures’ web site and should match the printer being used by the bureau. 1. It will be necessary to install and add the printer to the list of available printers on your machine. 2. Click Print Plan on the File menu 3. Click on the Printer drop-down list and select the required printer. 4. Set the required printing parameters. 5. Click on OK to proceed or Cancel to abandon the operation. 6. Click Print to File. 7. Click on OK to proceed or Cancel to abandon the operation. 8. Enter the required filename. 9. Click OK to print to file or Cancel to adandon the operation. This will produce a ‘.prn’ file, which the printing bureau will be able to send directly to the printer hence removing the need to use a third party package and reducing the cost. LxDesigner User's Guide Printing, Importing and Exporting • 11.6 Saving and Using Selections It is possible to save the currently selected group of objects for recall and use at a later time in the design. This is useful if you require to change or move a common group of objects. For example it could be used to change a group of fixtures from one type to another with out affecting the complete design. To save the selection: 1. Select the objects that will make up the new selection. 2. Click on the ‘Selection List’ button on the ‘Layers’ toolbar, this will display the Selections window. 3. Click on the yellow ‘Move’ control, drag and drop it over the list of available selections on the ‘Selections’ window. This will cause a new selection to be created and added o the list. 4. To change the name click on the new selection, type in the new name in the edit control at the top of the window and click ‘Rename’. Once a selection has been added to the Selection List it can be recalled by the clicking on its name within the list. The Selection list is saved along with the design. LxDesigner User's Guide Printing, Importing and Exporting • 11.7 Importing a DXF file It is possible to import a DXF file which has been generated by another drawing package such as AutoCAD. This is useful as it allows the import of exisiting venue outlines and set drawings directly into LxDesigner, which can then have the necessary rigging and fixtures added. The import of the DXF file is controlled by the DXF Import dialog. Colour Mapping This group of controls allow the mapping between colour numbers used in the DXF file and real colour values. The default mapping is to use the standard AutoCAD colour translation table. Change Colour Click on this button to display the standard windows colour dialog to select a new colour for the selected colournumber in the list box. Map All to Black Click on this button to set all import colours to black. Reset Defaults Click on this button to set the import colours to th AutoCAD default colour translation values. Blocks This group of controls determine if the blocks defined in the DXF file are used or the blocks are remapped to LxDesigner symbols. The default mapping is to use the blocks as defined in the DXF file. LxDesigner User's Guide Printing, Importing and Exporting • 11.8 Layer Mapping This group of controls allow the mapping between layers used in the DXF file and layers available in LxDesigner. The default mapping is that all entities in the DXF file are mapped to the Floor Plan layer. Import All Click on this control to cause all layers to be imported from the DXF file. This will cause new layers to be created. Map All >> Click on this control to cause all DXF layers to be mapped to the one displayed in the drop-down list. Click on the drop-down list of layers to select the one to use. Lines This group of controls allow the mapping between line types used in the DXF file and line types available in LxDesigner. The default mapping is that all lines will be solid. File Dimensions This group of buttons determines what units are used during the import of the DXF file. As DXF files do not contain an indication of the base units used when the drawing was created then you will need to experiment with this group of controls to obtain the current results. Options This group of controls specify the import options. Scale This control functions in a similar wayto the File Dimensions buttons to determine the current import scaling. Elevations Thos group of buttons determine if the imported DXF file is a plan view or if it should be rotated to form a side or front elevation. LxDesigner User's Guide Printing, Importing and Exporting • 11.9 To Import a DXF file LxDesigner User's Guide 1. Click Import Drawing from the File menu. 2. Click DXF Format. 3. Using the standard windows file open dialog locate and select the file to be imported. 4. Click Open to proceed or Cancel to abandon the command. 5. Set the required import options on the DXF Import dialog. 6. Click Import to import the DXF file or Cancel to abandon the command. Printing, Importing and Exporting • 11.10 Exporting a Plan It is possible to export the plan into one of several formats for importing into other drawing packages such as AutoCAD. This is useful to allow designs to be printed out or edited by third parties. To Export the plan 1. Click Export from the File menu. This will display the standard Windows file save dialog. 2. In the Save as type contol either: Select AutoCAD Files to export the plan as a DXF file or Select Bitmap Files to export the plan as a bitmap image or Select Meta Files to export the plan as a Windows Meta File or Select Enhanced Meta Files to export the plan as a Windows Enhanced Meta file LxDesigner User's Guide 3. Enter the required filename 4. Click on Save. Printing, Importing and Exporting • 11.11 Creating A Venue Template A template is an outline of the floor area of a venue. It can also include fixed bars that are always present. A template always the default information for a venue to be used time and again with out the need to re enter the information. To create a Venue Template 1. Click New from the File menu. 2. Enter a name for the new design 3. Click OK. 4. Select Normal as the Template name. 5. Click OK. 6. Enter the maximum floor area and height for the new template. 7. Add the necessary primitives and bars/trusses to the plan. 8. Click Save As Template from the File menu. 9. Enter the name of the template 10. Click Save. Creating a Venue/User Library A Venue/User Library is a collection of symbols that you wish to use in a design or are available at a particular venue. Venue/User Libraries are created using the Stock/Costs Editor. LxDesigner User's Guide Printing, Importing and Exporting • 11.12 File and Design Management This chapter explains how to manage files and designs options within LxDesigner. Topics covered in this chapter are: LxDesigner User's Guide Topic Page File Management 12.2 Project Details 12.5 Automatic Backups 12.4 Dimmer to Channel Patching 12.11 File and Design Management • 12.1 File Management File management is consists of a number of commands all of which are locate under the file menu option of the main menu. When creating a new design, opening or deleting an existing one or backing a design up the Design Selection dialog is displayed. If a design is backed up or restored then the backup path specified on the Drawing Setup dialog is used. To Create a New Design 1. Click New on the File menu. 2. Enter the new designs name in the text box at the top of the dialog. 3. Click New. To Open an Existing Design Either: 1. Click Open on the File menu 2. Select the required design name from the list of available designs. 3. Click Open. or LxDesigner User's Guide 1. Click Reopen on the File menu. 2. Click the required name in the list of recently opened designs. File and Design Management • 12.2 To Save changes to the current Design 1. Click Save on the File menu. To Save the current Design under a New Name 1. Click Save As on the File menu. 2. Enter the new designs name in the top text box 3. Click Save As. To Close the current Design 1. Click Close on the File menu. 2. If the design has been modified since the save then Either: Click Yes to save the changes and close the design. or Click No to close the design without saving the changes. or Click Cancel to abandon the command. To Delete an Existing Design 1. Click Delete Design on the File menu, . 2. Select the required name from the list of available designs. 3. Click Delete. 4. Click Yes to delete the design or No to abandon the command. To Backup an Existing Design 1. Click Backup on the File menu. 2. Select the required name from the list of available designs. 3. Click Backup. To Restore a Design LxDesigner User's Guide 1. Click Restore on the File menu. 2. Select the required name from the list of available designs. 3. Click Restore. File and Design Management • 12.3 Automatic Backups Automatic backups can be used to allow regular backups to be made during the design process. This is useful if the computer crashes as it allows the last bakup to be restored, hence all work on a design is not lost. To Enable or Disable Automatic Backups 1. Click Automatic Backups on the File menu. 2. Click Enabled. If a check mark is displayed next to enabled then backups are enabled otherwise they are disabled. To Set the Automatic Backup Interval 1. Click Automatic Backups on the File menu. 2. Click Set Interval. 3. Enter the new backup interval, in minutes, in the text box. 4. Click OK to set the new interval or Cancel to abandon the command. To Restore the last Automatic Backup LxDesigner User's Guide 1. Click Automatic Backups on the File menu. 2. Click Restore Last Backup. File and Design Management • 12.4 Project Details The Project Details dialog allows the details of the project to be setup. It consists of a number of sheets which are detailed below. The contact sheet is held globally so it only has to be set up once. These details are then used by title box primitives to design the information. Contact Properties Sheet This sheet allows contact information to be specified. This is normally used to enter your personal details. Designer Click on these two text boxes to enter the lighting designers name. This field is used by the lighting designer field of the title box primitive and is written to the HirePoint required equipment export file. Company Click on this text box to enter your company's name. This field is written to the HirePoint required equipment export file. Address and Post Code Click on these text boxes to enter your company's address. This field is written to the HirePoint required equipment export file. Phone Click on this text box to enter your company's telephone number. This field is written to the HirePoint required equipment export file. LxDesigner User's Guide File and Design Management • 12.5 Fax Click on this text box to enter your company's fax number. This field is written to the HirePoint required equipment export file. Email Click on this text box to enter your company's email address. This field is written to the HirePoint required equipment export file. Customer Code Click on this text box to enter your company's fax number. This field is written to the HirePoint required equipment export file. Alternate Contact Click on this text box to enter your company's fax number. This field is written to the HirePoint required equipment export file. LxDesigner User's Guide File and Design Management • 12.6 Venue Properties Sheet This sheet allows venue specific information relating to the design to be specified. Venue Click on the text box to enter the venue name. This field is used by the venue field of the title box primitive. Address Click on the text boxes to enter the venues address. This field is reserved for future use. LxDesigner User's Guide File and Design Management • 12.7 Event Properties Sheet This sheet allows event specific information relating to the design to be specified. Production/Event Click on this text box to enter the production or event name. This field is used by the event field of the title box primitive. Company Click on this text box to enter the production company name. This field is used by the company field of the title box primitive. Director Click on this text box to enter the director's name. This field is used by the director field of the title box primitive. Set Designer Click on this text box to enter the set designer's name. This field is used by the set designer field of the title box primitive. LxDesigner User's Guide File and Design Management • 12.8 Dates This group of controls provides a means of entering the production dates. These fields are used by the production dates of the title box primitive. From Click on this text box to enter the production starting date. To Click on this text box to enter the production ending date. Hire/Sale Options This group of controls provides a means of selecting the hire period or sales options which are then used by the used equipment report. Type This group of buttons allow whether the design is hire or sale. Period This group of buttons allow the hire period to be specified. Duration Click on this text box to enter the hire duration. Order Number Click on this text box to enter the order number. LxDesigner User's Guide File and Design Management • 12.9 Notes Properties Sheet This sheet allows specific design notes to be specified. Thise field is written to the HirePoint required equipment export file. LxDesigner User's Guide File and Design Management • 12.10 Dimmer to Channel Patching The patch is modified can be modified in one of two ways. Either the basic patch editor dialog can be used or the Graphical Patch Editor. The basic patch dialog, shown above, consists of a grid of dimmer and channel numbers and a number of controls. Block Patch This group of controls allows a block of channels to be patched in one operation. Dimmer Specifies the starting dimmer number for a block patch. Channel Specifies the starting channel number for a block patch. Count Specifies the number of dimmers to be patched for a block patch. Patch Clicking on this button will patch the dimmers and channels as defined in the controls detailed above. 1:1 Patch Clicking on this button changes the patch to a 1:1 configuration. Save Patch Clicking on this button saves the current patch information. LxDesigner User's Guide File and Design Management • 12.11 To change the patch of a single dimmer 1. Click on the channel number next to the required dimmer 2. Enter the new value. 3. Press Enter or move to the next dimmer to be changed. To change the patch of a block of dimmers LxDesigner User's Guide 1. Enter the first dimmer number into the Dimmer control. 2. Enter the first channel number into the Channel control. 3. Enter the number of dimmers to patch into the Count control 4. Click Patch. File and Design Management • 12.12 Configuration Options This chapter explains how to change the general and drawing configuration options of the application. The configuration screens are available from the Tools option on the main menu. Topics covered in this chapter are: LxDesigner User's Guide Topic Page General Properties Sheet 13.2 General Colour Properties Sheet 13.4 Fixture Colour Properties Sheet 13.5 Truss/Bar Colour Properties Sheet 13.7 Cables Colour Properties Sheet 13.8 Grid Properties 13.9 Floor Area Properties Sheet 13.10 Common Attributes Properties Sheet 13.11 Block Attributes Properties 13.12 Split Attributes Properties Sheet 13.13 Rigging Attributes Properties Sheet 13.14 Cable Attributes Properties Sheet 13.16 File Locations Properties Sheet 13.17 Layers Properties Sheet 13.18 3D Options Properties Sheet 13.19 Configuration Options • 13.1 General Properties Sheet This sheet allows general parameters for the application to be specified. Delete Verification This control turns on and off the delete verification requester. If checked a confirmation requester is displayed each time an object is deleted. Undo/Redo Enable This control turns on and off the undo/redo option. If checked undo/redo is enabled. Default Dock Mode This group of controls determine if palettes, libraries and short reports are docked or not when opened. If the option is checked then the palette, library or report will automatically be docked on the right hand side of the desk top when opened. Maximums This group of controls allows the maximum number of channels, dimmers and independents to be specified. These are reserved for future use. LxDesigner User's Guide Configuration Options • 13.2 Values This group of controls is only enabled if the LxActive add-in has been enabled. It specifies where DMX values are displayed as percentages or true DMX codes. Tower Elevations This group of controls determine how tower/boom elevations are displayed. It allows elevations of towers and booms to be created automatically and which symbols to use on the elevation view. These elevations are added to the plan view. Reports This group of controls specify global report options. LxDesigner User's Guide Configuration Options • 13.3 General Colour Properties Sheet This page allows the colours used for general settings and to draw fixtures, rigging and cabling to be specified. Locate Specifies the colour used by the locate commands to render the located objects. Paper Specifies the colour used for the drawing sheet. Selection Specifies the outline colour for objects in the current selection. LxDesigner User's Guide Configuration Options • 13.4 Fixture Colour Properties Sheet This sheet allows the colours used to draw the fixtures to be specified. General This group of controls specify the general options for drawing fixtures. Outline Using Gels If checked fixtures that have a gel assigned to them will have there outline rendered using the gel colour. Fill Using Gels If checked fixtures that have a gel assigned to them will be filled using the gel colour. Fill Symbols If checked the fixture symbols will be filled with the colour specified by the colour control. Colour Clicking on this control with display the standard colour dialog from where the fill colour for the fixtures can be chosen. Real Line Width If checked then the pen width to draw the outline of fixtures is specified in real units otherwise it is in screen pixels. Line Width Specifies the line width used to draw fixtures. LxDesigner User's Guide Configuration Options • 13.5 Fixtures on Booms/Towers This group of controls allows the colour and fill of fixtures which are on booms and towers to be specified. This only applies to the duplicate symbols which are on the plan view of the tower. Fill Symbols If checked the fixture symbols on the plan view will be filled with the colour specified by the colour control. Colour Clicking on this control with display the standard colour dialog from where the fill colour for the plan view symbols can be chosen. Fixed Rig Fixtures This group of controls allows the colour and line width of fixtures marked as fixed rig to be specified. Real Line Width If checked then the pen width to draw the outline of fixed fixtures is specified in real units otherwise it is in screen pixels. Line Width Specifies the line width used to draw fixed fixtures. Outline Colour Specifies the colour used to draw fixed fixtures. Beams This group of controls allows the rendering of beam angles to be specified. Lines If checked straight lines defining the four extreme points of the beam’s coverage will be drawn. Coverage If checked the actual coverage of the beam will be drawn. Use Gels If checked fixtures that have a gel assigned to them will have their beam’s rendered using the gel colour. Fill Beams If checked the fixture symbols will be filled Invert If checked the beams colour will be inverted. LxDesigner User's Guide Configuration Options • 13.6 Truss/Bar Colour Properties Sheet This sheet allows the colours used to draw the rigging to be specified. Use Symbols Colour This allows the colour, which the bar/truss was originally drawn in when it was defined, to be used. Fill Symbols This allows the fixture symbol to be filled. Colour This is the default bar/truss colour if Use Symbol Colour is not selected. LxDesigner User's Guide Configuration Options • 13.7 Cables Colour Properties Sheet This sheet allows the colours used to draw the cabling to be specified. Colour This control allows the colour used to render cables to be specified. LxDesigner User's Guide Configuration Options • 13.8 Grid Properties Sheet This sheet allows the various grids to be specified. Style Clicking on one of these two buttons sets the grid style to either: Lines in which the grid is drawn as a series of vertical and horizontal lines. Or Dotes in which the grid is drawn as a series of dots. Minor/Major Tabs This group of controls allows the grid, which is displayed on the screen to be set. It is possible to set both a major and minor grid that allows two grid overlays to be defined. For example ever 10th grid interval could be highlighted as on normal graph paper. Working Grid Interval This group of controls allows the grid, which is used when adding or moving objects to be set. All entities, which are added to the plan, will snap to the working grid if snap to grid mode is selected. Options This group of controls set the display options for the grid. LxDesigner User's Guide Configuration Options • 13.9 Floor Area Properties Sheet This sheet allows the maximum floor area and height of the design to be specified. Dimensions This group of controls allows the dimensions of the design cube to be specified. All designs are done inside a cube with dimensions set by these controls, which are normally set to the maximum floor area, and height of the venue being used for the design. Options This group of controls allows the colour used for the design cube outline and the real floor colour. LxDesigner User's Guide Configuration Options • 13.10 Common Attributes Properties Sheet This sheet allows the way in which attributes associated with fixtures in either block or split mode are displayed on the plan. Font Sets the font used in block mode. Display Mode Clicking on one of these two buttons sets the attribute display mode for fixtures to either: Block in which the attributes are displayed on after another in a vertical block. Or Split in which the attributes are split and positioned around the fixtures as defined by the Fixture – Spit attributes sheet. Attributes This grid allows prefix and postfix strings to be defined. Prefix This column allows a prefix for fixture parameters to be specified. Each parameter can have a different prefix, which helps it to be identified on the plan. Postfix This column allows a postfix for fixture parameters to be specified. Each parameter can have a different postfix, which helps it to be identified on the plan. LxDesigner User's Guide Configuration Options • 13.11 Block Attributes Properties Sheet This sheet allows the way in which attributes associated with fixtures in block mode are displayed on the plan. Text Height Sets the height of the text used in block mode. Single Line Gels If checked fixtures’ with multiple gels will have them displayed on a single line. Attributes This grid allows the order and colour used for drawing attributes in block mode. Order This column allows the drawing order of the attributes to be specified. The first attribute will have a 1 in this column. Colour This column allows the colour used to draw the attribute in block mode to be specified. LxDesigner User's Guide Configuration Options • 13.12 Split Attributes Properties Sheet This sheet allows the way in which attributes associated with fixtures in split mode are displayed on the plan. LxDesigner User's Guide Configuration Options • 13.13 Rigging Attributes Properties Sheet This sheet allows the way in which attributes associated with rigging (bars and truss) are displayed on the plan. General This group of controls specify the general style used for trussing and bars related text. Font Sets the font used for trussing related text. Text Height Sets the height of the text used for trussing related text. LxDesigner User's Guide Configuration Options • 13.14 Name Orientation This group of controls specify the orientation for the user name on bars and trusses. Mode Clicking on one of these two buttons sets the user name orientation to either: Follow Truss in which the name will have the same orientation as its parent trussing. Or Fixed Angle in which the user name orientation is specified by the Angle control. Angle Sets the user name orientation in Fixed Angle mode. Tower Elevation Identifier This group of controls specify the identifier appended to the user name for tower or boom elevations. Identifier Text Sets the identifier text appended to user names. Append Automatically If ticked the identiifier text is automatically appended to the tower/booms user name when the elevation is created. LxDesigner User's Guide Configuration Options • 13.15 Cable Attributes Properties Sheet This sheet allows the way in which attributes associated with cable (cable runs and outlets) are displayed on the plan. General This group of controls specify the general style used for cabling and outlet related text. Font Sets the font used for cabling related text. Text Height Sets the height of the text used for cabling related text. LxDesigner User's Guide Configuration Options • 13.16 File Locations Properties Sheet This sheet allows the location of the various file groups and common files used by LxDesigner be specified. Locations This is useful if the libraries are installed on a central machine that is accessed over a network. To change the location of a group of files 1. Click on the group of files to be relocated. 2. Select the new drive and folder for the group. 3. Click Update Special Symbol Files This group of controls allows the special symbols used for outlets and focus points to be specified. To change the special symbol files LxDesigner User's Guide 1. Click the 3 dot button next the symbol to change. 2. Using the standard open file dialog locate the required file. 3. Click Open. Configuration Options • 13.17 Layers Properties Sheet This sheet allows the order in which layers are drawn to be specified. Add New Layer When clicked a new design layer is appended to the end of the layer list. Clear Marked Layers When clicked this button executes a command to delete all entities on the layers which have a tick mark in their clear column. Restore Defaults When clicked this button restores the system default values for the name and order settings. Layers This grid allows the nam and order of the layers to be defined. Name This column allows a user name to be defined for each layer. These names are then used within the design in place of the system ones. Order This column allows the drawing order of each layer to be specified. The layers are drawn depending on the value in the this column starting with all those layers specified with an order value of 1. Clear This column works in conjunction with the Clear Marked Layers button. LxDesigner User's Guide Configuration Options • 13.18 3D Options Properties Sheet This sheet is only displayed if the elevations or perspective add-ins have been purchased. It allows options relating to how symbols, beams and walls are displayed in side, front or perspective views. Use 3D Symbols for This group of controls specifies which symbols will use their 3D alternates if available. General This group of controls defines various options relating to the display of walls and fixture details when in the perspective view. The bounding wall group of controls determines if the walls are drawn and if so if they are solid or transparent. The bounding walls are drawn around the floor area as specified on the floor area tab. The fixture details control turns the channel, dimmer, gel, gobo values on or off when in perspective view. Colours This group of controls specifies what colours to use for the inside and outside of the bounding walls when displayed in the perspective view. LxDesigner User's Guide Configuration Options • 13.19 Library Editor This chapter explains how to use the library editor which is used to edit the non visual libraries. The library editor is a separate application within the LxDesigner software suite. Topics covered in this chapter are: LxDesigner User's Guide Topic Page Overview 14.2 Adding New Records 14.6 Deleting Records 14.7 Importing Records 14.8 Exporting Records 14.9 Locating Text within Records 14.9 Filtering a Library 14.10 Library Specifications 14.11 Library Editor • 14.1 Overview The Library Editor is a separate application which allows the non-visual libraries such as gels and gobos to be edited. It is possible to add, edit import and export records within each of the libraries. Each library is displayed on a separate page of the library editor. There are two files associated with each library. One is the system file was is maintained and updated by LxDesigns. You can modify this file but any updates from LxDesigns will overwrite the changes you have made. The second file is the user file was is maintained and updated by you the user. The Desktop The following is a brief description of the version areas of the desktop. 1 - Menu Bar Used to access the library editor commands. 2 - Toolbars Toolbars provide a quick access to the major commands of the library editor. 3 – Library Records The contains of the current library are displayed in this spreadsheet type grid. 5 - Status Bar This area brief message describing the current toolbar button. LxDesigner User's Guide Library Editor • 14.2 The General Toolbar There is a single toolbar in the library editor which allows you to quickly and easy access the major commands and functions of the application. Command Function System Library Selects the system library. User Library Selects the user library. Add New Record Adds a new record to the end of the current library. Save Changes Saves the changes to the current library. Export Library Exports the current library. Import Library Imports records to the current library. Find Search for the specified text. Filters Applies various filters. The Filter Toolbar This toolbar allows you to transfer items from the library to the stock file and to filter the current library. LxDesigner User's Guide Command Function In Use Only Displays only in use records. Categories Applies various filters depending on the library. Name Applies various filters filters depending on the library. Library Editor • 14.3 The Help Toolbar This toolbar allows you to enter the What's This help mode to get help on individual controls. Command What's This Function Enters What's This help. The File Menu This menu contains all of the file management and print related commands. Command Function Save Saves the changes to the current library. Export Data from Library Exports the current library. Import Data to Library Imports records to the current library. Exit Exits the library editor. The Edit Menu This menu contains all of the editing related commands. Command LxDesigner User's Guide Function Add Record Adds a new record to the end of the current library. Find Text Search for the specified text. Library Editor • 14.4 The Help Menu This menu contains all of the help related commands. Command LxDesigner User's Guide Function Contents Displays the contents page of the help file. Index Displays the index page of the help file. What's This ? Enters What's This help. Select Language Allows the application lanaguage to be selected. LxDesigns Home Page Opens the home page of the LxDesigns website. LxDesigns Members Page Opens the members page of the LxDesigns website. About Displays the applications about window. Library Editor • 14.5 Adding New Records New records are added to the end of the current library file. The current library file is indicated by the depressed library button. To Add a New Record 1. Click the required library name on the spreadsheet heading tabs. i.e. Gel/Gobo/Cable 2. Either: Click System Library to select the system library. or Click 3. User Library to select the user library. Either: Click Add Record. or Press Ctrl+A. 4. Enter the data into the new record, which was added to the bottom of the list. Refer to section 3 onwards for a detailed description of the format of the records in each library. 5. Either: Click Save Changes . or Type Ctrl+S. LxDesigner User's Guide Library Editor • 14.6 Deleting Records It is not possible to delete records from the libraries. The way to indicate that a record is not to be displayed is to mark it as not in use. To Delete a Record 1. Click the required library name on the spreadsheet heading tabs. i.e. Gel/Gobo/Cable 2. Either: Click System Library to select the system library. or Click User Library to select the user library. 3. Remove the tick from the In Use column by clicking on it. 4. Either: Click Save Changes. or Type Ctrl+S. LxDesigner User's Guide Library Editor • 14.7 Importing Records Records can be imported from other applications, such as Excel, in various formats. This is useful when a large number of records have to be entered as it may be easier to use another spreadsheet application which has more built in features. Records can either be appended to the end of the library or replace the current ones. To Import Records 1. Click the required library name on the spreadsheet heading tabs. i.e. Gel/Gobo/Cable 2. Either: Click System Library to select the system library. or LxDesigner User's Guide Click User Library to select the user library. 3. Click Import Records. 4. Select the file type and enter the file name in the Import File dialog. 5. Click OK. 7. To append the new records to the end of the current library click OK on the next dialog. Library Editor • 14.8 Exporting Records Records can be exported from any library in various file formats which can be read by other applications, such as Excel. To Export Records 1. Click the required library name on the spreadsheet heading tabs. i.e. Gel/Gobo/Cable 2. Either: Click System Library to select the system library. or Click User Library to select the user library. 3. Click Export Records 4. Select the file type and enter the file name in the Export File dialog. 5. Click OK. . Locating Text within Records It is possible to locate text within records. This helps when it necessary to see if a particular record exists within the library. To Locate Text 1. Click the required library name on the spreadsheet heading tabs. i.e. Gel/Gobo/Cable 2. Either: Click System Library to select the system library. or LxDesigner User's Guide Click User Library to select the user library. 3. Click Find Text. 4. Enter the text to find. 5. Select the required options. 6. Click Find Next. 7. Repeat step 6 to find the next match. Library Editor • 14.9 Filtering a Library It is possible to filter the current library to display only certain records which meet the search criteria. This helps when it is necessary to see only a sub set of a particular library. To display In Use Records only 1. LxDesigner User's Guide Click on the In Use check box. If a tick is displayed then only in use records are displayed. Library Editor • 14.10 Library Specifications Each library has a particular format which is detailed in the following sections. Gel Library This library contains a list of all the gels that are currently available within LxDesigner. These are non-visual items that are normally added to fixtures. The fields available within the library are: LxDesigner User's Guide Field: Name Use: Specifies the name of the gel. Format: Accepts up to 40 alphanumeric characters. Notes: None. Field: Code Use: Specifies the code of the gel, less any prefix such as # for Rosco. Format: Accepts up to 10 alphanumeric characters. Notes: None. Field: Supplier Use: Specifies the supplier. Format: Select from drop-down list of suppliers. Notes: The supplier must be entered into the supplier library and marked as being a ‘gel supplier’ to appear in the list. Field: Family Use: Specifies the gel family. Format: Select from drop-down list of families. Notes: The gel family must be entered into the categories library and marked as being a ‘gel family’ to appear in the list. Library Editor • 14.11 LxDesigner User's Guide Field: Colour (Red) Use: Specifies the Red content of the gels RGB value. Format: Accepts any value between 0 and 255. Notes: The Colour field will be update automatically to reflect this fields value. Field: Colour (Blue) Use: Specifies the Blue content of the gels RGB value. Format: Accepts any value between 0 and 255. Notes: The Colour field will be update automatically to reflect this fields value. Field: Colour (Green) Use: Specifies the Green content of the gels RGB value. Format: Accepts any value between 0 and 255. Notes: The Colour field will be update automatically to reflect this fields value. Field: Transmission Use: Specifies the gels transmission value. Format: Accepts any value between 0 and 100. Notes: This field is currently not used within LxDesigner. Field: Sheet Width Use: Specifies the sheet width. Format: Accepts any valid real value. Notes: This field is currently not used within LxDesigner. Field: Sheet Length Use: Specifies the sheet length. Format: Accepts any valid real value. Notes: This field is currently not used within LxDesigner. Library Editor • 14.12 LxDesigner User's Guide Field: Roll Width Use: Specifies the roll width. Format: Accepts any valid real value. Notes: This field is currently not used within LxDesigner. Field: Roll Length Use: Specifies the roll length. Format: Accepts any valid real value. Notes: This field is currently not used within LxDesigner. Field: Hire ID Use: Specifies the gels default hire ID. Format: Accepts up to 10 alphanumeric characters. Notes: None. Field: Stock Use: Specifies the default stock level. Format: Accepts up to 10 alphanumeric characters. Notes: None. Field: In Use Use: Specifies whether the gel is currently in use and available within LxDesigner. Format: Tick box. A tick indicates the gel is available. Notes: None. Library Editor • 14.13 Gobo Library This library contains a list of all the gobos that are currently available within LxDesigner. These are non-visual items that are normally added to fixtures. The fields available within the library are: LxDesigner User's Guide Field: Name Use: Specifies the name of the gobo. Format: Accepts up to 40 alphanumeric characters. Notes: None. Field: Code Use: Specifies the code of the gobo. Format: Accepts up to 10 alphanumeric characters. Notes: None. Field: Supplier Use: Specifies the supplier. Format: Select from drop-down list of suppliers. Notes: The supplier must be entered into the supplier library and marked as being a ‘gobo supplier’ to appear in the list. Field: Category Use: Specifies the gobo category. Format: Select from drop-down list of categories. Notes: The gobo category must be entered into the categories library and marked as being a ‘gobo category’ to appear in the list. Library Editor • 14.14 LxDesigner User's Guide Field: Image Use: Specifies the file name which contains the gobos image. Format: Accepts up to 80 alphanumeric characters. Notes: None. Field: Hire ID Use: Specifies the gobos default hire ID. Format: Accepts up to 10 alphanumeric characters. Notes: None. Field: Stock Use: Specifies the default stock level. Format: Accepts up to 10 alphanumeric characters. Notes: None. Field: In Use Use: Specifies whether the gobo is currently in use and available within LxDesigner. Format: Tick box. A tick indicates the gobo is available. Notes: None. Library Editor • 14.15 Cable Library This library contains a list of all the cables that are currently available within LxDesigner. Cables cannot be added directly to the plan but are used by the cable builder to define cable runs and are only available in the Standard package. The fields available within the library are: LxDesigner User's Guide Field: Name Use: Specifies the name of the cable. Format: Accepts up to 40 alphanumeric characters. Notes: None. Field: A End Use: Specifies the type of connector on the A End of the cable this is normally a plug. Format: Select from drop-down list of A End connectors. Notes: The A End connector must be entered into the category library and marked as being a ‘Cable A End’ to appear in the list. Field: B End Use: Specifies the type of connector on the B End of the cable this is normally a socket. Format: Select from drop-down list of B End connectors. Notes: The B End connector must be entered into the category library and marked as being a ‘Cable B End’ to appear in the list. Field: Length (in mm) Use: Specifies the length of the cable in millimetres. Format: Accepts any valid real value. Notes: None. Library Editor • 14.16 LxDesigner User's Guide Field: Circuits Use: Specifies the number of circuits in the cable. Format: Accepts any value between 0 and 255. Notes: None. Field: Weight per M Use: Specifies the weight of the cable per metre. Format: Accepts any valid real value. Notes: This field is currently not used within LxDesigner. Field: Max. Current Use: Specifies the maximum current per circuit. Format: Accepts any valid real value. Notes: This field is currently not used within LxDesigner. Field: Hire ID Use: Specifies the cables default hire ID. Format: Accepts up to 10 alphanumeric characters. Notes: None. Field: Stock Use: Specifies the default stock level. Format: Accepts up to 10 alphanumeric characters. Notes: None. Field: In Use Use: Specifies whether the cable is currently in use and available within LxDesigner. Format: Tick box. A tick indicates the cable is available. Notes: None. Library Editor • 14.17 Lamp Library This library contains a list of all the lamps that are currently available within LxDesigner. These are non-visual items that are normally added to fixtures when they are defined. They allow the lamp type fitted within a fixture to be specified at design time. The fields available within the library are: LxDesigner User's Guide Field: Name Use: Specifies the name of the lamp. Format: Accepts up to 40 alphanumeric characters. Notes: None. Field: Base Use: Specifies the lamp base type. Format: Accepts up to 10 alphanumeric characters. Notes: This field is currently not used within LxDesigner. Field: Power Use: Specifies the lamp's power rating. Format: Accepts any valid real value. Notes: None. Field: Lumens Use: Specifies the lamp's lumens. Format: Accepts any valid real value. Notes: This field is currently not used within LxDesigner. Field: Colour Temp Use: Specifies the lamp's colour temperature. Format: Accepts any valid real value. Notes: This field is currently not used within LxDesigner. Library Editor • 14.18 LxDesigner User's Guide Field: Life Use: Specifies the lamps life. Format: Accepts any valid real value. Notes: This field is currently not used within LxDesigner. Field: In Use Use: Specifies whether the lamp is currently in use and available within LxDesigner. Format: Tick box. A tick indicates the lamp is available. Notes: None. Library Editor • 14.19 Supplier Library This library contains a list of suppliers that are used by the other nonvisual and symbol libraries to specify the supplier of the item. The fields available within the library are: LxDesigner User's Guide Field: Name Use: Specifies the name of the cable. Format: Accepts up to 40 alphanumeric characters. Notes: None. Field: Address 1 Use: Specifies the type of connector on the A End of the cable this is normally a plug. Format: Select from drop-down list of A End connectors. Notes: The A End connector must be entered into the category library and marked as being a ‘Cable A End’ to appear in the list. Field: Address 2 Use: Specifies the type of connector on the B End of the cable this is normally a socket. Format: Select from drop-down list of B End connectors. Notes: The B End connector must be entered into the category library and marked as being a ‘Cable B End’ to appear in the list. Field: Address 3 Use: Specifies the length of the cable in millimetres. Format: Accepts any valid real value. Notes: None. Library Editor • 14.20 LxDesigner User's Guide Field: Post Code Use: Specifies the number of circuits in the cable. Format: Accepts any value between 0 and 255. Notes: None. Field: Country Use: Specifies the weight of the cable per metre. Format: Accepts any valid real value. Notes: This field is currently not used within LxDesigner. Field: Phone Use: Specifies the maximum current per circuit. Format: Accepts any valid real value. Notes: This field is currently not used within LxDesigner. Field: Fax Use: Specifies the cables default hire ID. Format: Accepts up to 10 alphanumeric characters. Notes: None. Field: Stock Use: Specifies the default stock level. Format: Accepts up to 10 alphanumeric characters. Notes: None. Field: In Use Use: Specifies whether the cable is currently in use and available within LxDesigner. Format: Tick box. A tick indicates the cable is available. Notes: None. Library Editor • 14.21 Accessory Library This library contains a list of accessories, which are currently available within LxDesigner and are associated with the different symbol libraries. These can be either non-visual or visual items that are added to set, bars, truss or fixtures. The fields available within the library are: Category Library This library contains a list of categories that are used by the other nonvisual libraries to specify certain fields such as gel family or cable connectors. The fields available within the library are: Dimmer Racks Library This library contains a list of all the dimmer racks that are currently available within LxDesigner. This information is used within the graphical patch editor when added racks to the patch. The fields available within the library are: Control Equipment Library This library contains a list of all the control equipment that are currently available within LxDesigner. This information is used within the graphical patch editor when added racks to the patch. The fields available within the library are: LxDesigner User's Guide Library Editor • 14.22 Stock/Costs Editor This chapter explains how to use the stock/costs editor which is used to edit venue stock level files and supplier costs files. Topics covered in this chapter are: LxDesigner User's Guide Topic Page Overview 15.2 Stock/Costs Editor • 15.1 Overview The Stock/Costs Editor is a separate application which allows stock and cost files to be edited. Stock files are used by LxDesigner to highlight shortages during the design process and to load the venue library palette which provides a short cut to the fixtures and equipment available at a particular venue. The costs files are used by the equipment usage report to generate the hiring or purchase costs of the design. The Desktop The following is a brief description of the version areas of the desktop. 1 - Menu Bar Used to access the library editor commands. 2 - Toolbars Toolbars provide a quick access to the major commands of the library editor. 3 - Stock/Cost file equipment list and data. The contains of the current stock/costs file are displayed in this spreadsheet type grid. 4 - Librarys The contains of the libraries either visual or non-visual are displayed here. LxDesigner User's Guide Stock/Costs Editor • 15.2 5 - Status Bar This area brief message describing the current toolbar button. The General Toolbar This toolbar allows you to quickly and easy access the major commands and functions of the stock/costs editor. Command Function New Creates a new, blank stock/costs file. Open Opens an exisiting stock/costs file. Save Saves the changes to the current file. Delete Deletes the current stock item. Find Search for the specified stock item. The Library Toolbar This toolbar allows you to transfer items from the library to the stock file and to filter the current library. Command LxDesigner User's Guide Function System Library Selects the system library. Category Applies various filters depending on the library. Name Applies various filters filters depending on the library. Stock/Costs Editor • 15.3 The Help Toolbar This toolbar allows you to enter the What's This help mode to get help on individual controls. Command What's This Function Enters What's This help. The File Menu This menu contains all of the file management and print related commands. Command Function New Creates a new, blank stock/costs file. Open Opens an exisiting stock/costs file. Save Saves the changes to the current file. Save As Saves the current stock/costs file under new name. Close Closes the current stock/costs file. Exit Exits the stock/costs editor. The Edit Menu This menu contains all of the editing related commands. Command LxDesigner User's Guide Function Add to Stock Adds the current item from the library to the stock file. Delete Stock Item Deletes the current stock item. Find Stock Item Search for the specified stock item. Stock/Costs Editor • 15.4 The Help Menu This menu contains all of the help related commands. Command LxDesigner User's Guide Function Contents Displays the contents page of the help file. Index Displays the index page of the help file. What's This ? Enters What's This help. Select Language Allows the application lanaguage to be selected. LxDesigns Home Page Opens the home page of the LxDesigns website. LxDesigns Members Page Opens the members page of the LxDesigns website. About Displays the applications about window. Stock/Costs Editor • 15.5 Graphical Patch Editor This chapter explains how to use the graphical patch editor which is used to create patch information in graphical format. Topics covered in this chapter are: LxDesigner User's Guide Topic Page Overview 16.2 Graphical Patch Editor • 16.1 Overview The Stock/Costs Editor is a separate application which allows stock and cost files to be edited. Stock files are used by LxDesigner to highlight shortages during the design process and to load the venue library palette which provides a short cut to the fixtures and equipment available at a particular venue. The costs files are used by the equipment usage report to generate the hiring or purchase costs of the design. The Desktop The following is a brief description of the version areas of the desktop. 1 - Menu Bar Used to access the library editor commands. 2 - Toolbars Toolbars provide a quick access to the major commands of the library editor. 4 - Status Bar This area brief message describing the current toolbar button. LxDesigner User's Guide Graphical Patch Editor • 16.2 The General Toolbar This toolbar allows you to quickly and easy access the major commands and functions of the stock/costs editor. Command LxDesigner User's Guide Function New Creates a new, blank patch design. Open Opens an exisiting patch design. Save Saves the changes to the patch design. Add Desk Add a control desk to the design. Add Control Stream Add a control stream to the design. Add Distrubution Add distrubution equipment to the design. Add Dimmer Add a dimmer to the design. Add Control Channels Add control channels to the design. Move Enters 'Move' mode. Single Patch Enters 'Single Patch' mode. Bulk Patch Enters 'Bulk Patch' mode. Set Phase Enters 'Set Phase' mode. Set Channel Number Enters 'Set Channel Number' mode. Zoom Full Views the full drawing. Zoom In Zooms in Zoom Out Zooms out. Graphical Patch Editor • 16.3 The Parameters Toolbar This toolbar allows you to transfer items from the library to the stock file and to filter the current library. Command Function Phase Sets the current phase. Channel Sets the current channel number. The Help Toolbar This toolbar allows you to enter the What's This help mode to get help on individual controls. Command What's This LxDesigner User's Guide Function Enters What's This help. Graphical Patch Editor • 16.4 The File Menu This menu contains all of the file management and print related commands. Command Function New Creates a new, blank patch design. Open Opens an exisiting patch design. Save Saves the changes to the patch design. Save As Saves the current patch design under new name. Close Closes the current patch design. Print Prints the patch drawing. Exit Exits the stock/costs editor. The Insert Menu This menu contains all of the equipment insert related commands. Command LxDesigner User's Guide Function Add Desk Add a control desk to the design. Add Control Stream Add a control stream to the design. Add Distrubution Add distrubution equipment to the design. Add Dimmer Add a dimmer to the design. Add Control Channels Add control channels to the design. Graphical Patch Editor • 16.5 The Help Menu This menu contains all of the help related commands. Command LxDesigner User's Guide Function Contents Displays the contents page of the help file. Index Displays the index page of the help file. What's This ? Enters What's This help. Select Language Allows the application lanaguage to be selected. LxDesigns Home Page Opens the home page of the LxDesigns website. LxDesigns Members Page Opens the members page of the LxDesigns website. About Displays the applications about window. Graphical Patch Editor • 16.6 Appendix A - Supported Fixtures LxDesigner User's Guide Appendix A - Supported Fixtures • 17.1 ADB The following ADB fixtures are supported within LxDesigner. A56C A57F A59Z C101 C103 C201 C51 C203 DS51 DN105 DS105 DS205 DS54 DSN105 DVW105 DW54 DVW205 DN205 F101 F201 F51 SH10 SHF10 CH20 SH20 SHF20 CH50 DW105 SH50 CCT The following CCT fixtures are supported within LxDesigner. Freedom 15/32 Freedom 20 Freedom 28/58 Freedom 40 Freedom 50 Freedom 7/17 Freedom PC Freedom 30 Freedom F SIL 10 SIL 15 SIL 30 Starlette FR (1K) Starlette PC (1K) Starlette FR (2K) Starlette PC (2K) Starlette FX Starlette Cyc 1 Starlette Cyc 4 Hor Starlette Cyc 4 Vert Turbo Z00TWW Turbo Z00TX Turbo Z00TY Turbo Z00DX Turbo Z00DY Turbo Z00DS Minuette 26 Minuette 17/36 Minuette 30/48 Minuette FR Minuette PC Minuette 6/10 Minuette Flood 3 Minuette Flood 4 Minuette 21/36 Turbo Z00DWW Minuette Flood 1 LxDesigner User's Guide Appendix A - Supported Fixtures • 17.2 Clay Paky The following Clay Paky fixtures are supported within LxDesigner. Combi Scan 3 Golden Scan 3 Golden Scan HPE Mini Scan 150 Mini Scan 300 Mini Scan HPE Piper ICC Shadow Basic 1200 Shadow Basic 575 Shadow QS-LT 1200 Shadow QS-ST 1200 Stage Colour 1200 Stage Colour 300 Stage Light 300 Stage Scan Stage Zoom 1200 Super Scan Zoom Tiger CC 1200 Tiger CC 575 Tornado ETC The following ETC fixtures are supported within LxDesigner. Source 4 - 10 Source 4 - 19 Source 4 - 26 Source 4 - 5 Source 4 - 50 Source 4 - PAR Source 4 - 36 Source4 Zoom 15-30 Source4 Zoom 25-50 High End The following High End fixtures are supported within LxDesigner. LxDesigner User's Guide Studio Spot Studio Wash Technobeam Technopro Technoray Cyberlight Intellabeam EC-1 Appendix A - Supported Fixtures • 17.3 Martin The following Martin fixtures are supported within LxDesigner. Imagescan MAC250 MAC300 MAC500 MAC600 Roboscan 812 Roboscan Pro1220 Roboscan Pro918 Roboscan Pro518 Roboscan Pro218 Robert Juliat The following robert juliat fixtures are supported within LxDesigner. 306 HF 306 HPC 310 HF 325 HF 329 HF 326 HPC 611 SX 613 SX 614 SX 713 SX 714 SX 310 HPC 710 SX Selecon The following Selecon fixtures are supported within LxDesigner. LxDesigner User's Guide Acclaim Condensor Acclaim F Acclaim PC Acclaim Flood Acclaim Cyc Acclaim Zoomspot Compact F Compact PC SF1200 PC1200 ZS1200 12/28 ZS1200 15/31 ZS1200 18/34 ZS1200 24/40 ZS1200 28/52 ZS1200 9/21 Arena F Arena PC Arena Zspot 20/37 Arena Zspot 9/18 Aurora Cyc Aurora Cyc 4 Linear Aurora Groundrow Aurora Groundrow Single 4 way Arena Zspot 14/32 Aurora Cyc 4 Square Appendix A - Supported Fixtures • 17.4 Spotlight The following Spotlight fixtures are supported within LxDesigner. Area 05 F Area 12 F Area 25 F Combi 05 F Combi 05 PC Combi 12 F Combi 12 PC Combi 25 F Combi 25 PC Combi 50 F Combi 50 PC Figura 05 ZS Figura 05 ZW Figura 12 ZS Figura 12 ZW Figura 25 ZS Figura 25 ZW miniFresnel LW miniFresnel LW/CT miniFresnel MC miniFresnel MC/SBA miniFresnel ME miniFresnel ME/SBA miniFresnel NO miniPC LW miniPC LW/CT miniPC MC miniPC MC/SBA miniPC ME miniPC ME/SBA miniPC NO miniProfile 20 LW miniProfile 20 LW/CT miniProfile 20 MC miniProfile 20 MC/SBA miniProfile 20 NO miniProfile 40 LW miniProfile 40 LW/CT miniProfile 40 MC miniProfile 40 MC/SBA miniProfile 40 ME miniProfile 40 ME/SBA miniProfile 40 NO miniProfile 8 LW miniProfile 8 LW/CT miniProfile 8 MC miniProfile 8 MC/SBA miniProfile 8 ME miniProfile 8 ME/SBA miniProfile zoom LW miniProfile zoom LW/CT miniProfile zoom NO miniProfile zoom MC miniProfile zoom MC/SBA miniProfile zoom ME miniProfile zoom ME/SBA Piccolo HS (LongThrow) Piccolo HS (Standard) Piccolo HS (WideBeam) Piccolo MS (LongThrow) Piccolo MS (Standard) Piccolo MS (WideBeam) Vario 05 PC Vario 12 PC Vario 25 PC Vedette 12 M CR Vedette 12 M HR Vedette 12 M MT Vedette 25 CM CR Vedette 25 CM HR Vedette 25 H miniProfile 8 NO Vedette 25 M HR LxDesigner User's Guide Appendix A - Supported Fixtures • 17.5 Strand The following Strand fixtures are supported within LxDesigner. Alto F Alto PC Alto 14/32 Alto 20/38 Alto 8/16 Brio 18/30 Brio 25/50 Beamlite 500 Beamlite 1000 Cadenza 12/22 Cadenza 19/32 Cadenza 9/15 Cadenza F Cadenza PC Cadenza EP Cantata 18/32 Cantata 11/26 Cantata 26/44 Cantata PC Cantata F Coda 1000 Coda 3 Coda 4 Iris 1 Iris 4 Coda 500 Minim F Minim PC Nocturne 1000 Nocturne 500 Parcan CP60 Parcan CP61 Parcan CP62 Patt 123 Patt 137 Patt 23 Patt 743 Patt 750 Parcan EXG Prelude 16/30 Prelude 28/40 Prelude F Quartet F Quartet PC Quartet 15/25 T64 T84 Patt 60 Prelude F Prelude PC SL 15/32 SL 23/50 SL 5 SL 10 SL 19 SL 26 SL 36 SL 50 Mizar Bambino 1K Bambino 2K Bambino 5K Polaris Castor Quartet 22/40 LxDesigner User's Guide Appendix A - Supported Fixtures • 17.6 Teatro The following Teatro fixtures are supported within LxDesigner. Parcan (CP60) Parcan (CP61) Parcan (CP62) Parcan (EXG) Vari*lite The following Vari*lite fixtures are supported within LxDesigner. VL2C VL4 VL5Arc VL5B VL6A VL6B VL7B VLM VL5A VL7A LxDesigner User's Guide Appendix A - Supported Fixtures • 17.7 Glossary of Terms attributes A symbols properties such as gel, channel number or name. bar A standard piece of aluminum bar or pipe. entity An entity can be a primitive, symbol or group. fixture A generic lantern or intelligent moving light. primitive A primitive is the basic graphical building block of a drawing or symbol. selection rectangle A rectangle drawn around the currently selected entity or group of entities symbol A symbol consists of a number of primitives and additional data which describe its behavior. truss A section of performed triangular, box or ladder trussing. LxDesigner User's Guide Glossary of Terms • 18.1 Copying Properties 6.1, 6.4 Deleting 6.1, 6.3 Drawing Order 6.1, 6.14 Moving 6.1–6.2 Resizing 6.1, 6.3 Rotating 6.1–6.2 Selecting 6.1–6.2 Snapping 6.1, 6.8 Step and Repeat 6.1, 6.5 Index F 3 3D Polygon Drawing 4.15 3D Polyline Drawing 4.16 A Arc Drawing 4.11, 4.12 C Cable Run Insert 4.18 Circle Drawing 4.9, 4.12 Cone Drawing 4.15 Cube Drawing 4.14 Cylinder Drawing 4.14 Fixtures Accessories 9.9 Beam Angles 2, 10, 9.11 Beams On/Off 9.1, 9.14 Channel Numbers 9.18–9.19, 2–4, 11.10 Dimmer Numbers 2, 9.1, 9.18, 2, 4 Gels 8, 9.1–9.2, 9.5 Gobos 8, 9.6, 9.8 Properties 5.8 Focus Point 9, 4.2, 4.25, 9.13 Insert 4.25 G Group Creating 4.1, 4.37 Insert 4.16 I Image Insert 4.13 K D Dimension Drawing 4.22, 4.23 Properties 4.35 Double Line Drawing 4.5 Double Rectangle Drawing 4.7 E Ellipse Drawing 4.9 Entities Aligning 6.1, 6.11 Copying 6.1, 6.4 LxDesigner User's Guide Key Box Insert 4.24 L Layers Hide/Show 2 Protect 3 Line Drawing 4.5, 4.19–4.21 Locate Bar/Truss 8.8 Fixture 9.17–9.19, 9.18, 9.19 Gel 9.15 Gobo 9.16 Lock Mode 13, 4.40–4.41 Index • 19.1 Fixture 9.17 Gel 9.15 Gobo 9.16 Horizontal 4.40–4.41 None 13, 4.40 Vertical 4.40–4.41 M S Menus 1, 14 Edit 15 File 2, 6, 14, 8, 2, 11.3–11.6, 11.8– 11.9 Scene Allocating Names 7.5 Assign To 7.4 Hide/Show 7.4 Set Builder 8, 7.1 Properties 5.6 Scene 7.1–7.3 Sloping Cylinder Drawing 4.15 Snap Mode 7, 13, 4.4, 4.38–4.39, 5.2–5.3, 6.2–6.3 Grid 13, 4.38–4.39, 12.9 None 13, 4.38–4.39 Point 13, 4.38–4.39 Right Angle 13, 4.39 Symbol Insert 4.17 Symbols Alternates 5.1, 5.12 Creating 5.1, 5.11 Library Data 5.1, 5.11–5.12, 9.11 Properties 5.1, 5.3, 5.5 N Notes Box Insert 4.24 O Outlet Inserting 4.17 P Pairing Line Drawing 4.19, 4.20, 4.21 Palettes Gel 9.3, 9.5 Gobo 9.6, 9.8 Point Insert 4.4 Properties 4.36 Polyline Drawing 4.6 Primitives 3D Group 4.14 Arc Group 4.11 Dimension Group 4.22 Ellipse Group 4.9 Focus Point Group 4.25 Image Group 4.13 Line Group 4.5, 4.19 Pairing Line Group 4.19 Point Group 4.4, 4.25 Polygon Group 4.7 Properties 4.29, 4.30, 4.31, 4.32, 4.33, 5.4 Special Group 4.23 Text Group 4.10 T Tab Line Insert 4.23 Text Inserting 4.10, 4.11 Properties 4.34 Title Box Insert 4.24 Truss Builder 8, 8.1 Copy with Fixtures 8.5 Duplicate Fixtures 8.6 Height 8.4 Mirror Fixtures 8.5 Move Fixtures 8.6 Properties 5.7 Towers/Booms 8.7 Visibility 8.1–8.3 R Rectangle Drawing 4.7, 4.13 Replace LxDesigner User's Guide Index • 19.2