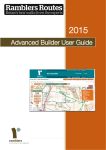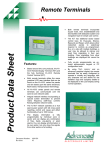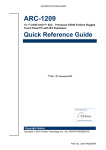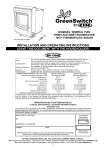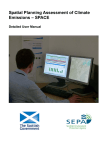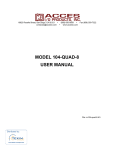Download Routes Wizard User Guide
Transcript
Ramblers Routes Wizard User Guide 2015 Routes Wizard User Guide 1|Page Ramblers Routes Wizard User Guide Contents 1. Introduction .................................................................................................................... 2 2. Getting Started ............................................................................................................... 3 3. My Routes ...................................................................................................................... 4 4. Wizard Route Editing Screens ......................................................................................... 5 a. Plot Route ................................................................................................................. 5 b. Description................................................................................................................ 9 c. Extra Info ................................................................................................................ 10 d. Getting there ........................................................................................................... 11 e. Photos .................................................................................................................... 12 f. Risk assessments (and submitting a route)............................................................... 13 1. Introduction The Ramblers Route Builder website is a route development tool designed for the development of high quality route cards for inclusion in the Ramblers Route Finder library and/or the design of routes for the numerous walking-based initiatives being supported by the Ramblers. All routes developed in the Route Builder, unless created for a restricted audience, will be included in the Ramblers Route Finder library and made available to members. Routes under 3 miles in length are available to the general public, free of charge to encourage walking in the UK. Started under the “Get Walking, Keep Walking” initiative, the site was designed to cater to the growing demand for routes cards describing the many routes currently being walked every year by Ramblers members. This demand comes primarily from those that prefer self-walks or informal group walks that occur outside of the ‘traditional’ Ramblers’ led walks. However there is also a demand from the more traditional group walker, such as walk leaders, who enjoys designing and sharing routes. A further growing demand is from project staff and volunteers within Ramblers involved in a range of walking-based projects & initiatives throughout the UK. The Ramblers Route Builder site presents users with a practical and user-friendly interface and the pre-requisite set of tools to develop high quality route cards. Strict quality control procedures have also been designed within the site to ensure that all developed routes go through a process of checking and editing before being authorized for publication. When using this tool, a user can choose between using the ‘Wizard’ or the Advanced Builder, or a mix of both. This document gives guidelines on using the Wizard screens. 2|Page Ramblers Routes Wizard User Guide 2. Getting Started People working on this database conrtibute in two distinct ways: 1. Route Developers: Are responsible for the initial design of the route and for creating it on the Ramblers Route Builder website. They draw the map, write the description and add photos etc before submitting it to the next stage of checking. 2. Route Checkers: Are responsible for checking the work of the route developer as part of the quality control process. The checker must be a different person from the developer. Checkers walk the route following the description, map etc and make any necessary changes to the instructions within Ramblers Route Builder. Developers and Checkers do not have to be members of the Ramblers but they do need to be registered on the Ramblers site. To set up an account: i. ii. iii. iv. v. vi. vii. viii. ix. x. xi. Open up your web-browser Navigate to www.ramblersroutes.org; Click on ‘Register’ next to ‘Login’ Complete the User Account form. (If a Ramblers member, including your membership number gives you access to all Route Finder walks.) Submit the completed form. You will receive a notification via email with a link to activate your account. Click on the link and log in. Choose the heading ‘Go Walking’ and click on ‘Help expand our online library of walking routes’ You will be asked to ‘Tell us your preferences’ regarding mailing and the area which you want to cover (drill down levels to define a more precise area). Click on ‘Sign me up as a route developer/checker’ You are now set up to work on Ramblers Routes and have the option to Develop or Check a route. Once set up, you can log into the Ramblers site as above by clicking on ‘Login’ and filling in your e-mail address and password. If you have forgotten your password, simply enter your e-mail address and click on “Forgotten my Password” and your password will be emailed to you. To access the Rambers Route Builder development database: i. ii. iii. Click on ‘My Account’ next to ‘Logout’ and then on ‘Develop or check a route’ Pick ‘My routes’ to access the routes you are working on/have worked on. Pick ‘Develop a route’ to create a new route. Pick ‘Check a route’ to select a route in your area from a map to check. Pick ‘Update or check preferences’ to choose to remain anonymous on route cards, to tailor your geographical area or to update notification preferences. If you have any problems getting to the Route Builder please email [email protected]. 3|Page Ramblers Routes Wizard User Guide 3. My Routes The ‘My Routes’ option is a quick way to find the routes you are currently working on. The list shows routes that you currently ‘own’ and, apart from you and the administrator, no one else can change them. The list is sorted so that the route you worked on most recently is at the top of the list. You can switch the list to see those you have worked on in the past by clicking on the ‘All routes I've worked on’ button. From ‘My Routes’ screen you have several options: i. ii. iii. iv. v. To log a new route: Click on ‘Develop new route’ to take you to the first Wizard route editing screen. To edit a route you have already started to set up, click on ‘Develop’ next to the route you want to change. To adopt a new route for checking, click on ‘Check a route’. This takes you to a map showing routes available for you to check in your area. These routes have been developed and submitted for checking. By clicking on the ‘View’ button you can assess the route to see if you want to check it. If you decide to take up the route, click on the ‘Adopt’ button. Once you have done this, the route is no longer available to other route checkers and it will now appear on your ‘My Routes’ list. To edit a route you are already checking, click on ‘Check’ next to the route you want to change. To remove one of your routes from the database, click on ‘Delete’. . 4|Page Ramblers Routes Wizard User Guide 4. Wizard Route Editing Screens The Route editing screens allow you to effectively design and/or edit your route. There are six screens: Plot route, Route description, Extra info, Getting there, Photos and Risk assessments which you work through in sequence. The final screen allows you to submit the route to the next stage i.e. ‘Awaiting Checking’ or Awaiting Authorisation’. You don’t have to complete all the screens in one session but can save and go back later. a. Plot Route The mapping function on the website allows you to: Draw the main route, and add alternative routes Include waypoints (1, 2, 3 ….) and points of interest (A,B,C…..) Upload GPX Files (routes created on mobile devices or other mapping software) Flick between 2 different maps layers – Ordnance Survey Layers and Open Street Map. Expand the map to fill the whole screen Whether you’re new to mapping or experienced with online mapping software, once you’ve taken a few minutes to familiarise yourself with the instructions, you’ll find the system easy to use and you’ll be mapping in no time. To switch map layer, click on one of the two boxes in the top left of the map. The current layer can be identified by the dark background around the name (In the example OS is current). OS is generally best for the country and Open Street Map for streets 5|Page Ramblers Routes Wizard User Guide Before we look at the specific mapping symbols on this site and what they do, there are three key principles you need to understand: 1. Use the mouse a. All of our mapping tools work using the left hand mouse button. Click on the map and hold down the LH button to move the map around b. The right hand mouse button does nothing, and neither does your keyboard c. The scrolling wheel in the middle of the mouse zooms the map in and out 2. Make sure your map links to your directions a. Your map and directions should complement each other b. Use waypoints in your map and text to break up the route into bite-sized chunks, show people where to start and where to finish. c. Use points of interest (POI) to highlight areas of historical/local interest or natural beauty on your map. Give details in the POI section on the Description tab. 3. Map tools On the left of the screen is a palette of map tools to enable you to draw your route. When a button is green, it is active and this tells you which tool you have selected. Only one button can be active at any one time. The table below summarises their use. Miscellaneous Full screen map – Click on this symbol (top right of map below OS icon) to expand the map to fill the screen. A similar symbol with arrows pointing inward will shrink the map back again. Zoom – When this button is active, click the map to zoom in. Use this if you do not have a wheel on your mouse or click on the vertical scale bar on the left to zoom in and out. Move the map – Switch to this when you want to exit another command and not start another. When this button is active, clicking & holding down mouse button moves the map around. Drawing Route Lines Draw route – When button is active, click on a point on the map and then another to draw a line between. Double click to stop drawing and select to either end the route there, retrace some or all of the route or take a straight line back to the start. Tip: You don’t have to draw the route in one go, you can stop and resume a route later Draw alternative route - Click points on the map to draw and double click to stop. Alternative routes must start and end on your main route. Be sure to describe any alternative routes in your route directions. Tip: Try not to have too many alternative routes on your map as it can get confusing. Note they cannot be changed once drawn, only deleted and re-drawn. Undo last action - Click here to undo your last action. Warning – this only applies to drawing route lines! Delete route - Click a route or alternative route to delete it. Editing Route Lines Add route point - Click map to add a route point (orange dot). Delete route point - Click a route point (orange dot) to delete it. Move route point - Click & hold down mouse button over a route point (orange dot) to move it. 6|Page Ramblers Routes Wizard User Guide Start again - Click here to delete your entire route, alternative routes, waypoints and points of interest. POIs and Waypoints Add POI (Point of Interest) - Click on map to add a POI and give it a short title (max 60 characters). Letters are automatically assigned and appear on the map. Details of the POIs are entered later in the POI box on the description tab,. . Add Waypoint – Click on route line to add a waypoint. This brings up a series of text boxes to be filled in as detailed below in paragraph ‘4 Waypoint Descriptions’. Walkers should be able to walk your route by following your waypoints in ascending order (1, 2, 3 etc) Tip: use your waypoints to break up your route into manageable bite-size chunk to make it easier for walkers to follow your directions. But not so many as to hide the map! Edit Waypoint/POI - Click on a waypoint or POI to edit it or delete it. Move waypoints – Click on a waypoint and drag it into its new position then release the mouse button. Link/unlink POI - Click on a POI to link/unlink it to/from your route. Unlinked POIs from other routes appear as small red dots on the map and can be linked to your route in this way. . Tip: try to avoid duplicating POIs which have already been created by other route developers. Change POI Order – Clicking on this button will bring up a table in which you will be able to change the order of the POI. If you add a new POI out of sequence, you will need this! GPX Upload GPX file - Click to upload a route that you have created on a handheld device or other mapping software. Tip: some GPX files may not accurately fit the map. This is because they were drawn on different map layers. To correct this issue, you will have to manually move the map points, or use a desktop mapping application to re-forecast your route. 7|Page Ramblers Routes Wizard User Guide 4. Waypoint Descriptions The text box that appears when you add a waypoint to the map has five parts: i. Waypoint number: These appear on the map next to the waypoints. Number them in sequence, the start will be waypoint 1. Remember to renumber subsequent points if you later add or delete a waypoint in the middle. ii. Description: Tells the reader how to navigate between waypoints. It is important to get your route directions just right in terms of content. The clearer the route description the easier it is to follow. Avoid writing a brief list of directions and try to make the description flow to keep the reader interested. To avoid obscuring the directions, only refer to lettered POIs as they are passed and put their details in the separate POI section on the next screen ie Step 2- Route description. iii. Information: This section is for general information not detailed in the separate POI section such as ‘good views on this section of the walk’. iv. Safety notes: Highlight any hazards such as particularly dangerous road crossings here. v. Alternative Route: Give directions for following any alternative routes starting before the next waypoint. (It can be easier to start and end these on waypoints) 5. Move on to next screen When you have completed the map, or as much as you wish to at this stage, either click on ‘Save and come back later’ to return to the My Routes list or ‘Next’ which saves your work and moves on to the next screen. 8|Page Ramblers Routes Wizard User Guide b. Description On the route description screen there are three sections. Route Summary: This is the first bit of information that most walkers will see when looking at the Route Finder and you only have 255 characters with which to ‘sell’ the route. Use the summary to go into more detail about the location, themes, features and difficulty of the route, or any points of interest that the route passes by. Route Directions: The information you entered against waypoints on the map is shown here. Details of how to use waypoints is in paragraph a4. If you want to change details here, click on the edit icon next to the point you want to change. Point of Interest Information: This box is located after all the Route description waypoints and gives more details of the points of interest identified on the map or in the route description. Highlight key local facts, historical information and points of interest that they will encounter along the way and provide ‘snippets’ of information. Where shown on the map, include their identifying letters, Try to avoid putting in large blocks of text and lengthy local research. Instead, break up the text into manageable sections, and provide hyperlinks to websites which provide more information about the features you are describing. To create a hyperlink, click on the link button, paste the address in the URL box e.g. www.lewespriory.org.uk/ and set the target option to ‘New Window (_blank) on the target tab. 9|Page Ramblers Routes Wizard User Guide c. Extra Info In the Extra Info screen you record the difficulty of the walk, the time it takes to complete and various markers. It is worth taking care here as many users use this information to select suitable routes in the Route Finder e.g. ‘easy routes with toilets suitable for pushchairs ‘. Difficulty: This is the difficulty grading of the route and can be used to select routes when searching on the Route Finder: o Easy Access: Routes for everyone, including people with conventional wheelchairs and pushchairs, using easy access paths. Comfortable shoes or trainers can be worn. Assistance may be needed to push wheelchairs on some sections. o Easy: Routes for anyone of a reasonable fitness level who does not have a mobility difficulty. Suitable for pushchairs if they can be lifted over occasional obstructions. Comfortable shoes or trainers can be worn. Paths are clearly identifiable on the ground. o Leisurely: Routes for reasonably fit people. May include unsurfaced paths. Walking shoes or boots and warm, waterproof clothing are recommended. Paths can be identified on the ground or through following clear landmarks. o Moderate: Routes for people with a good level of fitness and at least a little country walking experience. May include some steep paths and open country. Walking boots and warm, waterproof clothing are recommended. Most paths are clearly defined but map reading skills are recommended. 10 | P a g e Ramblers Routes Wizard User Guide o Strenuous: Routes for experienced walkers, with a high level of fitness. May involve some pathless sections across wild valleys, rough country, open moorland or mountains tops. Walking boots and warm, waterproof clothing are necessary. Paths may be unclear on the ground so map and compass skills are essential. o Technical: Routes for very experienced walkers, with a high level of fitness and competence. May involve some pathless sections across wild valleys, rough country, open moorland, or mountains tops. May also involve some scrambling or exposed sections. Walking boots and warm, waterproof clothing are necessary. Paths may be unclear on the ground so good map and compass skills are essential. Duration: Enter the length of the route in minutes and hours in the boxes provided. Suitability: Tick the boxes for all relevant suitability options that apply to your route. Surroundings: Tick the boxes for all the surroundings options that describe your route. Theme: Tick the boxes against all the themes that describe your route. . Special status: Tick the boxes against any special status that applies to your route. . Facilities: Tick the boxes against all the facilities available on your route. . d. Getting there The ‘Getting there’ screen allows you to enter details of travel to and from the route. Remember some people will want to use public transport, others their own vehicles, so try to cater for both. Start Location (short): Enter the start location briefly in 50 characters. End location: 250 characters to describe the end location. Getting there: Use this box to give details of parking and public transport options to get there (and back from the end point if different). Don’t give times of trains and buses as they change instead provide links to websites and phone numbers for enquiries. Use the link button to set up hyperlinks. 11 | P a g e Ramblers Routes Wizard User Guide e. Photos Upload photos using the “Photos” screen to complement your route and tempt people to walk it. You must select a ‘default’ photo which will appear next to the summary on the Route Finder and this can make your walk stand out from the other routes. • Terms and conditions: You cannot upload any images or edit any photos already uploaded until you have read the terms and conditions and ticked the box that has been circled in red to demonstrate that you have understood and agree to the terms. • Select photo: Click the "browse" button. This will open a new window where you can browse and find the photo on your computer. When you have found the photo you want, double click on the file name and the window will close. (It is not uploaded until you click "save photo"). • Caption: Enter a caption for the photo in the text box. This could, for example, be a brief description of what is happening in the photo. • Originator: Enter the name of the person who took the photo (if known) in the text box. This is important as it acknowledges the author of the photo. • Website: If the photo comes from an external website (such as Flickr), or if the photographer has their own website, please add the web address here. Remember, you must get written permission to use photos that you have found on the internet. If you have taken the photo from your own camera or it one of your own files this field can be left blank. • Save photo: Click on the "save photo" button to upload the photo. It will then appear in the lower section of the screen with other uploaded photos. 12 | P a g e Ramblers Routes Wizard User Guide • Edit photo: Once loaded, you can change the details against the photo by clicking on the edit icon next to it, making changes and then clicking on the save icon in the box. • Delete photo: You can delete a photo by clicking on the delete icon next to it. • Make default image: To mark the image that you want to appear next to the summary on the Route Finder, click on ‘Make default image’ under the selected photo. You must select a default, even if there is only one photo. A new box containing the photo appears. Click near the top left corner and drag towards the bottom right to define the area of photo to keep. You can move this box around and re-size it but not re-shape it. When you are satisfied with your selection, click on ‘Save cropped image’. This default picture will appear in the top section. If you click on ‘Make default image’ against another picture it will replace the current selection. f. Risk assessments (and submitting a route) The final screen enables project staff working on specific projects for vulnerable groups to provide assessments tailored to the group. People working on routes intended for the general the public and for Ramblers members using Route Finder database should not fill in any risk assessments but should note problems in the safety notes for the relevant waypoint. This last screen is also used to move the route on to the next stage. 13 | P a g e Ramblers Routes Wizard User Guide •Preview and Submit: When you are happy with your work and ready to pass it on to the next stage ie from development to checking or from checking to authorization, click on the ‘Preview & Submit’ button. The next screen will tell you if anything is missing. To go back to the route to make changes, click on ‘Back’. If there are no errors you can click on the ‘Submit’ button. Be aware that this takes the route out of your ownership and you can no longer make changes to it. The status is changed to ‘Awaiting Checking’ and made available to checkers to adopt or to ‘Awaiting Authorisation’ when it appears on the lists for the administrators to authorise. •Completing Risk Assessments: To bring up the risk assessment screen, click on ‘Add a new risk assessment’ 14 | P a g e Ramblers Routes Wizard User Guide • Hazard: Select a hazard type from the drop down • Location: Enter the exact location on the route where the risk appears. You can either describe the location of the risk using a plain text description (e.g. "At junction between Clarendon Road and Claremont Road"), or by referring to numbered waypoints or points of interest (e.g. "near waypoint 3"). • Potential Effect: Here you suggest what negative effect the risk could have. • Who is at risk: Click on the ‘Edit’ icon to suggest who could be harmed by the risk. This will open a new window. To choose the type of person(s) who may be harmed by the risk, click in the appropriate check box (es). You can choose more than one type of person if necessary. Below the check boxes is a text box where you can enter any additional groups who are not available to choose from. Click the yellow "Done" button to save changes and/or return to the main page. • Measure to take: Any measures a walker / walk leader could take to minimise the likelihood of this risk occurring. • Additional Information: Any other information about the risk which has not already been mentioned in the risk assessment. 15 | P a g e