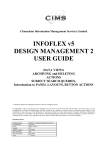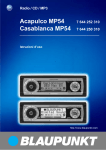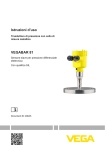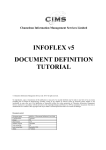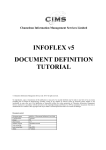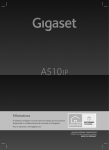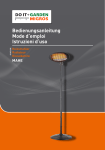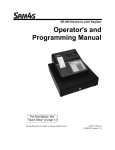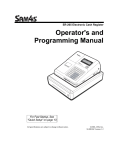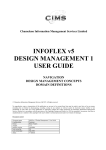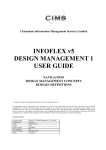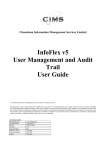Download InfoFlex Data Entry User Guide
Transcript
Chameleon Information Management Services Limited
INFOFLEX v5
DATA ENTRY
USER GUIDE
Chameleon Information Management Services Ltd 2014. All rights reserved.
No reproduction, copy or transmission of this publication or any part of or excerpt therefrom may be made in any form or by any means
(including but not limited to photocopying, recording, storing in any medium or retrieval system by electronic means whether or not incidentally
to some other use of this publication or transiently) without the written permission of Chameleon Information Management Services Limited or
in accordance with the provisions of the Copyright Designs and Patents Act 1994 (as amended). Any person who does an unauthorised act in
relation to this copyright work may be liable to criminal prosecution and/or civil claims for damages.
Document control
Document name
Confidentiality
Owner
Version
InfoFlex Version
Last revised by
Last revised date
Status
InfoFlex v5 Data Entry User Guide
Customer
JW
6.10
5.60.0300
JW
Dec 2014
Customer
Chameleon Information Management Services Ltd
InfoFlex Data Entry User Guide
Document history
Date
Editor
21/8/03
18/8/2008
23/4/09
May 2009
Jan 2010
Doc
version
1.3
1.4
1.5
1.6
1.7
March 2010
Aug 2010
1.8
6.3
JW
JW
Sept 2010
Nov 2010
6.4
6.5
JW
JW
Aug 2012
6.6
JW
5.50.0200
Oct 2012
Jan 2013
Mar 2013
6.6
6.6a
6.7
JW
JW
JW
5.50.0200
5.50.0200
5.50.0400
Jan 2014
6.8
JW
5.60.0100
May 2014
6.9
JW
5.60.0200
Dec 2014
6.10
JW
5.60.0300
December 2014
InfoFlex
version
JW
JW
JW
JW
JW
5.40.0100
Change
3rd release
Minor changes and screenshot updates for revised database
Update to app A for T shortcut in date/time fields.
Addition of Image items.
Document properties – create new on save, lock historic, show latest as parent,
marking, protection.
App A.10. Note about dash in dictionary code item.
Update for 5.40.0100 and general review
New
URLs in items (section 7.6)
Panel layouts (7.8)
Event report (8.8)
Delete multiple events where children are hidden(section 11.3)
Summary views in data entry (section 12)
Memo viewer (AppA8)
Item availability (AppA12)
Locking the application (AppG)
Updates
p13 - indicates subject count in bottom right of screen
Indication of DB name?
Event colours updated to event images (section 7.7)
Data entry navigation - key strip, remove CtrlX shortcut (AppD)
Item types:
Updates to Value items for NHS number format (AppA5)
Revision of to Restrictions and validations section (AppA6)
Updates to Text items for NHS number format & carriage return behaviour
(AppA7)
Updates to Memo items for Advanced properties (AppA8)
Updates to Boolean items for check box entry (AppA9)
Updates to dictionary items (find bar, expand blank groups/group by (None),
dictionaries as dropdown) (AppA10)
Updates to Help and Auto-prompt (shift + F1) (AppA15)
Updates to Image items (printing and copying) (AppA16)
Summary views exercise
Screenshot section 2 for username in status bar.
AppA16. Update to image items for Default images.
Update for 5.50.0200
Media items
Change to event report
Event ordering (App E)
Tidying up for pdf
Regenerated the contents page. (No change to the pdf)
Updates for 5.50.0400
Changes to Event report section 8 (HV-1488)
Tooltips (A.16)
Summary view groups (12.2)
Updates for 5.60.0100
A.17 Spell checking
A6 new message wording for multiple validation failures
10.3.6 Document Behaviour after viewing with Word and Autosave after Word
policy
11.1 Deleting images. Capture Multiselect property.
Appendix H – Key strip
Subject overview toolbar
Flattening the subject overview
Event hierarchy dropdown
Zooming panel layouts
Dictionary group by screenshots
Updates for 5.60.0300
Merged subjects 4.2.1
Sort dated non repeat events in chronological order. App E.
Events image viewer 7.5.
Rotating and cropping images App A.11
1
Chameleon Information Management Services Ltd
InfoFlex Data Entry User Guide
CONTENTS
1
Getting Started.................................................................................... 4
1.1
1.2
1.3
1.4
Starting InfoFlex 5............................................................................................ 4
Selecting a Database ......................................................................................... 4
Logging in ........................................................................................................ 4
Selecting the Data Entry module ...................................................................... 4
2
Screen Layout ..................................................................................... 5
3
Design Selection .................................................................................. 6
3.1
3.2
4
Searching ............................................................................................. 8
4.1
4.2
4.3
5
5.3
5.4
5.5
5.6
5.7
Quick Search .................................................................................................. 24
Adding additional search criteria .................................................................... 25
More Viewing Features .................................................................... 27
7.1
7.2
7.3
7.4
7.5
7.6
7.7
7.8
7.9
8
Displaying a patient ........................................................................................ 12
Displaying events and documents................................................................... 13
5.2.1 Displaying events and documents ...................................................... 13
5.2.2 Displaying a flattened tree.................................................................. 14
5.2.3 Event ordering .................................................................................... 15
5.2.4 Filtering events................................................................................... 17
Displaying data items ..................................................................................... 18
Screen bar ....................................................................................................... 19
Subject Listbar ................................................................................................ 20
Auto-select Subject Event .............................................................................. 21
Keep subject between data views ................................................................... 23
More Searching Functions ............................................................... 24
6.1
6.2
7
Search for all subjects ....................................................................................... 8
Search results .................................................................................................... 9
4.2.1 Merged subjects ................................................................................. 10
Searching using queries .................................................................................. 11
Viewing Subjects............................................................................... 12
5.1
5.2
6
Selecting a Data view ....................................................................................... 6
Selecting Dictionary Data views ...................................................................... 7
Grid view ........................................................................................................ 27
Event History.................................................................................................. 28
Hiding Subject Overview, Data View design and Event History ................... 30
Displaying Subject Overview, Data View design and Event History ............. 30
Events Image Viewer ..................................................................................... 31
Open web page (events) ................................................................................. 35
Open web page (items) ................................................................................... 37
Event images .................................................................................................. 38
Panel layouts................................................................................................... 39
Adding Events ................................................................................... 41
8.1
8.2
8.3
8.4
8.5
8.6
8.7
8.8
Adding events 1 – right click Subject Overview ............................................ 41
Adding events 2 – double click Data View design ......................................... 43
Adding events 3 – right click Data View design ............................................ 44
Adding events 4 – drag and drop .................................................................... 45
Adding events 5 – button view ....................................................................... 46
Adding events 6 – timeline ............................................................................. 47
Event protection ............................................................................................. 48
Event report .................................................................................................... 49
9
Adding New Patients ........................................................................ 52
10
Generating Documents ..................................................................... 53
10.1
10.2
10.3
December 2014
Adding documents 1 – right click Subject Overview ..................................... 53
Other methods of adding documents .............................................................. 54
Document properties ...................................................................................... 55
10.3.1 Show only most recent documents ..................................................... 55
10.3.2 Prevent historical document from being edited .................................. 56
2
Chameleon Information Management Services Ltd
10.3.3
10.3.4
10.3.5
10.3.6
11
Create new document on saving ......................................................... 56
Marking documents............................................................................ 57
Document protection .......................................................................... 58
Behaviour after viewing or editing with Word ................................... 59
Deleting .............................................................................................. 61
11.1
11.2
11.3
11.4
12
InfoFlex Data Entry User Guide
Deleting events and documents ...................................................................... 61
Deleting multiple events and documents ........................................................ 62
Deleting multiple events and documents where child events and documents
are hidden .................................................................................................... 63
Deleting patients ............................................................................................. 63
Summary Views in the Data Entry module.................................... 64
12.1
12.2
12.3
12.4
12.5
12.6
Displaying a summary view in the Data Entry module .................................. 64
Summary view groups .................................................................................... 66
Parent Event ................................................................................................... 67
Editing Data.................................................................................................... 68
12.4.1 Editing data in the grid ....................................................................... 68
12.4.2 Editing data in the data entry screen .................................................. 69
Adding a new event ........................................................................................ 70
Exercise .......................................................................................................... 72
Appendix A – Entering Data...................................................................... 73
1
2
3
4
5
6
7
8
9
10
11
12
13
14
15
16
17
Coded items .................................................................................................... 73
Multiple Response coded items ...................................................................... 73
Date items ....................................................................................................... 74
Date / time items ............................................................................................. 75
Value items ..................................................................................................... 76
Restrictions and validations ............................................................................ 77
Text items ....................................................................................................... 81
Memo items .................................................................................................... 82
Boolean items ................................................................................................. 84
Dictionary Lookup items ................................................................................ 85
Media Items .................................................................................................... 91
Branching items ............................................................................................ 102
Item availability ............................................................................................ 102
Derived items ............................................................................................... 103
Marking data Missing or Unknown .............................................................. 103
Help, auto-prompt and tooltips ..................................................................... 104
Spell checking .............................................................................................. 105
Appendix B - Saving ................................................................................. 108
Appendix C – Generating Documents..................................................... 110
Appendix D – Navigation in Data Entry ................................................. 112
Appendix E – Event ordering in the subject overview .......................... 113
Appendix F – Search levels ...................................................................... 115
Appendix G – Locking the Application .................................................. 119
Appendix H – InfoFlex Key Strip ............................................................ 122
December 2014
3
Chameleon Information Management Services Ltd
1
GETTING STARTED
1.1
Starting InfoFlex 5
InfoFlex Data Entry User Guide
Start InfoFlex 5 by double-clicking the icon on the desktop.
1.2
Selecting a Database
Select the CIMS General training database from the dropdown list.
1.3
Logging in
Type training in the Username box, then press the tab key, or use the mouse to move to the
Password box.
Type training in the Password box, then press return or click the Login button.
1.4
Selecting the Data Entry module
Click the Data Entry picture to open
the Data Entry module.
If Data Entry is the only
module you have access to,
the Data Entry module will open
automatically.
December 2014
4
Chameleon Information Management Services Ltd
2
InfoFlex Data Entry User Guide
SCREEN LAYOUT
Subject Listbar
(Section 5.4)
Data View selection
(Section 3.1)
Data View design
(Section 3.1)
(can be hidden)
Event History
(Section 7.2)
(can be hidden)
Quick Search
(Section 6.1)
(can be hidden)
Subject Overview
(Subject 5.1)
(can be hidden)
Data Items
(Section 5.2)
Summary views
(Section 12)
(can be hidden)
Name of the
current user.
The position of the
current subject in
the current search
list.
Name of the
current database.
December 2014
5
Chameleon Information Management Services Ltd
3
DESIGN SELECTION
3.1
Selecting a Data view
InfoFlex Data Entry User Guide
The Data View selection box displays those data views that are unarchived, and that have been
made available in User Management to the current user.
Select Clinical Data view from the dropdown list of data views.
When you select a data view, the data view design of your selected data view is then displayed
in the Data View Design box. The data view design shows the structure of events that can
occur for a patient in this data view.
December 2014
6
Chameleon Information Management Services Ltd
3.2
InfoFlex Data Entry User Guide
Selecting Dictionary Data views
Use the dropdown toggle to switch to dictionary selection.
Open the dropdown list of dictionaries to review the dictionaries that exist in this database.
Switch back to Data view selection and select the Clinical Data view.
December 2014
7
Chameleon Information Management Services Ltd
4
SEARCHING
4.1
Search for all subjects
InfoFlex Data Entry User Guide
Press F6 or click the Find button on the toolbar.
The InfoFlex Subject Search window is displayed.
Search
level box.
Search
criteria
The search criteria available on the Criteria tab are the items that have been set as the primary
and secondary identifiers in the domain.
Note that the Search Level box indicates that the data view is being searched. This indicates
that the search is looking only for patients registered in studies that are represented in the data
view. Data View search is the default search level. (See Appendix F for more details about
search levels).
Leave the search criteria empty and press the
button. Leaving the search criteria
blank will carry out a search for all subjects in the data view.
Click OK to the message. This will return all subjects in Data View.
Click OK on the message 19 subject(s) matching search criteria found in Data View.
The 19 subjects found are displayed in the Subjects box.
December 2014
8
Chameleon Information Management Services Ltd
4.2
InfoFlex Data Entry User Guide
Search results
Ordering the search grid
On the InfoFlex subject search window, click the Surname column heading to order the grid
by that column. Click the column heading again to reverse the order of the sort.
A small arrow will appear next to the heading. An up arrow indicates ascending order and a
down arrow indicates descending order.
Show selected subject details
Single click the patient Clarke and tick the Show Selected Subject Details box.
All of the patient demographic items for the selected patient are displayed in the lower section
of the window.
Remove the tick from the Show Selected Subject Details box.
December 2014
9
Chameleon Information Management Services Ltd
InfoFlex Data Entry User Guide
Show subject summary details
Tick the Show Subject Summary Details box.
Further items from the patient demographics event are displayed for all the patients in the
Subjects list.
4.2.1 Merged subjects
There is a Design Management option called “Allow Aliases”. If this option is switched on and
you search for a subject that has been merged you will be told and given the option to return the
aliased subject, or continue searching to the next level (i.e. if not found at the data view level,
the search will be repeated at the domain level), or Cancel the search.
Note that if the original identifier has now been re-used on an existing subject, the existing
subject will be returned from the subject search.
December 2014
10
Chameleon Information Management Services Ltd
4.3
InfoFlex Data Entry User Guide
Searching using queries
Some data views may have subject search queries defined. These allow you to search for
subjects using a broader query (eg all the patients for an MDT meeting; all the patients
belonging to a particular consultant; the patient list for a clinic; all patients that have no decision
to treat date; all females between 18 and 65 who have had a referral in the last year, etc).
If any subject search queries have been defined, they will be available on the Queries tab.
To search for subjects using a query, simply select the query on the Queries tab then press the
Find button in the usual way. The subjects found are displayed as normal.
December 2014
11
Chameleon Information Management Services Ltd
5
VIEWING SUBJECTS
5.1
Displaying a patient
InfoFlex Data Entry User Guide
Double click patient 123456 Green in the subjects list to select the patient and display the
patient’s subject overview in the Subject Overview box.
December 2014
12
Chameleon Information Management Services Ltd
5.2
5.2.1
InfoFlex Data Entry User Guide
Displaying events and documents
Displaying events and documents
You can choose whether to display both events and documents, events only or document only.
In the Subject Overview, press
Press
to display both events and documents.
to display events but not documents.
Press
to display documents but not events. This option shows all the documents for the
patient in date order and in a single ‘flattened’ list attached to the Patient Demographics event.
If the Show Documents property of the data view definition is set to true then both events and
documents will be shown by default when a data view is first selected, otherwise just events will
be shown.
The Show Documents button on the InfoFlex toolbar also affects the Show All and Show
Events Only buttons. If the Show Documents button on the InfoFlex toolbar is switched off,
the Subject Overview toolbar gets set to Show Events Only. If the Show Documents button on
the InfoFlex toolbar is switched on, the Subject Overview toolbar gets set to Show All.
December 2014
13
Chameleon Information Management Services Ltd
5.2.2
InfoFlex Data Entry User Guide
Displaying a flattened tree
Press
to display events and/or documents ‘flattened’ beneath the root event. Events and
documents are shown in date order.
If you want to see the hierarchy of a particular event, you can press the dropdown arrow next to
the Data Entry Screen caption to view the parents of the currently selected event.
December 2014
14
Chameleon Information Management Services Ltd
InfoFlex Data Entry User Guide
Notes about flattening
Events that have a sort date specified use that sort date rather than the identifier. Events with no
identifier or sort date are listed after their parent event.
Documents that are configured to Show latest as parent are still displayed in that way when the
subject overview flattened.
New events and documents can be if the subject overview is flattened.
If the tree is set to Show Documents Only, the Flatten Events and Documents button is
disabled, since the tree has to be flattened when only documents are shown.
5.2.3 Event ordering
You can choose whether events are displayed in ascending or descending order in the subject
overview.
When events are displayed in ascending order, the events in the subject overview are displayed
in a combination of design and date order, according to the number repeat and one-off events.
Appendix E contains full details of the rules about event ordering.
Select patient 123456 Green.
In the subject overview click the AZ↓ button to sort the events in ascending order. You can also
right click and choose Sort Events Ascending.
December 2014
15
Chameleon Information Management Services Ltd
InfoFlex Data Entry User Guide
The subject overview looks like this when the events are sorted in ascending order:
Press the ZA↓ button to sort the events descending.
The subject overview looks like this when the events are sorted in descending order:
December 2014
16
Chameleon Information Management Services Ltd
InfoFlex Data Entry User Guide
5.2.4 Filtering events
User the Filter dropdown to filter the events by date.
The filter can be used in conjunction with the flattening
button. If the tree is not flattened, older parent events
will still be displayed if their descendants occur within
the selected time period.
If an event has a specified sort date that is different from
the event identifier, the event is filtered by that specified
sort date.
Whenever a data view is selected, the Filter dropdown is automatically set to the default value
specified in Design Management.
New events and documents can be added when filtering is applied. If a new event is added that
is outside of the current filter setting, the event continues to allow editing even though after
saving it is not visible in the subject overview.
December 2014
17
Chameleon Information Management Services Ltd
5.3
InfoFlex Data Entry User Guide
Displaying data items
To display the data that has been entered in an event, single click that event in the patient’s
Subject Overview.
Single click the Referral event in the subject overview to display the data items in the Referral
event.
The data items on the first screen of the Referral event are displayed on the Screens tab.
You can zoom in and out using the zoom controls next to the save button.
December 2014
18
Chameleon Information Management Services Ltd
5.4
InfoFlex Data Entry User Guide
Screen bar
Click the screenbar heading to display a list of screens. Use the screen bar to select the
Assessment details screen.
Use the arrows to the left and right of the screen bar to scroll between screens.
First screen
Previous screen
Next screen
Last screen
Use the keyboard shortcuts to move between screens.
Ctrl+Home
Ctrl+End
PgUp
PgDn
Ctrl+PgUp
Ctrl+PgDn
Shift+PgUp
Shift+PgDn
Return
Shift+Return
Tab
Shift+Tab
December 2014
Move to first item on first screen
Move to last item on last screen
Scroll up one page of items
Scroll down one page of items
Move to first item on previous screen
Move to first item on next screen
Move to first item in current screen
Move to last item in current screen
Move to next item or branch item’s target
Move to previous item
Move to next item (doesn’t branch)
Move to previous item.
19
Chameleon Information Management Services Ltd
5.5
InfoFlex Data Entry User Guide
Subject Listbar
Single click a column heading in the subject listbar to order the subjects by that column.
Hover the mouse over the patient and see where the patient is in the list (eg subject 8 of 19).
Click the drop down arrow on the subject list bar to display the patients.
Single click patient 678901 Mount to display that patient.
Use the arrows to the left and right of the subject listbar to scroll through the patients.
First subject
Previous subject
Next subject
Last subject
Note that the bottom right hand corner of the Data Entry
screen shows a count indicating which patient is selected
and the total number of patients currently listed in the
subject listbar.
December 2014
20
Chameleon Information Management Services Ltd
5.6
InfoFlex Data Entry User Guide
Auto-select Subject Event
Normally, when you select a new patient, no data items are displayed for that patient, and a
message is displayed in the centre of the Screens tab.
In order to see the data items, an event needs to be selected on the patient’s subject overview.
However, if you switch on the Auto-select Subject Event function, when you select the next
patient you wish to view, the event that you were viewing for the last patient will automatically
be selected for the next patient you choose, and the data items will be displayed, as long as that
event exists for the next patient. If no patient was previously selected, the root event will be
displayed.
Go to the Subject menu and ensure that Auto-select Subject Event is switched on.
Select patient 123456 Green from the subject listbar.
Select the Referral event so that the data items are displayed.
December 2014
21
Chameleon Information Management Services Ltd
InfoFlex Data Entry User Guide
Now select patient 234567 Jones from the subject listbar.
Note that the Referral event is also displayed for this patient.
Notes
If the last event viewed does not exist for the next patient chosen, then the root event will be
selected on the subject overview for the next patient.
If no subject was previously selected, the root event will be displayed for the next patient
chosen.
When the Keep Subject Between Data Views option is also enabled, an event will be automatically
selected when changing data views in Data Entry.
December 2014
22
Chameleon Information Management Services Ltd
5.7
InfoFlex Data Entry User Guide
Keep subject between data views
Normally, selecting a data view would clear the selected patient and require a fresh patient
search to be carried out before any patients can be viewed.
However, if the Keep subject between data views function is switched on, then the last patient
viewed in a data view will automatically be displayed on selecting a new data view, as long as
that patient exists in the new data view and the data views belong to the same domain.
In the clinical data view, select patient 123456 Green.
Select the Audit data view.
Note that the patient 123456 Green is automatically selected when the Audit Data view is
displayed.
December 2014
23
Chameleon Information Management Services Ltd
6
MORE SEARCHING FUNCTIONS
6.1
Quick Search
InfoFlex Data Entry User Guide
Switch on Show Quick Search on the Subject menu to display the Quick Search.
Quick Search displays one search criteria item, allowing you to quickly search the data view by
that item without having to use F6 or the find button to display the whole Subject Search
window. You can select which item is the search criteria by using the dropdown list. The
dropdown list contains the primary and secondary identifiers of the domain.
Close button to hide
Quick Search
Dropdown list to
switch search item.
Current search item.
Current search criteria.
Click the dropdown arrow against Hospital Number and select to search by Surname.
Type Jones in the Surname box then press return.
The patient Jones is displayed.
Type Smith in the Surname box then press return.
December 2014
24
Chameleon Information Management Services Ltd
InfoFlex Data Entry User Guide
Since there are several patients with the surname Smith, each of them is displayed in the
Matching Subjects window.
Double click one of the patients to display the details.
6.2
Adding additional search criteria
Press F6 or click the Find button on the toolbar.
Press the
button.
Expand the Patient Demographics panel then select Forename and click OK.
Forename is now temporarily added to the available search criteria.
December 2014
25
Chameleon Information Management Services Ltd
InfoFlex Data Entry User Guide
Search for patients with the forename John.
Select the patient John Jones.
December 2014
26
Chameleon Information Management Services Ltd
7
MORE VIEWING FEATURES
7.1
Grid view
InfoFlex Data Entry User Guide
Select the Grid tab to view the patient in grid view.
Select a Radiotherapy event in the subject overview, then hold down the ctrl button on the
keyboard and select another radiotherapy event.
Both selected events are displayed in the grid.
Choose Select Similar events on the Event menu. All Radiotherapy events displayed.
December 2014
27
Chameleon Information Management Services Ltd
InfoFlex Data Entry User Guide
Right click the grid and use the Column width menu to resize the columns.
Note that if you wish to switch between Grid and Screens view for data entry, you must save
any data that you have entered before switching to Screens or Grid.
Select the Screens tab.
7.2
Event History
The Event History is an alternative way of displaying the Subject Overview. The events that
have occurred for a patient are displayed along a time line and are displayed by date rather than
by event relationship.
The Event History behaves in the same way as the Subject Overview, in that selecting an
existing event will display the data items for that event, and new events can be attached by
selecting the parent on the Event History and then proceeding in the usual way.
On the View menu, select Event History then Show.
The subject overview is displayed along a horizontal timeline. Each event is positioned
according its date. Non-repeat events are positioned at the date of the first dated event in the
subject overview.
You can select an event on the timeline to display the data entry items for that event.
December 2014
28
Chameleon Information Management Services Ltd
InfoFlex Data Entry User Guide
From the dropdown list choose Frequency then 3 months.
Three months are now displayed across the width of the timeline.
From the dropdown list, switch on Show Dates.
The date of each repeat event is now displayed on the timeline.
Use the arrows to navigate through the subject overview:
Go to first event
Scroll back by event
Go to last event
Scroll forward by event
Scroll back by screen width
Scroll back by day
Scroll forward by screen width
Scroll forward by day
Hide the Event History timeline by using x in the top right corner of the Event History.
December 2014
29
Chameleon Information Management Services Ltd
7.3
Hiding Subject Overview, Data View design and Event History
Use the close buttons
History.
7.4
InfoFlex Data Entry User Guide
to close the Subject overview, the Data View design and the Event
Displaying Subject Overview, Data View design and Event History
To display the Data View Design, go to the View menu and select Data View Design then
show.
You can also switch the Data View Design on and off by using the Show data view design
button.
To display the Subject Overview, go to the View menu and select Subject Overview.
You can also switch the Subject Overview design on and off by using the Show subject
overview button.
To display the Event History, go to the View menu and select Event History then Show.
You can also switch the Event History on and off by using the Show event history button.
December 2014
30
Chameleon Information Management Services Ltd
7.5
InfoFlex Data Entry User Guide
Events Image Viewer
The Events Image Viewer allows the user to view and compare multiple images from multiple
events for the same patient. The viewer is available in the Data Entry and Work List modules.
To display the event image viewer, go to the Event menu and select View Images. You can
also right click an event in the Subject Overview and select View Images.
The Events Image Viewer looks like this:
You can select which events to view images from using the Events to include in image viewer
dropdown above the Subject Overview.
Selected event(s) - view images of single event or multiple events selected in the events panel.
Use the ctrl key to multiselect.
All events of selected type(s) - view images of single or multiple events that are of the same
type (for example repeat events). Use the ctrl key to multiselect.
Once you have selected event(s) in the subject overview, the images from the event(s) are
displayed as thumbnails across the top of the viewer. Select one or more thumbnails to view the
images in full size.
December 2014
31
Chameleon Information Management Services Ltd
InfoFlex Data Entry User Guide
Displaying images
When selecting an event there is the option to either have the images load automatically or to
manually load the event’s images.
Auto-load images - when checked automatically loads the images of the
event(s) when selected
Load images - click to load the images after selecting the event(s)
(uncheck auto-load images)
Images are displayed as thumbnails across the top of the Events Image Viewer window. In
order to display full size images, select a thumbnail or tick the Single image view checkbox.
Single image view - displays the selected thumbnail as a single image.
When viewing a single image using Single image view, the row of
thumbnails is removed and the image is displayed in the full screen.
If no thumbnail is selected when switching to Single image view, the first image in the event
will be displayed.
December 2014
32
Chameleon Information Management Services Ltd
InfoFlex Data Entry User Guide
The user also has the option to select what properties of the image they want to see:
Display Dates - displays the date the image was created below the
thumbnail of image
Show Annotations - displays annotations that are attached to the image in
thumbnail and larger image
Hovering over an image will make a tooltip appear that displays details about the image.
Parent Event - displays the event that contains the image item
Data Item - displays the item that holds the image
Event Create Date - displays the date the image was saved in the item
Image File Date - displays the date the image was first created
Filename - displays the filename of the image
Height and Width - display the size dimensions of the image
December 2014
33
Chameleon Information Management Services Ltd
InfoFlex Data Entry User Guide
Viewing Multiple Images
In Events Image Viewer it is possible to view multiple images as well as single images. In order
to view multiple images, the user can select multiple thumbnails while holding Ctrl.
Below the Subject Images panel there are several buttons that allow editing of the displayed
image(s)
Previous Image (Alt + P) and Next Image (Alt + N) - switches to the previous
and consequent images (only available when in Single image view)
Best Fit (Ctrl + B) - adjusts the image to optimal size in viewing panel
Actual Size (Ctrl + A) - adjust the image to the files actual size
Start Slideshow (F11) - create and start slideshow of all images
Zoom In (+) and Zoom out (-) - zoom in and out of the selected image
RGB Filter (Ctrl + R) - adjust the red, green and blue elements of the selected
image
Adjust Brightness and Contrast (Ctrl + I) - adjust the brightness and contrast
of the selected image
Print (Ctrl + P) - print the selected image. If multiple images are selected it will
print the image selected in the image viewer.
Copy to (Ctrl + C) - copy the selected image to clipboard
December 2014
34
Chameleon Information Management Services Ltd
7.6
InfoFlex Data Entry User Guide
Open web page (events)
Sometimes when you select a particular event in the patient’s subject overview, the Open web
page
button on the toolbar will be enabled. This means there is a webpage available to be
viewed. It might be a page that exists on your PC, or on a server, or on the internet.
When you press the
browser.
button, the web page will be displayed on the screen in your web
In the Clinical Data view, find patient 123456.
Select the Referral event in the patient’s subject overview.
December 2014
35
Chameleon Information Management Services Ltd
InfoFlex Data Entry User Guide
The Open web page button on the toolbar becomes enabled, and the tooltip text displays the
name of the page that will be opened.
Click the Open web page button.
The web browser opens, displaying the web page.
Close the web page.
December 2014
36
Chameleon Information Management Services Ltd
7.7
InfoFlex Data Entry User Guide
Open web page (items)
Web pages can also be assigned to individual items.
If a URL has been set for an item, then a link button
is now displayed at the right hand side
of the field's label in both screen and grid mode. (The link button is an arrow symbol in the
inverse of the background colour of the label.) Hovering over the button displays the URL for
the button. Clicking the button opens the URL in the default internet browser. The keyboard
shortcut Ctrl + A can be used to open the web browser if the cursor is in the field that has the
URL.
December 2014
37
Chameleon Information Management Services Ltd
7.8
InfoFlex Data Entry User Guide
Event images
The standard image for an event in the
subject overview is a yellow folder:
However, some events may have been set to be displayed in a different coloured folder or an
image. Different images can be assigned to each different type of event.
Select the Training data view.
Search for all patients in the data view and select the LINK TEST PATIENT.
The subject overview looks like this:
In design management, Admission and
Surgery events have been set to display with a
green folder, and Radiotherapy events have
been set to display with a pink folder.
Other images can be defined. For example:
December 2014
38
Chameleon Information Management Services Ltd
7.9
InfoFlex Data Entry User Guide
Panel layouts
All the screen shots in the manual use the default style of panel layout which is one column of
items. The screen background is grey the item labels are green.
However it is possible for panel layouts to be customised. The size and layout of the items can
be adjusted and the colours and fonts can also be adjusted. Buttons, frames and pictures can all
be added. Items from parent events can be displayed for reference.
Below are some examples of customised panel layouts:
December 2014
39
Chameleon Information Management Services Ltd
InfoFlex Data Entry User Guide
Here is another example of a customised panel layout:
You can zoom in and out using the zoom controls next to the save button.
December 2014
40
Chameleon Information Management Services Ltd
8
InfoFlex Data Entry User Guide
ADDING EVENTS
To add an event to a patient, ensure that you first highlight the parent or a same-level event in
the subject overview (the parent event is the event you wish to attach a new event to).
When you highlight a parent or same-level event, the Data View design will display in yellow
all those events which it is possible to add to the selected even in the patient's subject overview.
Any events or documents which you cannot add because they do not have the correct
relationship are disabled.
There are several different ways in which to add an event to the subject overview.
See also section 8.7 Event protection
8.1
Adding events 1 – right click Subject Overview
Select the Clinical data view.
Find patient 111111 Smith.
Right click the Patient Registration event in the Subject overview and select Add New Event
then Referral.
Click OK to the confirmation message.
The event appears in the Subject Overview with (NEW) in brackets to indicate that it is a new
event that has not yet been saved.
The data entry screens appear on the main screen and you can now start entering data.
December 2014
41
Chameleon Information Management Services Ltd
InfoFlex Data Entry User Guide
Enter data in all the items in the Referral event. (See Appendix A for details of how to enter
data in each item).
Press the Save button
about the Save function).
or F5 to save the data. (See Appendix B for more information
When you save the data, the subject overview displays the date entered in the identifier item
next to the name of the event.
December 2014
42
Chameleon Information Management Services Ltd
8.2
InfoFlex Data Entry User Guide
Adding events 2 – double click Data View design
Select the Referral event in the Subject Overview then in the Data View Design, double click
the Admission & Surgical Event.
Click OK to the confirmation message
The event appears in the Subject Overview with (NEW) in brackets to indicate that it is a new
event that has not yet been saved.
The data entry screens appear on the main screen and you can now start entering data.
Enter data in all the items in the Admission & Surgical Event event. (See Appendix A for
details of how to enter data in each item).
Add a new entry to the dictionary in the Surgeon item.
Press the Save button
about the Save function).
or F5 to save the data. (See Appendix B for more information
When you save the data, the subject overview displays the date entered in the identifier item
next to the name of the event.
December 2014
43
Chameleon Information Management Services Ltd
8.3
InfoFlex Data Entry User Guide
Adding events 3 – right click Data View design
Select the Admission & Surgical Event in the Subject Overview.
In the Data View design, right click the Complications – Surgical event and select Add New
Event ‘Complications – Surgical (r)’
Click OK to the confirmation message
The event appears in the Subject Overview with (NEW) in brackets to indicate that it is a new
event that has not yet been saved.
The data entry screens appear on the main screen and you can now start entering data.
Enter data in all the items in the Complications – Surgical event. (See Appendix A for details
of how to enter data in each item).
Press the Save button
about the Save function).
or F5 to save the data. (See Appendix B for more information
When you save the data, the subject overview displays the date entered in the identifier item
next to the name of the event.
December 2014
44
Chameleon Information Management Services Ltd
8.4
InfoFlex Data Entry User Guide
Adding events 4 – drag and drop
In the Subject Overview, select the Referral event.
From the Data View Design, drag the Drug Therapy Event and drop it on the Referral Event
in the Subject Overview.
A plus symbol appears when the mouse is over an event which Drug Therapy can be attached
to.
drag & drop
Release the mouse when Referral is highlighted in the Subject Overview and there is a plus
symbol.
Click OK to the confirmation message
The event appears in the Subject Overview with (NEW) in brackets to indicate that it is a new
event that has not yet been saved.
The data entry screens appear on the main screen and you can now start entering data.
Enter data in all the items in the Drug Therapy event. (See Appendix A for details of how to
enter data in each item).
Press the Save button
about the Save function).
or F5 to save the data. (See Appendix B for more information
When you save the data, the subject overview displays the date entered in the identifier item
next to the name of the event.
December 2014
45
Chameleon Information Management Services Ltd
8.5
InfoFlex Data Entry User Guide
Adding events 5 – button view
Select the Referral Event in the Subject overview.
Use the dropdown toggle on the Data View design titlebar to select Event Buttons.
The design tree is displayed as buttons rather than as a tree. Only those events which can be
added to the highlighted parent event in the Subject Overview are displayed.
In the Data View design, single click the Follow-Up event.
Click OK to the confirmation message
The event appears in the Subject Overview with (NEW) in brackets to indicate that it is a new
event that has not yet been saved.
The data entry screens appear on the main screen and you can now start entering data.
Enter data in all the items in the Follow-Up event. (See Appendix A for details of how to enter
data in each item).
Press the Save button
about the Save function).
or F5 to save the data. (See Appendix B for more information
When you save the data, the subject overview displays the date entered in the identifier item
next to the name of the event.
December 2014
46
Chameleon Information Management Services Ltd
8.6
InfoFlex Data Entry User Guide
Adding events 6 – timeline
Close the Data View design and the Subject Overview.
Display the Event History (from the View menu choose Event History then Show).
Right click the Referral event in the Event History and choose Add New Event then
Radiotherapy.
Click OK to the confirmation message.
The event appears in the Subject Overview with (NEW) in brackets to indicate that it is a new
event that has not yet been saved.
The data entry screens appear on the main screen and you can now start entering data.
Enter data in all the items in the Radiotherapy event. (See Appendix A for details of how to
enter data in each item).
Press the Save button
about the Save function).
or F5 to save the data. (See Appendix B for more information
When you save the data, the subject overview displays the date entered in the identifier item
next to the name of the event.
December 2014
47
Chameleon Information Management Services Ltd
8.7
InfoFlex Data Entry User Guide
Event protection
Event protection settings can be made so that the user is prevented from doing any or all of the
following: create the event, modify the event, delete the event.
When the event cannot be created, it is disabled in the design tree.
This event can not
be created.
When the event cannot be modified, the title bar of the letter shows that it is Protected.
This indicates that
the event can not be
modified.
When the event cannot be deleted, a prompt message is displayed if you try to delete it.
December 2014
48
Chameleon Information Management Services Ltd
8.8
InfoFlex Data Entry User Guide
Event report
The Event Report function displays a report listing the data in all or selected events.
To generate an event report, press the Generate event report button on the toolbar.
Choose whether the report should contain All events, Selected event(s) or All events of
selected type(s).
If you choose Selected event(s) then the patient’s subject overview is displayed and you should
select which events to include in the report. Use the control key to select multiple events.
December 2014
49
Chameleon Information Management Services Ltd
InfoFlex Data Entry User Guide
If you choose All events of selected type(s)
then the data view design is displayed and you
should select which events to include in the
report. Use the control key to select multiple
events. Events which have the Hide in Subject
Overview property set to Yes in Design
Management are available in addition to the
existing events in the data view.
When you have made your selections, press
the Generate button to generate the report.
The report is displayed in the Report window. You can now save, print, preview or copy the
report. Press the Close button to exit the Event Report.
December 2014
50
Chameleon Information Management Services Ltd
InfoFlex Data Entry User Guide
The dropdown arrow next to the Report titlebar allows you to switch between portrait and
landscape, and to view the report in Page Layout mode.
You can also generate reports by going to the Event menu and choosing Report and one of the
options.
When you choose Selected event(s) or All events of selected type from the menu, if an event is
selected in the subject overview or if a summarised event is selected in the Summary View grid,
then that event will automatically be generated in the report.
December 2014
51
Chameleon Information Management Services Ltd
9
InfoFlex Data Entry User Guide
ADDING NEW PATIENTS
Press F9 or click the New Subject
button on the toolbar.
The Patient Registration event appears in the Subject Overview with (NEW) in brackets to
indicate that it is a new subject which has not yet been saved.
The data entry screens appear on the main screen and you can now start entering data.
Enter data in all the items in the Patient Registration event. (See Appendix A for details of
how to enter data in each item).
Press the Save button
about the Save function).
or F5 to save the data. (See Appendix B for more information
When you save the data, the subject overview displays the name of the event without any
identifying data. This indicates that the event is not a repeat event.
December 2014
52
Chameleon Information Management Services Ltd
10
InfoFlex Data Entry User Guide
GENERATING DOCUMENTS
Adding a document is like adding a new event to a patient. Ensure that you first highlight the
parent event in the subject overview (the parent event is the event you wish to attach a new
event or document to). You can attach a document to a subject overview in all the ways that
you can attach an event to a subject overview. (See appendix D for a full list).
When you highlight a parent event, the Data View design will show in colour all those events
and documents which it is possible to add to the patient's subject overview. Any events or
documents which you cannot add because they do not have the correct relationship are disabled.
Once you have generated a document, you need to save it, even if you do not edit it in any way.
If you do not save it, the document will not remain on the patient’s subject overview.
Once you save the letter, it will be displayed on the subject overview with the date of generation
alongside the document name.
10.1 Adding documents 1 – right click Subject Overview
Switch on the Show documents button
View Design and Subject Overview.
on the toolbar. This displays documents in the Data
On the subject you have just added, right click the Patient Registration event in the Subject
overview and select Add Document then Patient summary.
Click OK to the confirmation message.
The document appears in the Subject Overview with (NEW) in brackets to indicate that it is a
new document that has not yet been saved.
December 2014
53
Chameleon Information Management Services Ltd
InfoFlex Data Entry User Guide
The generated document is displayed on the screen.
Press the Save
button or F5 to save the document.
The date the document was generated is displayed in the Subject overview.
To print the document, press the Print button
.
To edit the document, type into straight into the document, or use any of the standard editing
functions on the document toolbar.
If you wish to edit the document using Word, press the Word button
.
10.2 Other methods of adding documents
Documents can be attached to patients using all of the methods that events can be attached to
patients.
See Appendix D for examples of the other methods of adding documents to a subject overview.
December 2014
54
Chameleon Information Management Services Ltd
InfoFlex Data Entry User Guide
10.3 Document properties
Properties can be set in design management which alter the behaviour of documents. The data
entry user cannot switch these settings on or off, but the behaviour of documents in the subject
overview will vary according to the settings that have been made. These are described below.
10.3.1
Show only most recent documents
If the document is set to Show latest as parent, then initially only the latest document is
displayed in the tree. If there are any other instances of the document a plus symbol is
displayed.
Click the + to show the historical instances of the document.
The documents attached to the parent are shown in either ascending or descending order
according to the Sort Order that has been set for the subject overview.
When a new document is generated and historical instances exist, the tree is collapsed and
before the new document is saved it is shown in the tree at the same level as the parent
document.
On saving, the new document becomes the parent document and all previous versions are
attached to it.
December 2014
55
Chameleon Information Management Services Ltd
InfoFlex Data Entry User Guide
If the document is set to Show all, then all instances of the document will always display in the
Subject Overview tree as normal.
10.3.2
Prevent historical document from being edited
A Lock historic documents option can be set. This prevents all but the latest instance of the
document being edited.
10.3.3
Create new document on saving
A Create new on save option can be set. If it is set, then every time a document is edited
then saved a new document is created from the current document. Any changes made in the
current document are saved in the new document and not in the current document. In this way a
history of changes to the document is created.
New documents are displayed in the subject overview in accordance with the properties that
have been set for the document.
December 2014
56
Chameleon Information Management Services Ltd
10.3.4
InfoFlex Data Entry User Guide
Marking documents
It is possible for a document to be “Marked” (eg as a final version of the document).
When marking is switched on, a check box is displayed in the Document toolbar. A tooltip
indicates what the mark means.
A checkbox is
displayed if marking is
switched on.
Tooltip indicates what
the mark represents.
To mark a document, click in the check box. To clear a mark, click in the check box again.
(Note that settings in design management control whether the user can clear a mark).
If you mark or clear a mark, the document will need to be saved.
If you mark a document and the Create new on save function is switched on, a new instance
of the document will be created.
The tooltip indicates what the mark represents.
Documents that have been marked are indicated with a red tick in the subject overview.
This document
is marked
December 2014
57
Chameleon Information Management Services Ltd
InfoFlex Data Entry User Guide
Users can be required to enter their password to mark or clear a mark.
If Marking requires password is switched on, the document will need to be saved after the
password has been entered.
Note that a document can be marked if the document is allowed to be edited, but a document
cannot be marked if the Lock Historic property is set.
10.3.5
Document protection
Document protection settings can be made so that the user is prevented from doing any or all of
the following: create the document, modify the document, delete the document.
When the document cannot be created, it is disabled in the design tree.
This document can
not be created.
When the document cannot be modified, the title bar of the letter shows that it is Protected.
This indicates that
the document can
not be modified.
When the document cannot be deleted, a prompt message is displayed if you try to delete it.
December 2014
58
Chameleon Information Management Services Ltd
10.3.6
InfoFlex Data Entry User Guide
Behaviour after viewing or editing with Word
There is a database-wide system policy that controls how the document behaves when it has
been viewed or edited with Word.
Default behaviour
When a document has been viewed or edited with Word, a message box is shown on returning
to InfoFlex. The message controls whether any changes made in Word should be applied to the
InfoFlex document. Even if the changes have been saved in Word, the user needs to decide
whether to apply them to the InfoFlex document. Once the user has handled the message the
user then needs to save the document, or choose not to save the changes by moving away from
the document and choosing not to save.
If the document is editable, this message is displayed:
If the document is not editable, this message is displayed:
“Auto-save documents after Word” system policy
This system policy can be set in User Management. When this policy is enabled, it removes the
need to save the document in InfoFlex when it has already been saved in Word and reduces the
number of keystrokes required after viewing or editing a document with Word. When switched
on, the policy applies to all documents across the database. The policy is switched off by
default.
When the policy is enabled, when a document has been viewed or edited with Word, the
message box shown when returning to InfoFlex will always show just an OK button. This will
happen whether the document is read only or editable.
On return to InfoFlex, whether the document was saved in Word or was not changed, no further
prompts are shown. If the document has been changed in Word, changes are brought into
InfoFlex automatically and the InfoFlex document is saved automatically.
December 2014
59
Chameleon Information Management Services Ltd
InfoFlex Data Entry User Guide
If the document has unsaved changes made in InfoFlex and is then viewed with Word:
If changes are made and saved in Word, the document and event will be autosaved with
no prompts, and the previous changes will also be included in this save.
If changes are made in Word and not saved, or no changes made, the document will
remain unsaved in InfoFlex and the user will need to save or be prompted on navigating
away from the document.
See the InfoFlex User Management User Guide for details of how to switch the policy on and
off. See also the InfoFlex Document Definition User Guide.
December 2014
60
Chameleon Information Management Services Ltd
11
InfoFlex Data Entry User Guide
DELETING
11.1 Deleting events and documents
You can delete events and documents, as long as you have been given permission to do this in
User Management.
Deleting events
Select patient 123456 Green.
Right click a Chemotherapy event and choose delete.
A confirmation message is displayed.
Click OK to continue with the deletion, or cancel to abort the deletion.
A further message warns you that the deletion cannot be undone.
Click OK to the message.
December 2014
61
Chameleon Information Management Services Ltd
InfoFlex Data Entry User Guide
Deleting documents
Right click the Patient Summary document and choose delete.
Click OK to the confirmation messages, or cancel to abort the deletion.
11.2 Deleting multiple events and documents
If you choose to delete an event which has other events and documents attached to it, all its
child events and documents will be deleted.
Right click the Admission & Surgical Event and choose delete.
A confirmation message is displayed.
This message illustrates all the events and documents that will be deleted if you continue. All of
the events displayed in the message will be deleted. If you wish to change which events you
have chosen to delete, click cancel and start the deletion process again.
Click OK to continue with the deletion.
December 2014
62
Chameleon Information Management Services Ltd
InfoFlex Data Entry User Guide
11.3 Deleting multiple events and documents where child events and documents are
hidden
When you choose to delete an event, there may be events and documents attached to the event
that are not visible in the current data view.
In this case, you may not be allowed to delete the event and the following message might
displayed:
11.4 Deleting patients
Go to the Subject menu and choose Delete subject.
A confirmation message is displayed.
Click OK to continue with the deletion.
A further message warns you that the deletion cannot be undone.
Click OK to continue with the deletion.
December 2014
63
Chameleon Information Management Services Ltd
12
InfoFlex Data Entry User Guide
SUMMARY VIEWS IN THE DATA ENTRY MODULE
Summary views display a grid of selected data items from repeated instances of a particular
event view. Queries control which instances of the event view and which items are displayed.
Summary views in the Data Entry module are generally useful where events are repeated several
times for the same patient (eg Pathology Test results).
12.1 Displaying a summary view in the Data Entry module
To display a summary view, first select a subject.
Ensure that Summary Views are displayed by pressing the Show summary views button on the
toolbar.
The available summary views and groups of
summary views are displayed in the Summary
Views box below the Subject Overview.
In the Summary Views box, the name of the
summary view is followed by the name of its
summarised event view. The number of
occurrences of an event view is indicated in
brackets.
Name of the summary view.
Summary group
Summary views
December 2014
Name of the event view.
Number of instances of
the event view.
64
Chameleon Information Management Services Ltd
InfoFlex Data Entry User Guide
The usual data entry part of the screen is divided into the grid displaying the query results and
the data entry screen. The data entry screen can be shown and hidden using the Screen button.
The grid displays instances of the summarised event. A query controls which data items and
which instances displayed.
If you wish to view information relating to a different patient, you should carry out a search in
the usual way, then re-select the summary view.
See below for the layout of summary views in the Data Entry module.
Button shows and hides the
Summary Views box (bottom left)
New Summarised Event
button. (see 12.4)
Summary grid
toolbar
Parent event selection.
(see 12.2)
Grid displays
query results for
the selected
patient only
List of available
summary views
December 2014
Data Entry screen. When a
summary view is displayed, and
a row is selected, displays the
whole of the summarised event.
65
Chameleon Information Management Services Ltd
InfoFlex Data Entry User Guide
12.2 Summary view groups
A summary view group is a group of summary views. If you select a group, the views within
that group are displayed on a series of tabs and you can easily switch between the views and
keep the same query for each view in the group.
If you select a group, a row of tab buttons is displayed between the Subject List or Quick Find
and the Work List toolbar. There is a tab button for each summary view in the group. By
default, the first Summary View in the group will be displayed. Pressing a tab button will
display the Summary View named on the button.
Summary view tab buttons
If the default queries for any of the summary views in the selected summary group contain
prompt parameters then all of these will be prompted for when you select the summary view
group. You will not be prompted again for the parameter values when changing summary view
via the tab buttons, unless you change the query manually. However, if you refresh the grid,
you will be prompted for the query parameters.
If you change the query selected in any of the Summary Views, then this selection is
remembered if you leave the Summary View to go to one of the others in the group and come
back again.
December 2014
66
Chameleon Information Management Services Ltd
InfoFlex Data Entry User Guide
12.3 Parent Event
This option is only available when the summarised event has a repeat parent or repeat ancestor
event. It allows you to restrict the events shown in the Summary grid to only those that are
descended from the selected parent event.
For example, a patient has three referrals each with an Admission & Surgery event:
If the Parent Event is the Patient Registration event, then you will see all three of the
Referrals and Admission & Surgery events in the Summary grid:
However, if you select one of the Referral events in the Parent Event you will only see the
associated Admission & Surgery event in the Summary grid.
December 2014
67
Chameleon Information Management Services Ltd
InfoFlex Data Entry User Guide
12.4 Editing Data
If permission to edit data has been given, then data items belonging to the summarised event
view can be edited either in the grid or in the data entry screen.
Note that it is only possible to edit data items that belong to the summarised event view. Other
data items in the summary view (eg demographic items) cannot be edited.
12.4.1
Editing data in the grid
To edit data in the grid, simply click in a cell.
If you have permission to edit, the cell will display
the usual data entry controls.
As you move between cells, any cell you have edited turns pink in the grid and the item name is
shown in red in the data entry screen. The Save button is enabled to indicate that changes have
been made.
If you move to edit a cell in a different row without having saved, you will be prompted to save
because you are moving to a different event. However if you move from one cell to another in
the same row, you will not be prompted to save because all the items are in the same event.
These items belong do not belong to
the Referral event and can not
therefore be edited.
When you have finished editing, press the Save button, and the data entry screen will be updated
with the edited data.
December 2014
68
Chameleon Information Management Services Ltd
12.4.2
InfoFlex Data Entry User Guide
Editing data in the data entry screen
To edit data in the data entry screen, first highlight a row in the grid. This causes the data entry
screen to display the whole summarised event view for the selected row.
Edit data in the same way as you would normally in the Data Entry module. Navigate through
the panels as appropriate and press the Save button when you have finished editing.
December 2014
69
Chameleon Information Management Services Ltd
InfoFlex Data Entry User Guide
12.5 Adding a new event
You can use the New button on the Summary grid toolbar to add a new instance of the
summarised event.
On pressing the New button, the Add New Event window is displayed. If there are several
possible parents for the event, you should choose which parent to add the new event to.
If there is only one possible parent, simply click Yes to the confirmation message.
December 2014
70
Chameleon Information Management Services Ltd
InfoFlex Data Entry User Guide
The data entry section of the screen displays the new event, and the event is also displayed in
the Subject Overview tree.
Enter data and save the event as usual.
On saving, the event will be displayed in the Subject Overview as usual and it will be displayed
in the grid if it meets the query criteria.
December 2014
71
Chameleon Information Management Services Ltd
InfoFlex Data Entry User Guide
12.6 Exercise
Select the Training data view and find patient 123.
Switch on Summary views by pressing the Show summary views button on the toolbar or go to
the View menu and switch on Summary Views.
Select the Radiotherapy summary view.
Review the data that is displayed in the grid.
Select a row in the grid and check that the Data Entry screen for the corresponding event is
displayed.
Try entering data in the grid and in the data entry screen.
Select different queries in the Query dropdown list and see how the data displayed is affected.
Select different Parent Events and see how the data displayed is affected.
December 2014
72
Chameleon Information Management Services Ltd
InfoFlex Data Entry User Guide
APPENDIX A – ENTERING DATA
These methods of entering data apply to both Screen data entry and Grid data entry.
1
Coded items
An item with a drop-down arrow is a coded item. You may enter only one code from the list in
the item.
To enter a code in the item, either:
Click the dropdown arrow then use the mouse to select a code, then press return or use the
mouse to move to the next item.
or:
Press F4 to pop up the list of codes, then use the up and down arrows to scroll through the
list. Press return to enter the code in the coded item and move onto the next item.
2
Multiple Response coded items
An item with the squares symbol is a multiple response coded item. You may enter any number
of codes from the list in the item.
To enter codes in the item, either
Click the squares symbol then use the mouse to select the codes. When you have selected
all the codes you need, press return to enter the codes in the item. Then press return or use
the mouse to move to the next item.
or:
Press F4 to pop up the list of codes, then use the up and down arrows to scroll through the
list. Press space bar to select or deselect a code. When you have selected all the codes
you need, press return to enter the codes in the item. Then press return or use the mouse to
move to the next item.
December 2014
73
Chameleon Information Management Services Ltd
3
InfoFlex Data Entry User Guide
Date items
An item with a calendar symbol is a date item.
To enter a date either:
Type the date directly into the date item using the keyboard. As you start typing, InfoFlex
will add today’s month and year. Simply type over the month and year if they are not
correct. You do not need to type the slashes. Press return to move to the next item when
you have entered the date.
or
Press t to enter today’s date then use the following shortcut keys:
d
w
m
y
h
n
s
Add day
Add week
Add month
Add year
Add hour
Add minute
Add second
shift + d
shift + w
shift + m
shift + y
shift + h
shift + n
shift + s
Remove day
Remove week
Remove month
Remove year
Remove hour
Remove minute
Remove second
Press return to move to the next item.
or
Click the calendar symbol or press F4 to pop up the date picker. Use the left and right
arrows to scroll through months, and use the + and - signs to scroll through years. Click
the date you wish to enter. As soon as you click a date on the calendar, it will be entered
in the item. Press return to move to the next item.
December 2014
74
Chameleon Information Management Services Ltd
4
InfoFlex Data Entry User Guide
Date / time items
An item with a calendar and a clock symbol is a date/time field.
To enter the current date and time, press the ‘t’ shortcut key.
To enter the current date with a 00.00 time, press the ‘T’ shortcut key.
To enter your own date/time, type directly into the field. Note that as you type, the time defaults
to 00.00 until you type something different over it.
To update the time, either type straight over it (you do not need to type the colon)
or
use the following shortcut keys in addition to those listed above for dates:
h
n
s
Add hour
Add minute
Add second
shift + h
shift + n
shift + s
Remove hour
Remove minute
Remove second
Press return to move to the next item.
or
Click the clock symbol or press shift + F4 to pop up the time picker. Use the plus and
minus buttons to scroll through months hours and minutes, or use the drop down arrow to
pick from the list. When you have selected the correct time, press the green tick button
which displays the time you have selected. Press return to move to the next item.
Note: the 24 hour clock must be used whenever entering data in a date/time field or a time
field.
December 2014
75
Chameleon Information Management Services Ltd
5
InfoFlex Data Entry User Guide
Value items
An item with plus and minus symbols is a value item. The format the value must take is
indicated by # signs. The units of the value (if any) will be shown after the hash symbols.
To enter data in a value item, either:
Type directly over the hash symbols using the numbers on the keyboard.
or:
Click the plus and minus signs with the mouse to scroll to the number you wish to enter.
NHS numbers
Text items can be configured to allow entry of the NHS number in the 3 3 4 format. When the
user types in the field in Data Entry, only digits are allowed, and they will be automatically
formatted in the 3 3 4 format. The user can type spaces or not type spaces as they wish.
In addition, changes have been made so that InfoFlex recognises that this mask is a nonnumerical format, so the ‘+’ and ‘-’ buttons will not be displayed on the item.
December 2014
76
Chameleon Information Management Services Ltd
6
InfoFlex Data Entry User Guide
Restrictions and validations
It is possible to set up restriction or validation criteria to check that the data you enter meets
certain rules. Messages are displayed if the data you enter does not meet the criteria.
There are several types of restrictions and validations (see below). When a validation or
restriction is not met, a prompt message is displayed – usually when exiting the item the rule has
been defined against. (Messages arising from Item Validations can be defined to display either
on exiting the item or on saving the event).
All types of restriction and validation will either be warning or mandatory.
Warning messages
A yellow triangle on a prompt message indicates a warning message – data you have
entered does not meet the specified restriction or validation but you can save this data.
Mandatory messages
A white cross in a red circle on a prompt message indicates a mandatory message – data
you have entered does not meet the specified restriction or validation and you cannot
continue and save the event with this data. You must re-enter the data in order to
continue.
Messages displayed on saving
On saving the event, if there are still items whose restrictions or validations have not been met, a
message is displayed. If there is only one item affected, the message displays details of that
single validation that has not been met.
December 2014
77
Chameleon Information Management Services Ltd
InfoFlex Data Entry User Guide
If multiple items are affected a general message is displayed and a More button allows you to
view the details of all the validations that have not been met.
Warning symbol is displayed and
saving is allowed if none of the
validations are mandatory.
Mandatory symbol is displayed and
saving is not allowed if one or more
validations is mandatory.
On pressing More, a further message
displays details of all the validations
and restrictions not yet met. The
Errors tab displays Mandatory
restrictions and validations, and the
Warnings tab displays non-mandatory
restrictions and validations.
Types of restriction
Mandatory items
An item can be set to Mandatory or Mandatory (Allow save).
Mandatory items must have data entered in them. Saving will not be allowed until data is
entered.
Mandatory (Allow save) items will display a warning message if no data is entered, but saving
will be allowed if no data is entered. The item will marked as Missing (blue background).
Mandatory (Allow save) items
with no data entered are
marked as “Missing”.
December 2014
78
Chameleon Information Management Services Ltd
InfoFlex Data Entry User Guide
Warning and Mandatory limits on date and value items
Lower and/or upper limits can be set on date and value items to warn that the date or value is
outside a specified range. The limits can be either warning or mandatory.
If you accept a warning message ie continue
to save without correcting the data, the item
will be marked with a red background in data
entry.
To look up the limits that have been set
for an item, press Shift + F1.
Event identifier date restrictions
Restrictions can be set on event identifiers to force the identifier to be later than a parent event
identifier. This restriction is always mandatory. You will not be allowed to continue entering
data until the restriction is met.
If an Event identifier is invalid due to this restriction, the item will be marked with a red
background in data entry.
To look up the event identifier restriction that has been set for an event, press Shift + F1 in the
identifier item.
December 2014
79
Chameleon Information Management Services Ltd
InfoFlex Data Entry User Guide
Date restrictions
Restrictions can be set on any date item to force the date to be earlier, later than or equal to a
date in the same or a parent event. The restrictions can be mandatory or warning
If a date item is invalid due to this restriction,
the item will be marked with a red
background in data entry.
To look up the event identifier restriction that has been set for an event, press Shift + F1 in the
identifier item.
Item validations
Item validations can be defined on any item type and can use any mathematical formula or
comparison and can relate to any other item in the same or a parent event. The person who set
the restriction up will have entered their own message describing why the restriction has not
been met.
The check to see if the item meets the validation criteria can be carried out either on leaving an
item, or on saving the event.
The validation can be either warning or mandatory.
December 2014
80
Chameleon Information Management Services Ltd
7
InfoFlex Data Entry User Guide
Text items
A text item has no symbol in data entry. Text items can contain any free text.
A text item can appear as a single
line:
or as a double line.
The maximum number of characters a text item can contain is 255 although it is possible to
restrict this to a smaller number of characters.
To enter data in a text item, simply type in the item. You can also paste text from the clipboard
using ctrl + v.
It is possible to enter a carriage return in double line text items. By default, the keyboard
shortcut Ctrl + Enter will enter a carriage return. However, it is possible for double line text
items to be defined so that simply pressing Enter will enter a carriage return. In this case, Ctrl
+ Enter moves the cursor to the next field. Your system administrator will be able to tell you
how the field has been defined.
To select all the text in a text item, press Ctrl+Q.
To position the cursor at the end of the text press Ctrl+Shift+Q.
Normally when you select an item, the whole of the text entered in that item is highlighted. It is
possible to change this behaviour so that when you select a text item, the cursor instead goes to
the end of the text. Contact your system administrator if you wish to change this behaviour.
NHS numbers
Text items can be configured to allow entry of the NHS number in the 3 3 4 format. When the
user types in the field in Data Entry, InfoFlex does not allow any characters other than numbers.
It automatically formats the digits with the spaces in the correct place. The user can type the
spaces or not type the spaces as desired.
Note that the user should always type in any required leading zeros.
December 2014
81
Chameleon Information Management Services Ltd
8
InfoFlex Data Entry User Guide
Memo items
A memo item has no symbol in
data entry and is displayed with
double depth.
Memo items can contain any free text and are used when a large volume of text needs to be
entered. Memo items can store 2Gb of data in SQLServer databases and 1Gb of data in Access
databases.
To enter data in a memo item, simply type in the item. You can also paste text from the
clipboard using ctrl + v.
It is possible to enter a carriage return in memo items. By default, the keyboard shortcut Ctrl +
Enter will enter a carriage return. However, it is possible for memo items to be defined so that
simply pressing Enter will enter a carriage return. In this case, Ctrl + Enter moves the cursor to
the next field. Your system administrator will be able to tell you how the field has been defined.
Normally when you select an item, the whole of the text entered in that item is highlighted. It is
possible to change this behaviour so that when you select a memo item, the cursor instead goes
to the end of the text. Contact your system administrator if you wish to change this behaviour.
To select all the text in a memo item, press Ctrl+Q.
To position the cursor at the end of the text press Ctrl+Shift+Q.
Memo viewer
The memo viewer can be used to view the text that has been entered in memo items. To display
the memo viewer, go to the Event menu and choose Memo Viewer.
If the cursor is already positioned in an item when you choose the Memo Viewer, it
automatically displays the contents of that item.
December 2014
82
Chameleon Information Management Services Ltd
InfoFlex Data Entry User Guide
In the Events list, you can choose a different event to view memo items for. (The list displays
the current event and its parents).
After choosing an event, the Memo Items list displays all the memo items in the selected event.
After selecting an item, the viewer displays all the text that has been entered in the item and
saved.
The pin button
The F button
The Wrap button
keeps the viewer open while you select events and items in Data Entry.
allows you to adjust the font that is used in the viewer.
wraps the text within the viewer.
The exclamation mark button
December 2014
refreshes the text. Only saved data is displayed in the viewer.
83
Chameleon Information Management Services Ltd
9
InfoFlex Data Entry User Guide
Boolean items
A Boolean item displays a pair of options represented by a tick and a cross. The actual text can
vary. It can be yes/no, true/false, on/off or any other text that has been defined in Design
Management.
You can either use the dropdown list to display the values to choose from:
or you can use the tick and cross buttons.
The tick would enter True, Yes, or On.
The cross would enter False, No or Off.
Boolean items can also be represented by a check box style of Data Entry. For example:
When using the Check Box style, the value of the boolean item check box can be changed by
clicking in the box, or by pressing the space or F4 keys when the check box has focus. The
check box will display nothing when the boolean item value is blank, a tick when the boolean
item value is true, and a cross when the boolean item value is false.
meaning false,
meaning true,
meaning blank.
The tick or cross can be removed by pressing the delete key.
If the value of the Boolean item is missing or unknown then no tick or cross will be displayed
and the background colour of the checkbox will be set to the appropriate marker colour.
December 2014
84
Chameleon Information Management Services Ltd
10
InfoFlex Data Entry User Guide
Dictionary Lookup items
An item with a dictionary symbol is a dictionary item. A dictionary is a look up table. It can be
used just to look up a meaning, or to bring back additional items of data relating to that code (eg
a GP code could be used to look up a GP name and address).
To enter data in a dictionary item, either
Type in the code, if you know it, then press return
– InfoFlex will put in the meaning, populate any linked items and move to the next item as
you press return.
or
Click the dictionary symbol or press F4 to bring up the dictionary list.
Using the dictionary list
When you press F4 or the dictionary symbol, a Dictionary List window opens. It contains
a list of all the codes in the dictionary.
December 2014
85
Chameleon Information Management Services Ltd
InfoFlex Data Entry User Guide
To select a code to enter in the item, either:
Scroll through the list using the mouse or (after first selecting a row) the PgUp / PgDn /
Up arrow / Down arrow keys. Highlight the code you wish to use then press return, or
double click to enter it in the item and populate any linked items.
or:
Ensure the Find Bar is displayed
In the Search Field box, choose a field that you would like to search by.
In the Contains Text field, type the text that you wish to search for then press Find Now.
Note that you can type in just part of a name and the search will return all those records
which contain the search text somewhere within the field you have selected.
December 2014
86
Chameleon Information Management Services Ltd
InfoFlex Data Entry User Guide
When you press Find Now, the results of the search are displayed in the Dictionary List
window.
Scroll through the list or results using the mouse or (after first selecting a row) the PgUp /
PgDn / Up arrow / Down arrow keys. Highlight the code you wish to use then press
return, or double click to enter it in the item and populate any linked items.
Press Clear if you wish to return to the complete list of codes in the dictionary.
Press x to close the Find Bar. The find bar can also be closed, and opened, via the Find
Bar check box on the Dictionary List dialog.
If the Find Bar is open when the Dictionary List dialog is closed then it will be open again
the next time the dialog is opened for the same dictionary. The currently selected search
field and search criteria will also be the same the next time the dialog is opened for the
same dictionary. Note that these are retained on a per dictionary basis, even if the dialog is
opened from a different dictionary lookup item.
The type of search performed will be dependent on the type of the dictionary data item selected
as the search field, as follows:
Text and Memo Items
Searches for all dictionary entries where the selected dictionary item contains the text
specified in the search criteria field. Boolean searches can be performed by entering
multiple words in this field. For example, john smith will search for all entries that match
both ‘john’ and ‘smith’. Phrases can be searched for by containing the search phrase in
double quotes, e.g. ”john smith” will search for all entries that contain ‘john smith’. Note
that the searching is not case sensitive and does not perform whole word searches.
Multi-select Coded Items
Searches for all dictionary entries where the selected dictionary item contains all of the
codes selected in the search criteria field. (Note that the search criteria field will be
labelled Contains Codes for multi-select coded items.)
December 2014
87
Chameleon Information Management Services Ltd
InfoFlex Data Entry User Guide
Others
Includes single-select coded items, date items, value items and boolean items. Searches
for all dictionary entries where the selected dictionary item matches the value specified in
the search criteria field. (Note that the search criteria field will be labelled Matches Code
for single-select coded items, Matches Date for date items, and Matches Value for value
and boolean items.)
Group by
You can choose to group the dictionary list by one of the items eg you could group the
Consultant dictionary by specialty. Dictionaries can be defined so that they are already grouped,
to allow you to apply groups yourself, or not to allow grouping.
To group by an item, ensure the Group By Box check box is ticked then drag a column heading
into the Group by area. Note that the Group by function is only available if it has been enabled
in Design Management.
Note that where dictionary entries have no value entered in the item being grouped by, then a
group called (None) is displayed. Depending on how the dictionary has been defined, this
group may be expanded by default when grouping is applied.
Caption of blank
group is “ (none) ”
Blank group
may be
expanded
automatically
December 2014
88
Chameleon Information Management Services Ltd
InfoFlex Data Entry User Guide
Sorting
Dictionary records can be ordered ascending or descending by clicking on a column heading.
Click a column once to order it in ascending order and click a second time to order it in
descending order. An up or down arrow indicates that a column has been ordered ascending or
descending respectively.
Conditional dictionaries
Sometimes the available records in a dictionary will already have been filtered when you display
the dictionary. The records can be filtered using a query defined in Design Management.
Sometimes the filtering is dependent on values entered elsewhere in the current patient’s record
eg the values available in the ICD10 dictionary may be filtered depending on the specialty
entered for that patient.
You should be aware that the value entered in any item that contributes to the dictionary filter
can affect the available records in the dictionary.
You should also be aware that if you enter a value in a dictionary item and then subsequently
change the value entered in an item that contributes to the dictionary filter, a warning message
may be displayed because the value in the dictionary is no longer valid.
Dictionaries displayed as dropdown lists
Dictionary items can also be displayed as dropdown lists. It is still possible to display the
dictionary list dialog for the dictionary lookup item via the Shift+F4 key combination (the F4 key
will display the drop down list). The drop down list can make data entry more efficient if there
are not many relevant dictionary entries to choose from.
The drop down list for the dictionary lookup item will only display the specified code and
meaning item values. To see the values of the linked items in the dictionary you will need to
open the dictionary list dialog.
This screenshot shows an OPCS dictionary displayed as a drop down list, filtered so that it only
displays those entries whose code starts with the same letter as defined in the ‘OPCS Group’
item field:
December 2014
89
Chameleon Information Management Services Ltd
InfoFlex Data Entry User Guide
Adding new data to dictionaries
Press New if you wish to add a new code to the dictionary.
(Note that some users may not be granted permission to add data
to dictionaries).
A data entry window containing all the items for the dictionary opens.
Enter data in all of the items, then press F5 or the Save button.
The new entry is included in the Dictionary List and can be selected for use in the dictionary
item as described above.
Note: when adding data in a dictionary, you should not use a dash with a space either side in the
code item. The dash with space either side is used as the delimiter between code and meaning,
so if you put a dash in the code item, the text after the dash will be lost and there is a risk of the
wrong code being entered in the data item. You can use a dash in the code text so long as there
are other characters before and after it. A warning is displayed if you enter a dash with a space
either side in the dictionary code item.
December 2014
90
Chameleon Information Management Services Ltd
11
InfoFlex Data Entry User Guide
Media Items
Media items can contain image, audio or video files. The item is configured to store one type of
media only. Items that are configured to store images behave slightly differently from items that
are configured to store audio or video files.
11.1 Image items
Image items allow you attach, view and annotate images or to view and annotate a default
image. The user can browse for images, or use image capture to add new images, depending on
how the item has been configured.
If you are using Image Capture you should refer to the separate
“Images in InfoFlex” document.
Annotation
Toolbar
Allows navigation
through images
This button launches
the full screen
InfoFlex Image
Viewer application.
Capture button. Enables
linking to the InfoFlex
Image Capture
application.
Allows the user to order
images and to select
which images should
appear in documents.
Allows the user to browse
and add images. This
button may be disabled
depending on how the item
has been configured.
When browsing for images, files with extensions .bmp, .jpg and .wmf are searched for. Images
saved as progressive jpgs cannot be used. More than one image can be saved in a media item if
the Multiple Select? property has been set.
Once the event is saved, the images are stored in the specified folder. The images can be
annotated in the Data Entry Screen or Grid or in the Image Viewer application (see below), and
can be deleted from there. The images can be re-ordered and selected for printing using the
Order Images dialog (see below).
Any change to the media item, including selecting which image is currently visible, will cause
the Save button for the event to be enabled indicating that a save is required.
Attaching images
Press the Browse button
to navigate and select an image to attach. More than one image can
be saved in a media item if the Multiple Select? property has been set.
Default images
It is possible that a default image has been defined. In this case the same image will be
displayed in the media item for all patients. Any annotations are specific to the individual
patient. The Browse button may be disabled to prevent further images being added.
December 2014
91
Chameleon Information Management Services Ltd
InfoFlex Data Entry User Guide
InfoFlex Image Viewer application
Press the
button to open the Image Viewer application. This application shows the image
in full size and allows the annotation of images, as well as the adding, deleting and copying of
images.
The menu bar allows the user to use different drawing tools such as text, lines, circles and to
choose styles, colours etc. Annotations can be removed by selecting them individually and
pressing the Delete button.
The annotations are stored with the image and superimposed on top of the image.
Changes made in the Image Viewer application should be saved before closing the window.
Note that you also need to press Save on the Data Entry screen in order to save the changes.
Rotation, mirroring and flipping
These toolbar buttons in the Image Viewer allow rotation, mirroring and flipping of images:
Rotate
clockwise
Shrink to fit
Flip
Rotate anticlockwise
Mirror
Once any of these changes have been made and saved, a new copy of the image is created with
the changes applied. Only the new image is visible in the image viewer. For this reason, the
Copy Media property should be set to Yes when using these functions.
December 2014
92
Chameleon Information Management Services Ltd
InfoFlex Data Entry User Guide
Cropping images
These buttons allow cropping of images:
Select crop area
Crop
Undo crop
To crop an image, first press Select crop area. Use the mouse to move and resize the area until
it covers the area you wish to retain.
Once the area you wish to crop to is indicated, press the Crop button. The image is cropped.
Until the changes are saved, you can use the Undo crop button to undo the crop.
Note when the cropping is saved, a new copy of the image is created with the change applied.
Only the cropped image is visible in the image viewer and the change can no longer be undone.
For this reason, the Copy Media property should be set to Yes when using these functions.
December 2014
93
Chameleon Information Management Services Ltd
InfoFlex Data Entry User Guide
Deleting Images
Images can be deleted from the Image Viewer application. The user can select the image and
press the delete button or use the toolbar button marked:
If the Capture Multiselect property is set to
Yes in Design Management, the Delete
Unselected toolbar button is available in the
InfoFlex Image Capture dialog. In addition,
captured images can be multi-selected by
single clicking each image. When the user
presses the Delete Unselected toolbar button,
any captured images that are not selected are
deleted.
Once some images have been deleted, the
remaining images are still selected. Images can
be deselected by a single click and the Delete
Unselected button can be used again as
necessary.
Once images have been deleted using the Delete Unselected toolbar button, the Remove Last
Image button is disabled. It is possible to capture further images, and the Remove Last Image
button is re-enabled if further images are captured.
The Capture, Remove Last Image, Save and Close and Close buttons are unchanged.
If the Capture Multiselect property is not set in Design Management, the behaviour of the image
capture dialog is unchanged. The Delete Unselected toolbar button is disabled and captured images
cannot be multiselected.
December 2014
94
Chameleon Information Management Services Ltd
InfoFlex Data Entry User Guide
Printing images
The InfoFlex image viewer includes a Print option to allow the printing of images. This can be
found as a toolbar button and as a menu item on the File menu.
The user has the option to print both the image and annotations ( All), or just the image or just the
annotations.
Copying images
In the Image Viewer window, the selected
image can be copied to the clipboard by
pressing the toolbar button:
The keyboard Ctrl+C can also be used.
Further functionality is provided under the
Edit Menu.
The user can copy both the selected image and
its annotations (All), or just the image, or just
the annotations.
December 2014
95
Chameleon Information Management Services Ltd
InfoFlex Data Entry User Guide
Order Images dialog
The Order Images dialog allows images to be re-ordered and to be flagged as suitable for
printing.
Press the
button to display the Order Images dialog.
Use the Move Up and Move Down buttons to reorder the images.
Tick the Select for Printing check box against any images you wish to appear in documents.
Press the OK button, to save the changes.
December 2014
96
Chameleon Information Management Services Ltd
InfoFlex Data Entry User Guide
Data Entry Grid
The Data Entry Grid displays the currently selected image in the grid cell along with the
selected image file name. The selected image is resized to fit the height of the grid cell,
although the aspect ratio of the image is maintained.
If you select the image item, you can increase the size of the image by pressing F4.
Viewing Multiple Images in the grid
Images from the same data item across different repeat events (within one subject) can be
viewed simultaneously in the Data Grid. Select an event that contains an image item then
choose the Select Similar Events menu item from the Event menu. This will place the images
next to each other.
December 2014
97
Chameleon Information Management Services Ltd
InfoFlex Data Entry User Guide
Using Image Annotations
To annotate an image, launch the Image Viewer application by clicking on the button indicated.
Launch the
Image Viewer
application
The image is displayed in the Image viewer. Use the annotation toolbar to add text, lines and
shapes to mark relevant parts of the image. When adding text, drag the cursor to the size that
you wish the text to be.
Annotation
Toolbar
When finished press F5 to save the annotation or select Save and Close from the File menu.
The panel item now displays the image with the annotations added.
Note that the panel item has turned red because you have made a change to it. Save the change
to the database by select the Save button on the Data Entry screen, or pressing F5 or saving from
the toolbar.
December 2014
98
Chameleon Information Management Services Ltd
InfoFlex Data Entry User Guide
11.2 Audio and Video items
Media items that have been configured to store audio or video files have the same controls in
Data Entry.
If you are using the InfoFlex Digital Dictation Add-In you should
refer to the separate document.
This button launches the
full screen InfoFlex
Media application.
Video clips are
displayed here:
Capture button.
Not yet enabled.
Controls for audio
and video playback
Allows navigation
through files
Allows the user to browse
and add files. This button
may be disabled depending
on how the item has been
configured.
When browsing for audio files, files with extensions .wav, .wma, .mp3, mpa and .mid are
searched for. When browsing for video files, files with extension .avi, .wmv, .mpg, .mpeg,
.divx, .m1v and .mp2 are searched for. More than one file can be saved if the Multiple Select?
property has been set.
Once the event is saved, the files are stored in the specified folder. The files can be played from
Data Entry or the full screen InfoFlex Media application can be opened (see below).
Any change to the media item, including selecting which file is currently visible, will cause the
Save button for the event to be enabled indicating that a save is required.
Attaching audio or video files
Press the Browse button
to navigate and select a file to attach. More than one file can be
saved in a media item if the Multiple Select? property has been set.
Default clip
It is possible that a default clip has been defined. In this case the same clip will be displayed in
the media item for all patients. The Browse button may be disabled to prevent further files
being added.
December 2014
99
Chameleon Information Management Services Ltd
InfoFlex Data Entry User Guide
Playing Audio and Media files
To play back the audio or video, press the Play button.
Once the audio or video is playing, the other controls are enabled.
During playback, the Play button turns to a Pause button. The marker moves along the slider
and the counter continually shows the current position of the playback. You can move the
playback marker along the slider to adjust the playback position. You can move the slider
before or during playback, and while the playback is paused.
Marker indicates the
progress of the playback
Total length of the
recording (hh:nn.ss).
Current position of the
playback (hh:nn.ss).
Pause button
Stop button
To pause the playback, press the Pause button. The playback marker stays at its position on the
slider. To restart the playback, press the Play button again. To stop the playback and move the
marker back to the beginning, press the Stop button.
The Rewind and Fast Forward buttons move the playback back or forward by 10 seconds.
The Jump to Start and Jump to End buttons move the playback marker to the start or end of
the recording. If playback is in progress when you press the Jump to Start button, playback will
start again from the beginning of the recording.
Jump to Start
Rewind 10 secs
Jump to End
Move forward 10 secs
The Slow button slows down the playback and the Fast button speeds up the playback. The
Normal button resets the playback speed to Normal.
December 2014
100
Chameleon Information Management Services Ltd
InfoFlex Data Entry User Guide
InfoFlex Media application
Press the
button to open the InfoFlex Media application. This application allows audio
and video files to be played and shows video files in full size. The playback controls are the
same as described above. The application also allows files to be added and deleted.
Changes made in the InfoFlex Media application should be saved before closing the window.
Note that you also need to press Save on the Data Entry screen in order to save the changes.
December 2014
101
Chameleon Information Management Services Ltd
12
InfoFlex Data Entry User Guide
Branching items
A branching item is any item which, when certain criteria are fulfilled will immediately call up
an item or screen of items to be completed. This mechanism is used either to save the data entry
user having to skip past items which are not relevant, or to force the user to enter data in items
which are immediately relevant.
An item which branches in this way is indicated by a chevron symbol
name.
to the left of the item
When you press return after entering data in a branching item, if the criteria have been fulfilled
you will automatically be taken straight to the branching items, and on completion, will return to
where you were in data entry.
Note that you must press return out of the branching item in order to call up the branching
screen. Using the mouse to move to the next item will not cause the branching screen to be
displayed.
13
Item availability
In Data Entry it is possible for some items to become available only when certain conditions are
met. An item can be either hidden or disabled until the condition has been met.
In this example, Boolean item 3 controls whether the Hidden Item is displayed, and Boolean
item 4 controls whether the Disabled item is enabled or disabled.
When Boolean item 3 is set to Show, the Hidden item is displayed and data can be entered.
When Boolean item 4 is set to Enable, the Disabled item is enabled for data entry.
December 2014
102
Chameleon Information Management Services Ltd
14
InfoFlex Data Entry User Guide
Derived items
Derived items are indicated by a grey background in data entry. Derived items contain values
which are automatically calculated or text which is looked up based on earlier entries. This
means you cannot enter data in the item yourself.
Derived items might be
15
dictionary linked items, where the code you enter retrieves a meaning which is displayed
in the dictionary item, and also retrieves data which populates one or more linked items.
calculations made with mathematical formulae using dates or values entered in other
items
derived dictionary items, where the derived item is looked up from a dictionary based on
data entered in various contributory items.
Marking data Missing or Unknown
If data for a particular item is not applicable or unknown, F11 can be used instead of leaving it
empty. The field will be marked with a green background, and in data analysis will be shown
by the code –88888.
Similarly, if you want an item to be marked as missing rather than unknown or leaving it empty,
press F12. The field will be marked with a purple background, and in data analysis will be
shown by the code –99999.
These keys are useful in data analysis and data housekeeping.
December 2014
103
Chameleon Information Management Services Ltd
16
InfoFlex Data Entry User Guide
Help, auto-prompt and tooltips
In some items, help text will automatically appear when you put the cursor in the item. This is
known as autoprompt.
In the CIMS training database, you can see auto-prompt text in the Initial Diagnosis item in the
Referral event.
There may be help text available even if auto-prompt text doesn’t appear automatically. To see
if help text is available, press F1.
In the CIMS training database, you can see help text in the Age item in the Referral event.
Shift + F1 can be used to look up the rules that have been set for warning and mandatory limits
on date and value items, and event and item restrictions.
Some items have tooltips defined which are displayed when hovering over the item name.
December 2014
104
Chameleon Information Management Services Ltd
17
InfoFlex Data Entry User Guide
Spell checking
Text in text or memo fields can be checked at any time by selecting the item then pressing the
toolbar button or ctrl F7. These actions display the spell check dialog, regardless of whether
there is any configuration in Design Management.
Individual text and memo items can have additional functionality switched on. When individual
items have spell checking switched on, a data view setting controls which automatic behaviour
occurs.
If the data view Spell Check Behaviour option is set to Indicate, all misspelt words (in items
where spelling is switched on) have squiggles underneath and the right click menu showing
suggested corrections is available.
The data view is set to Indicate so
squiggles indicate misspelt words and
the right click menu is available
Right click menu of
suggested corrections.
Choose Spelling to open
the Spell check dialog.
No squiggles or right click menu since spell
checking is switched off in the item.
The spell check dialog can still be opened using
the toolbar button or ctrl F7.
If the data view Spell Check Behaviour option is set to Prompt, the behaviour described above
for Indicate happens and in addition the spell check dialog opens automatically on exiting the
item if there are misspelt words (in items where spelling is switched on).
In addition to the Indicate behaviour,
the spell check dialog will open
automatically on exiting this item.
The spell check dialog won’t open on leaving
this item since spell checking is switched off.
The spell check dialog can still be opened
using the toolbar button or ctrl F7.
December 2014
105
Chameleon Information Management Services Ltd
InfoFlex Data Entry User Guide
If the data view Spell Check Behaviour option is set to None, no squiggles are shown and the
right click menu is not available, even if individual items have spell checking switched on.
However the spell check dialog can still be opened from text and memo items by pressing the
new toolbar button or ctrl F7.
The spell check dialog
Whenever the spell check dialog is displayed, a count of the misspelt words is shown and the
first misspelt word is highlighted in red. Once the first word is dealt with, the next misspelt
word is highlighted.
There are several ways of dealing with misspelt words.
Ignore
the word is left as it is. It remains in the count of misspelt words and it
is still identified by squiggles, but it is not changed.
Add to Dictionary
the word is added to the InfoFlex custom dictionary, and subsequently
to the Word custom dictionary. It is no longer included in the count of
misspelt words and any further occurrences of the word are not
identified as misspelt.
Change
changes the word to whichever word is selected in the Suggestions
box.
Change All
changes all instances of that word in the current spell check dialog to
whichever word is selected in the Suggestions box.
Editing the text in the
spell check dialog
It is possible to type in the spell check dialog to correct spellings or to
edit and add to the existing text. When you have finished editing, press
the Re-check button in order to resume the spell check. All the edited
text and any remaining text will be checked.
Notes:
December 2014
106
Chameleon Information Management Services Ltd
InfoFlex Data Entry User Guide
1
Changes made in the dialog are not reflected in the InfoFlex item until the user closes the
dialog using OK.
2
The spell check dialog will only display if there are
misspelt words. If the user tries to open the dialog and
there are no misspelt words, the following message is
displayed:
3
Changes made in the dialog apply to the text in the
current item. If the same misspelt words occur in other
InfoFlex items, they will need to be checked separately.
4
Text items have a limit of 255 characters. This limit is maintained in the spell check dialog.
If text is changed manually in the dialog, only 255 characters are allowed. If a word is
changed using the Change button and its number of characters increase such that the total
characters in the item would be more than 255, the last word in the item is cropped until the
total number of characters is 255. If the last word therefore becomes misspelt it will be
identified by the spell check, but otherwise no warning is made that text is being cropped.
Closing the spell check dialog
Although words are corrected in the spell check dialog, the text in the InfoFlex item is not
updated until the user presses the OK button to close the dialog. If the user presses Cancel to
close the dialog, the text in the InfoFlex item is not updated even though changes may have been
made in the dialog itself.
It is possible to close the dialog before all the misspelt words have been dealt with. If the user
presses OK, all changes made so far will be updated into the InfoFlex item. If the user re-opens
the spell check dialog, the remaining misspelt words will be handled.
Handling Punctuation and Numbers
In line with the behaviour in Word, words starting or ending with the following characters will
not be flagged as misspelled: ! “ £ $ % ^ & * ( ) - _ + = [ ] { } # ~ ; : @ ‘ < > ? , . /
Misspelled words starting or ending with punctuation will be squiggled or highlighted, but the
squiggle or highlight will not extend to the punctuation symbol.
Words containing these characters will be flagged as misspelt.
Words containing any numbers eg 7seven, se7en will not be flagged as misspelt.
December 2014
107
Chameleon Information Management Services Ltd
InfoFlex Data Entry User Guide
APPENDIX B - SAVING
The Save button
becomes highlighted in red as soon as a new event is generated or any
changes are made to any existing data. This indicates that there is unsaved data on the screen.
Any items which have had data entered or changed will also have their item names displayed in
red. The item name remains red even if you change the data back to its original value.
To save data at any time, press F5, or the Save button.
After saving, the save button is disabled
is saved.
. This indicates that all the data on the screen
When you reach the end of an event you are entering data in, on pressing return after entering
data in the last item, you will be asked if you want to save the data. (See above section on
Warnings and Restrictions).
Warnings and Restrictions
If any of the data you have entered does not meet any mandatory restrictions which have been
set up, you will not be allowed to save the event, and you will be asked to re-enter the data. If
this is the case prompt messages will be displayed.
Safeguards
If you have entered some data that you subsequently don't wish to keep, select another event or
patient without saving, and choose no when you are asked if you wish to save.
If you try to leave the event or the patient without having saved some data that you have
changed, you will be asked if you wish to save the data before continuing.
December 2014
108
Chameleon Information Management Services Ltd
InfoFlex Data Entry User Guide
The Details button allows you to view which items have changed. Note this list includes all
items that have been changed, even if they have then been changed back to their original value.
The list also includes any dictionary linked items that have been refreshed.
December 2014
109
Chameleon Information Management Services Ltd
InfoFlex Data Entry User Guide
APPENDIX C – GENERATING DOCUMENTS
The following examples are the different methods of attaching a document to a subject
overview. Note that for methods 2 – 5 below, the appropriate parent must first be selected in the
subject overview.
Adding document 1 – right click parent event in the subject overview
Adding document 2 – double click Data View design
Adding document 3 – right click Data View design
December 2014
110
Chameleon Information Management Services Ltd
InfoFlex Data Entry User Guide
Adding document 4 – drag and drop
drag & drop
Adding document 5 – button view
Adding document 6 – right click parent event in timeline
Display the Event History (from the View menu choose Event History).
December 2014
111
Chameleon Information Management Services Ltd
InfoFlex Data Entry User Guide
APPENDIX D – NAVIGATION IN DATA ENTRY
Shortcut
Action
Ctrl+Home
Ctrl+End
PgUp
PgDn
Ctrl+PgUp
Ctrl+PgDn
Shift+PgUp
Shift+PgDn
Return
Shift+Return
Tab
Shift+Tab
Left/Right arrow keys
Up/Down arrow keys
F4
F4
Move to first item on first screen
Move to last item on last screen
Scroll up one page of items and select item
Scroll down one page of item and select item
Move to first item on previous screen
Move to first item on next screen
Move to first item in current screen, scrolling as necessary
Move to last item in current screen, scrolling as necessary
Move to next item or branch to item's target
Move to previous item (could return from branch)
Move to next item (doesn't branch)
Move to previous item
Moves the cursor left and right within the current edit box
Changes selection in a coded item; decrements/increments
date in a date item
Calls up dictionary search
Calls up date picker
F4
F4
Shift+F4
Calls up code list
Displays the Image viewer
Calls up time picker
Ctrl+F4
Ctrl+Q
Ctrl+Shift+Q
Calls up dropdown list of screens
Selects the entire contents of an item
Positions the cursor at the end of the contents of an item
From which
item
any
any
any
any
any
any
any
any
any
any
any
any
any
any
dictionary
Date field or
date / time
Coded or MR
Image
time or date /
time
any
any
any
General navigation
Shortcut
F1
F2
F4
F5
F6
F7
F9
F11
F12
Ctrl+D
Ctrl+F
Ctrl+P
Ctrl+N
Ctrl+L
Ctrl+E
Ctrl+S
Ctrl+G
Action
Calls up Help
Calls up Subject list
Item specific data entry functions (see above)
Save
Search for a subject
Clears subject list
Add new subject
Mark an item as Unknown (green background)
Mark an item as Missing (blue background)
Show documents
First subject
Previous subject
Next subject
Last subject
Add selected event in Data View design to selected parent in subject overview
Screen edit
Grid edit
A key strip is available to keep by the keyboard as a reminder of the functions assigned to the
F1 – F12 keys. See Appendix H.
December 2014
112
Chameleon Information Management Services Ltd
InfoFlex Data Entry User Guide
APPENDIX E – EVENT ORDERING IN THE SUBJECT OVERVIEW
The illustrations below assume that the value shown next to the event name in the subject
overview is the event identifier and that the event identifier is configured to be the item the
events are sorted by. In Design Management it is possible to define multiple item values to be
shown next to the event name, and to configure which item the subject overview is ordered by.
The item ordered by can be any of the items displayed or can be an item that is not displayed.
If a non-repeat event is configured to be sorted by a date item, the event will be displayed in
chronological order next to sibling dated repeat events.
1
In the subject overview, if there are several repeat events at the same level but no nonrepeat events, the events at that level are displayed in date order, not design order.
2
If the subject overview has several non-repeat events but only one repeat event at any
level, the events are displayed in design order.
If there is more than one occurrence of the repeat event, the subject overview still displays
in design order. Repeat events are displayed next to each other in date order.
December 2014
113
Chameleon Information Management Services Ltd
3
InfoFlex Data Entry User Guide
If the subject overview has several non-repeat events and more than one repeat event:
If the repeat events alternate with the non-repeat events, then the subject overview displays
in strict design order, the repeat events being displayed together in date order.
If any repeat events occur together in the data view design, then the subject overview
displays them in date order. Otherwise events are displayed in design order.
Repeat events together
in the design are in
date order, not design
order.
December 2014
114
Chameleon Information Management Services Ltd
InfoFlex Data Entry User Guide
APPENDIX F – SEARCH LEVELS
Data view search
On the InfoFlex Subject Search window, the Search Level box defaults to Data View Search.
This indicates that the search will look only for patients registered in studies that are represented
in the data view.
Search
level box.
If a data view level search finds patients in the data view that meet the criteria, these patients are
displayed in the subjects list.
If a data view level search finds only one patient that meets the search criteria, the Subjects list
is not displayed, but the patient’s subject overview is displayed straight away on the main
screen.
December 2014
115
Chameleon Information Management Services Ltd
InfoFlex Data Entry User Guide
Domain search
You can change the Search Level by using the left and right arrows next to the Search Level
box.
Pressing the right arrow will move the search level to Domain Search and the symbol next to the
box changes to the domain symbol.
Domain symbol
indicates domain
search.
A domain level will search the entire domain, regardless of whether the patients are registered in
any of the studies in the data view.
If the domain level search finds patients who meet the criteria, the patients are displayed in the
Subjects list on the InfoFlex Subject Search window. The Subjects list is always displayed,
even if only one patient is found that meets the criteria.
If you select one of these patients from the list, and this patient is already registered in a study
represented in the data view, then the patient’s subject overview is displayed.
However, if you select a patient from the list that is not registered in any studies existing in the
data view, you will be asked whether or not you wish to register the patient. The following
message is displayed:
On saying OK to this message, the patient will be registered in all the studies in the data view,
and the subject overview will be displayed.
December 2014
116
Chameleon Information Management Services Ltd
InfoFlex Data Entry User Guide
Forced Domain search
If a data view level search finds no patients in any studies represented in the data view that meet
the search criteria,
then InfoFlex automatically carries out a domain level search.
Any patients then found in the domain that meet the search criteria are displayed in the Subjects
list.
If only one patient is found, then it is still displayed in the Subjects list. This is because the
patient is not yet registered in any studies in the current data view, and you should check that
this is the correct patient before continuing.
If you decide to select this patient for data entry a message will be displayed confirming that
you wish to register the patient.
December 2014
117
Chameleon Information Management Services Ltd
InfoFlex Data Entry User Guide
No patients found
If you carried out a data view level search and no patients were found in any studies represented
in the data view
then InfoFlex would automatically carry out a domain level search.
If the domain level search found no patients, then the following message would be displayed:
December 2014
118
Chameleon Information Management Services Ltd
InfoFlex Data Entry User Guide
APPENDIX G – LOCKING THE APPLICATION
InfoFlex can be locked by using a new Lock Application button or Ctrl F12. The Lock
Application button can be found on the toolbar between the Change Database and module
buttons. Once locked, a password is required in order to unlock the application.
Unlocking Data Entry or Work List
If the application is locked when the user is using Data Entry or the Work List module and there
are no unsaved changes, then any user can now unlock the application. In this case, the user
who unlocks the application will be logged in and the audit trail will attribute any changes made
to this new user.
The following message is displayed when the application is locked:
If a new user logs in and has the same permissions, the screen will be displayed exactly as the
original user left it.
If the new user doesn't have access to the module that was locked, the new user will see the
module select screen, or go straight into their module if they only have permission to one
module.
December 2014
119
Chameleon Information Management Services Ltd
InfoFlex Data Entry User Guide
If the new user doesn't have access to the data view that was displayed, the Data View selection
and all other boxes will be blank.
Unlocking Data Entry or Work List when there are unsaved changes
If the application is locked when the user is using Data Entry or the Work List module, and the
user has made some changes which have not been saved, then the application can only be
unlocked by the same user or a system manager. Note that in this case, the original user remains
logged in (and their permissions applied) even if the application is unlocked by a different user.
If the new user saves the changes, the audit trail will still attribute the changes to the original
user.
The following message is displayed when the application is locked:
December 2014
120
Chameleon Information Management Services Ltd
InfoFlex Data Entry User Guide
Unlocking other modules
If the application is locked when the user is using any module apart from Data Entry or Work
List, then the application can only be unlocked by the same user or a system manager. Note that
even if the application is unlocked by a different user, it is still the original user who is actually
logged in and whose permissions are applied. Therefore if the user who unlocks the application
makes any changes that would be logged by the audit trail, these changes will be attributed to
the original user, not the user who has unlocked the application.
The following message is displayed when the application is locked:
December 2014
121
Chameleon Information Management Services Ltd
InfoFlex Data Entry User Guide
APPENDIX H – INFOFLEX KEY STRIP
Please cut out this key strip and keep it on your keyboard to remind you of the Data Entry short cuts.
InfoFlex v5
Data Entry
F1
F2
F4
F5
F6
F7
F9
F11
F12
Display
Help text
List
Subjects
Open date, code &
dictionary selection
Save
Data
Find
Subject
Clear
Subjects
New
Subject
Data NA/
Not Known
Missing
Data
December 2014
122