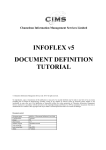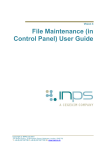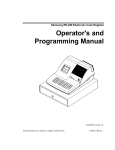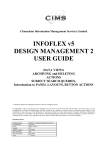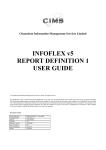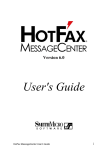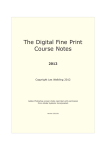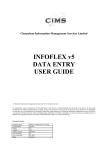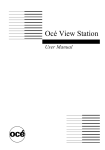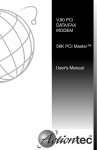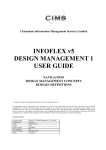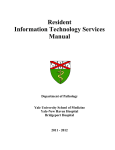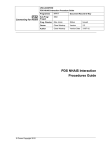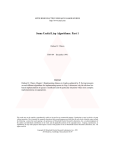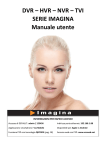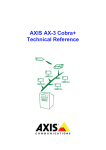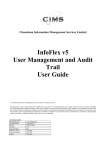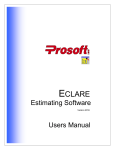Download InfoFlex Document Definition User Guide
Transcript
Chameleon Information Management Services Limited INFOFLEX v5 DOCUMENT DEFINITION TUTORIAL Chameleon Information Management Services Ltd 2014. All rights reserved. No reproduction, copy or transmission of this publication or any part of or excerpt therefrom may be made in any form or by any means (including but not limited to photocopying, recording, storing in any medium or retrieval system by electronic means whether or not incidentally to some other use of this publication or transiently) without the written permission of Chameleon Information Management Services Limited or in accordance with the provisions of the Copyright Designs and Patents Act 1994 (as amended). Any person who does an unauthorised act in relation to this copyright work may be liable to criminal prosecution and/or civil claims for damages. Document control Document name Confidentiality Owner Doc Version InfoFlex version Last revised by Last revised date Status InfoFlex v5 Document Definition User Guide Customer JW 2.18 5.60.0300 JW Decmeber 2014 2nd release Chameleon Information Management Services Ltd InfoFlex Document Definition User Guide Document history Date 3/2/2004 18/8/2008 May 2009 September 2009 Doc version 1 1.1 2.1 2.2 Ifx version January 2010 2.3 5.30.3800 JW May 2010 2.4 5.30.3800 JW July 2010 2.5 5.30.3800 JW September 2010 2.6 5.40.0100 JW September 2010 2.7 5.40.0100 JW October 2010 2.8 5.40.0200 JW December 2010 March 2011 2.9 5.40.0200 JW 2.10 5.40.0200 JW February 2012 August 2012 2.11 2.12 5.40.0200 5.50.0200 JW JW October 2012 20/11/12 March 2013 2.12 2.13 2.14 5.50.0200 5.50.0200 5.50.0400 JW JW JW March 2013 Jan 2014 2.15 2.16 5.50.0400 5.60.0100 JW JW May 2014 2.17 5.60.0200 JW Dec 2014 2.18 5.60.0300 JW December 2014 Editor LY JW JW JW Change Minor changes and screenshot updates for revised database Addition of Image items Addition of Generate Document actions, External docs, emailing docs, |$X| sections, amendments to repeating sections Show latest as parent, marking documents, lock historic, create new on save, parse template, protection Additions to notes in 18.2 and 18.4 re marking and lock historic Note re on save actions added to section 18.3 Automatically create new document on save. Update to process (3) Addition of sections 6.1 and 6.2 (moved from section 5) Updates to calculations (14) and repeating sections (11)chapters. Addition of queries section(12). Renaming of some sections. Restructuring of exercises to distinguish exercise and explanation. Section 20 becomes section 12.3 Passing a parameter from a document item to a query Batch print add-in Update to View with Word property in data view (section 10) Updates for revised marking and other functionality (section 18) Updated to section 15 Actions for perform actions on autogenerated documents. Minor updates: Correction to template substitution syntax in 9.2 Move 9.5 mapping section to 9.2.1 Updated 11.1 exercise. Updates to 19.2 parse file generation Update to rules in 18.3 Correction to syntax screenshot section 17.1 Updates for 5.50.0200. New section 12.1 mapping queries onto templates. BCC syntax in template header Tidying up for pdf Addition of note about external documents Updates for 5.50.0400 Renaming copied external documents 16 Specifying filename of documents 9.5 Restructuring of 6.1 and creation of 6.2 Proof reading changes Updates for 5.60.0100 13.1 Handling syntax errors in template calculations 6.3 Behaviour after viewing with Word Revision of 12 and 12.1 for queries. 13 New calculation example. Added section 2.3 generating a document. Improvements to emailing. Addition of 2.3.4, updates to section 10, 17. Updates for 5.60.0300 External docs – print word and rtf. / New Replace option. |$P| sections 17.1 and 20. Re-usable values in calculations 13.1 Document xmal files to save in UTF-8 format 9.5. 1 Chameleon Information Management Services Ltd InfoFlex Document Definition User Guide CONTENTS 1 Introduction .................................................................................................. 4 1.1 Summary of functionality ..................................................................... 4 2 Navigation ..................................................................................................... 5 2.1 Document definition ............................................................................. 6 2.2 Document view definition................................................................... 12 2.3 Generating a document ....................................................................... 13 2.3.1 Printing documents .................................................................... 13 2.3.2 Editing documents ..................................................................... 14 2.3.3 Behaviour of the document when viewed with Word ............... 14 2.3.4 Emailing documents .................................................................. 16 2.4 Document properties ........................................................................... 18 2.4.1 Show only most recent documents ............................................ 18 2.4.2 Prevent historical document from being edited ......................... 19 2.4.3 Create new document on saving ................................................ 19 2.4.4 Marking documents ................................................................... 20 2.4.5 Document protection ................................................................. 21 3 Process ......................................................................................................... 22 4 Planning ....................................................................................................... 23 4.1 Items .................................................................................................... 23 4.2 Repeat events ...................................................................................... 23 4.3 Planning .............................................................................................. 23 5 Creating a template .................................................................................... 24 5.1 Template syntax .................................................................................. 24 5.2 Layout and formatting......................................................................... 25 5.3 Exercise ............................................................................................... 26 6 Creating the document definition in InfoFlex ......................................... 27 6.1 Document properties ........................................................................... 29 6.2 Editing the template on the Preview tab ............................................. 31 6.2.1 Saving template changes in InfoFlex ........................................ 32 7 Simple mapping .......................................................................................... 33 7.1 Item mapping ...................................................................................... 33 7.2 Formatting ........................................................................................... 35 7.3 Remapping and unlinking ................................................................... 37 7.4 Deleting ............................................................................................... 37 7.5 Saving the mapping............................................................................. 37 8 Previewing the document ........................................................................... 38 9 Template Syntax ......................................................................................... 40 9.1 Conditional paragraphs - section markers........................................... 40 9.2 Text substitution.................................................................................. 41 9.2.1 Mapping ..................................................................................... 42 9.2.2 Other functions within |$X| sections ......................................... 43 9.2.3 Alternative methods of substituting text.................................... 43 9.3 Free text .............................................................................................. 43 9.4 System date ......................................................................................... 43 9.5 Syntax for specifying the filename of the generated document .......... 44 December 2014 2 Chameleon Information Management Services Ltd InfoFlex Document Definition User Guide 10 Adding the document to a data view ........................................................ 46 11 Repeating sections ...................................................................................... 49 11.1 Exercise ............................................................................................... 52 11.2 Row Count .......................................................................................... 53 12 Using Queries in documents ...................................................................... 54 12.1 Mapping queries onto templates ......................................................... 55 12.2 Context ................................................................................................ 56 12.3 Exercise ............................................................................................... 58 12.4 Passing a parameter from a document item to a query ....................... 59 13 Calculations in templates ........................................................................... 61 13.1 Re-usable calculated values ................................................................ 61 13.2 Handling syntax errors ........................................................................ 62 14 Images in Documents ................................................................................. 63 15 Automatically Generating Documents ..................................................... 65 16 External Documents ................................................................................... 67 16.1 External documents in Data Entry ...................................................... 70 17 E-mailing Documents ................................................................................. 71 17.1 Template settings ................................................................................ 72 18 Additional Document view properties ...................................................... 74 18.1 Show only most recent document in subject overview tree (Viewing mode) ............................................................................................ 74 18.2 Preventing historical documents from being edited (Lock Historic Documents) .................................................................................................. 76 18.3 Automatically create new document on save...................................... 77 18.4 Marking documents ............................................................................ 78 18.5 Using Marking with Create New on Save .......................................... 82 19 Save document parse details to avoid re-parsing templates when generating .................................................................................................... 83 19.1 Overview ............................................................................................. 83 19.2 Creating a parse file ............................................................................ 83 19.3 Parse file versions ............................................................................... 84 19.4 Generating documents ........................................................................ 84 20 Glossary of template syntax....................................................................... 85 21 Batch Print Add-In ..................................................................................... 86 December 2014 3 Chameleon Information Management Services Ltd 1 InfoFlex Document Definition User Guide INTRODUCTION The document definition functions in InfoFlex enable you to write letters or other documents which have a standard structure, format or layout and text and which make use of the information stored in your InfoFlex database. Examples of documents include: GP letters concerning a patient’s visit and giving details of findings and actions taken, Patient summaries that may be used for multi-disciplinary meetings or as part of the patient’s notes. 1.1 Summary of functionality Any data items from the InfoFlex database can be used in a document, as long as rules about event relationships are adhered to. In the case of coded and dictionary items, you can choose whether to use the just the code, just the meaning, or both code and meaning, or to substitute the code with a more descriptive sentence or paragraph. In the case of date and value items, you can specify the format of the date or value. In the case of any text used, you can specify its case. You can carry out calculations within the document Conditional paragraphs: you can choose to remove a whole section of text if there is no data in the InfoFlex item being used in that section. You can include sections of repeating data from a series of repeat events. Free text: You can specify the position of the cursor when the letter generates in case there is further free text to be entered. You can use the system date on the letter. InfoFlex document definition contains full text editing functionality so that templates can be edited from InfoFlex. December 2014 4 Chameleon Information Management Services Ltd 2 InfoFlex Document Definition User Guide NAVIGATION Log into the CIMS General training database. The Username is training and the Password is training. Go to the Design Management module. Ensure that the Show Document definitions function is switched on. Display the Clinical Domain and Clinical Data view. December 2014 5 Chameleon Information Management Services Ltd 2.1 InfoFlex Document Definition User Guide Document definition In the Clinical Domain, double click the Patient Summary to display the document definition. December 2014 6 Chameleon Information Management Services Ltd InfoFlex Document Definition User Guide A series of tabs contains the properties of the document. Flashing exclamation mark indicates this document has been generated in data entry. As in other definition windows in design management, a flashing exclamation mark indicates that data has been entered in this definition. For documents this means that this document has been generated for some patients. Go to the Items tab. The item tab shows which items in the design are mapped into the template. Maximise the window. The window is laid out as follows: Displays the template. Tree displays the items in the design. Lists the document items that are to be mapped to items in the design. December 2014 7 Chameleon Information Management Services Ltd InfoFlex Document Definition User Guide Ordering columns You can order any of the columns in the grid, including the column containing the sequential numbers, by clicking on the column heading. An up or down arrow next to the column heading indicates whether that column is sort ascending or descending. Sizing the window You can increase/decrease the size of the item grid compared to the size of the template display, by dragging the divider up or down. You can also increase/decrease the width of the item column compared to the template /item grid, by dragging the divider left or right. December 2014 8 Chameleon Information Management Services Ltd InfoFlex Document Definition User Guide Synchronising document items and data items Selecting an item on the template or in the grid will automatically highlight the corresponding items in the template, grid or tree. Using the keyboard to navigate through the grid Use the up and down arrows to move through the cells. Use enter or F2 to edit a cell. Use up and down arrows to move through codes lists within a cell. Use enter to accept changes made to a cell. December 2014 9 Chameleon Information Management Services Ltd InfoFlex Document Definition User Guide Go to the Preview tab. The Preview tab allows you to test the document and ensure that the data is being brought back correctly. The Preview tab also allows you to edit the template, using a full set of text editing tools. Press the Preview button. December 2014 10 Chameleon Information Management Services Ltd InfoFlex Document Definition User Guide A Preview Details window is displayed. Enter the patient number 123456 in the Subject Id box, and select the Clinical Data View then press OK. The document is generated with the details of the patient 123456. Close the Generated Document window and close the Edit Document Definition window. December 2014 11 Chameleon Information Management Services Ltd 2.2 InfoFlex Document Definition User Guide Document view definition Documents behave in the same way as events, in that in order for a document to be available to a data entry user, it must exist in the data view. A limited number of properties, relating only to how the document is viewed, are available in the data view. A document is known as a document view when it exists in a data view. Double click the Patient Summary in the Clinical Data view. A more limited number of tabs are available, containing only those properties that relate to how the document is viewed. As with other definitions, there is an Edit Document Definition button that links to the document definition in the domain. December 2014 12 Chameleon Information Management Services Ltd 2.3 InfoFlex Document Definition User Guide Generating a document Adding a document is like adding a new event to a patient. Ensure that you first highlight the parent event in the subject overview, then in the Data View Design double click the document you wish to attach. The generated document is displayed on the screen. Editing toolbar Documents toolbar Once you have generated a document, you need to save it, even if you do not edit it in any way. If you do not save it, the document will not remain on the patient’s subject overview. Press the Save button or F5 to save the document. Once you save the letter, it will be displayed on the subject overview with the date of generation alongside the document name. 2.3.1 Printing documents To print the document, press the Print/Fax document button on the Documents toolbar to the right of the document. December 2014 13 Chameleon Information Management Services Ltd InfoFlex Document Definition User Guide 2.3.2 Editing documents You can type into straight into the document, or use any of the standard editing functions on the document toolbar. The ability to edit needs to be enabled in the document view definition (see section 10). If you wish to edit the document using Word, press the Open with Word button on the Documents toolbar to the right of the document. 2.3.3 Behaviour of the document when viewed with Word There is a database-wide system policy that controls how the document behaves when it has been viewed or edited with Word. Default behaviour When a document has been viewed or edited with Word, a message box is shown on returning to InfoFlex. The message controls whether any changes made in Word should be applied to the InfoFlex document. Even if the changes have been saved in Word, the user needs to decide whether to apply them to the InfoFlex document. Once the user has handled the message the user then needs to save the document, or choose not to save the changes by moving away from the document and choosing not to save. If the document is editable, this message is displayed: December 2014 14 Chameleon Information Management Services Ltd InfoFlex Document Definition User Guide If the document is not editable, this message is displayed: “Auto-save documents after Word” system policy This system policy can be set in User Management. When this policy is enabled, it removes the need to save the document in InfoFlex when it has already been saved in Word and reduces the number of keystrokes required after viewing or editing a document with Word. When switched on, the policy applies to all documents across the database. The policy is switched off by default. When the policy is enabled, when a document has been viewed or edited with Word, the message box shown when returning to InfoFlex will always show just an OK button. This will happen whether the document is read only or editable. On return to InfoFlex, whether the document was saved in Word or was not changed, no further prompts are shown. If the document has been changed in Word, changes are brought into InfoFlex automatically and the InfoFlex document is saved automatically. If the document has unsaved changes made in InfoFlex and is then viewed with Word: If changes are made and saved in Word, the document and event will be autosaved with no prompts, and the previous changes will also be included in this save. If changes are made in Word and not saved, or no changes made, the document will remain unsaved in InfoFlex and the user will need to save or be prompted on navigating away from the document. See the InfoFlex User Management User Guide for details of how to switch the policy on and off. See also the InfoFlex Data Entry User Guide. December 2014 15 Chameleon Information Management Services Ltd InfoFlex Document Definition User Guide 2.3.4 Emailing documents To email the document, press the Email document button on the Documents toolbar to the right of the document. Note that by default, all documents can be emailed. The ability to email individual documents (and configuration of the behaviour) is switched on and off in the document view definition. (See section 17). The dialog for the email system that has been configured will be displayed. If the InfoFlex Email addin is installed the Mail Compose form is displayed: The document may be sent as an attachment, or as plain text in the body of the email. It is also possible for the recipients and Subject and body text to be filled in automatically. These options are configured in Design Management. The Send button is enabled once an email address is entered in the 'To:' field. The first time the user presses the Send button (unless the Use Fixed Credentials option is in use) the user is prompted for their Username and Password. December 2014 16 Chameleon Information Management Services Ltd InfoFlex Document Definition User Guide The user needs to verify the password to ensure it is correctly typed. This is to avoid the user being locked out of their email system because they entered the wrong password. They can also enter their Full Name which will be used in the email headers. When the user presses OK the email is sent. If the OK button is not enabled then the user should retype the passwords to ensure that they match. The user will not be prompted again for their Username and Password while they are still in the same InfoFlex session. InfoFlex stores the Username and Full Name that is associated with an InfoFlex user, but not the password, for security reasons. The next time the user logs into InfoFlex and emails a document, the Email username and Full Name will automatically be filled in with the same names as in the previous session and the user will be required to type in their password. Different login details can be used if necessary. If the Send a copy to me box is ticked on the Mail Compose form, then a blind copy of the email is sent to the user's NHSmail account. Please see the InfoFlex Email Addin User Guide for full details of configuring and using the InfoFlex Email Add-In. December 2014 17 Chameleon Information Management Services Ltd 2.4 InfoFlex Document Definition User Guide Document properties Properties can be set in design management which alter the behaviour of documents. The data entry user cannot switch these settings on or off, but the behaviour of documents in the subject overview will vary according to the settings that have been made. These are described below. 2.4.1 Show only most recent documents If the document is set to Show latest as parent, then initially only the latest document is displayed in the tree. If there are any other instances of the document a plus symbol is displayed. Click the + to show the historical instances of the document. The documents attached to the parent are shown in either ascending or descending order according to the Sort Order that has been set for the subject overview. When a new document is generated and historical instances exist, the tree is collapsed and before the new document is saved it is shown in the tree at the same level as the parent document. On saving, the new document becomes the parent document and all previous versions are attached to it. December 2014 18 Chameleon Information Management Services Ltd InfoFlex Document Definition User Guide If the document is set to Show all, then all instances of the document will always display in the Subject Overview tree as normal. 2.4.2 Prevent historical document from being edited A Lock historic documents option can be set. This prevents all but the latest instance of the document being edited. 2.4.3 Create new document on saving A Create new on save option can be set. If it is set, then every time a document is edited then saved a new document is created from the current document. Any changes made in the current document are saved in the new document and not in the current document. In this way a history of changes to the document is created. New documents are displayed in the subject overview in accordance with the properties that have been set for the document. December 2014 19 Chameleon Information Management Services Ltd 2.4.4 InfoFlex Document Definition User Guide Marking documents It is possible for a document to be “Marked” (eg as a final version of the document). When marking is switched on, a check box is displayed in the Document toolbar. A tooltip indicates what the mark means. A checkbox is displayed if marking is switched on. Tooltip indicates what the mark represents. To mark a document, click in the check box. To clear a mark, click in the check box again. (Note that settings in design management control whether the user can clear a mark). If you mark or clear a mark, the document will need to be saved. If you mark a document and the Create new on save function is switched on, a new instance of the document will be created. The tooltip indicates what the mark represents. Documents that have been marked are indicated with a red tick in the subject overview. This document is marked December 2014 20 Chameleon Information Management Services Ltd InfoFlex Document Definition User Guide Users can be required to enter their password to mark or clear a mark. If Marking requires password is switched on, the document will need to be saved after the password has been entered. Note that a document can be marked if the document is allowed to be edited, but a document cannot be marked if the Lock Historic property is set. 2.4.5 Document protection Document protection settings can be made so that the user is prevented from doing any or all of the following: create the document, modify the document, delete the document. When the document cannot be created, it is disabled in the design tree. This document can not be created. When the document cannot be modified, the title bar of the letter shows that it is Protected. This indicates that the document can not be modified. When the document cannot be deleted, a prompt message is displayed if you try to delete it. December 2014 21 Chameleon Information Management Services Ltd 3 InfoFlex Document Definition User Guide PROCESS The process of creating a document is as follows: Planning Draft the structure of you letter and ensure that the data you wish to use is being collected. Creating a template Create a document using Word and add your template text to it, including the document items that will be substituted by data from the domain. Creating a document in the InfoFlex domain. Create a document definition in InfoFlex. Mapping the template Map the document items on the template to items from the InfoFlex design. Previewing the template Test the template to ensure that data is being substituted correctly. Adding the document to a data view Once you are happy with your document, enable it for use in data entry by adding it to a data view. December 2014 22 Chameleon Information Management Services Ltd 4 4.1 InfoFlex Document Definition User Guide PLANNING Items It is important to plan the structure of your document, and to ensure that all the data to be included in the document is being collected in InfoFlex. For example, if the addressee is taken from a dictionary, you may wish to include a salutation item in the dictionary, or if the signatory is taken from a dictionary, you may wish to include a letter ending or letter reference in the dictionary. You can map any items from the domain into the document, even if those items are not present in the data view to which the document will be attached. This allows users who may not have the rights to edit certain items to generate documents that contain those items. 4.2 Repeat events You should also choose which event to attach your document to carefully, especially where repeat events exist at several levels in the design. It is normally straightforward if items are taken from parent events that are repeat. However care should be taken if items are used from repeat events at the same level as the document, and in this case repeating sections should normally be used. 4.3 Planning Begin by drafting out the structure of your document. In the example below, text in Italics would be replaced by information from InfoFlex. Date GP’s name GP’s address etc Dear GP name Patient’s name came to my clinic on date. Description of symptoms. Description of findings. Description of actions to be taken. Yours sincerely Clinician’s Name Clinician’s Title December 2014 23 Chameleon Information Management Services Ltd 5 InfoFlex Document Definition User Guide CREATING A TEMPLATE InfoFlex uses Rich Text Format documents as letter templates. You should create and save the document template before you start to create the document in InfoFlex. Usually the template should be saved as type Rich Text Format (.rtf). There are certain circumstances when the template needs to be in Word format for instance when multiple page sizes are required. The template should be saved in the template path for the specialty you are working in. This is normally on a server and the path would be eg \\servername\Infoflex v5\User groups\specialty\template\live\templatename.rtf Once you have created the template in Word, you can use the text editing functionality in InfoFlex to update and correct any errors in your template. When you have finished creating your template, ensure that you save and close the template. The template will not display in InfoFlex if it is still open in Word. 5.1 Template syntax Any text on the template which will be replaced by data from the InfoFlex database, is known as a document item. Document items are indicated by delimiters at the beginning and end of the text to be replaced. You can choose the delimiter, however the recommended default is the double chevron. Eg: <<PatSurname>> The text of the document item can be any text – it does not have to match the name of the item in the InfoFlex database. However, it is useful if the text incorporates an abbreviation of the item name, to help remind you when you are mapping the items. December 2014 24 Chameleon Information Management Services Ltd InfoFlex Document Definition User Guide If the same data item is to be used more than once in the template, the text of the document item can be the same for each occurrence of the item on the template. For example, if the GP name is used in the address and in the salutation, the document items can be the same: Dr <<GP Name>> <<GP Address 1>> <<GP Address 2>> <<GP Address 3>> <<GP Address 4>> <<Postcode>> Dear Dr <<GP Name>> System date The PC’s system date can be used in documents. See section 9.4 for details. 5.2 Layout and formatting We recommend that tables with hidden gridlines are used to ensure that text lines up correctly. Bold and Italics used to format any text or document item on the template will be reflected on the generated document. December 2014 25 Chameleon Information Management Services Ltd 5.3 InfoFlex Document Definition User Guide Exercise Create a new document in Word. Save it with the name Referral letter.rtf in the folder c:\infoflex v5\template\training\. Add the following text (including formatting) to the template: Dr <<GP Name>> <<GP Address 1>> <<GP Address 2>> <<GP Address 3>> <<GP Address 4>> <<Postcode>> Dear Dr <<GP Surname>> <<Patient forename>> <<Patient surname>> <<DOB>> <<Forename>> <<Surname>> was seen on <<date>> at <<location>>. The patient reported symptoms of <<symptoms>> for a period of <<duration>>. My initial diagnosis is <<diagnosis>>. Yours sincerely <<init>> <<consultant>> Consultant in Charge Close Word. You will not be able to display the template in InfoFlex if it is left open in Word. December 2014 26 Chameleon Information Management Services Ltd 6 InfoFlex Document Definition User Guide CREATING THE DOCUMENT DEFINITION IN INFOFLEX In the InfoFlex training database, go to the Design Management module. Ensure that the Show Document definitions function is switched on. You will not be able to create a new document unless Show Document definitions is switched on. Display the Clinical Domain. Right click the Referral event and choose New document. December 2014 27 Chameleon Information Management Services Ltd InfoFlex Document Definition User Guide A Create new definition window is displayed. The Details section of the window describes what is being created. The Properties section of the window displays some of the properties from the General tab of the document definition. Give the document a name of Referral letter. Set other properties if you wish. Click Edit to edit the document. Once you have clicked Edit, the document definition is created and saved in the tree, and the Edit Document Definition window is displayed. The properties of the document are configured on a series of tabs. Full details of each property are listed below in section 6.1. As a minimum you should go to the Advanced tab and set the Save in Directory and then go to the Template tab and select the Template. To continue with the guided exercise, go to the Template tab and in the Template field navigate to c:\infoflex v5\template\training\Referral letter.rtf. Go to the Advanced tab and set the Save in Directory to c:\infoflex v5\letters\training. Click Save or press F5 to save the setting you have made so far. December 2014 28 Chameleon Information Management Services Ltd 6.1 InfoFlex Document Definition User Guide Document properties In addition to the properties listed below it is possible to change the filename of the generated documents. This is done using syntax on the template itself. See below section 9.5. General tab Property Name Description Archived Repeat What to fill in Any free text Any free text Yes / No Yes / No Study Document Type Select a study Internal / External Explanation A name of your choosing A description for reference purposes Yes means it is hidden in data entry Yes means it can occur more than once for the same event. The study the document will belong to External allows a pre-existing external document to be attached to the Subject Overview. Defaults and Requirements Optional Default is no Default is no Default is generic Default is Internal Printer tab Property Default Printer What to fill in Select a printer Copies Any number Orientation Portrait or Landscape Explanation The printer that the document will be printed on The number of copies that will be printed The orientation of the paper Defaults and Requirements Leave blank to use the default printer on the PC Default is 0 Default is portrait Advanced tab Property What to fill in Explanation Defaults and Requirements Document Abbreviation Save in Directory Any free text Select a directory The directory where letters generated in data entry will be stored Replace existing document Yes / No The directory must exist. If it does not exist, it will not be automatically created and letters will not be saved. Only relevant for nonrepeat letters. Default is no Allow editing Yes / No Auto-generate Yes / No Print on generating Yes / No View before printing Yes / No View with MS word Yes / No Generated document format RTF / Yes means that if a document of this type already exists, it will be replaced if another one is generated. If set to no, you will need to delete the letter before re-creating it. Yes means the adding or editing of text will be allowed. No longer used. You should define a Generate document action on the parent event instead. Yes means the document will automatically be printed as it is generated Yes means the document will be displayed before it is printing, if the above option is set. Yes means Word will automatically be opened when the letter is generated. Default is no Default is no Default is no Default is no Default is no / continued December 2014 Changes the format of the generated 29 Default is RTF Chameleon Information Management Services Ltd Word / HTML / Plain text InfoFlex Document Definition User Guide document. The generated document will still have a .doc extension. If necessary the extension can be changed using special syntax in the template (see section 9.5). The template does not have to be in the same format as the generated document. Eg you could have an RTF template that generates a plain text or html document. However care needs to be taken not to include features in the template that are incompatible with plain text or html. Set to Word to enable image compression and reduce the size of generated documents where there are images. If set to Zero, then the default (50) is used. 100 = best quality. Image Compression Quality Value 1 – 100 Image Max Resolution Value (dpi) Dots per inch, default is 300dpi (average printer resolution) Allow marking Yes / No Allow mark to be cleared Yes / No Marking requires password Yes / No Mark tooltip text Free text Enables a check box in data entry which allows the user to mark an instance of the document. If set to yes, the following three fields need to be set. Must also be switched on in the data view. Yes means a mark can be cleared. No means a mark cannot be cleared. Yes means marking or clearing requires the user’s password The meaning of the mark. Displayed as a tooltip in Data Entry. Only enabled if Generated document format = Word Default is 50 Only enabled if Generated document format = Word Default is 300 Default is no. Only enabled if Allow marking = Yes Only enabled if Allow marking = Yes Only enabled if Allow marking = Yes Template tab Property What to fill in Explanation Template Template path and name Left delimiter Leave as default Right delimiter Insertion marker Leave as default Leave as default Substitution marker Leave as default Select a template that you have already created using Word Indicates the start of a document item (text that will be replaced with data from InfoFlex). Indicates the end of a document item. Indicates the position that the cursor will occupy on generating the letter Within a document item, indicates where an InfoFlex code is to be replaced with other text. Section marker Leave as default Defaults and Requirements Default is << Default is >> Default is ##### Default is :: Default is | On the Template tab you should only edit the Template property. Do not change any of the other properties on the Template tab. For the sake of consistency, the default settings for these template markers should always be used. December 2014 30 Chameleon Information Management Services Ltd 6.2 InfoFlex Document Definition User Guide Editing the template on the Preview tab Templates can be edited on the Preview tab. It is advisable to maximise the window so that you can see the contents of the screen more easily. If the template does not display on the Preview tab, check that the template exists in the template path you have specified, and is named correctly. Ensure that you have closed the template in Word. The Preview tab contains standard text editing and formatting tools, including tables and tabs: December 2014 31 Chameleon Information Management Services Ltd InfoFlex Document Definition User Guide 6.2.1 Saving template changes in InfoFlex After making changes to the template on the Preview tab, press the Save Template button on the toolbar in order to save the changes in the Word document. Save Template changes Note that the Save Template button only saves template changes. Any changes to the InfoFlex Document Definition should additionally be saved using the standard Save button or F5. December 2014 32 Chameleon Information Management Services Ltd 7 7.1 InfoFlex Document Definition User Guide SIMPLE MAPPING Item mapping Go to the Items tab. The template is displayed in the top right of the window. The column on the left displays all the data items in the domain that are available to be mapped to the template. Press the insert items button. Each document item on the template will be dropped into a table below the template. If the same data item is used more than once in the template and the text of the document item within the chevrons is the same for each occurrence of the item (see 5.1 above), the item will only appear once in the table. December 2014 33 Chameleon Information Management Services Ltd InfoFlex Document Definition User Guide If you select a document item in the template, the highlight in the grid moves to the corresponding item. Similarly, if you click a document item in the grid, the highlight in the template moves to the corresponding document item in the template. In the column to the left of the window, expand the tree to display the data items in the domain. The tree displays all of the events and items that exist in the domain. You can therefore map any item from the domain into your document. However, care should be taken when mapping items from repeat events at the same level as the document. It is best to use repeating sections so that you are sure that the item from the correct occurrence of the event is used in the generated document. December 2014 34 Chameleon Information Management Services Ltd InfoFlex Document Definition User Guide Drag the GP code item from the tree onto the GP Name item in the grid. The symbol next to the mouse changes from a no entry symbol to a plus symbol when you are allowed to link the item. Drag and drop Once you have linked the item, the name of the InfoFlex data item is displayed in the Data Item column in the grid. 7.2 Formatting Once you have linked a document item to a data item, you can set the Format, Case and Options. The properties you can set vary according to the type of data item you have mapped. Note that the formats of the items on the template do not have to match the format of the data items in the domain. The table below indicates what to enter in each of the format, case and options fields. Type of item Coded Date Dictionary Value Text December 2014 Format Automatically completed on saving the mapping. Type in a format eg dd/mm/yyyy Automatically completed on saving the mapping. Type in a format eg 0.00 Note that any units will always be displayed in the document. N/a Case Dropdown list – select Upper, Lower or Proper (initial caps) N/a Options Dropdown list – select Code, Meaning, Both Code and Meaning. N/a Dropdown list – select Upper, Lower or Proper (initial caps) N/a Dropdown list – select Code, Meaning, Both Code and Meaning. N/a Dropdown list – select Upper, Lower or Proper (initial caps) N/a 35 Chameleon Information Management Services Ltd InfoFlex Document Definition User Guide Set the Case for the GP Name document item to Proper. Set the Options for the GP Name document item to Meaning. Note that after making an entry in one of the format columns, you should press return or click out of the field in order for the change to be recognised. The entry you have made can then be saved. In the item tree, highlight the GP Address1 item. In the grid, right click the GPAddress1 document item then select Link Item. Map the remaining items and set their properties as follows: Patient Registration event. Referral event December 2014 36 Chameleon Information Management Services Ltd 7.3 InfoFlex Document Definition User Guide Remapping and unlinking Note that to remap an item to a different item, you can simply drag another item from the tree onto the document item in the grid. The new data item will replace the existing data item. Alternatively, you can right click the document item in the grid and choose unlink, and then remap the item. 7.4 Deleting To completely remove an item from the list of document items (for example if you have removed that document item from the template), right click the item and choose Delete Item. 7.5 Saving the mapping Click Save to save the mapping. Note that before you save you must click out of a field first in order for the entry made in it to be recognised. On saving, each document item is given a number. December 2014 37 Chameleon Information Management Services Ltd 8 InfoFlex Document Definition User Guide PREVIEWING THE DOCUMENT Once you have created and mapped the template, you can run a preview to check how the template is working. Before running a preview, you should ensure that you have entered data in the data items used in the template for a particular patient. You will need to know the primary key of the patient when you run the preview. Go to the Preview tab. Press the green right-arrow Preview button. On pressing the Preview button, a Preview Details message is displayed. Enter the number 123456, select the Clinical Data View then click OK. December 2014 38 Chameleon Information Management Services Ltd InfoFlex Document Definition User Guide The document will be generated in a new Generated document window. Maximise the window to see the document fully. You will see that all of the document items have been substituted with the data from InfoFlex. Close the window to return to the Preview tab. December 2014 39 Chameleon Information Management Services Ltd 9 9.1 InfoFlex Document Definition User Guide TEMPLATE SYNTAX Conditional paragraphs - section markers Conditional paragraphs are sections of text, which only print if there is data in the document item that exists within the specified section. If no data exists in the document item that is positioned within section markers, none of the text between the section markers will appear on the generated document. The format for conditional paragraphs is as follows: |$S|Text text text <<data>> text text.|$ES| This functionality can be used within addresses to suppress address lines that may be empty, or can be used to suppress a whole paragraph of text if no data is entered in the items used. Exercise Go to the Preview tab. Make the following changes and additions to the template: Add section markers to each line in the GP address. |$S|Dr <<GP Name>> |$ES||$S|<<GP Address 1>> |$ES||$S|<<GP Address 2>> |$ES||$S|<<GP Address 3>> |$ES||$S|<<GP Address 4>> |$ES||$S|<<Postcode>> |$ES| Add the text indicated in bold below to the document: The patient reported symptoms of <<symptoms>> for a period of <<duration>>. |$S|There were also symptoms of <<other symptoms>>. |$ES|My initial diagnosis is <<diagnosis>>. If no data exists in the item to which <<other symptoms>> is mapped, then none of the text between the substitution markers will appear in the generated document. December 2014 40 Chameleon Information Management Services Ltd 9.2 InfoFlex Document Definition User Guide Text substitution Where coded items are used, a sentence or paragraph can be printed instead of the code or meaning entered in the item. The standard format for text substitution on a template is: |$X|<<ItemName>>::Match1::Substitute1::Match2::Substitute2::*::Default Text|$EX| When mapping a text substitution item, you should always select code in the Options column. Note that the substitutions listed on the template do not need to include every code in the code list. When generating the document, if a code that is not listed in the substitutions on the template exists in the item, nothing will be printed for that item on the generated document. However, * can be used to represent “everything else” and null can be used to represent “no data entered”. Examples: 1) In the example below, ::*::They indicates that They should be substituted if the gender field contains anything other than 0 or 1: |$X|<<gender>>::0::He::1::She::*::They|$EX| 2) In the example below, ::::They indicates that They should be substituted if there is nothing in the gender field: |$X|<<gender>>::0::He::1::She::::They|$EX| Exercise 1 Change the line: The patient reported symptoms of <<symptoms>> for a period of <<duration>>. to |$X|<<Gender>>::0::He::1::She::*::They|$EX| reported symptoms of <<symptoms>> for a period of <<duration>>. The <<Gender>> document item will be mapped to the Gender data item. The document will print He where a code of 0 exists in the gender item, and print She where a code of 1 exists in the gender item, and print They where anything else exists in the gender item. 2 Add the following text above Yours sincerely: I have referred the patient |$X|<<surgery>>::1::for surgery::0::|$EX| |$X|<<drug>>::1::for drug therapy::0::|$EX| |$X|<<radio>>::1::for radio therapy::0::|$EX| |$X|<<chemo>>::1::for chemotherapy::0::|$EX|. Each document item will be mapped to a different coded item in the database. If code 1 exists in the <<surgery>> data item then for surgery will appear on the generated document. If code 0 exists in the <<surgery>> data item, then no text will appear on the generated document. Each subsequent item will behave similarly. December 2014 41 Chameleon Information Management Services Ltd InfoFlex Document Definition User Guide 9.2.1 Mapping Go to the Items tab. Press the Insert items button to add the new items on the template to the grid. The new items are added at the bottom of the grid and are initially displayed without a sequential number. The items will be allocated a number once they are mapped and saved. I have referred the patient <<surgery::1::for surgery::0::::>> <<drug::1::for drug therapy::0::::>> <<radio::1::for radio therapy::0::::>> <<chemo::1::for chemotherapy::0::::>>. Map the new items and set their properties as follows: Referral event Note that where text substitution is concerned there is no need to set the case since the text to be substituted exists in the template and will be printed in that format. If you do set the case when you are mapping the items, the case that you set will over-ride whatever case has been used on the template. Save the mapping then go to the Preview tab and run a preview of the document, for patient 123456. December 2014 42 Chameleon Information Management Services Ltd InfoFlex Document Definition User Guide 9.2.2 Other functions within |$X| sections |$X| substitutions can also include formatting, such as bold, colour etc. |$X| substitutions can also including other sections, such as repeating sections and further substitution sections. The substitution text can even contain a table with a repeating section. 9.2.3 Alternative methods of substituting text Text can also be substituted without using |$X| sections. The format is as shown below, with all the text substitutions being contained within the document item chevrons: <<DocumentItem::code::text to substitute::code::text to substitute::code::text to substitute::>> For example: <<Gender::0::He::1::She::>> reported symptoms of <<symptoms>> for a period of <<duration>>. In this example, the <<Gender>> document item will be mapped to the Gender data item. The document will print He where a code of 0 exists in the gender item, and print She where a code of 1 exists in the gender item. 9.3 Free text When the document is generated in data entry, you can choose to specify where the cursor will appear if there is free text to be added to the document. ##### should be included in the template in the position you wish the cursor to occupy. Exercise Add ##### above Yours sincerely. 9.4 System date The system date can be included in the document. The standard format is <<$SYSTEM_DATE, dd/mm/yyyy>> You can choose the format of the date as follows: Format dd/mm/yyyy dd mmm yyyy dd mmmm yyyy Output 15/01/2000 15 Jan 2000 15 January 2000 Exercise Add <<$SYSTEM_DATE, dd/mm/yyyy>> to the top of the template. Click Save to save the changes to the template. December 2014 43 Chameleon Information Management Services Ltd 9.5 InfoFlex Document Definition User Guide Syntax for specifying the filename of the generated document Documents generated by InfoFlex are given a default filename that is unique. However it is possible to change the filename using special $FILENAME syntax in the template. You can add a prefix or suffix to the default filename. You can include special items, data or text in the filename, change the file extension or you can change the filename completely. You can also specify that the document should be saved in a subfolder of the document’s Save in Directory. You can also use the $FILENAME syntax to print the filename in the document. If the special $FILENAME syntax is used to change the filename, the user must take care to ensure that the resulting document name is unique in the folder in which it is saved to avoid two documents being generated with the same name. Also care must be taken to prevent documents being generated with an invalid filename that cannot be saved. The options are as follows: To add text before the default filename <<$FILENAME PREFIX=value>> To add text after the default filename or change the file extension from .doc <<$FILENAME APPEND=value>> To add text before and after the default filename <<$FILENAME PREFIX=value, APPEND=value>> To set the filename completely <<$FILENAME=value>> To specify a sub-directory <<$FILENAME PREFIX=value\>> This sub-directory needs to exist and it must be a sub-directory of the Save in Path specified in the document definition. To insert the filename into the document <<$FILENAME>> Value can be a document item, or text or other standard template features such as $PARAMETER or $NOW. If you wish there to be a space between the prefix or suffix and the rest of the filename, include the space in the value and put double quotes round the whole value. Examples 1) Example using a prefix of the current date/time: <<$FILENAME PREFIX="Report <<$NOW FORMAT=YYYYMMDD HHNNSS>> ">> => C:\InfoFlex\Letters\Report 20120911 102530 M1L3 -9999 123.DOC 2) Example using a prefix of a report’s prompt parameter: <<$FILENAME PREFIX="Report <<$PARAMETER startdate,FORMAT=YYMMDD>> ">> => C:\InfoFlex\Letters\Report 120401 M1L3 -9999 123.DOC December 2014 44 Chameleon Information Management Services Ltd InfoFlex Document Definition User Guide 3) Example using a suffix of the current date/time: <<$FILENAME APPEND=" <<$NOW FORMAT=YYYYMMDD HHNNSS>>">> => C:\InfoFlex\Letters\123456 M9E1L1 3 68 120911 102530.DOC 4) Example using a text suffix which will be the same for all the generated documents: <<$FILENAME APPEND=" For Export">> => C:\InfoFlex\Letters\M1L3 -9999 123 For Export.DOC 5) Example putting the document into a sub directory: <<$FILENAME PREFIX=Export Folder\>> => C:\InfoFlex\Letters\Export Folder\123456 M9E1L1 3 68.DOC 6) Example using a prefix of the patient’s consultant name. The consultant is a document item and should be mapped on the Items tab in the usual way: <<$FILENAME PREFIX="<<Consultant>> ">> => C:\InfoFlex\Letters\JSMITH M1L3 -9999 123.DOC 7) Example using a prefix and a suffix and changing the file exension: <<$FILENAME PREFIX="<<Consultant>> ", APPEND=" <<$NOW FORMAT=YYYYMMDD HHNNSS>>.XML">> => C:\InfoFlex\Letters\JSMITH M1L3 -9999 123 20120911 102530.XML Further Notes: The default filename ensures uniqueness for the generated document for the selected database and so simply adding text before or after the standard filename will preserve uniqueness. Special characters are not allowed in filenames (e.g. / , \ : * | ? ") Dates should be reformatted using the FORMAT= syntax (see examples above) to avoid having forward slashes, colons or dots in filenames. If you put dots in the filename then InfoFlex will not put the .DOC on the end automatically, because it assumes you've supplied your own file extension. So avoid formatting dates as dd.mm.yyyy. You can use <<$Filename APPEND=.txt>> or similar on plain text letters or reports so that the file extension shows it is a text file. (Or.csv or .xml or other appropriate extension). Do not put repeating data in the filename. (It will just take the first value). The <<$Filename>> parameter can be used in the header or footer of the document. Putting <<$Filename>> in the header or footer will cause the filename of the document to be printed in the header or footer. If the document has either an XML or HTM extension and the XML header contains encoding=”UTF-8”, then the generated document will be saved with UTF-8 encoding. Otherwise it will continue to be saved with UTF-16 encoding. December 2014 45 Chameleon Information Management Services Ltd InfoFlex Document Definition User Guide 10 ADDING THE DOCUMENT TO A DATA VIEW To make a document available to a user in data entry, the document must be copied into the data view. A document that exists in a data view is known as a document view. The properties that can be set in the document view are limited to those which relate to how the document is viewed and behaves in data entry. Close the Edit Document Definition window and display the Clinical Domain and the Clinical Data view. Drag the Referral Letter from the domain onto the Referral event view in the data view. When you are allowed to attach the document, a link symbol mouse. will appear next to the drag and drop When you attach the document view, the Create New Definition window is displayed. December 2014 46 Chameleon Information Management Services Ltd InfoFlex Document Definition User Guide Click Edit to edit the document view definition. The following properties can be set : General tab Property Name Description What to fill in Any free text Any free text Archived Yes / No Linked document Leave as default Protection Cannot create / delete / modify Explanation A name of your choosing A description for reference purposes Yes means it is hidden in data entry The name of the document it is linked to in the domain Sets a level of protection Defaults and Requirements Optional Default is no Default is the name of the linked document in the domain. Default is Not Protected. Advanced tab Property Allow editing What to fill in Yes / No Explanation Yes means the adding or editing of text will be allowed. Yes means a new instance is created on saving the original document. Changes are saved in the new instance rather than the original. Show latest as parent means only the latest instance of the documents is shown initially. Other instances are grouped underneath and be viewed by expanding the latest instance. Yes prevents all but the latest instance of the document being edited. Create new on save Yes / No Viewing mode Show All or Show latest as parent Lock historic documents Yes / No Marking enabled Yes / No Switches on the ability to mark documents as defined in the document definition. Auto generate Yes / No Print on generating Yes / No View before printing Yes / No View with MS word Yes / No Yes means the document will automatically be generated on saving the event it is attached to. Yes means the document will automatically be printed as it is generated Yes means the document will be displayed before it is printing, if the above option is set. Yes means Word will automatically be opened when the letter is generated. Defaults and Requirements Default is no Default is no. Only available for repeat documents where editing is allowed. Default is Show all Only available for repeat documents. Default is no Only available for repeat documents where editing is allowed. Default is no Only available if marking has been defined in the document definition. Default is no Default is no Default is no Default is no Note that the some of the properties on the Advanced tab can also be set in the domain. When the document is copied into the data view, any of these properties that have been set are copied into the document view. However, if you later change what is set in the document in the domain, the document view is not updated. Similarly if you change what is set in the document view, the document in the domain is not updated. When you generate the document in data entry, it is the properties from the data view that are used, not the properties set in the domain. December 2014 47 Chameleon Information Management Services Ltd InfoFlex Document Definition User Guide Printer tab Property Default printer What to fill in Select a printer Copies Any number Explanation The printer that the document will be printed on The number of copies that will be printed Defaults and Requirements Can be left blank, then the default printer will be used Default is 0 Email tab See section 17 for details of this tab. Click Save to save the document view definition. Ensure that both the document and the document view are unarchived, then go to data entry to test the document. December 2014 48 Chameleon Information Management Services Ltd InfoFlex Document Definition User Guide 11 REPEATING SECTIONS Repeating sections are used when data items are taken from repeat events. The repeating sections allow items from several instances of the same event to be displayed on the document in a table. Repeat sections can also be used to indicate which occurrences of a repeat event should be displayed (eg the last three instances, or the first two instances). Section markers are used to indicate the beginning and end of a line where repeating data is used. The standard format for repeating sections is to place |$R| at the beginning of the section and |$ER| at the end of the section: In this example, the table will display one row for each instance of the Referral event: Date of Referral |$R|<<Date>> Presenting symptoms <<Symptoms>> Initial Diagnosis <<Diagnosis>> Treatment <<Treatment>>|$ER| It is possible to specify that only certain occurrences of the event should be displayed. Two numbers are included in the opening section marker. The first number indicates whether the first or last occurrences of the event are displayed. If the number is positive, the first occurrences are displayed. If the number is negative, the last occurrences are displayed. The value of the number indicates where in the sequence of records to start (eg start at the third record, start at the last but one record). The second number indicates how many occurrences are displayed. -1 can be used with a positive first number to indicate that all subsequent occurrences are displayed. For example: Syntax |$R,0,1|<<data>>|$ER| Records returned The first occurrence of the event. |$R,0,5|<<data>>|$ER| The first five occurrences of the event. |$R,2,3|<<data>>|$ER| Three records, starting at the second record. |$R,4,2|<<data>>|$ER| Two records, starting at the fourth record. |$R,2,-1|<<data>>|$ER| All records starting from the second record |$R,4,-1|<<data>>|$ER| All records starting from the fourth record |$R,-1,1|<<data>>|$ER| The last occurrence of the event |$R,-1,3|<<data>>|$ER| The last 3 occurrences of this event |$R,-2,3|<<data>>|$ER| Last three records but one |$R,-3,3|<<data>>|$ER| Last three records excluding latest two First figure indicates whether the first or last occurrences are returned. December 2014 Second figure indicates how many occurrences should be returned. 49 Explanation 0 indicates start with first record 1 indicates return 1 record 0 indicates start with first record 5 indicates return 5 records 2 indicates start at the 2nd record 3 indicates return 3 records 4 indicates start at the 4th record 3 indicates return 3 records 2 indicates start at the 2nd record -1 indicates return all the subsequent records 4 indicates start at the 4th record -1 indicates return all the subsequent records -1 indicates last records 1 indicates return 1 record -1 indicates last records 3 indicates return 3 records -2 indicates start with last but 1 record 3 indicates return 3 records -3 indicates start with last but 2 record 3 indicates return 3 records Chameleon Information Management Services Ltd InfoFlex Document Definition User Guide When positioning the document in the tree, care should be taken to ensure that the desired data can be returned. Documents can use repeating data from their parent event and from events that are at the same level as the document. Documents attached to the Referral event can use repeating data from the Referral event. Documents attached to the Referral event can use repeating data from any event at the same level as the document (ie events which also have the Referral event as their parent). Documents attached to the Radiotherapy event can use repeating data from the Radiotherapy event. Note however that in complex designs, it will be more appropriate to use queries. (See Section 12). Examples This template returns data from all instances of the Referral event: Referral Details Referral Date |$R|<<Date of referral>> Presenting symptoms <<Presenting symptoms>> Initial Diagnosis Category <<Initial diagnosis>> <<Category>> Days from Referral to Appointment <<Days from Ref to appt>>|$ER| In the generated document, one row is displayed for each instance of the Referral event. Referral Details Referral Date 01/01/2000 01/01/2001 01/01/2002 December 2014 Presenting symptoms 0 - pain; 1 - bleeding 3 - nausea; 4 vomiting 3 - nausea; 4 vomiting Initial Diagnosis Category J039 - Acute tonsillitis A014 Paratyphoid fever A014 Paratyphoid fever 0 - NHS Days from Referral to Appointment 003 days 0 - NHS 006 days 0 - NHS 009 days 50 Chameleon Information Management Services Ltd InfoFlex Document Definition User Guide This template returns data from the latest instance of the Referral event: Referral Details Referral Date |$R,-1,1|<<Date of referral>> Presenting symptoms <<Presenting symptoms>> Initial Diagnosis Category <<Initial diagnosis>> <<Category>> Days from Referral to Appointment <<Days from Ref to appt>>|$ER| In the generated document, only one row is displayed. Referral Details Referral Date 01/01/2002 December 2014 Presenting symptoms 3 - nausea; 4 vomiting Initial Diagnosis Category A014 Paratyphoid fever 0 - NHS 51 Days from Referral to Appointment 009 days Chameleon Information Management Services Ltd InfoFlex Document Definition User Guide 11.1 Exercise Create a new document in Word. Save it as an rtf document with the name Radiotherapy report.rtf in the folder c:\infoflex v5\template\training\. Add the following text to the template: Radiotherapy Summary Hospital Number:<<HospNo>> Patient: <<forename>> <<surname>> Date |$R|<<date>> Type <<type>> No of courses <<no>> Dose <<dose>> Complications <<comps>>|$ER| Create a new document definition in InfoFlex in the Clinical Study domain, attached to the Radiotherapy event. Name the document Radiotherapy Report. On the Advanced tab set the Save in Directory to c:\infoflex v5\letters\training. On the Template tab, set the template to c:\infoflex v5\template\training\radiotherapy report.rtf. Go to the Items tab. Press the Insert items button to add the new items on the template to the grid. The new items are initially displayed in the grid without a sequential number. The items will be allocated a number once they are mapped and saved. Map the new items and set their properties as follows: Radiotherapy event Save the mapping then go to the Preview tab and run a preview of the document, for patient 123456. December 2014 52 Chameleon Information Management Services Ltd InfoFlex Document Definition User Guide Now add some syntax to the repeating section marker to specify the instances that will be returned, then preview the document to make sure the correct instances are returned. For example: this syntax returns the last instance of the radiotherapy event: Date |$R,-1,1|<<date>> Type <<type>> No of courses <<no>> Dose <<dose>> Complications <<comps>>|$ER| Or this syntax returns the first two instances of the radiotherapy event: Date |$R,0,2|<<date>> Type <<type>> No of courses <<no>> Dose <<dose>> Complications <<comps>>|$ER| 11.2 Row Count You can add a document item which inserts a sequential number on each row. Simply insert a new column in the repeating section with the document item <<$Repeat>> as shown in this example: Referral Details Number Referral Date |$R|<<$Repeat>> <<Date of referral>> Presenting symptoms <<Presenting symptoms>> Initial Diagnosis <<Initial diagnosis>> Category <<Category >> Days from Referral to Appointment <<Days from Ref to appt>>|$ER| A sequential number is added at the beginning of each row. Referral Details Number Referral Date Presenting symptoms Initial Diagnosis Category 1 01/01/2000 0 - pain; 1 - bleeding 0 - NHS 2 01/01/2001 3 - nausea; 4 - vomiting 0 - NHS 006 days 3 01/01/2002 3 - nausea; 4 - vomiting J039 - Acute tonsillitis A014 - Paratyphoid fever A014 - Paratyphoid fever Days from Referral to Appointment 003 days 0 - NHS 009 days December 2014 53 Chameleon Information Management Services Ltd InfoFlex Document Definition User Guide 12 USING QUERIES IN DOCUMENTS Data returned by a query can be displayed in a document. For example you might use a query to display a table of results from a repeating blood test event. Or you might use a query to carry out a calculation and display the result in the document. Query results are mapped into documents in the same way as data items. Document items which are to be replaced by query results are known as Query document items and are indicated by chevrons at the beginning and end of the text to be replaced in the same way as for document items. eg <<query>> A query might only be bringing back one item of data, in which case one query can be mapped to one query document item. However, a query might have several items in its view. In this case, one query document item is required for each item in the view. The same query document item name should be used for each item within the view. A sequential number indicates which item in the view will be displayed in that query document item. (Note that the first item in the view is given the number 0, and the second item is given the number 1 etc). In this example the query mapped to <<queryA>> has five items in it: Referral date Diagnosis <<queryA, 0>> <<queryA, 1>> Presenting symptoms <<queryA, 2>> Initial Diagnosis Treatment <<queryA, 3>> <<queryA, 4>> If a query might return several rows of data (for multiple instances of an event) a repeating section should be used: Referral date Diagnosis |$R|<<queryA, 0>> <<queryA, 1>> December 2014 Presenting symptoms <<queryA, 2>> 54 Initial Diagnosis Treatment <<queryA, 3>> <<queryA, 4>>|$ER| Chameleon Information Management Services Ltd InfoFlex Document Definition User Guide 12.1 Mapping queries onto templates In the list of item on the Items tab, query document items representing the same query are listed only once even though they might appear several times on the template. Query document items are mapped to queries in the same way that document items are mapped to data items. Drag and drop It is possible to open Query Design Manager to edit queries from the Items tab. Right click a query or query group in the Design tree and choose Query Design Manager. December 2014 55 Chameleon Information Management Services Ltd InfoFlex Document Definition User Guide 12.2 Context The Context property in the query definition is used to set the common parent for the data returned for each subject. By default the lowest possible level of common parent is set. The Context can be used to set the common parent to a higher level and thus broaden the scope of the data returned. (The context is set in addition to setting the Link level for complex filters). For example, in this design, the clinic visit summary document returns data about clinic visits within a prompted time period. With the context set at Referral level, the document will only display data from clinic visits attached to the same Referral as the Clinic visit summary document. With the context set at Patient Registration level, the document will display data from all clinic visits. Example A patient has this subject overview and the Clinic visit summary document contains a query returning data from the Clinic visit event. If the query context is set at Referral level, only those clinic visits attached to the same Referral as the Clinic visit summary document are returned: Clinic visits Clinic visit 01/01/2010 Urgency 1 – Elective Status 1 – Attended 02/01/2010 1 – Elective 03/01/2010 1 – Elective 2 – Did not attend 1 - Attended December 2014 56 Outcome D – Discharged to GP’s care OPD – Follow up in OPD RW – Return to ward Chameleon Information Management Services Ltd InfoFlex Document Definition User Guide However, if the query context is set at Patient Registration level, all clinic visits for the patient are returned since any clinic visits beneath the Patient Registration event can be returned. Clinic visits Clinic visit 01/01/2010 Urgency 1 – Elective Status 1 – Attended 02/01/2010 1 – Elective 03/01/2010 01/09/2010 1 – Elective 1 – Elective 02/09/2010 1 – Elective 2 – Did not attend 1 - Attended 2 – Did not attend 1 - Attended 03/09/2010 1 – Elective 1 - Attended December 2014 57 Outcome D – Discharged to GP’s care OPD – Follow up in OPD RW – Return to ward OPD – Follow up in OPD OPD – Follow up in OPD RW – Return to ward Chameleon Information Management Services Ltd InfoFlex Document Definition User Guide 12.3 Exercise Create a new document in word. Save it as an rtf document with the name Radiotherapy query document.rtf in the folder c:\infoflex v5\template\training\. Add the following text to the template: Radiotherapy summary Hospital Number <<HospNo>> Surname <<Surname>> Forename <<Forename>> Date of birth <<DoB>> Summary of radiotherapy visits Date of radiotherapy |$R|<<Query,0>> Type of radiotherapy <<Query,1>> Dose <<Query,2>> Complications <<Query,3>>|$ER| Create a new document in InfoFlex in the Training domain, attached to the Referral event. Name the document Radiotherapy query. On the Template tab, set the template to c:\infoflex v5\template\training\ Radiotherapy query document.rtf. On the Advanced tab set the Save in Directory to c:\infoflex v5\letters\training. On the Items tab, open QDM. Create a view containing the four items in the table (all four items are in the Radiotherapy event). Create a filter with the criteria Type of radiotherapy = Type A. Create a query using the view and filter you have just defined. Map the template. On the Preview tab, preview the document for patient 123. Ensure some records are returned. Put the Radiotherapy query document in the Training data view and go to Data Entry. In the Training data view, find patient 123. Generate the Radiotherapy query document and attach it to the first Referral event. Ensure that only radiotherapy events attached to the same event as the document are listed. Generate the Radiotherapy query document and attach it to the second Referral event. Ensure that only radiotherapy events attached to the same event as the document are listed. Return to Design Management and edit the query. Set the Context query parameter to Patient Registration. Go to Data Entry and generate the Radiotherapy document. Ensure that it returns all the radiotherapy events regardless of which Referral event the document is attached to. December 2014 58 Chameleon Information Management Services Ltd InfoFlex Document Definition User Guide 12.4 Passing a parameter from a document item to a query The Query Parameter Name column on the Items tab of the document definition allows a parameter from a document item to be passed to a query. For example: In this design, there is a Clinic Visit Report attached to the Clinic visit event. It is required that the Clinic Visit report contains the test results from the test that was carried out on the date of the clinic visit. Previously it would be hard to specify which test results event to put in the document, because the date of clinic visit is not available to the query which finds the test results. The date of clinic visit is an item mapped in the document template to the correct clinic visit. We shall use the Query Parameter Name function to give the date of clinic visit a parameter name which can then be used as a parameter in the query that finds the test result. The Date of Clinic Visit item in the Clinic Visit event is mapped into the Clinic Visit report. A Query Parameter Name is set for the Date of Clinic Visit in the document definition. The Date of visit is given a Query Parameter Name. A query is defined using a filter that contains the Date of Test. The Date of Test is given a prompt parameter name which matches the Query Parameter Name. This means that the Date of Visit will be passed to the filter and the filter will find the test results where the Test Date = Date of visit. The same parameter name is used in the filter. The end user is not prompted, because the value of the parameter is already supplied by the document item mapped in the document template. December 2014 59 Chameleon Information Management Services Ltd InfoFlex Document Definition User Guide So, if a patient had the following subject overview: then a document attached to a clinic visit would display the test results carried out on the date of the clinic visit. December 2014 60 Chameleon Information Management Services Ltd InfoFlex Document Definition User Guide 13 CALCULATIONS IN TEMPLATES Calculations can be carried out in a template. Calculations can include data items as well as mathematical operators. Calculations must have start and end sections as follows: |$C,format=0.00|<<value1>>*<<value2>>/365|$EC| Specification of a format in the syntax is optional. The result of this calculation will be formatted to 2 decimal places. Exercise Edit the Radiotherapy Report document you created in 11.1 above. Go to the Preview tab and add a new column to the table to calculate the total dose. (You may wish to set to the template to landscape view - on the Preview tab go to the File menu and choose Page Setup). Date |$R,1,1|<<date>> Type <<type>> No of courses Dose <<no>> <<dose>> Complications Total Dose |$C|<<no>>*<<Dose <<comps>>|$ER| >>|$EC| The new document items do not need to be mapped because they use the same text as document items that already exist. You can save the template changes and preview the document to check that the calculation is correct. 13.1 Re-usable calculated values It is possible to set a calculated value within a document template and re-use that value elsewhere such as in repeat sections. The calculation needs to assign a value to a variable, e.g. |$C| percent = 100 * <<FirstQuery, 1>> / <<FirstQuery, 2>> |$EC| The value can then be used elsewhere, e.g. |$R| <<OtherQuery, 1>> |$C| <<OtherQuery, 1>> * <<percent>> |$EC| |$ER| The ROWS option can be used for queries rather than a column index, so that <<Query1, ROWS>> returns the number of rows in the result set. December 2014 61 Chameleon Information Management Services Ltd InfoFlex Document Definition User Guide 13.2 Handling syntax errors Any expressions with non-matching brackets are identified when generating the document preview. Such errors will show for example as Error in expression at column 1 - Invalid expression in the preview but will not show an error when the document is generated in Data Entry/Worklist. December 2014 62 Chameleon Information Management Services Ltd InfoFlex Document Definition User Guide 14 IMAGES IN DOCUMENTS Image items can be displayed within generated InfoFlex documents. Note that only images which have a tick for the property "Select for Printing" in the Order Images dialog in Data Entry will be printed in a document. Adding image items to document templates Image items are mapped into templates in the same way as other document items, although some additional syntax is required. The additional syntax is as follows (the options can be omitted if they are not required). <<item name, REPEAT=(from,count), SCALE=scale, WIDTH=width, HEIGHT=height, MAXWIDTH=maxwidth, MAXHEIGHT=maxheight, FIXED>> Syntax REPEAT SCALE WIDTH, HEIGHT MAXWIDTH, MAXHEIGHT FIXED December 2014 How to use it Specifies the repeat settings, if more than one image stored for the item. It can be an absolute range eg (1,5) where 1 specifies which image to start with and 5 is the number of images to display, NONE or DEFAULT. NONE and DEFAULT both lead to only the default image being inserted into the document. The images are repeated on the same line, if possible, before wrapping to a new line. Only the images that have a tick for the Select for Printing option in Data Entry are included. Specifies the scaling factor (as an integer percentage, so that 100 = full size) Specifies an absolute value (in twips = 1/20th of a point or 1/1440th of an inch) for the image width or height. Specifies an absolute value (in twips = 1/20th of a point or 1/1440th of an inch) for the maximum image width or height Option to stop the image from being moved or resized once inserted into the document 63 Chameleon Information Management Services Ltd InfoFlex Document Definition User Guide Examples: This syntax displays the image in its original size if possible otherwise limited to maximum width: <<image,REPEAT=(1,5),SCALE=100,MAXWIDTH=3000>> This syntax displays the image in a fixed size, as large as possible: <<image,REPEAT=(1,2),SCALE=500,FIXED>> This syntax displays the image with an Absolute Width: <<image,REPEAT=(1,5),WIDTH=1000>> Saving Documents with Images To reduce the size of document files that contain images, documents should be saved in Word format (rather than RTF format). Image compression and resolution properties can then be set. These options are set on the Advanced tab of the Document Definition dialog. Generated document file format Image Compression Quality (0-100) Image Max Resolution (dpi) Can be RTF (default) or Word. Must be set to Word to enable the following two properties: Value from 1 to 100 (best quality). If 0 then uses the internal default (50). Dots per inch, default is 300dpi = average printer resolution. Note that allowing users to save documents as Word files does not mean that full Word functionality is enabled. Documents are still limited to the capability of the txText control. For instance, there still cannot be tables within tables, or merged cells within tables. Also note that templates must still be in RTF format. December 2014 64 Chameleon Information Management Services Ltd InfoFlex Document Definition User Guide 15 AUTOMATICALLY GENERATING DOCUMENTS You can choose to generate a document automatically by defining an action on the document’s parent event. (See Appendix 2 of the Design Management 2 manual for full details of action definitions.) To define an action which automatically generates the document, edit the event definition of the document’s parent event and go the Actions tab. Press Add to add a new action. On the Define Action screen, select Generate Document in the If Expression Met dropdown list. December 2014 65 Chameleon Information Management Services Ltd InfoFlex Document Definition User Guide Press the Define button then select the document to auto-generate. If any On First Save actions are defined on the document that is being auto-generated, and you wish them to be carried out when the document is auto-generated, then tick the Perform actions defined on auto-generated document after creation option. Press OK when you have selected a document and chosen your required options. In the Trigger Details section, give the action a Name, select whether the action is to be executed On First Save or On Save, and then either set the action to Always trigger, or define criteria on which the action will be triggered. Note Some older databases may contain documents that were defined when the Auto-generate property on the Advanced tab was a valid way to automatically generate documents. Documents where the Auto-generate property is set to Yes will be auto-generated successfully without the need to define an action. However, if the Auto-generate property is set to No, it is not possible to set it to Yes and an action should be defined. Document Protection Documents whose protection level is set to Cannot Create can still be autogenerated. This has the effect of allowing auto-generation but preventing manual creation in Data Entry. December 2014 66 Chameleon Information Management Services Ltd InfoFlex Document Definition User Guide 16 EXTERNAL DOCUMENTS External documents allow a user to attach documents that are not InfoFlex-generated documents to a subject in Data Entry. External documents are added to the subject overview in the same way as normal (internal) InfoFlex documents, except that the user browses for the document instead of the document being generated by InfoFlex. External documents can either link directly to the selected document, or copy the document into a specified folder and link to the copy. In InfoFlex the document will be opened using the application that normally opens documents of that type on the user's PC. External documents are defined in Design Management. To define a new external document, create a new document in the normal way in Design Management. In Data Entry, if an external document is configured to be copied, the copy is made at the time the file is selected, not when the document event is saved. So if the user subsequently cancels creating the document, the copy is still made. This is to prevent the user editing the original file before the event is saved. On the General Tab, the Document type defaults to Internal which would be the normal InfoFlex generated document using an RTF template. For external documents, choose one of the other options: External (Word), External (RTF) and External (Other). External (Word) Word document. Can be displayed in InfoFlex internal viewer although not editable in the viewer. Will show the "Word" button to open in external application and allow editing. Can be printed. External (RTF) RTF document. Can be displayed in InfoFlex internal viewer although not editable in the viewer. Can be opened and edited in the external application. Can be printed External (Other) Other types of documents, eg PDF or JPG. The open button in the document toolbar in Data Entry will show the external document image, and not "Word". Can be opened and edited in the external application. December 2014 67 Chameleon Information Management Services Ltd InfoFlex Document Definition User Guide If any of the External types are selected, the Advanced, Items and Preview tabs are hidden and a new External tab is displayed. File filter File filter string in the format "name1|filter1|name2|filter2…" e.g. Rtf files (*.rtf)|*.rtf|All files (*.*)|*.* Find in Directory Default directory when prompting for existing document Copy existing document If set to Yes, the selected file is copied into another folder rather than the original being used. Important notes: 1) If set to Yes, a Save in Directory must be specified and a New Filename Format must be specified. The Filename Format ensures that the filenames of copied documents are unique and removes the risk of copied files being overwritten by subsequent copied files with the same filename. 2) If Copy existing document is set to No and the same copy of a document is selected for more than one patient, then that same single copy is used for each patient. Any user viewing or editing the document is viewing or editing the original document. Any changes made in that document are therefore visible to all patients. Save in Directory Mandatory when Copy existing document is set to Yes. Path to directory where copy should be saved New Filename Format Mandatory when Copy existing document is set to Yes. See below for an explanation of the syntax. Show in internal viewer If true then the Word or RTF document should be shown in the internal viewer. This is not available for non-Word or RTF documents. Automatically open external viewer If True then the external application is started when the document is opened. (Only relevant if Show in internal viewer is set to No.) Replace existing document As for internal documents, if a document of this type already exists it will be replaced if another one is generated. Only relevant for non-repeat documents. Note that if an External document has Copy Existing Document set to Yes and Replace existing Document set to Yes, then when you replace the document, the original filename is retained If an External document has Copy Existing Document set to No and Replace existing Document set to Yes, then when you replace the document, the filename is updated to the name of the new document. December 2014 68 Chameleon Information Management Services Ltd InfoFlex Document Definition User Guide Filename format When documents are copied into a specified folder (Copy existing document is set to Yes), a New filename format must be specified. The filename format defaults to which produces a filename of "123456 Pathology Report 98765.pdf" This filename ensures that any two documents from the same InfoFlex domain in a database will have different names. The path of where the document is saved can also be used to ensure uniqueness (for example, use different folders to separate documents from a Testing database and the Live database). The following keywords are available to use in the Filename Format field. Not all of the keywords are unique to the generated document: <KEY0> The subject’s primary identifier. This is the value entered in the item configured to be the primary identifier in the domain (eg Hospital Number). There is one primary identifier for each subject in the domain. The primary identifier is normally unique to the subject within the domain. <RECNUM> The document event’s record number. This is the internal reference number given to each document that is added to a subject in Data Entry (or Work List). There is one for each internal and external document added to a subject and it is unique within the domain. <SUBJKEY> The subject key The subject key is an internal reference number given to each subject in the domain. There is one subject key for each subject in the domain. The subject key is unique to the subject within the domain. <DEFKEY> The document definition’s key This is the internal reference given to each document definition created in Design Management. There is a separate key for each document definition in the database. <SHORTNAME> The document definition’s short name This is the Document Abbreviation defined on the Advanced tab of the document definition in Design Management. <FULLNAME> The document definition’s full name This is the Name defined on the General tab of the document definition in Design Management. <FILENAME> The selected external document’s original filename (excluding path) This is the filename of the external document that the user selects. It is the original filename before it is copied and before it is given the filename specified in the document definition. Note that the Filename format property was introduced in InfoFlex version 5.50.0300. Any existing external document definitions will be modified to use the above default filename format. This means that external documents using the Copy option and added to a subject in Data Entry using 5.50.0300 or later will have a different filename format from external documents generated using earlier InfoFlex versions (ie existing filenames will be unchanged), but this is preferred in the interests of clinical safety. December 2014 69 Chameleon Information Management Services Ltd InfoFlex Document Definition User Guide 16.1 External documents in Data Entry In Data Entry, the user selects the document from the Design View in the same way as for internal documents. Instead of generating the document, the user is prompted to find the external document file. If the document is configured to be copied, the copy is made automatically when the user presses Open. The document is added to the subject overview where it can be saved. It can be opened by pressing the appropriate button in the document toolbar. This button will change depending on whether Word is used to open the document or another application. Note that opening External documents does not lead to prompts to return to InfoFlex etc as "Open with Word" does for internal documents. This is because InfoFlex cannot manage external documents - the external application cannot be interrogated to check for changes etc. December 2014 70 Chameleon Information Management Services Ltd InfoFlex Document Definition User Guide 17 E-MAILING DOCUMENTS The Document View holds the properties that will determine whether and how the document is emailed. By default a document can be emailed. Template settings are not necessarily required. Some email systems including NHSmail require an additional InfoFlex Email add-in. MAPI32.ocx may be required on the local PC if NHSmail is not being used. Please contact your Implementer for details. To configure emailing a document: In the Design Management module, edit the Document View. Go to the EMail tab. The way that the document can be emailed is controlled from here. Allow Email If Yes, then the user is able to email the document. If No then the email button is not enabled in Data Entry (or in the Reporting module, if it is a report). Default is Yes. Show before sending If Yes, then the user can see the Mail compose form before sending and the user can choose not to send the email. If No then the email is sent without user intervention. However if it is set to No, then this requires the template to contain settings to determine who to email the document to. Default is Yes. Save before sending If Yes, then the document is saved before it is emailed. If No then the user can choose not to save the document once the email is sent. Default is No. CC recipients December 2014 Email addresses of recipients that are always added to the CC list. They can be comma separated or semi-colon separated. Default is blank. 71 Chameleon Information Management Services Ltd InfoFlex Document Definition User Guide BCC recipients Email addresses of recipients that are always added to the BCC list. They can be comma-separated or semi-colon separated Default is blank. EMail document as The Email can be sent as plain text in the message body (i.e. not as an attachment), or a normal RTF attachment, or an Adobe PDF attachment. Default is normal attachment. The document can be an internal or external InfoFlex document. The properties for Reports are the same as for other documents. 17.1 Template settings Settings in the template can also be used to control aspects of the email. This functionality is accessed using <<$EMAIL …>> within the document template. The following parameters are set after $EMAIL TO CC BCC To list (one or more email addresses, comma or semi-colon separated) CC list (one or more email addresses, comma or semi-colon separated) BCC list (one or more email addresses, comma or semi-colon separated) (Any email address can be a document item mapped to an InfoFlex item eg GP email address.) SUBJECT ASATTACHMENT BODY Subject field If True then document sent as attachment, otherwise inserted into body Body text (to be used when doc sent as attachment) For example, the top line of the template for the document could include the following: <<GP email address>> would be mapped to a data item containing the email address of the GP. These lines will not be visible when the document is generated, but they are used if the document is emailed. December 2014 72 Chameleon Information Management Services Ltd InfoFlex Document Definition User Guide Repeating sections in body text If the body text needs to contain a repeating section, all of the syntax needs to be enclosed in |$P|EMAIL, …|$EP| rather than <<$EMAIL, …>>. For example: The |$P| section can be used in the same way for ALL special item sections: <<$EMAIL, …>> or |$P|EMAIL, ….|$EP| <<$FILENAME …>> or |$P|FILENAME …|$EP| <<$PARAMETER start>> or |$P|PARAMETER start |$EP| <<$SYSTEM_DATE, dd/mm/yyyy>> or |$P|SYSTEM_DATE, dd/mm/yyyy|$EP| December 2014 73 Chameleon Information Management Services Ltd InfoFlex Document Definition User Guide 18 ADDITIONAL DOCUMENT VIEW PROPERTIES Please note that the behaviour of these functions was revised to that described below in InfoFlex version 5.40.0200. Please see the release notes for full details of the changes. 18.1 Show only most recent document in subject overview tree (Viewing mode) It is possible to initially show only the most recent document in the subject overview tree. Design Management There is a Viewing mode option in the Document View definition on the Advanced tab. To switch this function on, set the Viewing mode to 1 – Show latest as parent. To switch this function off, set the Viewing mode to 0 – Show all. Notes This function is only available for repeat documents. This function is not available if Replace Existing Document is set to Yes. This function applies to Documents only and not to Reports. Data Entry In Data Entry, when the Viewing Mode is set to 1 - Show latest as parent, the latest document is listed and if there are any historical instances of the document, a + is displayed. Click the + to show the historical instances of the document. The documents attached to the parent are shown in either ascending or descending order according to the Sort Order that has been set for the subject overview. December 2014 74 Chameleon Information Management Services Ltd InfoFlex Document Definition User Guide Whenever a branch (or the entire tree) is expanded, any document nodes that have children will NOT be expanded. When a new document is generated and historical instances exist, the tree is collapsed and before the new document is saved it is shown in the tree at the same level as the parent document. On saving, the new document becomes the parent document and all previous versions are attached to it. If the Viewing mode is set to 0 - Show all, then all instances of the document will always display in the Subject Overview tree. December 2014 75 Chameleon Information Management Services Ltd InfoFlex Document Definition User Guide 18.2 Preventing historical documents from being edited (Lock Historic Documents) It is possible to prevent historical instances of a document being edited Design Management There is a Lock historic documents option in the Document View definition on the Advanced tab. To switch this function on, set Lock historic documents to Yes. To switch this function off, set Lock historic documents to No. When Lock historic documents is set to Yes, only the most recent instance of a document in the subject overview tree can be edited in Data Entry. Notes This option can be set regardless of which viewing mode is being used. Any instance of the document can still be deleted if this option is switched on. Any instance of the document can still be marked if Lock Historic documents is set to Yes. This function is only available for repeat documents. This function is only available if Allow editing is set to Yes. This function is not available if Replace Existing Document is set to Yes. This function applies to Documents only and not to Reports. December 2014 76 Chameleon Information Management Services Ltd InfoFlex Document Definition User Guide 18.3 Automatically create new document on save It is possible to create a new document on saving an existing document thus preserving a history of changes made to a document. Design Management There is a Create new on save option in the Document View definition on the Advanced tab. To switch this function on, set Create new on save to Yes. To switch this function off, set Create new on save to No. Notes This function is only available for repeat documents. This function is only available when Allow Editing is set to Yes. This function is not available when Replace Existing Document is set to Yes. This function can be used with both Viewing modes and with both settings of Lock historic documents. This function applies to Documents only and not to Reports. Data Entry In data entry, when Create new on save is switched on, every time a document is saved a new document is created from the current document. Any changes made in the current document are saved in the new document and not in the current document. In this way a history of changes to the document is preserved. New documents are displayed in the subject overview in accordance with the options that have been set for the document. See also section 18.5 Using Marking with Create New on Save. Actions When an existing saved document is subsequently edited and saved and the Create new on save property is switched on, any On Save actions that have been defined will be carried out but On First Save actions will not be carried out. December 2014 77 Chameleon Information Management Services Ltd InfoFlex Document Definition User Guide 18.4 Marking documents It is possible to “mark” a document. Marked documents are indicated by a check box on the Document toolbar in Data Entry and a red tick in the subject overview. The meaning of the mark is configurable (for instance “Final version”). It is possible to specify whether a marked document can be unmarked, and to force the user to enter their username and password on marking or unmarking the document. Actions can be defined to happen on setting or clearing a mark. The action types that can be defined are Event Write Back, Run Add-In, Show Message. Design Management There is an Allow marking option in the Document definition on the Advanced tab. To switch this function on, set Allow marking to Yes. To switch this function off, set Allow marking to No. When Allow marking is set to Yes, the following additional properties are enabled: Allow mark to be cleared Determines whether a mark can be cleared once a document has been marked Marking requires password Determines whether the user is prompted for their password when marking a document. If Allow mark to be cleared = Yes, the password will also be required for clearing. (Note that the user credentials are checked, but no record is made of the check). Also, only current user's password is allowed, and it is not possible to login as a new user via this mechanism. Mark tooltip text Sets the tooltip text that appears when hovering over the checkbox on the Documents toolbar in Data Entry (ie it defines the meaning of the mark). If not set, the tooltip defaults to Mark document. Once Marking has been defined in a document definition, it must then be enabled in the corresponding document view definition(s). There is a Marking enabled option on the Advanced tab of the document view definition. By default this is set to No. December 2014 78 Chameleon Information Management Services Ltd InfoFlex Document Definition User Guide Note that if Marking is defined in the document definition but not switched on in the document view definition, the marking check box is still visible in data entry. This is so that the user can see if a document has been marked in another data view. The check box is disabled so the user will not be able to mark or unmark any documents. Notes A document can be marked if Allow Editing is set to No. A document can be marked if Lock Historic documents is set to Yes. See also section 18.5 Using Marking with Create New on Save. Data Entry In Data Entry, when marking is enabled, a check box is displayed in the Document toolbar. A checkbox is displayed if marking is enabled. Tooltip indicates what the mark represents. The tooltip indicates what the mark represents. When a document has been marked, a black tick is displayed in the check box on the toolbar and a red tick is displayed on the document in the subject overview. This document is marked December 2014 79 Chameleon Information Management Services Ltd InfoFlex Document Definition User Guide To mark a document, click in the check box on the toolbar. A confirmation message is displayed. Press OK to confirm the mark and Cancel to cancel the mark. On pressing OK, any On Mark Set actions are carried out. To clear a mark, click in the check box again. (Note that settings in Design Management control whether the user can clear a mark.) The same confirmation message is displayed. Press OK to confirm clearing the mark and Cancel to leave the mark in place. On pressing OK, any On Mark Cleared actions are carried out. Marking or unmarking a document when there are changes to be saved If there are unsaved changes when you mark or unmark the document, the following message is displayed: Press OK to both save the changes and mark or unmark the document. Any On Save, On First Save actions are carried out, in addition to On Mark Set or On Mark Cleared actions. Press Cancel if you do not wish to save the changes. The document and its changes remain unsaved and the change to the mark is not applied. No actions are carried out. The changes to the document can then be saved by pressing F5 or the Save button, or discarded by not saving the document. December 2014 80 Chameleon Information Management Services Ltd InfoFlex Document Definition User Guide Marking or unmarking a document when marking requires a password If the Marking requires password option has been switched on, the user will be prompted for their password on marking or clearing a mark. No further prompts are displayed unless there are also unsaved changes in the document. If there are unsaved changes when you mark or unmark the document and the Marking requires password option is switched on, the following message is displayed after the password has been entered: Press OK to both save the changes and mark or unmark the document. Any On Save, On First Save actions are carried out, in addition to On Mark Set or On Mark Cleared actions. Press Cancel if you do not wish to save the changes. The document and its changes remain unsaved and the change to the mark is not applied. No actions are carried out. The changes to the document can then be saved by pressing F5 or the Save button, or discarded by not saving the document. Actions Two action triggers are available when defining actions on a document definition. On Mark Set and On Mark Cleared can trigger actions to be carried out. These action triggers can be selected in combination with any other trigger, and can be used for any of the actions that are available for documents. On First Save and On Save actions are processed before On Mark Set and On Mark Cleared actions. December 2014 81 Chameleon Information Management Services Ltd InfoFlex Document Definition User Guide 18.5 Using Marking with Create New on Save When both the Marking and the Create New on Save functions are switched on in a document, the following rules apply: Marking or unmarking an existing saved document does not create a new document. Editing and saving a marked (or unmarked) document creates an unmarked document. Editing and then marking or unmarking and accepting the confirmation message leaves the original document unchanged and with its original mark state, and the new document updated and with the new mark state applied. December 2014 82 Chameleon Information Management Services Ltd InfoFlex Document Definition User Guide 19 SAVE DOCUMENT PARSE DETAILS TO AVOID RE-PARSING TEMPLATES WHEN GENERATING 19.1 Overview In order to improve the speed of generating documents from large templates, a Save the parse details option is available in Document and Report Definition. When this option is switched on, a file containing the template’s parse details is created alongside the template. This file is used when the document is generated from Data Entry or the Report Viewer. The speed of generation is improved because the parse details already exist in the parse file, and the document is generated using the parse file instead of the template. Important Note: We recommend that this function is only used for large complex templates where the speed of generation in Data Entry or Reporting is noticeably slow. We also recommend that any document template should only be used for one document definition. If the same template needs to be used in several document definitions, separate copies of the template should be made so that each document definition uses its own template. 19.2 Creating a parse file To use the function, go to the Template tab of a document definition, and set the new Save the parse details option to Yes. On saving the document definition, a parse file is created. The parse file is stored in the same folder as the document template, and has the same filename to which the document key is appended and a .ifx extension (eg if a template was called Referral Letter.rtf then the corresponding parse file would be called Referral LetterM1E2L3.ifx). Note that the size of the parse file can be significantly larger than the template size. Note also that it is not possible to edit the parse file using Word or Notepad. If the document definition is subsequently re-saved, the parse file will be recreated either if the template has been edited from the preview tab, or if changes have been made to the item mapping. If the template itself is edited using Word, the parse file will not be recreated. A check will be carried out when the document is generated from Data Entry (or Reporting) to ensure that the December 2014 83 Chameleon Information Management Services Ltd InfoFlex Document Definition User Guide parse file has been created since the template was edited. The parse file will only be used to generate a document or report if the parse file was created more recently than the template. If the parse file is older than the template it will not be used and the document will be generated in the usual way. We recommend that if the template is edited using Word, then the Items or Preview tab of the document definition should also be edited and saved, to cause the parse file to be re-generated. Note that making changes to item definitions in the Design Management module will not cause the parse file to be re-generated. If item definitions that are used in the document are changed (for instance updating the date or value format), and these changes need to be reflected in the document, then the parse file must be regenerated by editing and saving the Items or Preview tab of the document definition. 19.3 Parse file versions Versioning of parse files was introduced in 5.60.0300 when a new method of parsing templates was introduced in order to handle |$P|…|$EP| sections. This versioning means that parse files generated in previous versions can continue to be used without needing to be regenerated. Documents will either use the existing parse file or else re-parse the template each time if a change to the template causes the old IFX file to be marked as invalid and a new parse file has not yet been generated. Before 5.60.0300, the parse file name was the same as the template with the document key added and the extension set to IFX. eg patient printoutM20E2L2.IFX From 5.60.0300, newly generated parse file names append V2 to the name. eg patient printoutM20E2L2V2.IFX 19.4 Generating documents When a document is generated from Data Entry or the Reporting module, a check will be made to see whether the Save the parse details option has been set to Yes. If so, and if a parse file exists and is more recent than the template, then the parse file will be used to generate the document. If the Save the parse details option is set to No, or if the parse file is missing or is not more recent than the template, then the parse file is ignored and the document will be generated using the standard method (ie the template will be re-parsed). The end user in Data Entry or Reporting will not need to be aware of the parse file. They do not need to do anything differently. December 2014 84 Chameleon Information Management Services Ltd InfoFlex Document Definition User Guide 20 GLOSSARY OF TEMPLATE SYNTAX The following document items can appear in templates: 1. Template Items mapped to Data Items. E.g. <<PatSurname>> 2. Query Template Items. E.g. <<PatientQuery1,0>> 3. Filter parameters. E.g. <<$PARAMETER start>> or |$P|PARAMETER start |$EP| 4. Calculation Sections E.g. |$C|<<Number of Courses>> * <<Dose at this Appt>> |$EC| 5. Conditional Paragraphs E.g. |$S|Additional Symptoms were <<Additional Symptoms>>|$ES| 6. Text Substitution E.g. |$X|<<Gender>>::0::He::1::She|$EX| 7. Repeating Sections E.g. |$R|<<data>>|$ER| 8. System Date E.g. <<$SYSTEM_DATE, dd/mm/yyyy>> or |$P|SYSTEM_DATE, dd/mm/yyyy|$EP| 9. Email Items E.g. <<$EMAIL …>> or |$P|EMAIL, ….|$EP| 10. Change the generated document filename E.g. <<$FILENAME …>> or |$P|FILENAME …|$EP| 11. Print the generated document filename E.g. <<$FILENAME>> or |$P|FILENAME …|$EP| |$P| sections were introduced in 5.60.0300 to allow repeating sections to be used in the syntax for email items (see section 17.1). |$P|…|$EP| sections can be used instead of all <<$.....>> sections. December 2014 85 Chameleon Information Management Services Ltd InfoFlex Document Definition User Guide 21 BATCH PRINT ADD-IN The InfoFlex Batch Print add-in allows a set of documents that has already been generated to be printed in one print job, without needing to select the documents individually in Data Entry or in the Reporting module. The documents can be filtered so that for example, only documents of a certain type are printed, or only the documents from a chosen set of subjects, or only the documents generated in a certain time period. The user can define a print job and then re-run it as required. The Add-in is set up in User Management, and run as a wizard in Data Entry. Please see the separate document User Guide for Batch Print Addin.doc for further information. December 2014 86