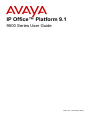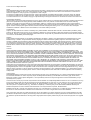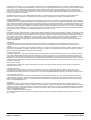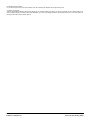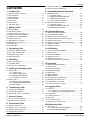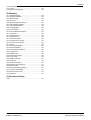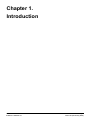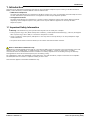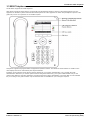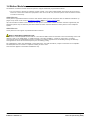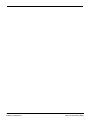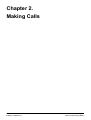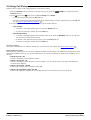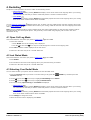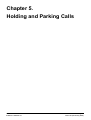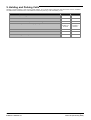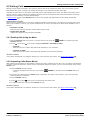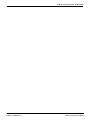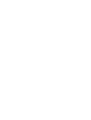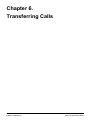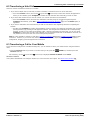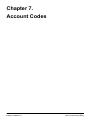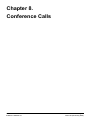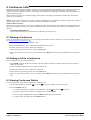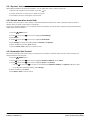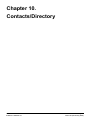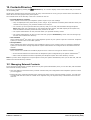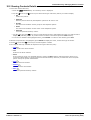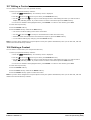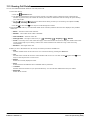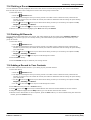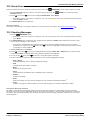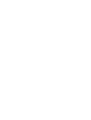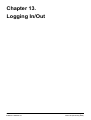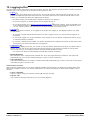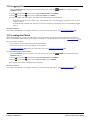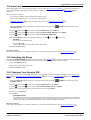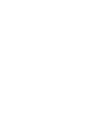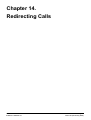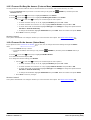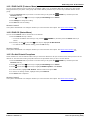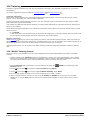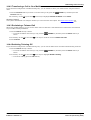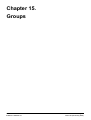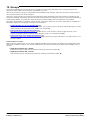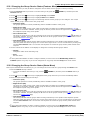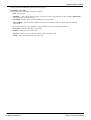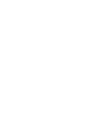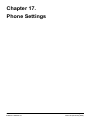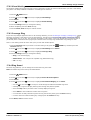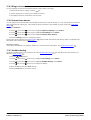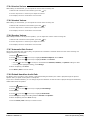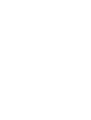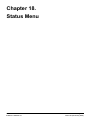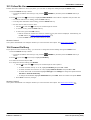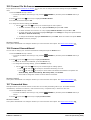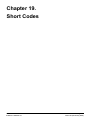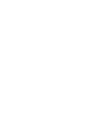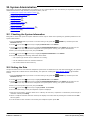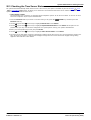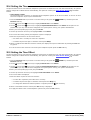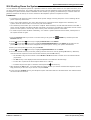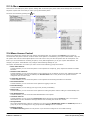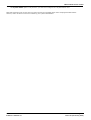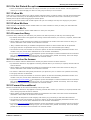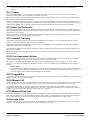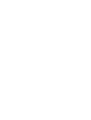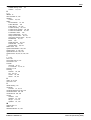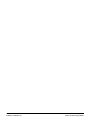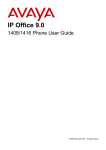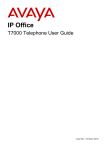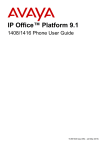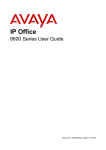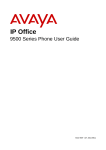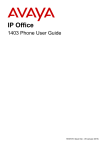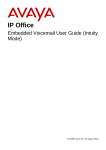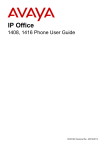Download 9500 Series User Guide
Transcript
IP Office™ Platform 9.1 9500 Series User Guide Issue 10a - (16 January 2015) © 2015 AVAYA All Rights Reserved. Notice While reasonable efforts have been made to ensure that the information in this document is complete and accurate at the time of printing, Avaya assumes no liability for any errors. Avaya reserves the right to make changes and corrections to the information in this document without the obligation to notify any person or organization of such changes. For full support, please see the complete document, Avaya Support Notices for Hardware Documentation, document number 03–600759. For full support, please see the complete document, Avaya Support Notices for Software Documentation, document number 03–600758. To locate this document on our website, simply go to http://www.avaya.com/support and search for the document number in the search box. Documentation disclaimer “Documentation” means information published by Avaya in varying mediums which may include product information, operating instructions and performance specifications that Avaya generally makes available to users of its products. Documentation does not include marketing materials. Avaya shall not be responsible for any modifications, additions, or deletions to the original published version of documentation unless such modifications, additions, or deletions were performed by Avaya. End User agrees to indemnify and hold harmless Avaya, Avaya's agents, servants and employees against all claims, lawsuits, demands and judgments arising out of, or in connection with, subsequent modifications, additions or deletions to this documentation, to the extent made by End User. Link disclaimer Avaya is not responsible for the contents or reliability of any linked websites referenced within this site or documentation provided by Avaya. Avaya is not responsible for the accuracy of any information, statement or content provided on these sites and does not necessarily endorse the products, services, or information described or offered within them. Avaya does not guarantee that these links will work all the time and has no control over the availability of the linked pages. Warranty Avaya provides a limited warranty on its hardware and Software (“Product(s)”). Refer to your sales agreement to establish the terms of the limited warranty. In addition, Avaya’s standard warranty language, as well as information regarding support for this Product while under warranty is available to Avaya customers and other parties through the Avaya Support website: http://support.avaya.com. Please note that if you acquired the Product(s) from an authorized Avaya Channel Partner outside of the United States and Canada, the warranty is provided to you by said Avaya Channel Partner and not by Avaya. “Software” means computer programs in object code, provided by Avaya or an Avaya Channel Partner, whether as stand-alone products or pre-installed on hardware products, and any upgrades, updates, bug fixes, or modified versions. Licenses THE SOFTWARE LICENSE TERMS AVAILABLE ON THE AVAYA WEBSITE, HTTP://SUPPORT.AVAYA.COM/LICENSEINFO ARE APPLICABLE TO ANYONE WHO DOWNLOADS, USES AND/OR INSTALLS AVAYA SOFTWARE, PURCHASED FROM AVAYA INC., ANY AVAYA AFFILIATE, OR AN AUTHORIZED AVAYA CHANNEL PARTNER (AS APPLICABLE) UNDER A COMMERCIAL AGREEMENT WITH AVAYA OR AN AUTHORIZED AVAYA CHANNEL PARTNER. UNLESS OTHERWISE AGREED TO BY AVAYA IN WRITING, AVAYA DOES NOT EXTEND THIS LICENSE IF THE SOFTWARE WAS OBTAINED FROM ANYONE OTHER THAN AVAYA, AN AVAYA AFFILIATE OR AN AVAYA AUTHORIZED AVAYA CHANNEL PARTNER; AVAYA RESERVES THE RIGHT TO TAKE LEGAL ACTION AGAINST YOU AND ANYONE ELSE USING OR SELLING THE SOFTWARE WITHOUT A LICENSE. BY INSTALLING, DOWNLOADING OR USING THE SOFTWARE, OR AUTHORIZING OTHERS TO DO SO, YOU, ON BEHALF OF YOURSELF AND THE ENTITY FOR WHOM YOU ARE INSTALLING, DOWNLOADING OR USING THE SOFTWARE (HEREINAFTER REFERRED TO INTERCHANGEABLY AS “YOU” AND “END USER”), AGREE TO THESE TERMS AND CONDITIONS AND CREATE A BINDING CONTRACT BETWEEN YOU AND AVAYA INC. OR THE APPLICABLE AVAYA AFFILIATE (“AVAYA”). Avaya grants you a license within the scope of the license types described below, with the exception of Heritage Nortel Software, for which the scope of the license is detailed below. Where the order documentation does not expressly identify a license type, the applicable license will be a Designated System License. The applicable number of licenses and units of capacity for which the license is granted will be one (1), unless a different number of licenses or units of capacity is specified in the documentation or other materials available to you. “Designated Processor” means a single stand-alone computing device. “Server” means a Designated Processor that hosts a software application to be accessed by multiple users. License type(s) Designated System(s) License (DS). End User may install and use each copy of the Software only on a number of Designated Processors up to the number indicated in the order. Avaya may require the Designated Processor(s) to be identified in the order by type, serial number, feature key, location or other specific designation, or to be provided by End User to Avaya through electronic means established by Avaya specifically for this purpose. Concurrent User License (CU). End User may install and use the Software on multiple Designated Processors or one or more Servers, so long as only the licensed number of Units are accessing and using the Software at any given time. A “Unit” means the unit on which Avaya, at its sole discretion, bases the pricing of its licenses and can be, without limitation, an agent, port or user, an e-mail or voice mail account in the name of a person or corporate function (e.g., webmaster or helpdesk), or a directory entry in the administrative database utilized by the Software that permits one user to interface with the Software. Units may be linked to a specific, identified Server. Database License (DL). End User may install and use each copy of the Software on one Server or on multiple Servers provided that each of the Servers on which the Software is installed communicates with no more than a single instance of the same database. CPU License (CP). End User may install and use each copy of the Software on a number of Servers up to the number indicated in the order provided that the performance capacity of the Server(s) does not exceed the performance capacity specified for the Software. End User may not reinstall or operate the Software on Server(s) with a larger performance capacity without Avaya’s prior consent and payment of an upgrade fee. 9500 Series User Guide IP Office™ Platform 9.1 Page 2 Issue 10a (16 January 2015) Named User License (NU). You may: (i) install and use the Software on a single Designated Processor or Server per authorized Named User (defined below); or (ii) install and use the Software on a Server so long as only authorized Named Users access and use the Software. “Named User”, means a user or device that has been expressly authorized by Avaya to access and use the Software. At Avaya’s sole discretion, a “Named User” may be, without limitation, designated by name, corporate function (e.g., webmaster or helpdesk), an e-mail or voice mail account in the name of a person or corporate function, or a directory entry in the administrative database utilized by the Software that permits one user to interface with the Software. Shrinkwrap License (SR). You may install and use the Software in accordance with the terms and conditions of the applicable license agreements, such as “shrinkwrap” or “clickthrough” license accompanying or applicable to the Software (“Shrinkwrap License”). Heritage Nortel Software “Heritage Nortel Software” means the software that was acquired by Avaya as part of its purchase of the Nortel Enterprise Solutions Business in December 2009. The Heritage Nortel Software currently available for license from Avaya is the software contained within the list of Heritage Nortel Products located at http://support.avaya.com/LicenseInfo under the link “Heritage Nortel Products”. For Heritage Nortel Software, Avaya grants Customer a license to use Heritage Nortel Software provided hereunder solely to the extent of the authorized activation or authorized usage level, solely for the purpose specified in the Documentation, and solely as embedded in, for execution on, or (in the event the applicable Documentation permits installation on non-Avaya equipment) for communication with Avaya equipment. Charges for Heritage Nortel Software may be based on extent of activation or use authorized as specified in an order or invoice. Copyright Except where expressly stated otherwise, no use should be made of materials on this site, the Documentation, Software, or hardware provided by Avaya. All content on this site, the documentation and the Product provided by Avaya including the selection, arrangement and design of the content is owned either by Avaya or its licensors and is protected by copyright and other intellectual property laws including the sui generis rights relating to the protection of databases. You may not modify, copy, reproduce, republish, upload, post, transmit or distribute in any way any content, in whole or in part, including any code and software unless expressly authorized by Avaya. Unauthorized reproduction, transmission, dissemination, storage, and or use without the express written consent of Avaya can be a criminal, as well as a civil offense under the applicable law. Virtualization Each vAppliance will have its own ordering code. Note that each instance of a vAppliance must be separately ordered. If the end user customer or Avaya channel partner would like to install two of the same type of vAppliances, then two vAppliances of that type must be ordered. Each Product has its own ordering code. Note that each instance of a Product must be separately licensed and ordered. “Instance” means one unique copy of the Software. For example, if the end user customer or Avaya channel partner would like to install two instances of the same type of Products, then two Products of that type must be ordered. Third Party Components “Third Party Components” mean certain software programs or portions thereof included in the Software that may contain software (including open source software) distributed under third party agreements (“Third Party Components”), which contain terms regarding the rights to use certain portions of the Software (“Third Party Terms”). Information regarding distributed Linux OS source code (for those Products that have distributed Linux OS source code) and identifying the copyright holders of the Third Party Components and the Third Party Terms that apply is available in the Documentation or on Avaya’s website at: http://support.avaya.com/Copyright. You agree to the Third Party Terms for any such Third Party Components. Note to Service Provider The Product may use Third Party Components that have Third Party Terms that do not allow hosting and may need to be independently licensed for such purpose. Preventing Toll Fraud “Toll Fraud” is the unauthorized use of your telecommunications system by an unauthorized party (for example, a person who is not a corporate employee, agent, subcontractor, or is not working on your company's behalf). Be aware that there can be a risk of Toll Fraud associated with your system and that, if Toll Fraud occurs, it can result in substantial additional charges for your telecommunications services. Avaya Toll Fraud intervention If you suspect that you are being victimized by Toll Fraud and you need technical assistance or support, call Technical Service Center Toll Fraud Intervention Hotline at +1-800-643-2353 for the United States and Canada. For additional support telephone numbers, see the Avaya Support website: http://support.avaya.com. Suspected security vulnerabilities with Avaya products should be reported to Avaya by sending mail to: [email protected]. Trademarks The trademarks, logos and service marks (“Marks”) displayed in this site, the Documentation and Product(s) provided by Avaya are the registered or unregistered Marks of Avaya, its affiliates, or other third parties. Users are not permitted to use such Marks without prior written consent from Avaya or such third party which may own the Mark. Nothing contained in this site, the Documentation and Product(s) should be construed as granting, by implication, estoppel, or otherwise, any license or right in and to the Marks without the express written permission of Avaya or the applicable third party. Avaya is a registered trademark of Avaya Inc. All non-Avaya trademarks are the property of their respective owners. Linux® is the registered trademark of Linus Torvalds in the U.S. and other countries. 9500 Series User Guide IP Office™ Platform 9.1 Page 3 Issue 10a (16 January 2015) Downloading Documentation For the most current versions of Documentation, see the Avaya Support website: http://support.avaya.com. Contact Avaya Support See the Avaya Support website: http://support.avaya.com for product notices and articles, or to report a problem with your Avaya product. For a list of support telephone numbers and contact addresses, go to the Avaya Support website: http://support.avaya.com, scroll to the bottom of the page, and select Contact Avaya Support. 9500 Series User Guide IP Office™ Platform 9.1 Page 4 Issue 10a (16 January 2015) Contents Contents 8.5 Holding a Conference ..................................................................... Call 47 8.6 Context Sensitive ..................................................................... Conferencing 48 1. Introduction 9. Headset/Handsfree Operation 1.1 Important Safety ..................................................................... Information 1.2 9504 Telephone ..................................................................... 1.3 9508 Telephone ..................................................................... 1.4 Button Modules ..................................................................... 1.5 Phone Keys ..................................................................... 1.6 Status Letters ..................................................................... 1.7 The Phone..................................................................... Stand 11 12 13 14 15 17 17 2. Making Calls 2.1 En-Bloc Dialing ..................................................................... 2.2 Call Soft Key ..................................................................... Options 2.3 Calling from ..................................................................... the Contacts List 2.4 Calling from ..................................................................... the Call Log/History 2.5 Redialling a..................................................................... Previous Number 2.6 Making a Page ..................................................................... Call 2.7 Withholding..................................................................... Your Number 2.8 Adjusting the ..................................................................... Call Volume 2.9 Muting a Call ..................................................................... 2.10 Ending Calls ..................................................................... 20 21 22 22 23 23 23 24 24 24 27 27 27 28 4. Redialling 4.1 Open Call Log ..................................................................... Mode 30 4.2 Last Dialed..................................................................... Mode 30 4.3 Selecting Your ..................................................................... Redial Mode 30 5. Holding and Parking Calls 5.1 Holding Calls ..................................................................... 5.1.1 Holding ............................................................................ a Call 5.1.2 Taking ............................................................................ a Call Off Hold 5.1.3 Switching ............................................................................ Between Calls 5.1.4 Transferring ............................................................................ a Held Call 5.2 Parking Calls ..................................................................... 5.2.1 Parking ............................................................................ Calls Using the Menu 5.2.2 Unparking ............................................................................ Calls (Status Menu) 5.2.3 Park ............................................................................ & Page 50 51 51 51 52 53 54 54 54 10. Contacts/Directory 10.1 Managing..................................................................... External Contacts 10.2 Viewing Contacts ..................................................................... Details 10.3 Making a ..................................................................... Call from the Directory 10.4 Using the..................................................................... Directory for Other Functions 10.5 Adding a ..................................................................... New Contact 10.6 Adding a ..................................................................... Contact from the Call Log/History 10.7 Editing a Contact ..................................................................... 10.8 Deleting a..................................................................... Contact 56 57 58 58 59 59 60 60 11. Call History 3. Answering Calls 3.1 Diverting a..................................................................... Call to Voicemail 3.2 Ignoring an..................................................................... Incoming Call 3.3 Answering ..................................................................... a Page Call 3.4 Using Call ..................................................................... Pickup 9.1 Headset Operation ..................................................................... 9.1.1 Headset ............................................................................ Volume 9.1.2 Default ............................................................................ Handsfree Audio Path 9.1.3 Automatic ............................................................................ Gain Control 9.1.4 Using ............................................................................ Wireless Headsets 9.2 Handsfree ..................................................................... Speaker Operation 9.2.1 Speaker ............................................................................ Volume 9.2.2 Default ............................................................................ Handsfree Audio Path 9.2.3 Automatic ............................................................................ Gain Control 33 33 33 34 34 35 35 35 36 11.1 Accessing..................................................................... the Call Log/History 11.2 Making a ..................................................................... Call 11.3 Viewing Call ..................................................................... Details 11.4 Deleting a..................................................................... Record 11.5 Deleting All ..................................................................... Records 11.6 Adding a ..................................................................... Record to Your Contacts 63 63 64 65 65 65 12. Voicemail 12.1 Message ..................................................................... Waiting Indication 12.2 Visual Voice ..................................................................... 12.3 Checking ..................................................................... Messages 12.4 Sending a..................................................................... Message 12.5 Email Mode ..................................................................... 12.6 Mailbox Greeting ..................................................................... 12.7 Mailbox Name ..................................................................... 12.8 Changing..................................................................... Your Voicemail Code 12.9 Switching..................................................................... Voicemail On/Off 12.10 Transferring ..................................................................... to Voicemail 12.11 Sending..................................................................... a Call to Voicemail 68 69 69 70 70 71 72 72 73 73 73 13. Logging In/Out 6. Transferring Calls 7.1 Forced Account ..................................................................... Code Entry 44 7.2 Manual Account ..................................................................... Code Entry 44 13.1 Logging In..................................................................... 13.1.1............................................................................ Logging In on a Phone Already in Use 13.1.2............................................................................ Logging In on a Not Logged In Phone 13.2 Logging Out ..................................................................... 13.3 Locking the ..................................................................... Phone 13.4 Auto Lock..................................................................... 13.5 Unlocking..................................................................... the Phone 13.6 Changing..................................................................... Your Security PIN 8. Conference Calls 14. Redirecting Calls 6.1 Transferring ..................................................................... to Voicemail 40 6.2 Transferring ..................................................................... a Held Call 41 6.3 Transferring ..................................................................... a Call to Your Mobile 41 7. Account Codes 8.1 Starting a Conference ..................................................................... 8.2 Adding a Call ..................................................................... to a Conference 8.3 Viewing Conference ..................................................................... Details 8.4 Dropping/Muting ..................................................................... Parties 9500 Series User Guide IP Office™ Platform 9.1 46 46 46 47 77 77 77 78 78 79 79 79 14.1 Follow Me..................................................................... 83 14.1.1............................................................................ Follow Me To (Features Menu) 84 14.1.2............................................................................ Follow Me (Status Menu) 84 Page 5 Issue 10a (16 January 2015) 14.1.3............................................................................ Follow Me Here (Features Menu) 14.2 Forwarding ..................................................................... Calls 14.2.1............................................................................ Forward Unconditional (Status Menu) 14.2.2............................................................................ Forward Unconditional (Features Menu) 14.2.3 Forward On Busy/No Answer (Features Menu)............................................................................ 14.2.4............................................................................ Forward On No Answer (Status Menu) 14.2.5............................................................................ Forward On Busy (Status Menu) 14.3 Do Not Disturb ..................................................................... 14.3.1............................................................................ DND On/Off (Features Menu) 14.3.2............................................................................ DND Off (Status Menu) 14.3.3............................................................................ Do Not Disturb Exceptions 14.4 Twinning ..................................................................... 14.4.1............................................................................ Mobile Twinning Control 14.4.2............................................................................ Transferring a Call to Your Mobile 14.4.3............................................................................ Reclaiming a Twinned Call 14.4.4............................................................................ Switching Twinning Off 84 85 87 87 88 88 89 90 91 91 91 92 92 93 93 93 15. Groups 15.1 Group Membership ..................................................................... 97 15.1.1............................................................................ Group Membership On/Off (Status Menu) 97 15.1.2............................................................................ Group Membership On/Off (Features Menu) 97 15.2 Group Service ..................................................................... Status and Fallback 98 15.2.1 Changing the Group Service Status (Features ............................................................................ Menu) 99 15.2.2 Changing the Group Service Status (Status Menu)............................................................................ 99 15.2.3 ............................................................................ Changing the Fallback Destinations 100 16. Button Features 16.1 Editing Your ..................................................................... Programmable Buttons 16.2 Features..................................................................... 16.2.1 ............................................................................ Abbreviated Dial 16.2.2 ............................................................................ Absence Text 16.2.3 ............................................................................ Account Code 16.2.4 ............................................................................ Auto Answer 16.2.5 ............................................................................ Call Forward All 16.2.6 ............................................................................ Call Park 16.2.7 ............................................................................ Call Park to Other 16.2.8 ............................................................................ Call Pickup 16.2.9 ............................................................................ Call Pickup Any 16.2.10 ............................................................................ Conf Meet Me 16.2.11 ............................................................................ Drop Call 16.2.12 ............................................................................ Flash Hook 16.2.13 ............................................................................ Group BLF 16.2.14 ............................................................................ Page 16.2.15 ............................................................................ Park and Page 16.2.16 ............................................................................ Ringer Off 16.2.17 ............................................................................ Self Administer 16.2.18 ............................................................................ Send All Calls 16.2.19 ............................................................................ Suppress Digits 16.2.20 ............................................................................ Timer 16.2.21 ............................................................................ Twinning 16.2.22 ............................................................................ User BLF 102 102 103 103 103 103 103 103 103 103 103 103 103 104 104 104 104 104 104 104 104 104 104 104 17. Phone Settings 17.1 Mobile Twinning ..................................................................... 109 17.2 Withhold..................................................................... Number 109 17.3 Redial Mode ..................................................................... 109 9500 Series User Guide IP Office™ Platform 9.1 17.4 En-Bloc ..................................................................... Dialing 17.5 Auto Lock ..................................................................... 17.6 Ringer Controls ..................................................................... 17.6.1 ............................................................................ Disabling the Ringer 17.6.2 ............................................................................ Visual Alerting 17.6.3 ............................................................................ Coverage Ring 17.6.4 ............................................................................ Ring Sound 17.6.5 ............................................................................ Ringer Volume 17.6.6 ............................................................................ Internal Auto Answer 17.6.7 ............................................................................ Audible Alerting 17.7 Display Controls ..................................................................... 17.7.1 ............................................................................ Display Brightness 17.7.2 ............................................................................ Display Contrast 17.7.3 ............................................................................ Last Call Duration Display 17.7.4 ............................................................................ Half/Full Width Display 17.7.5 ............................................................................ Call Timer Display 17.7.6 ............................................................................ Display Language 17.7.7 ............................................................................ Auto Display Waiting Call 17.7.8 ............................................................................ Inactivity Timer (Auto Return) 17.7.9 ............................................................................ A-Menu Auto Exit 17.8 Volume ..................................................................... and Sound 17.8.1 ............................................................................ Button Clicks 17.8.2 ............................................................................ Error Tones 17.8.3 ............................................................................ Ringer Volume 17.8.4 ............................................................................ Handset Volume 17.8.5 ............................................................................ Headset Volume 17.8.6 ............................................................................ Speaker Volume 17.8.7 ............................................................................ Automatic Gain Control 17.8.8 ............................................................................ Default Handsfree Audio Path 17.9 Viewing ..................................................................... Information 110 111 111 112 113 113 113 114 114 114 115 115 115 116 116 116 116 117 118 118 119 119 119 119 120 120 120 120 120 121 18. Status Menu 18.1 Do Not Disturb ..................................................................... 18.2 Follow Me ..................................................................... To 18.3 Follow Me ..................................................................... Here 18.4 Forward..................................................................... On Busy 18.5 Forward..................................................................... On No Answer 18.6 Forward..................................................................... Unconditional 18.7 Forwarded ..................................................................... Here 18.8 Group Membership ..................................................................... 18.9 Group Service ..................................................................... Status 18.10 Mobile ..................................................................... Twinning 18.11 Parked..................................................................... Calls 18.12 System..................................................................... Alarms 124 124 125 125 126 126 126 127 127 127 128 128 19. Short Codes 20. System Administration 20.1 Checking ..................................................................... the System Information 20.2 Setting the ..................................................................... Date 20.3 Checking..................................................................... the Time Server Status 20.4 Setting the ..................................................................... Time 20.5 Setting the ..................................................................... Time Offset 20.6 Shutting..................................................................... Down the System 20.7 Managing ..................................................................... Memory Cards 20.8 Reporting ..................................................................... System Alarms 134 134 135 136 136 137 138 139 21. Menus 21.1 Features..................................................................... Menu 142 Page 6 Issue 10a (16 January 2015) Contents 21.2 Status Menu ..................................................................... 143 21.3 A Menu ..................................................................... 144 21.4 Menu Access ..................................................................... Control 144 22. Glossary 22.1 Abbreviated ..................................................................... Ring 22.2 Appearance ..................................................................... Button 22.3 Attention..................................................................... Ring 22.4 Auto Hold ..................................................................... 22.5 Bridged ..................................................................... Appearance Button 22.6 Call Appearance ..................................................................... Button 22.7 Call Coverage ..................................................................... Button 22.8 Coverage ..................................................................... Ring 22.9 Do Not Disturb ..................................................................... 22.10 Do Not..................................................................... Disturb Exceptions 22.11 Follow ..................................................................... Me 22.12 Follow ..................................................................... Me Here 22.13 Follow ..................................................................... Me To 22.14 Forward ..................................................................... on Busy 22.15 Forward ..................................................................... on No Answer 22.16 Forward ..................................................................... Unconditional 22.17 Group ..................................................................... 22.18 Idle Line ..................................................................... Preference 22.19 Internal..................................................................... Twinning 22.20 Line Appearance ..................................................................... Button 22.21 Logged..................................................................... Out 22.22 Missed..................................................................... Call 22.23 Missed..................................................................... Group Call 22.24 Login Code ..................................................................... 22.25 Mobile ..................................................................... Twinning 22.26 Park Call ..................................................................... 22.27 Park Slot ..................................................................... Number 22.28 Ringing..................................................................... Line Preference 22.29 Short Codes ..................................................................... 22.30 Small Community ..................................................................... Network 22.31 System..................................................................... Administrator 22.32 System..................................................................... Phone User 22.33 Twinning ..................................................................... 148 148 148 148 148 148 148 148 148 149 149 149 149 149 149 149 150 150 150 150 150 150 150 150 151 151 151 151 151 151 151 151 151 23. Document History Index ...............................................................................155 9500 Series User Guide IP Office™ Platform 9.1 Page 7 Issue 10a (16 January 2015) Chapter 1. Introduction 9500 Series User Guide IP Office™ Platform 9.1 Page 9 Issue 10a (16 January 2015) Introduction: 1. Introduction This guide is for 9500 Series telephones supported an Avaya IP Office telephone system running in IP Office Essential Edition, Preferred Edition, Advanced Edition or Server Edition mode. · 9500 Series Telephones The 9504 and 9508 phones are supported on IP Office systems only. They are physically and functionally the same as their 9400 Series equivalents but are not supported on other Avaya telephone systems. · Unsupported Features The 9500 Series phones are supported on a number of Avaya telephone systems and support different features depending on the telephone system. This guide covers only the features supported on an Avaya IP Office telephone system. 1.1 Important Safety Information ! Warning: This handset may pick up small metal objects such as metal pins or staples. · During a power surge, EFT (Electronically Fast Transients), or ESD (Electrostatic Discharge), calls may be dropped. After a power surge, EFT or ESD, it is normal for the phone to restart. · Using a cell phone, mobile phone, GSM phone or two-way radio in close proximity to an Avaya telephone might cause interference. · The phone should not be connected directly to the outdoor telecommunication network. Note for Australian installations only: Installations of the 9408/9508 terminal with an 1151 PSU and BM12 must be restricted to the same building as the host Gateway. That is, the 9408/9508 – if installed with an 1151 PSU and BM12 – cannot be connected in a campus environment where the 9408/9508 terminal is installed in a building separate from the building housing the Gateway. This application cannot be used with exposed (out-of-building) wiring. For installations in which the 9408/9508 is used without the 1151 PSU and BM12, campus connections are acceptable: the 9408/9508 can be located in a separate building in these cases. This restriction applies to Australian installations only. 9500 Series User Guide IP Office™ Platform 9.1 Page 11 Issue 10a (16 January 2015) 1.2 9504 Telephone The IP Office supports the 9504 telephone. 9400 Series and 9500 Series phones are physically and functionally identical. However, 9500 Series phones are only supported on IP Office systems whereas 9400 Series phones are also supported on other Avaya telephone systems. This guide only covers use of phones on an IP Office system. This phone supports 12 programmable call appearance/feature buttons. The labels for these buttons are visible on the main display and can be controlled by the adjacent buttons. Functions can be assigned to the phone's feature buttons by your system administrator or by yourself using selfadministration. Note how you cannot replace features assigned to buttons by your system administrator but you can replace other features. Note also that there are features that the system administrator can assign that are not available for you to assign. This guide includes only the features that are available for you to assign if required. 9500 Series User Guide IP Office™ Platform 9.1 Page 12 Issue 10a (16 January 2015) Introduction: 9504 Telephone 1.3 9508 Telephone The IP Office supports the 9508 telephone. 9400 Series and 9500 Series phones are physically and functionally identical. However, 9500 Series phones are only supported on IP Office systems whereas 9400 Series phones are also supported on other Avaya telephone systems. This guide only covers use of phones on an IP Office system. This phone supports 24 programmable call appearance/feature buttons. The labels for these buttons are visible on the main display and can be controlled by the adjacent buttons. Functions can be assigned to the phone's feature buttons by your system administrator or by yourself using selfadministration. Note how you cannot replace features assigned to buttons by your system administrator but you can replace other features. Note also that there are features that the system administrator can assign that are not available for you to assign. This guide includes only the features that are available for you to assign if required. 9500 Series User Guide IP Office™ Platform 9.1 Page 13 Issue 10a (16 January 2015) 1.4 Button Modules The addition of a button module allows the phone to support additional programmable buttons. · Do not connect or disconnect a button module yourself. Your system administrator will arrange this if necessary. Failure to connect and restart the equipment in the correct order may cause the phone and or the button module to function incorrectly. 9508 Phones These phones support BM12 button modules. Each button module provides the phone with an additional 24 buttons (2 pages of 12) which can be used as appearance buttons 148 and or feature buttons 102 . Up to three button modules can be attached to each phone. However the number of button modules supported by the telephone system may be limited by the total number of button modules attached to other phones on the telephone system. 9504 Phones These phones do not support any additional button modules. Note for Australian installations only: Installations of the 9408/9508 terminal with an 1151 PSU and BM12 must be restricted to the same building as the host Gateway. That is, the 9408/9508 – if installed with an 1151 PSU and BM12 – cannot be connected in a campus environment where the 9408/9508 terminal is installed in a building separate from the building housing the Gateway. This application cannot be used with exposed (out-of-building) wiring. For installations in which the 9408/9508 is used without the 1151 PSU and BM12, campus connections are acceptable: the 9408/9508 can be located in a separate building in these cases. This restriction applies to Australian installations only. 9500 Series User Guide IP Office™ Platform 9.1 Page 14 Issue 10a (16 January 2015) Introduction: Button Modules 1.5 Phone Keys The following keys are found on the phone: Key Description Soft Keys - The keys below the display have variable functions. When the key is active, its function is indicated by the text label above it. Message - This key is used to access your voicemail system. By default this uses a series of menus on your phone's display. Navigation Keys - Press the up and down arrow keys to scroll through lists. In some menus, you can also use the left and right arrow keys to enter and exit different levels of the menu. A menu option that accesses a sub-menu is indicated by the ... dots (ellipsis) icon after its name. OK - The OK key normally matches the function offered by the leftmost soft key below the screen. PHONE - This key is used to exit any menu you are in and return to the appearance buttons menu. During a call it can also be used to toggle the options displayed on the appearance menu. MENU - This key is used to access a menu for phone settings and information. CONTACTS 56 - This key is used to display the various directories (personal and shared) of names and telephone numbers to which you have access. CALL LOG 62 / HISTORY 65 - This key displays a record of your most recent calls (answered, missed, and outgoing). The button is illuminated when you have new missed calls. VOLUME 119 - Press + plus or – minus on the Volume key to adjust the volume of the incoming call. Separate volumes can be adjusted for the ringer, handset, headset, and speaker. HEADSET 50 - This key is used to answer and end calls using a headset connected to the phone's headset socket. The button is lit when you are connected to a call using the headset. MUTE 24 - This key can be used to mute your speech to the currently connected call. The button is lit while mute is active. SPEAKER 53 - This key is used to answer and end calls using the phone's handsfree speaker and microphone. The button is lit when you are connected to a call handsfree. FORWARD or 82 - This button provides direct access to the forwarding 82 menu options. These keys have two roles: · Appearance Keys - These buttons represent calls that you can make or receive. · Feature Buttons 102 - Those keys not configured as appearance keys can be used for other functions. · On touch screen phones, these buttons are replaced by their text labels on the screen. · The CONFERENCE, DROP, HOLD, REDIAL and TRANSFER keys found on other Avaya phones are presented as soft key 21 functions relative to the current call. 9500 Series User Guide IP Office™ Platform 9.1 Page 15 Issue 10a (16 January 2015) 9500 Series User Guide IP Office™ Platform 9.1 Page 16 Issue 10a (16 January 2015) Introduction: Phone Keys 1.6 Status Letters When your own extension name is shown on the second line of the display, for example when the phone is idle, the name may be followed by a series of letters. These letters are used to indicate your current status. · B = Barred A B is shown on your phone's display when the system administrator has prohibited you from making outgoing calls. You will only be able to make internal calls when your status is set to Barred. · D = Diverting (Forwarding) Calls A D is shown after your extension name on the phone's idle display when you have 'forward unconditional' enabled. · G = Group Member (In Group) A G is shown after your extension name on the phone's idle display when you have been configured as a member of a hunt group and your membership is enabled. With this status active, you may receive calls targeted to the hunt group. · N = No Calls (Do Not Disturb) An N is shown after your extension name on the phone's idle display when you have 'do not disturb' enabled. · O = Out of Service When a group is set to night service mode, all members of that group retain an 'out of service' status indicated by an O on the idle display. Calls are diverted to the group's fallback, if set. Otherwise, the calls are sent to voicemail (if available). · R = Resilience An R is shown after your extension name on the phone's idle display to indicate that your phone is working in resilience mode. This is used when there may have been a problem with the telephone system to which your phone was registered and another system is currently providing support for your phone. In this mode, some features may not be available and calls may be routed differently. · S = System Alarm If you are configured as a system administrator 134 , an S in the phone's display indicates a system alarm 139 . · T = Twinned A T is shown after your extension name on the phone's idle display if it is internally twinned with your phone. Calls to you will alert on both phones and can be answered by you at either phone. 1.7 The Phone Stand The phones all include a stand that clips to the base of the phone. The stand allows the phone to be used in either of two different angles. When changing the position of the stand, be sure to check that the stand has locked into the chosen position. A small plastic peg is located just under the phone's handset. This peg can be reversed to more securely anchor the handset when the stand places the phone in an upright position. The stand cannot be flipped to another position except by removing it to change the position. The angle of the display is not adjustable on these phones. Other Stands If the phone needs to be used in a situation other than on a desk, for example wall-mounted, a number of other stand designs are available from Avaya. Contact your system administrator. 9500 Series User Guide IP Office™ Platform 9.1 Page 17 Issue 10a (16 January 2015) Chapter 2. Making Calls 9500 Series User Guide IP Office™ Platform 9.1 Page 19 Issue 10a (16 January 2015) 2. Making Calls If you are not already on a call, then you can just dial the number. The first available appearance button will be used for the call. Alternatively, you can press a specific appearance button in order to make a call using that button. If the number you dial matches a user or group on the telephone system, the directory name of the user or group is shown and the call starts altering the target. If the call is to a user, and they do not answer, you can set a callback by pressing CallBack and then ending the call by pressing Drop. When a callback is set, the next time a user uses their phone or ends their current call, the system will call you and when you answer, automatically make another call to the user. 2.1 En-Bloc Dialing By default, when you start dialing a number on your phone, the phone immediately connects to the telephone system and starts passing the digits you dial to the phone system. You cannot correct the digits you have already dialed except by ending the call and starting over. Also, if you pause dialing for too long the phone system may think that you have finished dialing and will attempt to connect the call using only the digits you had dialed up to that point. En-bloc dialing allows you to compose and edit the number to dial on your phone's display before it is sent to the phone system to be dialed. Through the phone's menus you can select whether you want to use traditional or en-bloc dialing when making calls. Your chosen setting is then applied whenever you use a phone that supports en-bloc dialing. Dialing a Number Using En-Bloc Mode 1. With no connected call on the phone, start dialing. Do not lift the handset or select headset or speaker before dialing. 2. You can use the left arrow key or the Bksp key to delete the previous digit dialed if you need to correct the number or press Clear to erase the whole number. 3. When you have completed the number, you can select how you want to make the call: · Lift the handset to make a call using the handset. · Press the Call soft key or OK button to start the call using the phone's default handsfree audio path 120 (speaker or headset). You can also press one of your idle call appearance buttons to make the call using that appearance. · Press the Headset button to start the call on a headset connected to your phone. · Press the Speaker button to start the call on your phone's handsfree speaker. Enabling/Disabling En-Bloc Dialing You can enable or disable your en-bloc dialing setting through the phone's Features menu. 1. Press the Features soft key if shown. To do this during a call, press the Features soft key. PHONE key and then press the 2. Use the up and down arrow keys to highlight Call Settings. Press Select. 4. Use the up and down arrow keys to highlight En-Bloc Dial. 5. Use Change button to select On or Off. 9500 Series User Guide IP Office™ Platform 9.1 Page 20 Issue 10a (16 January 2015) Making Calls: En-Bloc Dialing 2.2 Call Soft Key Options The options displayed for the buttons at the bottom of the display will change dynamically to reflect actions that you can perform during calls or while the phone is idle. Some or all of these options will only be available if enabled by your system administrator. · Account Enter an account code to associate with the call. · Answer Answer a page call, turning it into a normal call. · CallBack Set an automatic callback on the user that you have called but who has not answered. When they next end a call, the telephone system will call you and when answered, will automatically make a call to the user. · Complete Complete the transfer of a held call. A Cancel option is also shown which will end the transfer attempt. · Conference Put your current call on hold and present dial tone for you to dial the number you want to add to a conference with the held caller. · Connect Take a call off hold. · Dir Access the directory in order to select a number by name rather than dialing it. The type of names available in the directory is adjusted to match those suitable for use by the feature. · Drop End the call. · Ignore Quiet the ringer for the current alerting call. The call will continue alerting until either answered, it goes to voicemail, or the caller abandons the call. · Pickup Answer the call that is held or alerting another user. · Redial If there are outgoing numbers in your call log, display the list of those numbers. · Transfer Put your current call on hold and present dial tone for you to dial the number to which you want to transfer the call. · ToVM Send an alerting call to your voicemail. 9500 Series User Guide IP Office™ Platform 9.1 Page 21 Issue 10a (16 January 2015) 2.3 Calling from the Contacts List You can use any directory contact to make a call. You can also use the directory in almost any telephone function where you need to select the number for a destination, for example during a transfer. 1. Access the contacts directory: a. Press the b. Use the CONTACTS key. The directory menu is displayed. left and right arrow keys to select which type of directory entries you want to display. · All All directory entries. · External Directory entries stored by the telephone system for all users to use. · Groups The names and numbers of hunt groups on the telephone system. · Users The names and numbers of other users on the telephone system. · Personal Your own personal directory entries. c. Use the up and down arrow keys to scroll through the list or start dialing the name you want to find to display only matching entries. If you dial a name to return to the full list press the Clear soft key. d. To view more details of the highlighted name, press Details. To return to the directory press List. 2. When the required entry is highlighted, press Call or press the button next to the name. 3. Proceed as you would with a normally dialed call. 2.4 Calling from the Call Log/History You can use the call log to make calls to the number included in the currently selected call record. 1. Access the call log. a. Press the HISTORY button. b. The display will change to show your call log records. The caller's name is shown if known, otherwise the number. If you have any new missed call records, the button is illuminated and the call log will open showing your missed calls. c. Use the left and right arrow keys to select which call log records you are viewing. The options are All, Outgoing , Incoming and Missed . d. Use the up and down arrow keys to scroll through the records. 2. Press Call to call the number displayed in the call record. 9500 Series User Guide IP Office™ Platform 9.1 Page 22 Issue 10a (16 January 2015) Making Calls: Calling from the Call Log/History 2.5 Redialling a Previous Number When Redial is displayed it can be used in one of two ways, set by the phone's redial mode setting 30 . List Mode This redial method is used when your phone's redial mode 30 is set to List. 1. Access the redial list. a. Press Redial. The list of outgoing calls is displayed. b. Use the up and down arrow keys to scroll through the 10 most recent outgoing calls. 2. Press Call to call the number displayed in the call record. 3. Continue in the same way as for a normal dialed call. One Number Mode This redial method is used when your phone's redial mode 30 is set to One. 1. Press Redial. 2. The number for the most recent outgoing call in your personal call log is redialed. 3. Continue in the same way as for a normal dialed call. 2.6 Making a Page Call In order to make page calls you must have access to a paging short code provided by the system administrator or to a paging feature button. If the dialing short code or the paging button have been pre-configured with a number, the user or group at that number will be paged if available. The dialing short code can be configured to accept the number of the user or group to page when dialed. Similarly a paging button can be set to allow number entry when pressed as follows: 1. Press the paging button. 2. Dial the number of the user or group you want to page. 3. When the dialing is completed, the page call is made. · If the destination is a user and they already have a call connected, they cannot be paged. If the destination is a group which is not in service or has no available members, it cannot be paged. Feature Button If enabled by your system administrator, the self-administer function can be used to assign a feature button as a page button using the Group Paging action. 2.7 Withholding Your Number You can select to withhold your number on external calls. Note that this option may not be supported in all situations. It may depend on the configuration of your phone system and options supported by your telephone line provider. 1. Press the Features soft key if shown. To do this during a call, press the Features soft key. PHONE key and then press the 2. Use the up and down arrow keys to highlight Call Settings. Press Select. 3. Use the up and down menu keys to highlight Withhold Number. 4. Press Change to switch the option On or Off. 5. Press Save. Access Control Your system administrator can configure whether you can access this menu option. See Menu Access Control 9500 Series User Guide IP Office™ Platform 9.1 144 . Page 23 Issue 10a (16 January 2015) 2.8 Adjusting the Call Volume While talking, you can adjust the volume of the incoming call. The volume is adjusted separately for whichever device is in use (handset 120 , headset 120 or speaker 120 ). 1. With the call connected, press the VOLUME key. 2. Use the + plus and – minus keys to adjust the volume. 3. The display will return to normal after a few seconds. 2.9 Muting a Call Muting a call stops the caller from hearing you. However you can still hear them. The status indication line indicates a mute setting via the icon. · The mute setting remains active even if you switch between calls using hold and or appearance buttons. · If you change how you are listening to the call, for example switching from the handset to the speaker, the mute setting is canceled. 1. To activate mute, press the 2. To switch mute off, press the MUTE key. The button will be lit while mute is active. MUTE key again. 2.10 Ending Calls The Drop option can be used to end the currently highlighted call on the display. · If the call is connected on the phone's speaker, the SPEAKER key is lit. Pressing the key again will end the call. · If the call is connected on the phone's headset, the call. HEADSET key is lit. Pressing the key again will end the · If the call is connected on the phone's handset, replacing the handset will end the call. 9500 Series User Guide IP Office™ Platform 9.1 Page 24 Issue 10a (16 January 2015) Chapter 3. Answering Calls 9500 Series User Guide IP Office™ Platform 9.1 Page 25 Issue 10a (16 January 2015) 3. Answering Calls A slow flashing red lamp on an appearance button indicates an alerting call. This may also be accompanied by ringing and by the message lamp flashing 113 . 111 Selected Button If you are currently not on a call, you can answer the alerting call in the following ways: 1. Select the method which you want to use to talk to the caller: · To quiet the ringing, press the Ignore soft key. The call will still continue alerting visually and can be answered or ignored. · To redirect the call to voicemail, press the To VM soft key. · To answer the call using the handset, lift the handset. · To answer the call handsfree, press the SPEAKER key. · To answer the call on a headset, press the HEADSET key. · Just pressing the call appearance key will answer the call either on the speaker or headset depending on the phone's audio path 51 setting. 2. Once you have answered the call, you can switch between different talk modes: · To switch to using the handset, lift the handset. · To switch to handsfree, press the it. SPEAKER key. If you were using the handset you can now safely replace · To switch to headset mode, press the replace it. HEADSET key. If you were using the handset you can now safely · If you have answered the call on the speaker or headset, pressing the SPEAKER or HEADSET key again before you select another mode will end the call. · Just pressing the call appearance key or any other appearance button will put the current call on hold. Answering Another Call If you are already on a call, answering a new call will automatically put the existing call on hold[1], unless your first press Drop. 1. Using the up and down arrow keys, scroll the display highlight the waiting call. · To quiet the ringing, press the Ignore soft key. The call will still continue alerting and can be answered or ignored. · To redirect the call to voicemail, press the To VM soft key. 2. To answer the call, press the call appearance button. Your existing call will be put on hold. Note: This guide assumes that auto hold is enabled (the default). The system administrator can disable auto hold for the system, in which case calls are automatically disconnected rather than held. 9500 Series User Guide IP Office™ Platform 9.1 Page 26 Issue 10a (16 January 2015) Answering Calls: 3.1 Diverting a Call to Voicemail You can transfer a call targeted at you directly to your voicemail mailbox. 1. If the call is not the currently highlighted call on the display, use the up and down arrow keys to highlight it. 2. Press the To VM soft key. The call is redirected to your mailbox. 3.2 Ignoring an Incoming Call You can quiet the ringer of a currently alerting call. The call will continue alerting visually but with no audible ring. 1. If the call is not the currently highlighted call on the display, use the up and down arrow keys to highlight it. 2. Press the Ignore soft key. 3. The call will continue alerting but with no audible ring. 3.3 Answering a Page Call Your phone can be paged if you have no other connected call in progress. The page is heard through the phone's speaker. This will only happen if your phone is currently idle. A call connected automatically after a single beep is a page call directly to you or to a group of which your phone is a member. You can hear the caller but they cannot hear you. · A page call is indicated in the display by the word Page. · To answer the page call, press the Answer soft key. The call is turned into a normal call. You can continue handsfree or pickup the handset. · To ignore the page call, press the Drop soft key. 9500 Series User Guide IP Office™ Platform 9.1 Page 27 Issue 10a (16 January 2015) 3.4 Using Call Pickup Pickup is used to answer a call ringing elsewhere on the phone system. 1. Press the Features soft key if shown. To do this during a call, press the Features soft key. 2. Use the up and down PHONE key and then press the arrow keys to highlight Pickup. Press Select. · To answer a ringing call, press the Any soft key. · To answer a call ringing against a particular target, dial the target's number. Alternatively, press the Dir soft key to select the target from the directory 58 . 3. The following menus will appear depending on the type of number entered: · User Number · To answer a call ringing against the user, press the Pickup soft key. · To return to entering a number, press the Clear key. · Hunt Group Number · To answer a call ringing against the members of the group, press the Members soft key. The call does not have to be a call to the hunt group. · To answer a call ringing for the hunt group, press the Group soft key. · To return to entering a number, press the Clear key. Access Control Your system administrator can configure whether you can access this menu option. See Menu Access Control 144 . Default Short Codes Short codes are numbers that you can dial to enable and disable various features. The following are default short codes that may be available. However, your system administrator can remove and change the short codes available to you or all users. · Pickup Any Call: *30 Answer a call ringing on the telephone system. · Pickup a Group Call: *31 Answer a call ringing a group of which you are a member. You can use this even if your group membership is currently set to disabled. · Pickup a Users Call: *32*N# Pickup a call ringing a user's extension number (N). · Pickup a Group Members Call: *53*N# Pickup a call ringing the members of a group (N). This does not necessarily have to be a group call. 9500 Series User Guide IP Office™ Platform 9.1 Page 28 Issue 10a (16 January 2015) Chapter 4. Redialling 9500 Series User Guide IP Office™ Platform 9.1 Page 29 Issue 10a (16 January 2015) 4. Redialling The phone's redial operation can work in either of the following modes: · Open Call Log 30 If this mode is selected, pressing Redial will display a menu of the most recent outgoing calls in your call log. You can select the call that you want to redial and perform a number of other functions. · Last Dialed 30 If this mode is selected, pressing Redial will immediately repeat the most recent outgoing call in your call log. None of the other redial functions will be accessible. You can select the redial mode 30 that the phone uses. In either case, the redial function uses the outgoing call records in your personal call log 62 . If you delete the records in your call log, redial will not work until new outgoing call records exist in your personal call log. Note: Use of a centralized call log can be switched off by the system administrator. In that case the numbers used for the redial function are stored by the phone. This guide only covers redial using outgoing call records in the user's centralized call log. 4.1 Open Call Log Mode This redial method is used when your phone's redial mode 30 is set to List. 1. Access the redial list. a. Press Redial. The list of outgoing calls is displayed. b. Use the up and down arrow keys to scroll through the 10 most recent outgoing calls. 2. Press Call to call the number displayed in the call record. 3. Continue in the same way as for a normal dialed call. 4.2 Last Dialed Mode This redial method is used when your phone's redial mode 30 is set to One. 1. Press Redial. 2. The number for the most recent outgoing call in your personal call log is redialed. 3. Continue in the same way as for a normal dialed call. 4.3 Selecting Your Redial Mode You can select whether your phone uses the redial list or last call redial mode. 1. Press the Features soft key if shown. To do this during a call, press the Features soft key. PHONE key and then press the 2. Use the up and down arrow keys to highlight Call Settings. Press Select. 4. Use the up and down arrow keys to highlight Redial Action. 5. The current mode, Open Call Log or Last Dialed is displayed. · Open Call Log 30 If this mode is selected, pressing Redial will display a menu of the most recent outgoing calls in your call log. You can select the call that you want to redial and perform a number of other functions. · Last Dialed 30 If this mode is selected, pressing Redial will immediately repeat the most recent outgoing call in your call log. None of the other redial functions will be accessible. 6. Press Change to change the mode. 7. When the desired mode is displayed, press Save. 9500 Series User Guide IP Office™ Platform 9.1 Page 30 Issue 10a (16 January 2015) Chapter 5. Holding and Parking Calls 9500 Series User Guide IP Office™ Platform 9.1 Page 31 Issue 10a (16 January 2015) 5. Holding and Parking Calls Holding a call and parking a call are two similar actions. The current caller is placed on hold and hears music if available. The table below summarizes the main differences between parking a call and holding a call. When used to park or hold a call... Hold Park ... the call occupies an appearance button. Yes No ... the caller hears music on hold if available. Yes Yes ... the call can be retrieved by other users dialing a short code. No Yes Yes Default 15 seconds Yes Default 5 minutes. ... can be used with conference calls. Yes No ... can be used to start or add calls to a conference. Yes No ... the call is assigned a unique ID. No Yes ... the call recalls you automatically if your phone is idle. 9500 Series User Guide IP Office™ Platform 9.1 Page 32 Issue 10a (16 January 2015) Holding and Parking Calls: 5.1 Holding Calls You can hold one or more calls. · The held call will still occupy the appearance button on which it was made or answered. · The caller will hear music on hold. If your system does not have music on hold available, the caller will hear double beep tones every few seconds. · If you have more than one held call, or one held call and a connected call, pressing the Conference soft key will start a conference between yourself and the calls. Calls that you have held will return to your phone (when idle) if they remain on hold for too long. The default return delay is 15 seconds. Your hold recall can be changed by the system administrator. Returning calls ignore any forwarding or do not disturb settings. Important - Holding Conference Calls You can hold a conference call in the same way as holding a normal call. Holding the conference call does not affect the other conference parties who can continue talking. You will also still be listed as a member of the conference call in the conference details. Warning: This only applies to conference calls hosted by your own telephone system. Holding your call to a conference hosted on another telephone system may cause that conference to hear your system's music on hold. 5.1.1 Holding a Call 1. To put your current call on hold, press the Hold soft key or the call's appearance button. 2. The held call will be indicated by its call appearance button with a fast-flashing green lamp. On phones with only a single call appearance button (or icon), the phone displays "On-Hold" before the call information on the call's application line. 3. While held, the caller will hear music on hold. If your system does not have music on hold available, the caller will hear double beep tones every few seconds. 4. You can scroll the display using the up and down arrow keys. The held call will appear with a icon. 5.1.2 Taking a Call Off Hold Either of the following methods can be used to retrieve a call from hold. If you have a currently connected call, that call will be automatically put on hold. 1. Press the appearance button with the fast-flashing red lamp call appearance. 2. Scroll the display using the up and down Connect soft key to take the call off hold. 9500 Series User Guide IP Office™ Platform 9.1 arrow keys, the held call will appear with a icon. Press the Page 33 Issue 10a (16 January 2015) 5.1.3 Switching Between Calls With a call on hold (fast-flashing appearance button) and another call connected (red call appearance button), you can switch between calls by pressing the appearance button of the held call. The current call is automatically put on hold and the previously held call is connected. When you place a call on hold 33 in order to make a transfer 41 , the call is considered 'on hold pending transfer' and is indicated by fast-flashing red and green appearance buttons. On phones with only a single appearance button (or icon), the phone displays "On-Hold-Xfer" before the call information on the call's application line. 5.1.4 Transferring a Held Call There are various call transfer scenarios to consider: 1. If you have multiple calls on hold and you want to transfer a connected call to one of the held calls: · Press the Transfer soft key and use the up and down arrow keys to select the desired call appearance. When you are satisfied, press Complete to transfer the call while the other held call(s) remain on hold. 2. If you have calls on hold but you want to connect your current call with a new destination: · Press the Transfer soft key and enter the destination manually using the numerical keypad and press Complete. Alternatively, press Dir to select a destination from the directory 58 or use the Redial option, if applicable. 3. If you have a destination call connected but you wish to refer back to the originating call before completing the transfer: · Do NOT press Complete to transfer the destination call as in scenario #2. Select the originating call ('on hold pending transfer') by pressing its call appearance button. This will place the destination call 'on hold pending transfer' so that you can notify the originating caller. With the originating call connected, you can now press Complete to connect the two calls. Held calls that are not pending transfer will not be affected. Moreover, it is not possible to have more than one call 'on hold pending transfer.' Note: It is also possible to transfer a held call by starting a conference 46 and then dropping yourself 47 from that conference. However, if you are the only internal user in the conference, depending on your telephone system's configuration, dropping yourself might end the conference. 9500 Series User Guide IP Office™ Platform 9.1 Page 34 Issue 10a (16 January 2015) Holding and Parking Calls: Holding Calls 5.2 Parking Calls Parking a call is similar to holding a call. However, parked calls can be unparked by other users on the phone system. Each parked call is given a number. By default, the number is your extension number plus a digit. Calls that you park return to your phone (when idle) if they remain parked for too long. The default return delay is five minutes. This is a system delay that is applied to all users and can be changed by the system administrator. Returning calls ignore any forwarding or do not disturb settings. A feature button 102 set to the Call Park action can be used to park and unpark calls and to indicate parked calls. Default Short Codes Short codes are numbers that you can dial to enable and disable various features. The following are default short codes that may be available. However, your system administrator can remove and change the short codes available to you or all users. · Park Call: *37*N# Parks the held call using the park number dialed in place of N. · Unpark Call: *38*N# Unpark the call parked using the park number N. 5.2.1 Parking Calls Using the Menu 1. Press the Features soft key if shown. To do this during a call, press the Features soft key. 2. Use the up and down PHONE key and then press the arrow keys to highlight Call Park or Call Park To Other. · Call Park Park the call on the system with parked call indication on your extension. · Call Park To Other Park the call on the system with parked call indication on the selected extension. Access Control Your system administrator can configure whether you can access this menu option. See Menu Access Control 144 . 5.2.2 Unparking Calls (Status Menu) While parked calls are parked on the telephone system and can be unparked by any other user, the parked call indication is sent to a particular extension. If there are any calls parked against your phone, you can view and unpark them via the Status menu. 1. Press the Status soft key if shown. · To access the Status menu during a call, press the shown. PHONE key and then press the Status soft key if 2. If you have any parked calls, the Parks option is displayed. The option is not present if you do not have calls parked against your extension. 3. Press the Details soft key. 4. Use the up and down arrow keys to scroll through the parked calls. 5. To unpark a particular call, press the Connect soft key. Access Control Your system administrator can configure whether you can access this menu option. See Menu Access Control 9500 Series User Guide IP Office™ Platform 9.1 144 . Page 35 Issue 10a (16 January 2015) 5.2.3 Park & Page This method of parking calls is available only if specifically configured on your telephone system. To use it, you also need to add a Park & Page button on your phone. See Button Features 102 . Park and page uses a set of park slot numbers, configured by your system administrator, that act like extension numbers. When you parked a call in one of those park slots, you or any other user on the system can dial that park slot number to unpark the call. Your system administrator can also configure up to 3 hunt groups for paging. When you park a call, after displaying the park slot number used, your phone displays options for paging. Calls parked using Park & Page are not indicated in your phone's Status menu. However, calls that you park will recall to your phone if left parked for too long. If your phone has any Call Park buttons set to match the park slot numbers configured for Park & Page, those buttons can be used to park/unpark calls and indicate when a call is parked in that park slot. However, when used to park a call, the phones does not display the page options. To Park a Call Using Park & Page 1. Press the Park & Page button on your phone. The call is parked and the parked slot number needed to unpark the call is displayed. 2. If you want to make a page announcement of the parked call, press Page. Otherwise, press Exit. 3. There are several methods by which you can select the user or hunt group that you want to page: 1. Select one of the pre-configured hunt groups and press Page. 2. Press Dir. Select the required user or hunt group from the directory and press Page. 3. Dial the extension number of the user or hunt group that you want to page and then press Page. To Unpark a Call 1. Dial the park slot number that was assigned to the parked call. 9500 Series User Guide IP Office™ Platform 9.1 Page 36 Issue 10a (16 January 2015) Holding and Parking Calls: Parking Calls 9500 Series User Guide IP Office™ Platform 9.1 Page 37 Issue 10a (16 January 2015) Chapter 6. Transferring Calls 9500 Series User Guide IP Office™ Platform 9.1 Page 39 Issue 10a (16 January 2015) 6. Transferring Calls You are able to transfer calls even if all your current call appearance buttons are in use. 1. Press Transfer. The current call is automatically put on hold pending transfer. 2. Dial the number for the transfer. Alternatively, press Dir to select a destination from the directory Redial option, if applicable. 58 or use the · To complete the transfer, press Complete. You can do this while the call is still ringing. · Transferring a call while it is still ringing is called an unsupervised transfer. · Transferring a call after ringing finishes is called a supervised transfer. · If the transfer destination does not answer or, after answering the call, does not want to accept the call, press the Cancel soft key. 3. Press Complete to complete the transfer. If the transfer destination does not answer or does not want to accept the call, press the Cancel soft key. Notes · Calls and Button Status Indication The status indication for a call on hold pending transfer differs from that used for standard held calls: · On phones with dual lamp buttons, both the green and red lamps fast flash (flutter) when the button represents a call on hold pending transfer. · On phones with single lamp buttons or status icons, Xfer: is shown in front of the caller ID information rather than the button name. For example Xfer:Extn299 is shown rather than a = Extn299. · The call status information shown when a call on hold pending transfer is highlight is prefixed with On-Hold-Xfer rather than On-Hold. · Switching Between Calls Switching from a connected call to an existing call on hold pending transfer puts the connected call on hold pending transfer. 6.1 Transferring to Voicemail When set to visual voice mode, the user or group. 1. With the call connected, press the key can be used to transfer your current call to the voicemail mailbox of another key. You are still connected to the call and can continue talking. 2. Dial the extension number of the user or group to which you want to transfer the call. 3. When the number matches a user or group, their name is displayed. · To transfer the call to the user or group's mailbox, press Select. The caller will hear a few seconds of ringing and then the mailbox greeting. · To exit the transfer menu, press Cancel. 9500 Series User Guide IP Office™ Platform 9.1 Page 40 Issue 10a (16 January 2015) Transferring Calls: Transferring to Voicemail 6.2 Transferring a Held Call There are various call transfer scenarios to consider: 1. If you have multiple calls on hold and you want to transfer a connected call to one of the held calls: · Press the Transfer soft key and use the up and down arrow keys to select the desired call appearance. When you are satisfied, press Complete to transfer the call while the other held call(s) remain on hold. 2. If you have calls on hold but you want to connect your current call with a new destination: · Press the Transfer soft key and enter the destination manually using the numerical keypad and press Complete. Alternatively, press Dir to select a destination from the directory 58 or use the Redial option, if applicable. 3. If you have a destination call connected but you wish to refer back to the originating call before completing the transfer: · Do NOT press Complete to transfer the destination call as in scenario #2. Select the originating call ('on hold pending transfer') by pressing its call appearance button. This will place the destination call 'on hold pending transfer' so that you can notify the originating caller. With the originating call connected, you can now press Complete to connect the two calls. Held calls that are not pending transfer will not be affected. Moreover, it is not possible to have more than one call 'on hold pending transfer.' Note: It is also possible to transfer a held call by starting a conference 46 and then dropping yourself 47 from that conference. However, if you are the only internal user in the conference, depending on your telephone system's configuration, dropping yourself might end the conference. 6.3 Transferring a Call to Your Mobile If you have been configured as a mobile twinning user, you can transfer a call to your mobile device using the features menu. 1. Press the Features soft key if shown. To do this during a call, press the Features soft key. 2.If necessary, use the up and down PHONE key and then press the arrow keys to highlight Transfer to Mobile. Press Select. Access Control Your system administrator can configure whether you can access this menu option. See Menu Access Control 9500 Series User Guide IP Office™ Platform 9.1 144 . Page 41 Issue 10a (16 January 2015) Chapter 7. Account Codes 9500 Series User Guide IP Office™ Platform 9.1 Page 43 Issue 10a (16 January 2015) 7. Account Codes The telephone system can store a number of account codes. Account codes may be used to keep track of calls in relation to particular activities or clients. They can also be used to keep track of calls by particular users or sets of users. · When an account code is entered while making a call or during a call, that account code is included in the call records output by the system. · Accounts entered are checked against those stored by the telephone system. If an invalid code is entered, the account code is requested again. · The system administrator can configure certain numbers or types of numbers to require entry of an account code before you can continue making a call to such a number. · The system administrator can also configure a requirement for you to enter an account code before making any external call. 7.1 Forced Account Code Entry The system administrator can configure certain numbers or types of numbers to require entry of an account code before you can continue making a call to such a number. 1. The Account Code menu is displayed when you are required to enter an account code. 2. Enter the account code that you want to use. 3. Press the Done soft key. 4. If the account code was not a valid account code, the REENTER ACCOUNT menu is displayed. 7.2 Manual Account Code Entry You can enter account codes during a call or before making a call. The account code that you enter must match an account code set on the telephone system. 1. Press the Features soft key if shown. To do this during a call, press the Features soft key. PHONE key and then press the 2. Use the up and down arrow keys to highlight Call Settings. Press Select. 4. Use the up and down arrow keys to highlight Account Code. 5. Press the Set soft key or the OK button or the right arrow key. 6. Enter the account code that you want to use. 7. Press the Done soft key. 8. If the account code was not a valid account code, the Failed menu is displayed. Access Control Your system administrator can configure whether you can access this menu option. See Menu Access Control 144 . Feature Button Access to the enter account code menu can be assigned to a feature button action. The button can also be preset with a specific account code. 9500 Series User Guide IP Office™ Platform 9.1 102 configured with the Account Code Entry Page 44 Issue 10a (16 January 2015) Chapter 8. Conference Calls 9500 Series User Guide IP Office™ Platform 9.1 Page 45 Issue 10a (16 January 2015) 8. Conference Calls The telephone system supports multiple conference calls, with additional parties addable to any conference call until the system's conference capacity is reached. A maximum of 64 parties in any particular conference call is supported. Conference resources are also used for call recording and other features, reducing the available conference capacity for ordinary conference calls. Some conference controls, for example dropping other parties, only apply to conferences started on the same phone system as your extension. Note: If you are the only internal user in the conference, depending on your telephone system's configuration, dropping yourself might end the conference. Consult your system administrator for details. Default Short Codes Short codes are numbers that you can dial to enable and disable various features. The following are default short codes that may be available. However, your system administrator can remove and change the short codes available to you or all users. · Conference Held Calls: *47 Start a conference between yourself and any calls that you have on hold. 8.1 Starting a Conference If you do not already have a held call, you can use the process below to start a conference. For more complex scenarios see Context Sensitive Conferencing 48 . 1. Make a call to the first party or answer a call. 2. Press the Conf soft key. The current call is automatically put on hold. 3. Dial the party that you want to add to the conference. 4. If they answer and want to join the call, press Conf again. 5. If they do not want to join the call or do not answer, press Drop and then press the appearance key of the held call. 8.2 Adding a Call to a Conference You can add parties to an existing conference. 1. Press HOLD to put the conference on hold. This does not affect the other conference parties who can continue talking to each other. 2. Press an available appearance key on which to make a call. 3. Dial the party that you want to add to the conference. 4. If they answer and want to join the call, press Conf again. 5. If they do not want to join the call or do not answer, press Drop and then press the appearance key of the held call. 8.3 Viewing Conference Details You can display a list of the parties involved in a conference call. 1. If not already displayed, press the up or down arrow key to display the conference call. 2. Press the Details soft key. · To scroll through the list of callers in the conference, use the up and down arrow keys. · To drop a caller from the conference, highlight them and press Drop. · To mute a caller, highlight them and press Mute. Repeat this to unmute them. · To return to the call display, press the Back soft key. 9500 Series User Guide IP Office™ Platform 9.1 Page 46 Issue 10a (16 January 2015) Conference Calls: Dropping/Muting Parties 8.4 Dropping/Muting Parties You can drop parties from a conference call, including yourself. You can also mute other parties. 1. While connected to a conference call, if you press the Details key, the conference details menu is displayed. 2. You can then perform the following actions: · To scroll through the list of callers in the conference, use the up and down arrow keys. · To drop a caller from the conference, highlight them and press Drop. · To mute a caller, highlight them and press Mute. Repeat this to unmute them. · To return to the call display, press the Back soft key. Note: If you are the only internal user in the conference, depending on your telephone system's configuration, dropping yourself might end the conference. Consult your system administrator for details. 8.5 Holding a Conference Call Using the Hold soft key you can put a conference call on hold in the same way as you can for a normal call. The appearance key for the conference call will show a fast-flashing red lamp. To take the conference call off hold, press the appearance key. Important - Holding Conference Calls You can hold a conference call in the same way as holding a normal call. Holding the conference call does not affect the other conference parties who can continue talking. You will also still be listed as a member of the conference call in the conference details. Warning: This only applies to conference calls hosted by your own telephone system. Holding your call to a conference hosted on another telephone system may cause that conference to hear your system's music on hold. 9500 Series User Guide IP Office™ Platform 9.1 Page 47 Issue 10a (16 January 2015) 8.6 Context Sensitive Conferencing The scenarios for starting a conference 46 and adding a call to a conference 46 cover just simple scenarios where no other calls are in progress. The phone supports a range of context sensitive scenarios to control which calls are added to the conference For this phone, which calls are conferenced when Conf or Conference is pressed depends on which call is currently highlighted on the phone's display and the types of other held calls. Highlighted Call Connected call Held call Other conditions in priority order Result when Conf or Conference is pressed: Calls Conferenced Current Call Held Calls Held Pending Transfer No call held pending Conferences the connected call and all held transfer calls. Yes Yes – Call held pending transfer Conferences the connected call and the held pending transfer call. Any other held calls are unaffected. Yes – Yes Connected call Conferences the held call and the connected call. Any other held calls including held pending transfer are unaffected. Yes – – Held pending transfer call Conferences the held and held pending transfer call. All other held calls are unaffected. – – Yes Held calls Conferences with all other held calls. – Yes – Yes – Yes – Yes Yes Held Connected call pending transfer call Held calls Conferences the held pending transfer call to a connected call. Any other held calls are unaffected. Conferences the call held pending transfer with all other held calls. Note, the above only applies to conferences initiated from the telephone. The traditional behaviour of conference all current and held calls regardless of type still applies if the conference is initiated from elsewhere such as from an application like one-X Portal for IP Office. · Changing which call is currently highlighted On phones with a set of cursor keys, the up and down cursor keys can be used to select the current highlighted call appearance, even while there is a currently connected call. On touchscreen phones, the cursor buttons on the right-hand edge of the screen can be used for the same purpose. · On most phones in the series, the background shading indicates the currently highlighted call. 9500 Series User Guide IP Office™ Platform 9.1 Page 48 Issue 10a (16 January 2015) Chapter 9. Headset/Handsfree Operation 9500 Series User Guide IP Office™ Platform 9.1 Page 49 Issue 10a (16 January 2015) 9. Headset/Handsfree Operation 9.1 Headset Operation Your phone has a headset socket located under the phone. This is suitable for the connection of phone headsets that connect via a HIS headset cable. · If there are no currently connected call to which you are talking, a call answered by pressing its appearance button is connected either handsfree or through the headset according to the phone's audio path setting 51 . · If there is already a connected call to which you are talking through the headset, answering another call by pressing the appearance button will answer that call using the headset. Using a Headset To answer a call using a headset: 1. To answer a call using the headset, press the connected on the headset. HEADSET button. The button remains lit whilst you have a call To end a headset call: 1. To end a headset call, press the HEADSET button. To switch from the headset to the handset: 1. To switch from the headset to the handset, simply lift the handset. To switch to handsfree from the headset: 1. To switch to handsfree from the headset, press the call connected on the headset. HEADSET button. The button remains lit whilst you have a 2. Replace the handset. To switch from the headset to handsfree: 1. Press the SPEAKER button. See Handfree Speaker Operation 53 . To switch to headset from handsfree: 1. Press the HEADSET button. The button remains lit whilst you have a call connected handsfree. To mute the call while on the headset: 1. Press the MUTE button. The button remains lit whilst the call is muted. Note that if you switch to the handset or handsfree, the mute is automatically canceled. Headset Operation Settings You can adjust the following headset settings: · Headset Volume 51 · Default Audio Path 51 · Headset Automatic Gain Control On/Off · Using Wireless Headsets 9500 Series User Guide IP Office™ Platform 9.1 51 52 Page 50 Issue 10a (16 January 2015) Headset/Handsfree Operation: Headset Operation 9.1.1 Headset Volume While talking via the headset, you can adjust the volume of the incoming call. 1. With the call connected on the headset, press the 2. Use the key. + plus and – minus keys to adjust the volume. 3. The display returns to normal after a few seconds. 9.1.2 Default Handsfree Audio Path By default, when you make a call or answer a call without lifting the handset, the audio is played through the phone's speaker while you speak via the phone's microphone. If you have a headset attached, you can change the phone's behavior so that the audio is played through the headset by default rather than the speaker. 1. Press the 2. Use the MENU button. up and down arrow keys to highlight Call Settings. 3. Press Select. 4. Use the up and down arrow keys to highlight Audio Path. 5. Press Change to change the setting between Headset and Speaker. 6. When completed, press the Save soft key. 7. Press the Back / Exit soft keys to exit the menus. 9.1.3 Automatic Gain Control When using automatic gain control (AGC), the phone tries to maintain a constant audio level even if the incoming call changes between loud and quiet. 1. Press the MENU button. 2. Use the up and down arrow keys to highlight Advanced Options. Press Select. 3. Use the up and down arrow keys to highlight Audio. Press Select. · Use the up and down arrow keys to switch between Handset, Headset, or Speaker settings for AGC. · To change the highlighted setting, press Change. 4. When completed, press Save. 5. Press Back / Exit to exit the menus. 9500 Series User Guide IP Office™ Platform 9.1 Page 51 Issue 10a (16 January 2015) 9.1.4 Using Wireless Headsets If you want to make and answer calls using a wireless headset, turn this option on. This allows you to hear the DTMF tones on your wireless headset. You can use the wireless headset button or the make and answer calls using the headset. Headset button on the telephone to When this option is turned off, you are still able to make and answer calls using your wireless headset, but you cannot hear the DTMF tones. In addition, you can use only the wireless headset button to make and answer calls, not the Headset button on the telephone. · Note: This feature is currently supported only by the wireless Plantronics Savi Office headset. Other wireless headsets are not supported. Unless you are using the wireless Plantronics Savi Office headset, this option should be turned off. In addition, this option should be turned off if you are using a wired headset. The default setting for this option is off. Enabling Remote Headset Support 1. Press the 2. Use the MENU button. up and down arrow keys to highlight Advanced Options. Press Select. 3. Scroll to Audio. Press Select. 4. Scroll to Remote Headset. Press the Change soft key to change the setting or use the keys. left or right arrow 5. Press the Save soft key to save your changes. 9500 Series User Guide IP Office™ Platform 9.1 Page 52 Issue 10a (16 January 2015) Headset/Handsfree Operation: Headset Operation 9.2 Handsfree Speaker Operation Your phone has a speaker and microphone that allows you make and answer calls handsfree. The speaker is located under the handset. The microphone is located near the bottom right of the phone's keypad. · If there are no currently connected calls to which you are talking, a call answered by pressing its appearance button is connected either handsfree or through the headset according to the phone's audio path setting 51 . · If there is already a connected call to which you are talking handsfree, answering another call by pressing the appearance button answers that call handsfree. Group Listen The phone supports the Group Listen feature. This allows you and others to hear a call through the phone's speaker while you talk to the caller through the handset rather than the handsfree microphone. The feature has to enabled before answering the call using the handset. Contact your system administrator for more information. Conference Phones Your phone is not designed as a conference room speakerphone. It is designed for use by a speaker located directly in front of the phone with no obstructions between themselves and the microphone. Phones designed to be used as conference speakerphones typically have multiple microphones and are able to handle sounds coming from multiple directions. For details of conference speakerphones supported by your phone system contact your system administrator. Using Handsfree To answer a call handsfree: 1. To answer a call handsfree, press the handsfree. SPEAKER button. The button remains lit whilst you have a call connected To end a handsfree call: 1. To end a handsfree call, press the SPEAKER button. To switch from handsfree to the handset: 1. To switch from handsfree to the handset, simply lift the handset. To switch to handsfree from the handset: 1. To switch to handsfree from the handset, press the call connected handsfree. SPEAKER button. The button remains lit whilst you have a 2. Replace the handset. To switch from handsfree to the headset: 1. Press the HEADSET button. See Headset Operation 53 . To switch to handsfree from the headset: 1. Press the SPEAKER button. The button remains lit whilst you have a call connected handsfree. To mute the call while handsfree: 1. Press the MUTE button. The button remains lit whilst the call is muted. Note that if you switch to the handset or headset, the mute is automatically canceled. Handsfree Operation Settings You can adjust the following handsfree settings: · Speaker Volume 54 · Default Audio Path 54 · Speaker Automatic Gain Control On/Off 9500 Series User Guide IP Office™ Platform 9.1 54 Page 53 Issue 10a (16 January 2015) 9.2.1 Speaker Volume While talking handsfree via the phone's speaker, you can adjust the volume of the incoming call. 1. With the call connected on the speaker, press the 2. Use the key. + plus and – minus keys to adjust the volume. 3. The display returns to normal after a few seconds. 9.2.2 Default Handsfree Audio Path By default, when you make a call or answer a call without lifting the handset, the audio is played through the phone's speaker while you speak via the phone's microphone. If you have a headset attached, you can change the phone's behavior so that the audio is played through the headset by default rather than the speaker. 1. Press the 2. Use the MENU button. up and down arrow keys to highlight Call Settings. 3. Press Select. 4. Use the up and down arrow keys to highlight Audio Path. 5. Press Change to change the setting between Headset and Speaker. 6. When completed, press the Save soft key. 7. Press the Back / Exit soft keys to exit the menus. 9.2.3 Automatic Gain Control When using automatic gain control (AGC), the phone tries to maintain a constant audio level even if the incoming call changes between loud and quiet. 1. Press the MENU button. 2. Use the up and down arrow keys to highlight Advanced Options. Press Select. 3. Use the up and down arrow keys to highlight Audio. Press Select. · Use the up and down arrow keys to switch between Handset, Headset, or Speaker settings for AGC. · To change the highlighted setting, press Change. 4. When completed, press Save. 5. Press Back / Exit to exit the menus. 9500 Series User Guide IP Office™ Platform 9.1 Page 54 Issue 10a (16 January 2015) Chapter 10. Contacts/Directory 9500 Series User Guide IP Office™ Platform 9.1 Page 55 Issue 10a (16 January 2015) 10. Contacts/Directory This menu is accessed by pressing the use for making calls. CONTACTS key. It is used to display names and numbers that you can then The directory includes names stored for use by all users, names stored for use by just you and the name and numbers of all the other users and groups on the phone system. The contacts shown in the directory come from a number of sources. · Personal Directory Contacts These contacts are stored by the telephone system as part of your user settings. · They are displayed on the phone while you are using it. If you hot desk to another phone that also stores your contacts on the system, your personal contacts move with you. · You can have up to 100 personal directory entries[2] that you can add, edit and delete through the phone. Note: While each user is allowed up to 100 personal directory entries, the total capacity of the system may limit the addition of further personal directory entries for all users. · The system administrator can add, edit and delete your personal directory entries. · The system administrator can also set users and hunt groups as Ex Directory. Those users and hunt groups are then not included in the directory. · User Contacts These contacts list all[3] the other users on the telephone system. If your system is part of a network of telephone systems, it includes users on the other systems. · Group Contacts These contacts list all the hunt groups on the telephone system. If your system is part of a network of telephone systems, it includes those hunt groups that the system administrator has configured to be advertised across the network. · External Contacts These contacts are viewable and useable by all phone users. These are two types of external contacts: · Some external contacts are entered into the telephone system configuration by the system administrator.[1] · Other external contacts are those imported by the telephone system from other directory sources. Note: If you have been configured as a system phone user by the system administrator, then you can also add, edit and delete some external directory contacts. 10.1 Managing External Contacts If you have been configured as a system phone user by the system administrator, then you can also add, edit and delete some external directory contacts. · This only applies to external directory contacts entered locally into configuration of the telephone system to which you are logged in. · External directory contacts imported by the system from other sources cannot be edited. However, if a local entry is created with the same name or number as an imported entry, the imported entry is discarded in favour of the local one. 9500 Series User Guide IP Office™ Platform 9.1 Page 56 Issue 10a (16 January 2015) Contacts/Directory: Managing External Contacts 10.2 Viewing Contacts Details 1. Access the contacts directory: a. Press the b. Use the CONTACTS key. The directory menu is displayed. left and right arrow keys to select which type of directory entries you want to display. · All All directory entries. · External Directory entries stored by the telephone system for all users to use. · Groups The names and numbers of hunt groups on the telephone system. · Users The names and numbers of other users on the telephone system. · Personal Your own personal directory entries. c. Use the up and down arrow keys to scroll through the list or start dialing the name you want to find to display only matching entries. If you dial a name to return to the full list press the Clear soft key. d. To view more details of the highlighted name, press Details. To return to the directory press List. 2. When the required entry is highlighted, press Details to display the name, number and type of contact. 3. Use the up and down arrow key to scroll through the contacts. 4. The range of soft keys available will depend on the type of directory entry: · Call 58 Make a call to the stored number. · List Return to the list of contacts. · More If the contact is one of your personal directory entries, the More soft key will be present to allow you to access the options below. It is also present for external directory entries if you have been set as a system phone user by the system administrator. · Edit 60 Edit the name and number. · Delete 60 Delete the name and number. · New 59 Add a new personal directory contact. 9500 Series User Guide IP Office™ Platform 9.1 Page 57 Issue 10a (16 January 2015) 10.3 Making a Call from the Directory You can use any directory contact to make a call. You can also use the directory in almost any telephone function where you need to select the number for a destination, for example during a transfer. 1. Access the contacts directory: a. Press the b. Use the CONTACTS key. The directory menu is displayed. left and right arrow keys to select which type of directory entries you want to display. · All All directory entries. · External Directory entries stored by the telephone system for all users to use. · Groups The names and numbers of hunt groups on the telephone system. · Users The names and numbers of other users on the telephone system. · Personal Your own personal directory entries. c. Use the up and down arrow keys to scroll through the list or start dialing the name you want to find to display only matching entries. If you dial a name to return to the full list press the Clear soft key. d. To view more details of the highlighted name, press Details. To return to the directory press List. 2. When the required entry is highlighted, press Call or press the button next to the name. 3. Proceed as you would with a normally dialed call. 10.4 Using the Directory for Other Functions Within other menus where entry of a number is required, it may be possible to use the directory to select an existing number by name. If this option is available, it will be indicated by the presence of a Dir soft key in the menu. When using the directory in this way, the names made available will depend on the type of function that is being set. For example, for some functions only group names will be displayed, for others only user names. 1. Press the Dir soft key. 2. Either dial the name to see a list of matches or press the List soft key to list all names. a. Use the up and down arrow keys to scroll through the list or start dialing the name you want to find to display only matching entries. If you dial a name to return to the full list press the Clear soft key. b. To view more details of the highlighted name press Details. To return to the directory press List. 3. When the required entry is highlighted, press Select. 4. You will be returned to the menu in which you selected the Dir soft key. 9500 Series User Guide IP Office™ Platform 9.1 Page 58 Issue 10a (16 January 2015) Contacts/Directory: Using the Directory for Other Functions 10.5 Adding a New Contact So long as the telephone system capacity has not been reached, you can add up to 100 personal directory entries. 1. Access your personal directory contacts: a. Press the b. Use the CONTACTS key. The directory menu is displayed. left and right arrow keys to select your Personal directory. 2. Press the New soft key. · The menu now allows editing of the name and number. · Use the up and down arrow keys to switch between number and name entry. · When the name and number have been entered as required, press the Save soft key. · To exit without making any changes, press the Cancel soft key. Note: If you have been configured as a system phone user by the system administrator, then you can also add, edit and delete some external directory contacts. 10.6 Adding a Contact from the Call Log/History You can add a name and number shown in your call log to your personal contacts. 1. Access the call log. a. Press the HISTORY button. b. The display will change to show your call log records. The caller's name is shown if known, otherwise the number. If you have any new missed call records, the button is illuminated and the call log will open showing your missed calls. c. Use the left and right arrow keys to select which call log records you are viewing. The options are All, Outgoing , Incoming and Missed . d. Use the up and down arrow keys to scroll through the records. 2. Press More and then press the +Contact soft key. 3. Use the up and down arrow keys to switch between the name and number details for the new contact. 4. Using the telephone keypad and the Bksp soft key you can edit the name and the number. 5. When the name and number are set as required, press the Save soft key. To return without saving the name and number, press the Cancel soft key. 9500 Series User Guide IP Office™ Platform 9.1 Page 59 Issue 10a (16 January 2015) 10.7 Editing a Contact You can edit the contacts in your own personal directory. 1. Access your personal directory contacts: a. Press the b. Use the CONTACTS key. The directory menu is displayed. left and right arrow keys to select your Personal directory. c. Use the up and down arrow keys to scroll through the list or start dialing the name you want to find to display only matching entries. If you dial a name to return to the full list press the Clear soft key. d. To view more details of the highlighted name, press Details. To return to the directory press List. 2. Locate the required entry. 3. Press the Details soft key. 4. Press the More soft key and then the Edit soft key. · The menu now allows editing of the name and number. · Use the up and down arrow keys to switch between number and name entry. · When the name and number have been entered as required, press the Save soft key. · To exit without making any changes, press the Cancel soft key. Note: If you have been configured as a system phone user by the system administrator, then you can also add, edit and delete some external directory contacts. 10.8 Deleting a Contact You can delete a contact from your own personal directory. 1. Access your personal directory contacts: a. Press the b. Use the CONTACTS key. The directory menu is displayed. left and right arrow keys to select your Personal directory. c. Use the up and down arrow keys to scroll through the list or start dialing the name you want to find to display only matching entries. If you dial a name to return to the full list press the Clear soft key. d. To view more details of the highlighted name, press Details. To return to the directory press List. 2. Locate the required entry. 3. Press the Details soft key. 4. Press the More soft key and then the Delete soft key. 5. Press the Delete soft key again to confirm the action. Note: If you have been configured as a system phone user by the system administrator, then you can also add, edit and delete some external directory contacts. 9500 Series User Guide IP Office™ Platform 9.1 Page 60 Issue 10a (16 January 2015) Chapter 11. Call History 9500 Series User Guide IP Office™ Platform 9.1 Page 61 Issue 10a (16 January 2015) 11. Call History This menu is accessed by pressing the HISTORY key. The call log you see is a call log stored on the telephone system. If you log in at another phone that also stores a call log, your call history moves with you. Your call history contains your most recent answered calls, the most recent calls you made and the most recent missed calls. If configured by the system administrator, it can also include the most recent calls missed by each hunt group of which you are a member. · Making a Call 63 · Viewing Call Details · Deleting a Record 64 65 · Deleting All Records 65 · Add a Record to Your Contacts 65 Missed Calls Missed calls are calls to you that you did not answer. Your system administrator can also configure whether or not the log includes calls presented to you but are answered by someone else or by voicemail. The History button is illuminated when you have any new missed calls in your call log. The lamp is extinguished when you have viewed the missed call in the call log or the record of that call is no longer in your call log. The icon is also used at the top left of the phone display to indicate missed calls and is prefixed with the number of missed calls. Missed Group Call If you are a member of any hunt groups, the system administrator can configure whether your missed calls log should also include missed hunt groups calls. The hunt group does not necessarily have to have rung at your phone. It will be recorded as missed if it was presented to the hunt group and not answered by any of the members including you. Notes 1. Centralized call log can be turned off by the system administrator 151 . In that case the call log is stored by the phone and is lost if the phone is reset. This guide only covers the centralized call log stored by the telephone system. 2. The call log on other types of phones is a local call log maintained by that phone. It will not move with you when you hot desk and it will be lost if the phone is restarted. 3. The redial function uses the outgoing call records stored in the call log. 9500 Series User Guide IP Office™ Platform 9.1 Page 62 Issue 10a (16 January 2015) Call History: 11.1 Accessing the Call Log/History 1. Access the call log. a. Press the HISTORY button. b. The display will change to show your call log records. The caller's name is shown if known, otherwise the number. If you have any new missed call records, the button is illuminated and the call log will open showing your missed calls. c. Use the left and right arrow keys to select which call log records you are viewing. The options are All, Outgoing , Incoming and Missed . d. Use the up and down arrow keys to scroll through the records. 2. Pressing OK will make a call to the number stored with the currently displayed record. 3. You can use the functions listed at the bottom of the display by pressing the soft key below the function name. · Call 63 Make a call to the number stored in the currently displayed call log record. · Details 64 Display more details about the current call log record. You can also add the caller details to your personal directory 65 if required. · Delete 65 Deletes the currently displayed record. · More Switch between the different sets of available soft key functions. · Del All 65 Delete all the call log records, not just the current types of records being shown. · +Contact 65 Add the currently highlighted call log record to your personal contacts. 4. To exit the call log, press the PHONE/EXIT button. 11.2 Making a Call You can use the call log to make calls to the number included in the currently selected call record. 1. Access the call log. a. Press the HISTORY button. b. The display will change to show your call log records. The caller's name is shown if known, otherwise the number. If you have any new missed call records, the button is illuminated and the call log will open showing your missed calls. c. Use the left and right arrow keys to select which call log records you are viewing. The options are All, Outgoing , Incoming and Missed . d. Use the up and down arrow keys to scroll through the records. 2. Press Call to call the number displayed in the call record. 9500 Series User Guide IP Office™ Platform 9.1 Page 63 Issue 10a (16 January 2015) 11.3 Viewing Call Details You can view additional details about the currently shown call. 1. Access the call log. a. Press the HISTORY button. b. The display will change to show your call log records. The caller's name is shown if known, otherwise the number. If you have any new missed call records, the button is illuminated and the call log will open showing your missed calls. c. Use the left and right arrow keys to select which call log records you are viewing. The options are All, Outgoing , Incoming and Missed . d. Use the up and down arrow keys to scroll through the records. 2. Press the Details soft key. The individual details of the currently selected call record are displayed. The possible values are: · Name - The name of the caller if known. · Number - The number of the caller if available. · Time and Date - The time of the call. · Call Type Icon - The type of call record, ie. = Incoming, = Outgoing or = Missed. · Count - How many time a call of the same type, name and number has occurred. Only the details of the most recent call are kept in your call log. However the count indicates if the caller has rung or has been rung several times. · Duration - The length of the call. 4. While you are in the details of a call record, the soft key functions available are: · Call Call the number shown in the call record. You can also do this by pressing the OK button. · List Go back to the normal call screen to select another call record. You can also use the keys to view the previous or next record. up and down arrow · Delete Delete the currently displayed record. · More Switch between the different sets of available soft key functions. · +Contact Add the name and number to your personal directory. You can edit the details before they are added. · Delete All Delete all the records. 9500 Series User Guide IP Office™ Platform 9.1 Page 64 Issue 10a (16 January 2015) Call History: Viewing Call Details 11.4 Deleting a Record You can delete the currently displayed call record. If the record is a missed hunt group call, the record is also deleted from the call log of other users configured to see the same hunt group's missed calls. 1. Access the call log. a. Press the HISTORY button. b. The display will change to show your call log records. The caller's name is shown if known, otherwise the number. If you have any new missed call records, the button is illuminated and the call log will open showing your missed calls. c. Use the left and right arrow keys to select which call log records you are viewing. The options are All, Outgoing , Incoming and Missed . d. Use the up and down arrow keys to scroll through the records. 2. When the required record is highlight, press More and then press Delete. 11.5 Deleting All Records You can delete all call records from your call log. This action deletes all call log record types (Incoming, Missed and Outgoing), not just the type you are currently viewing. This action deletes your personal call records and any hunt group call records. 1. Access the call log. a. Press the HISTORY button. b. The display will change to show your call log records. The caller's name is shown if known, otherwise the number. If you have any new missed call records, the button is illuminated and the call log will open showing your missed calls. c. Use the left and right arrow keys to select which call log records you are viewing. The options are All, Outgoing , Incoming and Missed . d. Use the up and down arrow keys to scroll through the records. 2. Press the More soft key. 3. Press the Del All soft key to delete all your call log records. 11.6 Adding a Record to Your Contacts You can add a name and number shown in your call log to your personal contacts. 1. Access the call log. a. Press the HISTORY button. b. The display will change to show your call log records. The caller's name is shown if known, otherwise the number. If you have any new missed call records, the button is illuminated and the call log will open showing your missed calls. c. Use the left and right arrow keys to select which call log records you are viewing. The options are All, Outgoing , Incoming and Missed . d. Use the up and down arrow keys to scroll through the records. 2. Press More and then press the +Contact soft key. 3. Use the up and down arrow keys to switch between the name and number details for the new contact. 4. Using the telephone keypad and the Bksp soft key you can edit the name and the number. 5. When the name and number are set as required, press the Save soft key. To return without saving the name and number, press the Cancel soft key. 9500 Series User Guide IP Office™ Platform 9.1 Page 65 Issue 10a (16 January 2015) Chapter 12. Voicemail 9500 Series User Guide IP Office™ Platform 9.1 Page 67 Issue 10a (16 January 2015) 12. Voicemail If your telephone system includes a voicemail server, pressing the MESSAGES button accesses voicemail. Your system administrator can configure whether the access uses either spoken prompts from the voicemail server or visual menus on the phone called 'visual voice'. This guide assumes the default operation of using the visual voice menus. Using visual voice, you can access the following functions: · Checking Messages 69 · Record and Send a Message 70 · Change Your Mailbox Greeting · Change Your Mailbox Name 71 72 · Select a Voicemail Email Mode · Change Your Voicemail Code · Turn Use of Voicemail On/Off · Transfer to Voicemail 70 72 73 73 · Send a Call to Voicemail 73 Other Functions This guide covers just the visual voice functions that you can use from the phone's menus. For the full range of mailbox controls that you may be able to use, contact your system administrator for the mailbox user guide appropriate to the type of voicemail server and mailbox mode that your system uses. Default Short Codes Short codes are numbers that you can dial to enable and disable various features. The following are default short codes that may be available. However, your system administrator can remove and change the short codes available to you or all users. · Check Messages: *17 Access mailboxes to check for messages. · Voicemail On: *18 Allow voicemail to be used to answer calls. · Voicemail Off: *19 Stop voicemail being used to answer calls. · Voicemail Ringback On: *48 Have voicemail ring your phone when you have any new messages. It will call when you use the phone. · Voicemail Ringback Off: *49 Switch off ringback. 12.1 Message Waiting Indication Both the MESSAGES button and the message lamp on your phone are used to indicate when you have new messages in your voicemail mailbox. They remain lit until you have played each of the new messages. The system administrator can also configure it so that you receive new message waiting indications for hunt groups or other users. 9500 Series User Guide IP Office™ Platform 9.1 Page 68 Issue 10a (16 January 2015) Voicemail: Message Waiting Indication 12.2 Visual Voice This menu option provides an alternate route into visual voice if the MESSAGES key has not been setup to do that. 1. Press the Features soft key if shown. To do this during a call, press the Features soft key. 2. Use the up and down PHONE key and then press the arrow keys to highlight Visual Voice. Press Select. · Depending on how your system is configured, you may be required to enter your voicemail password and then press the Done soft key. 3. The Visual Voice menu is displayed. Access Control Your system administrator can configure whether you can access this menu option. See Menu Access Control 144 . 12.3 Checking Messages 1. Press the MESSAGES button. · Depending on how your system is configured, you may be required to enter your voicemail password and then press Done. 2. The Visual Voice menu is displayed. The numbers shown against the Listen option indicate the number of new, old, and saved messages in your mailbox. · If the system administrator has configured you to receive message waiting indication for any hunt group mailboxes, you can also use the up and down arrow keys to highlight hunt group names and the number of messages in those mailboxes. 3. Highlight Listen and press Select. 4. Use the up and down arrow keys to highlight which messages (New, Old or Saved) that you want to listen to and press Select. The details of the first message of that type are displayed. 5. You can use the up and down arrow keys to scroll through the messages. 6. Use the soft keys to control the playback actions for the currently highlighted message: · Play / Pause Start/stop playback of the currently displayed message. · Call Call the person who left the message. · Back Return to the previous menu. · More Switch between the different sets of available soft key functions. · Delete Delete the message. · Save Mark the message as saved. Saved messages are not normally automatically deleted.[1] · Copy Copy the message to another mailbox. The menu will prompt you to enter the destination number. Automatic Message Deletion By default, messages are automatically deleted a set time after being played. The delay depends on the particular voicemail server (24 hours for embedded voicemail, 30 days for Voicemail Pro). For voicemail messages on a Voicemail Pro system, the system administrator can customize the delay and can also apply automatic deletion times to new and saved messages. 9500 Series User Guide IP Office™ Platform 9.1 Page 69 Issue 10a (16 January 2015) 12.4 Sending a Message You can use visual voice to record and send a voicemail message to other users' mailboxes. 1. Press the MESSAGES button. · Depending on how your system is configured, you may be required to enter your voicemail password and then press the Done soft key. 2. The Visual Voice menu is displayed. 3. Use the up and down arrow keys to scroll to the option Message and press Select. 4. Press Record to start recording a messages. 5. To stop recording, press Stop. 6. You can now use the following soft keys: · New Record the message again. · Send To Enter the number to which you want to send the message and press Add. You can add several numbers. When the list of numbers to which the message should be sent is complete press Send. · Play Listen to the recording. · Cancel Abandon the message. 12.5 Email Mode Voicemail email is a feature where emails are sent to your email address when your voicemail mailbox receives a new voicemail message. The email can include the voicemail message as an attachment or it can be just an alert. Through the Visual Voice menu you can change the mode of voicemail email operation. 1. Press the MESSAGES button. · Depending on how your system is configured, you may be required to enter your voicemail password and then press the Done soft key. 2. The Visual Voice menu is displayed. 3. Use the up and down arrow keys to scroll to the option Email. This option is only available if your email address has been set in your voicemail settings by the system administrator. 4. The menu displays your current voicemail email mode setting. Press Change to scroll through the possible settings: · Off Do not send any emails. · Copy Send an email with a copy of the new voicemail message attached. · Forward Send an email with the new voicemail message attached and delete the message from the voicemail mailbox. · Alert Send an email telling you there is a new message but do not attach a copy of the message. 6. When the required setting is displayed, press Save. To exit without changing the setting, press Cancel. Access Control Your system administrator can configure whether you can access this menu option. See Menu Access Control 9500 Series User Guide IP Office™ Platform 9.1 144 . Page 70 Issue 10a (16 January 2015) Voicemail: Mailbox Greeting 12.6 Mailbox Greeting While the voicemail system will play a generic greeting to a caller, prompting them to leave a message, you can record your own greeting. 1. Press the MESSAGES button. · Depending on how your system is configured, you may be required to enter your voicemail password and then press the Done soft key. 2. The Visual Voice menu is displayed. 3. Use the up and down arrow keys to scroll to the Greeting option and press Select. 4. Use the soft keys to listen to and record your mailbox greeting. · Record Record a new greeting. Note that the greeting must be at least three seconds long or the voicemail system will discard it. · Listen Listen to the current greeting or the new greeting just recorded. · Submit Submit the new recording as your mailbox greeting. · More Switch between the different sets of available soft key functions. · Delete Delete your current mailbox greeting. The greeting will return to its default mailbox greeting. · Cancel Return to the main Visual Voice menu. 9500 Series User Guide IP Office™ Platform 9.1 Page 71 Issue 10a (16 January 2015) 12.7 Mailbox Name Use the following procedure to record a mailbox name. This feature is only available on systems using Embedded Voicemail. 1. Press the MESSAGES button. · Depending on how your system is configured, you may be required to enter your voicemail password and then press the Done soft key. 2. The Visual Voice menu is displayed. 3. Use the up and down arrow keys to scroll to the Name option and press Select. 4. Use the soft keys to listen to and record your mailbox name. · Record Record a new name. · Listen Listen to the current name or the name just recorded. · Submit Submit the new recording as your mailbox name · More Switch between the different sets of available soft key functions. · Delete Delete your current mailbox name. The voicemail will use the default name. · Cancel Return to the main Visual Voice menu. 12.8 Changing Your Voicemail Code 1. Press the MESSAGES button. · Depending on how your system is configured, you may be required to enter your current voicemail password and then press the Done soft key. 2. The Visual Voice menu is displayed. 3. Use the up and down arrow keys to scroll to the Password option and press Select. 4. Enter your current password and press Save. Enter the new password that you want to use. 5. When the desired password is complete, press Save. · Code Enforcement The system administrator can set rules for the required length of the code and to restrict the use of obvious codes (1234, 1111). The system will not allow save the new code until those requirements have been meet. Contact your system administrator for details of your systems settings if necessary. 9500 Series User Guide IP Office™ Platform 9.1 Page 72 Issue 10a (16 January 2015) Voicemail: Changing Your Voicemail Code 12.9 Switching Voicemail On/Off You can control whether the telephone system uses voicemail to answer your unanswered calls. This does not switch off your mailbox which you can still access to play existing messages and use other functions. 1. Press the MESSAGES button. · Depending on how your system is configured, you may be required to enter your voicemail password and then press the Done soft key. 2. The Visual Voice menu is displayed. 3. Use the up and down arrow keys to highlight Voicemail. 4. Press the Change to switch between On or Off. 5. Press Save to save the change. 12.10 Transferring to Voicemail When set to visual voice mode, the user or group. 1. With the call connected, press the key can be used to transfer your current call to the voicemail mailbox of another key. You are still connected to the call and can continue talking. 2. Dial the extension number of the user or group to which you want to transfer the call. 3. When the number matches a user or group, their name is displayed. · To transfer the call to the user or group's mailbox, press Select. The caller will hear a few seconds of ringing and then the mailbox greeting. · To exit the transfer menu, press Cancel. 12.11 Sending a Call to Voicemail You can transfer a call targeted at you directly to your voicemail mailbox. 1. If the call is not the currently highlighted call on the display, use the up and down arrow keys to highlight it. 2. Press the To VM soft key. The call is redirected to your mailbox. 9500 Series User Guide IP Office™ Platform 9.1 Page 73 Issue 10a (16 January 2015) Chapter 13. Logging In/Out 9500 Series User Guide IP Office™ Platform 9.1 Page 75 Issue 10a (16 January 2015) 13. Logging In/Out You may always use the same phone in the same location. However, the telephone system provides a number of features that allow you to use any phone on the system to make and receive calls. · Log In 77 You can log in at any phone that you want to use. All your calls are then redirected to that phone and your user settings are applied to calls made and received. If it is a phone that stores your contacts and call history on the system, your contacts and call log are displayed by the phone. · Any other existing user of that phone is logged out while you are logged in. · If you were logged in on another phone, you are logged out from it. · If your phone system is in a Small Community Network (SCN) 151 of phone systems, it may be possible to log in at extensions located on other phone systems in the network. Your system administrator will advise you if you can 'remote hot desk' and what features will still be available to you when you do. · Log Out 78 When you log out from a phone, or are logged out by another user logging in, the telephone system may apply several actions: · If you have a normal default extension and no one else is logged in there, you return to being logged in on that phone. · If you remain logged out, you are treated the same as being on 'do not disturb' except that all calls to you go to voicemail instead, if available. · If you have a mobile twinned number, the system administrator can configure the system so that calls are still presented to your mobile twin while you are logged out. · Lock/Unlock 78 Separately from logging in and out, you can lock your phone settings. While locked, the phone can still be used to answer your calls and can be used to make internal and emergency calls. However it cannot be used to make external calls and your user settings cannot be accessed through the phones menus. · You can set your phone to automatically lock itself after a period of inactivity. · Default Extension Each extension can be configured with a default user. If you are logged off from an extension, the system will automatically log you in at your default extension if it is not in use by another user. · Login Idle Period Your system administrator can configure a timeout which will automatically log you out if you do not use the phone in that time to make or answer a call. Default Short Codes Short codes are numbers that you can dial to enable and disable various features. The following are default short codes that may be available. However, your system administrator can remove and change the short codes available to you or all users. · Log In: *35*N*P# Log in to a phone using your extension number (N) and login code (P). · Log Out: *36 Log yourself out from the phone where you are currently logged in. 9500 Series User Guide IP Office™ Platform 9.1 Page 76 Issue 10a (16 January 2015) Logging In/Out: 13.1 Logging In When you log in to a phone, you take control of that phone. Incoming calls for you are redirected to that phone and your user information and settings are available. Any existing user on the phone is logged off when you log in. The method for logging in depends on the current state of the phone: · Phone In Use 77 If the phone is already in use you can still login. The existing user will be logged out. · Logged Out 77 If the phone has no current user, the basic menu with just the login option is displayed. 13.1.1 Logging In on a Phone Already in Use You can login at a phone that is already in use by another user. The existing user is logged out. 1. If the phone is already in use: · Press the Features soft key. · Use the up and down arrow keys to highlight Phone User. Press Select. · Use the up and down arrow keys to highlight Login.... Press Select. 2. The login menu is displayed. 3. Enter your extension number and press Next . 4. Enter your security PIN (login code). 5. Press Done. Access Control Your system administrator can configure whether you can access this menu option. See Menu Access Control 144 . 13.1.2 Logging In on a Not Logged In Phone This method is used to login at an extension where the previous user has logged out user. You can recognize a phone in this state by NOT LOGGED IN on the display. 78 and the phone has no current 1. Press Select. 2. The login menu is displayed. 3. Enter your extension number and press Next . 4. Enter your security PIN (login code). 5. Press Done. 9500 Series User Guide IP Office™ Platform 9.1 Page 77 Issue 10a (16 January 2015) 13.2 Logging Out 1. Press the Features soft key if shown. To do this during a call, press the Features soft key. PHONE key and then press the 2. Use the up and down arrow keys to highlight Phone User. Press Select. 3. Use the up and down arrow keys to highlight Logout. Press Select. 4. You will be logged out of the phone. The follow action will depend on several factors: · If the phone does not have a default user, or the default user is currently logged on elsewhere, the 'no user' display is shown: · If the phone has a default user and they are not current logged on elsewhere, they are automatically logged back in. Access Control Your system administrator can configure whether you can access this menu option. See Menu Access Control 144 . 13.3 Locking the Phone Rather than logging out, you can lock your phone. You can either lock your phone manually using the steps below or have it automatically locked after a period of phone inactivity. To use the lock feature you need to set a security PIN 79 . When your phone is locked: · It can only be used to make internal and emergency calls. · None of the menus for your user settings can be accessed. · Unlocking the phone 79 requires your login code, if you have configured a login code 79 . To lock your phone manually: 1. Press the Features soft key if shown. To do this during a call, press the Features soft key. PHONE key and then press the 2. Use the up and down arrow keys to highlight Phone User. Press Select. 3. Use the up and down arrow keys to highlight Lock. Press the Select. 4. The phone is now locked as indicated by the display. Access Control Your system administrator can configure whether you can access this menu option. See Menu Access Control 9500 Series User Guide IP Office™ Platform 9.1 144 . Page 78 Issue 10a (16 January 2015) Logging In/Out: Locking the Phone 13.4 Auto Lock Rather than logging out, you can lock your phone. You can either lock your phone manually 78 using the steps below or have it automatically locked after a period of phone inactivity. To use this feature you need a security PIN 79 (login code) set. When your phone is locked: · It can only be used to make internal and emergency calls. · None of the menus for your user settings can be accessed. · Unlocking the phone 79 requires your login code, if you have configured a login code 1. Press the Features soft key if shown. To do this during a call, press the Features soft key. 79 . PHONE key and then press the 2. Use the up and down arrow keys to highlight Phone User. Press Select. 3. Use the up and down arrow keys to highlight Phone Screen Settings. Press Select. 4. Use the up and down arrow keys to highlight Auto Lock (minutes). 5. Press the Change soft key to change the setting or use the left or right arrow keys. · Disabled Do not use the inactivity timer. · 1 / 5 / 30 / 60 Lock the phone after the indicated number of minutes. 6. Press the Save soft key. Access Control Your system administrator can configure whether you can access this menu option. See Menu Access Control 144 . 13.5 Unlocking the Phone The message PHONE LOCKED indicates that the phone has been locked 78 . While locked, the phone can only be used to make internal calls to other extensions and none of the phone and user menus can be accessed. 1. Press the Unlock soft key. 2. Enter your security PIN (login code). 3. Press the Done soft key. 13.6 Changing Your Security PIN You can change your own security PIN (login code). If set, this PIN is used for logging in at other phones, locking your phone 78 , and accessing system administration features 134 . This is not your voicemail code 72 used for voicemail access. 1. Press the Features soft key if shown. To do this during a call, press the Features soft key. PHONE key and then press the 2. Use the up and down arrow keys to highlight Phone User. Press Select. 3. Use the up and down arrow keys to highlight Set Security PIN. Press Select. 4. Enter your current security PIN if you already have one and press Done. 5. Enter your new password. 6. Press Save. · Code Enforcement The system administrator can set rules for the required length of the code and to restrict the use of obvious codes (1234, 1111). The system will not allow save the new code until those requirements have been meet. Contact your system administrator for details of your systems settings if necessary. Access Control Your system administrator can configure whether you can access this menu option. See Menu Access Control 9500 Series User Guide IP Office™ Platform 9.1 144 . Page 79 Issue 10a (16 January 2015) Chapter 14. Redirecting Calls 9500 Series User Guide IP Office™ Platform 9.1 Page 81 Issue 10a (16 January 2015) 14. Redirecting Calls This section looks at the different ways that you can redirect your calls to another phone. · Follow Me 83 Temporarily redirect all your calls to another phone that you will be sharing with that phone's normal user. This function can be used in two ways: · Follow Me To Set the follow me destination from your own phone. · Follow Me Here Set the follow me destination from the phone that you want to use. · Forward 85 Forward calls to an internal or external number. · Forward on Busy Forward calls when you have reached the limit of the number of calls that the phone can present to you. · Forward on No Answer Forward calls if they have rung unanswered at your phone. · Forward Unconditional Immediately forward calls. Forwarding to voicemail can be selected as an option. · Do Not Disturb 90 Redirect all calls to voicemail, if available. Otherwise, calls are redirected to a busy tone. · Do not disturb exception numbers can be used to allow calls from specific numbers to ignore do not disturb. · Twinning 92 Twinning is a process whereby you can have your calls ring at two different phones. You can answer calls at either phone. There are two variants of twinning, internal twinning which uses two internal extensions and mobile twinning which twins your internal extension with an external number. Calls Redirected Destination Method Internal Follow Me External Group Internal External Voicemail Follow Me To Follow Me Here Forward Forward on Busy Forward on No Answer Forward Unconditional Do Not Disturb Twinning 9500 Series User Guide IP Office™ Platform 9.1 Page 82 Issue 10a (16 January 2015) Redirecting Calls: 14.1 Follow Me 'Follow me to' is used to redirect your calls to another extension where you will be working. The calls are presented with your user name so that they can be distinguished from calls for the extensions normal user. This allows you to share another person's phone without logging them off their phone. All calls are redirected and the calls are still subject to all your user settings as if they were ringing at your phone. Follow Me To 'Follow me to' is the function used to enable 'follow me' from your own phone. Follow Me Here 'Follow me here' is the function used to enable 'follow me' at the extension to which you want your calls redirected. Default Short Codes Short codes are numbers that you can dial to enable and disable various features. The following are default short codes that may be available. However, your system administrator can remove and change the short codes available to you or all users. · Follow Me Here: *12*N# Dialed at the extension to which you want your calls redirected. Use your own extension number (N) when dialing the short code. · Follow Me Here Cancel: *13*N# Dialed at the extension from which you had redirected calls. Use your own extension number (N) when dialing the short code. · Follow Me To: *14*N# Dialed at your phone. Dial the extension number (N) to which you want your calls redirected. You can dial just *14# to cancel follow me. · Cancel All Forwarding: *00 Switch off any forwarding (includes 'forward unconditional,' 'forward on busy,' 'forward on no answer,' 'follow me,' and 'do not disturb'). 9500 Series User Guide IP Office™ Platform 9.1 Page 83 Issue 10a (16 January 2015) 14.1.1 Follow Me To (Features Menu) Using the user menu you can set and clear follow me to settings. 1. Press the Features soft key if shown. To do this during a call, press the Features soft key. PHONE key and then press the 2. Use the up and down arrow keys to highlight Forward. Press Select. 3. Use the up and down arrow keys to highlight Follow Me To. Press Select. 4. Dial the number of another user. When it matches a user, their name is displayed. Alternatively, use the Dir soft key to select a user from the directory 58 . · Save Save the selected number as your 'follow me to' destination. All calls to your extension number will be redirected to that destination. · Clear Clear the currently selected or set number. · Back Go back to the previous menu. Access Control Your system administrator can configure whether you can access this menu option. See Menu Access Control 144 . 14.1.2 Follow Me (Status Menu) If you have set a 'follow me to' destination for calls to your phone, you can clear or change the setting through the Status menu. 1. Press the Status soft key if shown. · To access the Status menu during a call, press the shown. 2. Use the up and down PHONE key and then press the Status soft key if arrow keys to highlight Follow Me To. · To clear the 'follow me to' setting, press the Clear soft key. · To change the destination of the setting, press the Details soft key. Access Control Your system administrator can configure whether you can access this menu option. See Menu Access Control 144 . 14.1.3 Follow Me Here (Features Menu) You may be able to change 'follow me here' using the Features menu. 1. Press the Features soft key if shown. To do this during a call, press the Features soft key. PHONE key and then press the 2. Use the up and down arrow keys to highlight Forward. Press Select. 3. Use the up and down arrow keys to highlight Follow Me Here. Press Select. · Use the menu to add or remove users. · Use the up and down arrow keys to scroll through the names. · To remove a user, press the Clear soft key. · To add a user, press the Add soft key. · Dial the number of another user. When it matches a user, their name is displayed. Alternatively, use the Dir soft key to select a user from the directory 58 . · Press the Save soft key to set the 'follow me here.' Access Control Your system administrator can configure whether you can access this menu option. See Menu Access Control 9500 Series User Guide IP Office™ Platform 9.1 144 . Page 84 Issue 10a (16 January 2015) Redirecting Calls: Follow Me 14.2 Forwarding Calls Forwarding is used to redirect calls to another extension or an external number. Forward Unconditional Forward unconditional can be used to immediately redirect your calls. · By default this function is only applied to incoming external calls made to you. However, if required, internal calls and or hunt group calls can also be selected. · When enabled, all calls matching the settings are forwarded to the number set as the 'forward unconditional' destination. That number can be internal or external. · You can still use the phone to make outgoing calls. When you go off-hook you will hear broken dial tone. · The 'forward on busy' and 'forward on no answer' options use the same forwarding destination number. If no number is set, they use the same destination as set for 'forward unconditional.' · If you have voicemail enabled 73 , the telephone system will attempt to redirect forwarded calls to voicemail if they are still unanswered after having rung for your 'no answer' time (default 15 seconds). This is not always possible for calls that have been forwarded to an external number. · D = Diverting (Forwarding) Calls A D is shown after your extension name on the phone's idle display when you have 'forward unconditional' enabled. Forward on Busy 'Forward on busy' redirects your calls when your phone is not able to present you with any more alerting calls. · By default, this function is only applied to incoming external calls made to you. However, if required, internal calls can also be selected. · When enabled, all calls matching the settings are forwarded to the number set as the 'forward on busy'/'no answer' destination. That number can be internal or external. · 'Busy' is defined has having no available call appearance buttons on which further calls can be presented. · Hunt group calls are not presented when you are busy and so are not forwarded by this setting. · The 'forward on busy' and 'forward on no answer' options use the same forwarding destination number. If no number is set, they use the same destination as set for 'forward unconditional.' · If you have voicemail enabled 73 , the telephone system will attempt to redirect forwarded calls to voicemail if they are still unanswered after having rung for your 'no answer' time (default 15 seconds). This is not always possible for calls that have been forwarded to an external number. Forward on No Answer Forward on no answer redirects calls that have alerted your phone but have not been answered. · By default this function is only applied to incoming external calls to you. However, if required, internal calls can also be selected. · When enabled, all calls matching the settings are forwarded to the number set as the 'forward on busy'/'no answer' destination. That number can be internal or external. · No answer is defined as having been presented to your phone for your 'no answer' time (default 15 seconds). · Hunt group calls are not forwarded. · The 'forward on busy' and 'forward on no answer' options use the same forwarding destination number. If no number is set, they use the same destination as set for 'forward unconditional.' · If you have voicemail enabled 73 , the telephone system will attempt to redirect forwarded calls to voicemail if they are still unanswered after having rung for your 'no answer' time (default 15 seconds). This is not always possible for calls that have been forwarded to an external number. 9500 Series User Guide IP Office™ Platform 9.1 Page 85 Issue 10a (16 January 2015) Default Short Codes Short codes are numbers that you can dial to enable and disable various features. The following are default short codes that may be available. However, your system administrator can remove and change the short codes available to you or all users. · Cancel All Forwarding: *00 Switch off any forwarding (includes 'forward unconditional,' 'forward on busy,' 'forward on no answer,' 'follow me,' and 'do not disturb'). · Set the Forward Unconditional Destination: *07*N# Set the destination number (N) for 'forward unconditional' when it is switched on. · Switch Forward Unconditional On: *01 Switch on 'forward unconditional.' A destination must have been set. · Switch Forward Unconditional Off: *02 · Include Hunt Group Calls in Forward Unconditional: *50 · Exclude Hunt Group Calls from Forward Unconditional: *51 · Set the Forward On Busy/No Answer Destination: *57*N# Set the destination number (N) for 'forward on busy' and 'forward on no answer.' If no number has been set, those functions will use the 'forward unconditional' number if set. · Switch Forward On Busy On: *03 · Switch Forward On Busy Off: *04 · Switch Forward on No Answer On: *05 · Switch Forward on No Answer Off: *06 9500 Series User Guide IP Office™ Platform 9.1 Page 86 Issue 10a (16 January 2015) Redirecting Calls: Forwarding Calls 14.2.1 Forward Unconditional (Status Menu) You can clear or change your 'forward unconditional' settings through the Status menu. 1. Press the Status soft key if shown. · To access the Status menu during a call, press the shown. 2. Use the up and down PHONE key and then press the Status soft key if arrow keys to highlight Fwd Uncon. · To switch off 'forward unconditional,' press the Off soft key. · To change the forwarding settings, press the Details soft key. · Use the up and down · Use the arrow keys to scroll through the editing options. left and right arrow keys to switch the forwarding on or off. · Use the left and right arrow keys to select which calls should be forwarded. The options are External Only, External and Group, Non Group Calls, and All Calls. · Select edit to change the number to which calls are forwarded. Access Control Your system administrator can configure whether you can access this menu option. See Menu Access Control 144 . 14.2.2 Forward Unconditional (Features Menu) You may be able to change your 'forward unconditional' settings using the Features menu. 1. Press the Features soft key if shown. To do this during a call, press the Features soft key. PHONE key and then press the 2. Use the up and down arrow keys to highlight Forward. Press Select. 3. Use the up and down arrow keys to highlight Forward Unconditional. Press Select. 4. The screen will display your current 'forward unconditional' settings. · To Switch Forward Unconditional On/Off Highlight Fwd Unconditional. Press On or Off to change the current setting. If no destination is currently set when you switch 'forward unconditional' on, the display will jump to the destination field. · To Select Which Calls as Forwarded Highlight Call Type. Press Change to see the different options. When the required option is displayed press Save. The options are External Only, External and Group, Non Group Calls and All Calls. · To Set the Forward Destination Highlight Destination. Either press Edit and enter the number required or press To VM for the 'forward to voicemail' option. · If you select Voicemail as the destination, you will need to switch 'forward unconditional' off in order to cancel it and enter a new destination. Access Control Your system administrator can configure whether you can access this menu option. See Menu Access Control 9500 Series User Guide IP Office™ Platform 9.1 144 . Page 87 Issue 10a (16 January 2015) 14.2.3 Forward On Busy/No Answer (Features Menu) You may be able to use the Features menu to switch 'forward on no answer' and 'forward on busy' on or off. 1. Press the Features soft key if shown. To do this during a call, press the Features soft key. PHONE key and then press the 2. Use the up and down arrow keys to highlight Forward. Press Select. 3. Use the up and down arrow keys to highlight Fwd Busy/No Answer. Press Select. · Use the up and down arrow keys to scroll through the menu options. · To switch 'forward on busy' on or off, highlight Fwd Busy and press On or Off. · To switch 'forward on no answer' on or off, highlight Fwd No Answer and press On or Off. · To select which calls are forwarded highlight Call Type. Press Change to change the option between All Calls or External Calls Only. · To change the destination highlight Destination and press Edit. Enter the number and press Select. · Press Save to save any changes. Access Control Your system administrator can configure whether you can access this menu option. See Menu Access Control 144 . 14.2.4 Forward On No Answer (Status Menu) If your phone is set to 'forward on no answer menu. 149 ' you can clear or change the forward settings through the Status 1. Press the Status soft key if shown. · To access the Status menu during a call, press the shown. 2. Use the up and down PHONE key and then press the Status soft key if arrow keys to highlight Fwd No Answer. 3. To switch the forward off press Off. 4. To change the forward setting press Details. · Use the up and down arrow keys to scroll through the menu options. · To switch 'forward on busy' on or off, highlight Fwd Busy and press On or Off. · To switch 'forward on no answer' on or off, highlight Fwd No Answer and press On or Off. · To select which calls are forwarded highlight Call Type. Press Change to change the option between All Calls or External Calls Only. · To change the destination highlight Destination and press Edit. Enter the number and press Select. · Press Save to save any changes. Access Control Your system administrator can configure whether you can access this menu option. See Menu Access Control 9500 Series User Guide IP Office™ Platform 9.1 144 . Page 88 Issue 10a (16 January 2015) Redirecting Calls: Forwarding Calls 14.2.5 Forward On Busy (Status Menu) If your phone is set to 'forward on busy,' you can clear or change the forward settings through the Status menu. 1. Press the Status soft key if shown. · To access the Status menu during a call, press the shown. 2. Use the up and down PHONE key and then press the Status soft key if arrow keys to highlight Fwd Busy. 3. To switch the forward off press Off. 4. To change the forward setting press Details. · Use the up and down arrow keys to scroll through the menu options. · To switch 'forward on busy' on or off, highlight Fwd Busy and press On or Off. · To switch 'forward on no answer' on or off, highlight Fwd No Answer and press On or Off. · To select which calls are forwarded highlight Call Type. Press Change to change the option between All Calls or External Calls Only. · To change the destination highlight Destination and press Edit. Enter the number and press Select. · Press Save to save any changes. Access Control Your system administrator can configure whether you can access this menu option. See Menu Access Control 9500 Series User Guide IP Office™ Platform 9.1 144 . Page 89 Issue 10a (16 January 2015) 14.3 Do Not Disturb · When you are in 'do not disturb,' your callers are redirected to voicemail if available. Otherwise, you hear a busy tone. · The only people who can call you are those calling from numbers in your 'do not disturb' exceptions list. Forwarding can still be applied to these calls. · Calls to any hunt group of which you are a member are not presented to you (unless you are the last available member of the group). · Enabling 'do not disturb' will not affect any calls already being presented to your phone. · You can still use the phone to make outgoing calls. When you go off-hook you will hear broken dial tone. · N = No Calls (Do Not Disturb) An N is shown after your extension name on the phone's idle display when you have 'do not disturb' enabled. Default Short Codes Short codes are numbers that you can dial to enable and disable various features. The following are default short codes that may be available. However, your system administrator can remove and change the short codes available to you or all users. · Switch Do Not Disturb On: *08 Set your phone to 'do not disturb.' · Switch Do Not Disturb Off: *09 Switch off 'do not disturb.' · Add a Do Not Disturb Exception Number: *10*N# Add a number (N) to your list of 'do not disturb' exceptions. · Delete a Do Not Disturb Exception Number: *11*N# Remove a number (N) from your list of 'do not disturb' exceptions. · Cancel All Forwarding: *00 Switch off any forwarding (includes 'forward unconditional,' 'forward on busy,' 'forward on no answer,' 'follow me,' and 'do not disturb'). 9500 Series User Guide IP Office™ Platform 9.1 Page 90 Issue 10a (16 January 2015) Redirecting Calls: Do Not Disturb 14.3.1 DND On/Off (Features Menu) You can use the Features menu to switch 'do not disturb' (DND) on or off. Enabling DND will not affect any calls already being presented to your phone. Hunt group calls will also still be presented if you are the only available member of the group. 1. Press the Features soft key if shown. To do this during a call, press the Features soft key. 2. Use the up and down PHONE key and then press the arrow keys to highlight Call Settings. Press Select. 3. Press Change to change the setting. 4. Press Save to save the setting. Access Control Your system administrator can configure whether you can access this menu option. See Menu Access Control 144 . 14.3.2 DND Off (Status Menu) You can use the Status menu to switch off 'do not disturb.' 1. Press the Status soft key if shown. · To access the Status menu during a call, press the shown. 2. If necessary use the up and down PHONE key and then press the Status soft key if arrow keys to highlight Do Not Disturb. · To clear the 'do not disturb' setting, press the Off soft key. Access Control Your system administrator can configure whether you can access this menu option. See Menu Access Control 144 . 14.3.3 Do Not Disturb Exceptions These numbers are used to indicate callers who you want to be allowed to call you as normal even when you have 'do not disturb' on. This does not include group calls which are not presented when you are in 'do not disturb'. 1. Press the Features soft key if shown. To do this during a call, press the Features soft key. PHONE key and then press the 2. Use the up and down arrow keys to highlight Call Settings. Press Select. 3. Use the up and down arrow keys to highlight DND Exceptions. Press Select. 4. To add a number, highlight Add Another. Dial the number and press Add. 5. To remove an existing number, highlight it and press Remove. 6. Press Done when completed. Access Control Your system administrator can configure whether you can access this menu option. See Menu Access Control 9500 Series User Guide IP Office™ Platform 9.1 144 . Page 91 Issue 10a (16 January 2015) 14.4 Twinning Twinning is a process whereby your calls ring on two phones. Twinning is only available if configured by your system administrator. The system supports two twinning methods: internal twinning 150 and mobile twinning 151 . Internal Twinning This method of twinning twins your normal phone with another internal phone. Your incoming calls will ring on both phones. You can also make your calls from either extension. A typical example for internal twinning would be a user who uses both a normal desk phone and also needs a mobile phone while moving around the building. Your settings are applied to both phones. Similarly, message waiting indication and voicemail access from either phone will be to your mailbox. If both phones are phones that store your contacts and call history on the system, the contacts and call history on each will be the same. · T = Twinned A T is shown after your extension name on the phone's idle display if it is internally twinned with your phone. Calls to you will alert on both phones and can be answered by you at either phone. Mobile Twinning Mobile twinning 151 allows your calls to ring at both your phone's and at another phone's number, which can include an external number. If you have been configured as a mobile twinning user, you can switch the use of mobile twinning on or off through the phone's menus and can also change the number to which you are twinned. Using the phone menus, you can switch use of mobile twinning on/off and change the destination number for twinned calls. 14.4.1 Mobile Twinning Control This menu option is only available if you have been configured by the system administrator to be able to use mobile twinning. · Setting a button to the Twinning function is recommended—contact your system administrator. Such a button allows you to transfer calls to your twinning destination, retrieve calls from the twinning destination, and access the menu options below to set the twinning destination number and switch twinning on/off. 1. Press the Features soft key if shown. To do this during a call, press the Features soft key. PHONE key and then press the 2. Use the up and down arrow keys to highlight Forward. Press Select. 3. Use the up and down arrow keys to highlight Mobile Twinning. Press Select. 4. If no twinning number has been set, the menu will prompt you to enter a number. 5. When a number has been entered, you can access the Enable and Disable soft keys to turn use of mobile twinning on or off. The Clear soft key removes the existing twinning number in order to allow entry of a new number. 9500 Series User Guide IP Office™ Platform 9.1 Page 92 Issue 10a (16 January 2015) Redirecting Calls: Twinning 14.4.2 Transferring a Call to Your Mobile If you have been configured as a mobile twinning user, you can transfer a call to your mobile device using the features menu. 1. Press the Features soft key if shown. To do this during a call, press the Features soft key. 2.If necessary, use the up and down PHONE key and then press the arrow keys to highlight Transfer to Mobile. Press Select. Access Control Your system administrator can configure whether you can access this menu option. See Menu Access Control 144 . 14.4.3 Reclaiming a Twinned Call When using mobile twinning, you can use the status menu to take back a call that has been redirected to and answered at your mobile twinning destination. 1. Press the Status soft key if shown. · To access the Status menu during a call, press the shown. 2. If necessary use the up and down PHONE key and then press the Status soft key if arrow keys to scroll the menu to Mobile Twin Call. 3. Press Connect. 14.4.4 Switching Twinning Off If you have been configured as a mobile twinning user, you can use the status menu to switch mobile twinning mode off. 1. Press the Status soft key if shown. · To access the Status menu during a call, press the shown. 2. If necessary use the up and down PHONE key and then press the Status soft key if arrow keys to highlight Mobile Twinning. · To clear the setting, press the Off soft key. 9500 Series User Guide IP Office™ Platform 9.1 Page 93 Issue 10a (16 January 2015) Chapter 15. Groups 9500 Series User Guide IP Office™ Platform 9.1 Page 95 Issue 10a (16 January 2015) 15. Groups Your system administrator can include you as a member of a group along with other users. Each group has its own extension number which can be used as the destination for a call. When a call is made to a group, it is presented to the available group members, either one at a time or all at the same time, until answered by one of the members. How long a group call will ring at each group member before being presented to the next member is controlled by the group's own settings. Hunt groups also use voicemail and have their own settings for when an unanswered call should go to the group's mailbox. For group calls, the hunt group's voicemail settings are used rather than your settings. The system administrator can enable a number of hunt group menu options on your phone. Each option is enabled for a selected hunt group or hunt groups of which you are a member: · Enable/Disable Your Group Membership 97 When your membership of a hunt group is disabled, you no longer receive hunt group calls for that group. You are still a member of the group and can re-enable your membership. · Change the Hunt Group Service Status 98 Each hunt group can either be in service, in night service, or out of service. When in night service or out of service, the groups calls are redirected to an alternate group, or to voicemail if available. · Change the Hunt Group Fallback Destination 98 These menus allow you to change the alternate groups used for the group's calls when it is in night service or out of service status. Default Short Codes Short codes are numbers that you can dial to enable and disable various features. The following are default short codes that may be available. However, your system administrator can remove and change the short codes available to you or all users. · Night Service Status On: *20*N# Set a hunt group into night service status by entering its extension number (N). · Night Service Status Off: *21*N# Take a hunt group out of night service status by entering its extension number (N). 9500 Series User Guide IP Office™ Platform 9.1 Page 96 Issue 10a (16 January 2015) Groups: 15.1 Group Membership Only the system administrator can change a group, the group members, or group settings. However, you can be provided with options to enable or disable your group membership. While membership to a group is disabled, you will not receive any group calls for that group. 15.1.1 Group Membership On/Off (Status Menu) Your system administrator can grant you the ability to enable/disable your membership to a group through the Status menu. When your membership to a group is disabled, you do not receive group calls for that group. 1. Press the Status soft key if shown. · To access the Status menu during a call, press the shown. 2. Use the up and down Enabled or Disabled). PHONE key and then press the Status soft key if arrow keys to highlight the hunt group name and your current membership status ( 3. Press the Enable or Disable soft key to change the status of your membership to that group. 4. Press Exit. · ! The system administrator is able to configure whether you have access to the Membership, State and Fallback options of a group. If you are not configured for any groups then the Group menu is not shown. 15.1.2 Group Membership On/Off (Features Menu) You may be able to enable or disable your group membership for some of the groups to which you belong. 1. Press the Features soft key if shown. To do this during a call, press the Features soft key. PHONE key and then press the 2. Use the up and down arrow keys to highlight Group. Press Select. 3. Use the up and down arrow keys to highlight Membership. Press Select. 4. Use the up and down arrow keys to scroll through the list of hunt groups you can configure. 5. To change your membership to the highlighted group press Change. · To change your membership to all groups, press More and then press either All Ena or All Dis. · ! The system administrator is able to configure whether you have access to the Membership, State and Fallback options of a group. If you are not configured for any groups then the Group menu is not shown. 9500 Series User Guide IP Office™ Platform 9.1 Page 97 Issue 10a (16 January 2015) 15.2 Group Service Status and Fallback · Group Service Status A hunt group can be in one of the following service modes: · In Service (InS) The groups operates as normal, distributing calls to available members of the group. · Night Service (NS) The group is in 'night service' mode. Calls are redirected to its night service fallback destination if set 100 , otherwise to voicemail if available. A hunt group can also be put into and out of night service automatically by the telephone system using a time profile. · Out of Service OOS The group is out of service. Calls are redirected to its out of service fallback destination if set 100 , otherwise to voicemail if available. The phone displays an O when one of the groups of which your are a member is out of service. See Status Letters 17 . · Time Profile (TP) This setting indicates that the group's status is being controlled by a time profile on the telephone system. That time profile sets when the group is in service and in night service. You can override this to put the group into the Out of Service state. You can then use the phone to returns the group to time profile control when required. · Fallback Destination For the night service and out of service states, the hunt group can be configured with a fallback destination to which its calls are redirected. This destination can be another hunt group or user extension. If no fallback destination is set, the group's voicemail is used (if available). Separate night service and out of service fallback destinations can be set for each group. Display Icon · O = Out of Service When a group is set to night service mode, all members of that group retain an 'out of service' status indicated by an O on the idle display. Calls are diverted to the group's fallback, if set. Otherwise, the calls are sent to voicemail (if available). · ! The system administrator is able to configure whether you have access to the Membership, State and Fallback options of a group. If you are not configured for any groups then the Group menu is not shown. 9500 Series User Guide IP Office™ Platform 9.1 Page 98 Issue 10a (16 January 2015) Groups: Group Service Status and Fallback 15.2.1 Changing the Group Service Status (Features Menu) Using the Features menu you may be able to change the service status of some groups to which you belong. 1. Press the Features soft key if shown. To do this during a call, press the Features soft key. 2. Use the up and down arrow keys to highlight Group. Press Select. 3. Use the up and down arrow keys to highlight State. Press Select. PHONE key and then press the 4. Use the up and down arrow keys to scroll through the list of hunt groups you can configure. The current status of each group is shown next to the group name. · In Service (InS) The groups operates as normal, distributing calls to available members of the group. · Night Service (NS) The group is in 'night service' mode. Calls are redirected to its night service fallback destination if set 100 , otherwise to voicemail if available. A hunt group can also be put into and out of night service automatically by the telephone system using a time profile. · Out of Service OOS The group is out of service. Calls are redirected to its out of service fallback destination if set 100 , otherwise to voicemail if available. The phone displays an O when one of the groups of which your are a member is out of service. See Status Letters 17 . · Time Profile (TP) This setting indicates that the group's status is being controlled by a time profile on the telephone system. That time profile sets when the group is in service and in night service. You can override this to put the group into the Out of Service state. You can then use the phone to returns the group to time profile control when required. 5. Use the controls at the bottom on the display to change the currently selected group's status. · Change Change the status of the selected group. · Save Exit the menus. · ! The system administrator is able to configure whether you have access to the Membership, State and Fallback options of a group. If you are not configured for any groups then the Group menu is not shown. 15.2.2 Changing the Group Service Status (Status Menu) If the system administrator has allowed you, you can change the service state of a group through the Status menu. 1. Press the Status soft key if shown. · To access the Status menu during a call, press the shown. 2. Use the up and down PHONE key and then press the Status soft key if arrow keys to highlight the hunt group name and your current membership status. 3. Select the required state using the soft keys: · In Service (InS) The groups operates as normal, distributing calls to available members of the group. · Night Service (NS) The group is in 'night service' mode. Calls are redirected to its night service fallback destination if set 100 , otherwise to voicemail if available. A hunt group can also be put into and out of night service automatically by the telephone system using a time profile. · Out of Service OOS The group is out of service. Calls are redirected to its out of service fallback destination if set 100 , otherwise to voicemail if available. The phone displays an O when one of the groups of which your are a member is out of service. See Status Letters 17 . · Time Profile (TP) This setting indicates that the group's status is being controlled by a time profile on the telephone system. That time profile sets when the group is in service and in night service. You can override this to put the group into the Out of Service state. You can then use the phone to returns the group to time profile control when required. · ! The system administrator is able to configure whether you have access to the Membership, State and Fallback options of a group. If you are not configured for any groups then the Group menu is not shown. 9500 Series User Guide IP Office™ Platform 9.1 Page 99 Issue 10a (16 January 2015) 15.2.3 Changing the Fallback Destinations You may be able to use the Features menu to change the fallback destination for some hunt groups of which you are a member. These are the destinations to which the hunt groups calls are routed when it is in either night service state or the out of service state. The destination can be another group, another user or a dialing code configured by you system administrator. 1. Press the Features soft key if shown. To do this during a call, press the Features soft key. 2. Use the up and down arrow keys to highlight Group. Press Select. 3. Use the up and down arrow keys to highlight Fallback. Press Select. · Use the left and right · Use the up and down current mode. PHONE key and then press the arrow keys to switch between altering night service or out of service settings. arrow keys to scroll through the list of hunt groups you can configure in the · To change the fallback destination of the currently highlighted hunt group, press Edit. · To change the fallback destination of all the hunt groups, press More and then press Edit All. · ! The system administrator is able to configure whether you have access to the Membership, State and Fallback options of a group. If you are not configured for any groups then the Group menu is not shown. 9500 Series User Guide IP Office™ Platform 9.1 Page 100 Issue 10a (16 January 2015) Chapter 16. Button Features 9500 Series User Guide IP Office™ Platform 9.1 Page 101 Issue 10a (16 January 2015) 16. Button Features Functions can be assigned to the phone's feature buttons by your system administrator or by yourself using selfadministration. Note how you cannot replace features assigned to buttons by your system administrator but you can replace other features. Note also that there are features that the system administrator can assign that are not available for you to assign. This guide includes only the features that are available for you to assign if required. These options are only available if configured by your system administrator. Button Lamps The use of the button lamp or icon will depend on the action associated with the button. Fixed Buttons On all the phones, the programmable button features appear below the call appearance buttons. The screen can be scrolled to display further buttons. 16.1 Editing Your Programmable Buttons Self Administer is used to select and apply a function to a feature key. It can be used to replace or delete existing functions. 1. Press the Features soft key if shown. To do this during a call, press the Features soft key. PHONE key and then press the 2. Use the up and down arrow keys to highlight Phone User. Press Select. 3. Use the up and down arrow keys to highlight Self-Administer. Press Select. 4. Enter your security PIN and press Done. 5. Use the up and down arrow keys to scroll through the list of current functions assigned to each button. · To remove the existing function from a button press Erase. · You can also press More and use the Copy and Paste options to copy the settings of an existing button to another button. · To assign a function to the highlighted button press Replace. · Select the required function from the list and press Select. · Depending on the function, you may need to enter some information such as a target extension number. · The button will be given a default label. To change the label, press More and then select Label. Use the keyboard to enter the text you want to display for the button label. Note that the label is only shown while editing the label and after you exit the administration menu. 7. When completed press Back. Access Control Your system administrator can configure whether you can access this menu option. See Menu Access Control 144 . 16.2 Features There are a wide range of features that can be assigned to the buttons. This guide only lists those that you can assign to a button using the self-administer menu. Functions that can only be assigned by your system administrator will be explained by the system administrator. · Abbreviated Dial 103 * · Call Park To Other · Absence Text 103 * · Call Pickup · Account Code 103 · Call Pickup Any · Call Forward All · Call Park 103 * 103 103 * · Conf Meet Me · Drop Call 103 103 · Flash Hook · Group BLF 103 * 103 · Self Administer 104 · Send All Calls 104 · Internal Auto Answer · Page 104 * 104 104 104 * · Suppress Digits · User BLF · Park and Page · Ringer Off 103 · Timer 104 * 104 104 104 · Twinning 104 Some actions are not supported on all phones. However, they may be set for users who hot desk between different types of phone. 9500 Series User Guide IP Office™ Platform 9.1 Page 102 Issue 10a (16 January 2015) Button Features: Features 16.2.1 Abbreviated Dial This action can be used as a speed dial button. While setting up the button, enter the number you would like it to dial. You can enter a partial number and complete the dialing after pressing the button. For example, you can pre-program a button with a particular international dialing code. 16.2.2 Absence Text Set or clear an absence text message for display on your phone. This text also appears on the display of the phone making the incoming call. When setting the message, you can select from a number of pre-configured messages and then add your own text if you want. 16.2.3 Account Code This action can be set with or without an account code. If the button is set with an account code, that account code is applied to the current call when the button is pressed. If the button is set without an account code, pressing the button will display the enter account code 44 menu. 16.2.4 Auto Answer A button configured with this action can be used to switch 'internal auto-answer' on or off. When 'internal auto-answer' is on, the button's red lamp is lit. Pressing the button again turns 'internal auto-answer' off. 16.2.5 Call Forward All A button with this action can be used to switch 'forwarding unconditional' on/off. If set with a preset number, that number is used as the forwarding destination. If set without a number, when the button is pressed you will be asked to confirm your existing 'forward unconditional' destination number or to enter a new number. The button's red lamp is lit when forwarding is enabled. 16.2.6 Call Park A button set to this action can be used to park and unpark calls. The button can be set with or without a park slot number. · When associated with a specific park slot number, the button can park and unpark a call from that park slot. When a call has been parked in that park slot, the button's lamp flashes. Green if the call was parked using that button, red if parked by another method. Pressing the button again retrieves the call. · When not associated with a specific park slot number: · If pressed while you have a call connected, that call is parked using a park slot number assigned by the system based on your extension number. · If pressed while you have no call connected, your phone displays details of your parked calls and allow you to unpark a selected call. · When you have calls that you parked (other than Park & Page) or others parked against your extension, the button's lamp flashes. 16.2.7 Call Park to Other A button set with this action can be used to park a call against another extension. The park slot number used will be based on your extension number. The button can be set with a target user number or left blank for number entry when the button is pressed. The button's red lamp is lit when a call is parked. The button can be pressed again to retrieve the call. 16.2.8 Call Pickup Answer a call ringing a user or hunt group. The target user or group number from which to pickup a call can be set when the button is configured. If no number is set, pressing the button will display a menu for number entry. 16.2.9 Call Pickup Any Answer a call currently ringing on the telephone system. 16.2.10 Conf Meet Me A button programmed to this feature allows you to start or enter a conference by entering the conference ID. 16.2.11 Drop Call This action can be used to drop your current call without having to highlight it on the display. 9500 Series User Guide IP Office™ Platform 9.1 Page 103 Issue 10a (16 January 2015) 16.2.12 Flash Hook A button configured for this action will send a flash hook signal to a currently connected analog line. 16.2.13 Group BLF A button can be programmed to indicate if there are any calls to a group waiting to be answered. A red flashing lamp indicates that there are calls waiting for the hunt group. Press the button to pickup the longest waiting call. 16.2.14 Page A button configured with this action can be used to make a page call. The button can be configured with the target user or group for the page. If configured without a number, pressing the button will display a menu for number entry before making the page call. 16.2.15 Park and Page If your system administrator has configured your system for Park & Page park calls and announce the parked call to other users. 36 , this button allows you to use the feature to 16.2.16 Ringer Off A button configured with this action can be used to turn your phone's ringer on or off. When you turn the ringer off the visual alerting is also turned off. When the ringer has been turned off, the button's red lamp is lit. Pressing the button again will turn the ringer on. 16.2.17 Self Administer A button configured for this action can be used to access the Self Administer 102 menu. 16.2.18 Send All Calls A button configured with this action can be used to switch 'do not disturb 90 ' on or off. When 'do not disturb' is on, the button's red lamp is lit or a red warning icon is displayed. Pressing the button again turns 'do not disturb' off. 16.2.19 Suppress Digits Masks the display of digits as you dial them on the phone. Dialed digits are replaced with an s character. The button is used to switch the suppression on/off. When 'suppress digits' has been set, the button's red lamp is lit. Pressing the button again cancels the suppression. · If en-block 20 dialing is active you will see the digits as you dial them. When you make the call the digits will be suppressed. · When the option to suppress digits is used, the call is not recorded in the call log. 16.2.20 Timer When a call is made or answered on a call appearance, the call appearance line can include a call timer. This is controlled by the phone's Call Timer 116 setting. During the call you may want to show or hide the call timer associated with the currently selected call appearance; for example, in order to see more of the caller ID information. Temporarily turning the call timer of the currently selected call appearance on or off can be done using a Timer button. Note that when the call appearance is next used, the Call Timer initially displayed. 116 setting determines whether or not the timer is 16.2.21 Twinning A button configured for this feature allows you to control your phone's mobile twinning operation. This is only useable if your system administrator has configured you for mobile twinning. · If pressed when the phone is idle, the phone displays the mobile twinning menu switch mobile twinning on/off and to setting the twinned destination. 92 . You can use the menu to · If pressed while a twinned call is connected to the twinned destination, the system attempts to reclaim the call. · If pressed while connected to a call on the phone, the system attempts to transfer the call to the twinned destination. You do not need twinning switched on to use this feature. 16.2.22 User BLF This type of button can be used to monitor the status of another user. The lamp's state will indicate the status of the user. · Off = Available Pressing the button will make a call to the user. In addition to calling the user, you can use the user button to transfer calls to the user or to start a conference with the user. 9500 Series User Guide IP Office™ Platform 9.1 Page 104 Issue 10a (16 January 2015) Button Features: Features · Slow Flash = Ringing Pressing the button will display options to pickup the call. · Fast Flash = On a Call Pressing the button will display a number of options: · Call - Call the user. · Message - Cause a single burst of ringing on the user's phone. They will also see the message "Please Call" followed by your extension number. · Voicemail - Call the user's voicemail mailbox to leave a message. · Auto Callback - Set an automatic callback on the user. The callback will occur when the user ends their current call. The following options are only available if configured for you by your system administrator: · Drop Call - Disconnect the user's current call. · Acquire - Seize the user's current call. · Intrude - Join the user's current call, turning it into a conference call. · Listen - Start silent monitoring of the user's call. 9500 Series User Guide IP Office™ Platform 9.1 Page 105 Issue 10a (16 January 2015) Chapter 17. Phone Settings 9500 Series User Guide IP Office™ Platform 9.1 Page 107 Issue 10a (16 January 2015) 17. Phone Settings Pressing the MENU key accesses a menu that can be used to control various phone settings. These are mainly settings stored by the phone rather than user settings that move with you. General Display Controls · Mobile Twinning · Withhold Number · Redial Mode · Display Brightness 109 109 115 · Half/Full Width Display 109 · En-Bloc Dialing · Display Contrast 115 · Call Timer 110 116 116 · Show Last Call Duration · Display Language 116 116 · Show Waiting Calls 117 · Exit Menu Inactivity Timer (Auto Return) 118 · A-Menu Auto Exit Sounds Ringer Controls · Button Clicks · Error Tones · Switch the Ringer On/Off 119 119 · Handset Volume 120 · Headset Volume 120 · Speaker Volume 120 · Coverage Ring · Ring Sound 120 113 113 · Ring Volume · Automatic Gain Control · Default Audio Path 112 · Flash the message lamp for calls (Visual Alerting) 113 119 · Ringer Volume 9500 Series User Guide IP Office™ Platform 9.1 118 114 · Internal Auto Answer · Audible Alerting 114 114 Page 108 Issue 10a (16 January 2015) Phone Settings: 17.1 Mobile Twinning This menu option is only available if you have been configured by the system administrator to be able to use mobile twinning. · Setting a button to the Twinning function is recommended—contact your system administrator. Such a button allows you to transfer calls to your twinning destination, retrieve calls from the twinning destination, and access the menu options below to set the twinning destination number and switch twinning on/off. 1. Press the Features soft key if shown. To do this during a call, press the Features soft key. PHONE key and then press the 2. Use the up and down arrow keys to highlight Forward. Press Select. 3. Use the up and down arrow keys to highlight Mobile Twinning. Press Select. 4. If no twinning number has been set, the menu will prompt you to enter a number. 5. When a number has been entered, you can access the Enable and Disable soft keys to turn use of mobile twinning on or off. The Clear soft key removes the existing twinning number in order to allow entry of a new number. 17.2 Withhold Number You can select to withhold your number on external calls. Note that this option may not be supported in all situations. It may depend on the configuration of your phone system and options supported by your telephone line provider. 1. Press the Features soft key if shown. To do this during a call, press the Features soft key. PHONE key and then press the 2. Use the up and down arrow keys to highlight Call Settings. Press Select. 3. Use the up and down menu keys to highlight Withhold Number. 4. Press Change to switch the option On or Off. 5. Press Save. Access Control Your system administrator can configure whether you can access this menu option. See Menu Access Control 144 . 17.3 Redial Mode You can select whether your phone uses the redial list or last call redial mode. 1. Press the Features soft key if shown. To do this during a call, press the Features soft key. PHONE key and then press the 2. Use the up and down arrow keys to highlight Call Settings. Press Select. 4. Use the up and down arrow keys to highlight Redial Action. 5. The current mode, Open Call Log or Last Dialed is displayed. · Open Call Log 30 If this mode is selected, pressing Redial will display a menu of the most recent outgoing calls in your call log. You can select the call that you want to redial and perform a number of other functions. · Last Dialed 30 If this mode is selected, pressing Redial will immediately repeat the most recent outgoing call in your call log. None of the other redial functions will be accessible. 6. Press Change to change the mode. 7. When the desired mode is displayed, press Save. 9500 Series User Guide IP Office™ Platform 9.1 Page 109 Issue 10a (16 January 2015) 17.4 En-Bloc Dialing By default, when you start dialing a number on your phone, the phone immediately connects to the telephone system and starts passing the digits you dial to the phone system. You cannot correct the digits you have already dialed except by ending the call and starting over. Also, if you pause dialing for too long the phone system may think that you have finished dialing and will attempt to connect the call using only the digits you had dialed up to that point. En-bloc dialing allows you to compose and edit the number to dial on your phone's display before it is sent to the phone system to be dialed. Through the phone's menus you can select whether you want to use traditional or en-bloc dialing when making calls. Your chosen setting is then applied whenever you use a phone that supports en-bloc dialing. You can enable or disable your en-bloc dialing setting through the phone's Features menu. 1. Press the Features soft key if shown. To do this during a call, press the Features soft key. PHONE key and then press the 2. Use the up and down arrow keys to highlight Call Settings. Press Select. 4. Use the up and down arrow keys to highlight En-Bloc Dial. 5. Use Change button to select On or Off. 9500 Series User Guide IP Office™ Platform 9.1 Page 110 Issue 10a (16 January 2015) Phone Settings: En-Bloc Dialing 17.5 Auto Lock Rather than logging out, you can lock your phone. You can either lock your phone manually 78 using the steps below or have it automatically locked after a period of phone inactivity. To use this feature you need a security PIN 79 (login code) set. When your phone is locked: · It can only be used to make internal and emergency calls. · None of the menus for your user settings can be accessed. · Unlocking the phone 79 requires your login code, if you have configured a login code 1. Press the Features soft key if shown. To do this during a call, press the Features soft key. 79 . PHONE key and then press the 2. Use the up and down arrow keys to highlight Phone User. Press Select. 3. Use the up and down arrow keys to highlight Phone Screen Settings. Press Select. 4. Use the up and down arrow keys to highlight Auto Lock (minutes). 5. Press the Change soft key to change the setting or use the left or right arrow keys. · Disabled Do not use the inactivity timer. · 1 / 5 / 30 / 60 Lock the phone after the indicated number of minutes. 6. Press the Save soft key. Access Control Your system administrator can configure whether you can access this menu option. See Menu Access Control 144 . 17.6 Ringer Controls This section covers controls for adjusting the ringing used by your phone. · Disabling the ringer 112 · Flash the message lamp for calls (Visual Alerting) · Coverage Ring · Ring Sound 113 113 113 · Ringer Volume 114 · Internal Auto Answer · Audible Alerting 114 114 Calls are presented with a number of different ring patterns. · Internal Calls: Repeated single ring. · External Calls: Repeated double ring. · Ringback/Return Calls: Repeated single-ring followed by two short rings. This type of ring is used for calls that are returning to your phone. For example, a call that you put on hold and which is returning due to being left on hold too long. · Coverage Ring: Variable You can also adjust the ringing used for call coverage and bridged appearance buttons. See Coverage Ring The options are normal ringing, an abbreviated ring (a non-repeated single ring), and no ring. 113 . · Attention Ring: Variable The system administrator can adjust the ring used for new calls when you are already talking to a caller. The options are an abbreviated ring (a non-repeated single ring) and no ring. · For calls alerting on a call coverage or bridged appearance button when you are already on a call, the shorter of the coverage ring or attention ring settings is used. The system administrator can also adjust when ringing is used for each specific appearance button. The ringing can be immediate, delayed for a set time, or off. The following depicts an example of different ring patterns: 9500 Series User Guide IP Office™ Platform 9.1 Page 111 Issue 10a (16 January 2015) Call Cadence 0 1 2 Seconds 3 Internal Call External Call Ring Back 1.2/4.0 0.2/0.4/0.6/4.0 0.1/0.1/0.1/0.3/4.0 | + | + | + |MMMMMMXXXXXX |MM XXXXXX |M M XXXXXX | 4 + | 5 + | + | | | M = medium note X = personal melody 17.6.1 Disabling the Ringer This option can be used to turn off the ringer for all calls. If set to no ring, this disables both the phone's audible alerting 114 and visual alerting 113 . 1. Press the Features soft key if shown. To do this during a call, press the Features soft key. PHONE key and then press the 2. Use the up and down arrow keys to highlight Call Settings. Press Select. 3. Use the up and down arrow keys to highlight Disable Ringer. 4. Press the Change soft key to change the setting. Selecting On will turn the ringer off. 9500 Series User Guide IP Office™ Platform 9.1 Page 112 Issue 10a (16 January 2015) Phone Settings: Ringer Controls 17.6.2 Visual Alerting The message waiting lamp at the top-right corner of the phone can also be used to indicate when you have a call alerting your phone. The lamp is flashed to indicate a call waiting to be answered. 1. Press the 2. Use the MENU button. up and down arrow keys to highlight Call Settings. 3. Press Select. 4. Use the up and down arrow keys to highlight Visual Alerting. 5. Press the Change soft key to change the setting. 6. When completed, press the Save soft key. 7. Press the Back / Exit soft keys to exit the menus. 17.6.3 Coverage Ring If you have any bridged appearance and or call coverage buttons, you can set the type of ringing (coverage ring) 113 that should be used when a call alerts on any of those buttons. The options are to use normal ringing, a single non-repeated ring (abbreviated ring) or no ring. The coverage ring setting is only used if you do not already have a connected call. If you already have a connected call in progress, the shorter of the coverage ring and attention ring settings is used. This is a user setting which will move with you if you hot desk another phone. 1. Press the Features soft key if shown. To do this during a call, press the Features soft key. PHONE key and then press the 2. Use the up and down arrow keys to highlight Call Settings. Press Select. 3. Use the up and down arrow keys to highlight Coverage Ring. 4. Press the Change soft key to change the setting. · Ring - Use normal ringing. · Abbreviated - Use a single non-repeated ring (abbreviated ring). · Off - No ring. 17.6.4 Ring Sound As well as ring patterns, you can change the sound of the ring tone used: Note: The default ring tone is set by the administrator. 1. Press the 2. Use the MENU button. up and down arrow keys to highlight Screen & Sound Options. 3. Press Select. 4. Use the up and down · Use the arrow keys to highlight Personalized Ringing. Press Select. up and down arrow keys to scroll through the different available ring tones. · Clicking on a ring tone will play that ring tone through the phone's speaker. · Press the Play soft key to listen to the currently displayed ring tone. · Press Other to hear a different version of the ring tone. · To make the currently selected ring tone the ring tone for the phone, press the Save soft key. · To leave the menu without making any changes press the Cancel soft key. 5. Press Back / Exit to exit the menus. 9500 Series User Guide IP Office™ Platform 9.1 Page 113 Issue 10a (16 January 2015) 17.6.5 Ringer Volume You can adjust the ringer volume while the phone is idle or while it is ringing. 1. With the phone idle or ringing, press the 2. Use the key. + plus and – minus keys to adjust the volume. 3. The display returns to normal after a few seconds. 17.6.6 Internal Auto Answer You can select to have internal calls automatically connected if you are not already on a call. The call will be connected, after the phone gives a brief tone, using either the phone's speaker or the headset as set by the phone's audio path setting 120 . 1. Press Features. 2. Use the up and down arrow keys to highlight Options & Settings. Press Select. 3. Use the up and down arrow keys to highlight Call Settings. Press Select. 4. Use the up and down arrow keys to highlight Internal Auto-Answer. 5. Press the Change soft key to change the setting. This function can be assigned to a feature button will indicate when 'internal auto answer' is on. 102 configured with the Internal Auto Answer action. The button lamp Access Control Your system administrator can configure whether you can access this menu option. See Menu Access Control 144 . 17.6.7 Audible Alerting The phone's audible ringer can be switched off. Unlike disabling the ringer affect the visual alerting 113 . 1. Press the 112 , this only affects the ring and does not MENU button. 1. Use the up and down arrow keys to highlight Call Settings. Press Select. 2. Use the up and down arrow keys to highlight Audible Alerting. Press Select. 3. Use the left and right arrow keys to change the setting. 4. When completed, press the Save soft key. 5. Press the Exit soft key to exit the menus. 9500 Series User Guide IP Office™ Platform 9.1 Page 114 Issue 10a (16 January 2015) Phone Settings: Ringer Controls 17.7 Display Controls This section covers controls for adjusting the phone's display and the information shown on the display. · Display Brightness 115 Adjust the brightness of the display. · Display Contrast 115 Adjust the contrast of the display. · Half/Full Width Display 116 Some phones can display full or half-width button labels. · Call Timer 116 Adjust whether the ring/call time is displayed for calls on appearance buttons. · Show Last Call Duration 116 Display the duration of a call for a few seconds after the call is ended. · Display Language 116 Select the language used for the phone's menus. · Auto Display Waiting Call 117 If, when already on a call, there is another call waiting to be answered, automatically display the call information of the waiting call. · Exit Menu Inactivity Timer (Auto Return) 118 Return to the normal call display after a period of inactivity in a menu. · A-Menu Auto Exit 118 Automatically exit the A-menu screens when a new call alerts your phone. 17.7.1 Display Brightness 1. Press the 2. Use the MENU button. up and down arrow keys to highlight Screen & Sound Options. 3. Press Select. 4. Use the up and down 5. Use the left and right arrow keys to highlight Brightness. Press Select. arrow keys to adjust the brightness as required. 6. When completed, press the Save soft key. 7. Press Back / Exit to exit the menus. 17.7.2 Display Contrast 1. Press the 2. Use the MENU button. up and down arrow keys to highlight Screen & Sound Options. 3. Press Select. 4. Use the up and down 5. Use the left and right arrow keys to highlight Contrast. Press Select. arrow keys to adjust the brightness as required. 6. When completed, press the Done soft key. 7. Press Back / Exit to exit the menus. 9500 Series User Guide IP Office™ Platform 9.1 Page 115 Issue 10a (16 January 2015) 17.7.3 Last Call Duration Display As an alternate to call timer it is ended. 116 display, you can have the phone briefly (4 seconds) display the duration of the call after 1. Press the Features soft key if shown. To do this during a call, press the Features soft key. PHONE key and then press the 2. Use the up and down arrow keys to highlight Call Settings. Press Select. 3. Use the up and down arrow keys to highlight Show Last Call Duration. 4. Press Change to change the setting between On or Off. 5. Press the Save soft key. 17.7.4 Half/Full Width Display The phone can be set to use either a full screen width line or just a half-width for each appearance and feature button. The number of button features that can be configured is not affected by the display mode selected for the buttons. Your system administrator can select which option is used by default. However, you can then select which one you prefer. 1. Press the Features soft key if shown. To do this during a call, press the Features soft key. PHONE key and then press the 2. Use the up and down arrow keys to highlight Phone User. Press Select. 3. Use the up and down arrow keys to highlight Phone Screen Settings. Press Select. 4. Use the up and down arrow keys to highlight Display Mode. 5. Press the Change soft key to change the setting or use the left or right arrow keys. · Dual Column Each button feature occupies one half of a screen line, either right or left. The adjacent button is used with the button feature. · Single Column Each button feature occupies the full width screen line. The buttons at either end are used with the button feature. However, for status indication lights only the left hand button is used. 6. Press the Save soft key. 17.7.5 Call Timer Display When you have calls alerting on appearance buttons, the phone can include a timer in the appearance details shown on the display. The timer shows how long the call has been alerting and, if you answer the call, resets to show how long the call has been connected. The timer will also show how long a call has been on hold when you hold the call. You can turn the timer display on or off. Turning it off provides more space for other call details on the display. · For the currently selected call appearance, the call timer display can be temporarily turned on or off using a programmable button set to the Timer 104 function. 17.7.6 Display Language The system administrator can configure which languages are available for use by the phone for its own menus. Up to five languages can be made available. Through the phone's menu you can select which of those languages the phone should use. Note that many of the messages displayed on the phone use text sent from the telephone system. They will use the default language of the telephone system unless the system administrator has set your extension to use a specific language supported by the phone system. 1. Press the MENU button. 2. Use the up and down arrow keys to highlight Advanced Options. Press Select. 3. Use the up and down arrow keys to highlight Language. Press Select. 4. Use the up and down by a tick mark. arrow keys to scroll through the available languages. The current language is indicated 5. To change to the currently highlighted language, press Select. 9500 Series User Guide IP Office™ Platform 9.1 Page 116 Issue 10a (16 January 2015) Phone Settings: Display Controls 4. Press Back / Exit to exit the menus. 17.7.7 Auto Display Waiting Call By default, when you are connected on a call, the phone shows details of that call and soft key actions you can perform for that call. In order to see details of a waiting call, you need to scroll the display using the up and down arrow buttons. You can opt to have the phone automatically show details of a waiting call when one alerts the phone and soft key actions that you can perform on the waiting call. If you use the scroll keys to return the display focus to the currently connected call, the focus automatically returns to the waiting call after a few seconds. 1. Press the Features soft key if shown. To do this during a call, press the Features soft key. PHONE key and then press the 2. Use the up and down arrow keys to highlight Call Settings. Press Select. 4. Use the up and down arrow keys to highlight Auto Display Waiting Call. 5. Press Change to change the setting. 6. Select one of the following settings as desired: · Off - Show details of the current call only. · On - Automatically show the details of a waiting call. 7. Press the Save soft key. 9500 Series User Guide IP Office™ Platform 9.1 Page 117 Issue 10a (16 January 2015) 17.7.8 Inactivity Timer (Auto Return) You can set a timer which will return the phone to its normal call display after a set period of phone inactivity. By default the phone will be set to auto return after 60 seconds. Note that the timer is not applied to all menus. For example it is not applied to the A-menu and to the Visual Voice menu. It is also not applied to the System Admin section of the Features menus. 1. Press the Features soft key if shown. To do this during a call, press the Features soft key. PHONE key and then press the 2. Use the up and down arrow keys to highlight Phone User. Press Select. 3. Use the up and down arrow keys to highlight Phone Screen Settings. Press Select. 4. Use the up and down arrow keys to scroll the display to Auto Return(s). 5. Press Change to change the setting. · Disabled Do not use the inactivity timer. · 30 / 60 Apply the inactivity timer after the selected number of seconds. 6. Press the Save soft key. 17.7.9 A-Menu Auto Exit The Show Phone Screen option only applies to the A-menu screens accessed when you press the key. If this option is on and you receive a call while in the A-menu, the phone will automatically exit the menu and display the call details. 1. Press the 2. Use the MENU button. up and down arrow keys to locate the option Call Settings.... 3. Press the Select soft key. 4. Use the up and down 5. Use the left and right arrow keys to locate the option Show Phone Screen. arrow keys or press the On/Off soft key to change the setting. 6. When completed, press the Done soft key. 7. Press the Exit soft key to exit the menus. 9500 Series User Guide IP Office™ Platform 9.1 Page 118 Issue 10a (16 January 2015) Phone Settings: Display Controls 17.8 Volume and Sound This section covers controls that relate to volume and to the various sounds that your phone uses. These are in addition to the available ringer controls 111 . · Button Click 119 Turn the phone menu key click on or off. · Error Tones 119 Turn the phone menu error tones on or off. · Ringer Volume 119 Adjust the volume of the ringer used by the phone. · Handset Volume 120 Adjust the incoming call volume heard through the phone's handset. · Headset Volume 120 Adjust the incoming call volume heard through a headset attached to the phone. · Speaker Volume 120 Adjust the incoming call volume heard through the phone's speaker. · Automatic Gain Control Switch automatic gain control on or off. Note: The system administrator can configure your phone to reset its volume after each call. 17.8.1 Button Clicks While using the phone menus, the phone can provide a key press confirmation click sound. This can be disabled. 1. Press the 2. Use the MENU button. up and down arrow keys to highlight Screen & Sound Options. 3. Press Select. 4. Use the up and down arrow keys to highlight Button Clicks. 5. Press Change to change the setting between On or Off. 6. When completed, press the Save soft key. 7. Press Back / Exit to exit the menus. 17.8.2 Error Tones 1. Press the 2. Use the MENU button. up and down arrow keys to highlight Screen & Sound Options. 3. Press Select. 4. Use the up and down arrow keys to highlight Error Tones. 5. Press Change to change the setting between On or Off. 6. When completed, press the Save soft key. 7. Press Back / Exit to exit the menus. 17.8.3 Ringer Volume You can adjust the ringer volume while the phone is idle or while it is ringing. 1. With the phone idle or ringing, press the 2. Use the key. + plus and – minus keys to adjust the volume. 3. The display returns to normal after a few seconds. 9500 Series User Guide IP Office™ Platform 9.1 Page 119 Issue 10a (16 January 2015) 17.8.4 Handset Volume While talking via the handset, you can adjust the volume of the incoming call. 1. With the call connected on the handset, press the 2. Use the key. + plus and – minus keys to adjust the volume. 3. The display returns to normal after a few seconds. 17.8.5 Headset Volume While talking via the headset, you can adjust the volume of the incoming call. 1. With the call connected on the headset, press the 2. Use the key. + plus and – minus keys to adjust the volume. 3. The display returns to normal after a few seconds. 17.8.6 Speaker Volume While talking handsfree via the phone's speaker, you can adjust the volume of the incoming call. 1. With the call connected on the speaker, press the 2. Use the key. + plus and – minus keys to adjust the volume. 3. The display returns to normal after a few seconds. 17.8.7 Automatic Gain Control When using automatic gain control (AGC), the phone tries to maintain a constant audio level even if the incoming call changes between loud and quiet. 1. Press the MENU button. 2. Use the up and down arrow keys to highlight Advanced Options. Press Select. 3. Use the up and down arrow keys to highlight Audio. Press Select. · Use the up and down arrow keys to switch between Handset, Headset, or Speaker settings for AGC. · To change the highlighted setting, press Change. 4. When completed, press Save. 5. Press Back / Exit to exit the menus. 17.8.8 Default Handsfree Audio Path By default, when you make a call or answer a call without lifting the handset, the audio is played through the phone's speaker while you speak via the phone's microphone. If you have a headset attached, you can change the phone's behavior so that the audio is played through the headset by default rather than the speaker. 1. Press the 2. Use the MENU button. up and down arrow keys to highlight Call Settings. 3. Press Select. 4. Use the up and down arrow keys to highlight Audio Path. 5. Press Change to change the setting between Headset and Speaker. 6. When completed, press the Save soft key. 7. Press the Back / Exit soft keys to exit the menus. 9500 Series User Guide IP Office™ Platform 9.1 Page 120 Issue 10a (16 January 2015) Phone Settings: Volume and Sound 17.9 Viewing Information You can view information about the phone's settings and current operation. When reporting a problem to your system administrator, they may ask you to provide some of this information to help resolve the problem. 1. Press the MENU button. 2. Use the up and down 3. Use the left and right arrow keys to highlight Network Info.... Press Select. arrow keys to move through the different pages of information. · Audio Parameters The settings configured for sound and sound devices. · IP Parameters The IP settings with which the phone has been configured by the installer or by a DHCP server. · Quality of Service Quality of Service (QoS) measurements for the current call. · Interfaces The current speed of the phone's ethernet port and its PC pass-through Ethernet port. · Miscellaneous Details of the phone and the firmware that it currently has loaded. 4. To return to the parent menu, press the Back soft key. 9500 Series User Guide IP Office™ Platform 9.1 Page 121 Issue 10a (16 January 2015) Chapter 18. Status Menu 9500 Series User Guide IP Office™ Platform 9.1 Page 123 Issue 10a (16 January 2015) 18. Status Menu The Status menu is not always visible. It is shown when you have any special call routing features active; for example, 'do not disturb' switched on. It is also shown if the system administrator has given you the rights to change the status of your hunt group memberships or to change the service status of the hunt groups. · Switching mobile twinning off · View and unpark parked calls 127 128 · Clear or change a 'follow me to' setting · Switch off 'do not disturb' 124 124 · Clear or change 'forward unconditional' 126 · Clear or change 'forward on no answer' 126 · Clear or change 'forward on busy' 125 · Clear or change 'follow me here' settings · Change hunt group membership status · Change hunt group service status · View system alarms 125 127 127 128 18.1 Do Not Disturb You can use the Status menu to switch off 'do not disturb.' 1. Press the Status soft key if shown. · To access the Status menu during a call, press the shown. 2. If necessary use the up and down PHONE key and then press the Status soft key if arrow keys to highlight Do Not Disturb. · To clear the 'do not disturb' setting, press the Off soft key. Access Control Your system administrator can configure whether you can access this menu option. See Menu Access Control 144 . 18.2 Follow Me To If you have set a 'follow me to' destination for calls to your phone, you can clear or change the setting through the Status menu. 1. Press the Status soft key if shown. · To access the Status menu during a call, press the shown. 2. Use the up and down PHONE key and then press the Status soft key if arrow keys to highlight Follow Me To. · To clear the 'follow me to' setting, press the Clear soft key. · To change the destination of the setting, press the Details soft key. Access Control Your system administrator can configure whether you can access this menu option. See Menu Access Control 9500 Series User Guide IP Office™ Platform 9.1 144 . Page 124 Issue 10a (16 January 2015) Status Menu: Follow Me To 18.3 Follow Me Here If other users has a 'follow me' set to you phone, you can clear or change the setting through the Status menu. 1. Press the Status soft key if shown. · To access the Status menu during a call, press the shown. 2. Use the up and down PHONE key and then press the Status soft key if arrow keys to highlight Follow Me Here. There will be a separate entry for each user. · To clear the 'follow me to' setting, press the Clear soft key. · To change the destination of the setting, press the Details soft key. · Use the menu to add or remove users. · Use the up and down arrow keys to scroll through the names. · To remove a user, press the Clear soft key. · To add a user, press the Add soft key. · Dial the number of another user. When it matches a user, their name is displayed. Alternatively, use the Dir soft key to select a user from the directory 58 . · Press the Save soft key to set the 'follow me here.' Access Control Your system administrator can configure whether you can access this menu option. See Menu Access Control 144 . 18.4 Forward On Busy If your phone is set to 'forward on busy,' you can clear or change the forward settings through the Status menu. 1. Press the Status soft key if shown. · To access the Status menu during a call, press the shown. 2. Use the up and down PHONE key and then press the Status soft key if arrow keys to highlight Fwd Busy. 3. To switch the forward off press Off. 4. To change the forward setting press Details. · Use the up and down arrow keys to scroll through the menu options. · To switch 'forward on busy' on or off, highlight Fwd Busy and press On or Off. · To switch 'forward on no answer' on or off, highlight Fwd No Answer and press On or Off. · To select which calls are forwarded highlight Call Type. Press Change to change the option between All Calls or External Calls Only. · To change the destination highlight Destination and press Edit. Enter the number and press Select. · Press Save to save any changes. Access Control Your system administrator can configure whether you can access this menu option. See Menu Access Control 9500 Series User Guide IP Office™ Platform 9.1 144 . Page 125 Issue 10a (16 January 2015) 18.5 Forward On No Answer If your phone is set to 'forward on no answer menu. 149 ' you can clear or change the forward settings through the Status 1. Press the Status soft key if shown. · To access the Status menu during a call, press the shown. 2. Use the up and down PHONE key and then press the Status soft key if arrow keys to highlight Fwd No Answer. 3. To switch the forward off press Off. 4. To change the forward setting press Details. · Use the up and down arrow keys to scroll through the menu options. · To switch 'forward on busy' on or off, highlight Fwd Busy and press On or Off. · To switch 'forward on no answer' on or off, highlight Fwd No Answer and press On or Off. · To select which calls are forwarded highlight Call Type. Press Change to change the option between All Calls or External Calls Only. · To change the destination highlight Destination and press Edit. Enter the number and press Select. · Press Save to save any changes. Access Control Your system administrator can configure whether you can access this menu option. See Menu Access Control 144 . 18.6 Forward Unconditional You can clear or change your 'forward unconditional' settings through the Status menu. 1. Press the Status soft key if shown. · To access the Status menu during a call, press the shown. 2. Use the up and down PHONE key and then press the Status soft key if arrow keys to highlight Fwd Uncon. · To switch off 'forward unconditional,' press the Off soft key. · To change the forwarding settings, press the Details soft key. · Use the up and down · Use the arrow keys to scroll through the editing options. left and right arrow keys to switch the forwarding on or off. · Use the left and right arrow keys to select which calls should be forwarded. The options are External Only, External and Group, Non Group Calls, and All Calls. · Select edit to change the number to which calls are forwarded. Access Control Your system administrator can configure whether you can access this menu option. See Menu Access Control 144 . 18.7 Forwarded Here This option allows you to see the names of users who are currently forwarding calls to you. It includes 'forward unconditional,' 'forward on no answer,' and 'forward on busy.' A separate entry is shown for each user. 1. Press the Status soft key if shown. · To access the Status menu during a call, press the shown. 2. Use the up and down PHONE key and then press the Status soft key if arrow keys to highlight Fwd To Here. Access Control Your system administrator can configure whether you can access this menu option. See Menu Access Control 9500 Series User Guide IP Office™ Platform 9.1 144 . Page 126 Issue 10a (16 January 2015) Status Menu: Group Membership 18.8 Group Membership Your system administrator can grant you the ability to enable/disable your membership to a group through the Status menu. When your membership to a group is disabled, you do not receive group calls for that group. 1. Press the Status soft key if shown. · To access the Status menu during a call, press the shown. 2. Use the up and down Enabled or Disabled). PHONE key and then press the Status soft key if arrow keys to highlight the hunt group name and your current membership status ( 3. Press the Enable or Disable soft key to change the status of your membership to that group. 4. Press Exit. 18.9 Group Service Status If the system administrator has allowed you, you can change the service state of a group through the Status menu. 1. Press the Status soft key if shown. · To access the Status menu during a call, press the shown. 2. Use the up and down PHONE key and then press the Status soft key if arrow keys to highlight the hunt group name and your current membership status. 3. Select the required state using the soft keys: · In Service (InS) The groups operates as normal, distributing calls to available members of the group. · Night Service (NS) The group is in 'night service' mode. Calls are redirected to its night service fallback destination if set 100 , otherwise to voicemail if available. A hunt group can also be put into and out of night service automatically by the telephone system using a time profile. · Out of Service OOS The group is out of service. Calls are redirected to its out of service fallback destination if set 100 , otherwise to voicemail if available. The phone displays an O when one of the groups of which your are a member is out of service. See Status Letters 17 . · Time Profile (TP) This setting indicates that the group's status is being controlled by a time profile on the telephone system. That time profile sets when the group is in service and in night service. You can override this to put the group into the Out of Service state. You can then use the phone to returns the group to time profile control when required. · ! The system administrator is able to configure whether you have access to the Membership, State and Fallback options of a group. If you are not configured for any groups then the Group menu is not shown. 18.10 Mobile Twinning If you have been configured as a mobile twinning user, you can use the status menu to switch mobile twinning mode off. 1. Press the Status soft key if shown. · To access the Status menu during a call, press the shown. 2. If necessary use the up and down PHONE key and then press the Status soft key if arrow keys to highlight Mobile Twinning. · To clear the setting, press the Off soft key. 9500 Series User Guide IP Office™ Platform 9.1 Page 127 Issue 10a (16 January 2015) 18.11 Parked Calls While parked calls are parked on the telephone system and can be unparked by any other user, the parked call indication is sent to a particular extension. If there are any calls parked against your phone, you can view and unpark them via the Status menu. 1. Press the Status soft key if shown. · To access the Status menu during a call, press the shown. PHONE key and then press the Status soft key if 2. If you have any parked calls, the Parks option is displayed. The option is not present if you do not have calls parked against your extension. 3. Press the Details soft key. 4. Use the up and down arrow keys to scroll through the parked calls. 5. To unpark a particular call, press the Connect soft key. Access Control Your system administrator can configure whether you can access this menu option. See Menu Access Control 144 . 18.12 System Alarms If you have been configured as a system administrator (also called a system phone user), an S on the phone's display indicates a system alarm message. While you are not expected to be able to fix the error causing the alarm, the error message allows you to report the problem to your system administrator. The alarms can be cleared using the System Status application. · Memory Card Failure There is a problem with one of the memory cards used by the telephone system. Selecting Admin will take you to the system administration menu where you can check the status of the memory cards 138 . · Expansion Failure There is a problem with one of the external expansion modules attached to the telephone system. · Voicemail Failure The voicemail system is not available. · Voicemail Almost Full The voicemail system is nearly out of storage space for any new messages, prompts, or recordings. · Voicemail Full The voicemail system cannot store any new messages, prompts, or recordings. · Licence Key Failure There is a problem with the memory card used to license features and applications. · System Boot Error The telephone system has encountered an error while restarting. · Corrupt Date/Time There is an error in the date or time being used by the system. Selecting Admin will take you to the system administration menu where you can change the date 134 and time 136 . 9500 Series User Guide IP Office™ Platform 9.1 Page 128 Issue 10a (16 January 2015) Chapter 19. Short Codes 9500 Series User Guide IP Office™ Platform 9.1 Page 129 Issue 10a (16 January 2015) 19. Short Codes Short codes are numbers that you can dial to enable and disable various features. The following are default short codes that may be available. However, your system administrator can remove and change the short codes available to you or all users. These are useful as they can be dialed from any phone on the system. For example, this allows you to login at a basic analog extension and still control a number of features. Some short codes require you to enter some information when you dial them, typically an extension number. That is indicated by N in the short codes shown below. Park/Unpark · Park Call: *37*N# Parks the held call using the park number dialed in place of N. · Unpark Call: *38*N# Unpark the call parked using the park number N. Call Pickup · Pickup Any Call: *30 Answer a call ringing on the telephone system. · Pickup a Group Call: *31 Answer a call ringing a group of which you are a member. You can use this even if your group membership is currently set to disabled. · Pickup a Users Call: *32*N# Pickup a call ringing a user's extension number (N). · Pickup a Group Members Call: *53*N# Pickup a call ringing the members of a group (N). This does not necessarily have to be a group call. Conference · Conference Held Calls: *47 Start a conference between yourself and any calls that you have on hold. Do Not Disturb · Switch Do Not Disturb On: *08 Set your phone to 'do not disturb.' · Switch Do Not Disturb Off: *09 Switch off 'do not disturb.' · Add a Do Not Disturb Exception Number: *10*N# Add a number (N) to your list of 'do not disturb' exceptions. · Delete a Do Not Disturb Exception Number: *11*N# Remove a number (N) from your list of 'do not disturb' exceptions. · Cancel All Forwarding: *00 Switch off any forwarding (includes 'forward unconditional,' 'forward on busy,' 'forward on no answer,' 'follow me,' and 'do not disturb'). Follow Me · Follow Me Here: *12*N# Dialed at the extension to which you want your calls redirected. Use your own extension number (N) when dialing the short code. · Follow Me Here Cancel: *13*N# Dialed at the extension from which you had redirected calls. Use your own extension number (N) when dialing the short code. · Follow Me To: *14*N# Dialed at your phone. Dial the extension number (N) to which you want your calls redirected. You can dial just *14# to cancel follow me. · Cancel All Forwarding: *00 Switch off any forwarding (includes 'forward unconditional,' 'forward on busy,' 'forward on no answer,' 'follow me,' and 'do not disturb'). 9500 Series User Guide IP Office™ Platform 9.1 Page 130 Issue 10a (16 January 2015) Short Codes: Forwarding · Cancel All Forwarding: *00 Switch off any forwarding (includes 'forward unconditional,' 'forward on busy,' 'forward on no answer,' 'follow me,' and 'do not disturb'). · Set the Forward Unconditional Destination: *07*N# Set the destination number (N) for 'forward unconditional' when it is switched on. · Switch Forward Unconditional On: *01 Switch on 'forward unconditional.' A destination must have been set. · Switch Forward Unconditional Off: *02 · Include Hunt Group Calls in Forward Unconditional: *50 · Exclude Hunt Group Calls from Forward Unconditional: *51 · Set the Forward On Busy/No Answer Destination: *57*N# Set the destination number (N) for 'forward on busy' and 'forward on no answer.' If no number has been set, those functions will use the 'forward unconditional' number if set. · Switch Forward On Busy On: *03 · Switch Forward On Busy Off: *04 · Switch Forward on No Answer On: *05 · Switch Forward on No Answer Off: *06 Hunt Group · Night Service Status On: *20*N# Set a hunt group into night service status by entering its extension number (N). · Night Service Status Off: *21*N# Take a hunt group out of night service status by entering its extension number (N). Login · Log In: *35*N*P# Log in to a phone using your extension number (N) and login code (P). · Log Out: *36 Log yourself out from the phone where you are currently logged in. Voicemail · Check Messages: *17 Access mailboxes to check for messages. · Voicemail On: *18 Allow voicemail to be used to answer calls. · Voicemail Off: *19 Stop voicemail being used to answer calls. · Voicemail Ringback On: *48 Have voicemail ring your phone when you have any new messages. It will call when you use the phone. · Voicemail Ringback Off: *49 Switch off ringback. 9500 Series User Guide IP Office™ Platform 9.1 Page 131 Issue 10a (16 January 2015) Chapter 20. System Administration 9500 Series User Guide IP Office™ Platform 9.1 Page 133 Issue 10a (16 January 2015) 20. System Administration If necessary, the system administrator can configure you as a 'system phone' user. This allows you to perform a range of additional functions to help maintain your phone system, such as: · Checking the system and software version · Checking the time settings · Setting the date 134 · Setting the time 136 · Setting the time offset · System shutdown 135 136 137 · Memory card/file system management · System alarms 134 138 139 20.1 Checking the System Information Being able to check and report the system software version may be useful when reporting any potential problems to the system administrator. 1. Press the Features soft key if shown. To do this during a call, press the Features soft key. 2. Use the up and down PHONE key and then press the arrow keys to highlight Phone User. Press Select. 3. Use the up and down arrow keys to highlight System Administration. Press Select. If the option is not present then you may not have been configured as a system phone user by your system administrator. 4. Enter your security PIN (login code) and press Done. 5. Use the up and down arrow keys to highlight System Information. Press Select. 6. The system displays the following information about itself: · The system type and the level of software it is running. · The IP addresses of the two network interfaces. · The serial number of the license key. 20.2 Setting the Date The process below can be used when the telephone system does not obtain the time and date automatically. On systems that are configured to obtain the time automatically, the option for checking the Time Server Status 135 is available instead. 1. Press the Features soft key if shown. To do this during a call, press the Features soft key. 2. Use the up and down PHONE key and then press the arrow keys to highlight Phone User. Press Select. 3. Use the up and down arrow keys to highlight System Administration. Press Select. If the option is not present then you may not have been configured as a system phone user by your system administrator. 4. Enter your security PIN (login code) and press Done. 5. Use the up and down arrow keys to highlight Date. Press Select. 6. The current date being used by the telephone system is displayed. 7. Enter the required date, using the either the * or # keys to enter the / separators. To delete the previous digit or character entered press Bksp. 8. When a complete valid date has been entered, the display will confirm that by showing the full date and the Set soft key option. 9. To set the date as the new date to be used by the telephone system press Set. 9500 Series User Guide IP Office™ Platform 9.1 Page 134 Issue 10a (16 January 2015) System Administration: Setting the Date 20.3 Checking the Time Server Status For systems that automatically obtain the time from a time server, this option is available in place of the Date 134 , Time 136 and Time Offset 136 functions. It allows you to check the current status of the time server and the information the system has obtained from the time server. · Time Display Format The time format (12 or 24-hour) is controlled by the telephone system. It can be set to either 12-hour or 24-hour format for all phones by the system administrator. 1. Press the Features soft key if shown. To do this during a call, press the Features soft key. 2. Use the up and down PHONE key and then press the arrow keys to highlight Phone User. Press Select. 3. Use the up and down arrow keys to highlight System Administration. Press Select. If the option is not present then you may not have been configured as a system phone user by your system administrator. 4. Enter your security PIN (login code) and press Done. 5. Use the up and down arrow keys to highlight Time Server Status. Press Select. 6. The time server information is listed. It includes the address of the time server, the current local time and the UTC time. If the phone system is configured for daylight savings then the current amount of daylight savings being applied to the local time is also shown. 9500 Series User Guide IP Office™ Platform 9.1 Page 135 Issue 10a (16 January 2015) 20.4 Setting the Time The process below can be used when the telephone system does not obtain the time and date automatically. On systems that are configured to obtain the time automatically, the option for checking the Time Server Status 135 is available instead. · Time Display Format The time format (12 or 24-hour) is controlled by the telephone system. It can be set to either 12-hour or 24-hour format for all phones by the system administrator. 1. Press the Features soft key if shown. To do this during a call, press the Features soft key. 2. Use the up and down PHONE key and then press the arrow keys to highlight Phone User. Press Select. 3. Use the up and down arrow keys to highlight System Administration. Press Select. If the option is not present then you may not have been configured as a system phone user by your system administrator. 4. Enter your security PIN (login code) and press Done. 5. Use the up and down arrow keys to highlight Time. Press Select. 6. The current time being used by the telephone system is displayed. 7. Enter the required time in 24-hour clock format: · Use either the * or # keys to enter the : separator. · To delete the previous digit or character entered press Bksp. 8. When a complete and valid time has been entered, the display will request confirmation by showing the Set soft key option. 9. To set the time as the new time to be used by the telephone system press the Set soft key. 20.5 Setting the Time Offset The process below can be used when the telephone system does not obtain the time and date automatically. On systems that are configured to obtain the time automatically, the option for checking the Time Server Status 135 is available instead. 1. Press the Features soft key if shown. To do this during a call, press the Features soft key. 2. Use the up and down PHONE key and then press the arrow keys to highlight Phone User. Press Select. 3. Use the up and down arrow keys to highlight System Administration. Press Select. If the option is not present then you may not have been configured as a system phone user by your system administrator. 4. Enter your security PIN (login code) and press Done. 5. Use the up and down arrow keys to highlight Local Time Offset. Press Select. 6. The current offset is displayed. 7. Enter the offset required in hours and minutes: · To enter the : separator press either the * or # key. · To delete the previous digit or character entered press the Bksp key. · To change the offset from between positive or negative press the right arrow key. 8. When a valid offset has been entered, the Set soft key is displayed. 9. To apply the offset to the current telephone system time press the Set soft key. 9500 Series User Guide IP Office™ Platform 9.1 Page 136 Issue 10a (16 January 2015) System Administration: Setting the Time Offset 20.6 Shutting Down the System You can shutdown the telephone system for a specified number of minutes. Note that this is not a polite shut-down, once you have confirmed the action, any existing calls and services using the telephone system will start being disconnected. The telephone system will then remain unavailable for the duration you specify, the default being 10 minutes. After the shutdown duration it will take up to 5 more minutes for the telephone system to complete its restart. ! WARNINGS · A shutdown must always be used to switch off the system. Simply removing the power cord or switching off the power input may cause errors. · This is not a polite shutdown, any users calls and services in operation will be stopped. Once shutdown, the system cannot be used to make or receive any calls until restarted. · The shutdown process takes up to a minute to complete. When shutdown, the CPU LED and the base card LEDs 1 and 9 (if trunk daughter card fitted) will flash red rapidly. The memory card LEDs are extinguished. Do not remove power from the system or remove any of the memory cards until the system is in this state. · To restart a system when shutdown indefinitely, or to restart a system before the timed restart, switch power to the system off and on again. 1. Press the Features soft key if shown. To do this during a call, press the Features soft key. 2. Use the up and down PHONE key and then press the arrow keys to highlight Phone User. Press Select. 3. Use the up and down arrow keys to highlight System Administration. Press Select. If the option is not present then you may not have been configured as a system phone user by your system administrator. 4. Enter your security PIN (login code) and press Done. 5. Use the up and down arrow keys to highlight System Shutdown. Press Select. 6. The current default timeout (10 minutes) setting is shown and can be used by pressing OK soft key. Otherwise, enter the timeout required in hours and minutes and then press the Ok soft key. · The allowable range for the timeout is from 00:00 to 24:00. Note that a timeout of 00:00 indicates infinite (no) timeout. · The Ok soft key is not displayed if the timeout entered is not within the allowed range. · To enter the : symbol in the timeout press either the * or # key. · To delete the previous digit or character entered press the left arrow key. 7. After pressing the Ok soft key, you will be asked to confirm whether you want to shutdown the telephone system. Only proceed if you are sure. If you are not sure press Back. 8. If you press the Confirm soft key, the telephone system will switch itself to a shutdown state. This will disconnect all current calls and services. 9500 Series User Guide IP Office™ Platform 9.1 Page 137 Issue 10a (16 January 2015) 20.7 Managing Memory Cards The telephone system can be fitted with an additional memory card or cards which are used for various functions. The memory card menu allows you to check the status of the memory card or cards fitted to your telephone system and to perform a number of actions on the cards. 1. Press the Features soft key if shown. To do this during a call, press the Features soft key. 2. Use the up and down PHONE key and then press the arrow keys to highlight Phone User. Press Select. 3. Use the up and down arrow keys to highlight System Administration. Press Select. If the option is not present then you may not have been configured as a system phone user by your system administrator. 4. Enter your security PIN (login code) and press Done. 5. Use the up and down arrow keys to scroll the display to the option Memory Card (IP500/IP500 V2) or File System (Server Edition). The option shown varies depending on the type of telephone system. 6. The menu lists the current state of the system's memory cards and the actions that you can perform on the card. · The status of each memory card listed will be one of either No Card, Active, or Inactive. Entries are only listed for the types of cards that are supported on the telephone system to which you are connected: · CF - This refers to the optional compact flash card that can be fitted to IP500 systems. · System - This refers to the first SD memory card that must be fitted to IP500 V2 systems. · Option - This refers to the second optional SD memory card that can be fitted to IP500 V2 systems. · The actions that can be performed on the memory cards are listed below the status of the card or cards. The actions available depend type of card and its current status. After selecting an action, you can then select the card on which you want the action performed and then press the Confirm soft key to start the action. · Shut Down (IP500/IP500 V2) This option is available when an Active card is present. It allows the card to be made inactive. · Start Up (IP500/IP500 V2/Server Edition) This option is available when an Inactive care is present. It allows the card to be made active again. · System Backup (IP500 V2/Server Edition) This option is available when a System card is present and active. It allows the telephone system's current configuration settings to be copied to a backup file on the memory card. · System Restore (IP500 V2/Server Edition) This option is available when a System card is present and active. It overwrites the telephone system's current configuration settings with those from a backup file on the card. · Upgrade Config (IP500 V2) Copy configuration files from an Optional card to the System card in the system control unit. · Upgrade Binaries (IP500 V2) Copy software files from an Optional card to the System card in the system control unit. · Copy (IP500 V2) This option is available on systems where both a System and Option memory card are active. It copies the contents of the System card to the Option card. 9500 Series User Guide IP Office™ Platform 9.1 Page 138 Issue 10a (16 January 2015) System Administration: Managing Memory Cards 20.8 Reporting System Alarms If you have been configured as a system administrator (also called a system phone user), an S on the phone's display indicates a system alarm message. While you are not expected to be able to fix the error causing the alarm, the error message allows you to report the problem to your system administrator. The alarms can be cleared using the System Status application. · Memory Card Failure There is a problem with one of the memory cards used by the telephone system. Selecting Admin will take you to the system administration menu where you can check the status of the memory cards 138 . · Expansion Failure There is a problem with one of the external expansion modules attached to the telephone system. · Voicemail Failure The voicemail system is not available. · Voicemail Almost Full The voicemail system is nearly out of storage space for any new messages, prompts, or recordings. · Voicemail Full The voicemail system cannot store any new messages, prompts, or recordings. · Licence Key Failure There is a problem with the memory card used to license features and applications. · System Boot Error The telephone system has encountered an error while restarting. · Corrupt Date/Time There is an error in the date or time being used by the system. Selecting Admin will take you to the system administration menu where you can change the date 134 and time 136 . 9500 Series User Guide IP Office™ Platform 9.1 Page 139 Issue 10a (16 January 2015) 9500 Series User Guide IP Office™ Platform 9.1 Page 140 Issue 10a (16 January 2015) Chapter 21. Menus 9500 Series User Guide IP Office™ Platform 9.1 Page 141 Issue 10a (16 January 2015) 21. Menus 21.1 Features Menu This menu is accessed by pressing the Features soft key. It can be used to access a range of user settings. To exit the whole user menu and return to the appearance menu, press the press the Exit soft key. Within the menu, the up and down PHONE/EXIT button or, if displayed, arrows keys are used to scroll through menu options. When the menu option displayed has sub menus, they are indicated by the ... three dots (ellipsis) icon after the menu option name. The left and right arrow keys can be used to exit and enter sub-menus, except where they are being used to change the value of a setting (see below). Entering a sub-menu can also be done by pressing the Select soft key or the OK button. Exiting a sub-menu can be done by pressing the Back soft key. ! The system administrator controls whether you can access various menus. Others are only available if certain perquisites are met: · While the phone is locked 78 , the Features menu cannot be accessed to change user settings. · The system administrator is able to configure if you can access the Membership, State, and Fallback options of a group. If you are not configured for any groups then the Group menu is not shown. 9500 Series User Guide IP Office™ Platform 9.1 Page 142 Issue 10a (16 January 2015) Menus: Features Menu · The system administrator is able to configure whether you can access the Forward and Follow Me menu and status options. · The Park menu and status options are only accessible while you are talking to a caller or already have parked calls. · The Account Code menu is only accessible if the system has been configured with accounts codes. · The Mobile Twinning options are only shown if you have been configured to use mobile twinning. · The System Administration option is only shown if you have been configured as a 'System Phone' user. 21.2 Status Menu This menu is accessed by pressing the Status soft key when displayed. 9500 Series User Guide IP Office™ Platform 9.1 Page 143 Issue 10a (16 January 2015) 21.3 A Menu This menu is used mainly for phone specific settings that are stored by the phone rather than settings that are stored by the phone system and move with you when you log into another phone. The menu is accessed by pressing the key. 21.4 Menu Access Control Some menu options are dynamic and only appear when appropriate. For example, the Features menu cannot be accessed when the phone is locked. Access to other menu options is controlled by your system administrator. They can set system wide rules for which options phone users can access. They can also set specific rules for each phone user. Even if you are restricted from accessing an option, it may still be applied for you by your system administrator. For example, the system administrator may configure call forwarding settings for you. The system administrator can control your menu access to the following groups of functions: · Basic Call Functions Controls whether you can access the phone's menu options for call pickup, park, unpark and transfer to mobile functions. · Advanced Call Functions Controls whether you can access the phone's menu options for do not disturb, account code, withhold number and internal auto-answer functions. In addition, the Account Code menu is only shown if the system has been configured with accounts codes. · Forwarding Functions Controls whether you can access the phone's menu options for forwarding and follow me functions. · Hot Desk Functions Controls whether you can access the menu options for logging in and out. · Passcode Change Controls whether you can change your login code (security credentials). · Phone Lock Controls whether you can access the menu options for locking the phone and for setting it to automatically lock. · Self Administration Controls whether you can access the Self-Administration menu option. · Voicemail Controls Controls whether you can access the Visual Voice option through the phone's Features menu. Your system administrator can also disable the Messages button from accessing the visual voice menus. · Group Controls The system administrator is able to configure if you can access the Membership, State and Fallback options of a group. If you are not configured for any groups then the Group menu is not shown. · Mobility Controls The Mobile Twinning options are only shown if you have been configured to use mobile twinning. 9500 Series User Guide IP Office™ Platform 9.1 Page 144 Issue 10a (16 January 2015) Menus: Menu Access Control · System Administration Controls The System Admin option is only shown if you have been configured as a 'System Phone' user. Note that restricting menu access does not restrict access using available short codes and programmable buttons. However, those can also be removed or added by your system administrator. 9500 Series User Guide IP Office™ Platform 9.1 Page 145 Issue 10a (16 January 2015) Chapter 22. Glossary 9500 Series User Guide IP Office™ Platform 9.1 Page 147 Issue 10a (16 January 2015) 22. Glossary 22.1 Abbreviated Ring A single non-repeated ring. By default, this is the type of ring used when another call alerts you and you already have a call in connected. 22.2 Appearance Button Appearance buttons are used to represent calls made and received by you and other users on the telephone system. They are configured by your system administrator. Normally, your first three buttons are call appearance buttons, but additional buttons can be configured as appearance buttons. 22.3 Attention Ring Your system administrator can set what ringing should be used if another call alerts you and you already have a call connected. The options are a single non-repeated ring (abbreviated ring) or no ring. 22.4 Auto Hold By default, when you have a connected call in progress, if you press another appearance button, the connected call is automatically put on hold. Without auto-hold, pressing another appearance button ends the connected call. 22.5 Bridged Appearance Button A bridged appearance button shows the state of one of another user's call appearance buttons. It can be used to answer or join calls on that other user's call appearance button. It can also be used to make a call that the call appearance user can then join or retrieve from hold. · When the user's call appearance button alerts, your matching bridged appearance button also alerts. The bridged appearance button can be used to answer the call on the call appearance button user's behalf. · When the call appearance button user answers or makes a call using that call appearance, your matching bridged appearance button shows the status of that call, for example connected, on hold, etc. The bridged appearance button can be used to retrieve the call if on hold or to join the call if active. · Bridged appearance buttons are not supported between users on different systems in a SCN 151 . 22.6 Call Appearance Button Call appearance buttons are used to display calls to and from your phone. By having several call appearance buttons, you are able to answer and make several calls, switch between calls, and perform other actions. When all your call appearance buttons are in use, any further calls to your number follow your 'forward on busy' setting, if set. Otherwise, calls go to voicemail (if available). 22.7 Call Coverage Button Each call coverage button is associated with another user on your telephone system. The button allows you to be alerted when that user has an unanswered call still ringing. You can view the details of the call and answer it if required. The settings of the user being covered control how long it rings at their phone before it also starts alerting on your call coverage button for that user. Call coverage appearance buttons are not supported between users on different systems in a SCN 151 . 22.8 Coverage Ring If you have any bridged appearance and or call coverage buttons, you can set the type of ringing (coverage ring) 113 that should be used when a call alerts on any of those buttons. The options are to use normal ringing, a single non-repeated ring (abbreviated ring) or no ring. The coverage ring setting is only used if you do not already have a connected call. If you already have a connected call in progress, the shorter of the coverage ring and attention ring settings is used. 22.9 Do Not Disturb · When you are in 'do not disturb,' your callers are redirected to voicemail if available. Otherwise, you hear a busy tone. · The only people who can call you are those calling from numbers in your 'do not disturb' exceptions list. Forwarding can still be applied to these calls. · Calls to any hunt group of which you are a member are not presented to you (unless you are the last available member of the group). · Enabling 'do not disturb' will not affect any calls already being presented to your phone. · You can still use the phone to make outgoing calls. When you go off-hook you will hear broken dial tone. · N = No Calls (Do Not Disturb) An N is shown after your extension name on the phone's idle display when you have 'do not disturb' enabled. 9500 Series User Guide IP Office™ Platform 9.1 Page 148 Issue 10a (16 January 2015) Glossary: Do Not Disturb Exceptions 22.10 Do Not Disturb Exceptions · These are numbers for callers who can call you even when you are set to 'do not disturb.' This only applies for calls to you. It does not apply for calls to a hunt group of which you are a member. 22.11 Follow Me 'Follow me to' is used to redirect your calls to another extension where you will be working. The calls are presented with your user name so that they can be distinguished from calls for the extensions normal user. This allows you to share another person's phone without logging them off their phone. All calls are redirected and the calls are still subject to all your user settings as if they were ringing at your phone. 22.12 Follow Me Here 'Follow me here' is the function used to enable 'follow me' at the extension to which you want your calls redirected. 22.13 Follow Me To 'Follow me to' is the function used to enable 'follow me' from your own phone. 22.14 Forward on Busy 'Forward on busy' redirects your calls when your phone is not able to present you with any more alerting calls. · By default, this function is only applied to incoming external calls made to you. However, if required, internal calls can also be selected. · When enabled, all calls matching the settings are forwarded to the number set as the 'forward on busy'/'no answer' destination. That number can be internal or external. · 'Busy' is defined has having no available call appearance buttons on which further calls can be presented. · Hunt group calls are not presented when you are busy and so are not forwarded by this setting. · The 'forward on busy' and 'forward on no answer' options use the same forwarding destination number. If no number is set, they use the same destination as set for 'forward unconditional.' · If you have voicemail enabled 73 , the telephone system will attempt to redirect forwarded calls to voicemail if they are still unanswered after having rung for your 'no answer' time (default 15 seconds). This is not always possible for calls that have been forwarded to an external number. 22.15 Forward on No Answer Forward on no answer redirects calls that have alerted your phone but have not been answered. · By default this function is only applied to incoming external calls to you. However, if required, internal calls can also be selected. · When enabled, all calls matching the settings are forwarded to the number set as the 'forward on busy'/'no answer' destination. That number can be internal or external. · No answer is defined as having been presented to your phone for your 'no answer' time (default 15 seconds). · Hunt group calls are not forwarded. · The 'forward on busy' and 'forward on no answer' options use the same forwarding destination number. If no number is set, they use the same destination as set for 'forward unconditional.' · If you have voicemail enabled 73 , the telephone system will attempt to redirect forwarded calls to voicemail if they are still unanswered after having rung for your 'no answer' time (default 15 seconds). This is not always possible for calls that have been forwarded to an external number. 22.16 Forward Unconditional Forward unconditional can be used to immediately redirect your calls. · By default this function is only applied to incoming external calls made to you. However, if required, internal calls and or hunt group calls can also be selected. · When enabled, all calls matching the settings are forwarded to the number set as the 'forward unconditional' destination. That number can be internal or external. · You can still use the phone to make outgoing calls. When you go off-hook you will hear broken dial tone. · The 'forward on busy' and 'forward on no answer' options use the same forwarding destination number. If no number is set, they use the same destination as set for 'forward unconditional.' · If you have voicemail enabled 73 , the telephone system will attempt to redirect forwarded calls to voicemail if they are still unanswered after having rung for your 'no answer' time (default 15 seconds). This is not always possible for calls that have been forwarded to an external number. 9500 Series User Guide IP Office™ Platform 9.1 Page 149 Issue 10a (16 January 2015) · D = Diverting (Forwarding) Calls A D is shown after your extension name on the phone's idle display when you have 'forward unconditional' enabled. 22.17 Group Your system administrator can include you as a member of a group along with other users. Each group has its own extension number which can be used as the destination for a call. When a call is made to a group, it is presented to the available group members, either one at a time or all at the same time, until answered by one of the members. How long a group call will ring at each group member before being presented to the next member is controlled by the group's own settings. Hunt groups also use voicemail and have their own settings for when an unanswered call should go to the group's mailbox. For group calls, the hunt group's voicemail settings are used rather than your settings. 22.18 Idle Line Preference Having one of your phone's call or line appearance buttons set as the currently selected appearance button means it will be the appearance button used when you go off hook. If this was not the case, you would need to select an appearance button before going off hook. Idle line preference automatically selects the first available call appearance or line appearance button as your currently selected button when you do not have a call connected. 22.19 Internal Twinning This method of twinning twins your normal phone with another internal phone. Your incoming calls will ring on both phones. You can also make your calls from either extension. A typical example for internal twinning would be a user who uses both a normal desk phone and also needs a mobile phone while moving around the building. Your settings are applied to both phones. Similarly, message waiting indication and voicemail access from either phone will be to your mailbox. If both phones are phones that store your contacts and call history on the system, the contacts and call history on each will be the same. 22.20 Line Appearance Button Line appearance buttons allow you to make and receive calls on a specific telephone line connected to your telephone system. The button also allows you to see when the line is in use by other users. For incoming calls, the telephone system still determines the destination for the call. That may be a user or group. However, if you have a line appearance button for the line, you will see that there is a call alerting and can answer it if required. · Private Lines Special behaviour is applied to calls where the user has both a line appearance for the line involved and is also the Incoming Call Route destination of that call. Such calls will alert only on the Line Appearance button and not on any other buttons. These calls will also not follow any forwarding. 22.21 Logged Out If you are logged out from any phone, you are treated as being busy to receiving any calls. Callers follow your forwarding settings if set or go to voicemail if available. 22.22 Missed Call Missed calls are calls that ring at your phone but are not answered. Your 10 most recent missed calls are included in your call log (on 9608, 9611, 9621, and 9641 phones, your 30 most recent missed calls are included in your call log). The system administrator can configure whether missed calls should include calls that you did not answer but were answered for you by another user; for example, by a user with a call coverage button set for your calls. If this mode is enabled, it will also include calls that were answered by your voicemail. 22.23 Missed Group Call The system administrator can configure whether the telephone system should keep an internal log of missed hunt group calls. They can then also set which groups of which you are a member, should have their missed calls shown as part of your missed calls call log. This does not require the group call to have been presented to you and missed. 22.24 Login Code You can use a login code to log in at any phone on the telephone system and then use that phone as your own. While logged in, you can use the phone's menus to set and change your login code. 9500 Series User Guide IP Office™ Platform 9.1 Page 150 Issue 10a (16 January 2015) Glossary: Mobile Twinning 22.25 Mobile Twinning Mobile twinning 151 allows your calls to ring at both your phone's and at another phone's number, which can include an external number. If you have been configured as a mobile twinning user, you can switch the use of mobile twinning on or off through the phone's menus and can also change the number to which you are twinned. 22.26 Park Call Parking a call is similar to holding a call. However, parked calls can be retrieved by other users on the telephone system. A call that you park and leave parked for too long will recall to your phone. The recall will ignore any 'do not disturb' and forwarding settings, recalling to the phone from which it was parked. 22.27 Park Slot Number If you park a call without specifying a park slot number, the system will assign a number based on your extension number plus a single digit. For example for extension 201, the first parked call will use park slot number 2010 if available. If you already have a parked call, the next parked call uses park slot 2011 if available and so on up to 2019. Call park buttons can be configured to match specific park slot numbers. A call parked using that button is given that park slot number. All users with a call park button set to the same number can see when there is a parked call there and can unpark that call using their button. 22.28 Ringing Line Preference This setting is controlled by your system administrator and is normally on. When you are not connected to a call, if you receive an incoming call, ringing line preference will make the alerting appearance button your selected appearance button. You can answer the call on the selected appearance button by lifting the handset or pressing the Headset or Speaker button. Without ringing line preference, to answer the call on the alerting appearance button you must press the appearance button to select it manually. 22.29 Short Codes Short codes are numbers that you can dial to enable and disable various features. The following are default short codes that may be available. However, your system administrator can remove and change the short codes available to you or all users. 22.30 Small Community Network Several telephone systems can be connected together to form a Small Community Network (SCN) 151 . You can then dial the user on other systems in the same way as for internal calls on your own system. The remote users are listed in the directory. The system administrator can also configure which hunt groups are accessible across the network. You may also be able to hot desk to a phone located on another system in the network. 22.31 System Administrator The system administrator is able to make or arrange changes to the telephone system configuration. They are able to see and change most of your user settings. 22.32 System Phone User Your system administrator can configure some users as 'system phone users.' They will be able to access a range of additional functions such as changing the system date and time. A 'system phone user' is able to add, edit, and delete system directory entries. 22.33 Twinning Twinning is a process whereby your calls ring on two phones. Twinning is only available if configured by your system administrator. The system supports two twinning methods: internal twinning 9500 Series User Guide IP Office™ Platform 9.1 150 and mobile twinning 151 . Page 151 Issue 10a (16 January 2015) Chapter 23. Document History 9500 Series User Guide IP Office™ Platform 9.1 Page 153 Issue 10a (16 January 2015) 23. Document History Date 14th January 2015 9500 Series User Guide IP Office™ Platform 9.1 Issue 10a Changes · Source restructure for Japanese rebranding. · Corrected missing Auto Lock topic. Page 154 Issue 10a (16 January 2015) Index Index A Abbreviated ring 113, 148 Access Control Fallback 97, 98, 99, 100, 127 Follow Me 23, 28, 35, 41, 44, 69, 70, 77, 78, 79, 84, 87, 88, 89, 91, 93, 102, 109, 111, 114, 124, 125, 126, 128 Forward 23, 28, 35, 41, 44, 69, 70, 77, 78, 79, 84, 87, 88, 89, 91, 93, 102, 109, 111, 114, 124, 125, 126, 128 Membership 97, 98, 99, 100, 127 State 97, 98, 99, 100, 127 Add Contact 59, 65 External contact 56, 59, 60 to conference call 46 Alarm 128, 139 All Call Log 22, 59, 63, 64, 65 Contacts 22, 57, 58 Forward 87, 126 All Calls 87, 126 Almost Full 128, 139 A-menu 108 Answered 22, 59, 63, 64, 65 Attention Ring 111 Audible Alerting 114 Audio Path 51, 54, 120 Auto-Answer 114 B B 17 Barred 17 BM32 14 Boot Error 128, 139 Bridged appearance Coverage ring 113, 148 broken dial tone 85, 90, 148, 149 Busy Forward 88, 89, 125, 126 Button Module 14 C Call from Call Log 22, 63 from Contacts 22, 58 from redial list 23, 30 Call coverage Coverage ring 113, 148 CALL LOG 22, 59, 63, 64, 65 Call from 22, 63 Details 64 Menu 62 Call Settings 20, 23, 30, 44, 91, 109, 110, 112, 113, 116, 117 Audible alerting on/off 114 Audio Path 51, 54, 120 Auto-Answer 114 Internal Auto-Answer 114 Visual alerting on/off 113 Withhold number 23, 109 Call Waiting 117 Caller Details 64 Conference Add call 46 9500 Series User Guide IP Office™ Platform 9.1 Caller details 46, 47 Drop caller 46, 47 End automatically 46, 47 Hold 33, 47 Last internal user 46, 47 Music on hold 33, 47 Contact Add 59, 65 add external 56, 59, 60 delete external 56, 59, 60 Edit 59, 60 edit external 56, 59, 60 CONTACTS 22, 56, 57, 58, 59, 60 Make call 22, 58 Corrupt Date/Time 128, 139 Count 64 Coverage ring 111, 113, 148 CPkUp 35, 128 D D 17, 85, 149 Date 135 Daylight Saving 135 Delete External contact 56, 59, 60 Follow me here 84, 125 Details Call Log 64 Dial tone Broken 85, 90, 148, 149 Directory Add 59, 65 add external 56, 59, 60 delete external 56, 59, 60 Edit 59, 60 edit external 56, 59, 60 Make call 22, 58 Display Call Waiting 117 Divert To voicemail 27, 73 Diverting 17, 85, 149 Do Not Disturb 17, 90, 148 Off 91, 124 Status 91, 124 E Edit Contact 59, 60 External contact 56, 59, 60 Follow me here 84, 125 En-bloc 20, 110 En-Bloc Dial 20, 110 Expansion Failure 128, 139 External 22, 57, 58 Forward 87, 126 Forward on Busy 88, 89, 125, 126 External and Group 87, 126 External Calls 111 external directory 56, 59, 60 External Only 87, 126 F Failure 128, 139 Features Menu 142 Follow me here Clear 84, 125 Page 155 Issue 10a (16 January 2015) Follow me here Edit 84, 125 Off 125 Status 125 Follow Me To Off 84, 124 Status 84, 124 Forward All Calls 87, 126 External and Group 87, 126 External Only 87, 126 Non Group Calls 87, 126 Off 87, 126 on Busy 88, 89, 125, 126 Forward on Busy Off 89, 125 Status 89, 125 Forward on No Answer Off 88, 126 Status 88, 126 Forward Unconditional 87, 126 Off 87, 126 Status 87, 126 Forwarded to Here Off 126 Status 126 Forwarding 17, 85, 149 Full 128, 139 Full Width 116 Fwd To Here 126 G G 17 Group Call log 62 Forward 87, 126 Membership status 97, 127 Missed 62 Service status 98, 99, 127 Group Member 17 Groups 22, 57, 58 H Half Width 116 Handset Volume 120 Headset Volume 51, 120 Held call Transfer 34, 41 Hold Conference 33, 47 Transfer 34, 41 Hunt group Call log 62 Forward 87, 126 Membership status 97, 127 Missed 62 Service status 99, 127 I In Service 98, 99, 127 Internal Auto-Answer 114 Internal Calls 111 L Lamp 113 List 30, 109 Local Time 135 9500 Series User Guide IP Office™ Platform 9.1 Login 77 M Make call from Call Log 22, 63 from Contacts 22, 58 from redial list 23, 30 Memory Card Failure 128, 139 Menu A-menu 108 Call log 62 Contacts 56 Features 142 Status 143 Status menu 124 Message waiting lamp 113 Missed 22, 59, 63, 64, 65 Missed calls Hunt group calls 62 Mobile Twinning Number 92, 109 Off 93, 127 On/Off 92, 109 Status 93, 127 More 63, 64, 69, 71, 72 Music on hold 33, 47 N N 17, 90, 148 New Contact 59, 65 Night Service Automatic 98, 99, 127 No answer Forward status 88, 126 No Calls 17, 90, 148 No ring 113, 148 Non Group Calls 87, 126 O O 17, 98 One 30, 109 OOS 98, 99, 127 Out of Service 17, 98, 99, 127 Outgoing 22, 59, 63, 64, 65 P Parked calls Status 35, 128 Password 77 Personal 22, 57, 58 Phone User 78, 79, 102, 111, 116, 118, 134, 135, 136, 137, 138 R R 17 Reason 64 Redial 23, 30 List 23, 30 Redial mode 30, 109 Resilience 17 Ring Attention Ring 111 Coverage Ring 111 External Calls 111 Internal Calls 111 Ringback 111 Ring Time 64 Ringback 111 Page 156 Issue 10a (16 January 2015) Index Ringer Audible alerting on/off Volume 114, 119 114 S S 17 SBM32 14 Send All Calls 87, 126 Speaker Volume 54, 120 Status Do Not Disturb 91, 124 Follow Me here 125 Follow Me To 84, 124 Forward on Busy 89, 125 Forward on No Answer 88, 126 Forward unconditional 87, 126 Forwarded to Here 126 Group membership 97, 127 Group service status 99, 127 Hunt group service status 99, 127 Membership 97, 127 Menu 143 Mobile twinning 93, 127 Parked calls 35, 128 Service status 99, 127 Status menu 124 System Administrator 128, 139 System Alarm 17, 128, 139 System Boot Error 128, 139 System Phone 56, 59, 60, 128, 139 T T 17, 92 Time 135 Time profile 98, 99, 127 Time Server 135 Transfer Held call 34, 41 To voicemail 27, 40, 73 Twinned 17, 92 Twinning Number 92, 109 Off 93, 127 On/Off 92, 109 Status 93, 127 U Users 22, 57, 58 UTC Time 135 V Visual Alerting 113 Voicemail Transfer 27, 40, 73 Voicemail Almost Full 128, 139 Voicemail Failure 128, 139 Voicemail Full 128, 139 Volume Handset 120 Headset 51, 120 Ringer 114, 119 Speaker 54, 120 W Waiting Call 117 Width 116 Withhold Number 23, 109 9500 Series User Guide IP Office™ Platform 9.1 Page 157 Issue 10a (16 January 2015) 9500 Series User Guide IP Office™ Platform 9.1 Page 159 Issue 10a (16 January 2015) Template: 29th August 2013 Performance figures and data quoted in this document are typical, and must be specifically confirmed in writing by Avaya before they become applicable to any particular order or contract. The company reserves the right to make alterations or amendments to the detailed specifications at its discretion. The publication of information in this document does not imply freedom from patent or other protective rights of Avaya or others. All trademarks identified by the ® or ™ are registered trademarks or trademarks, respectively, of Avaya Inc. All other trademarks are the property of their respective owners. This document contains proprietary information of Avaya and is not to be disclosed or used except in accordance with applicable agreements. © 2015 Avaya Inc. All rights reserved. 9500 Series User Guide IP Office™ Platform 9.1 Page 160 Issue 10a (16 January 2015)