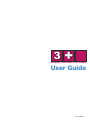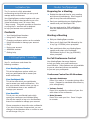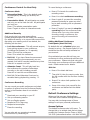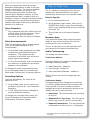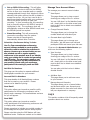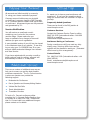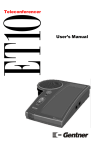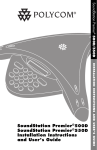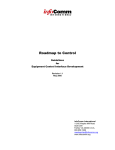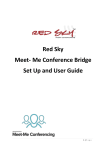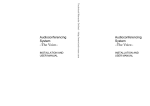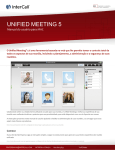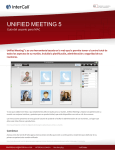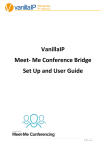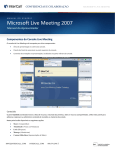Download User Guide - 3+ Conference Call
Transcript
3 + Keeping Conference Calls Simple User Guide June 2009 Audio AudioConferencing Conferencing Introduction The 3+ service is a fully automated conferencing service that lets you set up and manage audio conferences. Your MeetingSpace number together with your Host PIN provides instant access to your own 'virtual conference room' 24 hours a day, 7 days a week. This guide provides an overview on using the 3+ services and is designed to help you become more productive. Contents ----- Your MeetingSpace Numbers Using the 3+ audio service Changing conference options on the website Using the website to manage your account FAQ’s Paying your account Additional services Getting help MeetingSpace Numbers Your 3+ conference card shows the following numbers: ~ Your MeetingSpace Number This is the telephone number which you and your participants dial to access your audio conferences. ~ Your Participant PIN This is the code which your participants use to access your audio conferences. It is also your account number when you log on to the Members Area on our website to manage your account. ~ Your Host PIN This is your own confidential code which opens your conference and initiates billing. You will also need it to log on to the Members Area of our website to manage your account. Please remember to keep this code confidential. If you think it has been compromised, you can change it in the Members Area or contact us and we will change it for you. Preparing for a Meeting - Decide the date and time for your meeting and inform all participants. Don't forget to plan for any time zone differences. Send your participants your MeetingSpace number and your Participant PIN. You can send email or SMS notifications from the Members Area of our website if required. Starting a Meeting -- Dial your MeetingSpace number. Enter your 6 digit Host PIN followed by the # key (eg. 123456#) when prompted. Each participant dials your MeetingSpace number and enters your Participant PIN followed by the # key (eg 456149#) when prompted. In-Call Conference Control Your MeetingSpace has many features to help you make your audio conference more effective. Some features are only available to you as a Host and others are available to you and your participants. Conference Control for All Attendees - Operator Assistance Press *0 to reach a 3+ operator during office hours. (Support for extended office hours by prior arrangement). Volume Control Press *4 to equalise the volume of your line with others in the conference. Mute/Unmute Press *6 to mute your line. Press *6 again to unmute. Conference Control for Host Only - Conference Mode Interactive Mode. This is the default mode. All participants, including you as Host, can interact. Presentation Mode. All participants are muted and only you as the Host can talk. All participants can hear you. Press *7 to activate presentation mode. Press *7 again to return to interactive mode. Additional Security Only people who have your MeetingSpace number and participant PIN can enter your meeting. For additional security or to prevent late comers from disrupting your meeting once it has started, the following can be done: - Press #7 to launch the conference recording menu. Press 1 to select conference recording. Press 1 again if you want the recording password protected or press any other key to start recording with no password protection. Press #7 again if you want to stop the recording before the conference ends. (Please note if you stop, then restart recording during a conference, the second recording will overwrite the first). Adding Additional Conference Participants (Host Dial Out) Lock the conference. This will prevent anyone, from gaining access to your conference. (Including the Operator on *0 requests) Press *5 to lock the conference. Press *5 to unlock the conference. By default dial out is disabled when your account is set up. See 'Access Options' if you would like the dial out facility activated on your account. Roll Call. If you have 'Name Announcement' selected (see Entry Annoucements) you can request a roll call of recorded names at any time. Press #1 to request a roll call. Once activated you can dial out from your conference to other parties and add them into your conference. Please note that using dial out during your conference will incur additional costs. Please contact us for details. Attendee Count. This will play back into the conference the number of attendees currently on the call, including yourself. Press #2 to hear the current attendees. Both Roll Call and Attendee Count can be cancelled during playback by pressing *2. Conference Recording You can record your audio conference and select a number of options from the Conference Replay section in the Members Area of our website. You can: ---- -- To record during a conference: Download your recording to your PC -- Dial Out Press #3 to obtain dial tone. Then dial 00, then the country code, then the full number with the first zero omitted, then #. Press #5 to return both parties to the conference. Press #4 to return just yourself to the conference and disconnect the dialled party. Default Conference Settings Set up a streaming session When you first use your MeetingSpace it will have all the default settings activated. Set up a Replay session Request a CD or Tape copy You may wish to change some of these settings to suit your personal preferences. Request a transcription Erase the recording Access Options You can also ask our operators to activate these services by contacting us. The default conference size is 40 users. To change this or to activate host dial out please contact the Customer Service Team on 0845 310 5050 (international callers +44 1844 265519). When you opened your account you were allocated a MeetingSpace number to suit your specific requirements. The numbers available to use on your account are shown in the Members Area under Audio Conferencing, Account Dial-in Numbers. However, you can request additional dial in numbers, such as a freephone number or international access number by requesting this in the Members Area of our website under Audio Conferencing, Add Dial-in Number or by calling us. - Entry Procedure Any participants who dial in before the host will hear music until the host joins. When the host enters the Host PIN the conference will start and billing is initiated. Entry Announcements There are two options; 'Name Announcement' which is the default setting and 'Tone Announcement'. - The 3+ Web Site The 3+ website is a powerful tool to help you manage your account and tailor your audio conferencing service to your own specific needs. -- How to Log On Go to www.threeplus.co.uk At the Members Login section, enter your 3+ EXPRESS User Login or your Account Number which is your Participant PIN and your Host PIN and press 'Go'. This will take you to the secure Members Area. Members Area Your personal Member's Home Page shows key details of your account and lists your last five conferences for your convenience. There is a menu bar on the left hand side which gives access to the features described here. In the default mode participants are asked to state their name before joining the conference. This is played into the conference to announce their arrival and played again as they depart. Audio Conferencing In 'Tone Announcement' a tone is played into the conference to indicate the arrival and departure of a participant. This page allows you to activate or deactivate the following conference settings: To change your entry announcement mode, log on to Members Area of our website and select Audio Conferencing, Conference Options. The conference menu includes: Conference Options -- Name Recording - default on Host Hang Up - default off Allow Host Record/Playback - default on Recording Options Click on the box you want to change then click 'submit'. There are two options; 'On' which is the default and 'Off'. Conference Replay - In the default mode you can record your conference by press #7 - see Conference Recording. In 'Off' mode this function is disabled to prevent accidental recording. To change your recording option mode, log on to the Members Area and select Audio Conferencing, Conference Options. This page allows you to manage your recordings. You will see a table listing all the conferences you have recorded. You have a number of options available which can be accessed by clicking on the 'Details' tab next to each recording. * - Download. This will download your recording to your PC. Request CD or Tape Copy. This will request that a copy is sent to you in 2 working days. Request Transcription. This will request that a transcription is sent to you in 1 working day. * Recording options incur additional charges - please contact us for details - Set up REPLAY Recording. This will allow anyone of your choice to dial into the REPLAY service to hear your recorded audio or specific message address through their telephone. When selected, this option returns the dial in details to access the service. All you then need to do is send these details together with your participant PIN to the people you wish to hear your recording. In your recordings list, the recording that is currently active on the REPLAY service is highlighted in red. The conference host will automatically receive an After REPLAY email once the REPLAY period has expired. Erase Recording. This will permanently remove the recording from the system. Please note that all recordings are automatically deleted after 6 months. Manage Your Account Menu - The manage your account menu includes: - Schedule a Conference Using 3+ Auto Your 3+ Open reservationless conferencing account is always available to use at anytime without the need to schedule the conference in advance. However as an account holder you can also schedule one-off or regular repeating conferences in the members area of our website, using your existing dial in number but generating new PIN codes. You can assign a name or cost code to the conference for easy identification on your monthly bill and notify your conference participants of the meeting by email and SMS. Account Dial-In Numbers This gives details of all MeetingSpace numbers that can be used on your account. Please contact us for details of pricing. Send Email This option allows you to send an email to notify participants of a forthcoming conference call or simply send a message. The email address we have for you will appear. Send SMS This option allows you to send an email to notify participants of a forthcoming conference call or simply send a message. Please remember to include your mobile number in the message as the system cannot accept replies. Please note that using the SMS feature will incur additional costs. Please see contact us for details. This page allows you to view a report showing your usage of the 3+ service. You can 'drill down' to find details of each call - simply click on the blue arrow head next to each line to obtain more detailed information. Change Personal Details This page allows you to change the contact details we hold about you. Generate New Login Details This page allows you to change your PIN codes. We will issue new host and participant PIN’s and cancel your old ones. If you are the Account Administrator you also have the following options: - View Invoices This page allows you to view invoices showing your usage of the 3+ service. You can 'drill down' to find details of each call - simply click on the blue arrow head next to each line to obtain more detailed information. Add Dial-In Numbers This gives you the option to request additional MeetingSpace numbers for your account. View Report - You can also print the invoice in Adobe Acrobat format. Add New User This page allows you to add new users to your account. Manage Account Hierarchy This page allows you to re-name folders and accounts within your hierarchy and delete accounts for users who have either left your department or company. FAQ’S This section contains a list of frequently asked questions about our service. Paying Your Account All accounts are billed monthly in arrears by 3+ using your chosen method of payment. Company account holders may pay by debit or credit card, company cheque or BACS transfer to 3+. Personal account holders must use a debit or credit card. All payment types are fully secured and guaranteed by 3+. Invoice Notification Getting Help 3+ wants you to have a great conference call experience. If you have any questions about using the service there are a number of ways to get help. Frequently Asked Questions These can be found in the FAQ section at www.threeplus.co.uk. Customer Services You will receive an email each month containing your invoice for the previous months usage. Please make sure you keep us updated of any change to the email address you gave us on registration. Contact the Customer Service Team by calling 0845 310 5050 (international callers +44 1844 265519) or emailing [email protected] A more detailed version of your bill can be viewed in the Members Area of our website. To see this, log on using your 3+ EXPRESS User ID or your account details and select Manage Your Account and View Invoice. During a conference call if you need any help simply press *0 during office hours and an operator will be pleased to assist you. (Extended office hours by prior arrangement). If you have registered with us using a credit or debit card you need do nothing; payment will automatically be taken in 14 days time. Additional Services There are a number of additional ways we can help you to ensure you get the best possible conference experience. The 3+ Connect service is where an operator can provide the following support. --- Moderate the Conference Run a Question and Answer/Voting Session Initiate Dial Out Calls Event Administration Translation Services To book a 3+ Connect conference either complete the 3+ Connect Online Booking form or contact us on 0845 230 1066. Please note that 3+ Connect calls incur additional charges please contact us for details. Assistance During a Conference Contact Details Tel: 0845 310 5050 (International callers +44 1844 265519) Email: [email protected] www.threeplus.co.uk