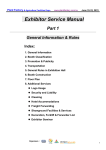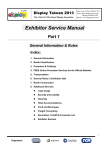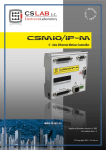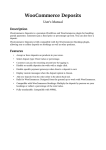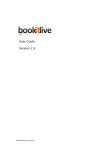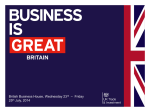Download Desktop User Guide (v7.1)
Transcript
Desktop User Guide (v7.1) NetFMUK Version 7.1 29th September 2014 Pernod Ricard Click2Park - User Guide 1. Introduction 1.1 Overview of Annual Permits & HotSpaces 1.2 Registering with Click2Park 1.3 Logging On to Click2Park 2. Getting to Know Click2Park 2.1 2.2 2.3 2.4 2.5 2.6 3. Space Types Map View Free Spaces Claim My Space My Bookings My Details Quick Guide to Permits & HotSpaces 3.1 Searching for Available Spaces 3.2 Booking a HotSpace Click2Park Mobile If you need to Claim or Release your Annual Permit space or Book a HotSpace while you are not near a PC, you can use an internet-enabled smartphone or tablet to access Click2Park Mobile by typing the same address into your phone’s browser address bar: https://www.click2park.co.uk/Pernod-Ricard/ Click2Park Mobile supports iOS, Android, Blackberry & Windows devices. Please refer to the separate Click2Park Mobile User Guide for further instructions… You cannot register for Click2Park on the mobile version and therefore need to have already Registered as a Click2Park user on the desktop version before you can use Click2Park Mobile. See Section 1.2 of this user guide for details of how to register on the desktop version of Click2Park. Pernod Ricard Click2Park - User Guide 1. Introduction Click2Park helps Pernod Ricard manage and maximise parking facilities, enabling employees to: - Claim & Manage Annual Permit Spaces - Release Annual Permit Spaces for others to use whenever not required by the permit holder; - Book HotSpaces - ad-hoc parking in a specific space within a specific time slot. 1.1 Overview of Annual Permits & HotSpaces Annual Permits If you are offered an Annual Permit, you will have permission to park in a specific parking space within a specific Car Park for a set number of hours (usually 07:00 – 19:00) on set days of the week. Claiming Your Permit Space As a Permit Holder, each week you need to use the ‘Claim My Space’ feature to tell Click2Park that you will need to use your parking space on each day of the following week. Please see section 2.4 Claim My Space for further details of how & when you need to Claim your Space. Releasing Your Permit Space Click2Park requires all Permit Holders to inform your Click2Park Administrator if you will not need to use your Space on any days you have already claimed for the following week. Your Administrator can then 'Release' or ‘Offer’ your space for others to book it whenever it is not being used – e.g. when you may be on leave or working off-site at short notice. HotSpace Bookings If you are not allocated an Annual Permit, you will still be able to use parking facilities at Building 12 by booking a ‘HotSpace’ on any parking spaces that Permit Holders have not Claimed or Released. A HotSpace is a car park booking for a specific space, between specific times on a specific day. HotSpaces can be booked in 30 minute time slots from 30 minutes to a whole day (07:00 – 19:00). You can make a HotSpace Booking up to 6 working days in advance. For details of how to book a HotSpace, please refer to sections 2.2 Map View and 2.3 Free Spaces. Pernod Ricard Click2Park - User Guide 1.2 Registering with Click2Park Before you can begin using Click2Park, you will need to Register as a New User. Registration can only be completed using the desktop version of Click2Park (i.e. accessing Click2Park using a desktop PC, Mac or laptop). Registration is not currently available via the Click2Park Mobile App. You will need your Pernod Ricard Email Address, which will become your Log-In UserName and will receive any communications from the Click2Park system. - Go to https://www.click2park.co.uk/Pernod-Ricard/ - You will then need to complete the following simple steps to register: Step 1: Enter Basic Registration Information Click2Park should have been provided with your details prior to your first Registration and the information you provide here is validated with internal records so that only recognised employees and known users can use the system. You will be asked to provide the following information: - Email Address: This must be your Pernod Ricard email address. Registrations are restricted to email addresses within the following domains: @pernod-ricard.com, @ pernod-ricard-uk.com - First Name & Last Name. - Password: A minimum of 8 characters. Step 2: Email Verification Once you have completed the initial registration, you will receive an email at the address you specified. This email contains a verification link back to the log in page and, once you click it, the system will request that you select and answer 3 Security Questions (used if you Forget Your Password). Once answered, your registration will be complete and you will be Logged In automatically. Please Note: If your name and email address have not been entered into the Click2Park database by Administrators beforehand, your account will initially be set to “Inactive” and you will have to contact your Click2Park Administrator ([email protected]) to verify your Registration and Activate your account. Once Activated, you will be asked to answer 3 Security Questions when you first log in. Step 3: Log In Once you have logged in, please visit the ‘My Details’ page to provide details of the make, model & registrations of up to 2 vehicles that you may use to come to work in. You will not be able to make bookings in the car park until you have supplied at least one registration. These details are required to verify that the correct cars are parked in the correct spaces booked within the system. Changing Passwords You can change your password at any time within the “My Details” page (see section 2.6 My Details). However, passwords will automatically expire and require changing every 45 days. The next time you access Click2Park after your password has expired, you will be prompted to change your password via a Password Change email that is sent to your email address. Please Note that you will not be able to use the same password used in the previous 45 days. Forgotten Password? If you ever forget your password, click the ‘Forgotten Password?’ link on the Log In page. A pop-up window will ask you to enter your Email Address and answer your 3 Security Questions and the system will then allow you to change your password. Please follow the directions in this email. Pernod Ricard Click2Park - User Guide 1.3 Log In to Click2Park Once you have completed registration, you can log-in to the system using your Email Address & Password. On logging in, you will see a Map View (see section 2.2 Map View) of the entire Chiswick Park Site. This is your Click2Park home page and will display each time you log in. You can view a map of Pernod Ricard’s Building 12 Car Park in the system and drill down to view the individual car parks within these sites by either using the drop-down menus above the map or by directly clicking on the buildings & car parks displayed on the map. If you have been allocated a Permit for any other area of Chiswick Park, you will be able to view that Car Park as well. Additionally, each Site Map page is accompanied by a table to the right displaying the availability of spaces in each car park at that Site for both ‘Today’ and ‘Tomorrow’. Clicking on these numbers will take you directly to the Free Spaces page where you can book one of these spaces. The information within this table is updated automatically by the system at regular intervals throughout the day. At the far right hand side of the screen, you will also see a blue dialogue box providing tips and hints for using the system - this box will be visible on every page throughout Click2Park and contains help text relevant to the page you are on. Please Note: Users will be automatically logged out of the system within 15 minutes of inactivity or if you have been logged in for 1 hour. Pernod Ricard Click2Park - User Guide Getting To Know Click2Park 2.1 SpaceTypes & Booking ‘SpaceTypes’ are signified by different colours on the Car Park Map. Each User Role has been given different Permissions to book certain types of Spaces. SpaceTypes that a ‘User’ cannot book will show as ‘Unavailable’ when hovering over that space in Car Park Map View – and any spaces that your User Role does not have permission to book will not be displayed within the SiteMap Availability table or the Free Spaces page. The following colours of spaces on Car Park Maps relate to the specific ‘SpaceTypes’ set within the system: Employee: Blue - Can be Booked by any User (if available). Visitor: Orange, Reserved for Visitors – Visitor Spaces are only bookable by Reception & HigherAdmin users unless they are ‘Released’ by Admin for booking by any Employee. If Released, they will show as available to book when hovering over the space in Map View, as well as displaying as available in the SiteMap Space Availability table and the Free Spaces List View page. Restricted: Red - Restricted Spaces are only Bookable by Reception & HigherAdmin. When searching the Map for spaces that are available within the Times and Date you have selected, you may see different colours around the space’s number denoting the space’s availability, as defined below: Partially Free: Space is available for PART of the date and times you have specified. Fully Occupied: Space is NOT available for the date and times you have specified. If there is no colour surrounding ths spac’e number it should be available to book. Below is a screenshot of the Click2Park User Menu. This navigation bar above contains links to the various features and functions available to you, as follows in the next few pages. Pernod Ricard Click2Park - User Guide 2.2 Map View The Map View offers graphical views of Sites and Car Parks within your Click2Park system, allowing you to search for Free - and Partially Free - spaces visually at the Car Park you have selected, on the day you have selected, within the times you have selected. As a user, you can currently only click on the Building 12 Car Park (see below) to search for and book a parking space within a detailed map view of that car park. The spaces within the car park are colour-coded to show the type of spaces available (see above and 2.1 Space Types). Spaces that are unavailable / already booked are shown as having a black background around the space’s numbering. Spaces that are Partially Free (free for part of the time you have selected) have a light green background. You can hover over any available space to view a space’s number and its availability. If a space is available, you will be able to book it if you have the relevant permissions (see 2.1 Space Types). You can check for available spaces within a different time or date range using the drop-down date & time select fields at the top of the car park map. Pernod Ricard Click2Park - User Guide If you cannot find any remaining available spaces in a specific car park, there are none currently available to book, so please try another time or date. If you find and click on a Partially available space (light green), you will be shown available times you can book the space in a pop-up window and choose whether to book. If you click on the ‘Book’ link, or find and click on a space that is Fully available for the date and times you have selected, you will be taken directly to the New Reservation page to complete your booking: You will need to confirm the booking details, such as the Booking’s Date, Start & End times and can edit these if you do not need the space for the space’s entire availability. Finally, you will need to duplicate the random words within the CAPTCHA security mechanism before submitting your booking. Pernod Ricard Click2Park - User Guide 2.3 Free Spaces The Free Spaces page displays a list view of all Free - and Partially Free - spaces at the Car Park (or Site) you have selected, on the day you have selected, within the times you have selected. You can search for Free Spaces to make a HotSpace Booking up to 6 working days in advance by using the drop-down date & time selectors. You can toggle most of the columns to re-arrange the data (e.g. toggle the From column to see the first Free Spaces available within those times). If no spaces are available, you will need to adjust the time and date filters to find an available space. Click the ‘Book’ link to book a Free Space that matches your requirements. You will be taken to the HotSpace Booking page (see 2.2 Map View on the previous page) where you will see your remaining HotSpace Allocation for that Site displayed in hours & days and will be able to enter and confirm the details of your HotSpace Booking, such as the Booking’s Date, Start & End times. Finally, you will need to duplicate the random words within the CAPTCHA security mechanism before submitting your booking. Pernod Ricard Click2Park - User Guide 2.4 Claim My Space As a Permit Holder, each week you need to use the ‘Claim My Space’ feature to tell Click2Park that you will need to use your parking space on each day of the following week. The Claim My Space feature is available between 9am Monday and 4pm Thursday using either the desktop or Mobile versions of Click2Park. In the example below, the user has Claimed their Space for all days in the following week except Thursday. You can change your Claimed Days preferences at any time up to 4.00pm Thursday. If you do not Claim Your Space by 4.00pm Thursday, your space will become bookable by other employees for any days you have not ticked. If you do not need your space for any days next week, please do not tick the relevant checkbox on the Claim My Space page. Your space will then be bookable by other employees for any days you have not ticked / do not need it. If you wish to change your Claimed Days preferences at any time after the Thursday 4pm deadline, please contact the Click2Park Administrator. Please Note that your space may have been booked by another Employee for any of the days you had not claimed for. Pernod Ricard Click2Park - User Guide 2.5 My Bookings My Bookings shows the details of the Annual Permit you have been allocated and all the HotSpace bookings you have made at a particular site. From here, you can edit or delete a booking by simply clicking on the link in the right hand column. When deleting a booking, a pop-up box appears asking you to confirm you want the booking deleted. Please Note that you cannot Cancel a Booking on the same day as that Booking. If this is the case and you no longer need the space shortly before the booking starts, please contact Pernod Ricard Click2Park Support by emailing them at: [email protected] 2.6 My Details Clicking on ‘My Details’ will display a User’s details as entered in the Click2Park database. It is your own responsibility to keep your details, such as contact information and vehicle details, updated. You can view and edit your account information in the following tabs within this page: Personal Details - You can edit your personal details when on this screen by clicking on Edit Personal Details. This will allow you to update your personal details yourself on Click2Park in the event that any of the following changes: your name, e-mail address, telephone number, main site, division or sub-divisions. Car Details - You are required to enter your Vehicle Registration during Registration and will be prompted to enter it before being allowed to make a booking on Click2Park. If you change your car, you are required to amend these details in the ‘Car Details’ view by selecting Edit Car Details. You can also add details of a second car you may use to travel to work*. Car Registrations are required for security to verify your parking permission – so you need to keep them current and up-to-date. Working Hours – Set from 07:00 – 19:00, Monday to Friday, by default. Your working hours are used to define the times and days of your Permit (if you have one). My Permit - Displays confirmation of the details of your Annual Permit including Car Park, Space Number, Permit Type, Reservation Start & End times. Change Password - Enables you to change your password at any time. Yellow & Red Card Details - If you have been issued with a Yellow (or Red) Card, the details of your parking offence(s) will be displayed here. Yellow & Red Cards may be issued for a variety of reasons including Parking within the wrong space, overstaying your allocated parking period or Permit holders not Releasing Spaces, for example. Please Note: Access to Click2Park or Permit ownership may be revoked if you incur excessive warnings in a calendar year. You can appeal against a Yellow or Red Card by contacting Pernod Ricard Click2Park Support at [email protected] Pernod Ricard Click2Park - User Guide Quick Guide to Permits & HotSpaces 3 3.1 Searching for Available Spaces You can search for available spaces to make HotSpace Bookings in one of two ways - via either the Map View or Free Space pages: Log In > Map View > Select Site/CarPark > Select Date/Time > Click on Empty Space > Book HotSpace Log In > Free Spaces > Select Site/CarPark > Select Date/Time > Identify Free Space > Book HotSpace 3.2 Booking a HotSpace HotSpaces can only be booked for yourself. If you need to book a hotspace for a Visitor, please contact Pernod Ricard Click2Park Support at [email protected] The list below provides a brief overview of the features and restrictions of HotSpace Bookings: • HotSpaces can be booked in 30 minute time slots from 30 minutes to a whole day (07:00 – 19:00) • HotSpace Bookings can be made up to 6 working days in advance. • To Cancel or Edit a HotSpace booking on the day the booking is for, please click on My Bookings View - Cancel Reservation Request. The system will generate an email to the central Click2Park Administrator who will then cancel or edit the booking as per your request. Please always add the reason why you are looking to cancel or edit the HotSpace booking.