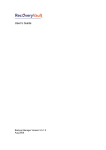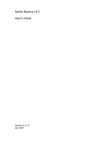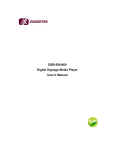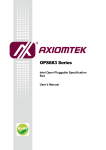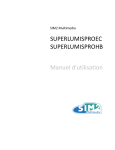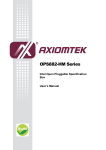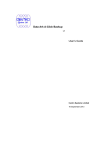Download RecoveryVault PC Backup User Guide V2
Transcript
User’s Guide PC Backup Version 5.5.1.0 Aug 2008 RecoveryVault PC Backup v5.5 User’s Guide Copyright Notice The use and copying of this product is subject to a license agreement. Any other use is prohibited. No part of this publication may be reproduced, transmitted, transcribed, stored in a retrieval system or translated into any language in any form by any means without the prior written consent of Archivo Ltd. Information in this manual is subject to change without notice and does not represent a commitment on the part of the vendor. We do not warrant that this document is error free. If you find any errors in this document, please report to us in writing. This product includes software developed by the Apache Software Foundation (http://www.apache.org/). Trademarks Microsoft, Windows, Microsoft Exchange Server and Microsoft SQL Server are registered trademarks of Microsoft Corporation. Sun, Solaris, SPARC, Java and Java Runtime Environment are registered trademarks of Sun Microsystems Inc. Oracle, Oracle 8i, Oracle 9i are registered trademarks of Oracle Corporation. Lotus, Domino, Notes are registered trademark of IBM Corporation. Red Hat is registered trademark of Red Hat, Inc. Linux is registered trademark of Linus Torvalds. Apple and Mac OS X are registered trademarks of Apple Computer, Inc. All other product names are registered trademarks of their respective owners. Disclaimer Archivo Ltd will not have or accept any liability, obligation or responsibility whatsoever for any loss, destruction or damage (including without limitation consequential loss, destruction or damage) however arising from or in respect of any use or misuse of or reliance on this document. By reading and following the instructions in this document, you agree to accept unconditionally the terms of this Disclaimer and as they may be revised and/or amended from time to time by Archivo Ltd without prior notice to you. RecoveryVaultPC v5.5 User’s Guide Table of Content 1 Overview ...................................................................................................................................... 4 1.1 1.2 1.3 1.4 2 Installing RecoveryVaultPC ......................................................................................................... 7 2.1 2.2 3 Restore backup files directly from backup server ........................................................................................................ 24 IP addresses Restriction for Online Restore ................................................................................................................ 27 In-File Delta Technology............................................................................................................ 28 8.1 9 How files are backed up............................................................................................................................................... 22 Backup files directly to the backup server ................................................................................................................... 23 Restoring Files............................................................................................................................ 24 7.1 7.2 8 Backup Source ............................................................................................................................................................. 16 Backup Schedule ......................................................................................................................................................... 18 Continuous Data Protection (CDP) ............................................................................................................................. 18 Encryption ................................................................................................................................................................... 19 Temporary directory .................................................................................................................................................... 20 Microsoft’s Volume Shadow Copy Service (VSS) ...................................................................................................... 20 Retention Policy .......................................................................................................................................................... 20 Extra Backup (Off-Line backup, Logout Reminder) ................................................................................................... 21 In-File Delta................................................................................................................................................................. 21 Backing Up Files ........................................................................................................................ 22 6.1 6.2 7 System Tray Launcher (Windows Only)...................................................................................................................... 11 Logon Dialog ............................................................................................................................................................... 12 Language Selection ...................................................................................................................................................... 13 Main Window .............................................................................................................................................................. 13 User Profile .................................................................................................................................................................. 14 Backup Logs ................................................................................................................................................................ 15 Setting Up Backup Sets .............................................................................................................. 16 5.1 5.2 5.3 5.4 5.5 5.6 5.7 5.8 5.9 6 Uninstalling RecoveryVaultPC for Windows .............................................................................................................. 10 Uninstalling RecoveryVaultPC for Mac OS X ............................................................................................................ 10 Using RecoveryVaultPC ............................................................................................................ 11 4.1 4.2 4.3 4.4 4.5 4.6 5 Installing RecoveryVaultPC for Windows..................................................................................................................... 7 Installing RecoveryVaultPC for Mac OS X ................................................................................................................... 9 Uninstalling RecoveryVaultPC .................................................................................................. 10 3.1 3.2 4 Benefits .......................................................................................................................................................................... 4 Features.......................................................................................................................................................................... 4 Security .......................................................................................................................................................................... 5 System Requirements..................................................................................................................................................... 6 Overview ..................................................................................................................................................................... 28 Email Reporting ......................................................................................................................... 30 9.1 9.2 9.3 9.4 New User Report ......................................................................................................................................................... 30 Forgot Password Report .............................................................................................................................................. 31 Backup Job Report....................................................................................................................................................... 32 Setting Change Report ................................................................................................................................................. 33 10 Web Features .............................................................................................................................. 34 10.1 10.2 10.3 10.4 10.5 10.6 Install RecoveryVaultPC ............................................................................................................................................. 34 Update User Profile ..................................................................................................................................................... 34 Request Forgotten Password........................................................................................................................................ 35 Restore/Delete/Undelete Backup Files ........................................................................................................................ 36 Review Backup Jobs .................................................................................................................................................... 37 Review Storage Statistics............................................................................................................................................. 39 11 Further Information .................................................................................................................... 40 11.1 11.2 Archivo Ltd FAQs............................................................................................................................................................................ 40 Contact Us ................................................................................................................................................................... 40 Page 3 of 40 (April 9, 2009 RecoveryVaultPC v5.5 User’s Guide 1 Overview 1.1 Benefits 1.2 Features Archivo Ltd Easy Backup of 1. Windows System State 2. Outlook and Outlook Express (i.e. *.pst, *.dbx and *.wab) 3. Important personal settings, e.g. Desktop, Favorite, My Documents and History etc 4. Other common files (e.g. *.doc, *.xls) Supports backing up only changes within a file (using in-file delta technology) Supports backing up of open files on Windows XP/2003/Vista (Volume Shadow Copy) Supports backing up of Windows NTFS access privileges and Mac OS X metadata and resource forks Easy to use, deploy and maintain (New in 5.5) Re-design of RecoveryVaultPC GUI (New in 5.5) Continuous data protection - start backup whenever a file is being modified (New in 5.5) Add options for user to choose to backup using 256-bit Encryption (New in 5.5) Add the functionality of "Backup and Sleep (Hibernate)" and "Backup and standby" (New in 5.5) Allow backup schedule to run every “X” minutes Full support of Microsoft Exchange individual email, contacts, calendars, tasks etc. Choose whether to restore “file permissions” during restore. For “Local Copy” backup, ability to choose whether to perform a local copy backup only and skip the offsite backup. Auto Upgrade Agent to automatically upgrade the client software. User configurable incremental / differential in-file delta backup mode (i.e. backing up only changes within a file since the last incremental or full backup according to each user’s preference). Allow in-file delta backup mode to be overridden by each user individually according to backup time st (e.g. enforcing full (or incremental or differential) backup of all files every Sunday or the 1 day of every month). Volume Shadow Copy backup (i.e. backing up files even when they are exclusively open, e.g. Outlook.pst). In-File Delta backup (i.e. backing up only changes within files). Off-line backup mode and logout backup reminder. Customizable backup schedule allows backups to be scheduled at any time. Compress and encrypt data automatically before sending them to the server (server stores only encrypted data). Increment backup strategy ensures that only new or updated files are sent to the backup server. Can integrate with external “Open File Manager” to provide open file backup support to all open files. Access backup data anytime, anywhere by using a web browser. Comprehensive backup report lists all files backed up. Backup report delivered automatically via email. Backup data are CRC validated before they are stored on server. Fully user customizable data retention policy allows users to have access to deleted files using the least possible storage space on the backup server. Can select source backup files easily by using a backup filter, e.g. selecting all *.doc and *.xls in your computer in a single operation. Run any custom OS commands before/after a backup job. Periodic backup files validation on backup server ensures backup files are 100% valid and fully restorable when needed. Page 4 of 40 (April 9, 2009 RecoveryVaultPC v5.5 User’s Guide 1.3 Security Archivo Ltd 128-bit point-to-point SSL communication between server and client Support HTTP/HTTPS Proxy and Socks v4/v5 firewall Data is 128-bit/256-bit encrypted when stored on the backup server Choice of different encryption algorithms, e.g. Twofish, Triple DES, Advanced Encryption Standard (AES) Choice of different encryption modes, e.g. Electronic Cook Book (ECB) and Cipher Block Chaining (CBC) A random initializing vector, salt and iteration count will be generated by the software automatically for each file when encrypting your data Each backup user can restrict online access to their files, to their pre-defined list of IP addresses Page 5 of 40 (April 9, 2009 RecoveryVaultPC v5.5 User’s Guide 1.4 System Requirements Client-side applications Supported Platforms RecoveryVaultPC Archivo Ltd • Windows 95 / 98 / ME / NT / 2000 / XP / 2003 / Vista Mac OS X 10.3 or above Application Compatibilities • Outlook / Outlook Express i.e. *.pst, *.dbx and *.wab • Other common files e.g. *.doc, *.xls • Also supports backing up of: Windows NTFS access privileges Page 6 of 40 Hardware Requirements • • • Memory: o 128MB (minimum) o 256MB (recommended) Disk Space: o 110MB Network Protocol: TCP/IP (http/https) (April 9, 2009 RecoveryVaultPC v5.5 User’s Guide 2 Installing RecoveryVaultPC Before you can start backing up data to the RecoveryVault Backup Server (RVBS), you need to install the RecoveryVault PC Backup client (RecoveryVaultPC) onto your computer. 2.1 Installing RecoveryVaultPC for Windows 1. Download the RecoveryVaultPC installer from the website. 2. Follow the instructions on the installation wizard to complete installation 3. When finished, a new icon (RecoveryVaultPC) will be installed to the system tray (near the clock) automatically and RecoveryVaultPC will be launched automatically. 4. Enter the backup server host name in the [Address] field and press the [Next] button. (Not applicable to managed services) 5. If you don't have a backup account, register a trial user by the following steps: i. Archivo Ltd Enter the [Login Name], [Password] and [Confirm Password] of your choice ii. Enter your [Email] in the text field provided iii. Press the [Submit] button iv. You should be logged to the backup server already (if the [Login Name] of your choice is already taken by another user, try a different login name) 6. If you have a backup account already, select [already a user?] and logon to the server with your existing username and password. 7. If this is your first time logging onto the server, you will be guided to create a backup set: i. Enter a backup set name of your choice in the [Name] field and choose the type of backup set in the [Type] field ii. Select the files that you want to backup iii. Setup the backup schedule by pressing the [Add] button (please note that you can add multiple backup schedules to a backup set and please select the "Run scheduled backup on this computer" checkbox if you would like to run Continuous Data Protection (CDP)) iv. Setup the encryption setting for your backup set (if you don't know much about encryption, just Page 7 of 40 (April 9, 2009 RecoveryVaultPC v5.5 User’s Guide accept the default values here) v. Archivo Ltd Press the [OK] button to complete the configuration of backup set. Scheduled backups will run automatically if you leave your computer on. 8. To run a backup immediately, click [Backup] button on the left panel, select the backup set and press [OK] button. 9. Setup completed. Page 8 of 40 (April 9, 2009 RecoveryVaultPC v5.5 User’s Guide 2.2 Archivo Ltd Installing RecoveryVaultPC for Mac OS X 1. Download the RecoveryVaultPC installer from the website. 2. Expand the archive and run the installation wizard [RecoveryVaultPC] within the archive. 3. Restart your Mac. Double click the desktop RecoveryVaultPC icon to start. 4. Enter the backup server host name in the [Address] field and press the [Next] button. 5. If you don't have a backup account, register a trial user by the following steps: i. Enter the [Login Name], [Password] and [Confirm Password] of your choice ii. Enter your [Email] in the text field provided iii. Press the [Submit] button iv. You should be logged on to the backup server already (if the [Login Name] of your choice is already taken by another user, try a different login name) 6. If you have a backup account already, select [already a user?] and logon to the server with your existing username and password. 7. If this is your first time logging onto the server, you will be guided to create a backup set: i. Setup the backup schedule by pressing the [Add] button (please note that you can add multiple backup schedules to a backup set, and please select the "Run scheduled backup on this computer" checkbox if you would like to run Continuous Data Protection (CDP)) ii. Setup the encryption setting for your backup set (if you don't know much about encryption, just accept the default values here) iii. Press the [OK] button to complete the configuration of backup set. Scheduled backups will run automatically if you leave your computer on. 8. To run a backup immediately, click [Backup] button on the left panel, select the backup set and press [OK] button. 9. Setup completed. Page 9 of 40 (April 9, 2009 RecoveryVaultPC v5.5 User’s Guide 3 Uninstalling RecoveryVaultPC This section describes the steps required to uninstall RecoveryVaultPC from your computer. 3.1 Uninstalling RecoveryVaultPC for Windows 1. Open [Start] -> [Control Panel] 2. Select [RecoveryVault PC Backup] from the list and press the [Remove] button 3.2 1. -> [Add/Remove Programs] Uninstalling RecoveryVaultPC for Mac OS X Remove all program files by running # cd $ACB_HOME/bin # sudo ./uninstall.sh 2. Remove all backup setting by removing ~/.acb # rm –rf ~/.acb 3. Archivo Ltd Restart your computer Page 10 of 40 (April 9, 2009 RecoveryVaultPC v5.5 User’s Guide 4 Using RecoveryVaultPC This chapter will describe all the features available in RecoveryVaultPC and outline how you can use RecoveryVaultPC to meet various backup needs. 4.1 System Tray Launcher (Windows Only) After you have successfully installed RecoveryVaultPC onto your computer, a RecoveryVaultPC icon will be added to the system tray area (next to your system clock) automatically. This icon is the entry point to RecoveryVaultPC. Right clicking the icon will show a menu that provides the following functions: Menu Item What it does Open Run RecoveryVaultPC. Backup Runs a specific backup set (or all backup sets) chosen from the submenu in silent background mode. Backup and Logoff Runs a specific backup set (or all backup sets) chosen from the submenu in silent background mode and then logs off from Windows when finished. Backup and Restart Runs a specific backup set (or all backup sets) chosen from the submenu in silent background mode and restarts Windows when finished. Backup and Shutdown Runs a specific backup set (or all backup sets) chosen from the submenu in silent background mode and shutsdown the computer when finished. Backup and Standby Runs a specific backup set (or all backup sets) chosen from the submenu in silent background mode and enters the Standby mode of Windows. Backup and Hibernate Runs a specific backup set (or all backup sets) chosen from the submenu in silent background mode and enters the Hibernate mode of Windows. Help Shows a help dialog Stop running backup Interrupts a running backup set (or all backup sets) chosen from the sub-menu. Exit Closes the system tray launcher application. Archivo Ltd Page 11 of 40 (April 9, 2009 RecoveryVaultPC v5.5 User’s Guide 4.2 Logon Dialog Before you can use RecoveryVaultPC, you have to be authenticated by RecoveryVault Backup Server first. The logon dialog shown below will check if you have the right to access RecoveryVaultPC by submitting the username and password you provided to the RVBS. For secure communication, you can choose to communicate with RecoveryVaultBS in SSL (Secure Socket Layer) by selecting the [https] option. The [Address] field shows the network address of RecoveryVaultBS to which RecoveryVaultPC will connect to authenticate your username and password. You can use either a resolvable host name (e.g. backup.yourdomain.com) or an IP address (e.g. 192.168.1.1). If RecoveryVaultBS is not accepting connection from the standard ports (Port 80 and 443 for http and https respectively), you can append a semi-colon “:” and the custom port number to the host name of the [Address] field (e.g. www.backup-provider.com:8080) to connect to the server using the custom port number (port 8080 in this case). If you need to connect to the server through proxy, just enter your proxy setting in the [Proxy Setting] section. For [SOCKS] proxy, both v4 and v5 without user authentication are supported. Archivo Ltd Page 12 of 40 (April 9, 2009 RecoveryVaultPC v5.5 User’s Guide 4.3 Language Selection You can switch the language of the RecoveryVaultPC user interface by choosing the desired language available from the [Language] drop down list. The languages (available on request) other than English include Czech, Danish, Dutch, French, Spanish, Portuguese, Icelandic, Norwegian, Finnish, Italian, German, Swedish, Chinese (Traditional and Simplified), Japanese, Lithuanian and Slovenian. 4.4 Main Window Press [OK] to logon. After the backup server authenticates you successfully, the RecoveryVaultPC main window appears. Archivo Ltd Page 13 of 40 (April 9, 2009 RecoveryVaultPC v5.5 User’s Guide 4.5 User Profile You can then use RecoveryVaultPC to update your user profile. Press the dialog. button to open the [User Profile] You can perform the following updates to your user profile. To change your [Name], enter the new name in the [Name] field and press [OK]. To change your [Password], press the [Change] button next to the password field. A [Change Password] dialog will appear. Enter your original password and new password into the text field of this dialog and press [OK]. To change your [Time Zone], just select your time zone from the drop down list next to the time zone entry. To change the contact email for this account, enter a new email address in the text field provided and then press the [OK] button. Archivo Ltd Page 14 of 40 (April 9, 2009 RecoveryVaultPC v5.5 User’s Guide 4.6 Backup Logs All backup activities are logged to backup activity log files. They are available to review through RecoveryVaultPC. How to review backup activities? You can review all your backup jobs by: Archivo Ltd 1. Pressing the [Backup Log] button on the RecoveryVaultPC main window. 2. Select the Backup Job you want to review from the [Log] drop down list. Page 15 of 40 (April 9, 2009 RecoveryVaultPC v5.5 User’s Guide 5 Setting Up Backup Sets A backup set contains all backup settings of a backup operation. This section will describe all features available within a backup set and explain how you can use each of them to achieve various tasks. 5.1 Backup Source A “Backup Source” defines the files/directories that are to be included in a backup set. There are two types of backup source: Selected and Deselected. “Selected backup source” defines files/directories that are to be included in a backup set while “deselected backup source” defines files/directories that are to be excluded from a backup set. RecoveryVaultPC will generate appropriate backup source settings for you automatically when you make your backup source selection. Please note that for Windows operating systems, if the “Hide protected operating files (Recommended)” setting is enabled for the file explorer, system folders/files will not be shown in the backup source. By selecting the parent folders however, all subfolders (including system folders/files) will be included in the backup set. Thus if you want to exclude system folders (e.g. recycle bin) from the backup, please select the desired folders/files directly rather than selecting the parent folder. Alternatively, you can enter the corresponding system path to the [Exclude List] of the backup set using the web interface. On the first screen of the dialog, you can easily select the following common folders to be backed up: Archivo Ltd 1. “Desktop” folder 2. “My Documents” folder 3. “Favorites” folder 4. “Outlook” and “Outlook Express” mail store folder Page 16 of 40 (April 9, 2009 RecoveryVaultPC v5.5 User’s Guide On clicking the [Advanced] button, you can easily select other common folders to be backed up as well. The checkbox next to the files/directories shown above can be in one of the following mode: Mode Description All files/directories (recursively) under this directory will be backed up All files/directories (recursively), except those explicitly excluded, under this directory will be backed up. If you add files/directories to this directory in the future, they will be backed up as well. Only the checked files/directories under this directory will be backed up. If you add files/directories to this directory in the future, they will NOT be backed up. Nothing under this directory will be backed up. By clicking on the boxes, you can change the modes of each file/directory, in order to create a set of files to be backed up. You can change the backup source anytime after creating the backup set, by clicking the [Backup Source] icon at the bottom of the left hand column on the RecoveryVault PC main page. Archivo Ltd Page 17 of 40 (April 9, 2009 RecoveryVaultPC v5.5 User’s Guide 5.2 Backup Schedule A “Backup Schedule” defines the frequency and the time that backups should run automatically. Backup schedules can ensure backups are run daily or weekly on any chosen day. For the selected schedule, backup will run at the scheduled time for a maximum of the duration specified (or until all data is backed up if [Stop on backup completion] option is chosen). If a backup job does not finish within the maximum duration specified, it will be interrupted. You can change the backup schedules anytime after creating the backup set, by clicking the [Backup Schedule] icon at the bottom of the left hand column on the RecoveryVault PC main page. 5.3 Continuous Data Protection (CDP) RecoveryVaultPC’s Continuous Data Protection (CDP) feature enables files to be backed-up automatically at the time when there are changes to files on local hard disks. The benefits of using CDP are: 1. All intra-day interim changes are backed up automatically. Even if the computer breaks down completely before users had the chance to backup their data at the end of the day, all changes within the day have been backed up safely by CDP and no data is lost. 2. Sometimes users do not save their data in the folders designated as backup source path and this results in data not being backed up even when backups run. Since CDP tracks all changes of files on local hard disk automatically for users, all files changed by the users are automatically backed up no matter whether the files are located in the backup source paths or not. This makes defining a backup set a much easier task for both administrators and users. Although CDP is a very helpful feature, it does have some drawbacks. For example, a memory resident program, which tracks file changes to the file system and backs up files continuously in background, consumes both a computer’s CPU and memory resources. Depending on the volumes of data changes it can potentially slow down a computer considerably. Archivo Ltd Page 18 of 40 (April 9, 2009 RecoveryVaultPC v5.5 User’s Guide The following table explains all CDP parameters available within a backup set. Parameter Description Enable Continuous Data It defines whether CDP is enabled in this backup set. Please note that CDP will only Protection (local disk only) backup files on local hard disks, not files on floppy drives, removable drives and network mapped drives. Type [Backup file(s) selected by backup sources and filters] – when this option is selected, CDP will only back up all changed files selected by backup set sources and filters settings [Backup all files] – when this option is selected, CDP will back up all changed files Do not backup files defined If this option is enabled, CDP will exclude the following files from its backup: as system files 1. '[WINDOWS_DIR]' (e.g. C:\WINDOWS\*) 2. '[PROGRAM_DIR]' (e.g. C:\Program Files\*) 3. '[RECYCLE_BIN_DIR]' (e.g. C:\RECYCLER, D:\$Recycle.Bin) 4. '[ALL_LOCAL_DRIVE]:\Pagefile.sys' (e.g. C:\Pagefile.sys, D:\Pagefile.sys) 5. '[ALL_LOCAL_DRIVE]:\hiberfil.sys' (e.g. C:\hiberfil.sys, D:\hiberfil.sys) 6. '[ALL_LOCAL_DRIVE]:\***\*.tmp' (e.g. C:\xxx\abc.tmp, D:\yyy\abc.tmp) 7. '[ALL_LOCAL_DRIVE]:\System Volume Information' (e.g. C:\System Volume Information, D:\System Volume Information) 8. '[APP_DATA]\Microsoft' 9. '[APP_DATA]\Kaspersky Lab' 10. '[APP_DATA]\Symantec' 11. '[APP_DATA]\Avg7' 12. '[APP_DATA]\Avg8' 13. '[APP_DATA]\McAfee' 14. '[APP_DATA]\McAfee.com' 15. '[APP_DATA]\Sophos' 16. '*\ntuser.dat' 17. '*\Application Data\Mozilla\*' 18. '*\Local Settings\Application Data\Microsoft\*' 19. '*\Application Data\Macromedia\*' 20. '~$*.(doc|dot|ppt|xls|DOC|DOT|PPT|XLS)' 21. '*\Local Settings\(Temp|Temporary Internet Files|History)\*' 22. '*\LOCALS~1\(Temp|Tempor~1|History)\*' where [APP_DATA] = "C:\Documents and Settings\All Users\Application Data\" (XP) or "C:\ProgramData" (Vista) 5.4 Encryption Before your files are sent to RecoveryVaultBS, all your files are compressed and encrypted using your choice of encryption algorithm, mode and key. The following table explains all encryption parameters available within a backup set. Archivo Ltd Page 19 of 40 (April 9, 2009 RecoveryVaultPC v5.5 User’s Guide Note: Encryption settings are set at backup set creation time and cannot be modified. You need to create a new backup set if you want to change your encryption settings for a backup set. Parameter Description Mask Encrypting Key It ensures the encryption key is not visible to any user or administrator. Encrypting Key 5.5 The key used to encrypt all files within a backup set. Please write it down on paper and keep it in a safe place. If the key is lost, you will not be able to recover your files from the encrypted backup files. Temporary directory If you are running a file backup job with in-file delta enabled or a database type backup job, RecoveryVaultPC will generate temporary files and the directory that will be used to store all these files is defined by [Options] -> [Temporary directory for storing backup files]. Please set this to a non-system disk partition that has enough free space to avoid problems. You can set the [Temporary directory for storing backup files] to a mapped network drive. If you choose to do this, please use a UNC path (e.g. \\SERVER\SHARE) and don’t forget to configure the [Backup Set] -> [Network Resources Authentication for Windows] setting. 5.6 Microsoft’s Volume Shadow Copy Service (VSS) Microsoft Volume Shadow Copy Service (VSS) allows you to backup files that are exclusively opened. Without VSS, you will get the error message “The process cannot access the file because another process has locked a portion of the file” if you are trying to backup a file that is exclusively opened (e.g. Outlook PST file). Please note that VSS is only available on Windows XP / 2003 / Vista and you must have administrative privileges to start the VSS service on a computer. Also VSS will only work if at least one of your partitions is formatted using NTFS. If you are running Windows 2003, please install the Windows 2003 VSS http://support.microsoft.com/default.aspx?scid=kb;en-us;887827 before running VSS. hot fix available at If you are running into problems with VSS running on Windows XP / 2003, Microsoft's recommendation is to try re-registering the Volume Shadow Copy Service again. Simply run the script [RVBM Home]\bin\RegisterVSS.bat to do so. For more information, please take a look at the following page for a technical introduction to Volume Shadow Copy Services (VSS): http://technet2.microsoft.com/windowsserver/en/library/2b0d2457-b7d8-42c3-b6c9-59c145b7765f1033.mspx 5.7 Retention Policy During backup, if RecoveryVaultPC finds that you have deleted a file (or updated a file) on your computer, it will put the corresponding deleted (or updated) file already backed up on the backup server into a retention area. The retention policy setting defines how long files inside the retention area will be kept on the backup server before they are deleted automatically from the server. Retention policy will only affect “retained” files (i.e. files that have already been deleted or updated on your computer and thus are moved to the retention area of the backup server). For those files that have not been updated on your computer, the backup of these files is kept in the data area on the backup server and won’t be affected by the settings of the retention policy. These backup files of unchanged files will stay on the backup server forever until the original files are removed (or updated) from your computer. Archivo Ltd Page 20 of 40 (April 9, 2009 RecoveryVaultPC v5.5 User’s Guide 5.8 Extra Backup (Off-Line backup, Logout Reminder) Off-line backup is basically designed for notebook users who are off-line most of the time and cannot rely on the backup schedule to backup regularly. The "Backup Interval" allows notebook users to specify the interval that they would like their data to backup. When the machine is online and this interval has elapsed, backup will run automatically. If [Off-Line Backup Alert] is enabled, a popup message box will ask the user to confirm starting the backup. The [Email Notification] setting is the number of days since the last backup that triggers the backup server to send email notification to the client to remind him to run an off-line backup. 5.9 In-File Delta Please refer to the in-file delta section for more information on this topic. Archivo Ltd Page 21 of 40 (April 9, 2009 RecoveryVaultPC v5.5 User’s Guide 6 Backing Up Files This chapter describes how files are backed up by RecoveryVaultPC to the backup server 6.1 How files are backed up The diagram below describes how RecoveryVaultPC backup your files. Run backup at scheduled times automatically Once you set-up your backup schedule, a backup job will be started automatically to perform backup operation for you in your absence. You can have backup running at your scheduled time as often as you want (e.g. twice a day or hourly during office hours) without requiring any extra work. Incremental Backup Unchanged files are already backed up to the server and need not to be backed up again. RecoveryVaultPC will pick the new or updated files from your backup set files and upload only these files to the server. It significantly reduces the time required to perform the backup operation since most users update less than 5% of their total data each day. Compress and encrypt data automatically Data is compressed and encrypted before it is uploaded to the server. Not only does it reduce the storage space required to keep you backup files, it also ensures the privacy of your data. File Retention Policy The built-in file retention policy allows you to access multiple versions of the same file or even deleted files from your backup set. Backup files are put into a retention area before they are removed from the server. If you want to get back a deleted file (or you want to get back the previous versions of an updated file) within the retention period, these files will always be available in the retention area. This feature is particularly useful when you have accidentally deleted a file or incorrectly updated a file within the file retention period (file retention period is user customizable). Archivo Ltd Page 22 of 40 (April 9, 2009 RecoveryVaultPC v5.5 User’s Guide 6.2 Backup files directly to the backup server You can backup your data to RecoveryVaultBS by following the instructions below. Quick Backup i. Open RecoveryVaultPC. ii. Right click the RecoveryVaultPC icon available in the system tray and choose [Open]. iii. a. To select the files to be backed up, press the[Backup Source Button] b. Select the generic folder(s) to be backed up from the list provided Run Backup a. Press the [Backup] button on the main page of RecoveryVaultPC dialog. Note: Please write the encrypting key down on paper and keep it in a safe place. If you lose your encrypting key, you will not be able to restore your backup files. Advanced Backup i. Open RecoveryVaultPC. ii. Right click the RecoveryVaultPC icon available in the system tray and choose [Open]. iii. b. To select the files to be backed up, press the[Backup Source Button] c. Press the [Advanced] button to brows individual files/folders d. Select the files/folders you want to backup by clicking the checkbox next to the correct file/folder until a tick appears in the checkbox. e. Press the [Ok] button to confirm your choice of files/folders to backup Run Backup f. Archivo Ltd Press the [Backup] button on the main page of RecoveryVaultPC dialog. Page 23 of 40 (April 9, 2009 RecoveryVaultPC v5.5 User’s Guide 7 Restoring Files This chapter describes different ways files can be restored from the backup server It is very important to write down your encrypting key on paper and keep it in a safe place because there will be no way to restore your backup files if you lose your encrypting key. 7.1 Restore backup files directly from backup server You can use either RecoveryVaultPC or the web restorer to restore backup files from the backup server. Using RecoveryVaultPC You can restore your data from the backup server by following the instructions below. Archivo Ltd i. Open RecoveryVaultPC from the System Tray (see previous sections for details). ii. Select the [Restore] button on the left of the main page of RecoveryVaultPC dialog iii. Use the “Alternate location” checkbox to select the directory to where you want files to be restored (or simply select [Original location] to restore files to their original path). iv. Select the files that you would like to restore and press the [Start Restore] button to start. v. Files will be restored automatically as shown below (a file won’t be downloaded from the backup server again if an identical file exists on local path already). Page 24 of 40 (April 9, 2009 RecoveryVaultPC v5.5 User’s Guide Using the web interface You can restore your data from RecoveryVaultBS by following instructions below. Archivo Ltd i. Logon to the RecoveryVaultBS web interface ii. From the top menu, click [File Explorer] iii. Select the [Backup Set] that contains the files that you want to restore by clicking on the links iv. Select the snapshot of your backup files that you would like to restore from the backup server by using [Show files As Of] drop down list Page 25 of 40 (April 9, 2009 RecoveryVaultPC v5.5 User’s Guide v. If you want to see all the different versions of all files (shown as gray below), just choose the [Show all files] radio button on the [File Explorer] page. Files, which are shown in gray below (e.g. Copy of test.txt), are being stored in the retention area on the backup server but you can still restore these files from the backup server. Archivo Ltd vi. Select the files that you would like to restore and press the [Restore] button on the toolbar vii. A dialog shown below should appear a. Press the [Restore] button b. Enter the directory to which backup files should be restored to in the [Restore files to] textbox c. Enter the encrypting key which will be used to decrypt your backup files upon restoring your backup files d. Press the [Start] button to start restoring Page 26 of 40 (April 9, 2009 RecoveryVaultPC v5.5 User’s Guide 7.2 IP addresses Restriction for Online Restore Online file restore operation can be restricted by IP addresses. You can ask your service administrator to restrict online file restoration for your backup sets by IP addresses to only allow people from authorized IP addresses to restore files from the backup server. To check if online file restore of any backup set is restricted this way, please logon to the web interface of RecoveryVaultBS, and check the section of [Backup Set] -> [Online Restore IP restriction] (shown below). Users are not allowed to update the [Online Restore IP restriction] directly. Please ask your service administrator to do the changes for you. Archivo Ltd Page 27 of 40 (April 9, 2009 RecoveryVaultPC v5.5 User’s Guide 8 In-File Delta Technology The chapter describes what in-file delta technology is and how in-file delta can be used to backup large database files (e.g. a 10GB Outlook.pst file) without uploading the whole database file everyday. 8.1 Overview In-file delta technology is an advanced data block matching algorithm which has the intelligence to pick up changes (delta) of file content between two files. Using this algorithm, daily backing up of large files (e.g. a 10GB Outlook.pst file) over low-speed internet connection is made possible because it requires only the changes of information (should be marginal) since the last backup to be sent over a low-speed internet connection to complete the backup of a large file (here we assume that the full backup of the file has been saved on the backup server already). This is what will happen in the backup of a 10GB Outlook.pst file when it is backed up by RecoveryVaultPC with in-file delta technology. i. All files (10GB), along with their checksum file, are backed up to the backup server. This can be done directly through the internet or indirectly using the seed loading utility on a removable hard disk. ii. When backup runs again later (normally the next day), RecoveryVaultPC will download a checksum listing of all data blocks of the full backup file (or last incremental backup file) from the backup server and use it to pick up all changes that have been made to the current Outlook.pst file. iii. Changes detected are then saved in a delta file which is uploaded to the backup server. A new checksum file is generated and is also uploaded. (This delta file is assumed to be small because the content of PST files doesn’t change a lot during daily usage) iv. Subsequent backups of this 10GB Outlook.pst file will go through step ii and step iii again. As explained, only a small delta file and checksum file will be uploaded to the backup server. v. With in-file delta technology, daily backing up of large file over low-speed internet connection is now possible Incremental in-file delta type Incremental Delta will facilitate ease of backup. The delta is generated by comparing with the latest uploaded full or delta file. The delta file generated is the smallest possible and uses the least bandwidth during backup. For restoration, the full file and all delta files up to the required point-in-time is required to restore the file to a specific point-in-time. Example: If you are adding around 100MB of changes to a 10G Outlook.pst everyday. After the first full backup job, RecoveryVaultPC will continue to generate and upload delta files instead of uploading the full file until either one of the following two rules are true: a) Number of deltas generated since the last full backup is greater than the [No. of Delta] setting. b) The delta ratio (the ratio of the delta file size against the full file size) is greater than the [Delta Ratio] setting Using incremental delta, the delta generated by comparing the current file with the latest uploaded full or delta file is around 100MB. Since the delta file size is around 100MB daily, the delta ratio (around 1%) will not trigger a full file upload. Instead RecoveryVaultPC will continue to generate and upload delta files until day 102 (assuming the full file was uploaded on day 1) when the number of deltas generated exceeds the [No. of Delta] setting and triggers the upload of the full Outlook.pst file. You can disable the [No. of Delta] and [Delta Ratio] if you don’t want to upload the full file. All delta files are generated with respect to changes made since the last incremental or full backup. This means that the last full backup file and ALL incremental delta backup files are required to restore the latest snapshot of Archivo Ltd Page 28 of 40 (April 9, 2009 RecoveryVaultPC v5.5 User’s Guide a backup file. Differential in-file delta type Differential Delta will facilitate ease of restore. The delta is generated by comparing with the latest uploaded full file. The delta file generated grows daily and uses more bandwidth during backup. For restoration, the full file and a single delta file is required to restore the file to a specific point-in-time. Example: If you are adding around 100MB of changes to a 10G Outlook.pst everyday. After the first full backup job, RecoveryVaultPC will continue to generate and upload delta files instead of uploading the full file until either one of the following two rules are true: c) Number of deltas generated since the last full backup is greater than the [No. of Delta] setting. d) The delta ratio (the ratio of the delta file size against the full file size) is greater than the [Delta Ratio] setting Using differential delta, the delta generated by comparing the current file with the latest uploaded full file is around 100MB for the 1st delta, 200MB for the 2nd delta, 300MB for the 3rd delta and so on. Since the delta file grows by 100MB daily, the delta ratio for day 52 (delta file size is approximately 51x100= 5.1GB, assuming the full file was uploaded on day 1) being over 50% exceeds the [Delta Ratio] setting and triggers the upload of the full Outlook.pst file. You can disable the [No. of Delta] and [Delta Ratio] if you don’t want to upload the full file. All delta files are generated with respect to changes made since the last full backup file (i.e. differential backup). This means that only last full backup file and the last delta file are required to restore the latest snapshot of a backup file. This means that other intermediate delta files are only required if you want to restore other snapshots of a backup file. Differential in-file delta backup has the benefits that a corrupted delta file would only make one particular version of a backup file non-recoverable and all other backups created by other delta files of the same file would still be intact. Archivo Ltd Page 29 of 40 (April 9, 2009 RecoveryVaultPC v5.5 User’s Guide 9 Email Reporting RecoveryVaultBS makes use of the email system to keep you informed with the status of your backup activities. Please make sure your contact information within the backup system is correct to receive the reports described in this chapter. 9.1 New User Report When a new backup account is added to the backup server, a new user report will be delivered to the contact email(s) of the new account. The New User Report contains the following information: Sample Report Key Login Name Password Alias Language Contact Backup Quota Backup Server Archivo Ltd Description Login name Password Alias Preferred Language for your backup report Email Address that will be used to contact you Backup quota Backup server Page 30 of 40 (April 9, 2009 RecoveryVaultPC v5.5 User’s Guide 9.2 Forgot Password Report If you have forgotten your password, you can use the [Forgot Password] feature available on the web interface to have your password delivered to you through email. (Please refer to “Retrieve Forgotten Password” section in the next chapter for more information on how to retrieve your forgot password report.) The Forgot Password Report contains the following information: Archivo Ltd Page 31 of 40 (April 9, 2009 RecoveryVaultPC v5.5 User’s Guide 9.3 Backup Job Report For each backup job you have run, a backup job report will be sent to you by email. This report contains a summary for the backup job that was run and a full listing of all files being backed up by the backup job. The backup summary report contains the following information: Key Backup Time Backup Status New Files Updated Files Deleted Files Moved Files Description The time when the backup job ran The overall status of the backup job. Normally, you should see “Backup finished successfully” in this field. If you happen to get something else, please consult the attached full report for more information. Total number and size of backup files added to your backup set Total number and size of backup files updated in your backup set Total number and size of backup files deleted from your backup set Total number and size of backup files relocated in your backup set Login Name Alias Language Contact Login name Alias Preferred Language for your backup report Email Address that will be used to contact you Backup Source All files/directories that will be backed up Backup Data Size Retention Area Size The total backup data stored in the data area The total backup data stored in the retention area. Old copies of updated or deleted backup files are retained in the retention area for the number of days as specified by the retention policy of the backup set before they are removed from the system. Backup Quota Remaining Quota Backup Quota Remaining Quota The full backup report, which contains a full listing of all files backed up by the backup job, is attached to the backup job report email as a zip file. You need to unzip it before you can read the full report. Archivo Ltd Page 32 of 40 (April 9, 2009 RecoveryVaultPC v5.5 User’s Guide 9.4 Setting Change Report After you have updated your user profile or backup setting, a setting change report will be sent to you. This report allows you to track record of the changes that have been made to your backup account. Sample Report Key Login Name Alias Language Contact Backup Quota Description Login name Alias Preferred Language for your backup reports Email Address that will be used to contact you Backup Quota Backup Source(s) Backup Schedule(s) Filter(s) Retention Policy Transfer Size Pre-Command(s) Post-Command(s) All backup sources of the backup set All backup schedules of the backup set All backup filters of the backup set The retention policy of the backup set The transfer block size of the backup set All Pre-Command(s) of the backup set All Post-Command(s) of the backup set Archivo Ltd Page 33 of 40 (April 9, 2009 RecoveryVaultPC v5.5 User’s Guide 10 Web Features Other than the features of RecoveryVaultPC described in the previous chapter, the web interface of RecoveryVaultBS provides you access to some additional features that are not available in RecoveryVaultPC. This chapter describes each of these features in details. 10.1 Install RecoveryVaultPC Before you can use RecoveryVaultPC, you have to download the RecoveryVaultPC installer from the web interface of RecoveryVaultBS and install RecoveryVaultPC onto your computer. Please refer to the installation section for information on how to install RecoveryVaultPC onto your computer. 10.2 Update User Profile You can update your user profile by using the [Profile] panel available on the web interface. To change your profile, just make any changes to your profit on the panel shown below and press the [Update] button. Key Quota Data Area Retention Area Total Upload Total Restore Description Backup Quota Total number and Total number and Total number and Total number and Login Name Display Name Language Time Zone Contact Login name Alias of your backup account Preferred Language for your backup report Your Time zone Email Address that will be used to contact you Archivo Ltd size size size size backup files stored in the data area of backup files stored in the retention area of backup files uploaded to the backup server of backup files restored from the backup server Page 34 of 40 (April 9, 2009 RecoveryVaultPC v5.5 User’s Guide 10.3 Request Forgotten Password If you have forgotten your password, you can retrieve it by simply entering your login name or your registered email address on the [Password Request] form and press the [Request] button. Your password will be sent to your registered email address automatically. Archivo Ltd Page 35 of 40 (April 9, 2009 RecoveryVaultPC v5.5 User’s Guide 10.4 Restore/Delete/Undelete Backup Files Using the [File Explorer], you can browse through the backup data (both current and previous versions) on RecoveryVaultBS. You can select any current backup files to Restore or Delete. You can also select any deleted backup files (in gray) to Undelete. Archivo Ltd Page 36 of 40 (April 9, 2009 RecoveryVaultPC v5.5 User’s Guide 10.5 Review Backup Jobs In addition to reviewing your backup activities from the email report and from RecoveryVaultPC, you can also review any of your backup Jobs by using the [Report] panel available on the web interface. To review a backup job, select the required backup job from the [Backup Set] and [Backup Job] drop down lists. Key Job Status Backup Time Description The overall status of the backup job. Normally, you should see “Backup finished successfully” in this field. If you happen to get something else, please click the [Detailed Report] images on the page. The time when the backup job ran New Files Updated Files Deleted Files Moved Files Total Total Total Total number number number number and and and and size size size size of of of of backup backup backup backup files files files files added to your backup set updated in your backup set deleted from your backup set relocated in your backup set Backup Data Size The total backup data stored in the data area Retention Area The total backup data stored in the retention area. Old copies of updated or Size deleted backup files are retained in the retention area for the number of days as specified by the retention policy of the backup set before they are removed from the system. Total Upload Total number and size of backup files uploaded to the backup server Backup Quota Backup Quota Remaining Quota Remaining Quota Archivo Ltd Page 37 of 40 (April 9, 2009 RecoveryVaultPC v5.5 User’s Guide You can open the [Full Backup Report] to review all information logged by a backup job by clicking the [Detailed Report] image on the [Report] panel. Key: Parameter Backup Set Backup Job Backup Status Backup Time Description The name of the backup set The name of the backup job (which is the start time of the backup job) The overall status of the backup job. The time when the backup job ran Backup Log New Files Updated Files Deleted Files Moved Files All messages logged when running this backup job Total number and size of backup files added to your backup set Total number and size of backup files updated in your backup set Total number and size of backup files deleted from your backup set Total number and size of backup files relocated in your backup set New File List Updated File List Deleted File List Moved File List Full Full Full Full Archivo Ltd list list list list of of of of all all all all backup backup backup backup files files files files added to your backup set updated in your backup set deleted from your backup set relocated in your backup set Page 38 of 40 (April 9, 2009 RecoveryVaultPC v5.5 User’s Guide 10.6 Review Storage Statistics You can review the amount of data you have stored on the backup server and uploaded to the backup server on each day by opening the [Statistics] panel available on the web interface. To review your storage statistics for a different month, just select the month you are after by selecting from the [Month] drop down list. Key Date Data Area Retention Area Uploaded Size Total Storage Archivo Ltd Description The date the following Total number and size date Total number and size particular date Total number and size particular date Total number and size particular date statistics are collected of backup files stored in the data area on a particular of backup files stored in the retention area on a of backup files uploaded to the backup server on a of backup files stored under your backup account on a Page 39 of 40 (April 9, 2009 RecoveryVaultPC v5.5 User’s Guide 11 Further Information 11.1 FAQs Please see if your question has already been answered in our FAQs available on our website. 11.2 Contact Us You can find our contact information by following instructions below. Archivo Ltd i. Open RecoveryVaultPC from the system tray ii. Click the iii. Contact us by using the information shown in the [About] dialog box from the top menu Page 40 of 40 (April 9, 2009