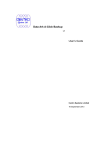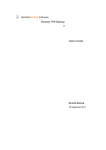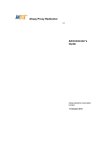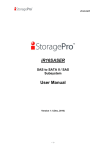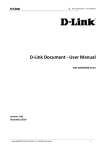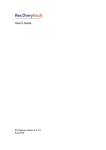Download ProCloud A-Click Backup User's Guide
Transcript
ProCloud A-Click Backup
v6
User’s Guide
ProCloud AG
16 February 2012
ProCloud A-Click Backup
User’s Guide
ProCloud A-Click Backup
User’s Guide
Copyright Notice
© 2012 ProCloud AG All rights reserved.
The use and copying of this product is subject to a license agreement. Any other use is prohibited. No part of
this publication may be reproduced, transmitted, transcribed, stored in a retrieval system or translated into
any language in any form by any means without priori written consent of ProCloud AG Information in this
manual is subject to change without notice and does not represent a commitment on the part of the vendor,
ProCloud AG does not warrant that this document is error free. If you find any errors in this document, please
report to ProCloud AGd in writing.
This product includes software developed by the Apache Software Foundation (http://www.apache.org/).
Trademarks
ProCloud, ProCloud Online Backup Suite, ProCloud Offsite Backup Server, ProCloud Online Backup Manager,
ProCloud A-Click Backup, ProCloud Replication Server, ProCloud BackupBox Firmware, ProCloud Universal
Backup System, ProCloud NAS Client Utility are trademarks of ProCloud Systems Corporation Limited.
Microsoft, Windows, Microsoft Exchange Server and Microsoft SQL Server are registered trademarks of
Microsoft Corporation.
Sun, Solaris, Java and Java Runtime Environment are registered trademarks of Sun Microsystems Inc.
Oracle 10g, Oracle 11g are registered trademarks of Oracle Corporation.
Lotus, Domino, Notes are registered trademark of IBM Corporation.
Red Hat is registered trademark of Linus Toryalds.
Apple and Mac OS X are registered trademarks of Apple Computer, Inc.
All other product names are registered trademarks of their respective owners.
Disclaimer
ProCloud AGd will not have or accept any liability, obligation or responsibility whatsoever for any loss,
destruction or damage (including without limitation consequential loss, destruction or damage) however arising
from or in respect of any use or misuse of reliance on this document. By reading and following the instructions
in this document, you agree to accept unconditionally the terms of this Disclaimer and as they may be revised
and/or amended from time to time by ProCloud AGd without prior notice to you.
ProCloud AG
ProCloud A-Click Backup
User’s Guide
Revision History
Date
30 March 2011
Descriptions
First revision of ProCloudACB user guide.
5 July 2011
Updated:
1.3 System Requirements
30 July 2011
Rebrand
14 Feb 2012
Updated:
2.4 Power options - plan settings consideration
ProCloud AG
ProCloud A-Click Backup
User’s Guide
Table of Contents
1
2
3
4
5
6
7
8
Overview .............................................................................................................. 1
1.1
Conventions ........................................................................................... 1
1.2
Definitions, Acronyms and Abbreviations .............................................. 1
1.3
System Requirements ........................................................................... 2
1.4
Important Notes ..................................................................................... 2
Best Practices and Recommendations ................................................................ 3
2.1
Storage size for the ProCloudACB user profile folder ........................... 3
2.2
Encryption .............................................................................................. 3
2.3
Backup schedule ................................................................................... 3
2.4
Power options - plan settings consideration .......................................... 4
2.5
Recovery plan and routine recovery test ............................................... 4
Installing ProCloudACB ........................................................................................ 5
3.1
Installing ProCloudACB on Windows platforms ..................................... 5
3.1.1
Installing ProCloudACB ......................................................................... 5
3.1.2
Installing ProCloudACB using the command line (silent mode) ............ 6
3.1.3
Configuring ProCloudACB ..................................................................... 7
3.2
Installing ProCloudACB on Mac OS X platforms ................................... 9
Uninstalling ProCloudACB ................................................................................. 11
4.1
Uninstalling ProCloudACB on Windows platforms .............................. 11
4.2
Uninstalling ProCloudACB on Mac OS X platforms ............................. 11
Using ProCloudACB ........................................................................................... 12
5.1
System Tray Launcher (Windows Only) .............................................. 12
5.2
Logon Dialog ........................................................................................ 13
5.3
ProCloudACB Main Window ................................................................ 17
5.4
User Profile .......................................................................................... 19
5.5
About ProCloud A-Click Backup .......................................................... 21
5.6
Backup Log .......................................................................................... 21
5.7
Restore Logs........................................................................................ 22
Configure Backup Sets ...................................................................................... 24
6.1
Backup Source .................................................................................... 24
6.1.1
Backup Filter ........................................................................................ 26
6.2
Backup Schedule ................................................................................. 27
6.3
Backup Setting ..................................................................................... 28
6.3.1
Continuous Data Protection ................................................................. 31
6.3.2
Encryption ............................................................................................ 33
6.3.3
Temporary Directory ............................................................................ 34
6.3.4
Retention Policy ................................................................................... 35
6.3.5
User Authentication for Windows ......................................................... 35
6.3.6
Advanced Settings ............................................................................... 38
6.3.1.6 Backup File Permissions ........................................................ 38
6.3.2.6 Follow Link ............................................................................. 39
6.3.3.6 Enable Volume Shadow Copy................................................ 41
6.3.4.6 Enable System Logout Backup Reminder.............................. 42
6.3.5.6 Enable off-line backup ............................................................ 44
Backup ............................................................................................................... 46
7.1
How data are backed up ...................................................................... 46
7.2
How to start a backup .......................................................................... 47
Restore ............................................................................................................... 50
ProCloud AG
i
ProCloud A-Click Backup
User’s Guide
8.1
8.1.1
How data are restored ......................................................................... 50
Restore Menu ...................................................................................... 51
8.1.1.1 Filter ....................................................................................... 52
8.1.2.1 Search .................................................................................... 54
8.1.3.1 Delete extra files..................................................................... 55
8.1.4.1 Follow Link ............................................................................. 57
8.1.5.1 Resolve Link ........................................................................... 59
8.1.6.1 Delete backed up directories and files on backup server ....... 59
8.2
How to start a restore........................................................................... 60
8.2.1
Restore using the ProCloudACB user interface .................................. 60
8.2.2
Restore using the web interface .......................................................... 65
8.3
IP restriction for restore using the web interface ................................. 69
9 Email Reporting .................................................................................................. 70
9.1
Welcome email .................................................................................... 70
9.2
Forgotten password email ................................................................... 71
9.3
Backup Job Report .............................................................................. 73
9.4
Setting Change Report ........................................................................ 77
9.5
Inactive User Reminder ....................................................................... 78
10
Web Features ...................................................................................... 79
10.1
Request Forgotten Password .............................................................. 79
10.2
Restore/Delete/Undelete Backup Files ................................................ 79
10.3
Review Backup Jobs ........................................................................... 80
10.4
Review Storage Statistics .................................................................... 83
Appendix ................................................................................................................... 85
Appendix A Supported Languages ...................................................................... 85
ProCloud AG
ii
ProCloud A-Click Backup
User’s Guide
Overview
1
1.1 Conventions
Convention
Bold
Descriptions
Important information
Example
Important: The encrypting
key is independent from a
backup account's password.
Italic
Folder path or file path
C:\Program Files\ProCloudACB
[]
Graphical Interface
Elements
[Backup]
%%
File path in Windows format
%ProCloudACB_HOME%
$
File path in Mac OS X format
$ProCloudACB_HOME
Italic
Command
sudo ./uninstall.sh
1.2 Definitions, Acronyms and Abbreviations
Term/Abbreviation
ProCloudOBM
Definition
ProCloud™ Online Backup Manager
ProCloudACB
ProCloud™ A-Click Backup
ProCloudOBS
ProCloud™ Offsite Backup Server
ProCloudACB_HOME
The install location of ProCloudACB:
Windows
C:\Program Files\ProCloudACB
Mac OS X
/Applications/ProCloudACB
USERPROFILE
The location where the operating system stores the
user account information.
Windows XP/2003
C:\Documents and Settings
Windows Vista/2008/7
C:\Users
Mac OS X
ProCloud AG
1
ProCloud A-Click Backup
User’s Guide
~/.acb
1.3 System Requirements
Please refer to ProCloud Help Centre Article #2323 for the system
requirements of ProCloudACB.
1.4 Important Notes
Images, workflow or description in this document may be different from your
installation. If you are uncertain about any of the instructions provided,
please contact your service provider for advices.
ProCloud AG
2
ProCloud A-Click Backup
User’s Guide
2
Best Practices and Recommendations
This chapter describes the best practices for your backup client application.
2.1 Storage size for the ProCloudACB user profile folder
Your backup user profile folder (.acb) is stored under the operating system
user profile location %UserProfile%.
This folder is used for various purposes, such as storage of your backup logs,
user configuration files, temporary delta file and other files of temporary
nature.
Ensure that sufficient disk space is present on the partition which contains
the backup user profile.
2.2 Encryption
The encryption key is very important that it is recommended to write down,
and make additional copies of the key.
Please store the key in safe location so that it is readily available when
needed to restore data.
In some cases, encryption key is administrated by your service provider.
Please consult your service provider for further details.
For maximum security, please select an encryption key with more than 8
characters, containing at least two of the following three character groups:
English uppercase characters (A through Z)
English lowercase characters (a through z)
Numerals (0 through 9)
If you lose the encryption key, the data is irretrievable.
2.3 Backup schedule
In general, it is recommended that a daily backup be performed for a server
or desktop. For mission critical server, a backup schedule should be
configured according to the requirement of your recovery plan.
ProCloud AG
3
ProCloud A-Click Backup
User’s Guide
2.4 Power options - plan settings consideration
Windows' power options are configured to put a computer to low power mode
(sleep or hibernate mode) automatically after a user specified time of
inactivity (no usage of mouse or keyboard).
If a computer is in low power mode when a scheduled backup should
execute, ProCloudOBM will not start up the computer to execute the
backup.
When the computer moves out of the low power state, ProCloudOBM will
not execute the missed backup job. This can lead to missed backup.
If a backup job is running when the computer enters low power state,
ProCloudOBM cannot prevent the computer from going into hibernation.
To prevent the above events, consider disabling or changing the client
machine's power options to allow scheduled backup to be triggered, and to
allow the backup job to be completed.
2.5 Recovery plan and routine recovery test
Have a recovery plan ready, and perform routine recovery test
Consider performing routine recovery test to ensure your backup is setup and
performed properly. Performing recovery test can also help identify potential
issues or gaps in your recovery plan.
For best result, it is recommended that you keep the test as close as possible
to a real situation. Often times when a recovery test is to take place, user will
plan for the test (e.g. reconfigure the test environments, restoring certain
data in advance). For real recovery situation, you will not get a chance to do
that.
ProCloud AG
4
ProCloud A-Click Backup
User’s Guide
3
Installing ProCloudACB
This chapter describes how to install the backup client application.
3.1 Installing ProCloudACB on Windows platforms
There are two installation methods available:
Method 1 - Use the Installation Wizard, which guides you through the
installation process.
Method 2 - Use the command line, which is called Silent Mode
Installation.
3.1.1
Installing ProCloudACB
1.
Download the ProCloudACB installer (acb-win.exe) from the
ProCloudOBS web interface.
2.
Follow the instructions provided by Installation Wizard to complete the
installation.
3.
When completed, a system tray icon for ProCloudACB will be installed,
and ProCloudACB will be launched automatically.
ProCloud AG
5
ProCloud A-Click Backup
User’s Guide
3.1.2 Installing ProCloudACB using the command line (silent
mode)
1.
Download the ProCloudACB installer (acb-win.exe) from the
ProCloudOBS web interface.
2.
Open a Windows command prompt (with an administrative user account
on the machine).
3.
Change to the directory containing the acb-win.exe file.
Type in acb-win.exe and the appropriate switches, for example:
>acb-win.exe /VERYSILENT /LANG=en /TASKS="Everyone"
Syntax:
acb-win.exe [{/SILENT | /VERYSILENT}] [{/LANG=xx}]
[{/TASK="option"}]
Parameter
/SILENT
Description
Install the backup application showing the
installation process.
/VERYSILENT
Install the backup application hiding the
ProCloud AG
6
ProCloud A-Click Backup
User’s Guide
installation process.
4.
3.1.3
/LANG=xx
Install the backup application in the language
Selected.
/TASK="option"
Install the backup application available to all users
or one user only (e.g. me only).
Value
xx
Description
Abbreviations of the language to install the backup
application in (e.g. en, it, fr).
option
Everyone or MeOnly.
Press Enter.
Configuring ProCloudACB
1.
Launch the ProCloudACB user interface by double-clicking on the
desktop icon.
2.
Enter the backup server hostname in the [Backup Server] field.
3.
Optional - For machine that requires Internet connection through proxy,
select the [Use proxy to access the backup server] option, and fill in the
[Proxy setting] setting
4.
Press the [Next] button afterward.
5.
Optional - If you do not have a backup user account, you can register
for a trial user account with the following steps:
Enter the [Login Name] and [Password] of your choice.
Enter your [Email] address in the textbox provided.
Press the [Submit] button.
6.
If you already have a backup user account, select [Already a user?] and
logon to the server with your existing login credentials.
7.
For first time login, you will be guided to create a backup set:
Select the [Backup Source] for the backup set.
Configure a backup schedule for unattended backups.
ProCloud AG
7
ProCloud A-Click Backup
User’s Guide
Select an encryption setting for your backup set. Accept the default
encryption settings (using the backup user account’s password string
as encrypting key) if no change is necessary.
Important: Even with the default encryption setting selected, the
encryption key is independent from a backup account's password.
Since encryption settings are set at a backup set’s creation time,
even if the password is changed afterward, the encryption key
remain the same.
It is VERY IMPORTANT that the encryption key is written down,
and additional copies of the key are made, and stored in safe
places so that it is readily available when needed to restore data.
If you lose the encryption key, the data is irretrievable.
Press the [OK] button to complete the configuration of backup set.
Scheduled backup will run automatically if you leave your computer
on.
8.
To perform a backup immediately, click [Backup] button on the left
panel.
9.
Setup is now completed.
ProCloud AG
8
ProCloud A-Click Backup
User’s Guide
3.2 Installing ProCloudACB on Mac OS X platforms
1.
Download the ProCloudACB installer (acb-mac.zip) from the from the
ProCloudOBS web interface.
2.
Expand the archive and execute the ProCloudACB package.
3.
Follow the instructions provided by Installation Wizard to complete the
installation.
4.
Launch the ProCloudACB user interface by double-clicking on the
desktop icon.
5.
Enter the backup server hostname in the [Backup Server] field.
6.
Optional - For machine that requires Internet connection through proxy,
select the [Use proxy to access the backup server] option, and fill in the
[Proxy setting] section
7.
Press [Next] afterward.
8.
Optional - If you do not have an backup user account, you can register
for a trial user account with the following steps:
Enter the [Login Name] and [Password] of your choice.
Note: Minimum length of the password is 6 characters
ProCloud AG
Enter your [Email] address in the textbox provided.
9
ProCloud A-Click Backup
User’s Guide
Press the [Submit] button.
9.
If you have a backup user account already, select [Already a user?] and
logon to the server with your existing login credentials.
10.
For first time login, you will be guided to create a backup set:
Select the [Backup Source] for the backup set.
Configure a backup schedule for unattended backups.
Select an encryption setting for your backup set. Accept the default
encryption settings (using the backup user account’s password string
as encrypting key) if no change is necessary.
Important: Even with the default encryption setting selected, the
encryption key is independent from a backup account's password.
Since encryption settings are set at a backup set’s creation time,
even if the password is changed afterward, the encryption key
remain the same.
It is VERY IMPORTANT that the encryption key is written down,
and additional copies of the key are made, and stored in safe
places so that it is readily available when needed to restore data.
If you lose the encryption key, the data is irretrievable.
Press the [OK] button to complete the configuration of backup set.
Scheduled backup will run automatically if you leave your computer
on.
11.
To perform a backup immediately, click [Backup] button on the left
panel.
12.
Setup is now completed.
*For further details of each step, please refer to the following chapters.
ProCloud AG
10
ProCloud A-Click Backup
User’s Guide
4
Uninstalling ProCloudACB
This chapter describes how to uninstall the backup client application.
4.1 Uninstalling ProCloudACB on Windows platforms
1.
On the Windows machine with ProCloudACB installed.
2.
Open Start menu, select [Control Panel] and [Add or Remove Programs].
3.
Select [ProCloud A-Click Backup] from the list and press the [Remove]
button.
4.2 Uninstalling ProCloudACB on Mac OS X platforms
1.
On the Mac OS X machine with ProCloudACB installed.
2.
Remove all program files by running the following command in terminal:
>cd $ProCloudACB_HOME/bin
>sudo ./uninstall.sh
3.
Remove all backup setting files by running the following command in
terminal:
>rm -rf ~/.acb
ProCloud AG
11
ProCloud A-Click Backup
User’s Guide
5
Using ProCloudACB
This chapter describes the various features available in the backup client
application.
5.1 System Tray Launcher (Windows Only)
After a successful installation of ProCloudACB, a system tray icon will be
installed, and displayed under the Windows system tray area.
Right clicking on the ProCloudACB system tray icon will display a menu,
providing the following functions:
Menu Item
Open
Description
Click to open ProCloudACB’s logon dialog.
Backup
Click to perform backup for a specific backup set in
silent background mode.
Backup and Logoff
Click to perform backup for a specific backup set in
silent background mode and logoff from Windows
when the job is completed.
Backup and Restart
Click to perform backup for a specific backup set in
silent background mode and restart Windows
when the job is completed.
Backup and Shutdown
Click to perform backup for a specific backup set in
silent background mode and shutdown Windows
when the job is completed.
Backup and Standby
Click to perform backup for a specific backup set in
silent background mode and enter the Standby
mode of Windows when the job is completed.
Backup and Hibernate
Click to perform backup for a specific backup set in
silent background mode and enter the Hibernate
mode of Windows when the job is completed
ProCloud AG
12
ProCloud A-Click Backup
User’s Guide
Help
Open the help dialog.
Stop running backup
Click to stop a running backup job chosen from the
sub-menu.
Exit
Click to closes this system tray launcher
application.
*The availability of options listed above may be service provider dependent. If a feature is not available,
please check with your service provider for further details and availability.
5.2 Logon Dialog
Double-click on the application desktop icon or system tray icon to open the
logon dialog or trial registration dialog.
For initial login, the trial registration dialog will be displayed.
Menu Item
Language
Description
Drop down menu for selecting language to start the
backup application.
Backup Server
Input box for entering hostname or IP address of the
backup server.
http / https
Drop down menu for selecting http or https protocol
when connecting to the backup server.
Proxy Setting
Input area for entering proxy setting such as address,
port, proxy username and password.
ProCloud AG
13
ProCloud A-Click Backup
User’s Guide
Login Name
Input box for entering trial backup user login name.
Password
Input box for entering trial backup user password.
Contact
Input box for entering trail backup user email contact.
Submit
Click to create the trial backup user account.
Already a user?
Click to access the login dialog, for user with backup
user account already.
*The availability of options listed above may be service provider dependent. If a feature is not available,
please check with your service provider for further details and availability.
For sub-sequence login, the login dialog will be displayed.
Menu Item
Login Name
Description
Input box for entering backup user account login
name.
Password
Input box for entering backup user account
password.
ProCloud AG
14
ProCloud A-Click Backup
User’s Guide
Save password
Checkbox to enable or disable password saving.
Forgot your password?
Click to request for lost password.
Options
Click to access advance option such as
[Language], [Backup Server] and [Proxy Setting].
Language
Drop down menu for selecting language to start
the backup application.
Backup Server
Input box for entering hostname or IP address of
the backup server.
http / https
Drop down menu for selecting protocol when
connecting to the backup server.
Proxy Setting
Input area for entering proxy setting such as
address, port, proxy username and password.
*The availability of options listed above may be service provider dependent. If a feature is not available,
please check with your service provider for further details and availability.
Press the [Option] button to access the [Language], [Backup Server] and
[Proxy setting] settings.
Configure the backup server information by entering the server hostname
(e.g. backup.server.com) or IP address (e.g. 192.168.1.1) of the backup
server in the [Backup Server] field.
For backup server that accepts connection on custom port only, append the
hostname or IP address in the [Backup Server] field, by adding a semi-colon
(:) and the custom port number at the end. For example:
backup.server.com:8080 or 192.168.1.1:8443
For security concerns, you can configure the backup client application to
communicate with the backup server in SSL protocol (Secure Socket Layer),
select [https] from the dropdown menu at the [Backup Server] section.
Enter your login credentials in the [Login Name] and [Password] fields.
If you do not remember your password, press the [Forgot your password?]
button to retrieve a forgotten password email.
Please do not attempt to login with an incorrect password, as a backup user
account will be locked after 3 bad password attempts. Backup job cannot be
run for backup user account with status as locked.
Please contact your service provider to unlock your account if it is locked.
ProCloud AG
15
ProCloud A-Click Backup
User’s Guide
Configure which language to start the backup application in by select the
language of your choice under the [Language] drop down menu. For the list
of supported languages, please refer to Appendix A.
To enable [Proxy setting], select the [Use proxy to access the backup server]
checkbox button, and enter the corresponding proxy information. For [Sock]
proxy, both v4 and v5 without user authentication are supported.
Press [OK] to login when all configurations are entered.
For initial login of existing backup user on new computer, you will be
prompted for the encrypting key of all existing backup set.
Menu Item
Enter Correct Encrypting Key
Description
Input box for entering encrypting key of existing
backup set.
OK
Click to confirm on encrypting key.
Cancel
Click to proceed without using encrypting key.
Enter the correct encrypting key and click [OK] to proceed.
ProCloud AG
16
ProCloud A-Click Backup
User’s Guide
Alternatively, if the encrypting key is lost, press [Cancel] to proceed without
encryption (e.g. for all backup job performed afterward).
This would allow data backed up in the future to be restore-able (as they are
no longer encrypted), but existing data that are already encrypted by the lost
encrypting key would not be restore-able.
In case of encrypting key lost, it is strongly recommended that a new backup
set be created, to ensure that data backed up in the future is encrypted and
restore-able.
5.3 ProCloudACB Main Window
The main window will be displayed after a successful login.
ProCloud AG
17
ProCloud A-Click Backup
User’s Guide
Icon
ProCloud AG
Menu Item
Backup
Description
Click to perform backup for an
existing backup set.
Restore
Click to access the restore menu,
for restoring backed up data.
Save Setting
Click to save settings.
Quit
Click to exit out of the backup
application.
User Profile
Click to access the user profile
menu.
Backup Source
Click to access the backup source
menu.
Backup Schedule
Click to access the backup schedule
menu.
18
ProCloud A-Click Backup
User’s Guide
Backup Setting
Click to access the backup setting
menu.
About ProCloud A-Click
Backup
Click to access the About ProCloud
A-Click Backup dialog.
Language
Drop down menu for selecting
language to be displayed.
Backup Log
Click to view previous backup log.
Restore Log
Click to view previous restore log.
*The availability of features listed above may be service provider dependent. If a feature is not available,
please check with your service provider for further details and availability.
Click on the [Backup] button to perform a backup for an existing
backup set.
Click on the [Restore] button to restore backed up data from the
backup server to the client machine.
Other options will be discussed in the following chapters.
5.4 User Profile
To access the user profile dialog, click on the [User Profile] button at
the application’s main window.
ProCloud AG
19
ProCloud A-Click Backup
User’s Guide
Menu Item
Change
Description
Click to access the change password dialog.
Save password
Checkbox to enable or disable password saving.
Name
Input box for entering contact name of the backup user
account.
Email
Input box for entering contact email address of the
backup user account.
Time Zone
Dropdown menu for time zone setting.
*The availability of features listed above may be service provider dependent. If a feature is not available,
please check with your service provider for further details and availability.
You can change the backup user account’s password, by pressing the
[Change] button to open the [Change Password] dialog.
Enter your [Old Password] (e.g. existing password) and [New Password] into
the corresponding textbox and press [OK].
ProCloud AG
20
ProCloud A-Click Backup
User’s Guide
To change the backup user account’s time zone setting, select the
corresponding time zone from the [Time Zone] drop down menu.
To update the contact information of the backup user account, you can enter
the corresponding information such as [Name] and [Email] in the
corresponding field, and press [OK].
5.5 About ProCloud A-Click Backup
Click on the [About ProCloud A-Click Backup] button to view
information of your backup application, such as the application version, and
backup service provider’s information like company name, website, email
address and server hostname or IP address.
5.6 Backup Log
All backup activities are logged to a corresponding log files. To review them,
click on the [Backup Log] button.
ProCloud AG
21
ProCloud A-Click Backup
User’s Guide
Menu Item
Log
Description
Drop down menu for selecting which log to review (in
YYYY/MM/DD hh:mm:ss format).
Show
Drop down menu to filter display of only Information,
Warning, Error, or all log entries.
Logs per page
Drop down menu for selecting the number of log entries to
display per page.
Page
Drop down menu to switch the page number.
*The availability of features listed above may be service provider dependent. If a feature is not available,
please check with your service provider for further details and availability.
5.7 Restore Logs
Similar to backup, all restore activities are also logged to a corresponding log
files. To review them, click on the [Restore Log] button.
ProCloud AG
22
ProCloud A-Click Backup
User’s Guide
Menu Item
Log
Description
Drop down menu for selecting which log to review (in
YYYY/MM/DD hh:mm:ss format).
Show
Drop down menu to filter display of only Information,
Warning, Error, or all log entries.
Logs per page
Drop down menu for selecting the number of log entries to
display per page.
Page
Drop down menu to switch the page number.
*The availability of features listed above may be service provider dependent. If a feature is not available,
please check with your service provider for further details and availability.
ProCloud AG
23
ProCloud A-Click Backup
User’s Guide
6
Configure Backup Sets
This chapter describes how to configure a backup set.
A backup set defines the configuration of a backup routine, such as backup
schedule, backup source and encryption setting as well as other options.
6.1 Backup Source
Click on the [Backup Source] button at the application’s main window
to configure the backup source of a backup set.
A Backup Source defines the files and directories to be included for backup.
There are two types of backup source: Selected and Deselected.
Selected backup source defines files and directories that are to be
included in a backup set.
Deselected backup source defines files and directories that are to be
excluded from a backup set.
On the basic backup source selection dialog, you can select directories that
are commonly selected as backup source for backup:
Desktop folder
My Documents folder
Favorites folder
Outlook and Outlook Express folder
ProCloud AG
24
ProCloud A-Click Backup
User’s Guide
Click on [Advanced] button to access the advanced backup source dialog to
select other directories for backup.
The checkbox beside a root drives, directory or file can be in one of the
following mode:
Mode
Description
All directories and files under this directory will be backed up.
All directories and files under this directory except those explicitly
excluded will be backed up.
Directories and files selected to this directory in the future will be
backed up as well.
Only the checked directories and files under this directory will be
backed up.
Directories and files selected to this directory in the future will not
be backed up.
No directory or file under this directory will be backed up.
Note: For installation on Windows platforms, hidden directories and files will
be displayed only if the [Hide protected operating files] setting of Windows
Explorer is disabled.
ProCloud AG
25
ProCloud A-Click Backup
User’s Guide
By selecting a parent directory as backup source, all child directories and files
including any hidden directories or files would be backup as well.
To avoid backing up hidden directories such as the Recycle Bin folder, please
select the corresponding directories or files required as backup source directly,
instead of selecting the parent directory or root drive letter.
6.1.1
Backup Filter
Backup Filter is a set of user defined criteria to include or exclude directories
and files as backup source of a backup set.
Click on the [Backup Filter] button at the advanced backup source dialog to
configure the backup filter of a backup set.
Apply to
Click to browse to the directory that the filter applies
to.
File name extension
Textbox to enter the file name extension to include or
exclude as backup source.
Click [Add] to add new file name extension or
[Remove] to delete existing file name extension.
Filter Mode
Include match - Radio button to include all files
matching the file name extension specified as backup
source.
Exclude match - Radio button to exclude all files
matching the file name extension specified as backup
ProCloud AG
26
ProCloud A-Click Backup
User’s Guide
source.
OK
Click to apply filter. Once applied, the files matching
the file name extension will be include or exclude as
backup source automatically.
*The availability of features listed above may be service provider dependent. If a feature is not available,
please check with your service provider for further details and availability.
Click on the
button and browse to the directory which the filter is intended for.
For example, to automatically include all Words document files within the
selected directory, enter the file extension of Words document (e.g. .doc) in the
File name extension field and press [Add].
Select [Include matched] as filter mode and then click on the [OK] button, and
all Words document files within the corresponding directory will be included as
backup source automatically.
There is no need to select each Word document files within the advanced backup
source dialog manually.
6.2 Backup Schedule
Click on the [Backup Schedule] button at the application’s main window
to configure the backup schedule of a backup set.
A Backup Schedule defines the time, time period allowed, and frequency that
backup job for an existing backup set should be run automatically.
Menu Items
ProCloud AG
Description
27
ProCloud A-Click Backup
User’s Guide
Run scheduled backup on this computer
Checkbox to enable or disable
the corresponding backup set to
run on this computer.
[Sunday] to [Saturday]
Checkbox to select the day(s) of
a week to perform the backup
job.
Time (At)
To start backup job at a specific
time.
Start - Dropdown menu to select
the start time of the backup job.
Stop – Option to allow the
backup job to run to completion,
or to stop the running backup
job after a specified hour.
Time (Periodically)
To start backup job at regular
intervals of time.
*The availability of features listed above may be service provider dependent. If a feature is not available,
please check with your service provider for further details and availability.
Only a weekly backup schedule can be configured in the backup schedule
setting dialog.
When the [Stop after ${number} hour(s)] option is enabled, the
corresponding scheduled backup job will be allowed to run until the specified
hour (e.g. 8 hours) is reached.
6.3 Backup Setting
Click on the [Backup Setting] button at the application’s main window
to configure the backup settings of a backup set.
ProCloud AG
28
ProCloud A-Click Backup
User’s Guide
Menu Items
Enable CDP
Description
Checkbox to enable or disable
Continuous Data Protection.
Encryption key
Text box displaying the
encryption key for the
corresponding backup set.
Note: Encryption is masked
when the [Mask encrypting key]
option is enabled.
Temporary Directory
Input box for specifying the
temporary directory used.
Recycle Bin
Input box for retention policy
configuration.
ProCloud AG
29
ProCloud A-Click Backup
User’s Guide
User Authentication for Windows
Input area for entering user
authentication information.
Backup File Permission
Checkbox to enable or disable
backup of file permission.
Follow Link
Checkbox to enable or disable
the option of following link.
Enable Volume Shadow Copy
Checkbox to enable or disable
Volume Shadow Copy.
Enable System Logout Backup Reminder
Checkbox to enable or disable
system logout Backup reminder.
Enable off-line backup
Checkbox to enable or disable
off-line backup reminder.
*The availability of features listed above may be service provider dependent. If a feature is not available,
please check with your service provider for further details and availability.
ProCloud AG
30
ProCloud A-Click Backup
User’s Guide
6.3.1
Continuous Data Protection
Continuous Data Protection (CDP) is a feature providing backup for selective
data whenever any change is made. Depending on the option selected, every
version of a file is backed up close to real time.
To enable CDP, click on the [Enable Continuous Data Protection] checkbox.
Menu Items
Enable Continuous Data Protection
Description
Checkbox to enable or disable CDP.
Note: CDP will only backup directories
and files on local drive, but not on
floppy drive, removable drive or
network drive.
Backup file(s) selected by backup
sources and filters
Radio button to select if CDP will only
backup modified directories or files
selected as backup source.
Backup all files
Radio button to select if CDP will back
up all modified directories or files on
all local drive.
Do not backup files defined as system
files
When this option is enabled, CDP will
automatically exclude the following
files from its backup:
C:\hiberfil.sys
C:\Pagefile.sys
C:\Program Files\*
C:\RECYCLER
C:\System Volume Information
C:\Windows\*
${App_Data}\Avg7
${App_Data}\Avg8
${App_Data}\Kaspersky Lab
${App_Data}\McAfee
${App_Data}\McAfee.com
${App_Data}\Microsoft
${App_Data}\Sophos
ProCloud AG
31
ProCloud A-Click Backup
User’s Guide
${App_Data}\Symantec
*\*.tmp
*\Application Data\Macromedia\*
*\Application Data\Mozilla\*
*\Local Settings\Application
Data\Microsoft\*
*\ntuser.dat
*The availability of features listed above may be service provider dependent. If a feature is not available,
please check with your service provider for further details and availability.
To configure CDP for backup of the directories and files selected as backup
source, select the [Backup file(s) selected by backup sources and filters]
option.
To configure CDP for backup of all local drive(s) (all files that are updated
after CDP is enabled), select the [Backup all files] option.
Some advantages of using CDP include:
1.
It prevents loss of data as the modified contents of the files are backed
up automatically in close to real-time.
2.
Frequently modified data is backed up in almost real-time. Thus, you
can accurately restore an earlier version created on the same day.
Although CDP can be a helpful feature, the protection offered by CDP is often
heralded without consideration of the disadvantages that it can present.
Specifically, the continuous CPU, memory and bandwidth usage can adversely
affect the corresponding machine’s performance.
Also note that CDP is not a replacement for the traditional schedule backup
feature but works along with the scheduled backup to provide timely
protection for your data.
CDP will automatically be stopped when a manual or scheduled backup is
started, and will resume when the job is completed.
Note: It is not possible to run multiple CDP backup sets on the same machine
with different backup user accounts.
ProCloud AG
32
ProCloud A-Click Backup
User’s Guide
6.3.2
Encryption
Before files are uploaded to the backup server, they are first compressed and
encrypted with a key of your choice.
Menu Items
Encryption key
Description
Text box displaying the encryption key for the
corresponding backup set.
Mask encryption key
Checkbox to enable or disable masking of the
encrypting key.
*The availability of features listed above may be service provider dependent. If a feature is not available,
please check with your service provider for further details and availability.
Encryption settings are set at a backup set’s creation time and cannot be
modified afterward. It is not possible to modify encrypting key
afterward.
Menu Items
Do not use encryption
Description
Checkbox to disable encryption (not
recommended).
Default
Radio button to select using default encrypting
key.
Encrypting key
Input box for entering your choice of encrypting
key.
ProCloud AG
33
ProCloud A-Click Backup
User’s Guide
*The availability of features listed above may be service provider dependent. If a feature is not available,
please check with your service provider for further details and availability.
By selecting the [Default] encryption setting, you will be using the backup
user account’s password string as the encrypting key for this backup
set.
Important: Even with the default encryption setting selected, the
encryption key is independent from a backup account's password.
Since encryption settings are set at a backup set’s creation time,
even if the password is changed afterward, the encryption key
remain the same.
It is VERY IMPORTANT that the encryption key is written down, and
additional copies of the key are made, and stored in safe places so
that it is readily available when needed to restore data.
If you lose the encryption key, the data is irretrievable.
If you are entering your own encrypting key, please considering selecting an
encryption key with more than 8 characters, containing at least two of the
following three character groups:
English uppercase characters (A through Z)
English lowercase characters (a through z)
Numerals (0 through 9)
6.3.3
Temporary Directory
Temporary files such as the local file list, remote file list and temporary delta
files may be generated during backup by the backup application.
These temp files are stored in the directory specified under [Temporary
Directory for storing backup files].
Menu Items
Change
Description
Click to change the directory for storing temporary
files.
*The availability of features listed above may be service provider dependent. If a feature is not available,
please check with your service provider for further details and availability.
To change the directory storing these temp files, click on the [Change] button.
The temporary directory configured can be a local drive as well as a network
drive.
ProCloud AG
34
ProCloud A-Click Backup
User’s Guide
For network shared drive configuration, specify the UNC path (e.g.
\\${Server-name}\share) to the network location, and enter the login
credentials of a Windows account with sufficient permission to access the
network drive in the [User Authentication for Windows] field.
Please ensure that there is sufficient disk space on the partition which
contains the ProCloudACB user profile folder.
6.3.4
Retention Policy
Retention policy defines the time period which files are kept in the retention
area, before they are automatically removed from the backup server.
When a backup job is performed, if it is determined that a file was deleted, or
modified on your computer, the backup server will place these corresponding
deleted or pre-modified file already on the backup server into the retention
area.
Retention policy will only affect retained files, for example files that have
already been deleted or updated from your computer.
For those files that have not been updated on your computer, they will be
kept in the current area on the backup server and they will not be affected by
the setting of retention policy.
These backup copies of unchanged files will stay on the backup server until
the original files are removed or modified from your computer.
Menu Items
Keep deleted file(s) for
Description
Input box for entering the retention policy setting.
*The availability of features listed above may be service provider dependent. If a feature is not available,
please check with your service provider for further details and availability.
To change the retention policy setting of a backup set, input the required
number of days, or select the number of days available under the drop down
menu.
6.3.5
User Authentication for Windows
For backup of network shared drive, you need to specify a Windows domain
account for the backup client application with sufficient permission to access
the network location to allow the backup application to access the data for
ProCloud AG
35
ProCloud A-Click Backup
User’s Guide
backup (by default the backup application services run as Local System,
which does not have permission for network resource).
Menu Items
Domain
Description
Input box for entering domain of the Windows domain
account.
User Name
Input box for entering username of the Windows domain
account.
Password
Input box for entering password of the Windows domain
account.
*The availability of features listed above may be service provider dependent. If a feature is not available,
please check with your service provider for further details and availability.
Enter the login credentials of a Windows domain account with sufficient
permission to access the network shared drive to allow access for
ProCloudACB.
Please also modify the Log On account of the backup application’s scheduler
service.
1.
Under [Control Panel], select [Administrative Tools] and [Services].
2.
Right click on [Online Backup Scheduler (ProCloud A-Click Backup)].
ProCloud AG
36
ProCloud A-Click Backup
User’s Guide
3.
Select [Properties], and the [Log On] tab.
4.
Select [This account], and enter the login credentials of a Windows
domain account with sufficient permission to access the network shared
drive.
This will allow the backup application to access the network shared drive for
backup.
ProCloud AG
37
ProCloud A-Click Backup
User’s Guide
6.3.6
Advanced Settings
6.3.1.6
Backup File Permissions
Backup File Permissions defines whether to backup file permissions for
directories and files selected as backup source.
Backup File Permissions
Enabled
Action
Backup the files selected as backup source with
their file permission.
Disabled
Backup the files selected as backup source
without their file permission.
*The availability of features listed above may be service provider dependent. If a feature is not available,
please check with your service provider for further details and availability.
Note that file permission may not be restore-able depending on the restore
destination (e.g. on the same computer or on a different computer with
different operating system or different user setup).
The following table summarizes the outcome when a restore is performed
with different options and on different location.
Backup File Permissions
Enabled
Restore to
Original
computer
Action
Directories and files, with their
respective file permissions are
restored to the original
computer.
Alternate
computer
Directories and files are restored
to an alternate computer.
File permission may not be
restore-able, depending on the
alternate computer’s operating
system or user’s setup.
ProCloud AG
38
ProCloud A-Click Backup
User’s Guide
Disabled
6.3.2.6
Original
computer
Directories and files are restored
to the original computer.
Alternate
computer
Directories and files are restored
to the original computer.
Follow Link
Follow Link defines whether to follow an NTFS junction point or NTFS
symbolic link during backup.
Follow Link
Enabled
Action
Backup junction point or symbolic link as well as the
directories and files that it links to (even if the target data
are not located under the backup source).
Disabled
Backup junction point or symbolic link only.
*The availability of features listed above may be service provider dependent. If a feature is not available,
please check with your service provider for further details and availability.
When the follow link option is enabled, not only is the symbolic link or
junction point backed up, but directories and files that the junction point links
to will also be backed up.
Restore outcome would be different with the different setting used during
backup and during restore (e.g. there is a follow link option for backup and a
follow link option in the restore menu).
The following table summarizes the outcome when a restore is performed
with different options:
Follow Link
ProCloud AG
Restore to
Action
39
ProCloud A-Click Backup
User’s Guide
Enabled
Original Location
Junction points are restored to the
original location.
Restore follow link option enabled Target directories and files are
restored to the original location.
Restore follow link option disabled Target directories and files are not
restored.
Alternate Location
Junction points are restored to the
location specified.
Restore follow link option enabled Target directories and files are
restored to the location specified.
Restore follow link option disabled Target directories and files are not
restored.
Disabled
Original Location
Junction points are restored to the
original location.
No data is restored to the junction
point’s destination.
Alternate Location
Junction points are restored to the
location specified.
No data is restored to the junction
point’s destination.
To enable the [Follow Link] option, select the checkbox beside the follow link
option.
Note that system protect junction point such as the Documents and Settings
junction on Windows 2008 server cannot be selected as backup source under
the advanced backup source dialog (e.g. there is no select-able checkbox
beside system protected junction point).
ProCloud AG
40
ProCloud A-Click Backup
User’s Guide
To manually select system protected junction points for backup; please select
the parent directory of the junction point, or contact your service provider for
assistance.
6.3.3.6
Enable Volume Shadow Copy
Enable Volume Shadow Copy defines whether to enable Microsoft Volume
Shadow Copy Service (VSS) for the backup set.
Enable Volume Shadow Copy
ProCloud AG
Action
41
ProCloud A-Click Backup
User’s Guide
Enabled
Create a snapshot of the data to be
backed up for exclusively opened file.
Disabled
Do not create a snapshot of the data to
be backed up for exclusively opened
file.
Error message will be shown for files
that are opened during the backup
process.
*The availability of features listed above may be service provider dependent. If a feature is not available,
please check with your service provider for further details and availability.
Enabling the Volume Shadow Copy option will allow backup of local files that
are exclusively opened during the backup process (e.g. Outlook PST file).
Some requirements of the Volume Shadow Copy option include:
Volume Shadow Copy can only be applied for local drive; exclusively
opened file on network shared drive cannot be backed up even with the
Volume Shadow Copy option enabled.
Volume Shadow Copy is only available on Windows platforms released
after Windows 2000 (e.g. XP / 2003 / Vista … etc).
The user using the backup application must have administrative
privileges to access the Volume Shadow Copy service on a computer.
At least one of the partitions on the machine must be in NTFS format.
For more technical information on Volume Shadow Copy, please refer to
following page from Microsoft for details:
http://technet.microsoft.com/en-us/library/cc785914(WS.10).aspx
6.3.4.6
Enable System Logout Backup Reminder
Enable System Logout Backup Reminder defines whether to enable the
[System Logout Backup Reminder] feature.
ProCloud AG
42
ProCloud A-Click Backup
User’s Guide
Enable System Logout Backup Reminder
Enabled
Action
Prompt for backup before
logging out or shutting down.
Disabled
Do not prompt for backup.
*The availability of features listed above may be service provider dependent. If a feature is not available,
please check with your service provider for further details and availability.
When the [System Logout Backup Reminder] setting is enabled, a pop up
logout reminder menu will be prompted, requesting for backup before the
user logs out of the system or before shutting down Windows.
Menu Items
Yes
Description
Click to perform a backup for the backup set before
logging out or shutting down.
No
Click to proceed to logout or shutdown directly.
Locking workstation
Checkbox to lock the corresponding machine when
the backup is being performed.
Shutdown Computer
Radio button to shutdown computer after the backup
ProCloud AG
43
ProCloud A-Click Backup
User’s Guide
job is completed.
Restart Computer
Radio button to restart computer after the backup
job is completed.
*The availability of features listed above may be service provider dependent. If a feature is not available,
please check with your service provider for further details and availability.
6.3.5.6
Enable off-line backup
Enable off-line backup defines whether to enable the [off-line backup] feature.
The [off-line backup] feature is designed for notebook users who may be offline most of the time, and cannot rely on backup scheduled for regular
backup of their data.
Enable off-line backup
Enabled
Action
Prompt for backup if the time between the last
backup to the current time exceeded the
[Backup Interval].
Disabled
Do not prompt for backup.
Backup Interval
Time interval between each backup job.
Email Notification
Time interval when email would be sent for
backup reminder.
*The availability of features listed above may be service provider dependent. If a feature is not available,
please check with your service provider for further details and availability.
With the [off-line backup] setting is enabled, when the computer is connected
online and the time between the last backup to the current time elapsed the
[Backup Interval], a pop up off-line backup confirmation menu will be
prompted, reminding the user to perform a backup.
ProCloud AG
44
ProCloud A-Click Backup
User’s Guide
Menu Items
Yes
Description
Perform the backup job immediately.
No
Do not perform the backup job.
*The availability of features listed above may be service provider dependent. If a feature is not available,
please check with your service provider for further details and availability.
ProCloud AG
45
ProCloud A-Click Backup
User’s Guide
7
Backup
This chapter describes how to perform a backup job using the backup client
application.
7.1 How data are backed up
Stages of a backup job are outlined below:
1.
A connection from the backup client application to the backup server is
established.
2.
A Shadow Copy set of the backup source volume is created (if available).
3.
Download the server file list from the backup server.
4.
Data of the backup source is compared with the server file list to compile
the following file lists:
New file list
ProCloud AG
46
ProCloud A-Click Backup
User’s Guide
Modified file list
Deleted file list
5.
Delta file is generated for modified file (if necessary).
Note: Only modified part of a file (delta file) is uploaded to the backup
server, reducing the time required to complete the backup job.
6.
Data are encrypted, compressed, and then uploaded onto the backup
server.
7.
The Shadow Copy set of the backup source is removed (if necessary).
8.
Backup is completed successful.
7.2 How to start a backup
Please refer to the following steps for starting a backup:
1.
Login to the backup application’s user interface.
ProCloud AG
47
ProCloud A-Click Backup
User’s Guide
2.
Click on the [Backup] button on the backup application’s main window
to perform a backup manually.
3.
For scheduled backup, a backup job would be automatically performed
at the scheduled time specified.
ProCloud AG
48
ProCloud A-Click Backup
User’s Guide
Note: Scheduled backup job may be missed if the client computer is switched
off, in hibernated, standby mode. Please ensure that the computer is not in
the mode stated above at the scheduled backup time.
ProCloud AG
49
ProCloud A-Click Backup
User’s Guide
8
Restore
This chapter describes how to perform a restore using the backup client
application or web console.
8.1 How data are restored
Stages of a restore are outlined below:
1.
A connection from the backup client application to the backup server is
established.
2.
Download the restore file list from the backup server.
3.
Create the directory path for the restoration (if necessary).
4.
Download the backup data from the backup server.
5.
All the data will be decompressed and decrypted on the backup client
computer.
6.
Merging of delta files (for file with multiple delta files, if necessary).
7.
Merging of combined delta file with full file.
8.
Restore is completed successfully.
ProCloud AG
50
ProCloud A-Click Backup
User’s Guide
8.1.1
Restore Menu
Menu Items
Show files as of Job
Description
Radio button to display files available for restore as
of which backup job.
[YYYY/MM/DD]
Dropdown menu to select the date of a backup job
(used with the [Show files as of Job] option).
[hh/mm/ss]
Dropdown menu to select the time of a backup job
(used with the [Show files as of Job] option).
Show all files
Radio button to display all files available for restore.
Filter
Click to open the filter option.
Delete
Click to delete the selected file from the backup
server.
Important: Files will no longer be available for
restore after they are deleted from the backup
server.
Original location
ProCloud AG
Restore directories and files to their original location.
51
ProCloud A-Click Backup
User’s Guide
Alternate location
Restore directories and files to an alternate location
specified.
Change
Click to change the directory path of the restore
destination.
Restore file permissions
Checkbox to enable or disable restore of file
permission.
Search
Click to open the Search option.
Advanced
Click to open advanced option:
Delete extra files - Click to synchronize the selected
restore source with the restore destination during
the restore process.
Follow Link – Click to restore link destination’s data.
*The availability of features listed above may be service provider dependent. If a feature is not available,
please check with your service provider for further details and availability.
Select the [Show files as of Job] to display files available as of a particular
backup job.
For example, to display the files available for restore since the backup job
performed on 11:00am Mar 11th, 2011. Select [Show files as of Job],
[2011/03/11] and [11/00/00]
Alternatively, select the [Show all files] to display all files available for restore.
For restore to the original location on the client machine, select the [Original
location] radio button.
For restore to an alternate location, select the [Alternate location] radio
button, and click [Change] to change the directory path which you would like
to restore to.
8.1.1.1 Filter
Click on the [Filter] button to expand the filter option.
ProCloud AG
52
ProCloud A-Click Backup
User’s Guide
Menu Items
Pattern
Description
Input box for entering the pattern of files that you
would like to show.
Type
Dropdown menu for selecting the type of pattern,
they includes:
[contains]
[exact]
[starts with]
[ends with]
Match case
Checkbox to enable or disable case sensitivity.
Apply
Click to apply the filter settings.
*The availability of features listed above may be service provider dependent. If a feature is not available,
please check with your service provider for further details and availability.
The [Filter] option is useful when you want to restore only files that follow a
certain pattern. For example, Microsoft Words document file that ends
with .doc only.
ProCloud AG
53
ProCloud A-Click Backup
User’s Guide
Enter the pattern .doc into the [Pattern] textbox, select type [ends with]
from the [Type] dropdown menu, and click [Apply].
8.1.2.1 Search
Click on the [Search] button to open the filter menu.
Menu Items
Look in
Description
Click on the [Change] button to browse to the
search destination.
Pattern
Input box for entering the pattern of files that you
would like to search for.
Type
Dropdown menu for selecting the type of pattern,
they includes:
[contains]
[exact]
[starts with]
[ends with]
ProCloud AG
54
ProCloud A-Click Backup
User’s Guide
Apply to
Dropdown menu for selecting if the search is applied
to:
[Files and Directories]
[Files only]
[Directories]
Search subfolders
Click to enable or disable search on the subfolders of
the selected [Look in] directory.
Match case
Checkbox to enable or disable case sensitivity.
Search
Click to begin the search.
Stop
Click to stop the search process.
*The availability of features listed above may be service provider dependent. If a feature is not available,
please check with your service provider for further details and availability.
The [Search] option can be used to locate a directory or file within a backup
set with large amount of data. When the search is completed, user can select
the data for restore in the search menu.
For restore that follow a certain pattern, for example, Microsoft Words
document file that ends with .doc only. Enter the pattern .doc into the
[Pattern] textbox, select type [ends with] from the [Type] dropdown menu,
and click [Apply].
8.1.3.1 Delete extra files
Click on the [Advanced] button, select the [Delete extra files] checkbox to
enable the delete extra file option.
When the [Delete extra files] option is enabled, the restore process will
attempt to synchronize the selected restore source with the restore
destination.
ProCloud AG
55
ProCloud A-Click Backup
User’s Guide
In the image above, where C:\ is selected as the restore source, and
[Original location] is selected as the restore destination.
The restore process will attempt to synchronize the restore destination
(current C:\ on the client machine) with the restore source (C:\ that is
backed up on the backup server).
Specifically, the restore process will restore the Application, Documents and
Settings folders and the data within, and then delete all other data on C:\ to
mirror the restore source and destination.
Prior to the data synchronization, the backup application will prompt for
confirmation:
When using the [Delete extra files] option, please select the lowest possible
child directories or files, instead of the highest parent directories for
synchronization.
To demonstrate, assuming that you want to synchronize the restore
destination (e.g. C:\Application) with the backed up C:\Application folder
(restore source), select the Application folder, instead of the C:\ for restore.
ProCloud AG
56
ProCloud A-Click Backup
User’s Guide
8.1.4.1 Follow Link
Click on the [Advanced] button, select the [Follow Link] checkbox to enable
the follow link option.
ProCloud AG
57
ProCloud A-Click Backup
User’s Guide
When the follow link option is enabled, not only is the symbolic link or
junction point restored, but directories and files that the junction point links
to will also be restored.
The following table summarizes the outcome when a restore is performed
with different options.
Follow Link
Enabled
Restore to
Original Location
Action
Junction points are restored to the
original location.
Follow Link option enabled for backup
- Target directories and files are
restored to the original location.
Follow Link option disabled for backup
- Target directories and files are not
restored.
Alternate Location
Junction points are restored to the
location specified.
Follow Link option enabled for backup
- Target directories and files are
restored to the location specified.
Follow Link option disabled for backup
- Target directories and files are not
restored.
Disabled
Original Location
Junction points are restored to the
original location.
No data is restored to the junction
point’s destination.
Alternate Location
Junction points are restored to the
location specified.
No data is restored to the junction
point’s destination.
ProCloud AG
58
ProCloud A-Click Backup
User’s Guide
8.1.5.1 Resolve Link
Note that the resolve link option is only available when the restore
destination is configured to [Alternate location], and [Resolve Link] must be
used in conjunction with the [Follow Link] option.
When the resolve link option is enabled, the junction point would be restored,
and directories and files that the junction point links to will also be restored.
The following table summarizes the outcome when a restore is performed
with different options.
Resolve Link
Enabled
Action
Junction points are restored to the alternate location
specified, with its target directories and files also
restored to the location specified in their relative
path.
Target of the junction is updated to the new relative
path. In other words, junction now points to the new
alternate location).
Disabled
Junction points are restored to the alternate location
specified, with its target directories and files also
restored to the location specified in their relative
path.
Target of the junction is not updated to the new
relative path. In other words, junction now points to
the original location.
8.1.6.1 Delete backed up directories and files on backup server
Click on the [Delete] button to delete backed up data that reside on the
backup server.
This option is useful for removing backed up directories or files on server that
is no longer required.
Select the checkboxes beside the corresponding directories or files that you
would like to delete, and click [Delete].
ProCloud AG
59
ProCloud A-Click Backup
User’s Guide
Prior to the data removal, the backup application will prompt for confirmation:
Important: Files will no longer be available for restore after they are
deleted from the backup server.
8.2 How to start a restore
There are two methods for restoring data:
Method 1 - Use of the backup client application’s user interface for
restore on the client machine.
Method 2 - Use of the web console interface for restore anywhere.
8.2.1
Restore using the ProCloudACB user interface
Refer to the following steps for restore using the backup application’s
user interface:
ProCloud AG
60
ProCloud A-Click Backup
User’s Guide
1.
Login to the backup application’s user interface.
2.
Click on the [Restore] button on the backup application’s main window
to open the Restore Menu.
ProCloud AG
61
ProCloud A-Click Backup
User’s Guide
3.
Select the [Show files as of Job] to display files available as of a
particular backup job.
For example, to display the files available for restore since the backup
job performed on 11:00am Mar 11th, 2011. Select [Show files as of Job],
[2011/03/11] and [11/00/00]
Select the [Show all files] to display all files available for restore.
ProCloud AG
62
ProCloud A-Click Backup
User’s Guide
4.
Expand the directories by selecting the
button beside a folder.
5.
Make use of the other options such as [Filter], [Search] and [Advanced]
option available, more details can be found in the sections above.
6.
For restore to the original location on the client machine, select the
[Original location] radio button.
For restore to an alternate location, select the [Alternate location] radio
button, and click [Change] to change the directory path which you
would like to restore to.
7.
Click [Start Restore] to begin the restore process.
ProCloud AG
63
ProCloud A-Click Backup
User’s Guide
ProCloud AG
64
ProCloud A-Click Backup
User’s Guide
8.2.2
Restore using the web interface
Refer to the following steps for restore using the web interface:
1.
Login to the web interface.
2.
Click on the [File Explorer] tab at the top menu of the web interface.
ProCloud AG
65
ProCloud A-Click Backup
User’s Guide
3.
Click on the [Restore] button to open the web restorer applet:
ProCloud AG
66
ProCloud A-Click Backup
User’s Guide
4.
Select the corresponding backup set and press [Next]
5.
Select the [Show files as of Job] to display files available as of a
particular backup job.
For example, to display the files available for restore since the backup
job performed on 11:00am Mar 11th, 2011. Select [Show files as of Job],
[2011/03/11] and [11/00/00]
Select the [Show all files] to display all files available for restore.
ProCloud AG
67
ProCloud A-Click Backup
User’s Guide
6.
Expand the directories by selecting the
button beside a folder.
7.
Make use of the other options such as [Filter], [Search] and [Advanced]
option available, more details can be found in the earlier sections of this
guide.
8.
For restore to the original location on the client machine, select the
[Original location] radio button.
For restore to an alternate location, select the [Alternate location] radio
button, and click [Change] to change the directory path which you
would like to restore to.
9.
Click [Start Restore] to begin the restore process.
ProCloud AG
68
ProCloud A-Click Backup
User’s Guide
8.3 IP restriction for restore using the web interface
IP address restriction can be imposed on the backup server to restrict
computer with un-authorized IP address from restoring data using the web
interface.
This can only be done by the administrator of the backup server. Please
consult your service provider for more information on this option.
ProCloud AG
69
ProCloud A-Click Backup
User’s Guide
9
Email Reporting
This chapter describes the various email reports sent by the backup server to
the backup user.
9.1 Welcome email
Welcome email is sent to the contact email address of newly created backup
user account.
Sample Report
A welcome email contains the following information:
Key
Getting started
Description
Download link to download the backup application.
Further Information
Download link to the Frequently Asked Questions
document of the backup application.
User Setting
User setting information including:
Login Name – Login name of the newly created user
account.
Alias - Alias of the newly created backup user
account.
ProCloud AG
70
ProCloud A-Click Backup
User’s Guide
Password – Password (in hashed format) of the newly
created backup user account.
Language - Preferred language for all email reports
sent to the newly created backup user account.
Contact - Contact email address of the newly created
backup user account.
Backup Quota - Backup quota assigned for the newly
created backup user account.
*The availability of report listed above may be service provider dependent. If a report is not available,
please check with your service provider for further details and availability.
9.2 Forgotten password email
A backup account user can retrieve his / her password by requesting for a
forgotten password email, which is sent to the contact email address of a
backup user account.
User can request for a forgotten password email by clicking on the [Forgot
your password?] button on the backup application’s login dialog, or the
[Forgotten your password?] button on the web console login page.
Sample Report
ProCloud AG
71
ProCloud A-Click Backup
User’s Guide
A forgotten password email contains the following information:
Key
User Setting
Description
User setting information including:
Login Name – Login name of the backup user
account.
Password –Password (in hashed format) of the
backup user account.
Alias - Alias of the backup user account.
Language - Preferred language for all email reports
sent to the backup user account.
Contact - Contact email address of the backup user
account.
The hashed password can be used for login to the web console, or the backup
application user interface.
After logging into the backup application, the user will be prompted to reset
the password.
ProCloud AG
72
ProCloud A-Click Backup
User’s Guide
9.3 Backup Job Report
For each backup job that you have run, a backup job report will be sent to
you by email. This report contains a summary for the backup job that was
run and a full listing of all files being backed up by the backup job. The
backup summary report contains the following information:
Sample Report
A forgotten password email contains the following information:
Key
Backup Time
Job Status
New Files
Updated Files
Updated Access
ProCloud AG
Description
The time when the backup job ran.
The overall status of the backup job. Normally, you should
see “Backup finished successfully” in this field. If you
happen to get something else, please consult the attached
full report for more information.”
Total number and size of backup files added to your
backup set.
Total number and size of backup files updated in your
backup set.
Total number and size of backup files with file permission
73
ProCloud A-Click Backup
User’s Guide
Permissions.
Deleted Files
Moved Files
Copied Files
updated in your backup set.
Total number and size of backup files deleted from your
backup set.
Total number and size of backup files relocated in your
backup set.
Total number and size of backup files copied to another
location in your backup set
Login Name
Alias
Language
Contact
Login Name
Alias
Preferred Language for your backup report.
Email Address that will be used to contact you.
Backup Source
All files/directories that will be backed up.
Data Area
Retention Area
The total backup data stored in the data area.
The total backup data stored in the retention area. Old
copies of updated or deleted backup files are retained in
the retention area for the number of days as specified by
the retention policy of the backup set before they are
removed from the system.
Backup quota
Remaining quota
Backup Quota
Remaining
Quota
The full backup report, which contains a full listing of all files backed up by
the backup job, is attached to the backup job report email as a zip file. You
need to unzip it before you can read the full report.
ProCloud AG
74
ProCloud A-Click Backup
User’s Guide
Sample Report
ProCloud AG
75
ProCloud A-Click Backup
User’s Guide
Key
Login Name
Backup Set
Backup Job
Job Status
Backup Time
Backup Logs
New Files
Updated Files
Permission
Update Files
Deleted Files
Moved Files
Copied Files
New File List
Updated File List
Permission
Updated File List
Deleted File List
Moved File List
Copied File list
ProCloud AG
Description
Login name
The name of the backup set.
The name of the backup job (which is the start time of the
backup job).
The overall status of the backup job. Normally, you should
see “Backup finished successfully” in this field. If you
happen to get something else, please consult the attached
full report form more information.
The time when the backup job ran.
All messages logged when running this backup job.
Total number and size of backup files added to your
backup set.
Total number and size of backup files updated in your
backup set.
Total number and size of backup files with file permission
updated in your backup set.
Total number and size of backup files deleted from your
backup set.
Total number and size of backup files relocated in your
backup set.
Total number and size of backup files copied to another
location in your backup set.
Full list of all backup
Full list of all backup
Full list of all backup
your backup set.
Full list of all backup
Full list of all backup
Full list of all backup
your backup set.
files added to your backup set.
files updated in your backup set.
files with file permission updated in
files deleted from your backup set.
files relocated in your backup set.
files copied to another location in
76
ProCloud A-Click Backup
User’s Guide
9.4 Setting Change Report
After you have updated your user profile or backup setting, a setting change
report will be sent to you. This report allows you to track record of the
changes that have been made to your backup account.
Sample Report
Key
Login Name
Alias
Language
Contact
Backup Quota
Description
Login Name
Alias
Preferred Language for your backup reports
Email Address that will be used to contact you.
Backup Quota
Source(s)
Schedule(s)
Filter
Retention
Customization
Policy
Transfer Block
Size
PreCommand(s)
PostCommand(s)
All backup sources of the backup set.
All backup schedules of the backup set.
All backup filters of the backup set.
The retention policy of the backup set.
ProCloud AG
The transfer block size of the backup set.
All Pre-Command(s) of the backup set.
All Post-Command(s) of the backup set.
77
ProCloud A-Click Backup
User’s Guide
9.5 Inactive User Reminder
You will receive an inactive user reminder in email if your account has been
left inactive for the period of 7 days (or the period specified by the system
administrator). This is to remind you that you have not been running backup
for more than 7 days. If you are a free trial user, your account will be
removed from the system automatically if the system can track no records of
your backup activities in the next 30 days after receiving this report.
Sample Report
Key
Login Name
Alias
Language
Contact
Description
The login name of the user.
Alias
Preferred Language for your backup reports.
Email Address that will be used to contact you.
Last Login Time
Last Backup Time
The last time you logon to the backup system.
The last time you ran a backup job.
ProCloud AG
78
ProCloud A-Click Backup
User’s Guide
10 Web Features
Other than the features of ProCloudACB described in previous chapters, the
web interface of ProCloudOBS provides you access to some additional
features that are not available in ProCloudACB. This chapter describes each of
these features in details.
10.1 Request Forgotten Password
If you have forgotten your password, you can retrieve it by simply entering
your login name or your registered email address on the [Password Request]
form and press the [Request] button. Your password will be sent to your
registered email address automatically.
10.2 Restore/Delete/Undelete Backup Files
Using the [File Explorer], you can browse through the backup data (both
current and previous versions) on ProCloudOBS. You can select any current
backup files to Restore or Delete. You can also select any deleted backup files
(in gray) to Undelete.
Note: Restore of native features, e.g. file attributes/file
permission/symbolic links/junction points are not supported by the
Web Restore Applet.
ProCloud AG
79
ProCloud A-Click Backup
User’s Guide
10.3 Review Backup Jobs
In addition to reviewing your backup activities from the email report and
from ProCloudACB, you can also review any of your backup jobs by using the
[Report] panel available on the web interface. To review a backup job, select
the required backup job from the [Backup Set] and [Backup Job] drop-down
lists.
Key
Job Status
Backup Time
ProCloud AG
Description
The overall status of the backup job. Normally, you should
see “Backup finished successfully” in this field. If you
happen to get something else, please click the [Detailed
Report] image on the page.
The time when the backup job ran.
80
ProCloud A-Click Backup
User’s Guide
New Files
Updated Files
Permission
Updated File
Deleted Files
Moved Files
Copied Files
Data Area
Retention Area
Total Upload
Backup Quota
Remaining
Quota
Total number and size of backup
set.
Total number and size of backup
backup set.
Total number and size of backup
updated in your backup set.
Total number and size of backup
backup set.
Total number and size of backup
backup set.
Total number and size of backup
location in your backup set.
files added to your backup
files updated in your
files with file permission
files deleted from your
files relocated in your
files copied to another
The total backup data stored in the data area.
The total backup data stored in the retention area. Old
copies of updated or deleted backup files are retained in the
retention area for the number of days as specified by the
retention policy of the backup set before they are removed
from the system
Total number and size of backup files uploaded to the
backup server.
Backup Quota
Remaining Quota
You can open the [Full Backup Report] to review all information logged by a
backup job by clicking the [Detailed Report] image on the [Report] panel.
Full Backup Report
ProCloud AG
81
ProCloud A-Click Backup
User’s Guide
Key
Login Name
ProCloud AG
Description
The login name of the user.
82
ProCloud A-Click Backup
User’s Guide
Backup Set
Backup Job
Job Status
Backup Time
Backup Logs
New Files
Updated Files
Permission
Updated Files
Deleted Files
Moved Files
Copied Files
New File List
Updated File List
Permission
Updated File List
Deleted File List
Moved File List
Copied File List
The name of the backup set.
The name of the backup job (which is the start time of the
backup job).
The overall status of the backup job.
The time when the backup job ran.
All messages logged when running this backup job.
Total number and size of backup files added to your
backup set.
Total number and size of backup files updated in your
backup set.
Total number and size of backup files with file permission
updated in your backup set.
Total number and size of backup files deleted from your
backup set.
Total number and size of backup files relocated in your
backup set.
Total number and size of backup files copied to another
location in your backup set.
Full list of all backup
Full list of all backup
Full list of all backup
your backup set.
Full list of all backup
Full list of all backup
Full list of all backup
your backup set.
files added to your backup set.
files updated in your backup set.
files with file permission updated in
files deleted from your backup set.
files relocated in your backup set.
files copied to another location in
10.4 Review Storage Statistics
You can review the amount of data you have stored on the backup server and
uploaded to the backup server on each day by opening the [Statistics] panel
available on the web interface. To review your storage statistics for a
different month, just select the month from the [Month] drop-down list.
ProCloud AG
83
ProCloud A-Click Backup
User’s Guide
Key
Date
Data Area
Retention Area
Uploaded Size
Total Storage
ProCloud AG
Description
The date that the following statistics are collected.
Total number and size of backup files stored in the data
area on a particular date.
Total number and size of backup files stored in the
retention area on a particular date.
Total number and size of backup files uploaded to the
backup server on a particular date.
Total number and size of backup files stored under your
backup account on particular date.
84
ProCloud A-Click Backup
User’s Guide
Appendix
Appendix A Supported Languages
Language Code
bg
ca
cs
da
de
el
en
el
eu
fi
fr
hu
is
it
iw
ja
ko
lt
nl
no
po
pt_BR
pt_PT
ro
ru
sl
sv
th_th
tr
zh_CN
zh_TW
ProCloud AG
Language
Bulgarian
Catalan
Czech
Danish
German
Greek
English
Spanish
Basque
Finnish
French
Hungarian
Icelandic
Italian
Hebrew
Japanese
Korean
Lithuanian
Dutch
Norwegian
Polish
Portuguese (Brazil)
Portuguese (Portugal)
Romanian
Russian
Slovenian
Swedish
Thai (Thai Digit)
Turkish
Chinese (Simplified)
Chinese (Traditional)
85