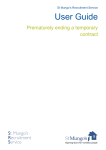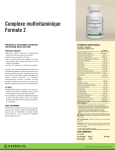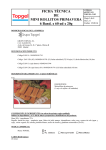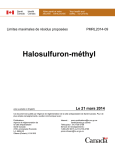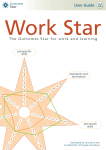Download User Guide - Recruitment Process Outsourcing
Transcript
St Mungo’s Recruitment Service User Guide Raising a role How to raise a role 1. To raise a role, select the Administration tab from the menu bar at the top of your screen. 2. You are then taken to the Administration overview page. 3. To raise a role, select Job which will produce a new toolbar. From this, select New (Figure 1). Figure 1 4. A New Starter form appears. From this page, you are able to select a job template from the dropdown box that will best fit your position. 5. Select a Directorate from the dropdown and click Select – you will only have available options that are relevant to your area (Figure 2). Figure 2 6. Select a Team from the dropdown and click Select (Figure 3). Figure 3 7. Select a Job Title from the dropdown and click Select (Figure 4). Established roles will appear in the dropdown. If a role you are want to raise does not appear –select Non Established Post. Your role will be submitted for approval by the Director and HR. For further information, please refer to the Temporary Recruitment Flowchart. Figure 4 8. Select which recruitment type you would like to recruit (Figure 5). Figure 5 9. Once you are happy with your selections, press the Confirm button. 10. You are then taken to the New Starter Form page (Figure 6). Figure 6 11. You will need to complete this form – please ensure you fill in the following details Template (using your background rates) Start and End dates Job description CRB Checks On call Rota Driving License Access to car for work Work pattern Any other information you wish to include 12. Retrospective Recruitment – when a role has been filled out of hours by an external agency. To notify PPS of a retrospective recruitment, select the tick box within the Retrospective Recruitment tab. A dropdown tab will appear (Figure 7). Figure 7 13. Enter the name of the candidate who filled the role – PPS will upload the candidate to their system 14. Select the supplier from which the candidate was supplied from, using the dropdown – PPS will then contact the supplier on your behalf. 15. Fast Track – if a role needs to be filled within a day (e.g. within 3 hours), it can be fast-tracked through the approval process. The role will skip HR approval and be sent directly to PPS who will begin sourcing immediately. To fast track a role, select the tick box within the Fast Track tab (Figure 8). Figure 8 16. If you are happy with your selections, press Submit to HR for approval. An established role will be approved by HR, whilst a non-established post will require approval from the Director and HR. 17. To cancel your request, select Cancel request. 18. You are then taken to the Administration page (Figure 9). Figure 9