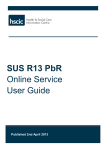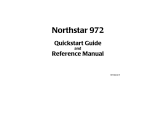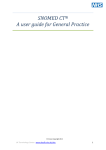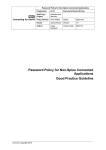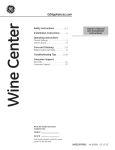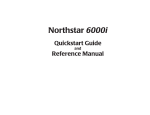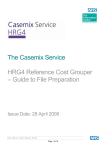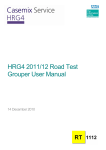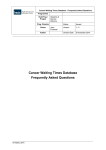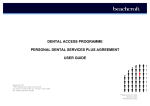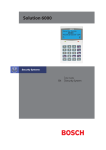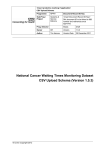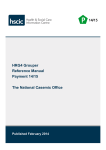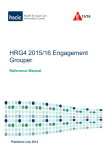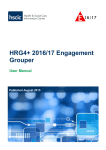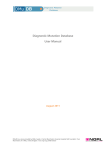Download SUS 09/10 PbR Online Servcie User Guide (December 2009 version)
Transcript
SUS PbR in 2009/10 Document Record ID Key Programme NPFIT Sub-Prog / Project Secondary Uses Service NPFIT-NCR-SUSPBR-2179 Prog. Director Owner L. Franklin T. Doherty J. Adegbemisoye Version Status Version Date Author 1.3 Final 7th December 09 Secondary Users Services (SUS) 09/10 PbR Online Service User Guide Final v1.3 – 7th December 2009 © Crown Copyright 2009 SUS Release 5.1 PbR Online Service User Guide 7th December 2009 / Final/ V1.3 NPFIT-NCR-SUSPBR-2179 Amendment History: Version Date 0.1 17/03/2009 0.2 17/03/2009 0.3 19/03/2009 0.4 19/03/2009 0.5 30/03/2009 1.0 1.1 1.2 31/03/2009 08/04/2009 02/07/2009 1.3 07/12/2009 Amendment History Initial draft Issued draft version with screen shots Amended version issued following comments from Claire Fowles Amended version issued with NHS IC logo and CFH document template. Amended Table 3 so it will print. Added page break for Appendix B Final draft issued following comments from Christina Lovelock Approved Issue for Publication Internal draft Amended version issued adding in note boxes to clarify how particular features function. Updated screen shots throughout document. Added instructions on how to save initial extract configuration (page 24). Updated to include R6 changes to Business Functions required to access PbR Online. “Access PbR Extracts (Spatial pseudonymised view)” added to table in section 2.2 Forecast Changes: Anticipated Change When Reviewers: This document must be reviewed by the following: Name Signature Title / Responsibility Date Version Christina Christina Senior Requirements & 26/03/2009 0.4 Lovelock Lovelock User Assurance Manager Claire Fowles Claire Fowles Higher Business 17/03/2009 0.2 Analyst Christina Senior Requirements & 07/12/2009 1.3 Lovelock User Assurance Manager Approvals: This document must be approved by the following: Name Signature Title / Responsibility Paul Bates SUS Release 5 (R5) Stage Manager Trevor SUS PbR Lead Doherty Page 2 of 49 Final v1.3 7 December 2009 © Crown Copyright 2009 Date Version 30/03/2009 0.5 30/03/2009 0.5 SUS Release 5.1 PbR Online Service User Guide 7th December 2009 / Final/ V1.3 NPFIT-NCR-SUSPBR-2179 Distribution: Document Status: This is a controlled document. Whilst this document may be printed, the electronic version maintained in FileCM is the controlled copy. Any printed copies of the document are not controlled. Related Documents: These documents will provide additional information. Ref no Doc Reference Number Title Version 1 NPFIT-NCR-SUSPBR-2180 SUS PbR 09-10 Presentation 2 NPFIT-NCR-SUSPBR-1624 SUS PbR Extract Specifications 3 NPFIT-NCR-SUSPBR-1421 SUS PbR Reference Data 4 NPFIT-NCR-SUSPBR-2175 SUS PbR FAQs 5 NPFIT-NCR-SUSPBR-2178 Guidance for the implementation of SUS-PbR from April 2009 6 Gateway Ref: 11264 Confirmation of Payment by Results (PbR) arrangements for 2009-10 7 NPFIT-NCR-SUSPBRSUS PbR Online v.4 Implementation Guide 2068.01 Glossary of Terms: List any new terms created in this document. Mail the NPO Quality Manager to have these included in the master glossary above [1]. Term Acronym Definition Page 3 of 49 Final v1.3 7 December 2009 © Crown Copyright 2009 SUS Release 5.1 PbR Online Service User Guide 7th December 2009 / Final/ V1.3 NPFIT-NCR-SUSPBR-2179 Table of Contents 1 Introduction.............................................................................................. 6 1.1 2 Purpose ......................................................................................... 6 The SUS Release 5.1 PbR Online Service ............................................. 7 2.1 Extracts Available via The SUS Release 5.1 PbR Online Service . 7 2.2 How To Access The SUS Release 5.1 PbR Online Service........... 8 2.3 How to Run, Configure and Download a PbR extract .................. 11 2.3.1 The Extract Tab...................................................................... 13 2.3.2 Advanced Options .................................................................. 20 2.3.3 Supplementary Extracts ......................................................... 22 2.3.4 Error Extracts ......................................................................... 22 2.3.5 The Columns Tab ................................................................... 24 2.3.6 The Output Tab ...................................................................... 27 3 How To View a Data Extract .................................................................. 32 4 How To Transfer a PbR Extract............................................................. 33 5 4.1 To View the Control File for the Data Extract ............................... 33 4.2 To Transfer the Extract................................................................. 33 The Report Scheduler ........................................................................... 35 5.1 How To View the Scheduler Status .............................................. 35 5.2 How To Refresh the Scheduler Status ......................................... 35 5.3 How To Administer the Scheduler Queue .................................... 35 5.4 To Delete Jobs in the Queue........................................................ 36 5.5 How To View the Schedule Job.................................................... 36 5.6 How To Create a New Schedule .................................................. 36 5.7 How To Delete a Scheduled Job .................................................. 37 5.7.1 How To Delete more than one Scheduled Job ....................... 38 5.7.2 How To Delete all Scheduled Jobs......................................... 38 6 How To Define PDF Template Styles .................................................... 39 7 Document Management ........................................................................ 40 7.1 RBAC and Document Management............................................. 40 7.1.1 How To Access Your Personal Documents............................ 40 7.1.2 How To view a Personal Document........................................ 40 7.1.3 How To save a Personal Document Copy.............................. 41 7.1.4 How To Delete a Personal Document .................................... 41 Page 4 of 49 Final v1.3 7 December 2009 © Crown Copyright 2009 SUS Release 5.1 PbR Online Service User Guide 7th December 2009 / Final/ V1.3 NPFIT-NCR-SUSPBR-2179 7.1.5 How To View a Published Document ..................................... 42 7.1.6 How To Save a Published Document Copy............................ 42 7.1.7 How To Delete a Published Document................................... 42 7.1.8 How To Mark Published Documents as Read/Unread ........... 43 Appendix A – SUS Release 5.1 PbR Extracts Data Fields ........................ 44 Appendix B – SUS Release 5.1 PbR Extracts Error Codes ...................... 45 Table of Figures ........................................................................................... 48 Further Information Sources: ................................................................... 49 Page 5 of 49 Final v1.3 7 December 2009 © Crown Copyright 2009 SUS Release 5.1 PbR Online Service User Guide 7th December 2009 / Final/ V1.3 NPFIT-NCR-SUSPBR-2179 1 Introduction 1.1 Purpose The purpose of this document is to provide a ‘User Guide’ for the users of the SUS Release 5.1 PbR Online Service. The audience for this Guide are users of the Secondary Users Service who have a requirement to download SUS PbR extracts. This Guide covers • The SUS PbR Online Service – the extracts being offered under this service; • How to access the PbR Online Service; • How to run, configure and download the extracts; • How to view and transfer a PbR extract; • The Report Scheduler and Document Management; • Help Desk and Support; This Guide excludes details of the SUS PbR business rules, HRG 4 Grouper and interpretation of the data being returned. Please refer to [Document Reference 5: Guidance for the implementation of SUS-PbR from April 2009] for further information. Page 6 of 49 Final v1.3 7 December 2009 © Crown Copyright 2009 SUS Release 5.1 PbR Online Service User Guide 7th December 2009 / Final/ V1.3 NPFIT-NCR-SUSPBR-2179 2 The SUS Release 5.1 PbR Online Service The SUS Release 5.1 PbR online service is an upgrade to the current SUS PbR online service being offered to the SUS User Community for the on-line running, configuring and downloading of PbR extracts. At present, the PbR extracts are being delivered to Users in their ‘My Documents’ folder on the SUS Applications ‘Extracts’ tab via a BT Managed Service operation and a number of User Organisations have had the opportunity of being able to configure and run their own PbR extracts online. The SUS Release 5.1 PbR online service introduces enhanced functionalities for the service and will be made available to all NHS users who have registered and have appropriate access rights to the data. 2.1 Extracts Available via The SUS Release 5.1 PbR Online Service The following table details the extracts that will be available via the upgraded service. Extract Title APC Spells Extract Extract Description Comments APC Spells activity and payment data at selected financial period APC Episode Extract APC Episode activity and payment data at selected financial period AE Attendances Extract A&E activity and payment data at selected financial period OP Extract OP activity and payment data at selected financial period Extract views can be configured for Commissioners, Providers and Strategic Health Authorities (SHAs) via Applications Tab: PbR Output Format 09/10 Folder Extract views can be configured for Commissioners, Providers and Strategic Health Authorities (SHAs) via Applications Tab: PbR Output Format 09/10 Folder Extract views can be configured for Commissioners, Providers and Strategic Health Authorities (SHAs) via Applications Tab: PbR Output Format 09/10 Folder Extract views can be configured for Commissioners, Providers and Strategic Health Authorities (SHAs) via Applications Tab: PbR Output Format 09/10 Folder Table 1 SUS Release 5.1 PbR Online Extracts Appendix A details the data fields for each of these extracts. Page 7 of 49 Final v1.3 7 December 2009 © Crown Copyright 2009 SUS Release 5.1 PbR Online Service User Guide 7th December 2009 / Final/ V1.3 NPFIT-NCR-SUSPBR-2179 2.2 How To Access The SUS Release 5.1 PbR Online Service The SUS Release 5.1 PbR Online Service is only accessible after you have identified yourself to SUS by logging in via your Smartcard with the associated Business Functions below: Business Function Business Function Code Type of User Access SUS B1500 All clinical, administrative and public health staff who wish to access the SUS data repository. Access PbR Extracts (pseudonymised view) B0164 A user that performs PbR tasks on behalf of an organisation within the NHS. Typically, these users will be Informatics, finance and management staff carrying out these extracts on request. SHAs cannot use this Business Function. Functionality that a user with this Business Function will be able to access • Access the SUS Launchpad. • Ability to make ad hoc queries against the PbR data repository • The view of the repository is restricted to the data pertaining to the user’s own organisation and the data returned will be NHS group key pseudonymised i.e. patient identifiable data have been replaced with pseudonyms to prevent the identification of the patient. Page 8 of 49 Final v1.3 7 December 2009 © Crown Copyright 2009 Notes • All users who register for SUS MUST be given this Business Function as this identifies them as a user of the Data Access Service Application on the Spine. • Users in Shared Services, or Agency organisations who are representing multiple organisations, are able to access data for all the organisations for which they are responsible. Users must be registered and have a User Profile for each organisation concerned. SUS Release 5.1 PbR Online Service User Guide 7th December 2009 / Final/ V1.3 NPFIT-NCR-SUSPBR-2179 Business Function Business Function Code Type of User Access PbR Extracts (Spatial pseudonymised view) B1841 A user that performs PbR tasks on behalf of an organisation within the NHS. Typically, these users will be Informatics, finance and management staff carrying out these extracts on request. Users that wish to perform spatial and geographic analysis of the data and require the full, clear postcode. Access PbR Extracts (clear view) Access Financial Integrity Extracts – DH/IC view B0163 B0161 SHAs must use this business function to access PbR Online. A user that performs PbR tasks on behalf of a commissioning organisation, for example a PCT or Shared Service. Typically, these users will be informatics, finance and management staff carrying out these extracts on request. SHAs cannot use this Business Function. This is for DH and NHS IC users only Functionality that a user with this Business Function will be able to access • Ability to make ad hoc queries against the PbR data repository • The view of the repository is restricted to the data pertaining to the user’s own organisation and the data returned will be spatial key pseudonymised i.e. patient identifiable data have been replaced with pseudonyms to prevent the identification of the patient – however postcode will remain clear. Run pre defined PbR extracts and the data returned will be in clear i.e. patient identifiable data are comprehensible. Extracts which show that data balances at national level for all providers and commissioners, split out across SHAs Page 9 of 49 Final v1.3 7 December 2009 © Crown Copyright 2009 Notes • Users in Shared Services, or Agency organisations who are representing multiple organisations, are able to access data for all the organisations for which they are responsible. Users must be registered and have a User Profile for each organisation concerned. • A user must belong to an organisation which commissions patient care on behalf of the NHS. • Users in Shared Services, or Agency organisations who are representing multiple organisations, are able to access data for all the organisations for which they are responsible. Users must be registered and have a User Profile for each organisation concerned. SUS Release 5.1 PbR Online Service User Guide 7th December 2009 / Final/ V1.3 NPFIT-NCR-SUSPBR-2179 Business Function Business Function Code Type of User Access Financial Integrity Extracts – SHA view B0162 A user who undertakes strategic health authority's leadership role and performance management responsibilities on behalf of an organisation within the NHS. Functionality that a user with this Business Function will be able to access Run pre defined PbR financial integrity extracts and the data returned will be in aggregate format Notes Table 2 SUS Release 5.1 PbR Online Business Function NOTE: Users of the current SUS PbR online service will have access to the “PbR Output Format 06/07 Folder”; in order to access the new “PbR Output Format 09/10 Folder”, contact your local Registration Agent to have the appropriate Business Function added to your smartcard. Page 10 of 49 Final v1.3 7 December 2009 © Crown Copyright 2009 SUS Release 5.1 PbR Online Service User Guide 7th December 2009 / Final/ V1.3 NPFIT-NCR-SUSPBR-2179 2.3 How to Run, Configure and Download a PbR extract Once you have gained access to SUS click onto the ‘Applications’ Tab on the Navigation Bar and you should see the new 09/10 PbR Online Folder for you to access. The ‘PbR Output Format 09/10 Folder’ will allow you to gain access to activity data ending on or after 1st April 2009. Previous years’ activity data (i.e. activity ending on or before 31st March 2009) can only be accessed via the ‘PbR Output Format 06/07 Folder’. SHAs cannot access previous years’ activity data via the ‘PbR Output Format 06/07 Folder’ at present. Selecting the ‘PbR 09/10 Extracts’ i.e. ‘B’ in the diagram as shown below; will allow you to configure, run and download the extract to your own requirements via the Data Extract tool. Box A – is accessible with business function code B0160 only Note: Business Function B0160 is a restricted Business Function. Access to this folder is restricted to national organisations (such as NHS IC) only. Box B – is accessible with business function codes B0163 and/or B0164 or B1841 Box C – is accessible with business function codes B0162 or B0161 For description of the business function codes, see section 2.2 above Page 11 of 49 Final v1.3 7 December 2009 © Crown Copyright 2009 SUS Release 5.1 PbR Online Service User Guide 7th December 2009 / Final/ V1.3 NPFIT-NCR-SUSPBR-2179 PbR 09/10 Output Format Folder Figure 1 PbR 09/10 Output Format Folder This tool provides a means for you to generate an export file in a format of your choosing. The file can be configured to specifically contain data that meets your organisation’s requirements. The following steps describe in detail how this is done: 1. Click the APPLICATIONS tab. 2. Expand the ‘PbR Output Format 09/10 Folder’ in which the Data Extract you wish to use has been published. 3. Click the PBR 09/10 EXTRACTS. 4. The CONFIGURE EXTRACT web page dialog box shown below is displayed. It has three tabs to configure the settings for the extract you are creating. The three tabs are EXTRACT, COLUMNS and OUTPUT. Page 12 of 49 Final v1.3 7 December 2009 © Crown Copyright 2009 SUS Release 5.1 PbR Online Service User Guide 7th December 2009 / Final/ V1.3 NPFIT-NCR-SUSPBR-2179 Figure 2 Configure Extracts – The Extract Tab 5. Apply settings within the EXTRACT tab. 2.3.1 The Extract Tab The displayed fields are dependent on the EXTRACT TYPE that is being run consequently the following is just a guide. 1. Select the CDS type using the RECORD TYPE TO EXTRACT drop down list Page 13 of 49 Final v1.3 7 December 2009 © Crown Copyright 2009 SUS Release 5.1 PbR Online Service User Guide 7th December 2009 / Final/ V1.3 NPFIT-NCR-SUSPBR-2179 Figure 3 Configure Extracts – The Extract Tab – Record Type to Extract 2. Select the data view for the extract by using the TYPE OF EXTRACT drop down list. Page 14 of 49 Final v1.3 7 December 2009 © Crown Copyright 2009 SUS Release 5.1 PbR Online Service User Guide 7th December 2009 / Final/ V1.3 NPFIT-NCR-SUSPBR-2179 Figure 4 Configure Extracts – The Extract Tab – Type of Extract The data views are: • RECONCILIATION - The 'Reconciliation Date' is a monthly event and signifies the date that data has been received and processed by SUS. The SUS system marks ALL current versions of spells or episodes as RECONCILIATION, this practice is no different to the current FLEX processing date; • POST RECONCILIATION - The Post Reconciliation date is a monthly event and signifies the date that data has been received and processed by SUS. The system will mark ALL current versions of spells or episodes as POST RECONCILIATION this practice is no different to the current FREEZE processing date; Page 15 of 49 Final v1.3 7 December 2009 © Crown Copyright 2009 SUS Release 5.1 PbR Online Service User Guide 7th December 2009 / Final/ V1.3 NPFIT-NCR-SUSPBR-2179 Note: It is only possible to run the reconciliation and post-reconciliation reports AFTER the appropriate reconciliation / post-reconciliation date has passed. The current and date range extract types can be run at any time. • CURRENT – This gives the current version of the spell or Episode within the Month; • DATE RANGE – This gives current version of the spell or Episode FROM & TO a time period and can span months. Note: Unlike the reconciliation and post-reconciliation reports, the current and date range extract types can be run at any time. • CHANGES BETWEEN RECONCILIATION TO POST-RECONCILIATION - this processing is again monthly and is the same as CHANGES FLEX/FREEZE processing. These are the changes that have occurred to the data since the last RECONCILIATION cut-off date for the selected month before the next POST RECONCILIATION cut-off date; • POST-POST RECONCILIATION - this processing is again monthly and is the same as the CHANGES POST FREEZE processing. These are changes that have occurred to the data since the last POST RECONCILIATION cut-off date; 3. The organisation(s) for which you are extracting data for will be displayed in ORGANISATION text box. a. Organisations for which the Users Organisation is responsible b. User can select ALL, One or Many Page 16 of 49 Final v1.3 7 December 2009 © Crown Copyright 2009 SUS Release 5.1 PbR Online Service User Guide 7th December 2009 / Final/ V1.3 NPFIT-NCR-SUSPBR-2179 Figure 5 Configure Extracts – The Extract Tab – Additional Fields The other fields displayed are: 4. REASON FOR ACCESS - Access to individual CDS Records will be controlled via a combination of the RBAC controls and the "Addressing Grid", which operates in a similar way as in the current SUS Extract Mart (SEM); it lists all organisations with access to an individual record. Users can access records where the entry on the addressing grid matches their organisation code (or codes for which they are responsible. The addressing grid for any CDS record may include records for each of the following values: Organisation Code Category Spell_Applicable Episode_Applicable Prime Recipient Code Indicator Value 0 N Y Copy Recipient Codes 1 N Y Page 17 of 49 Final v1.3 7 December 2009 © Crown Copyright 2009 SUS Release 5.1 PbR Online Service User Guide 7th December 2009 / Final/ V1.3 NPFIT-NCR-SUSPBR-2179 Provider Code 2 Y Y PCT of Responsibility Code (SUS derived value) PCT of Residence Code (SUS derived value) 3 Y Y 4 Y Y 5 Y Y 6 Y Y PCT of Residence Code (Incoming - Trust provided - value) Commissioner Code Table 3 Addressing grid for any CDS record These are set as follows: • PRIME RECIPIENT CODE– set by the Provider to represent the PCT to which the record should be sent; • COPY RECIPIENT CODES (x 13) – there may be zero, one or more records set by the Provider representing other PCTs to which the CDS record should be sent; • PROVIDER CODE – the organisation code of the provider sending the CDS (this is the organisation code, not the Sender code); • PCT OF RESPONSIBILITY CODE (SUS DERIVED VALUE) – SUS will derive the PCT responsible for the general practice with which a patient is registered – using one of 2 methods: checking against the patients PDS Record, or if that is not possible using SUS Reference data to verify the GP Code on the CDS record. • PCT OF RESIDENCE CODE (SUS DERIVED VALUE) – similarly, SUS will calculate a derived PCT based on the patient’s postcode of residence (i.e. PATIENT_POSTCODE_PCT_D), which will be maintained on all incoming records; • PCT OF RESIDENCE CODE (INCOMING - TRUST PROVIDED - VALUE) – the PCT of Residence as set by the Provider (i.e. PCT_OF_RESIDENCE) which is included on the CDS and can be used to provide access to data for PCTs. (This would normally be the same as the Prime Recipient, but may not be); • COMMISSIONER CODE – the commissioning organisation responsible for funding the patient’s treatment, as assigned by the provider submitting the CDS. This is usually the PCT of responsibility, but could also be a specialist commissioning organisation or reflect different local commissioning arrangements such as hosted services. SUS performs a look-up against the submitted value: Organisation Code (Code of Commissioner) to ensure a valid code has been submitted – and this validated code is used as the Commissioner Code. Page 18 of 49 Final v1.3 7 December 2009 © Crown Copyright 2009 SUS Release 5.1 PbR Online Service User Guide 7th December 2009 / Final/ V1.3 NPFIT-NCR-SUSPBR-2179 5. FROM (DATE) a. This is visible only on selection of Date Range on the TYPE OF EXTRACT; b. It is a pop up selector or a manual Input of DD/MM/YY can also be entered c. The From (Date) is not LESS than 01/04/09 6. TO (DATE) d. This is visible only on selection of Date Range on the TYPE OF EXTRACT e. It is a pop up selector or a manual Input of DD/MM/YY can also be entered A sub-form (which contains three tabs) is also displayed on the screen: 7. EXTRACT TYPE – CHANGES AFTER ‘POST RECONCILIATION’ Records marked post-post reconciliation (PPR) will be flagged as either: "updates" to existing records or "new" i.e. brand new records received after the Post Reconciliation cut-off date. These data can be identified when you apply the filter on either Updated or New as shown in the diagram below: Page 19 of 49 Final v1.3 7 December 2009 © Crown Copyright 2009 SUS Release 5.1 PbR Online Service User Guide 7th December 2009 / Final/ V1.3 NPFIT-NCR-SUSPBR-2179 The ‘New or Update’ drop down list allows you to select either ‘New’ / ‘Update’ or ‘All’ for both. Figure 6 Configure Extracts – The Extract Tab – New or Update 2.3.2 Advanced Options The advanced options allow you to filter the data returned according to your relationship with it as shown below: Page 20 of 49 Final v1.3 7 December 2009 © Crown Copyright 2009 SUS Release 5.1 PbR Online Service User Guide 7th December 2009 / Final/ V1.3 NPFIT-NCR-SUSPBR-2179 • PROVIDER – A user can select ALL, One or Many Providers valid for data for current organisation; • COMMISSIONER – A user can select ALL, One or Many Commissioners valid for data for current organisation. Clicking ‘Browse’ button will popup the ‘Lookup Browser’ dialog to enable the user to search for Provider(s) / Commissioner(s) Figure 7 Configure Extracts – The Extract Tab – Additional Options The Lookup Browser contains two search fields enabling a user to search for values by entering a code and/or description: Page 21 of 49 Final v1.3 7 December 2009 © Crown Copyright 2009 SUS Release 5.1 PbR Online Service User Guide 7th December 2009 / Final/ V1.3 NPFIT-NCR-SUSPBR-2179 Figure 8 Configure Extracts – The Extract Tab – Additional Options Search pop-up The checkbox (i.e. Ignore Case) will be selected by default so that the search will return any matching values. To perform a case sensitive search you would have to uncheck the ‘Ignore Case’ checkbox before initiating the search. 2.3.3 Supplementary Extracts Supplementary data extracts can be produced where a record contains more attributes than are allowed in the main extract. For example - if the number of ‘secondary procedure codes’ allowed in the main extract is twelve, but if thirteen secondary procedure codes exist on the record; then a supplementary report will be created which contains all thirteen secondary procedure codes. The Supplementary data extracts will be provided on request and the data produced will be in the sequence of the submitted procedures/diagnoses etc. 2.3.4 Error Extracts Episode level error extracts will be provided on request for APC, A&E and OP. The APC error extract contains errors with different grains – some errors may be traceable to an individual data item within an episode, but some error may be caused due to spell level-data quality – such as “Overlapping EPISODE START DATE/EPISODE END DATE values within a spell. Page 22 of 49 Final v1.3 7 December 2009 © Crown Copyright 2009 SUS Release 5.1 PbR Online Service User Guide 7th December 2009 / Final/ V1.3 NPFIT-NCR-SUSPBR-2179 The error extract will cover every error that can occur through the PbR process. These will include Grouping, Spell Construction, Tariff and Exclusions errors as appropriate. Note: not all errors will prevent a spell from receiving a price. If a valid HRG is produced – the spell may be priced even though data quality issues exist. Note also: it is the combination of ERROR TYPE and ERROR Code which is unique. Users will be given an option to either run the error report or not. The default will be NO as shown below: Figure 9 Configure Extracts – The Extract Tab – Error Extracts For a list of the error codes, please refer to the SUS PbR Reference Data document published on the SUS website. It has also been included in this document for completeness. See Appendix B. Page 23 of 49 Final v1.3 7 December 2009 © Crown Copyright 2009 SUS Release 5.1 PbR Online Service User Guide 7th December 2009 / Final/ V1.3 NPFIT-NCR-SUSPBR-2179 2.3.5 The Columns Tab The Columns tab enables you to add, remove and order the columns that will be displayed in the extract. By default the ‘standard extract columns’ are included in the output columns. Additional columns can be included from the ‘full extract columns’ see Appendix A for details of the data fields for each of these extracts. The lists may be a hierarchical structure or simple list depending on the definition of the extract. Figure 10 Configure Extracts – The Columns Tab Page 24 of 49 Final v1.3 7 December 2009 © Crown Copyright 2009 SUS Release 5.1 PbR Online Service User Guide 7th December 2009 / Final/ V1.3 NPFIT-NCR-SUSPBR-2179 Figure 11 Configure Extracts – The Columns Tab Note: It is recommended that users save the standard configuration on first use of the system so that it is possible to reset the configuration if required. To save the configuration, click on the Output tab. Using the scroll bar on the right-hand side of the dialog box, scroll down to the bottom where you will see a Save Configuration box. Page 25 of 49 Final v1.3 7 December 2009 © Crown Copyright 2009 SUS Release 5.1 PbR Online Service User Guide 7th December 2009 / Final/ V1.3 NPFIT-NCR-SUSPBR-2179 Click in the Yes radio button and enter a suitable file name (you are not permitted to have any spaces in the configuration name) Click OK The next time you go into PbR 09/10 Extracts the configuration will be listed at the top of the screen under the Select Configuration drop down list. Page 26 of 49 Final v1.3 7 December 2009 © Crown Copyright 2009 SUS Release 5.1 PbR Online Service User Guide 7th December 2009 / Final/ V1.3 NPFIT-NCR-SUSPBR-2179 • • • • • The right hand (Output Columns) pane contains the list of columns that will be included when the extract is produced. Moving a column into the left hand (Excluded Columns) pane will mean that it is not included in the output. To remove a column from the Output Columns pane, highlight the required column and click the Remove Button. The selected Column will be placed in the Excluded Columns pane. To add a column to the Output Columns pane, highlight the column in the column pane and click the Add button. The selected Column will be placed in the Output Columns pane at the bottom of the list. It is possible to select multiple columns at once: highlight required column, press control, select additional columns. When all required columns are highlighted – click the Add button To change the order that the columns will appear in the extract, highlight the column that you want to move in the Output Columns pane. Click the Up or Down button depending whether you want to move the column up or down the order. Note: The full online extract specification (refer to document 2 in the Related Documents list) shows the extract columns in a particular order. However, it is possible to manually change this order using the Up and Down buttons as described above. 2.3.6 The Output Tab The output tab is used to define the format of the extract file as shown below: Page 27 of 49 Final v1.3 7 December 2009 © Crown Copyright 2009 SUS Release 5.1 PbR Online Service User Guide 7th December 2009 / Final/ V1.3 NPFIT-NCR-SUSPBR-2179 Figure 12 Configure Extracts – The Output Tab The options are as follows. 1. Enter a name in the EXTRACT NAME field in order to help you identify the extract once completed. A user can change the specified default name but the filename will be validated to ensure it contains no invalid characters e.g. ‘white space’ that would prevent the extract file, from being created. Other characters allowed are the under score ‘_’ and hyphen ‘-‘. Any other character cannot be entered into the input field. Where white spaces occur these Page 28 of 49 Final v1.3 7 December 2009 © Crown Copyright 2009 SUS Release 5.1 PbR Online Service User Guide 7th December 2009 / Final/ V1.3 NPFIT-NCR-SUSPBR-2179 are replaced by underscore characters. In the SCHEDULES screen any underscores in the extract name are converted back into a white space character. 2. Select FORMAT; a comma-separated values file contains the values in a table as a series of text lines organised so that each column value is separated by a comma from the next column's value and each row starts on a new line. If you choose the Delimited option you must specify the delimiter that you want to use. Note: The preview function will use whichever delimiting character has been selected on the configuration screen. If a delimiter other than “,” is selected, the preview may open in Notepad rather than MS Excel. 3. Select FILE FORMAT to specify what type of system the file is to be used on. 4. Select PRODUCE SEPARATE CONTROL FILE if you want to exclude the HEADER information from the main file. 5. Select INCLUDE HEADER if you want to include Report Name, Date, Record Count and/or Parameter Values in the extract HEADER. 6. Select INCLUDE TRAILER if you want to include Record Count in the extract TRAILER. 7. Select COLUMN HEADERS if you want to include the column names on the main file. 8. Set the SPLIT SIZE for the extract. Large extracts can be split into multiple files when the size specified in this field is exceeded. (If the split size is set to 10MB and an extract of 20MB was being run, two extract files of 10MB each would be produced). Page 29 of 49 Final v1.3 7 December 2009 © Crown Copyright 2009 SUS Release 5.1 PbR Online Service User Guide 7th December 2009 / Final/ V1.3 NPFIT-NCR-SUSPBR-2179 Figure 13 Configure Extracts – The Output Tab (Split Size) 9. Select a COMPRESSION TYPE. Extract files can be compressed to reduce the length of time they take to transfer. If a file Split Size has been defined the compression will take place following the splitting process. 10. Select Yes to save the configuration options that you have specified. 11. Enter a name in the SAVE CONFIGURATION field to describe the configuration. The next time you choose to run the extract the saved configuration will be available for selection from the Select Configuration list at the top of the dialog box. 12. Click the PREVIEW button to test an extract before it is submitted to the scheduler to check that it has been configured correctly and that it is returning data as expected. It will return the first hundred rows of data in the file format specified on the OUTPUT TAB of the Configure Extract dialog. You will be prompted to either save or open the generated file once the results have been processed. Page 30 of 49 Final v1.3 7 December 2009 © Crown Copyright 2009 SUS Release 5.1 PbR Online Service User Guide 7th December 2009 / Final/ V1.3 NPFIT-NCR-SUSPBR-2179 Note: The preview function will use whichever delimiting character has been selected on the configuration screen. If a delimiter other than “,” is selected, the preview may open in Notepad rather than MS Excel. 13. Click the SUBMIT button. This will display the Extract Schedule message if the user has requested for the SUPPLEMENTARY and/or ERROR extract to be provided. Figure 14 Configure Extracts – The Output Tab (Extract Scheduled Message) Clicking this OK button will then display the Extract Initiation message Figure 15 Configure Extracts – The Output Tab (Extract Initiated Message) Clicking this OK button will return the user to the OUTPUT TAB. This is to allow the user to schedule another extract if required. 14. Click the OK button at the bottom of the screen, will display either the Extract Schedule message and/or Extract Initiation message as specified above but this will return the user to the PBR OUTPUT FORMAT 09/10 FOLDER. Page 31 of 49 Final v1.3 7 December 2009 © Crown Copyright 2009 SUS Release 5.1 PbR Online Service User Guide 7th December 2009 / Final/ V1.3 NPFIT-NCR-SUSPBR-2179 3 How To View a Data Extract Created data extracts are stored within the MY DOCUMENTS FOLDER. 1. Click the MY DOCUMENTS tab to the left of the Navigation Bar. 2. Click the DATA EXTRACTS icon to display a list of previously run data extracts. The extracts will be listed with additional information. • Requested - Date that the extract was requested – a search can also be carried out on the Requested column. • Completed - Date that the extract was completed – a search can also be carried out on the Completed column. • Application - The source mart – this can be filtered to display only created extracts from the PbR mart and /or other marts. • Name - The extract name – a search can also be carried out on the Name column. • Status - The status of the extract ‘Completed’ or ‘Failed’ – this can be filtered to display only completed extracts and/or failed extracts. • Size - Extract file size in bytes. • Transferred - Whether the extract has been successfully transferred. Figure 16 My Documents Folder - Data Extracts Page 32 of 49 Final v1.3 7 December 2009 © Crown Copyright 2009 Refresh Use this icon to refresh the display and show changes to the status of an extract. SUS Release 5.1 PbR Online Service User Guide 7th December 2009 / Final/ V1.3 NPFIT-NCR-SUSPBR-2179 4 How To Transfer a PbR Extract In order to make use of a data extract file it needs to be transferred from the extract list, to a storage location (folder) on your PC. The SUS/PbR system transfers data using HTTPS (via the HTTPS Transfer icon). HTTPS Web browsers will encrypt text automatically when connected to a secure server, evidenced by an address beginning with https. The server decrypts the text upon its arrival, but as the information travels between computers, interception of the transmission will not be fruitful to anyone “listening in.” They would only see strings of meaningless characters. 4.1 To View the Control File for the Data Extract 1. Click the HTTP Transfer icon to the right of the extract to transfer. 2. Click the Control File entry, from the displayed list to commence the download of the Control File. Figure 17 Control File entry 3. Click the Open button on the File Download dialog box. 4. This allows you to open and view the control file contents or if you wished to save the file you would select the Save option. The Control File is displayed in MS Excel. When you have finished reviewing the header details close the spreadsheet to return to the Data Extracts page. 4.2 To Transfer the Extract 1. Click the HTTP Transfer icon again. 2. Click the Split 1 entry to commence the download of Split 1. Follow this process for each split file. 3. Click Open on the File Download dialog box. 4. This allows you to open and view the Split 1 file contents or if you wished to save the file you would select the Save option. As the downloaded file has been compressed the file opens in a compressed file viewer (i.e. WinZip) from which you can select the file to view. Page 33 of 49 Final v1.3 7 December 2009 © Crown Copyright 2009 SUS Release 5.1 PbR Online Service User Guide 7th December 2009 / Final/ V1.3 NPFIT-NCR-SUSPBR-2179 5. Select the readme.txt file to open and view its content. The file contains a note indicating which file this is in the extract such as File 1 of 1 or File 2 of 4. 6. Close the file. 7. Select the CSV file to open and view its content. The file opens as an MS Excel spreadsheet and displays the extracted data as requested. Saved files can also be opened with other applications such as MS Access or Notepad. Page 34 of 49 Final v1.3 7 December 2009 © Crown Copyright 2009 SUS Release 5.1 PbR Online Service User Guide 7th December 2009 / Final/ V1.3 NPFIT-NCR-SUSPBR-2179 5 The Report Scheduler The Schedules tab on the Navigation Bar allows you to access scheduler configuration options. You are able to: Configure the Scheduler. View the current status of the Scheduler; manage the jobs in the scheduler. View the jobs currently in the scheduler. 5.1 How To View the Scheduler Status 1. Click the Schedules tab to the left of the Navigation bar. 2. Click the Scheduler Status button. 3. The following will be listed with additional information. Active Threads - Displays the number of threads that are active. Total Threads - Number of Threads that can be active. Queue Size - Shows the number of jobs in the queue. Maximum Queue Size - The maximum number of jobs that can be in the queue. Queries Processed - Indicates the number of queries processed by the scheduler. Average Time per Query - Indicates the average amount of time that the scheduler has taken to process each query. Last Status Refreshed - Displays the date and time of the last refresh of the scheduler status. 5.2 How To Refresh the Scheduler Status Click the Refresh Scheduler Statistics button to the right of the Last Status Refresh row. 5.3 How To Administer the Scheduler Queue This displays your specific jobs currently running and those waiting in the queue. The following will be listed with additional information: Schedule Name – Shows the name of the job in the queue. Page 35 of 49 Final v1.3 7 December 2009 © Crown Copyright 2009 SUS Release 5.1 PbR Online Service User Guide 7th December 2009 / Final/ V1.3 NPFIT-NCR-SUSPBR-2179 Report Batch - Indicates whether the job is part of a report batch. Time of Submission - Displays the time that job was submitted for running. Priority - The job priority can be: H – High, N - Normal, L - Low. State - The job status can be: Waiting, Active, Processing Time taken so Far - The time that the job has taken to be processed at the last status refresh. Last Queue Status Refresh - Displays the date and time of the last refresh of the scheduler status. 5.4 To Delete Jobs in the Queue Click the Recycle Bin icon beside the job that you want to remove. 5.5 How To View the Schedule Job 1. Click the Schedules tab to the left of the Navigation bar. 2. Click the Schedules icon on the Navigation Bar. The following will be listed with additional information. Schedule Name - Displays the name of the report that is scheduled to be run. Frequency - Shows how often the schedule will run. Next Due Date - Displays the date on which the report is due to be run. Owner - This is the name of the person who created the report. User/Group - The name of the User or Group to whom the report will be sent. 5.6 How To Create a New Schedule 1. Click the CREATE NEW SCHEDULE button. 2. Enter a name in the SCHEDULE NAME field. 3. Click the Select Report button. 4. Using the navigation tree route to the report that you want to select. 5. Click the OK button. Page 36 of 49 Final v1.3 7 December 2009 © Crown Copyright 2009 SUS Release 5.1 PbR Online Service User Guide 7th December 2009 / Final/ V1.3 NPFIT-NCR-SUSPBR-2179 The REPORT NAME field will be automatically populated with the name of the report that you have just selected. 6. Click the Set Context button to set context parameters. 7. Click the Run in background radio button OR the Normal priority radio button to determine if the report is run in the fore/background. 8. Click the Define Schedule button to set the date, time and frequency that the report is to be run. 9. Click the Ellipsis button , next to the DATE field. 10. Select the date and the time that the report is to be run. 11. Select the frequency of the report running using the Frequency drop down list. 12. Click the OK button. 13. Click the Add User icon to add additional users to the distribution list. 14. Enter either the user’s User ID or Caption to perform a search for the additional user. 15. Click the Go button. 16. Click the radio button to the left of user name to add (from Search Results). 17. Click the OK button. 18. Add a User Group as required to the distribution list. 19. Add an Interest Group as required to the distribution list. 20. Click the Save button. How To Amend a Scheduled Job 21. Click the Maintain Scheduled Report/Settings icon to the right of the row for the scheduled job that you want to amend. 22. Amend any or all of the information as outlined below. Schedule Name Shows the name of the job in the schedules page. Report Name Is the name of the report that is created by the scheduler. User/System Whether the schedule can be viewed in the schedules list by anyone or by the user created it. Schedule The date, time and frequency for the report. User and User/Interest Groups The names of the users, user groups and interest group that receive the report once it has been run. 23. Click the Modify button. 5.7 How To Delete a Scheduled Job Page 37 of 49 Final v1.3 7 December 2009 © Crown Copyright 2009 SUS Release 5.1 PbR Online Service User Guide 7th December 2009 / Final/ V1.3 NPFIT-NCR-SUSPBR-2179 Click the Delete icon at the end of the row for the scheduled job that you want to delete. 5.7.1 How To Delete more than one Scheduled Job 1. Click the checkboxes at the start of the rows for the scheduled jobs that you want to delete. 2. Click the Delete Selected button on the toolbar. 5.7.2 How To Delete all Scheduled Jobs 1. Click the Select All button on the toolbar. 2. Click the Delete Selected button. Page 38 of 49 Final v1.3 7 December 2009 © Crown Copyright 2009 SUS Release 5.1 PbR Online Service User Guide 7th December 2009 / Final/ V1.3 NPFIT-NCR-SUSPBR-2179 6 How To Define PDF Template Styles 1. Click the Settings tab on the Navigation Bar. 2. Click the PDF Styles button. 3. Click the Self radio button to set the template to remain on your system. 4. Click the Apply Selection button. 5. Configure the Header options. 6. Click the Footer tab and configure Footer options. 7. Click the Body tab and configure the Body options. 8. Click the Save button. Page 39 of 49 Final v1.3 7 December 2009 © Crown Copyright 2009 SUS Release 5.1 PbR Online Service User Guide 7th December 2009 / Final/ V1.3 NPFIT-NCR-SUSPBR-2179 7 Document Management All documents that you create are stored within your own personal document area. This is called “My Documents”. You can view the documents that you have produced or are in the process of generating. These can be printed, saved, emailed or deleted. 7.1 RBAC and Document Management Created documents are added to your personal documents. 7.1.1 How To Access Your Personal Documents 1. Click the My Documents tab to the left of Navigation Bar. 2. Click the Personal Documents icon in the Application Menu to display a list of your Personal Documents. Note: It defaults to this when you click the My Documents tab. These documents are the PDF files that you are producing or have previously generated. They are listed displaying date/time of request, the reports’ name and status. Figure 18 Personal Documents List example The document’s status can be one of four types at any given time (Queued, Pending, Running or Completed). Only the status of Completed enables you to view the report. 3. Click the Personal Documents icon to refresh the status against your document list. 7.1.2 How To view a Personal Document 1. Click the My Documents tab to the left of Navigation Bar. 2. Click the Personal Documents icon to display your document list. 3. Click the View button to the right of a document to open. Page 40 of 49 Final v1.3 7 December 2009 © Crown Copyright 2009 SUS Release 5.1 PbR Online Service User Guide 7th December 2009 / Final/ V1.3 NPFIT-NCR-SUSPBR-2179 An information screen will display showing the name of the document with any accompanying notes. Figure 19 My Documents, Viewing Document Information 4. Click the View Item button to display the document in the Application Work Area. 5. Click the Back to the Object Details button to return to the Documentation Information dialog. 6. Click the Back To My Documents button to return to the list of documents. 7.1.3 How To save a Personal Document Copy 1. Click the My Documents tab to the left of Navigation Bar. 2. Click the Personal Documents icon to display your document list. 3. Click the View button to the right of a document to open. An information screen will display showing the name of the document with any accompanying notes. 4. Click the Save Item button to save a copy of the document/report. 7.1.4 How To Delete a Personal Document 1. Click the My Documents tab to the left of Navigation Bar. 2. Click the Personal Documents icon to display your document list. 3. Click the Delete button to the right of the document to remove. OR Page 41 of 49 Final v1.3 7 December 2009 © Crown Copyright 2009 SUS Release 5.1 PbR Online Service User Guide 7th December 2009 / Final/ V1.3 NPFIT-NCR-SUSPBR-2179 4. Click multiple checkboxes in the select column to remove more than one document and click the Delete button. 7.1.5 How To View a Published Document 1. Click the My Documents tab to the left of Navigation Bar. 2. Click the Scheduled Documents icon in the Application Menu to view a list of the accessible published documents. 3. Click the View button to the right of a document to open. 7.1.6 How To Save a Published Document Copy 1. Click the My Documents tab to the left of Navigation Bar. 2. Click the Scheduled Documents icon display a document list. 3. Click the View button to the right of a document to open. An information screen will display showing the name of the document with any accompanying notes. 4. Click the Save Item button to save a copy of the document/report. 7.1.7 How To Delete a Published Document 1. Click the My Documents tab to the left of Navigation Bar. 2. Click the Scheduled Documents icon to display a document list. 3. Click the Delete button to the right of the document to remove. OR 4. Click multiple checkboxes in the select column to remove more than one document and click the Delete button. Page 42 of 49 Final v1.3 7 December 2009 © Crown Copyright 2009 SUS Release 5.1 PbR Online Service User Guide 7th December 2009 / Final/ V1.3 NPFIT-NCR-SUSPBR-2179 7.1.8 How To Mark Published Documents as Read/Unread Published documents are indicated as being “Read” or “Unread” this helps you track which documents you have viewed. All documents added to your published list are initially assigned an “Unread” status. When viewed the document is automatically updated to “Read”. 1. Navigate to the document list. 2. Click one or more checkboxes in the select column to choose document(s). 3. Click the Mark as Read button. OR 4. Click the Mark as Unread button. Page 43 of 49 Final v1.3 7 December 2009 © Crown Copyright 2009 SUS Release 5.1 PbR Online Service User Guide NPFIT-NCR-SUSPBR-2179 th 7 December 2009 / Final/ V1.3 Appendix A – SUS Release 5.1 PbR Extracts Data Fields To access the most recent SUS PbR Extract Specification – please visit the Guidance, Reference and user assurance section of the SUS website. Page 44 of 49 Final v1.3 7 December 2009 © Crown Copyright 2009 SUS Release 5.1 PbR Online Service User Guide th 7 December 2009 / Final/ V1.3 NPFIT-NCR-SUSPBR-2179 Appendix B – SUS Release 5.1 PbR Extracts Error Codes Interpret the table using the Error Type and Error Code. Error Type Error Error Error Attribute Name code grain SPELL QUALITY 1 Episode Error Text SPELL QUALITY SPELL QUALITY SPELL QUALITY 2 3 4 Attribute EPISODE START DATE Attribute EPISODE END DATE Episode SPELL QUALITY SPELL QUALITY 5 6 Spell Episode SPELL QUALITY SPELL QUALITY SPELL QUALITY 7 8 9 Spell Attribute EPISODE ORDER Episode SPELL QUALITY 10 Episode SPELL QUALITY 11 Spell SPELL QUALITY 12 Spell SPELL QUALITY SPELL CONSTRUCTION SPELL CONSTRUCTION SPELL QUALITY 13 14 Episode Attribute ADMISSION DATE Non-contiguous EPISODE START DATE/EPISODE END DATE Missing EPISODE START DATE Missing EPISODE END DATE Overlapping EPISODE START DATE/EPISODE END DATE values within a spell Non-consecutive EPISODE ORDER EPISODE ORDER and EPISODE START DATE mismatch Duplicate EPISODE ORDER Missing EPISODE ORDER EPISODE END DATE later than DISCHARGE DATE Single episode spell mismatch between EPISODE START DATE/ADMISSION DATE or EPISODE END DATE/DISCHARG DISCHARGE DATE missing on any later episodes within the spell Duplicate admission date with different discharge date More than one Episode exist in AE/OP Missing ADMISSION DATE 15 Attribute Missing Unique Identifier 16 Episode Admission date is greater than Discharge date for Page 45 of 49 Final v1.3 7 December 2009 © Crown Copyright 2009 SUS Release 5.1 PbR Online Service User Guide th 7 December 2009 / Final/ V1.3 NPFIT-NCR-SUSPBR-2179 the Episode Disparity between incoming HRG and that derived by PbR Solution for the same HRG version HRG Version of the incoming HRG and that derived by PbR solution is different Episode start date is greater than episode end date Post code not valid enough to create a spell SPELL QUALITY 17 Episode SPELL QUALITY 18 Episode SPELL QUALITY SPELL CONSTRUCTION SPELL QUALITY SPELL QUALITY 19 20 Episode Attribute Post code 21 22 Attribute Episode SPELL QUALITY 23 Episode SPELL QUALITY 24 Episode SPELL QUALITY 25 Episode SPELL QUALITY 26 Episode SPELL CONSTRUCTION SPELL CONSTRUCTION SPELL CONSTRUCTION SPELL CONSTRUCTION SPELL CONSTRUCTION SPELL 27 Attribute 28 Episode 29 Episode 30 Episode Admission date or Episode start date prior to 01Apr-1945 OP record not part of PbR, based on first attendance value Self Deleted Episode 31 Episode Retired Episode - AE/OP 32 Attribute Future Discharge Date Future Discharge Date Invalid Patient Identifier for AE/OP CDS types Overlapping CRITICAL CARE START DATE/CRITICAL CARE END DATE values within a spell Rejection due to NULL values in CRITICAL CARE START DATE/CRITICAL CARE END DATE Rejection due to duplicate critical care records within episode Rejection due to CRITICAL CARE END DATE not falling within EPISODE START DATE and EPISODE END DATE Rejection due to CRITICAL CARE START DATE greater than CRITICAL CARE END DATE Future Admission / Appointment / AE Arrival Date Page 46 of 49 Final v1.3 7 December 2009 © Crown Copyright 2009 SUS Release 5.1 PbR Online Service User Guide th 7 December 2009 / Final/ V1.3 NPFIT-NCR-SUSPBR-2179 CONSTRUCTION GROUPING GROUPING GROUPING GROUPING GROUPING GROUPING GROUPING GROUPING GROUPING GROUPING GROUPING GROUPING GROUPING GROUPING 1 2 3 4 5 6 7 8 9 10 100 101 102 103 Attribute Attribute Episode Spell Spell Spell Spell Attribute Attribute Attribute Attribute Attribute Episode Episode GROUPING GROUPING GROUPING GROUPING GROUPING GROUPING GROUPING 104 105 106 107 108 109 110 Attribute Attribute Spell Spell Spell Spell Spell Code not recognised Field is blank Spell exceeds 87 episodes field is not unique in the Spell Falls in FCEs in this Spell Rises by more than expected in FCEs in the spell not the same in all episodes in the spell Is Blank Code not recognised Primary Diagnosis is blank UZ01 Invalid Primary Diagnosis UZ02 Poorly Coded Primary Diagnosis UZ03 Age Conflicting with Primary Diagnosis UZ04 Primary Diagnosis Conflicting with Anatomical Site UZ05 - Invalid Procedure UZ06 Poorly Coded Procedure NCC Grouping Error PCC Grouping Error ACC Grouping Error UZ99 Algorithm Failure ACC Algorithm Failure Table 4 SUS Release 5.1 PbR Error Table Page 47 of 49 Final v1.3 7 December 2009 © Crown Copyright 2009 SUS Release 5.1 PbR Online Service User Guide 7th December 2009 / Final/ V1.3 NPFIT-NCR-SUSPBR-2179 Table of Figures Figure 1 PbR 09/10 Output Format Folder ................................................................. 12 Figure 2 Configure Extracts – The Extract Tab ........................................................... 13 Figure 3 Configure Extracts – The Extract Tab – Record Type to Extract ................... 14 Figure 4 Configure Extracts – The Extract Tab – Type of Extract ............................... 15 Figure 5 Configure Extracts – The Extract Tab – Additional Fields ............................. 17 Figure 6 Configure Extracts – The Extract Tab – New or Update ............................... 20 Figure 7 Configure Extracts – The Extract Tab – Additional Options .......................... 21 Figure 8 Configure Extracts – The Extract Tab – Additional Options Search pop-up .. 22 Figure 9 Configure Extracts – The Extract Tab – Error Extracts ................................. 23 Figure 10 Configure Extracts – The Columns Tab ...................................................... 24 Figure 11 Configure Extracts – The Columns Tab ...................................................... 25 Figure 12 Configure Extracts – The Output Tab.......................................................... 28 Figure 13 Configure Extracts – The Output Tab (Split Size) ....................................... 30 Figure 14 Configure Extracts – The Output Tab (Extract Scheduled Message).......... 31 Figure 15 Configure Extracts – The Output Tab (Extract Initiated Message) .............. 31 Figure 16 My Documents Folder - Data Extracts ........................................................ 32 Figure 17 Control File entry ........................................................................................ 33 Figure 18 Personal Documents List example ............................................................. 40 Figure 19 My Documents, Viewing Document Information ......................................... 41 Page 48 of 49 Final v1.3 7 December 2009 © Crown Copyright 2009 SUS Release 5.1 PbR Online Service User Guide 7th December 2009 / Final/ V1.3 NPFIT-NCR-SUSPBR-2179 ______ Further Information Sources: 1. PbR Policy http://www.dh.gov.uk/en/Managingyourorganisation/Financeandplanning/ NHSFinancialReforms/index.htm Or contact: [email protected] 2. SUS http://www.connectingforhealth.nhs.uk/systemsandservices/sus/supports/ pbr eLearning materials (NHS users only): http://nww.connectingforhealth.nhs.uk/etd-nasp-learning-material/spineapplications/secondary-uses-services Or contact: [email protected] 3. HRG 4 http://www.ic.nhs.uk/services/casemix/hrg4 Or contact: [email protected] Feedback: If you have any feedback about the content of this guide, suggestions or corrections, please email: [email protected] Page 49 of 49 Final v1.3 7 December 2009 © Crown Copyright 2009