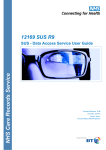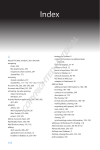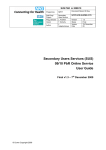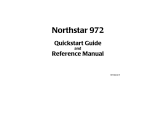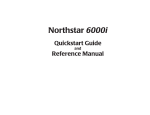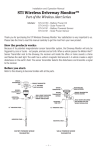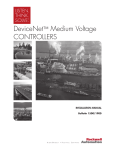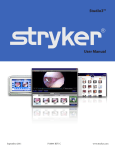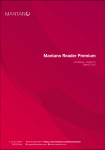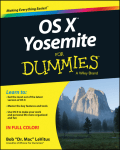Download SUS R13 PbR Online Service User Guide
Transcript
SUS R13 PbR Online Service User Guide Published 2nd April 2013 We are the trusted source of authoritative data and information relating to health and care. www.hscic.gov.uk [email protected] SUS R13 Online Service User Guide v1.1 Contents SUS PbR Online Service 5 This document 5 About the extracts 5 Managed Service Extracts 5 PbR Online Extracts 5 Further information 5 Getting Started 6 Logging in 6 Smart card login 6 NetPortal login 6 NetPortal screen 6 Navigation 6 Session information and workspace 6 Logging out 6 About The Extracts 7 Managed Service Extracts 7 Available extracts 7 Accessing Managed Service Extracts 7 PbR Online Extracts 7 Available extracts 7 Accessing PbR Online Extracts 7 Configure Extract Screen 8 Extract tab 8 Advanced Options tab 9 Lookup browser 9 Additional Extracts tab 10 Supplementary Extract 10 Error Extract 10 CDS 6.2 Extract 10 Columns tab 11 Output tab 12 Configurations Copyright © 2013, Health and Social Care Information Centre. All rights reserved. 13 3 SUS R13 Online Service User Guide v1.1 Select configuration 13 Creating configurations 13 Managing configurations 14 Moving configurations 15 Sharing configurations 15 Unsharing configurations 15 Deleting configurations 15 My Documents 16 Data Extract 16 Extract name structure 17 Transferring extracts 17 View files for a data extract 17 Transfer extracts 18 Linked Data Extracts 18 Schedules 18 Reason for Access 19 SUS PbR Business Functions 20 B1500 Base Access Permission 20 B0164 Access PbR Extracts (Pseudonymised) 20 B1841 Access PbR Extracts (Spatial Pseudonymised) 20 B0163 Access PbR Extracts (Clear) 20 Record Types & Extract View Table 4 21 Copyright © 2013, Health and Social Care Information Centre. All rights reserved. SUS R13 Online Service User Guide v1.1 SUS PbR Online Service The Secondary Uses Service Payment by Results Online Service is a reporting tool which allows registered users to receive and produce extracts on submitted activity data to assist with contract monitoring, performance analysis and healthcare planning. System access is dependent on pre-defined role based access permissions, ensuring the protection of patient identifiable data. This document About the extracts This document provides an overview of the functionality available to SUS PbR Online Service users in the following areas: The two types of extracts available through the PbR Online tool are the Managed Service Extracts and the PbR Online Extract. The SUS R13 PbR Extract Specification workbook provides comprehensive details of all the extracts available on the system. Getting Started Logging in and out of the SUS Data Access Service, and navigating the portal. Managed Service Extracts Understanding the available system generated Managed Service Extracts and how to access them. PbR Online Extracts Understanding user-configurable extracts and how to use the basic and advanced extract options to return the required information. Configurations How to select, create, manage, move, share, unshare and delete user-created extract configurations. My Documents How to preview and transfer user-created data extracts from the portal to the users system. Schedules How to view the extract scheduler queue, create new schedules, amend scheduled jobs and delete jobs submitted to the scheduler queue. Managed Service Extracts Managed Service Extracts are system generated extracts, with pre-defined data items, made available to users at monthly reconciliation and post reconciliation points. PbR Online Extracts The PbR Online Extract is a userconfigurable extract that allows users to specify required data items, date parameters and other extract criteria. Further information This document should be used in conjunction with the following guidance documentation: SUS R13 PbR Technical Guidance SUS R13 PbR Extract Specification SUS R13 PbR Submission Timetable www.hscic.gov.uk/sus/pbrguidance Copyright © 2013, Health and Social Care Information Centre. All rights reserved. 5 SUS R13 Online Service User Guide v1.1 Getting Started Logging in NetPortal screen Smart card login The NetPortal screen is the main screen of the SUS Data Access Service and provides access to all areas of the system, log out icons and user information and preference settings. Insert Smartcard into card reader Navigation All areas of the portal are navigated using the tabs on the left of the NetPortal screen. Help Online user guide Enter Passcode and click either the Patient Care or Training accept and proceed button. Patient Care is the default option. A Passcode Login Window will open Select required session role from list. (List reflects pre-assigned user access smartcard permissions) Launch Data Access Service After selecting session role, the National Health Service Spine Portal web page will open. Select Launch Data Access Service from the NHS Applications window. NetPortal login After selecting the Launch Data Access Service option, the NetPortal Login screen will open. Where users have multiple user role profiles, an alternative profile can be selected from the Select user role profile drop down box. Applications Data marts and extract configuration My Documents User-created data extracts Schedules Scheduled data extracts, status and queue Settings User preferences Session information and workspace Session information and expanded workspace options are accessed using the icons at the top of the NetPortal screen. Information User information, licence type, product versions Expand Workspace Hides navigation panel to maximise work space Click Login to activate the session. Logging out Log Out Returns user to the login screen and allows a different user role profile to be selected. After Logging in, the active NetPortal screen will open. 6 Copyright © 2013, Health and Social Care Information Centre. All rights reserved. SUS R13 Online Service User Guide v1.1 About The Extracts Managed Service Extracts PbR Online Extracts Managed Service Extracts are system generated extracts, using a predefined list of data items, delivered to users at Reconciliation and Post Reconciliation points. PbR Online Extracts are user-configurable data extracts that allow users to produce tailored reports based on specified data items for a user-defined period. Users wishing to configure, schedule and amend their own tailored extracts should use the PbR Online Service. Available extracts Depending on the active user role profile, the following extract types are available. Admitted Patient Care Spells Admitted Patient Care Episodes Outpatient Emergency Medicine Unspellable Activity APC - Open Spells Best Practice - Cataracts Readmissions Critical Care APC Episode - Ward Stays APC Episode – Multi-Birth Available extracts Managed Service extracts are delivered to users via the Data Extracts option in the My Documents tab. Depending on the active user role profile, the following extract types are available. Admitted Patient Care Outpatient Emergency Medicine Critical Care APC Episodes - Ward Stays APC Episodes – Multi-Birth APC Spells - Supplementary APC Episode - Supplementary Outpatient - Supplementary Emergency Medicine - Supplementary CDS 6.2 - Supplementary APC - Error Outpatient - Error Emergency - Medicine Error Accessing Managed Service Extracts When applicable, Supplementary, Error and CDS 6.2 extracts can be requested alongside the main data extract. Managed Service Extracts are accessed via the Data Extracts icon on the My Documents tab. Accessing PbR Online Extracts PbR Online Extracts are accessed via the appropriate financial year PbR folder on the Applications tab. Activity for the 2012/13 or 2013/14 financial years are both accessed via the folder named PbR. Copyright © 2013, Health and Social Care Information Centre. All rights reserved. 7 SUS R13 Online Service User Guide v1.1 Configure Extract Screen The Configure Extract screen enables configuration of PbR Online Extracts. It contains three main tabs; Extract (including Advanced Options and Additional Extracts tabs), Columns and Output. Extract tab The Configure Extract screen will always open with the last configuration used for each extract and data type. Extract Type Selects the data view for the extract. The available options are dependent on the selected Record Type to Extract. Financial Period Selects required financial period from pick list. Visibility is dependent on which Extract Type has been selected. Not present on Best Practice extract as it is a Year to Date extract. Reason for Access Users can access records where the entry on the addressing grid matches their organisation code (or codes for which they are responsible). Please refer to the Reason for Access section later in this document. Select Configuration Organisation Allows organisation(s) to be selected for whom the data is being extracted. Help Launches contextual help screen. History Shows details of previous data extractions. Preview Returns the first 100 rows of data in the file format specified on the Output tab. Submit Submits extract to Scheduler but does not close the Configure Extract screen. Select Configuration drop down list provides access to extract configurations, previously defined by users. Manage… Opens Manage Extract Configurations window to manage configurations available in the Select Configuration drop down and share configurations with external organisations. Reset Resets all configuration changes made in the current session. Restore Restores default configuration settings. Record Type to Extract Selects the required Record Type for the extract. 8 OK Submits extract to Scheduler queue and closes the Configure Extract Screen. (Choosing Submit AND OK will submit the extract twice) Cancel Closes the Configure Extract Screen. Date From/Date To Only visible on „Date Range‟ Extract Type. Click the Ellipsis (…) button displays calendar. Reset button clears selected dates New or Update Only visible on „Changes After Post Reconciliation‟ Extract Type. Records marked post-post reconciliation (PPR) are flagged either as updates to existing or as new records. Copyright © 2013, Health and Social Care Information Centre. All rights reserved. SUS R13 Online Service User Guide v1.1 Advanced Options tab The Advanced Options tab allows the data to be filtered by Provider or Commissioner, based on a user‟s specific requirements. Clicking the Browse button above the Provider or Commissioner pane opens the Provider or Commissioner Lookup Browser. Clicking the Clear button clears Provider or Commissioner pane. The Lookup Browser contains search fields enabling users to search for required values by entering either Organisation Name or Organisation Code, or both, in the Description and Code boxes. Description Search by Organisation Name based on „Contains‟, „Equals‟, „Starts with‟ or „Ends with‟) Code Search by Organisation Code based on „Contains‟, „Equals‟, „Starts with‟ or „Ends with‟) Ignore Case Checkbox Uncheck Ignore Case checkbox to enable case sensitive search. Search Button Starts Search based on selected criteria. Provider Select Provider(s) valid for data for current organisation Commissioner Select all, one or many Commissioners valid for data for current organisation. Browse… Opens Lookup Browser to search for Provider(s) or Commissioner(s) Clear Clears Provider or Commissioner pane. Lookup browser Click the Browse button above the Provider or Commissioner pane opens the Provider or Commissioner Lookup Browser. Results Displays search results. Current Values Displays Current Values to be applied to the extract. Transfers selected Result(s) to Current Values Pane. Shift allows multiple consecutive selections. Ctrl allows non-consecutive multiple selections. Transfers selected Current Value(s) back to Results Pane. Shift allows multiple consecutive selections. Ctrl allows nonconsecutive multiple selections. OK Confirms selection(s) to be added to Provider / Commissioner pane in Configure Extract Screen. Cancel Cancels the search without applying any changes. Copyright © 2013, Health and Social Care Information Centre. All rights reserved. 9 SUS R13 Online Service User Guide v1.1 Additional Extracts tab The Additional Extracts tab allows the selection of Supplementary, Error or CDS 6.2 Extracts to be produced alongside the main extract. All additional extracts are set to „No‟ by default. It is essentially another type of supplementary extract in that it is linked to the main extract and produced in the same way as the Supplementary extracts and uses the same structure for all data types. To select an additional extract to be produced, click on the drop down box and select „Yes‟ The CDS 6.2 Extract contains all current CDS Types and Schema versions. Data items common to CDS 6.1 and CDS 6.2 are populated for all records contained in the main extract. For example, an APC Episode Extract with 500 CDS 6.2 records and 500 CDS 6.1 records would produce a CDS 6.2 Extract with 1000 records, thus enabling clear reconciliation between the main APC Episodes extract and its supplementary CDS 6.2 Extract. Supplementary Extract Data items that capture potential multiple recorded instances, such as multiple secondary diagnoses, procedures or ward stays, which exceed the allowed limit for the Admitted Patient Care Episodes, Outpatients or Emergency Medicine extracts are contained in a Supplementary Extract. For example the Admitted Patient Care Episodes extract allows for a maximum of 12 instances of secondary diagnosis being recorded. Error Extract Every error that can occur throughout the process, including grouping, spell construction, tariff and exclusions is captured in the Error Extract. Event level error extracts can be produced in conjunction with APC Episodes, Emergency Medicine or Outpatients extract types. CDS 6.2 Extract A new CDS 6.2 Extract, introduced in SUS R13, contains all additional CDS 6.2 data items, with the exception of SPC Days and REHAB Days, which have been incorporated within the main extracts using the Spare 1 and Spare 2 data items, and ward stay data items which have been added to the ward stay extracts. 10 Copyright © 2013, Health and Social Care Information Centre. All rights reserved. SUS R13 Online Service User Guide v1.1 Columns tab The Columns tab of the Configure Extract screen allows the addition, removal and limited ordering of the columns to be output in the data extract. The list of columns available is presented either as a hierarchical structure or a simple list depending on the type of extract being produced. The right hand Output Columns pane contains the list of columns that will be included when the extract is produced. Managed Service extract columns are included in this pane by default. The Excluded Columns pane contains the data items that will not be included in the extract. Data items can be added or removed by selecting the required field and using the transport buttons to configure the extract according to a user‟s needs. Data items can only be ordered within a folder but a whole folders position can be moved. Add All Moves all columns from Excluded Columns pane to Output Columns pane. Add Moves selected column(s) from Excluded Columns pane to Output Columns pane. Shift allows multiple consecutive selections. Ctrl allows non-consecutive multiple selections. Remove All To move all columns from the Output Columns pane to the Excluded Columns pane, click on the left-pointing Remove All button. Remove Moves selected column(s) from Output Columns pane to Excluded Columns pane. Shift allows multiple consecutive selections. Ctrl allows non-consecutive multiple selections. Move Up, Move Down Changes the extract order of the selected column in the Output Columns pane. Column Count Displays the number of columns manually transferred to the Output Columns pane. Copyright © 2013, Health and Social Care Information Centre. All rights reserved. 11 SUS R13 Online Service User Guide v1.1 Output tab The output tab determines the format of the extract file. The default settings are designed for the majority of users; however, advanced users can manually configure the output file to their particular requirements by changing the extract name, format, target operating system and structure of the file to be delivered. The available options are detailed below. Delimiter Escaping Active if delimited output is selected. Used to select method used to escape delimiting character. File Format Specifies the type of operating system the file is to be used within (Windows or UNIX). Produce Separate Control File Excludes header and footer from main file and creates separate file containing this information Include Header Adds selected values to extract header (Report Name, Date, Record Count, and Parameter Values). At least one item must be included if Produce Separate Control File is selected Include Trailer Adds/removes trailer details to main extract file (not available if „Produce Separate Control File‟ is selected) Column Headers Adds/removes column names to main extract file. If Produce Separate Control File has been selected, headers will appear in the control file. Split Size Select the split size to create multiple files of specified size limit Extract Name The default name can be changed. Standard file naming rules apply (e.g. no special characters). Format Select Output file format as Comma Separated Value (CSV), Fixed Width (TXT) or user specified delimiter. Enclosing Character Escaping Active if CSV output selected. Used to select method used to escape “quote” characters (“) Compression Type Extract files can be compressed to reduce the length of time they take to transfer. Select Compression Type of ZIP, GZIP or None (uncompressed file) Save Configuration Selects whether current configuration is to be saved (YES/NO). Caption Enter a name for the configuration that is to be saved. (This will appear in the Select Configuration list) Description Enter a meaningful description for the configuration that is to be saved. 12 Copyright © 2013, Health and Social Care Information Centre. All rights reserved. SUS R13 Online Service User Guide v1.1 Configurations The process of setting up an extract to run is effectively the same as creating a „single-use‟ configuration. If an extract is likely to be of further use it is possible to save the configuration. Select configuration The Select Configuration drop down allows access to previously created and saved user configurations. Creating configurations Configurations can be created and shared with other users within the same organisations and across organisations. By default, users will have access to the configurations saved by any user within the same organisation. A saved configuration can only be deleted by its creator. User-created configurations are identified with one of the following: [ORG CODE-O] - created by a user in the same organisation [ORG CODE-G] - created by a user in a different organisation (global). Configurations are created when running an extract, and can be saved for use in future. The details are captured on the Output Tab of the Configure Extract Screen. To save a configuration check the „Yes‟ radio button under Save Configuration and complete the configuration Caption and Description details. Caption Enter a name for the configuration to be saved. (This will appear in the Select Configuration list). If a Caption is entered that has already been used by another user within the organisation the following message will be displayed „This configuration name already exists within your organisation. Please enter another name.‟ Suggested good practice is to include the organisation code and the initials of the user as part of the configuration name. Description Enter a meaningful description for the configuration that is to be saved. Internal users will be notified of newly created configurations the next time they access the organisational data. Copyright © 2013, Health and Social Care Information Centre. All rights reserved. 13 SUS R13 Online Service User Guide v1.1 Managing configurations Click Manage… in the Configure Extract Screen to display the Manage Extract Configurations Screen Type Self: A configuration created by the user Organisation [O]: A configuration created by someone in the same organisation Global [G]: A configuration created by someone external to the organisation and shared for other users to access. Description Allows further detail about the configuration to be recorded. The Select Configuration, Type and Description boxes are information boxes and cannot be edited by the user. Add All Moves all configurations from Available Configurations to the Visible Configurations pane. Visible Configurations Contains the extract configurations displayed in the Select Configuration drop down list. Available Configurations Contains extract configurations that can be added to the Visible Configurations list which will appear on the Select Configuration drop down list. Share Shares selected configuration with all users. It is only possible to share configurations which the individual has created (e.g. configurations which don‟t have a [G] or a [O] suffix). Unshare button Allows user to „un-share‟ a configuration, by un-sharing, the configuration will only be available to internal users. Delete button Allows configurations to be deleted, a user can only delete their own configurations. Deleting an item will automatically unshare it Select Configuration The name for the configuration 14 Add Selected Moves the selected configuration from the Available Configurations pane to the Visible Configurations pane. Remove Selected Moves the selected configuration from the Visible Configurations pane to the Available Configurations pane. Remove All Moves all Visible Configurations to the Available Configurations pane. Copyright © 2013, Health and Social Care Information Centre. All rights reserved. SUS R13 Online Service User Guide v1.1 Moving configurations Moving a configuration from the Available Configurations pane to the Visible Configurations pane allows it to appear in the Select Configuration list on the Configure Extract Screen. Highlight and Move the required configuration(s) to the appropriate pane If a user status becomes „inactive‟, their shared configurations continue to be available to other users. Unsharing configurations Users can only unshare configurations that they have shared. Select the extract to be unshared from the Visible Configurations pane Click the Unshare button The configuration will remain in the Visible Configurations pane but will be removed from the Available Configurations pane Deleting configurations Configurations that appear in the Select Configuration drop down list can also be edited by moving them from the Visible Configurations pane to the Available Configurations pane. A configuration can only be deleted by its creator. The Delete button is disabled for all configurations other than those created by the user. When a configuration is deleted it deletes all links other users have to the configuration and removes it from the Visible and Available Configuration pane. Sharing configurations Selecting Share allows an extract configuration to be available to all users from any organisation. Users can only share configurations that they have created. Open the Manage Extract Configurations screen by clicking the Manage… button on the Configure Extract screen Select the extract to be shared in the Visible Configurations pane Deleting a configuration does not impact extracts executing or pending because the configuration has already been applied at the point of submission. Select the extract to delete in the Visible Configurations pane. Click the Delete button. A confirmation message dialog box is displayed asking „Are you sure you want to delete the select configuration?‟ Click the OK button Click the Share button When a configuration is shared, only the columns selected are made available to other users. Users accessing the shared configuration can apply their own context and output choices but must save them as a new extract configuration to keep changes. Copyright © 2013, Health and Social Care Information Centre. All rights reserved. 15 SUS R13 Online Service User Guide v1.1 My Documents The My Documents tab displays five icons, of which only Data Extracts is currently in use: Data Extract The Data Extracts screen, accessed via the My Documents tab, allows users to search for and download an extract. Transferred Indicates whether download has completed. Successful downloads are displayed as „Transferred‟ and accompanied by the download date and time. Cancelled extracts also display as „Transferred‟ and display the attempted transfer date and time. View Details To access the Data Extracts screen: Select the My Documents tab. Click the Data Extracts icon to display the Data Extracts screen. Linked Extracts Download Through Browser Remove Extract Checkbox Refresh Refresh the display to show changes to the status of an extract. Next 50 Extracts Cycles through to next 50 records. Requested The date that the extract was requested. Includes selection and search function. Completed The date that the extract was completed. Includes selection and search function. Application Indicates source data mart. Selection from the drop down box allows filtering on source data mart (e.g. PbR mart) Name Extract name. Includes selection and search function. Status Identifies „Completed‟ or „Failed‟ extracts. Includes filtering function. Size Displays extract file size in bytes. 16 Select All Allows user to select all extracts and then delete (by clicking on the Delete button). Deselect All Allows user to deselect all extracts Delete Used to delete, individual, multiple or all extracts depending on user selection. Copyright © 2013, Health and Social Care Information Centre. All rights reserved. SUS R13 Online Service User Guide v1.1 Extract name structure The Managed Service and PbR Online Service extracts both appear within the Data Extracts list. Each extract name is prefixed with „MS‟ for Managed service and „OS‟ for user defined PbR Online Service extracts by default. If Split Size has been specified (allowing the extract to be split into multiple files based on a user-specified file size limit) these files will also be listed. PbR Online Service extract names can be modified by the user, but the Managed Service extract names are fixed and cannot be modified. Example Managed Service extract: MS_Rec_June2013_APC_Ep_Prov (RLY) Example PbR Online Service extract: OS_ Rec_June2013_SPMain_RLY The table below details how the extract names are structured based on the Managed Service extract example above: Element MS Description Managed Service prefix Whether the view of the data is at Rec reconciliation or postreconciliation The month that the activity within the extract relates to (based on June2013 CDS Activity Date – e.g. Appointment Date for OP) APC_Ep The CDS type of the data Whether the user is viewing data Prov as the Provider or Commissioner RLY The organisation code of the user Transferring extracts To use a data extract file it must be downloaded from SUS. Data transferred using secure Hypertext Transfer Protocol (http). Extracts are downloaded through My Documents: Select My Documents Select Data Extracts If Produce Separate Control File has been set to Yes on the Configure Extract - Output tab, two files will need to be transferred. View files for a data extract Before downloading an extract, it can be previewed to ensure that the correct extract has been selected. Click the Download Through Browser icon located to the right of the extract to be transferred to display the following list: Select the file to be viewed in the list. Click the Open button on the File Download dialog box to view the file. If the file is the Control File it is automatically opened in MS Excel. Close the workbook to return to the Data Extracts page. If the file is not the Control File the downloaded file opens in a compressed file viewer (zip) along with a readme.txt file which contains details of the file order in the extract (e.g. File 1 of 3). Copyright © 2013, Health and Social Care Information Centre. All rights reserved. 17 SUS R13 Online Service User Guide v1.1 Transfer extracts Linked Data Extracts Click the Download Through Browser icon Select the file to be downloaded in the displayed list Click Save on the File Download dialog box to view the file Browse to the folder where the file is to be saved in the Save As box Click Save and close the folder Repeat the process for each of the files in the extract The Transferred column on the Data Extracts screen will display „Transferred‟ along with the date and time of the transferral. The saved file will open as an Excel workbook. Saved files can also be opened with other applications such as Access or Notepad. In the records displayed in the Data Extracts page, if an extract record is linked to other Supplementary, Error or CDS 6.2 extracts, a Linked Extract icon is displayed next to the record. This icon is an active link and when clicked all linked extract records that were defined in the Configure Extracts dialog are retrieved and displayed on a Linked Data Extracts page. It is possible for a main extract to fail and its linked extracts to complete successfully. A main extract could complete successfully but one or more linked extracts could fail. Click the Linked Extracts icon to display the Linked Data Extracts screen. The Linked Data Extracts screen contains the same „view‟ and „download‟ functions as the Data Extract screen Click Back to Data Extracts to return to the main Data Extracts page. Schedules Scheduler functionality is in not currently operational. Therefore it is not possible for users to schedule any extract reporting. 18 Copyright © 2013, Health and Social Care Information Centre. All rights reserved. SUS R13 Online Service User Guide v1.1 Reason for Access Access to individual CDS Records is controlled via a combination of the RBAC controls and the „Addressing Grid‟. This operates in a similar way in the SUS Extract Mart (SEM); it lists all organisations with access to an individual record. Users can access records where the entry on the addressing grid matches their organisation code (or codes for which they are responsible). The addressing grid for any CDS record may include records for each of the following values: Organisation Code Category Description Indicator Value Spell Episode Prime Recipient Code Set by Provider to represent the Organisation to which the record should be sent. 0 - Y Copy Recipient Codes There may be zero, one or more records set by the Provider representing other Organisations to which the CDS record should be sent. 1 - Y Provider Code The organisation code of the provider sending the CDS (this is the organisation code, not the Sender code). 2 Y Y Organisation of Responsibility Code (SUS derived value) SUS will derive the Organisation responsible for the general practice with which a patient is registered by checking against the patients PDS Record 3 Y Y Organisation of Residence Code (SUS derived value) SUS will calculate a derived Organisation based on the patient‟s postcode of residence which will be maintained on all incoming records 4 Y Y Organisation of Residence Code (Incoming - Trust provided - value) The Organisation of Residence as set by the Provider which is included on the CDS. (This would normally be the same as the Prime Recipient, but may not be). 5 Y Y Commissioner Code The commissioning organisation responsible for funding the patient‟s treatment, as assigned by the provider submitting the CDS. This is usually the Organisation of Responsibility, but could also be a specialist commissioning organisation or reflect different local commissioning arrangements such as hosted services. SUS performs a look-up against the submitted value: Organisation Code (Code of Commissioner) to ensure a valid code has been submitted – and this validated code is used as the Commissioner Code. 6 Y Y Copyright © 2013, Health and Social Care Information Centre. All rights reserved. 19 SUS R13 Online Service User Guide v1.1 SUS PbR Business Functions A user must have a smartcard with a base access permission certificate (B1500) assigned, and one of the following three business functions in order to access SUS PbR Data: B0164, B1841, B0163. It is not possible to have a combination of these business functions in the same user role profile (URP). A separate user profile must be created for each user profile type where multiple format view types are required. B1500 Base Access Permission B1500 Base Access Permission allows access to SUS Launch pad. All users who register MUST be given this Business Function as it identifies them as a Data Access Service Application user on Spine. Users must be registered and have a user profile for each organisation concerned. B0163 Access PbR Extracts (Clear) User can run pre-defined PbR extracts and the data returned will be in clear i.e. patient identifiable data is visible. User must belong to an organisation commissioning patient care on behalf of NHS. Users in shared services, or agency organisations representing multiple organisations, can access data for all organisations for which they are responsible. Requires a user profile for each organisation. B0164 Access PbR Extracts (Pseudonymised) User can run ad-hoc queries against the PbR data. Repository view is restricted to the data relevant to the user‟s organisation using NHS group key pseudonymised data (identifiable data replaced with pseudonyms to prevent identification of the patient). Users in shared services, or agency organisations who are representing multiple organisations, are able to access data for all the organisations for which they are responsible. Users must be registered and have a user profile for each organisation concerned. B1841 Access PbR Extracts (Spatial Pseudonymised) 20 User can run ad-hoc queries against the PbR data. Repository view is restricted to the user‟s own organisations data using spatial key pseudonymised data (identifiable data replaced with pseudonyms to prevent patient identification). Postcode remains „clear‟. Users in shared services, or agency organisations who are representing multiple organisations, are able to access data for all the organisations for which they are responsible. Copyright © 2013, Health and Social Care Information Centre. All rights reserved. SUS R13 Online Service User Guide v1.1 Record Types & Extract View Table The Reconciliation, Post Reconciliation, Current, Changes Between Reconciliation and Post Reconciliation and Post Post Reconciliation extracts are split into calendar months based on the financial period of the data. A full financial year‟s data is split across 12 extracts. Ward Stay Multi Birth Readmissions Best Practice Current Critical Care Post Reconciliation Data in the Post Reconciliation extract is a frozen snapshot position representing all data submitted for the associated financial period by the published reconciliation inclusion date. This data is sometimes referred to as 'freeze' data which formerly carried data for a financial quarter Represents the current position of the data for a financial period, including all submissions processed at the time that the extract is run. Emergency Medicine Reconciliation Data in the Reconciliation extract is a frozen snapshot position representing all data submitted for the associated financial period by the published reconciliation inclusion date. This data is sometimes referred to as 'flex' data which formerly carried data for a financial quarter Outpatients Extract Description APC Episodes Extract Type APC Spells Availability of Record Type To Extract Y Y Y Y Y Y Y Y N Y Y Y Y Y Y Y Y N Y Y Y Y Y Y Y N N Date Range The Date Range extract is the same as the Current extract, with the difference being that it allows the user to select the required period between two defined dates. Y Y Y Y N N N N N Changes Between Reconciliation and Post Reconciliation Provides all versions of the data submitted between Reconciliation and Post Reconciliation inclusion dates. It is not a 'net change' extract. Y Y Y Y N N N N N Post Post Reconciliation Provides all versions of the data submitted after the Post Reconciliation inclusion date. It is not a 'net change' extract. Y Y Y Y N N N N N Best Practice Extracts Contains Cataract Best Practice pathway related data N N N N N N N N Y Optional Supplementary (including CDS 6.2 extracts) and Error Extracts can be produced in conjunction with all Extracts except for Best Practice Extracts. Copyright © 2013, Health and Social Care Information Centre. All rights reserved. 21 SUS R13 Online Service User Guide v1.1 Published by the Health and Social Care Information Centre Part of the Government Statistical Service For further information: www.hscic.gov.uk 0845 300 6016 [email protected] Copyright © 2013 Health and Social Care Information Centre. All rights reserved. This work remains the sole and exclusive property of the Health and Social Care Information Centre and may only be reproduced where there is explicit reference to the ownership of the Health and Social Care Information Centre. 22 This work may be re-used by NHS and government organisations without permission. Copyright © 2013, Health and Social Care Information Centre. All rights reserved.