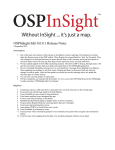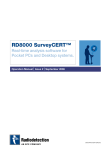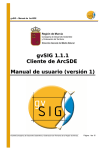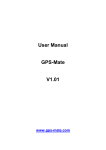Download Mapping user guide - Canterbury City Council
Transcript
Mapping user guide The mapping system we use here to display mapping information on the website Local View Fusion by ESRI. There are two ways to search for a location/property. Method one – using search box You can select a location by typing in the address, part of an address, street or a postcode. To do this you need to select the search type from the dropdown list first. There may be other search options available such as Planning Reference etc. Once you have chosen the search you would like to perform and typed in what you would like to search for, you will be provided with a list of results below the search box (fig. 1), unless you entered an exact match in which you will have the record displayed (fig 2). Fig. 1 – Select address from search results Fig. 2 – Exact match found Tips for searching: 1. Use the Address search and just type in the postcode rather than a full address, and then you can select the address from the list of results. 2. Use a ‘wildcard’, typed as *. These can be used if you are not sure about a spelling or how an address or reference number would appear. These symbols can be used to replace letters or numbers. Page 1 Method two – drag a pin to location You can now drag your pin to that location or property on the map to view the information available in this area. To do this you need to left click on the pin and drag to a point on the map and then release. The pin should remain on the map at that location. It may help to zoom in on the map to help identify the location you want to drag the pin to, see below for instructions on how to zoom. Details of that location will now be displayed on the left side panel. Moving around the map – zooming If you want to zoom in (+) and out of the map (-) you can use the zoom scale bar. The nearer you are to the (–) the more area you will see. or If you hold the shift key down on the keyboard and draw a box around the area you require the map view will zoom to that area. Moving around the map – panning If you need to move the map in a North , South , East or West direction you can do this using the map controls. You can also simply ‘pan’ around by left clicking on the map, holding and moving the mouse and then releasing the mouse when you are at your desired location. Page 2 Obtaining information about your area There are a set of options available on the left panel: Original List - The first symbol – the home symbol displays the list of options available: Local Information – In this section you are able to view local data that has been added relating to your area for example planning applications, listed buildings and so on. There are two extra buttons under each dataset when you expand the box by clicking on the arrow For example: 1. RSS Feed - a new window will open which allows you to subscribe to that particular category/feed. When you subscribe to feeds updated information is automatically downloaded to your computer and can be viewed in your browser. 2. Show all - the full extent of all returned results under that particular category will be displayed. Map features – This displays the list of layers (the legend) that are added to the map or are visible on the map. Click on the layer to get all info you need. Here you can make layers visible or invisible by either clicking in the box to put a tick or clicking in to remove the tick or you can hide all. Local Links- This may include links to other websites that are relevant to the data for example UK Planning or English Heritage for planning and listed buildings. Links may also be added for reporting an issue or contacting the council. Page 3