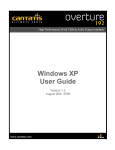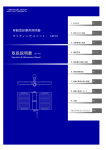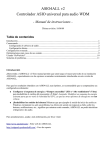Download Windows Vista User Guide
Transcript
High Performance 24-bit 192kHz Audio Output Interface Windows Vista User Guide Version 1.1 August 20th, 2009 www.cantatis.com Cantatis Overture 192 Windows Vista User Guide Contents 1 Introduction ........................................................................3 1.1 1.2 Key Features ................................................................................................ 3 Product Tour ................................................................................................ 4 2 Installation..........................................................................5 2.1 System Recommendation ........................................................................... 5 2.1.1 2.1.2 2.2 2.3 2.3.1 2.3.2 Windows PC ...................................................................................................................5 Other Systems................................................................................................................5 Hardware Installation .................................................................................. 5 Software Installation.................................................................................... 8 Windows Vista................................................................................................................8 Older Versions of Windows ........................................................................................15 3 Windows Vista Sound System........................................15 3.1 3.2 Background................................................................................................ 15 Windows Vista Sound Panel..................................................................... 16 4 Overture 192 Control Application...................................18 4.1 4.2 4.3 4.4 Fundamentals ............................................................................................ 18 Starting Up ................................................................................................. 18 System Tray Icon ....................................................................................... 20 Popup Menu ............................................................................................... 20 4.4.1 4.4.2 4.4.3 4.5 4.5.1 4.5.2 4.5.3 4.5.4 Show / Hide Overture Control .....................................................................................21 Start with Windows......................................................................................................21 Exit ................................................................................................................................21 Panels......................................................................................................... 21 Sample Rate Panel.......................................................................................................22 Levels Panel .................................................................................................................26 Control Panel................................................................................................................29 Help Panel.....................................................................................................................31 4.6 Uninstalling ................................................................................................ 32 5 Making the Most of the Overture 192 .............................33 5.1 5.2 5.3 Cables......................................................................................................... 33 Music Player Applications ........................................................................ 33 ASIO Compatibility .................................................................................... 33 6 Notes.................................................................................35 © Cantatis, 2009 Page 2 of 35 Cantatis Overture 192 Windows Vista User Guide 1 Introduction Many thanks for your purchase of the Cantatis Overture 192 High Performance 24-bit 192kHz Audio Output Interface. This product is one of the very highest quality audio output interfaces available, allowing your computer to become one of the best pieces of reference Hi-Fi in your home. To achieve this, we have used some state-of-the-art components and advanced designs, based on many years experience in the audio field, to create a soundcard that delivers exceptional audio performance. Throughout the design of the Overture 192 we have endeavoured to reduce the usual complexities and instead focus on quality of performance and ease of use. We believe that everything should be simple to install, simple to configure and simple to operate, allowing you to focus on the reason for purchasing this product – the audio performance. Sounds too good to be true? Well trust your ears, you’ll be pleasantly surprised. 1.1 Key Features The Overture 192 is the first computer audio product available with Texas Instruments Burr Brown PCM1794 Digital to Audio Converters (DACs) operating in “dual mono mode” – giving Industry leading performance, ideal for Hi-Fi purists, home studios, professional and broadcast applications. The Burr Brown DACs and audiophile op-amps throughout give stereo analogue outputs on studio grade gold RCA connectors at up to 192kHz sample rate in fantastic detail and audio clarity. The card also provides digital AES/EBU (S/PDIF) on both optical (TOSLINK) and co-axial (RCA) outputs at up to 192kHz to match pro-audio systems. The sample rate is software selectable to consumer standards including 44.1kHz, 48kHz, 96kHz and 192kHz thereby giving certainty of system compatibility. The Overture 192 also provides a specialist headphone amplifier circuit designed to suit the widest range of headphone types (30Ω to 600Ω) giving distortion and noise free listening via a 3.5mm jack socket and pin header for internal PC connection to a front panel headphone socket. The Overture 192 is PCI v2.2 compliant and comes with WDM drivers for Microsoft Windows® 98SE, 2000, XP and Vista. The drivers may function in other operating systems – see our website for additional details. The Windows drivers are ASIO 2.0 compatible, allowing use with suitable software. A simple, intuitive control application avoids additional digital processing in the signal path for the ultimate ease of use. © Cantatis, 2009 Page 3 of 35 Cantatis Overture 192 Windows Vista User Guide 1.2 Product Tour C G B A F D E A. Analogue Left / Right RCA Connectors Analogue audio is provided via these studio grade gold RCA connectors at 2.3V rms for connection to an external audio amplifier or AV system. Make sure that you use high quality audio cables to preserve the exceptional audio quality from the Overture 192, such as those available from our website (www.cantatis.com). B. 3.5mm Headphone Socket Connect your headphones directly to the Overture 192 to listen to music via the high quality on-board headphone amplifier. If your headphones have a ¼” jack rather than a 3.5mm jack then you can purchase an adapter from our website (www.cantatis.com). C. Front Panel Audio (FPA) Connector If your computer has a front panel headphones socket then you can attach the internal cable to this connector so that you can plug your headphones into the front of your computer rather than the headphone socket on the Overture 192 card. D. Optical S/PDIF Connector Digital S/PDIF audio is provided via this optical connector for connection to a digital amplifier or AV system. Cables are available from our website (www.cantatis.com). © Cantatis, 2009 Page 4 of 35 Cantatis Overture 192 Windows Vista User Guide E. Electrical S/PDIF Connector Digital S/PDIF audio is also provided via this RCA connector for connection to a digital amplifier or AV system. Cables are available from our website (www.cantatis.com). F. PCI Connector The PCI connector is the interface that the Overture 192 uses to communicate with your computer. This must be plugged into a suitable free PCI slot inside your computer (see section 2.2 below). G. Expansion Ports The three expansion ports are provided for connection to other Cantatis products. Please visit our website (www.cantatis.com) for information about new products and offers. 2 Installation 2.1 System Recommendation 2.1.1 Windows PC It is recommended that your Windows PC has at least the following specification although there are no restrictions during the installation process. • • • • • Intel Pentium III, AMD or compatible CPU At least 256Mbytes of RAM One available PCI slot CDROM drive Microsoft Windows® 98SE, 2000, XP or Vista Note that there is a separate Windows XP User Guide to make installation and use straightforward for Windows XP users. If you are using Windows XP then please see the Cantatis Overture 192 Windows XP User Guide. 2.1.2 Other Systems Check the Cantatis website (www.cantatis.com) for updates on how to use your Overture 192 on systems that are not running Microsoft Windows. 2.2 Hardware Installation The following instructions describe a typical installation in a standard personal computer. Your experience of installing the Overture 192 might vary slightly from these instructions but the general process should be the same. © Cantatis, 2009 Page 5 of 35 Cantatis Overture 192 Windows Vista User Guide 1. Switch off your computer and remove the power cable from your computer power supply. 2. Remove the cover from your system following the instructions provided when you purchased your computer, so that you have access to the inside of the computer and the PCI slots. 3. Identify the first available PCI slot in your system and if there is a blanking plate present in the slot then remove it using a suitable screwdriver. © Cantatis, 2009 Page 6 of 35 Cantatis Overture 192 Windows Vista User Guide 4. Remove all four of the nuts from both audio connectors on the Overture 192 Audio Interface card. 5. Insert the Overture 192 card into the PCI slot carefully and push the card firmly until it is seated securely, then screw the Overture 192 bracket to the chassis of your computer. 6. Screw the washers and four nuts back onto the audio connectors at the rear of your computer being careful not to over-tighten. © Cantatis, 2009 Page 7 of 35 Cantatis Overture 192 Windows Vista User Guide 7. If your computer has a front panel headphone socket then unplug the front panel audio cable from your motherboard and plug it onto the connector marked FPA on the Overture 192 card (check left and right are the correct way round and ground is connected). L G R 8. Replace the cover on your system, reconnect it to the mains power and switch it on. When the computer has started up then log on as usual. 2.3 Software Installation 2.3.1 Windows Vista When you log on to Windows Vista, you may see the Found New Hardware wizard: If this window appears then do not attempt to install the software using the wizard. The software must be installed from the CD that was provided with your Overture 192 so click on “Cancel”. © Cantatis, 2009 Page 8 of 35 Cantatis Overture 192 Windows Vista User Guide Insert the Overture 192 software CD into the CD drive of your computer and wait for the installation program to start (if it doesn’t start automatically then run the Setup.exe program on the CD manually). When you insert the Overture 192 installation CD, Windows Vista might display the following window: If this window does appear then you should click on “Run Setup.exe” to proceed with the installation. Tip: If you always want AutoPlay CDs to run on your computer automatically then you can tick the “Always do this for software and games” box before clicking on “Run Setup.exe” and this AutoPlay panel will not appear again. Windows Vista contains more security features than Windows XP so after running the AutoPlay CD you might see the following window: You should simply click on “Allow” to proceed with the installation. © Cantatis, 2009 Page 9 of 35 Cantatis Overture 192 Windows Vista User Guide The Overture 192 Control Application Installer will then start: Click on “Next >” to start the installation. You will then be asked to confirm or modify the location to install the application and whether you want to install the software for everyone that uses your computer or just you: It is normal just to leave these at the suggested settings but you can modify them if you want to. Then just click “Next >” to start and you will see the progress of the installation. © Cantatis, 2009 Page 10 of 35 Cantatis Overture 192 Windows Vista User Guide When the Overture 192 Control Application has been installed you will see the following window: When you click on “Close” to close this window the Overture 192 Driver Installer will start automatically using the InstallShield Wizard (this provides protection for your installation and ensures that the driver software can be uninstalled cleanly should you wish to do so in future): © Cantatis, 2009 Page 11 of 35 Cantatis Overture 192 Windows Vista User Guide When the InstallShield Wizard has finished its preparations then the driver installer will start: Click on “Next >” to start installing the Overture 192 driver. A license agreement window will be displayed that shows the license that is granted for you to use the driver software. Read the text then select the “I Agree” option and then click on “Next >” to continue. You will then be asked to confirm that you wish to install the driver: Make sure the “Cantatis Overture 192 Audio Driver V1.00” item is ticked and then click on “Next >” to continue. © Cantatis, 2009 Page 12 of 35 Cantatis Overture 192 Windows Vista User Guide You will then be asked to make a final confirmation that you want to install the driver: If you want to review any of the previous windows to check your settings then you can use the “< Back” button, otherwise click on “Next >” to proceed with the installation. The Overture 192 driver will then be installed. During the driver installation you might see the following window: This is normal with drivers that have not been created by Microsoft so there is no need to worry as we have tested the Overture 192 drivers thoroughly. Just click on “Install this driver software anyway” to proceed with the installation. © Cantatis, 2009 Page 13 of 35 Cantatis Overture 192 Windows Vista User Guide When the driver installation process has finished you will see the following window: The text should appear as above, stating that the items that failed to install were “None” i.e. there were no components that failed to install. If anything other than “None” is shown then you should contact our support team via the Cantatis website (www.cantatis.com). Click on “Next >” and you will be prompted to restart your computer: Remove the Overture 192 installation CD from your CD drive and then click on “Finish” to restart your computer so that that the driver starts up properly and is ready to use. © Cantatis, 2009 Page 14 of 35 Cantatis Overture 192 Windows Vista User Guide 2.3.2 Older Versions of Windows Installing the software on older versions of Microsoft Windows should be very similar to the process described above for Windows Vista. Note that there is a separate User Guide for Windows XP that describes the installation process on Windows XP in detail. If you have any problems with your installation then please contact our support team via the Cantatis website (www.cantatis.com). 3 Windows Vista Sound System 3.1 Background When Microsoft created Windows Vista the sound system architecture was completely redesigned and no longer works in the same way as previous versions of the Windows operating system such as Windows XP. Note that in this section we discuss the “sample rate”, which is partly what determines the “quality” of the sound, the higher the sample rate the better the quality. Sample rate is normally measured in “kHz” (pronounced “kilo-hertz”) which means “thousands of samples per second” e.g. 96kHz means 96 thousand samples per second. A “sample” is a “snapshot” of audio taken at a particular instant of time so the more samples there are the more of the original sound can be reproduced. In previous versions of Windows, when a sound file was played then Windows attempted to play the sound at the sample rate of the audio data in the file. If the sound card driver did not support that sample rate then Windows would up-sample or down-sample to match the sample rate supported by the driver. This had some drawbacks. In particular, if a sound was played at a low sample rate e.g. 22kHz, and then a sound with a much higher sample rate e.g. 96kHz was played at the same time then the Windows mixer would down-sample the higher sample rate sound to the lower rate, thereby degrading the quality of the sound output for the higher sample rate file. In Windows Vista, Microsoft decided that the user (and only the user) should be in full control of both the current audio output device and the sample rate that is used at all times. So, for example, if the user sets the sample rate to 96kHz then all sounds that are played are upsampled or down-sampled to 96kHz, regardless of the sample rate set in the file. This gives the user the flexibility to set the sample rate that is suitable for their system and to rely on all sound to be reproduced at the level of quality they have selected. © Cantatis, 2009 Page 15 of 35 Cantatis Overture 192 Windows Vista User Guide 3.2 Windows Vista Sound Panel At the heart of the new Windows Vista sound system is the Sound Panel, which can be accessed easily from the popup menu on the “speaker” icon in the system tray: By selecting the “Playback Devices” menu option you can display the playback devices in the Sound panel: Note that the Cantatis Overture 192 Audio Controller device is described as “Digital Output Device (SPDIF)”. This is because the Overture 192 combines analogue and digital outputs into one device that provides fantastic audio quality on both analogue and digital outputs at the same time and it is therefore classed as a digital output. © Cantatis, 2009 Page 16 of 35 Cantatis Overture 192 Windows Vista User Guide By selecting the Cantatis Overture 192 Audio Controller device and clicking on “Properties” (or by simply double-clicking on the device icon) you can display the properties of the Overture 192 device: Most of the functionality provided in this panel can be left unchanged but if you change the sample rate that the Overture 192 is set to then you must always come back to this panel and select the “Advanced” tab so that you can set the same sample rate for Windows Vista to use: © Cantatis, 2009 Page 17 of 35 Cantatis Overture 192 Windows Vista User Guide The sample rate is set using the drop down menu for the Default Format and then you should click on “OK” or “Apply” to set the sample rate you have selected. Tip: You must always make sure that the sample rate set in the Windows Vista Sound panel is exactly the same as the sample rate that is set in the Overture 192 Control Application or you may find that you can’t hear any sound. Don’t worry though; the Overture 192 Control Application will help you to do this at the appropriate time. 4 Overture 192 Control Application 4.1 Fundamentals When we designed the Overture 192 Audio Output Interface one of the fundamental objectives was to keep it simple to install and simple to use. So, no bundles of cables hanging out of the back of your computer and no complicated control applications with volume controls, graphic equalisers and dynamic effects that can all be achieved by using the operating system and applications on your computer anyway. Instead, the Overture 192 Control Application simply focuses on the essentials. 4.2 Starting Up After you have logged onto your PC you will find a shortcut to the Overture 192 Control Application on your desktop, which you can double click to start the application: Tip: If you don’t want the Overture 192 shortcut on your desktop then it is safe to delete it. © Cantatis, 2009 Page 18 of 35 Cantatis Overture 192 Windows Vista User Guide You will also find the Overture 192 Control Application in the “Cantatis” group in the “All Programs” menu in your Start menu: When the application starts up you will see the following window: This window is used to control the Overture 192 Audio Output Interface. © Cantatis, 2009 Page 19 of 35 Cantatis Overture 192 Windows Vista User Guide Tip: You can click on the “www.cantatis.com” link at any time to go directly to the Cantatis website to find out about all of the latest products and offers or to get help and support. 4.3 System Tray Icon When the Overture 192 Control Application starts up it also places an icon in the Windows system tray: Tip: By clicking on this icon with the left button of your mouse you can hide or show the Overture 192 Control Application window. 4.4 Popup Menu The system tray icon also has a popup menu, which you can see when you click on the icon with the right button of your mouse: This popup menu is also available by clicking with the right mouse button on the Overture 192 Control Application window: © Cantatis, 2009 Page 20 of 35 Cantatis Overture 192 Windows Vista User Guide 4.4.1 Show / Hide Overture Control The popup menu also has a means to hide or show the Overture 192 Control Application window (as well as by simply clicking on the system tray icon). This is in bold text because it is the default action that is taken when you simply click on the system tray icon. 4.4.2 Start with Windows If you select the “Start with Windows” menu option then the menu item will be ticked and the Overture 192 Control Application will put a shortcut in the “Startup” group of the “All Programs” menu in your Start menu so that the application is started automatically when you log onto Windows: When the application starts automatically when you log on it will be shown briefly and will then hide itself automatically. You can show the Overture 192 Control Application window again by clicking on the system tray icon or using the popup menu. If you select the “Start with Windows” menu option when it is ticked then the tick will disappear and the “Startup” shortcut will be removed so that the application will no longer start up when you log on. 4.4.3 Exit The Overture 192 Control Application popup menu also provides an “Exit” menu option for exiting the application: 4.5 Panels The Overture 192 Control Application window provides access to four “panels” that allow you to do different things: Sample rate Levels Control Help © Cantatis, 2009 Allows you to control the audio playback sample rate. Allows you to view and test the audio levels. Allows you to control Overture 192 features. Provides application version and access to help information. Page 21 of 35 Cantatis Overture 192 Windows Vista User Guide These panels are selected by moving your mouse pointer over the panel name so that the name turns from white to gold and then clicking with your left mouse button. The selected panel will then be displayed. 4.5.1 Sample Rate Panel The “Sample rate” panel allows you to control the audio playback sample rate used by the Overture 192 Audio Output Interface: The panel shows the “Current sample rate” that the Overture 192 is playing at (if there is nothing playing then this will show the sample rate that was last played). It also shows the “Selected sample rate”, which is the sample rate that the Overture 192 Audio Interface is currently set to use. © Cantatis, 2009 Page 22 of 35 Cantatis Overture 192 Windows Vista User Guide If you want to change the sample rate that the Overture 192 is set to then you can move your mouse pointer over the existing “Selected sample rate” until it turns from white to gold and then click with your left mouse button to display the sample rate menu: You can then use your mouse to highlight the sample rate you want and click with your left mouse button to set it. Tip: When you change the sample rate that the Overture 192 uses you must also tell Windows Vista to use the new sample rate. To remind you of this the Overture 192 Control Application displays the following message: © Cantatis, 2009 Page 23 of 35 Cantatis Overture 192 Windows Vista User Guide It also opens the Windows Vista Sound panel for you automatically so that you can change the sample rate: Follow the instructions by double-clicking on the Cantatis Overture 192 Audio Controller device, select the Advanced tab of the properties panel and then select the corresponding sample rate from the Default Format drop down menu: © Cantatis, 2009 Page 24 of 35 Cantatis Overture 192 Windows Vista User Guide When you have done this, click on “OK” to close the properties panel and then on “OK” to close the Sound panel and Windows Vista will now use the new sample rate you have set. If you go back to the “Sample rate” panel you will note that the “Current sample rate” does not change immediately: The “Current sample rate” will only change to reflect the new setting when you next play some audio: After you have changed the sample rate all music and audio clips will be played at your selected sample rate, so any music recorded at a lower rate will be “up-sampled” and any music recorded at a higher rate will be “down-sampled”. © Cantatis, 2009 Page 25 of 35 Cantatis Overture 192 Windows Vista User Guide Tip: If you are using the digital outputs of the Overture 192 then you might want to set the “Selected sample rate” to the maximum sample rate supported by your digital receiver (typically 48kHz or 96kHz). This will ensure that you always play at a sample rate that your digital receiver will understand and you will never end up in the situation where you are playing audio that your digital receiver will not be able to play. 4.5.2 Levels Panel The “Levels” panel allows you to view the audio levels playing out of the left and right channels of the Overture 192 Audio Interface. When you are setting up your system you can also click on the “Test left” button to play a test tone on the left channel: The button text will change to “Stop left” and if you click on the button again then the test tone will stop playing. © Cantatis, 2009 Page 26 of 35 Cantatis Overture 192 Windows Vista User Guide Or you can use the “Test right” button to play a test tone on the right channel: Again, clicking on the same button will stop the test tone playing. Tip: You can use the test buttons to help diagnose problems with Windows Vista sound playback as follows... If Windows Vista is not set up correctly to play audio through the Overture 192 then a few seconds after clicking on one of the test buttons the Overture 192 Control Application will display the following message: The two most likely reasons for audio not to play are that you have not selected the Cantatis Overture 192 as the default audio device or there is a mismatch between the sample rate that Windows Vista is trying to use and the current “Selected sample rate” in the Overture 192 Control Application “Sample rate” panel. © Cantatis, 2009 Page 27 of 35 Cantatis Overture 192 Windows Vista User Guide To help resolve these problems the Overture 192 Control Application opens the Windows Vista Sound panel automatically: You should make sure that the Cantatis Overture 192 Audio Controller device has the green “blob” with a tick next to it to indicate that it is the current default sound playback device and if not then highlight the device and click on “Set Default” then click on “Apply”. © Cantatis, 2009 Page 28 of 35 Cantatis Overture 192 Windows Vista User Guide Then double-click on the Cantatis Overture 192 Audio Controller device to display the properties panel, then select the Advanced tab and check that the Default Format is set to the same sample rate as the Overture 192 Control Application: Then click on “OK” to close the properties panel then on “OK” to close the Windows Vista Sound panel. Go back to the “Levels” panel in the Overture 192 Control Application and use the test buttons to make sure that you have resolved the problem. 4.5.3 Control Panel The “Control” panel allows you to control some of the features of the Overture 192. © Cantatis, 2009 Page 29 of 35 Cantatis Overture 192 Windows Vista User Guide Ticking the “Mute all outputs” option turns off audio output on both the analogue “line” outputs and also the headphone output: Ticking the “Disable line outputs” option turns off the analogue RCA outputs: Note that this is performed by turning on and off the hardware “relay” circuits so when you tick or un-tick this option you will hear a small click from the Overture 192 – this is normal and is nothing to worry about! © Cantatis, 2009 Page 30 of 35 Cantatis Overture 192 Windows Vista User Guide Ticking the “Disable headphone output” option turns off the headphone output: Again, you might hear a small click from the Overture 192 when you tick or un-tick this option. Tip: You can leave your headphones plugged into the Overture 192 headphone jack at the rear of your computer and just disable the headphone output using this tick box to avoid hearing audio from your headphones at the same time you are listening to music playing from the Overture 192 through your Hi-Fi system. 4.5.4 Help Panel The “Help” panel provides application version information and a convenient link to the Cantatis website where you can find further information about the Overture 192, other Cantatis products, Frequently Asked Questions etc: © Cantatis, 2009 Page 31 of 35 Cantatis Overture 192 Windows Vista User Guide 4.6 Uninstalling If you find that you don’t need to use the Overture 192 Control Application and you want to uninstall it then you should exit the application using the “Exit” option on the popup menu: Then use the “Uninstall Overture 192 Control Application” shortcut in the Cantatis group in your Start menu: This will uninstall the Overture 192 Control Application from your system but will leave the Overture 192 drivers intact so that the Overture 192 Audio Output Interface continues to operate as required. © Cantatis, 2009 Page 32 of 35 Cantatis Overture 192 Windows Vista User Guide 5 Making the Most of the Overture 192 5.1 Cables Your Overture 192 Audio Output Interface provides you with one of the highest quality audio outputs available for your computer. It would be a shame to compromise that quality of sound after it leaves your computer; therefore we recommend that you use very high quality audio cables to get the Overture 192 sound to your Hi-Fi or AV system without any loss of quality. We provide a wide range of cables and adapters on our website (www.cantatis.com) that have been specially selected to operate with the Overture 192 so please visit our site and browse round the shop to find what you need. 5.2 Music Player Applications Whatever application you prefer to use for playback of your digital music, the Overture 192 provides you with exceptional audio quality. Whether you use Windows Media Player, iTunes, WinAmp or another music player you can be confident that your music will be reproduced faithfully and with the utmost detail and clarity. To get the latest tips and tricks for using the Overture 192 with your favourite music player application please visit the support area of our website (www.cantatis.com) and check the Frequently Asked Questions list. 5.3 ASIO Compatibility The Audio Stream Input/Output (ASIO) architecture addresses the needs a professional audio recording solution might have. Created and trademarked by Steinberg Media Technologies GmbH, it does this by supporting variable bit depths and sample rates, multi-channel operation and synchronization. As a result, the user gets low latency, high performance, easy set up and stable audio recording across a variety of high-end software applications, particularly those that are compatible with Virtual Studio Technology (VST). With ASIO, the entire audio system becomes deterministic, controllable and offers complete and immediate access to the audio system's capabilities. Since its introduction, ASIO (and now ASIO2) has become a supported standard by many leading audio hardware manufacturers. As the Cantatis Overture 192 utilises standard WDM driver design techniques, it is fully compatible with a wide variety of 3rd party ASIO drivers to allow ultra low latency for those who need it, particularly for musicians who rely heavily on software synthesis. Take the scenario of a keyboard player using a controller keyboard over MIDI to their computer running a software synthesiser. Hit a note on the keyboard and the sounds needs to happen FAST. A delay of a mere tenth of a second can render the system utterly unusable, especially where you are playing fast - you can easily play 20 notes in a second - and it's useless if the audio happens with a 3-4-5 note delay. © Cantatis, 2009 Page 33 of 35 Cantatis Arguably, the most popular (http://www.asio4all.com): Overture 192 Windows Vista User Guide 3rd party ASIO driver comes from Michael Tippach ASIO4ALL is a hardware independent low latency ASIO driver for WDM audio devices. It uses WDM Kernel-Streaming to achieve its objectives, bypassing the plethora of software layers more normally found in an operating system. ASIO4ALL allows the Overture 192 to achieve some quite remarkably low latency figures – measured in audio samples rather than seconds. © Cantatis, 2009 Page 34 of 35 Cantatis Overture 192 Windows Vista User Guide On a powerful computer, and when higher sample rates are selected, we've been very successful in reliably achieving great results. With a lower sampling rate of 44.1kHz and even with a big buffer size of, say, 256 samples, the delay through the Audio output device can be a mere 5 thousandths of a second! After a few tweaks of the settings, 2 milliseconds can very often be achieved: Perfect for all budding Rick Wakemans everywhere! For more information about using the Overture 192 with software synthesiser applications and computer generated music please visit our website (www.cantatis.com). 6 Notes All specifications are subject to change without prior notice. Microsoft and Windows® are registered trademarks of Microsoft Corporation. Other product and brand names are trademarks of their respective owners. Copyright © Cantatis, 2009 www.cantatis.com © Cantatis, 2009 Page 35 of 35