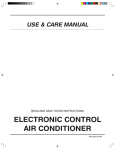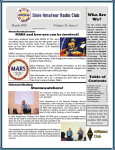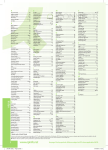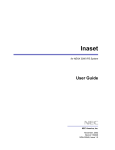Download Handbook User Guide
Transcript
Handbook User Guide WHAT’S IT ALL ABOUT? 02 e-SportsPublications are specialist producers of grassroots football publications. Working closely with The FA and County FA’s, we have developed an online art-working system and printing service for the production of your County, League or Club handbook. Ouraimsare: • To make the production of your handbook as simple and hassle free as possible. • Produce a well designed, high-quality handbook that will offer potential to attract advertising income. • Delivered to you within 14 days of approval. • ‘Keeping money at grassroots’ by cutting out the need of having to use typesetters, designers and hardcopy proofs. By standardising the handbook and batch manufacturing, we can offer production process efficiencies. These savings help to reduce the cost of your handbook. OVERVIEW Once you have chosen your ‘style’ of cover and text from our design templates, whatever you input into the system will be automatically formatted to this style. Handbooks will be stitched (stapled) where they contain 128 pages or less. Handbooks which contain more than 128 pages will be Perfect Bound (Square Back). Another advantage of using our system is that we are kept up to date by The FA of any rule, codes or policy changes. The system is updated with these changes. Handbooks can be wirobound, prices are available on request. You will be able to view and proof your completed handbook on screen. Alternatively, you can print off hard copies to check offline. As the pages you are viewing are your saved PDF files, what you see is what you get. Again saving the expense and time of hard copy proofs from the printer. All the handbooks are produced to an A5 (210mm x 148mm) finished size. Covers are printed full colour throughout onto a 250gsm triple coated Gloss Art board and gloss laminated to the outer over. Text is printed in black only, or full-colour throughout (extra charge) onto a 115gsm triple coated silk paper. HOW TO GET STARTED REGISTRATIONANDLOG-IN WebAddress:Log-in into your own personalised handbook site via the following link; 03 League: www.elcome.co.uk/espleague/ Club: www.elcome.co.uk/espclub/ Alternatively you can follow the link on www.e-sportspublications.co.uk 2 Registration:To register follow the ’Get Started’ tab on the left hand side of the screen (see fig.1) and fill in all the required fields. You will be emailed your log-in details. Please note: registration can take up to 48 hours. If you have not received an email by this time, please forward your details onto Karen McNerlin via email [email protected] 1 Logging-InFortheFirstTime:To log-in, enter your username and password. ForgotyourPassword? Once logged on for the first time you will be prompted to change your password (fig.3) to something which is more memorable to you. Please ensure you keep your password safe, for security reasons. If you do happen to lose or forget your password, it can be re-set. Email your username, using your registered email address, to Karen McNerlin at [email protected] 3 STEP 1 04 CREATEYOURFRONTCOVER Once logged-in you will be presented with a page with tabs across the top of the screen. These tabs correspond to the relevant named sections, which you can return to at any stage by clicking the tab. Step1 is to ‘Create Your Front Cover’. This section enables you select one of our pre-defined cover designs, or you can upload your own design (fig.4). 4 5 Select one of the two designs. You can now upload your logo and photos (depending on which option you choose). To upload a logo or photo, you browse your computer by selecting the ‘browse’ button and click on the relevant file (fig.6). Then select the ‘save’ button, situated to the right of the browse button. Please Note: It may take some time for large files to upload. AcceptedFileTypes Cover pictures and logo files need to be uploaded as jpg files. If you have another form of file or are experiencing difficulty in uploading your logo or images, please forward them onto Karen at k.mcnerlin@espcolour. co.uk and she can alter the file to suit the specifications. 6 05 8 7 SelectingCoverandTextColours:You can now select the colours for the cover background and text by clicking on the colour globe icon . A colour pallete (fig.8) allows you to choose virtually any colour. The icon allows you to revert back to the previously chosen colour. Usingthepre-loadedimages:Within the first cover design there are a selection of pre-loaded cover images which you may choose to use. Below the cover preview click on the link ‘Select Cover Image’. A new window will appear displaying thumbnails of all the available images (fig. 7), to select a specific image click on the large thumbnail, this will replace the generic ball image. 9 CoverTextOptions:You can choose a font style for your front cover by clicking the drop drop down menu. Once you have selected your font, it will automatically update your cover (fig.10). Once you are happy with what has been entered, click the save button. You will be presented with a dialog pop-up box to indicate that the cover has saved successfully. To view the cover as a PDF you select the ‘view’ button. Then click ‘open’ to view the PDF of your cover. Please be patient as it may take a few moments to upload. 10 STEP 2 06 CHOOSEYOURTEXTDESIGN The next step is to choose your ‘text design’. This section allows you to choose which text format you want your inner text pages to take throughout your handbook. You are presented with three page layouts representing three different style options (fig.11). Each thumbnail gives a description of each of the options. 11 12 13 14 STEP 2 CONT’D (LEAGUE ONLY) CLUBSECTIONPAGE WHATISTHECLUBSECTIONPAGEFUNCTION? BriefOverview The League system has the function to allow the Clubs to input and create the clubs contact section. Saving you, the League Administrator time, chasing up Clubs for contact details which you then have to input. This option will also reduce the potential of errors creeping in when you input the information into a document for the printer. Ensuring the contact information is correct is the responsibility of the Club. You provide each Club Secretary with a password, which allows them access to their part of the contacts section. UpdatingContactsAfterPrinting Our system allows the clubs to continue to update and amend their clubs’ contact details as and when necessary. If you have a league website, you can upload the latest contacts section PDF at regular intervals. How often or regularly is entirely up to you. Please contact e-Sports Publications if you wish to make use of this facility. We will set up the system and provide more detailed instructions of the system for your use. The ‘Club Section’ has two different sections within it. There are two tabs running vertically down the left hand side of the screen. Choiceof‘ClubDesign’:‘Club Designs’ lets you choose between two different layouts for the Club information to be displayed within your League handbook. The second option is ‘Secretary Logins’, this is where you will set up all the details for the Club Secretaries within your League. An additional document is available which explains this process in more detail, as well as an accompanying document for you to send to your Club Secretaries. Style1 (fig.15) Uses solid blocks of black to help break-up the layout. Each Club is broken down into their separate teams and the specific details for each team are displayed in order. Style2 (fig.16) Uses a format that looks more like a list, using text formatting only. 07 STEP 2 CONT’D (LEAGUE ONLY) CLUBSECTIONPAGE 'LUHFWRU\2I&OXEV Directory Of Clubs 08 $)&6DPSOH'<6 AFC Sample Secretary Mike Turner 14 Meadowcroft, Lisbane, LS7 4AF Under 16 Luke Turner Ground: Newvale Park Under 15 Coaching Level: Level 2 Tom Hamilton Ground: Cakeland Park Under 14 Coaching Level: No Qualification Ben Harris Ground: Blanford Rec Coaching Level: Level 1 T: 01238 865412 M: E: [email protected] T: 01238 541248 Kick Off: E: [email protected] CRB Approved T: 01238 633248 Kick Off: E: [email protected] T: Kick Off: E: [email protected] CRB Approved County Affiliation No: DYS00562 6HFUHWDU\0LNH7XUQHU0HDGRZFURIW/LVEDQH/6$) 7(PLNHWXUQHU#PVQFRP M: Colours: Black/Red 8QGHU 0DQDJHU/XNH7XUQHU7(OXNHWXUQHU#PVQFRP &RDFKLQJ/HYHO/HYHO&5%$SSURYHG *URXQG1HZYDOH3DUN&RORXUV%ODFN5HG M: 077215 42188 Colours: Red / White 8QGHU 0DQDJHU7RP+DPLOWRQ70(WRPKDPLOWRQ#PVQFRP &RDFKLQJ/HYHO1R4XDOLILFDWLRQ *URXQG&DNHODQG3DUN&RORXUV5HG:KLWH M: 077524 88421 Colours: Blue/White 8QGHU 0DQDJHU%HQ+DUULV0(EHQKDUULV#PVQFRP &RDFKLQJ/HYHO/HYHO&5%$SSURYHG *URXQG%ODQIRUG5HF&RORXUV%OXH:KLWH Banbury United Secretary Ruth Graham 16 The Willows, Purton, SN2 8RQ Under 14 Stuart Bouckley Ground: Croft Sports Centre Under 13 Coaching Level: Level 2 Joanne McBurney Ground: Ferndale Park Under 12 Coaching Level: Level 1 Ted Parkinson Ground: Langley Road Playing Fields Coaching Level: No Qualification T: 01793 448521 M: E: [email protected] T: 01793 445874 Kick Off: E: [email protected] CRB Approved T: Kick Off: E: [email protected] CRB Approved T: Kick Off: E: [email protected] County Affiliation No: DID00048 %DQEXU\8QLWHG',' M: Colours: Orange / Black 6HFUHWDU\5XWK*UDKDP7KH:LOORZV3XUWRQ6154 7(UXWKJUDKDP#QWOZRUOGFRP 8QGHU M: 07754878424 Colours: Red 0DQDJHU6WXDUW%RXFNOH\7(VWXDUW#KRWPDLOFRXN &RDFKLQJ/HYHO/HYHO&5%$SSURYHG *URXQG&URIW6SRUWV&HQWUH&RORXUV2UDQJH%ODFN M: 077481 22456 Colours: Green/Black 8QGHU 0DQDJHU-RDQQH0F%XUQH\0(MRDQQHPFE#KRWPDLOFRP &RDFKLQJ/HYHO/HYHO&5%$SSURYHG *URXQG)HUQGDOH3DUN&RORXUV5HG 8QGHU Newtown Rangers Secretary Ian Mews 86 High Street, Newford, BT67 9GD Under 18 Cliff Hughes Ground: Pond Park Under 17 Coaching Level: Level 1 Mark Gibson Ground: Redford School Under 16 Coaching Level: Level 1 Hayden Doyle Ground: Dellam Sports & Social Club Coaching Level: Level 2 T: M: 077425 45581 E: [email protected] T: 01458 554127 Kick Off: E: [email protected] CRB Approved T: Kick Off: E: [email protected] CRB Approved T: Kick Off: E: [email protected] CRB Approved 0DQDJHU7HG3DUNLQVRQ0(WHGSDUNLQVRQ#KRWPDLOFRP &RDFKLQJ/HYHO1R4XDOLILFDWLRQ *URXQG/DQJOH\5RDG3OD\LQJ)LHOGV&RORXUV*UHHQ%ODFN County Affiliation No: DYN00425 M: Colours: Maroon / Black 1HZWRZQ5DQJHUV'<1 M: 077815 44875 Colours: Navy / Black 6HFUHWDU\,DQ0HZV+LJK6WUHHW1HZIRUG%7*' 0(LDQPHZV#PVQFRP 8QGHU M: 01485 224551 Colours: Gold / Black 0DQDJHU&OLII+XJKHV7(FOLIIKXJKHV#OLYHFRP &RDFKLQJ/HYHO/HYHO&5%$SSURYHG *URXQG3RQG3DUN&RORXUV0DURRQ%ODFN 8QGHU 0DQDJHU0DUN*LEVRQ0(PDUNJLEVRQ#OLYHFRP &RDFKLQJ/HYHO/HYHO&5%$SSURYHG *URXQG5HGIRUG6FKRRO&RORXUV1DY\%ODFN 15 2 8QGHU 0DQDJHU+D\GHQ'R\OH0(KD\GHQ#QWOZRUOGFRP &RDFKLQJ/HYHO/HYHO&5%$SSURYHG *URXQG'HOODP6SRUWV6RFLDO&OXE&RORXUV*ROG%ODFN 16 STEP 3 CHOOSEANDCREATEYOURCHAPTERS The best way to organise and manage your handbook is to break it into sections or chapters. 09 CreatingSectionTitles:Begin constructing the framework of your handbook by creating the section titles in the ‘Choose and Create your Chapters’ page (fig.17). Firstly, select pre-populated ‘core’ chapters from the drop down menu (fig.18) by highlighting your selection (e.g Laws of the Game) and clicking the ‘add’ button. The chapter title will now appear on the right hand side of the page under ‘Selected Chapters’. You can continue to select as many pre-populated chapters as you wish. You will see your handbook begin to build, within a few clicks you are well on your way to creating your handbook. Next, create your own bespoke chapter titles. To do this input the chapter name into the ‘name’ box, within the ‘Create New Chapter’ box and click the ‘add’ button. The chapter title will join the chapter list to the right. The chapter list will order itself alphabetically, the order can be changed at the next stage. 17 DeletingaChapter:In the ‘Selected Chapters’ listings you will find the following icon, , next to the chapter name. You can mouse over these and they will turn to red to indicate if you click your mouse the corresponding chapter will be erased. 18 PleaseNote: It is advised to only do this at the end of compiling your chapters as deleted chapters cannot be retrieved. STEP 3 10 CreatingyourContentsPage:The system automatically creates a contents page for you. This will be a list of the chapters you have created and start page number (fig.19). If you wish to order you contents page alphabetically, rather than numerically, highlight the a-z button. The system will re-sort the contents page for you (see fig.20) If you change the position of chapters, the contents page is automatically updated. CreatingyourownContentsPage:If you wish to create a more elaborate or detailed contents page than the system default, you can do this by effectively deleting the system page and clicking the ‘manual’ button. You then need to create a contents page in the ‘add new chapters’ box as described before. You have the flexibility to position your contents page wherever you like in the handbook. Naturally, this will be the last page in the book to be produced as you will need to ensure page numbers correspond to the contents. CHOOSEANDCREATEYOURCHAPTERS Sample Football League Handbook 2009-10 Name Page Advice on illegal approach 1 Club Contact Details 2 Football Code of Conduct 3 Goalpost Safety Guidelines 4 International clearance 5 Match officials Code of Conduct 6 Players Code of Conduct 7 Promoting Equality Advert 8 Safeguarding Children Advert 9 Self check list referees 10 League Contacts 11 t f FA Equality Policy Laws of the Game D a r 19 14 15 20 STEP 4 WORKINGWINDOWLAYOUTEXPLAINED Inputtingtextintoyoursections:The next stage in the process is to input text into your handbook. To do this you click on the ‘next’ button, located in the top right of the screen (fig.17). 11 You will be presented with a screen resembling fig. 21. This is the working window where you will manage your handbook. The title of each column gives the relevant function to be found in that column: StartPage:At first the Start Page number will appear incorrect. This is due to the first few pages not being created. This will rectify once these sections are populated. Section:This is the title of the section you have created. If you need to amend the section title, this is explained on page 13. Pages:This number indicates how pages are presently in that section. Edit:Click on this icon and it takes you through to the section upload window. This is explained in the next section (page 13). 21 View:When you have input and saved a section in the edit window, a or a will appear. Click on this to create a PDF of the section you have just created or edited. You will then be able to view, proof or print of the entire section. When this is closed, you will notice back on the working window that a PDF symbol has appeared . This shows that a PDF exists for that section. If you edit and do not view, a PDF will not be created and you will be unable to place your handbook order. Insert:By clicking on the insert icon, , it will open a library of FA information pages. You can upload pre-loaded adverts into your inside front cover, inside back cover and your back cover. Not only very informative, but also professional looking. STEP 4 12 WORKINGWINDOWLAYOUTEXPLAINED ChapterOrder:To arrange the order of your chapters, highlight the number in the box of the chapter you wish to move, and input the position you wish to move it to. Click on the tick, and the system will move it to that position. ChapterDone:A very useful aide memoire as to when you have checked and approved a section. All boxes need to be ticked before it allows you to progress to the ordering stage. LastUpdate:This indicates the date and time it was last edited. To begin creating and editing a chapter you select the edit icon . This will take you through to the section upload/section edit window (fig. 24) You have the option to upload a section via browsing through your computer to locate the file. Please note: files must be in PDF format in order to upload to the system. The PDF also needs to have the correct page dimensions, A5 (148mm x 210mm). More details on this can be found on page 18. When you tick the chapter done box, the edit icon disappears. If you need to go back and edit the section, you will need to untick the ‘chapter done’ before doing so. See fig. 22. 22 23 STEP 5 SECTIONUPLOAD/SECTIONEDIT Accesstheeditingsuite:To access the editing suite you select the green arrow button. This will launch the editing window, explained further on page 14. 13 Amendchaptertitle:You can amend the title of the chapter by clicking into the chapter title box to make it active. Once the edit has been executed, click the update button below. This automatically amends the chapter title if it appears in the header of a section and also the contents page. Removingsectiontitlefromyour contentspage:There are times when you will require the section chapter or page not to appear in the contents page. For example, an advertising page would not normally appear in the contents. This can be done by unticking the ‘show in my contents page’ box. Removingpagetemplateforapage orsection:The template you have chosen for your handbook can be removed to create a blank page or blank section for you to drop your copy into. Advertising pages for instance or maps 24 should have the template removed as the page may appear too cluttered and busy. This can be done by un-ticking the ‘use my chosen style’ box. STEP 6 14 EDITINGSUITE,FIRSTLAUNCH The first time you launch the working window/ editing suite, you need to allow ActiveX controls to upload before the editing suite can be used. To do this you select ‘allow’ when the prompt box appears along the top of the window (see fig.25). You will also need to allow pop-ups as the editing suite opens in a new window. To do this you turn off your pop-up blocker in your web browser and in any toolbars you have installed e.g. yahoo toolbar. (see fig.26) It will take three of four cycles of clicking ‘allow pop up’s’ and ‘run ActiveX’ before the editing suite is fully loaded. Once loaded correctly, this screen will appear (see fig.27) and you will see the timer counting down. 25 26 If you are still experiencing difficulties, please contact our technical helpdesk, by e-mailing [email protected] or calling 01793 438419. 27 STEP 6 EDITINGSUITE The editing suite works in a very similar way as Microsoft Word and contains all the functions you will need to produce your handbook . To input copy, you can either copy and paste into the editing window from an existing Word or Excel document, or type straight into the window if you are creating new copy/text. You can select fonts and font sizes by clicking on the ‘format’ drop down menu above the toolbar, and then selecting ‘character’. A window opens, which allows you to select which font and size you require. Or you can use the toolbar drop down menus. Remember to highlight the areas before you make your selection. (see fig.28) BrowserTimer:The window has a timer counting down. The window will automatically save and close once this reaches 0. This reduces the possibility of your web browser or internet closing down and the data you have input being lost. To continue working, just re-enter the editing suite using the same steps as before. DecideFontandFontSizes:When you load your first document into the editing window, you need to decide which typeface (font) and type sizes you are going to use. The standard/core sections we upload for you will be formatted as below, and to maintain consistency we strongly advise you choose the following settings; Main Body Text Sub-Headings Headings Font: Size: Font: Size: Font: Size: Arial 8pt Arial Bold 8pt Arial Bold 10pt PleaseNote: Right mouse clicks do not operate in the editing suite. For such functions as paste, copy and cut you must use the drop down menu under ‘Edit’. 28 15 STEP 7 16 SAVINGANDVIEWINGYOUREDIT Saving the document will overwrite any previous versions and therefore cannot be retrieved. Once saving is successful, you will be redirected back to your chapter list. The chapter you have just edited will be highlighted. You can re-enter and edit any of your chapters as many times as required. ViewingYourChaptersasaPDF:In order to view a selected chapter as a PDF you need to select the view icon adjacent to the corresponding chapter. The system will now transform the text document to a PDF incorporating your chosen text design. Large files will take time to generate the section PDF. A window will appear which indicates it is launching the packages, the editing suite will briefly pop up. DONOT try to click on any buttons until the ‘Proof Your Section’ page uploads. See fig. 29. After clicking on this icon you have the option to ‘open’, ‘save’ or ‘cancel’ the action. If you select open, the PDF will launch in a new window. The PDF you have created and viewed is the file that is used for printing. 29 Ikeepcreatinganextrablankpage? On occasions, you may find that the last line of a section, which appears at the very bottom of the last page will migrate to create an extra page when the PDF is created. This is due to line leading. To rectify this, you simply need to raise the last line of text fractionally. This can be done by reducing spacing between paragraphs on the last page in the editing suite. PrintingaCopyofaSection You can save your chapter PDF to your computer and then print it out to proof read. Please ensure your printer settings are correct, and ‘no scaling’ is selected. STEP 9 PDFSPECIFICATIONS If you need to upload an image such as a logo or photograph, even one that you have in a Word format, it is best to save it to a PDF before uploading to the system. There are a number of PDF creation software sites, which you can use for free. We can recommend www.cutepdf.com - the free download option is perfectly adequate. If you create your own PDF, you will have to ensure that the PDF you upload is the correct size. Please see the following specifications. SizeSpecifications:On occasions you may need to upload a PDF into your handbook rather than using the editing suite. This can be a bit more technical than simply entering data into the editing suite as you need to have the file at the correct size to upload properly. FileSize Please ensure the files are no larger than 2MB. PageDimensions The page dimensions are as follows: Inside Page: The page size needs to be A5 (148mm x 210mm) but a white border, of 8mm, needs to be placed all around the inside. Please note as to whether your advert needs to be greyscale (if your going for black only text on the inside) or colour (if it’s inside the front or back cover). 30 17 Back Cover: You can have a full colour, full page back advert. Please ensure the page size is 154mm x 216mm. 3mm of bleed is included in the page size. NB: The actual advert will be trimmed to the A5 page size of 148mm x 210mm. So please ensure no important content is placed too close to the edge of the page. 31 More information on advert specifications can be found on our website. Via the ‘Get advertising’ tab. We at e-Sports Publications can generate PDF’s for you at. Just email your images and content to Karen at [email protected]. Please ensure that you indicate the location of the advert within the handbook and whether it is to be in colour or black and white. STEP 10 18 HOWTOUPLOADAPDF In the section upload window you need to upload the PDF via browsing your computer for the correct file and selecting upload. (see fig. 32) This can take a few moments so please be patient. It is best advised to also deselect the option of adding you chosen style to the chapter, as you do not require a header and footer on an advert page. You may also prefer not to have it within your contents also, therefore deslect this option and click ‘update’ to save the changes. 32 33 STEP 11 INSERTPAGEFROMLIBRARY The FA have a number of information pages that can be included within your handbook. These are updated and loaded onto the system each year. 19 There are two methods to accessing the advert library. 1. CoverPositions(insidefront,inside backandbackcover):Select the insert folder icon located adjacent to the section title. A separate window will open allowing you to view the various adverts. You can mouse over the advert to enlarge the view. See fig.35. To select the advert you simply click on the large thumbnail. You will then be presented with another window indicating that the advert has been inserted. 3. Advertwithinthemainpages:To insert an advert page as it’s own chapter, return to the inital ‘Choose and Create your Chapters’ window. A panel is available in the bottom left hand corner which you can choose the relevant advert from. It will drop it within the handbook as it’s own section. 34 35 36 STEP 12 20 1. Ensure you have the handbook in the correct sequence. 2. Ensure you proof read and have checked each section and the chapter done box is ticked for each section. 3. As we print in 16 page sections, you may have some spare pages which will automatically print as a notes page at the back of the book. You have the opportunity now to seek more advertising or fill them with FA information pages. CHECK&APPROVEYOURHANDBOOK 37 38 Once you are satisfied that the handbook is completed, you can generate a complete PDF of the whole book to have one last final check through. In order to do this the ‘chapter done’ box for each chapter must be ticked. Once all the chapters are ticked, a new button will appear at the bottom right hand corner of the list. (see fig. 37) Select this button in order to be presented with the ‘Proof Your Book’ page. See fig. 39. You can now save your PDF to your computer and proof the whole book. 39 STEP 13 PLACINGYOURORDER After checking thoroughly through your handbook and amending any errors you can re-enter the ‘Proof Your Book’ section and click the checkout icon, in the top right hand corner of the screen (fig.39), which will direct you to the booking page. (see fig .40) 21 You will be advised to complete the order form. Pleasenote: 10 working days must be given for production of handbook. You need to agree to the terms and conditions and enter your password in order to submit your order. You will be emailed a receipt of order within 48 hours. Payment must be received before your handbooks will be despatched. This can be in the form of a cheque, credit or debit card. Please call e-Sports Publications on 01793 438419 to discuss settlement before you submit your order. 40 FORMATTINGTIPS 22 In order for your handbook chapters to match the generic chapters (if selected) the same formatting rules should be applied to the chapter. Formatting relates to the font used, the line spacing (leading) and indents (tabs). The following are guidelines for you to follow if you wish. Main Body Text Sub-Headings Headings Font: Size: Font: Size: Font: Size: Arial 8pt Arial Bold 8pt Arial Bold 10pt 41 LineSpacing/Leading:The leading can be altered by using the ‘Paragraph’ tab within the ‘Format’ drop down window. (see fig.41). Indents:Indents refers to the tab function which allows you to indent your text under a heading for example. The line spacing should be set to single. If you wish to increase the space after a line of text you can you enter your value into the ‘After’ input box under the distances section. We advise once you copy your text into the editing suite to select all the text and set the tab positions. We tend to use 1mm after sub-headings and 0.5mm between bullet points. To do so you select the ‘Tabs’ function from the drop down menu under ‘Format’. 42 You can clear the predifined tabs by highlighting them and selecting the ‘clear’ button. To input new values you can type your value into the box and click ‘set’. It is advised to perhaps enter tabs in equidistant intervals. e.g 10, 15, 20, 25, 30, 35, 40...... NOTES LOG-INDETAILS Username: .............................................................................................................. Password: .............................................................................................................. Useful Contacts: Useful Web Links: TonyWarrington Production Director Email: [email protected] Direct Tel: 07775 697493 www.e-sportspublications.co.uk KarenMcNerlin e-Sports Artworker Email: [email protected] Direct Tel: 01793 438419 LeagueSite www.elcome.co.uk/espleague/ CountySite www.elcome.co.uk/esp_FA/ ClubSite www.elcome.co.uk/espclub/ ClubContactLogin(League Use Only) www.elcome.co.uk/espleague/clubs/ 23 www.e-sportspublications.co.uk For additional information and costings, please contact Tony Warrington M: 07775 697493 • Email: [email protected]