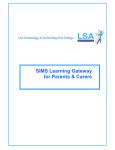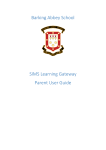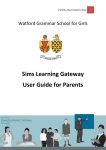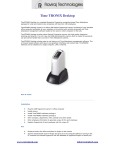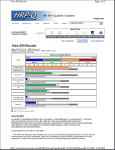Download SIMS Learning Gateway Parent and Carer User Guide
Transcript
SIMS Learning Gateway Parent and Carer User Guide Introduction SIMS Learning Gateway (SLG) is an internet-based platform which gives students and parents/guardians secure access to the student’s personal data from our School Information Management System (SIMS). This system allows you to view your child’s timetable, attendance, behaviour/achievement points, school reports and homework live 24 hours a day on an easy to use website. Access to the SLG is strictly controlled and only adults with parental responsibility and students will be allowed access to this data. The school must hold a valid, current email address for you to be set up for SLG. Please ensure that you advise the school office of any changes in important information as soon as possible, including any changes to email addresses. Please ensure that you keep a record of your username. System requirements In order to access the SLG Parent site, you need a reliable internet connection. We recommend Microsoft Internet Explorer as your web browser to use SLG. SLG Security The data stored is highly sensitive and therefore security must be a priority. It is your responsibility to ensure that your username and password are kept private. Whilst the software has been designed to prevent access to highly personal student information, access to the site must be restricted. If the option is available, do not select the Remember my password check box when logging into the site because this would enable anyone with access to your computer to log into the site. As a security feature, if you log in and do not use the site for a short amount of time, when you attempt to use it, the site will take you back to a blank log in page and you will need to log in again. Always log out of the website when you have finished using it. Initial log-in The following instructions are for initial log-in. Future log-ins will follow the same process but will not require you to select I want to change my password after logging in. 1. Access the Saint George’s School home page by typing in the address bar of Internet Explorer: http://www.saintgeorgescofe.kent.sch.uk/ and press enter. Select Parents, SIMS Learning Gateway at the top of the page by hovering the mouse over the drop down arrow and selecting the option: 2. Using the username and password that you have been issued with, in the first box type in your SLG username, in the next box type in your password, select I want to change my password after logging on and click Sign In. 1|Page Password criteria You will now be prompted to change your password to something more memorable to you. The new password must comply with the following conditions: • 1 English upper case character (A through to Z) • 1 English lower case character (a through to z) • 1 number (0 through to 9), or symbol (non-alphabetic characters such as !, $, # or %) • Minimum of 6 characters in length • Must not contain your account name or parts of your account name that exceeds two consecutive characters Please note the password has to be changed at least once every 180 days and 3 previous passwords are remembered by the system and cannot be re-used. 3. Enter the password you were issued with into the Old password box, enter your new password into the New password box and the Confirm new password box, then click Change Password as per the screen shot below: 2|Page If your new password is accepted, you will see the following screen: If your change of password is not successful, you will be given the reason why and you will have the opportunity to try again: Please ensure that the old password is entered correctly and that the new password meets the criteria listed on page 2. Please note: when logging in to SLG you must login successfully within 5 attempts, or your account will become locked, without any alerts. You will need to wait for a period of at least 1 hour before you will be able to try again; if you have set your security question, you will be able to request a new password after 1 hour, please refer to the instructions on page 7. 4. Now immediately set your security question and answer; this is the only way you will be able to reset your password yourself if you forget it. 3|Page Setting up a security question and answer This must be performed immediately after first logging into the site. You can change your security question and answer at any time by following the instructions below: 1. To access the security question and answer section please either follow the prompt on the SLG home page: Or on the left hand side of the page, click on the My SLG Account link beneath PARENTS SITE: 2. Enter a question into the Security Question field. The question must be something that only you know the answer to, but at the same time is easy to remember. Examples include your mother’s maiden name, your first school or favourite pet. 3. Enter the answer in the Security Answer field and click Change: If the question and answer is accepted you will see the following screen: If your change of question and answer is not successful, you are given the reason why and the opportunity to try again. 4|Page Introduction to the SLG home page When you log into SLG, the home page is displayed. Announcements are displayed on the home page and parent-specific links are on the left hand side of the screen. Log out of SLG 1. Click on the User Menu at the top of the page, where it says Welcome <your name>. 2. Click Sign Out: 3. Click Close Window to close the browser window: 5|Page My SLG Account Click the My SLG Account link on the home page. From here you can: • view your personal details • change your password • change your security question and answer View your user account details The View My User Account panel displays your details as stored by SIMS. If any of these details are incorrect, please email [email protected]. Changing your password 1. Click Change My User Account Password 2. In the panel that appears, enter your Old Password and your New Password, re-enter your New Password and click Change. Please ensure your new password meets the criteria listed on page 2. If your change of password is not successful, you are given the reason why and the opportunity to try again. Changing your security question and answer Please refer to the instructions on page 4. 6|Page Forgotten your password 1. Go to the log on page via the Saint George’s School home page http://www.saintgeorgescofe.kent.sch.uk/. Select Parents, SIMS Learning Gateway at the top of the page by hovering the mouse over the drop down arrow and selecting the option: 2. Click Here to go to the Request New User Account Password page: 3. Enter your Username (SGSCE-<last name><first initial>, for example SGSCE-brownj) and click Continue: 4. Enter your Security Answer to the Security Question and click Request: 7|Page If the password is requested successfully, the following message is displayed and your new password is emailed to you: The email will be sent from [email protected]. You should use this new password, together with your username, to log in to SLG and you will need to change your password, (please refer to the instructions on page 1). Please note: if your user account has no email address associated with it, or you have attempted and failed to answer the security question, you are advised to contact the school for assistance, please email [email protected]. My children dashboard The My Children Dashboard displays key information about your child or children and contains 5 main areas: • latest announcements • headlines • today’s attendance • events • my children links Click on the My Children Dashboard link on the home page: Latest announcements The Latest Announcements panel displays school and parent related announcements on an animated banner. To view a complete announcement list, click the announcement text: 8|Page Headlines The Headlines panel displays important information about your child/children at a glance in a small slideshow presentation. Information includes lesson attendance, lesson lateness, total achievement points and total behaviour points, as well as some other key data, based on the current school year. 1 Click pause to pause the slideshow, or click the arrow to play the slideshow. 2 Click a circle to view an individual headline. Today’s attendance The Today’s Attendance panel displays the attendance information for your child / children for the current day. If you have more than one child attending the school, to view attendance information for a different child, click their name. To view your child’s attendance history, click the History hyperlink. 1 Click a child’s name to display their attendance information. 2 Click the History link to display more attendance information. 9|Page Attendance History 1 Click a triangle to expand the week and view the lessons. 2 Click a lesson to view the details, including the attendance mark recorded for your child. 3 Displays the total number of attendance marks recorded in the month selected. 4 Navigate to a different month or year by clicking the desired month name or year. 5 Click the cross to close the History screen. 10 | P a g e Events The Events panel displays current information in relation to the last 7 days in a number of areas such as lateness, unauthorised absences, achievements and behaviour incidents. 1 Click the More Details hyperlink to display all the information about the event. 2 Move the cursor over the left or right hand side of the box to reveal navigation tabs and click to navigate to other events as required. 3 Click the Close button to return to the My Children Dashboard. Filtering events by date range To filter events by date range: 1. Click the Filter button. 2. Select the desired date range from the Dates drop-down list. 11 | P a g e 3. To choose a particular date range, click Date Range and select the required start and end dates. Filtering events by child or event type To filter the displayed events by individual child or by event type: 1. Click the Filter button. 2. To filter by child, choose the child from the Children drop-down list and click the Go button. 3. To filter by event type, choose the event type from the Event Type drop-down list and click the Go button. 12 | P a g e My Children Links The My Children Links panel provides the following hyperlinks: • • • • Student Dashboard View Reports Homework Data Collection Sheet Student Dashboard Student Details The Student Details panel displays your child’s photo and details. 1 Click the more info hyperlink to display all the information stored on SIMS about your child. 2 Click on Timetable to view your child’s timetable. 3 Click on Data Collection Sheet to submit changes to important details about your child or children to the school, (this takes you directly to the Data Collection Sheet wizard). 13 | P a g e Student timetable (2) The Timetable page provides a calendar function containing your child’s timetable. To change the view of the timetable, click the Day, Week or Month buttons. To change the date range being displayed, click the Previous Week and Next Week scroll buttons beside the date (←, →). Data Collection Sheet (3) See page 19. Student attendance The Session Attendance panel displays an analysis of session attendance. 1 Click on the calendar icon to select the current week, previous week, current academic year or term. 2 Click the more info tab to display details of attendance in a calendar view. 14 | P a g e Attendance - calendar tab (1) Select a date range as required to view a summary of attendance sessions. Attendance - more info (2) 1 Click a triangle to expand the week and view the sessions. 2 Click a session to view the details, including the attendance mark recorded for your child. 3 Displays the total number of attendance marks recorded in the month selected. 4 Navigate to a different month or year by clicking the desired month name or year. 5 Click the cross to close the more info screen. 15 | P a g e Student conduct The Conduct summary provides details of achievement and behaviour points for the current academic year. Information is shown by weeks and achievement types; to switch between the views, click the scroll buttons either side of the screen (<, >). 1 Click on the calendar icon to select the current year, or a specific term. 2 Click the more info tab to show further details of conduct points. Conduct – calendar tab (1) Select a year or term as required. 16 | P a g e Conduct – more info tab (2) Our School Values and Expectations: 1 We are in the right place, at the right time, with the right equipment 2 We listen to staff, other students and co-operate with their reasonable requests 3 We respect everyone’s right to feel safe, enjoy and achieve 4 We respect our school environment 5 We are responsible for our own actions Key Performance Indicators and Assessment screens are not in use. Student reports Guidance on how to access student reports will be available prior to 3 November 2014. 17 | P a g e Student homework Details of homework set can be accessed via the Homework link in My Children Links The homework timeline displays homework titles and descriptions for current and previous assignments for your child / children. The current week, last week and next week are displayed by default. The current day is highlighted. Homework records are displayed according to their due date, with the nearest due date on top. 1 Click the required homework bar to display additional homework details. A pop up displays the homework title, due date, days left and who set the homework. Click the close button (X) to close the pop-up window. 2 The current day is highlighted yellow. 3 Scroll left to view the previous week’s homework. 4 Scroll right to view next week’s homework. 18 | P a g e Data Collection Sheet Information Introduction The Data Collection Sheet wizard is used to submit changes to important details about your children to school. Your submissions will be reviewed and the updates incorporated into the school database. You can use SLG to update student details, contacts, medical information, meals and dietary information, travel information and ethnicity. Please note: after submitting a data collection sheet for a child, the Data Collection Sheet hyperlink disappears from the My Children Links panel for that child. The hyperlink will become available again when the school has incorporated the changes that you submitted into the database. Entering Data Collection Sheet information The Data Collection Sheet wizard can be used to review and update the information that the school stores for your child/children. You must complete each step of the wizard. If there are no updates required for a particular page of the wizard, click the Save and Continue button to advance to the next page. 1. Click on My Children Dashboard. 2. Under My Children Links panel, click the Data Collection Sheet hyperlink to display the Welcome page of the Data Collection Sheet wizard. 19 | P a g e NOTES: At any point of the Data Collection Sheet wizard, click > to navigate to the next page, < to go to the previous page, or Start Again? to begin the Data Collection Sheet wizard again without saving any changes. Next page Previous page Begin the Data Collection Sheet wizard again without saving changes The Data Collection screen shots on the following pages do not contain any student data. When you access the wizard, it will contain your child’s data as stored on SIMS. 20 | P a g e Entering student details The Student Details page enables you to review and edit your child’s name, date of birth, gender, addresses, email addresses and telephone numbers. The details in the screen shot below are blank, but the fields will be populated with the data currently stored on the School Information Management System (SIMS) for your child. NOTES: All students require a current home address. It is not possible to have multiple home addresses at the same time. However, you can add a home address with a future Start Date if, for example, you know that you will be moving house on a specific day. If you choose to edit a home address, you will be asked if you would like to update all the contacts that also live at the current address. Select the check box next to each person to whom you wish to apply the address changes. 21 | P a g e Entering contact information The Contacts page enables you to review and edit the basic details, addresses, email addresses and telephone numbers of the contacts for your child. The details in the screen shot above are blank, but the contact detail fields will be populated with the data currently stored on the School Information Management System (SIMS) for your child. 1 The names of all contacts stored on SIMS for your child will be listed. Click the name of the relevant contact you wish to edit and update as necessary. 2 To delete a contact, first select the relevant contact name and click X Delete Contact. 3 To add a new contact, click + Add Contact and enter the contact’s details. 22 | P a g e Entering medical information The Medical page enables you to review and edit the information about the medical practice with which your child is registered and any medical conditions or disabilities that your child has. 1 To select a medical practice, click + Add Medical Practice and select the relevant practice from the drop-down list that appears. 2 To add a medical condition, select the condition from the list and click the right scroll arrow >>. 3 To remove a medical condition, select the relevant condition from the box Has the following medical conditions and click the left scroll arrow <<. 4 To add a Disability, click + Add Disability and select from the drop-down list that appears. 23 | P a g e Entering meals and dietary information The Meals and Dietary page enables you to review and edit your child’s meal schedule (e.g. Home, Packed Lunch, Other School etc.) for each day of the week as well as to enter other dietary requirements. 1 To add a meal choice, click + Add Meal Choices. Each day of the week is listed with a drop-down arrow to select the relevant meal choice. Click Clear meal choices if you wish to clear all choices. 2 To add a dietary need, select the need from the list and click the right scroll arrow >>. 3 To remove a dietary need, select the relevant need from the box Has the following dietary requirements and click the left scroll arrow <<. 4 Type any relevant additional dietary needs in the Additional Needs box. 24 | P a g e Entering travel information The Travel page enables you to review and edit your child’s travel information, including Travel Mode and Travel Route. 1 Travel Mode – select the relevant mode from the drop-down list. 2 Other Travel Mode – enter any relevant notes. 3 Travel Route – select the relevant bus or coach route from the drop-down list. 4 Other Travel Route – enter any relevant notes. Entering ethnicity information The Ethnicity page enables you to review and edit details of your child’s ethnic and religious background. 1 Ethnicity – select the relevant ethnicity from the drop-down list. 2 National Identity – select the relevant National identity from the drop-down list. 3 Religion – select the relevant religion from the drop-down list. 4 First Language – select the relevant first language from the drop-down list. 5 English as an Additional Language – select yes or no from the drop-down list. 6 Speaks Welsh – select from the drop-down list. 25 | P a g e Parental consent The Parental Consent page enables you to review and edit the activities you give permission for your child to be involved in. 1 2 3 To add your consent for an activity, select the relevant activity from the box I do not give consent to the following activities and click on the right scroll arrow >>. To withdraw your consent for an activity, select the relevant activity from the box I give consent to the following activities and click on the left scroll arrow <<. Additional comments – enter any additional notes here. 26 | P a g e Reviewing and submitting data sheet information The Finish page enables you to review the changes that you have made throughout the wizard before submitting them to the school. 1 Click Expand All to expand the summary tree below. 2 Click Collapse All to close the summary tree below. 3 If you agree that the changes you have made are correct, click Finish to submit the changes. 4 If you are not happy with the changes you can either select the left scroll arrow < to go to previous pages and review/amend the changes or click on Start Again? to begin the Data Collection Sheet wizard again. Experiencing difficulties logging in or using SLG If you have any problems with logging in to SLG or any other aspect of the site, or have forgotten your username, please contact the SLG support team at [email protected]. 27 | P a g e Index B Behaviour ................................................. See Student Conduct C Changing important details about your children stored on SIMS .... See Data Collection Sheet your details.............. See Data Collection Sheet information your password ..................................................................... 6 your security question and answer See Setting up a security question and answer D Data collection sheet information ......................................... 19 E Events .................................................................................... 11 Experiencing difficulties logging in or using SLG ................... 27 F Forgotten your password ........................................................ 7 Forgotten your username...................................................... 27 H Headlines ................................................................................. 9 I Initial log-in .............................................................................. 1 L Latest announcements ............................................................ 8 Locked account ........................................................................ 3 28 | P a g e Log in ................................................................ See Initial log-in Log out ..................................................................................... 5 M My children dashboard ............................................................ 8 My Children Links ................................................................... 13 P Password criteria ...................................................................... 2 S Security .................................................................................... 1 Setting up a security question and answer .............................. 4 Student attendance..................................................................... 9, 14 conduct .............................................................................. 16 dashboard .......................................................................... 13 details ................................................................................ 13 homework ......................................................................... 18 reports ............................................................................... 17 timetable ........................................................................... 14 System requirements ............................................................... 1 U User account ........................................................................ 6, 8 W Web browser............................................................................ 1