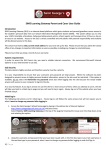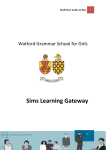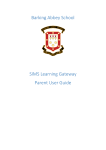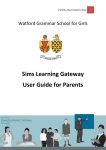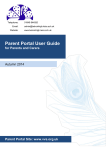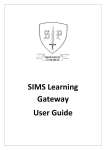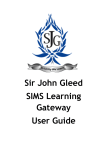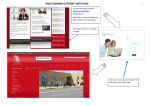Download LSA SLG User Manual
Transcript
SIMS Learning Gateway for Parents & Carers C 01 Contents Introduction .................................................................. 1 Introduction ................................................................................... 1 Prerequisites .................................................................................. 1 Security .......................................................................................... 2 02 Getting Started.............................................................. 3 Logging into the SLG Parent Site .................................................... 3 Introduction to the Home Page of the SLG Parent Site ................... 4 Log Out of the SLG Parent Site........................................................ 4 03 Managing Your User Account......................................... 5 Introduction ................................................................................... 5 Viewing Your User Account Details ................................................. 5 Changing Your Password ........................................................ 6 Changing Your Security Question and Answer ................................ 6 Forgotten Your Password?.............................................................. 7 04 Viewing Your Children’s Information............................. 9 My Children Page ............................................................................ 9 Student Summary Page ................................................................ 10 Student Basic Information .................................................... 10 Student Session Attendance ......................................................... 13 Student Lesson Attendance .......................................................... 15 Student Conduct ........................................................................... 18 Student Assessment ..................................................................... 19 Student Classes ............................................................................ 20 Student Timetable................................................................. 22 Glossary ...................................................................... 23 Index........................................................................... 25 Introduction 01 01 Introduction Introduction ................................................................................... 1 Prerequisites .................................................................................. 1 Security .......................................................................................... 2 Introduction All schools have a database in which student information is stored and this information is accessed through software called a Management Information System (MIS). The SIMS Learning Gateway (SLG) Parent site enables parents to access the SIMS school database over the Internet. Note: This is a generic User Manual and therefore some of the screen shots etc may not appear identical to those on your screen. In addition, the display and appearance may change as part of the development of the system. Prerequisites In order to access the SLG Parent site, you need a reliable, fast Internet connection (basic broadband is sufficient). Please check the following table to make sure that your Internet browser is compatible: Internet Browser PC MAC Internet Explorer 7.x Internet Explorer 6.x Mozilla Firefox 3.x Mozilla Firefox 2.x Safari 3.x Safari 2.x SIMS Learning Gateway for Parents & Carers 1 01 Introduction Security The data stored and exchanged by schools is highly sensitive and therefore security must be a priority. It is your responsibility to ensure that your user name and password are kept private. Whilst the software has been designed to prevent access to highly personal student information, access to the site must be restricted Do not select the Remember my password check box when logging into the site, if the option is available on your system, because this would enable anyone with access to your computer to log into the site. Always log out of the website when you are not using it, otherwise you may leave it open for use by unauthorised people. Please also note it is recommended that any computer used to access the SLG has appropriate up-to-date security software, e.g. virus checking, firewalls etc. 2 SIMS Learning Gateway for Parents & Carers Getting Started 02 02 Getting Started Logging into the SLG Parent Site .................................................... 3 Introduction to the Home Page of the SLG Parent Site ................... 4 Log Out of the SLG Parent Site........................................................ 4 Logging into the SLG Parent Site 1. Using a web browser (such as Windows® Internet Explorer or Firefox), enter the address of the SLG Parent site. 2. A login screen is displayed. Enter the login details that were provided to you by the school. IMPORTANT NOTE: Do not select the Remember my password check box (if one is available) when logging into the site because this may enable anyone with access to your computer to log into the site. 3. If this is the first time you have logged into the SLG Parent site, you may be asked to change your password. If this happens, please see Changing Your Password on page 6. NOTE: If you have forgotten your password, please see Forgotten Your Password? on page 7. SIMS Learning Gateway for Parents & Carers 3 02 Getting Started Introduction to the Home Page of the SLG Parent Site When you log into the SLG Parent Site, the home page is displayed. The look and layout differs depending on how the school has configured the site but the names of the menus and the options available will be the same. School specific content Parent specific links When you are logged into the SLG Parent site, the SIMS Learning Gateway menu in the left-hand navigation bar displays parent-specific links as shown in the image. Log Out of the SLG Parent Site 1. Click on the User Menu (at the top of the page where it says Welcome <your name>). 2. Click Sign Out. 3. You are asked if you want to close the browser window. If you do, click the Yes button. 4 SIMS Learning Gateway for Parents & Carers Managing Your User Account 03 03 Managing Your User Account Introduction ................................................................................... 5 Viewing Your User Account Details ................................................. 5 Changing Your Security Question and Answer ................................ 6 Forgotten Your Password?.............................................................. 7 Introduction Click the My Account Page link on the Navigation Bar to display the My Account page. From here you can: view your personal details change your password change your security question and answer. Viewing Your User Account Details The View My User Account panel displays your details as stored by the system. If any of these details are incorrect, please contact the school. SIMS Learning Gateway for Parents & Carers 5 03 Managing Your User Account Changing Your Password 1. In the Change My User Account Password panel, enter your Old Password. Please ensure you enter it exactly as given paying careful attention to the different characters and symbols. If you have been provided the password via email then best option is to copy and paste it. 2. Enter your new password in the New Password and Confirm New Password fields. NOTE: There may be a password policy you have to comply with, to make sure it is hard for other people to guess your password. For example, it may have to contain at least one capital letter and one number, and be sufficiently different from passwords you have used in the past. 3. Click the Change button. If your change of password is not successful, you are given the reason why and the opportunity to try again. Changing Your Security Question and Answer IMPORTANT NOTE: If the school or Local Authority has set up the option to reset your password in case you have forgotten it, you must perform this procedure immediately after first logging into the site. Please see Forgotten Your Password? on page 7 for more information. 1. In the Change Security Question and Answer panel, enter a question into the Security Question field. NOTE: The question must be something that only you know the answer to, but at the same time is easy to remember. Examples include your mother’s maiden name, your first school or favourite pet. 2. Enter the answer in the Security Answer field. 6 SIMS Learning Gateway for Parents & Carers Managing Your User Account 03 3. Click the Change button. If your change of question and answer is not successful, you are given the reason why and the opportunity to try again. Forgotten Your Password? The school may have made the Request New User Account Password feature available so that if you have forgotten your password, a new one can be emailed to you. If you have forgotten your password and this feature is not available, contact the school for assistance. 1. Using a web browser, enter the address provided by the school for resetting your password. The Request New User Account Password page is displayed. 2. Enter your User Name and click the Continue button. 3. Enter your Security Answer to the Security Question and click the Request button. If the password is requested successfully, the following message is displayed and your new password is emailed to you: NOTE: If your user account has no email address, or you have attempted and failed to answer the security question, you are advised to contact the school for assistance. Please note we cannot give passwords out over the phone. SIMS Learning Gateway for Parents & Carers 7 03 Managing Your User Account Consolidating SLG User Accounts If you have more than one SLG account, these can be consolidated using the Consolidate My User Accounts panel, enabling you to view all your information from use a single username and password. For example: A teacher whose children who attend the school that they work in will have a teacher account and a parent account. These can be consolidated so that when the teacher logs into SLG, they can simultaneously access the Teacher and Parent sites. If the Local Authority hosts the SLG sites for all its schools, a parent whose children attend different schools can consolidate all their SLG accounts and access all their children’s information from a single login. 1. In the Consolidate My User Accounts web part, enter the User Name and Password of the account you wish to consolidate with the account you are currently logged in with. 2. Click the Continue button to display a list of user names that can be consolidated. 3. Select the user name radio button that you wish to use as the consolidated user account. 4. Click the Consolidate button. The accounts are now consolidated. NOTES: Any documents you uploaded to SLG whilst logged into the current user account will still be accessible after consolidation. However, it will not be possible to edit or delete documents that you uploaded to SLG via your other accounts before consolidation. 8 SIMS Learning Gateway for Parents & Carers Viewing Your Children’s Information 04 04 Viewing Your Children’s Information My Children Page ............................................................................ 9 Student Summary Page ................................................................ 10 Student Session Attendance ......................................................... 13 Student Lesson Attendance .......................................................... 15 Student Conduct ........................................................................... 18 Student Assessment ..................................................................... 19 Student Classes ............................................................................ 20 My Children Page Click the My Children Page link to display the My Children Browse page. The My Children Browse page displays basic information about your children who attend the school. Select the Show Photos check box to display their photo. Click the More Student Details link to display more details about a child, as described in the Student Summary Page on page 10. SIMS Learning Gateway for Parents & Carers 9 04 Viewing Your Children’s Information Student Summary Page Click the My Summary Page to display the Student Summary page, which contains six panels: Student Basic Information Student Session Attendance Summary Student Lesson Attendance Summary Student Conduct Summary Student Assessment Summary Student Classes The Student Basic Information, Student Session Attendance Summary, Student Lesson Attendance Summary and Student Classes panels provide links that when clicked, display detailed information about the child. Student Basic Information The Student Basic Information panel provides your child’s basic details. 10 SIMS Learning Gateway for Parents & Carers Viewing Your Children’s Information 04 Click the More Student Details link to display the Student Details page, which contains eight further panels of information: Student Registration Information Student Address Information Student Telephone and Email Information Student Family Home Information SIMS Learning Gateway for Parents & Carers 11 04 Viewing Your Children’s Information Student Medical Information Student Ethnic Cultural Information Student School History Information 12 SIMS Learning Gateway for Parents & Carers Viewing Your Children’s Information 04 Student Additional Information Student Session Attendance The Student Session Attendance Summary panel displays an analysis of session marks. The school day is split into two sessions, morning and afternoon. Session attendance marks keep a record of a child’s presence at session registration. SIMS Learning Gateway for Parents & Carers 13 04 Viewing Your Children’s Information Click the More Session Attendance Details link to display the Student Session Attendance Details page, in which you can view the marks recorded in the register for each session. The Session Code Break Down table describes what the various session marks mean. To view the session marks for another week or month: 1. Click the Open Date Picker icon and select an End Date. 2. Select the Week View or Month view radio button. 3. Click the Refresh button to update the display. 14 SIMS Learning Gateway for Parents & Carers Viewing Your Children’s Information 04 Student Lesson Attendance The Student Lesson Attendance Summary panel displays an analysis of lesson marks. Lesson attendance marks are used by secondary schools to keep a record of a child’s attendance at each lesson. Click the More Lesson Attendance Details link or the Lesson Absences link to display the Student Lesson Attendance Details page, made up of two panels: Student Lesson Attendance Details Student Lesson Absences The Student Lesson Attendance Details panel displays your child’s timetable, with the marks recorded in the register for each lesson. The Lesson Codes table describes what the various lesson marks mean. You can move between pages by clicking the arrows in the Page bar. SIMS Learning Gateway for Parents & Carers 15 04 Viewing Your Children’s Information To view the timetable for another week: 1. Click the Open Date Picker icon and select an End Date. 2. Click the Refresh button to update the display. The Student Lesson Absences panel provides a search for lesson absences in the current academic year (that can be narrowed by type of absence). 16 SIMS Learning Gateway for Parents & Carers Viewing Your Children’s Information 04 To view absences within a specific date range: 1. Select the check boxes for the type of absence you wish to view. 2. Click the Open Date Picker icon adjacent to the From field and select a From date (the earliest date from which you want to view absences). 3. Click the Open Date Picker icon adjacent to the To field and select a To date (the latest date to which you want to view absences). 4. Click the Refresh button to update the display. SIMS Learning Gateway for Parents & Carers 17 04 Viewing Your Children’s Information Student Conduct The Student Conduct Summary provides a list of Achievements and Behaviour events for the selected Academic Year. Select an Academic Year from the drop-down list and click the Refresh button to update the display. Note: This info is only available from Sept 2009 You can move between pages by clicking the arrows in the Page bar and change how many Items per page are displayed by selecting a number from the drop-down list. 18 SIMS Learning Gateway for Parents & Carers Viewing Your Children’s Information 04 Student Assessment The Student Assessment Summary panel displays all of your child's assessment results for the date range provided in the From and To fields. To view assessment results within a specific date range: 1. Select the check boxes for the type of absence you wish to view. 2. Click the Open Date Picker icon adjacent to the From field and select a From date (the earliest date from which you want to view assessment results). SIMS Learning Gateway for Parents & Carers 19 04 Viewing Your Children’s Information 3. Click the Open Date Picker icon adjacent to the To field and select a To date (the latest date to which you want to view assessment results). 4. Click the Refresh button to update the display. You can move between pages by clicking the arrows in the Page bar and change how many Items per page are displayed by selecting a number from the drop-down list. Student Classes The Student Classes panel provides a list of classes for the selected Effective Date in a similar way to the Classes screen in SIMS. It also provides links to access the Student Group Details page and the Student Timetable. 20 SIMS Learning Gateway for Parents & Carers Viewing Your Children’s Information 04 To select a date for the classes you wish to view: 1. Click the Open Date Picker icon adjacent to the Effective Date field and select a date 2. Click the Refresh button to update the display. To display the Student Group Details page, click on a link in the Class Name column. The Student Group Details page displays the class Supervisor and a list of class members. You can move between pages by clicking the arrows in the Page bar and change how many Items per page are displayed by selecting a number from the drop-down list. SIMS Learning Gateway for Parents & Carers 21 04 Viewing Your Children’s Information Student Timetable The Student Timetable page provides a calendar function containing the student's timetable. To change the view of the timetable, click the Day, Week or Month buttons. To change the date range being displayed, click the Previous Week and Next Week scroll buttons beside the date. 22 SIMS Learning Gateway for Parents & Carers Glossary G G Glossary Check box An on-screen equivalent to a tick box, which can be selected or deselected by clicking it. If there are several check boxes, you can select as many as you like. Drop-down menu Like a field, but has an arrow beside it that you can click to display a menu of options. If there are a lot of options, there may also be a scroll bar so that you can move up and down the menu. Click a menu option to select it. Field A box into which you can enter information. Click in a field to activate the flashing cursor before you begin typing. Radio button Like a check box, but you can make only one selection at a time. You cannot select and deselect an individual radio button – they are designed to make you choose between the available options. Click a radio button to select it. Scroll bar If there is too much information to fit in a space, a scroll bar is provided. Click the arrows to display the hidden information. SIMS Learning Gateway for Parents & Carers 23 G Glossary 24 SIMS Learning Gateway for Parents & Carers Index I I Index C S changing security ................................................ 2 password ........................................... 6 changing question and answer.............. 6 security question and answer ............... 6 requesting a new password .................. 7 SLG Parent site E logging in .......................................... 3 editing password ........................................... 6 security question and answer ............... 6 logging out ........................................ 4 student assessment page ..................... 19 student classes page............................ 20 L student conduct page........................... 18 logging into the SLG Parent site .............. 3 student lesson attendance page ............ 15 logging out of the SLG Parent site ........... 4 student session attendance page ........... 13 student summary page ........................ 10 M system security ..................................... 2 my account page viewing ............................................. 5 my children page................................... 9 U user account details viewing.............................................. 5 P password changing ........................................... 6 passwords requesting new................................... 7 V viewing my account page ................................ 5 user account details ............................ 5 R W requesting web parts new user account password ................. 7 my children........................................ 9 student assessment .......................... 19 student classes................................. 20 SIMS Learning Gateway for Parents & Carers 25 I Index student conduct................................ 18 student specific .................................. 4 student lesson attendance ................. 15 student summary ............................. 10 student session attendance ................ 13 26 SIMS Learning Gateway for Parents & Carers