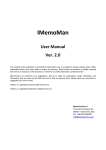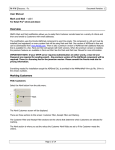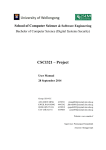Download Email User Guide
Transcript
Live@Edu Email User Guide Contents Messages..................................................................................................................3 How do I create a message?..................................................................................3 How do I check the spelling in a message? ...........................................................4 How do I save a message to send later? ...............................................................4 How do I reply to a message?................................................................................5 How do I forward a message?................................................................................6 How do automatically check the spelling of my messages?...................................6 How do I delete a message?..................................................................................7 How do I empty the Deleted Items folder? .............................................................8 How do I recover a deleted item?...........................................................................9 Working with Attachments....................................................................................11 How do I add an attachment? ..............................................................................11 How do I remove an attachment? ........................................................................12 How do I open an attachment? ............................................................................12 Signatures ..............................................................................................................14 How do I create a signature? ...............................................................................14 Contacts .................................................................................................................15 How do I create a contact?...................................................................................15 How to use your Calendar.....................................................................................17 Appointments.........................................................................................................17 How do I create an appointment? ........................................................................17 Delete an Appointment.........................................................................................18 Modify an Appointment ........................................................................................18 How do I modify an existing appointment?...........................................................18 Save an Appointment ...........................................................................................18 How do I set a reminder on an item? ...................................................................18 Meetings .................................................................................................................20 How do I create a meeting request? ....................................................................20 Additional Message Features ...............................................................................22 How do I automatically redirect all messages to another account?......................22 How do I setup an automatic Reply (Out of Office) ..............................................23 Working with Folders ............................................................................................26 How do I create a new mail folder? ......................................................................26 How do I create a new calendar folder? ...............................................................27 How do I create a new contacts folder? ...............................................................28 How do I delete a folder? .....................................................................................28 How do I rename a folder? ...................................................................................29 How do I move or copy a folder?..........................................................................29 How do I manage messages in the Junk E-Mail folder? ......................................31 Junk E-Mail Settings..............................................................................................32 Blocked Senders List ............................................................................................33 Page 2 of 33 Oxfordshire County Council Messages How do I create a message? 1. In any mail folder, click New , or press CTRL+N on the keyboard. You can also create a new message while you're viewing the address book. On the toolbar, click Address Book , and then use the search text box to find the person or group you want to send a message to. Right-click the recipient's name in the list, and then click New Message. 2. 3. 4. 5. Enter the recipients you want on the To and Cc lines. Type a subject. Type your message in the message body. When you're finished typing the message, click Send or press ALT+S to send it. Page 3 of 33 Oxfordshire County Council How do I check the spelling in a message? 1. 2. 3. After you compose a message or while you're composing a message, click in the body of the message. On the toolbar, click Check Spelling or press F7. The spelling checker will underline each word it doesn't recognize in red. Right-click an underlined word for a list of suggested corrections. Click a suggestion to substitute it for the misspelled word. How do I save a message to send later? 1. 2. 3. Open a new message, or reply to or forward an existing one. On the toolbar, click Save or press CTRL+S. A copy of the message is saved in the Drafts folder, so you can safely close the message. Page 4 of 33 Oxfordshire County Council How do I reply to a message? 1. 2. To reply only to the person who sent the message: Select the message in the message list and double click. This will open the original message in a new window. On the toolbar, click Reply of the original message. . A new message will appear addressed to the sender To reply to the sender of a message and all other recipients: 1. 2. 3. Select the message in the message list and double click. This will open the original message in a new window. On the toolbar, click Reply All . A new message will appear addressed to the sender and to all other recipients of the original message. When you're ready to send your reply, click Page 5 of 33 Send on the toolbar or press ALT+S. Oxfordshire County Council How do I forward a message? 1. Select the message in the message list and double click. This will open the original message in a new window. On the tool bar, click Forward . 2. 3. On the To line, type the e-mail address you want to forward the message to. When you're ready to send your forward, click Send on the toolbar or press ALT+S. How do automatically check the spelling of my messages? To automatically check the spelling of messages when you send them, click Options Settings > Spelling and select Always check spelling before sending. Page 6 of 33 Oxfordshire County Council You can select the dictionary language for a message by clicking the drop-down arrow next to the Check Spelling button and then selecting a language from the Check spelling in this language list. You can also set the default dictionary language by clicking Options > Settings > Spelling and then selecting the default dictionary. To return to the e-mail page mail click on MyMail to the top right hand corner of the web page. How do I delete a message? 1. To delete one or more messages from a folder, select the messages, and then do one of the following: Click Delete on the toolbar. 2. Right-click the message and then click Delete Page 7 of 33 on the menu. Oxfordshire County Council By default, every item you delete from your mailbox goes to the Deleted Items folder and stays there until you delete it individually from that folder or the Deleted Items folder is emptied. Before you empty the folder you can move any emails you want to keep by right-clicking on the, Deleted Items and selecting move. How do I empty the Deleted Items folder? 1. 2. In the Navigation Pane, right-click Click Empty Deleted Items. Page 8 of 33 Deleted Items. Oxfordshire County Council 3. Click OK to verify that you want to remove all items in the Deleted Items folder or click Cancel to cancel the deletion without emptying the folder. How do I recover a deleted item? 1. Right-click the Deleted Items folder in the Navigation Pane. 2. Click Recover Deleted Items. Page 9 of 33 Oxfordshire County Council 3. Select the item you want to recover by clicking it in the Recover Deleted Items list. 4. Click 5. If you clicked to recover the item or Page 10 of 33 to purge the item. , select the folder you want to recover the item to and click Recover. Oxfordshire County Council Working with Attachments You can use attachments to include one or more files on any item that you create in your mailbox, for example, an e-mail, calendar item, or contact. How do I add an attachment? You can attach any kind of file that can be accessed from your computer or through your network to any item you create in your mailbox. 1. In a message, calendar item, or contact, click the attach file icon on the toolbar. 2. 3. 4. In the Attach File dialog box, type the path of the file you want to attach, or click Browse to locate the file. If you use Browse, highlight the file you want to attach, and then click Open to add it to the attachments list. Click Attach, and the file name will appear in the Attach Files dialog box. Page 11 of 33 Oxfordshire County Council 5. 6. To change the file you selected, click Browse, and then locate the file you want. To attach more than one file, click Choose more files in the Attach Files dialog box. 7. To return to the item, click Attach to attach the selected files or click Cancel to return to the item without attaching the files. How do I remove an attachment? You can remove an attachment from an email. 1. By clicking on the attachment once and press the DELETE on the keyboard to remove the attachment. How do I open an attachment? When an item includes an attachment, a paper clip icon the list window. is shown next to the item in When the item is opened or previewed, the name of the attached file appears in the item information. Some attachments, such as .txt files and .gif files, are opened directly by the Web browser. Page 12 of 33 Oxfordshire County Council 1. 2. 3. Click the attachment file name located in the message heading information. You have the option to open the attachment using the appropriate application or save the attachment to disk. You can also use Open as Web Page to open the attachment using your Web browser. You can Right Click on the attachment and open 4. Once you have opened the attachment, you can save it into your secure area. Page 13 of 33 Oxfordshire County Council Signatures An e-mail signature consists of text or pictures that can be added to the end of an outgoing e-mail message. How do I create a signature? 1. At the top of the Outlook Web App page, click Options > Settings > Mail. 2. In the E-Mail Signature box, type and format your signature. 3. To add your signature to all outgoing messages, select the Automatically include my signature on messages I send check box. Page 14 of 33 Oxfordshire County Council 4. Click Save at the bottom right hand corner of the page or press CTRL+S Contacts You can create a contact to store the information about people you communicate with, including their e-mail address, street address, telephone numbers, and other information. How do I create a contact? 1. In Contacts, on the toolbar click Page 15 of 33 New Contact. Oxfordshire County Council 2. You can use the drop-down lists to record multiple entries in some boxes. For example, the drop-down list next to E-mail lets you store up to three different e-mail addresses for a contact (E-mail, E-mail 2, and E-mail 3). You can also store more than one address and telephone number. 3. If you've more than one address stored for a contact, you can designate one as the contact's mailing address. Select the address from the drop-down list, and then select the This is the mailing address check box at the bottom of the page. Click Save and Close to save the new contact. Click Cancel if you want to discard your changes. Use the File as list to determine how the contact will appear in Contacts. You can display each contact by first and last name, by last name first, or by company name. 4. Page 16 of 33 Oxfordshire County Council How to use your Calendar To open your calendar in Outlook Web App, click Calendar in the Navigation Pane Appointments Appointments can be a single occurrence or can be scheduled to repeat. Your appointment may be with other people, but will appear only on your calendar. How do I create an appointment? 1. In Calendar, on the toolbar, click 2. 3. 4. 5. In the Subject box, type a brief description of the appointment. In the Location box, type the location where the appointment occurs. In the Start time and End time lists, select the appropriate dates and times. In the Show time as list, select how you want your schedule to appear for the duration of the appointment. Your selection (Busy, Free, Tentative, or Out of Office) is what others will see when they view your schedule. 6. If you want to prevent other people from viewing the details of the appointment, click Private. In the message body, type any additional information, for example, a list of materials to bring with you to the appointment. Click Save and Close or press CTRL+S before closing the appointment form browser window. 7. 8. Page 17 of 33 New. Oxfordshire County Council Delete an Appointment You can delete an appointment by clicking it in the Calendar view and then clicking Delete on the toolbar or by pressing the DELETE key on your keyboard. You can also delete an appointment Modify an Appointment You can open appointments you've previously created and make changes. How do I modify an existing appointment? 1. 2. 3. 4. 5. Double-click the item you want to open. If you're modifying a repeating item, when you're prompted, select The Series to modify every item in the series or to change the repetition pattern. If you select This Occurrence, your changes affect only that occurrence. To change the subject or location of the appointment, enter new text in the appropriate boxes. To change the date and time of the appointment, in the Start time and End time lists, change the start and end time of the new entries. Make any other changes you want, for example, the appointment's categories or how time is shown. Click Save and Close or press CTRL+S before closing the appointment form browser window. Save an Appointment After you create or modify an appointment, click Save and Close on the appointment toolbar or press CTRL+S before closing the appointment form browser window. If you want to close the appointment without saving your changes, click Close at the top of the appointment form browser window. How do I set a reminder on an item? 1. 2. 3. Open the item on which you want to add or change the reminder. Make sure the Reminder check box is selected if you want reminders on this item. If you don't want a reminder for this item, make sure the check box is cleared. Use the drop-down list to select how long before the appointment you want to get a reminder notice. Page 18 of 33 Oxfordshire County Council 4. Click Save and Close or press CTRL+S before you close the appointment or meeting from the browser window. Page 19 of 33 Oxfordshire County Council Meetings If you want to share an appointment with other people in your organisation so that it appears on their calendars in addition to your own, How do I create a meeting request? 1. 2. In Calendar, on the toolbar, click New. On the Appointment toolbar, click Invite Attendees 3. In the To and Optional text boxes, enter the names of the people who you want to receive this meeting request. You can specify a conference room or special equipment, such as an overhead projector, in the Resources box. 4. In the Start time and End time lists, select the appropriate dates and times. If you want the meeting to occur regularly, click Repeat . In the Show time as list, select how you want your schedule to appear for the duration of the meeting. Your selection (Busy, Free, Tentative, or Away) is what other people see when they view your schedule and the schedules of all attendees. 5. 6. . Select the Reminder check box to be reminded about this meeting. This also reminds all recipients of the meeting request if they have reminders enabled on their calendars. Page 20 of 33 Oxfordshire County Council 7. Type a message to accompany your meeting request in the message text area, and then click Send or press ALT+S. A meeting request is sent to each attendee, and the new meeting is added to your schedule. Each person who receives your meeting request can accept, decline, or accept it tentatively. Page 21 of 33 Oxfordshire County Council Additional Message Features How do I automatically redirect all messages to another account? 1. From the Email screen, click Options in the top right hand corner of the window, then click Organise E-Mail, and then click Inbox Rules. Options > Organise E-mail > Inbox Rules 2. On the Inbox Rules tab, click New. 3. Under When the message arrives, select Apply to all messages. OR 4. Under Do the following, select Redirect the message to. 5. Select the address you want your mail sent to by double-clicking on it in the address book view. If the address you want to redirect to doesn't appear, you can enter the e-mail address in the To field Page 22 of 33 Oxfordshire County Council 6. 7. Click OK to save your selections and return to the new rule window. Click Save to save your rule and return to the Inbox Rules tab. How do I setup an automatic Reply (Out of Office) 1. From the Email screen, click Options in the top right hand corner of the window, and then click Organise E-Mail, and Automatic Replies then click 2. On the Automatic Replies tab by clicking Don't send automatic replies, this option button to turn off automatic replies. Page 23 of 33 Oxfordshire County Council 3. By clicking on Send automatic replies this option button to turn on automatic replies. 4. The Send replies only during this time period this check box and enter a start time and end time to control when automatic replies are sent. If you don't set a time period, you'll be reminded you have automatic replies turned on each time you sign in to your mailbox. 5. Use this box to create a message that will be sent only to senders who are inside your organisation. This option may not be available. 6. Scroll down the page until you come to Send automatic reply messages to External Senders this check box if you want automatic replies to be sent to senders outside your organisation. Page 24 of 33 Oxfordshire County Council 7. Send replies only to senders in my Contacts list, select this to limit automatic replies to senders who are in your Contacts folder. Senders who aren't in your Contacts folder won't receive the automatic reply. 8. Reply to all senders outside my organisation, select this to send your reply to all senders outside your organisation. 9. Send a reply once to each sender outside my organisation with the following message, If you've selected Send automatic reply messages to External Senders, enter the reply you want sent in this box. Once you have finished click Save at the bottom right hand corner of the screen Page 25 of 33 Oxfordshire County Council To return to the e-mail page mail click on MyMail to the top right hand corner of the web page. Working with Folders By default, messages that are sent to you are stored in your Inbox. But you can organise your messages into a hierarchical folder system and continue to adjust it as your needs change. How do I create a new mail folder? 1. In the Navigation Pane, click 2. To create a subfolder in your Inbox, right-click Inbox. To create a new folder at the same level as your Inbox, right-click your name at the top of the folder list. Click Create New Folder. 3. Page 26 of 33 Mail to view the list of all folders in your Inbox. Oxfordshire County Council 4. 5. Type a name for your new folder. Press ENTER to save your changes. How do I create a new calendar folder? 1. In the Navigation Pane, click 2. Click Create New Calendar. 3. 4. Type a name for the new calendar. Press ENTER to save your changes. Page 27 of 33 Calendar. Oxfordshire County Council How do I create a new contacts folder? 1. In the Navigation Pane, click Contacts. 2. Click Create New Folder. 3. 4. Type a name for the new contacts folder. Press ENTER to save your changes. How do I delete a folder? 1. 2. Right-click the folder you want to delete. Click Delete in the menu. Page 28 of 33 Oxfordshire County Council How do I rename a folder? 1. 2. Right-click the folder you want to rename, and then click Rename. Type the new folder name, and then press ENTER. How do I move or copy a folder? You can move or copy folders two different ways. By dragging 1. To move a folder, drag it to the location you want to move it to. 2. To copy a folder, hold down the CTRL key as you drag the folder to the location you want to copy it to. A plus sign will appear next to the pointer as you drag the folder. By using the right-click menu Page 29 of 33 Oxfordshire County Council 1. Right-click the folder you want to move or copy, and then click Move Folder or Copy Folder in the menu a new window will appear that shows the folders you can move or copy to. Select the folder you want to move or copy to, and then click Move or Copy. Page 30 of 33 Oxfordshire County Council How do I manage messages in the Junk E-Mail folder? Right-click a message and select one of these options: Add Sender to Blocked Senders List blocks all future messages from that sender. Add Sender to Safe Senders List keeps future messages from that sender from being marked as junk e-mail. Add Sender's Domain to Safe Senders List keeps future messages from that sender's domain from being marked as junk e-mail. Mark as Not Junk works just like the Not Junk button on the toolbar. It gives you the option to always trust messages from that sender or to mark only that one message as safe. Page 31 of 33 Oxfordshire County Council Junk E-Mail Settings To manage junk e-mail settings, go to Options > Block or Allow. Page 32 of 33 Oxfordshire County Council Blocked Senders List You can block senders that are domains (Companies) and people you don't want to receive e-mail messages from. Blocked Senders List To add a sender to the list, under Blocked Senders List, click in the text box, type an email address or domain, and then click Add. To modify a sender in the list, select the sender, and then click Edit. Change the entry in the text box and then click Add. To remove a sender from the list, select the sender, and then click Remove. You must click Save once you have added the domains (Companies) and people; this is located at the bottom right hand corner. Page 33 of 33 Oxfordshire County Council