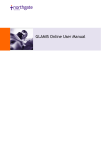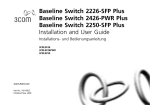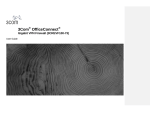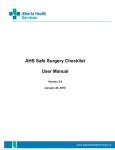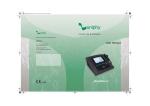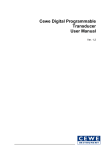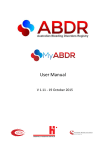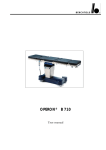Download Data Entry User Guide - National Joint Registry
Transcript
Data entry user guide Table of contents Welcome ........................................................................................................ 2 Getting started............................................................................................... 3 Inputting the data .......................................................................................... 6 Create an operation ..................................................................................... 6 Patient details........................................................................................... 6 Patient identifiers...................................................................................... 7 Operation details ...................................................................................... 7 Surgeon details ........................................................................................ 8 Create a procedure...................................................................................... 8 Procedure details ..................................................................................... 9 Primary operation details ....................................................................... 10 Components removed............................................................................ 11 Surgical approach .................................................................................. 11 Intra operative event .............................................................................. 12 Component selection ................................................................................. 12 Search by Ref Number........................................................................... 13 Scan barcode ......................................................................................... 13 Locate by supplier, type and sub type.................................................... 14 Selected components............................................................................. 15 Request components ............................................................................. 16 Edit procedures ......................................................................................... 16 Export to PDF and/or print ......................................................................... 17 The delete function .................................................................................... 17 Submit ....................................................................................................... 17 Edit an existing operation .......................................................................... 19 Navigation.................................................................................................... 20 More information ......................................................................................... 21 © NJR Centre 2008 Published May 2004 http://www.njrcentre.org.uk Page 1 of 21 Data entry user guide: Welcome Welcome Welcome to the NJR Data Entry User Guide, a resource to help you submit data to the NJR quickly and easily. This guide follows the launch of MDS3, the new, reduced dataset data entry application, and has been produced to provide you with an up-todate and informative reference guide into entering data into the National Joint Registry (NJR). The following pages will go through: • how to log on to the system • a step-by-step guide to inputting the data • how to handle data that has not been submitted • where to get more help and information You may find it useful to go through the guide in order first, and then use it as a reference for any problems you have with data entry. Where reference is made to ‘forms’, this means the NJR forms (H1, H2, K1, K2) that are used for data collection. However, information is sometimes gained form other sources, either direct from notes, from computer records, or from forms that you have designed yourself - data can still be collected like this as long as it is complete for NJR purposes. A word regarding MDS2 Whilst the purpose of this guide is not to cover data entry through MDS2, it is worthy of note at least, to remind you that, for a period of time following the launch of MDS3, you will still be able to access MDS2 in order to complete the entry of your forms that have been collected under the MDS2 dataset. We would recommend, however, that you start collecting new data through the MDS3 forms and application. © NJR Centre 2008 Published April 2008 http://www.njrcentre.org.uk Page 2 of 21 Data entry user guide: Getting started Getting started Firstly, you will need to log on to the NJR system. To do this, go to the NJR website (http://www.njrcentre.org.uk) and click on the data entry system link from the home page. The first page you will see is the data entry system welcome page. This is where any important messages (eg updates, system downtime) will be shown. It is a good idea to bookmark this page so you can access it easily and quickly. Once you have read the messages, click Data Forms. Use your account details to log on. If you need to set up a new account, or have forgotten your password or memorable data, please phone the NJR Centre on 0845 345 9991 or email [email protected]. Once you have logged on, you should see the main menu: Tip: If you are having trouble accessing the web page, contact your IT department From here you can enter new data, edit records you have started previously and change your account settings. If you have MDS2 data that needs to be submitted, you can still use Enter new MDS2 operation, where you will be able to input the data using the ‘old’ screens. While we would encourage you to start using MDS3 forms as soon as possible, we understand that there may be some outstanding MDS2 data and have kept this option so that this can be submitted. To enter data from an MDS3 form select Enter new MDS3 operation. Note: MDS3 refers to the new forms (‘Minimum Data Set version 3’) © NJR Centre 2008 Published April 2008 http://www.njrcentre.org.uk Page 3 of 21 You should then get a screen like the one below: At the bottom of the page you will see four navigation buttons: Previous: Takes you to the previous section Cancel: Undoes any changes since the page was last saved Update: Checks that section’s data for errors Next: Takes you to the next section The ‘Update’ and ‘Next’ buttons also save what is on the screen. When using the NJR application, please use these buttons to change pages and NOT the Back button on your browser, as this is outside of the NJR system and may cause an error message. Fields marked with a must be completed before you can submit the form. The red cross also highlights where there is a validation error, so you can check and amend that field. Note: Data is saved every time you navigate between pages, or press the Update button. If you leave the application before submitting a form, the record will go into your Edit Stack. For more information about the Edit Stack, please see the Edit Stack Section later in this document. © NJR Centre 2008 Published April 2008 http://www.njrcentre.org.uk Page 4 of 21 You will also see these buttons in the top right corner of the screen: Delete: Deletes the current record Export to PDF and/or print: Creates a pdf file of the record, which can be opened, saved or printed using Adobe Acrobat. For more information, please see ‘Export to PDF and/or Print’ section. Submit: Submits the records to the NJR database. This will be inactive until you have entered all the required data. Help: Provides additional information to help you complete the fields. Menu: Takes you back to the Main Menu screen. Log Out: Logs you off of the NJR system. You can use these buttons at any time during your data entry session. © NJR Centre 2008 Published April 2008 http://www.njrcentre.org.uk Page 5 of 21 Data entry user guide: Inputting the data Inputting the data Remember to write the NJR Number (at the top left of the screen) on your paper form. This is a unique number that links the database record to the paper form, and you will need it if you want to edit the data at a later date. There is a space for it near the top of the form. A ‘record’ refers to all the data that has been input for a specific operation. Each record has its own NJR number. Create an operation Patient details This is where we collect some information about the patient who has undergone the operation. The table below lists each field on the screen, and what you need to do to enter the data. Field Patient Consent Patient Hospital ID Body Mass Index Patient ASA Grade Action Indicate here whether the patient has consented to have their details recorded by the NJR. For more information on patient consent please see the NJR website. This is the unique number that your hospital has given to the patient. For this field, we need either the patient’s height (in cms) AND weight (in kgs) or their BMI. These fields are important, and we encourage you to fill them in if at all possible. However, if you cannot find out the information tick Not Available. Please select one option. Tip: You can also move between fields by pressing the TAB key on your keyboard Once you have entered all the required data in the section, click Update checks the data for validation errors and omissions. . This so you can amend them. If this happens, make again. Any errors will be identified by a the necessary changes and click If everything is ok, the red crosses will disappear and you will see a tick next to the section name in the left hand column. Click on to go to the next section. Tip: You do not need to complete all the fields to move to the next section, you can come back to each section and amend the data later. However, you will need to complete all fields marked with a before you can submit the form. Note: You can speed up data entry by omitting to press the Update button at the end of © NJR Centre 2008 Published April 2008 http://www.njrcentre.org.uk Page 6 of 21 Data entry user guide: Inputting the data every page. Any errors in the data will be made apparent by a cross next to the section heading in the left column as you move between screens. Patient identifiers Note: If Patient Consent (in the previous section) is No, you will skip this section and go straight to Operation Details. If Patient Consent is Not Recorded, we still need to collect patient identifiers. Field Forename Surname Gender Date of Birth Patient Postcode NHS Number Action Please complete Please complete Select one option Please complete in the format dd/mm/yyyy (no need to enter slashes) Enter the patient’s postcode. The application will check that the postcode is valid, unless you have indicated that the patient lives overseas. See (help) for valid postcode formats. Complete if available If everything is ok, click to go to the next section. Operation details Field Hospital Operation Date Anaesthetic Types Operation Funding Action Click in the box to show a list of hospitals you are registered at and select the appropriate one. If your hospital is not in the list, contact the NJR Centre. Please use the format dd/mm/yyyy. You can also click on the calendar icon and choose a date from there Select the anaesthetic type(s) that are indicated on the form Indicate whether the operation is funded by the NHS or privately Tip: For dates, you do not need to input the / between the days, months and years as these will be added automatically. As before, move to the next section . Remember that you can get help for each page by clicking © NJR Centre 2008 Published April 2008 http://www.njrcentre.org.uk . Page 7 of 21 Data entry user guide: Inputting the data Surgeon details Field Consultant in Charge Operating Surgeon Operating Surgeon Grade First Assistant Grade Move on ( Action This is the Consultant in overall charge of the patient. Use the drop-down boxes to select the appropriate name. If you can’t see the name you need please contact your NJR Hospital Data Manager This is the surgeon who operated on the patient. Choose the name from the drop down list as before Indicate the grade by ticking the appropriate box Indicate the grade by ticking the appropriate box ), as before. Note: You can also navigate between pages by clicking on the section headings in the lefthand column. Create a procedure This is where the screen differs slightly from the paper forms. To continue, you will need to ‘create’ a procedure by selecting the appropriate option. The operation type is indicated on the front of the paper forms. If you are inputting an H1 Hip Primary form, select: Similarly, if you are using a K1 Knee Primary form, select: If you are using an H2 or K2 form, the procedure type will be indicated in the ‘Procedure Details’ section on page 2 of the paper form; click on the appropriate operation type. Then click on the Create Procedure button . Note: If you create the wrong procedure by mistake, click on Edit Procedure in the left column. You will be able to delete the incorrect procedure by clicking (the green delete button only deletes information from Procedure Details onwards, the blue delete button at the top of the screen will delete all data for that record) and create a new one What you see next will depend on which procedure you have created. The following sections go through a Hip Primary and a Knee Revision form, but all of the procedures follow the same data entry principles. © NJR Centre 2008 Published April 2008 http://www.njrcentre.org.uk Page 8 of 21 Data entry user guide: Inputting the data Tip: If you are having difficulty inputting the data, and have tried the Help function, please contact your Regional Coordinator who will be able to give you more assistance. See the More Information Section for details. Procedure details: H1, hip primary You will come to the following screen: Field Side Indication for Implantation Action Indicate Left or Right. If you are entering a bilateral operation, choose one side here – you will be able to input data for the other side before you submit the record (see the Submit section) Select as many as required Tip: If you tick an option by mistake, you can undo it by clicking on it again. Move to the next section . To continue inputting a Hip Primary, please go to the Surgical Approach Section. We will now go through a revision procedure. © NJR Centre 2008 Published April 2008 http://www.njrcentre.org.uk Page 9 of 21 Data entry user guide: Inputting the data Procedure details: K2, knee revision (Single Stage) Once you have created the procedure, you should see a screen like the one below: Note: The Procedure Type field will already be completed Field Side Indication for Implantation Action Indicate Left or Right. If you are entering a bilateral operation, choose one side here. You will be able to input data for the other side before you submit the record (see the Submit section) Select as many as required Primary operation details Field Primary Operation Date OR Year Primary Operation Hospital Action Enter either the whole date in the first box (using the calendar icon if you wish) or the year of the primary operation in the second box. Click in the box to choose a hospital from the drop-down list. If the hospital you require is not listed, start typing it into the box. As you type, you will see a list appear – choose the appropriate hospital from it by clicking on it Note: Primary operation details is only relevant for hip or knee revisions. © NJR Centre 2008 Published April 2008 http://www.njrcentre.org.uk Page 10 of 21 Data entry user guide: Inputting the data Components removed Field Brand of Knee Removed Action Type in the make of component that was removed during the operation. If this information is not available, please type “not known”. Note: Components Removed is only relevant for hip or knee revisions. Surgical approach Note: For this screen you will need to scroll down to see all of the fields. You can do this by clicking on the scroll bars to the right of the screen, or by using either the PgDn (Page Down) key or Tab key on your computer. Field Patient Procedure Default Technique Used Please Note: Default Technique is not an option for revision procedures (H2 or K2 forms) Patient Position Approach Minimally Invasive Technique Used? Computer Guided Surgery Used? Bonegraft: Femur Acetabulum Action Indicate what type of procedure was undertaken Indicate whether the Consultant in Charge’s default technique was used. For information about default techniques, please see your HDM or the NJR website. Once you choose yes or no, the screen will quickly ‘refresh’. If you click ‘yes’, the options indicated by the surgeon’s default technique will automatically populate the rest of the document. If the surgeon did not use their default technique, or they do not have a default technique recorded, please continue to complete all the fields on the form. Note: the Bonegraft field is not included in a Default Technique. You will need to enter this manually on the screen. Choose between Lateral and Supine Select one of the available options Select Yes or No Select Yes or No Indicate if a bonegraft was used Indicate if a bonegraft was used Thromboprophylaxis Regime: Chemical Select all options that are indicated on the form Mechanical Select all options that are indicated on the form This field is used to record any additional information about the Surgeon’s Notes operation that the surgeon may want to record. You may leave it blank if there is no additional information. Once you have completed the fields, go to the next section . © NJR Centre 2008 Published April 2008 http://www.njrcentre.org.uk Page 11 of 21 Data entry user guide: Inputting the data Intra operative event Field Untoward Intra Operative Event Continue by clicking Action Please select as many as necessary . Component selection You will now need to input details of the components that were used during the operation. There should be component labels attached to the last page of the paper forms – these have the information that you need. Alternatively, component details may be written manually on the form. The types of components that the NJR needs information for are: • Hip/knee components • Bone cement (if used) • Accessories You do not need to input data for: • Wire • Mesh • Cables • Plates • Screws • Surgical tools, eg blades • Endoprosthesis • Bipolar heads You will see six tabs across the top of the screen: You can switch between these sections by clicking on the tabs. The first tab is Find Components. There are three different ways you can search for your components, as shown by the second row of tabs: • Search by Ref Number: use this if you do not have a barcode scanner and have component labels with reference numbers on them, or written component details © NJR Centre 2008 Published April 2008 http://www.njrcentre.org.uk Page 12 of 21 Data entry user guide: Inputting the data • • Scan Barcode: use this if you have a barcode scanner set up at your computer and have component labels with barcodes Locate by Supplier, Type & Sub Type: use this if your component labels do not have reference numbers on them, or if you are having trouble searching using the reference number Search by Ref Number Type in the reference number, this should be on the label or written on the form, and click Search. You can choose between searching for an Exact or Partial match. Try using Partial match if the exact match doesn’t show the right component, or if you have an incomplete reference number. If you are not sure which number is the reference number, try using the Locate by Supplier search option. Tip: Leave out any punctuation (eg spaces, hyphens) in the reference number. The database will find the component without these. The component details will then be displayed in the Search Results. If you have chosen Partial Match there may be several components listed. If you see the correct component listed, you must now enter the Lot Number in the Lot Number field that is now visible to the right of the Search Button. The Lot Number itself can be found on the Component Label. If you cannot find the Lot Number, please indicate this by inputting ‘unknown’. The correct component can be selected by clicking on the ‘Add’ link to the left of that component. The search results will now disappear, and you will see that a (1) has been added next to ‘Selected Components’ on the top tab row. Repeat this process for all of the component labels on the form. Once you have finished, click on the ‘Selected Components’ tab and check the component list. Scan barcode Use your barcode scanner to scan the component labels on the form. © NJR Centre 2008 Published April 2008 http://www.njrcentre.org.uk Page 13 of 21 Data entry user guide: Inputting the data Barcode scanner tips: • Ensure the barcode is on a flat surface • Make sure the scanner is parallel to the barcode • Press the trigger with the scanner about 1-2 cm away from the barcode • If you are having particular problems scanning, start with the scanner about 2cm away from the barcode and move the scanner very slowly towards the barcode keeping the barcode centred on the red line • Crumpled and damaged barcodes can still be scanned successfully with care. To scan a crumpled barcode, straighten it out onto a flat surface before scanning • If you are still having problems with your barcode scanner, please see the NJR website, or contact the NJR Centre or your regional coordinator. Click on ‘Decode’ and check that the component is correct. If you are having trouble getting the right component using the scanner, you can always search for the component using the methods below. Note: Some suppliers have more than one barcode on their packaging and it is not always clear which barcodes contain the product information and should be scanned into the NJR. Some specific examples are shown below: • Biomet products usually have two groups of barcodes on their packaging. There is one set of three barcodes and one set of two barcodes. You need to scan the set of two barcodes. • Corin products have one set of two barcodes and a single barcode on their packaging. You need to scan the single barcode twice, once for the Product number and again for the Lot number. • JRI only have a single barcode on their component packaging. The barcode will need to be scanned twice, once to enter data into the Product box and again to enter data in the Lot box. Once you have scanned all of the component labels, please go to the ‘Selected Components’ section below. Locate by supplier, type and sub type You can search for components using the drop-down boxes. Click on the arrow to the right of the box and choose Supplier, Type and Sub Type. Note: After you have chosen a Supplier, the screen will quickly refresh (the same will happen after you choose a Type). © NJR Centre 2008 Published April 2008 http://www.njrcentre.org.uk Page 14 of 21 Data entry user guide: Inputting the data After you have chosen a Sub Type, you will see a list of components that match your criteria. Look through the list (using the ‘Change page’ arrows, circled above, if necessary) until you see the correct component. You must now enter the Lot Number in the Lot Number field that is now visible to the right of the Sub Type field. The Lot Number itself can be found on the Component Label. If you cannot find the Lot Number, please indicate this by inputting ‘unknown’. The correct component can be selected by clicking on the ‘Add’ link to the left of that component. The search results will disappear, and you will see that a (1) has been added next to ‘Selected Components’ on the top tab row. Repeat this process for all of the required components. Selected components Once you have input all the component labels, it is recommended to confirm the list is complete by clicking on the ‘Selected Components’ tab. If any of the listed components are incorrect, click on the ‘Remove’ link next to it, and go back to the ‘Find Components’ tab to enter the correct details. Note: The database automatically checks the types of components you have entered, and works out if they are compatible with each other. If there are any validation queries, these will be shown in the ‘Component Combination Validation Comments’ box above the component list. © NJR Centre 2008 Published April 2008 http://www.njrcentre.org.uk Page 15 of 21 Data entry user guide: Inputting the data Read the comments and check that the component list is correct and comprehensive. If the list does not yet match the labels on the proforma, please amend the selected components accordingly. If after doing this, there are still validation comments, then please confirm with the Consultant in Charge that the component labels on the form are a complete and accurate record of what was used for that operation. If the component list is complete but with validation comments, you may override the component advice by clicking the override box. You can also contact the NJR Centre or your regional coordinator who can investigate why the validation comments are occurring. Request components If you cannot find a component: • Re-enter the component number to reduce the possibility of simple typing errors. • Check that you are searching on the REF number and not the LOT number by mistake. • The REF number is sometimes called CAT number – try this if it appears on the label. • Try searching on the first three sequential numbers/letters of the REF number on the label and using Partial match. • Make sure you leave out any spaces, hyphens, dashes or full stops. If you still can’t find a component, call the NJR Centre to request that it is added to the database. Please only use the ‘Request Components’ tab when directed to do so by the service desk. If you have an outstanding component request, you will not be able to submit the form, it will be saved in your Edit Stack (see Edit Stack section for more details). You will be able to check if the component has been added by looking in the right hand column of your Edit Stack. Edit procedures Once you have entered the Surgeon Details, you will see an Edit Procedures heading in the left column. You can use this if: • The operation was bilateral • You have created a procedure by mistake Click on the heading and you will be taken to a Manage Procedures page, where you can create a new procedure (if the operation was bilateral) or delete an incorrect procedure (if you have chosen the wrong one by mistake). © NJR Centre 2008 Published April 2008 http://www.njrcentre.org.uk Page 16 of 21 Data entry user guide: Inputting the data Export to PDF and/or print If you want to save an electronic copy of the data you have entered, or print it out, you can do this by using the Export to PDF and/or Print feature. On the top right of your screen, you will see the Export to PDF icon . Clicking on this will create a pdf file of the data, which can be opened and printed using Adobe Acrobat. For most computers, Adobe Acrobat will begin automatically when the pdf icon is clicked, but the latest version can be downloaded for free from the Adobe website (www.adobe.com). The delete function If you are sure you want to delete the whole operation record from the NJR database, click on the top right of your screen. You can also delete records from your Edit Stack – to do so, select Edit existing operation from the Main Menu, find the appropriate record and click on Delete next to it. Submit Once you have completed all the required fields, you should see ticks against all the section headings in the left column: Note: If you see a cross next to a section heading, click on it to amend the data for that section. Remember not to use the Back button on your browser to navigate between screens. Click on Next © NJR Centre 2008 to go to the Submit screen. Published April 2008 http://www.njrcentre.org.uk Page 17 of 21 Data entry user guide: Inputting the data On this screen, you will be given five options: Field Create Bilateral Operation Save to Edit Stack & Return to Main Menu Save to Edit Stack & Create New MDS3 Operation Submit Operation and Return To Menu Submit Operation and Create a New MDS3 Operation Action Select this to enter the second side of a bilateral procedure Saves the record to your Edit Stack (it is NOT submitted) and returns you to the Main Menu Screen Saves the record to your Edit Stack (it is NOT submitted) and returns you to the Patient Details screen ready to input a new form Submits the operation to the NJR database and returns you to the Main Menu screen Submits the operation to the NJR database and returns you to the Patient Details screen ready to input a new form Once you have submitted a record, you cannot change it. If you submit a record by mistake, or want to change information, get in touch with the NJR Centre who can put the record in your Edit Stack for you to amend or delete. © NJR Centre 2008 Published April 2008 http://www.njrcentre.org.uk Page 18 of 21 Data entry user guide: Edit and existing operation Edit an existing operation Any records that you start but do not submit are stored in your Edit Stack where they can be later retrieved, completed and then submitted. To access them, select ‘Edit existing operation’ from the Main Menu and you will see a list of records you have begun but not submitted. Click ‘Edit’ to change the details for that record, or you can delete the record if necessary (for example, if there is no way the record can be completed, or it is an incorrect or duplicate record). Tip: You will need the NJR Index Number to easily identify the record. Once all the data has been entered, you can Submit the record to the NJR database, and it will no longer appear in your Edit Stack. Please check your Edit Stack regularly, and keep it up to date by trying to find out the missing data and submitting outstanding records. You will see in the right hand Components column if you have any outstanding component requests. Once these have been added to the database, this will be indicated in this column under ‘Ready’. You can then add the components to the record in the usual way and submit it. © NJR Centre 2008 Published April 2008 http://www.njrcentre.org.uk Page 19 of 21 Data entry user guide: Navigation Navigation In addition to the buttons and links on the screen, you can also use a range of ‘Shortcut keys’: Button © NJR Centre 2008 Function Shortcut key Help ALT H Previous Page ALT SHIFT < Next Page ALT SHIFT > Cancel Changes ALT C Save/Update Changes ALT U Create New Procedure ALT N Delete Current Procedure ALT D Delete Current Record ALT X PDF View & Print ALT P Submit ALT S Return to Menu ALT M Log Out ALT O Select Tab ALT 0-9 Published April 2008 http://www.njrcentre.org.uk Page 20 of 21 Data entry user guide: More information More information Our website (www.njrcentre.org.uk) has additional information about the NJR, along with copies of the MDSv3 and patient consent forms. You can also see StatsOnline, which gives summary statistics of NJR data down to trust level. The NJR Centre and your regional coordinator are also ready to help. You can contact the NJR Centre: Tel: 0845 345 9991 Fax: 0845 345 9992 Email: [email protected] Write to: NJR Centre Peoplebuilding2 Peoplebuilding Estate Maylands Avenue Hemel Hempstead HP2 4NW You can find contact details for your regional coordinator on the NJR Website. © NJR Centre 2008 Published April 2008 http://www.njrcentre.org.uk Page 21 of 21