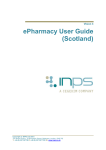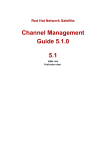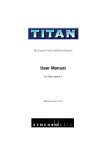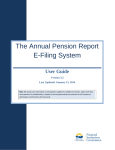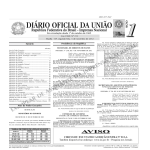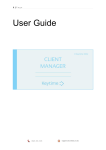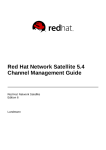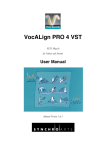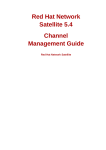Download GP2GP User Guide
Transcript
Vision 3
GP2GP User Guide
England
Copyright © INPS Ltd 2014
The Bread Factory, 1A Broughton Street, Battersea, London, SW8 3QJ
T: +44 (0) 207 501700 F:+44 (0) 207 5017100 W: www.inps.co.uk
Copyright Notice
© 2014 INPS
All Rights Reserved.
No part of this document may be photocopied, reproduced, stored in a retrieval system or
transmitted in any form or by any means, whether electronic, mechanical, or otherwise,
without the prior written permission of INPS.
No warranty of accuracy is given concerning the contents of the information contained in
this publication. To the extent permitted by law, no liability (including liability to any person
by reason of negligence) will be accepted by INPS, its subsidiaries or employees for any
direct or indirect loss or damage caused by omissions from or inaccuracies in this
document.
INPS reserves the right to change without notice the contents of this publication and the
software to which it relates.
Product and company names herein may be the trademarks of their respective owners.
INPS Ltd.
The Bread Factory
1a Broughton Street
London
SW8 3QJ
Website: www.inps.co.uk
Version History (GP2GP)
Date
Version
Contents
20/12/11
390
Attachment limit removed
0/01/12
Remove
390
Attachment limit removal now
taken out as we have to wait for
CfH to implement this on the
Spine.
01/03/201
2
400
27/06/201
2
410
docx, allergy, degraded tests,
results outside reference path
units
4.10.12
430
SCR folder readded and topics
rearranged into more obvious
order
ESTU 01/03/2012 - references to
Multilex and Action groups
replaced with Gemscript and Drug
Class respectively.
Output
21/11/12
430
GP2GP changes:
PDF HTML
Free Text Notepad Entries are now
is displayed in the Consultation
category associated with the Read
code or Structured Data Area
(SDA) that it belongs to. End Dates
are now correctly populated in
History entries. Export in
Chronological Order - GP2GP
records are now exported in the
same order that they were entered
into Vision. Drug Description
Length - Previously, if a degraded
drug had a long description Vision
truncated it in the GP2GP
message. From DLM 430, this is no
longer the case and you are able to
see the full drug name/description.
Test Results with no Numeric Value
- For test results with no numeric
value, the unit of measure box now
displays as <none>. Test Result
Units - From DLM 430, Vision now
recognises non-standard units of
measure for GP2GP messages. In
addition to this we have also
updated our list of standard units
of measure to include the new
pathology LSR and (pu), pH. Donor
Details, Ethnicity and Religion are
now included in the GP2GP
transfer.
17/12/12 &
10/01/201
3
430
UOM change for 430
17/01/201
3
430
CCG replaces PCT
04/04/201
3
440
Languages, UOM, agency end
date
23/04/201
3
440
Agency End Dates added
9/12/2013
460
DCUT: Updated the Registration
topic to include the new warning
message about using your
Smartcard
17/01/201
4
460
estu - GP2GP MI and compound
immunisations
11/06/201
4
470
GP2GP MI and Vision-SystemOne
Bug Fix
PDF and HTML
Contents
VERSION HISTORY (GP2GP)
III
GP2GP (ENGLAND)
9
What's New in GP2GP
DLM 290
GP2GP Version 1.1
Advice
What's New in DLM 235
What's New in DLM 230
Changes from 1.0 to 1.1
9
9
10
10
11
11
11
GP2GP in Vision
Lloyd George notes
12
12
Outline of GP2GP in Vision
13
Pre-checks before starting GP2GP
Organisations
Set Options in Mail Manager
14
14
15
Single Sign On
Working Online
16
16
Register a patient and request notes using GP2GP
17
Summary of actions for a new patient
17
Register the new patient in Registration
17
View the messages in Mail Manager
21
Track the GP2GP Request in Mail Manager
21
The previous practice now reply to the request and send the notes automatically23
Import summary tab
25
File the Record
27
Audit tab
28
Practice A to Practice B to Practice C
30
Next step - review the record
30
What happens when the patient is not registered at the previous practice
31
Summary of Mail Manager Messages - New patient registering
32
Review the Notes in Consultation Manager
Degraded Records
Match efficiency
Gemscript
Blood pressure
Units of Measure
Reminders
Allergies
Repeat medication
v
33
33
35
36
36
37
37
38
41
Previously Active Medication Problem Heading
Reauthorising inactive imported repeats
Example of degraded record
Discontinued Medication
Acute medication
Medication Reviews
Pathology/Test Results
Unfiled pathology results
Attachments
DocMan Attachments
Documents not transferred or invalid attachments
Permitted formats for attachments which will transfer in GP2GP
History entries which should be in an SDA
GP2GP Data Entry Free Text Notes
Priorities
Filtering priorities
Setting the Priority Mapper
Example - Exporting practice "meaning" of priority 7
Importing practice priority for the "operations" external priority.
Recalls
Requests and Referrals
Requests
Referrals
Health Promotion
Smoking
BMI
Disease Registers
Practices using CPRD and THIN Data collection
Audit Trail from previous practice
Data Quality
Palliative Care
Med3
Immunisations
Immunisation Data from EMIS practices
43
43
45
47
47
47
47
48
48
49
50
50
51
52
53
53
53
55
55
56
57
57
57
57
58
58
58
58
58
58
59
59
59
59
Receive GP2GP request and send notes
60
The previous practice receive a request for the notes
60
Setting up to receive GP2GP requests
61
Requests to responsible GP
61
The request messages come into Mail Manager
62
Consultation Manager record
65
Unfiled Pathology may prevent record being sent
66
Summary of Mail Manager Messages - Previous practice receiving GP2GP Request68
Transmission or Translation Errors and Attachments
68
Setting up staff rights to view and action mail
Rights to view mail
Set up rights to see all mail for all users
Add Access Rights to Unallocated mail
Add Access Rights to another user's mail
69
70
71
72
72
Archiving Messages from Mail Manager
Archive by filter, archiving from live database or remove from hard disk
Which messages can be archived
How to archive
Retrieve from Archive
73
73
73
75
78
vi
Search for patients with transferred records
79
INDEX
81
vii
GP2GP (England)
What's New in GP2GP
DLM 470 (11/06/2014)
GP2GP Management Information (MI) - GP2GP messages can
now be monitored more easily by the Health and Social Care Information
Centre (HSCIC) using a new GP2GP Management Information process.
See GP2GP Management Information.
GP2GP Messages to SystemOne - Vision to SystemOne GP2GP
messages are now being sent correctly.
DLM 290
01/03/2012
A global priority mapping tool has been introduced to allow practices to
define their priorities, according to a set of data categories (called external
priorities), for incoming and outgoing GP2GP Vision messages. See Priorities
(page 53).
To accommodate for incoming immunisation data from EMIS practices, 10
immunisations codes used specifically by EMIS have been added to the
Vision Immunisation SDA list. See Immunisations (page 59).
Transferred repeats now appear with
for inactive repeats and
for
active transferred repeats in the Repeats list in Consultation Manager. Active
repeats are also stored in the "Previously Active Medication imported via
GP2GP" problem heading. See Repeat medication (page 41).
Discontinued medication is now added as a medical history with the Read code
8B3R.Drug Therapy Discontinued. See Discontinued Medication.
The transferred Read code 137L Current Non-Smoker now automatically
selects the ex-smoker radio button on the Smoking SDA. See Smoking.
DocMan attachments are now included in GP2GP transfers.
Data about Palliative Care and Med3 is now included in the GP2GP transfer
message.
There are some pathology additions: #677 Other Lab Result Information,
#678 Hepatitis B Antibody; and a change to existing entity: #515 Thyroid
autoantibodies – now includes numeric value
BMI data transferred with a weight entity within the same consultation and
entry date is now combined in the Vision weight entity.
9
You are now able to delete erroneous transferred medication review data.
See Medication Reviews
The wording has changed for GP2GP options in Mail Manager – Tools – Options to
make them more user friendly. See Setting up to receive GP2GP requests.
GP2GP Version 1.1
10.06.08
Screenshots of converted records and those that fail to convert and
explanation of match efficiency (see "Match efficiency (page 35)").
23.04.08
When importing GP2GP records, the clinicians at the patient's previous practice
will populate the Staff file in Control Panel - File Maintenance. Naturally these
clinicians are not active in your practice. If you are doing an ad-hoc search,
and using Clinician as one of your selection criteria, you can ignore these
inactive clinicians by making sure the box Display Inactive is unticked in
the Criteria Select screen.
Advice
05.02.08
10
Docman needs to be installed on the GPC workstation for any Docman
attachment to be successfully transferred from the GP2GP extract.
What's New in DLM 235
31.07.07
When the GP2GP request is received at the "old" practice, and if there is unfiled
pathology, the system will try and autofile it (regardless of whether autofiling
is switched on in Mail Manager - Tools - Options).
If the pathology cannot be filed and is less than a year old, the extract will not
be sent from the "old" practice and will go into manual mode, ie the Request
will be in the Incoming folder stating ""There are outstanding pathology results
that must be filed before the history can be sent". The "old" practice must try
and file the unfiled pathology.
If the pathology cannot be filed and is greater than a year old, the extract will
be sent without the unfiled pathology results item, but will included the filed
pathology.
This means that only filed pathology will be received by the requesting
practice.
There are new filter buttons in Consultation Manager including an Unfiled filter
so unfiled pathology can easily be listed.
When selecting a patient, you can no longer enter an address for an Advanced
Trace from the PDS.
Changes to archiving GP2GP messages - some of which are never archived,
and some archived immediately, or after one week, or after 30 days.
What's New in DLM 230
Archiving messages explained more fully.
Changes from 1.0 to 1.1
GP2GP 1.1 will progress the project to include Vision to Vision transfers, EMIS
to Vision transfers and Vision to EMIS transfers.
One of the main differences between version 1.0 and version 1.1 is that
following a GP2GP request when the patient is registered, many version 1.1
messages are now transmitted automatically from the sending practice
without requiring user intervention.
A request will only be sent from the patient's "new" requesting practice if the
PDS Update is successful.
The requesting practice are told if a request has NOT been sent.
The system at the "old" practice will try and file unfiled pathology automatically
when the GP2GP request is received. If the pathology cannot be filed and is
less than a year old, the extract will not be sent and will go into manual mode,
ie the GP2GP Request will be in an Incoming folder stating "Unfiled Pathology".
If the pathology cannot be filed and is greater than a year old, the extract will
be sent without the unfiled pathology results item, but will included the filed
pathology. Pathology can be filed from either Mail Manager or Consultation
Manager (View Mail
).
Filed pathology sent in the transfer will appear in Archive in Mail Manager. In
Consultation Manager it will appear in the Journal or View Mail.
There are more prompts for "degraded" data in the "new" requesting practice
in Consultation Manager. You can double click on the degraded line on the
11
Alerts pane to bring up a list of degraded records. Degraded data often has
no Read code. It is less likely to occur from another Vision practice than from
the practice of another supplier. Degraded data uses the Read code hierarchy
of 9bJ%. If there is degraded allergy data, then no medication can be added,
issued, reauthorised, edited or copied until the allergy record is edited.
All
repeat medication needs reauthorising before issue.
Pathology results, which are multi-specimen and appear in the "old" practice as
multi-tabs, will appear in the "new" requesting practice as a single tab.
GP2GP in Vision
GP2GP is a project to enable the transfer of the electronic component of a general
practice patient health record from the patient's previous practice to a new practice,
when a patient registers with a new practice for primary health care.
Currently most of the 9,000 practices in England deal with approximately 500 patient
record transfers each year. With the current system, it can take anything between
six weeks and three months to receive Lloyd George notes from the previous practice.
Once received, it then has to be summarised by re-entering on the new GP clinical
system, a very time-consuming task.
GP2GP transfer of records can happen within 24 hours in some instances, which lets
the new GP have the benefit of the patient record from the previous practice when the
patient consults in the early days.
Lloyd George notes
The transfer of the Medical Record Envelope (MRE) will continue as normal for the
following reasons:
The use in general practice of electronic health records (EHR) for direct patient
care is not across 100% of patients
The majority of patient information from outside practices remains
paper-based
The variable degree to which such external information is incorporated into the
electronic health record.
The need for the print out of the patient's EHR to accompany the MRE will continue
during the GP2GP project.
12
Outline of GP2GP in Vision
1. First, use your Smartcard to sign on to Vision and HSCIC.
Note You must log on to the spine using your Smartcard to use
GP2GP functionality
2. Register the patient in Registration - when registering a new patient, first
find them from the PDS, either via the NHS No (PDS Query) or doing an
Advanced Search using surname, forename, date of birth and gender. MAKE
SURE YOU HAVE SELECTED THE CORRECT PATIENT.
A GP2GP Request message is sent to the previous practice:
once the PDS Update is completed,
If your practice is GP2GP enabled and the patient's previous practice is
GP2GP enabled
The previous GP’s practice send the notes automatically on receiving the
GP2GP Request (unless there is unfiled pathology which cannot be autofiled
which is less than one year old). When the notes are received in Mail Manager
by the "new" (requesting) practice, a message type of Record Transfer is
shown in Incoming Mail with a status of Available for filing.
3. Right click on messages with Available for filing in Mail Manager and
select File All. Even if automatic filing is switched on, the new practice need
to file the message into Consultation Manager by right clicking on it and
selecting File All. This files all the message details into the patient's record in
Consultation Manager, including any transmitted filed pathology. The Import
Summary tab of this message should be viewed to show any areas which have
not degraded, such as allergies.
4. Review the medication records in Consultation Manager:
A clinician should check and add allergies in consultation with the
patient. You can view these and other parts of the Mail Manager
message on the Import Summary tab. No prescribing is allowed until a
degraded allergy record is edited in Consultation Manager.
Note - This process should be carried out by a clinician.
Repeat masters from the previous practice are placed in a Problem with
a header of Active Medication and you can also see them listed under
Therapy - Repeats if you click on the inactive filter (icon with red cross ).
All these have a bow-tie icon (prescribed out of practice) and need to be
represcribed to make viable active repeats in the new practice (drag each
repeat line on to the top left icon on the floating toolbar - Another).
Those without a drug Read code will need their drug name, form and
strength entering.
5. Review the notes in Consultation Manager (page 33) by double clicking on the
Degraded line beneath the Alerts pane, to bring up a list of degraded records in
a Filtered tab.
Each degraded record will have been given one of the Read codes 9bJ%.
Edit each one of these to a correct Read code if a history entry. If an
SDA entry (eg, weight, BP, serum cholesterol) re-add a record in the
correct SDA (eg, weight, BP, serum cholesterol) and delete the old
"degraded" entry.
13
Check and if necessary change the allocation of priorities on history
entries (the incoming record will follow the pattern adopted by the
previous practice which may not be the same as your practice).
Look in Mail Manager or Consultation Manager - View Mail icon
, for
any unfiled pathology. File the pathology lines you want (ignoring, for
example, blue header lines such as "Blood, Venous" without result
values).
.
Filed pathology is shown in the Journal or from View Mail
Pre-checks before starting GP2GP
Organisations
Before starting GP2GP, check in Control Panel - File Maintenance under
Organisations that you do not have an organisation with the same name as the
practice.
For example, the practice may be called The Medical Centre, but you also have an
Organisation under General Practitioner Fundholder called The Medical Centre. In
this case, when trying to send a GP2GP extract with a referral in it with the
organisation / hospital being the Fundholder, GP2GP cannot distinguish which
organisation the department is linked to so the hospital is not sent through and is
missing from the referral screen at the receiving practice.
So if there are ANY duplicate names within Organisations, change one of them. In
the example above, the General Practitioner Fundholder name could be changed to
The Medical Centreold.
14
Set Options in Mail Manager
Within Mail Manager, you can decide in Tools - Options, on the Message tab,
which mailbox the GP2GP messages will go to.
There is a choice that messages go into either the mailbox of the patient's registered
GP (Allocate requests to responsible GP), or to leave the GP2GP message
unallocated (Treat requests as unallocated) so they can be dealt with by an admin
staff who has rights to see unallocated mail (see "Add Access Rights to Unallocated
mail (page 72)").
15
Single Sign On
In order to carry out GP2GP, you must first be signed on to the Spine services using
your Smartcard.
The purpose of Single Sign On is to enable the user to gain access to your local clinical
system (Vision) and any of the national applications (such as GP2GP, Choose and
Book, EPS, NHSCRS) by logging on only once.
Single Sign On access is by Smartcard. Cards are issued by a Registration Authority,
normally the CCG. There is a 12 to 14 Digit Unique Identifier (UID) associated with
each card which must be recorded in Vision before the card can be used. Registered
users choose or are given a pass code or PIN to use with the card.
Working Online
1. Insert the Smartcard into the reader attached to the workstation (this may be
built in to the keyboard or it may be a USB plug in device).
2. Enter the pass code or PIN into the box provided (screens may differ).
OK (or ‘Yes I agree’).
3. Double click on the Vision icon
screen.
Click
to be presented with a Vision role select
4. Select the appropriate role from the drop down list on the Select Role screen
and click OK.
5. You will then be presented with the Vision front screen (when working online
through SSO, the Vision user name and password are not used).
16
Register a patient and request notes using
GP2GP
This section covers what happens when a practice registers a new patient, generates
a request for the records from the old practice and receives and files the records into
Consultation Manager.
Summary of actions for a new patient
These are the stages in the GP2GP process which require your action when you are
registering a new patient:
1. Use your Smartcard to log into Vision.
Note - The following warning message will appear if you access the
Registration module without using your Smartcard: "A smart card has
not been detected. Do you wish to continue with Registration? If you
want to use your smart card for a GP2GP transfer, you will need to log
out of Vision and log in again with your smart card."
2. Register the new patient in Vision - Registration by clicking on
then
selecting them from the PDS. The GP2GP request message is triggered
following a successful PDS update and if the patient is not a flagged patient
(stop noted) or a sensitive patient. The GP2GP request is made to the patient's
previous practice for the notes to be sent (as long as the practice is GP2GP
enabled). The previous practice send the notes automatically as an XML
message into Mail Manager. Messages show the progress of the request.
3. You right click on the Record Transfer message which shows Available for
Filing, and select File All. This files the records into Consultation Manager.
4. You then review the records in Consultation Manager, re-entering allergies,
re-authorising repeat medication and dealing with any degraded records, eg
recalls, records without Read codes etc - see "Review the notes in Consultation
Manager (page 33)".
Register the new patient in Registration
1. Make sure you first have Vision - Mail Manager open when registering
patients in Vision. Click on Messaging then Mail Manager from the Vision front
menu. Then click on the Minimise icon so it runs in the background.
2. Select Registration from the Vision front menu (under Home).
3. In Registration, in order to register a new patient, first check the patient is
not already on your system. Click on
and on the Select Patient screen,
remove any tick from Active Patients only. Search for the patient by date of
birth - enter the date of birth in the Search Details prompt, eg 15/02/1980
and in the Search Attribute, select Date of Birth. Click on Find.
4. If the patient was once a patient and already on the system, it will warn you.
Press to continue then re-register the patient from the Action menu. No
GP2GP Transfer will take place.
17
5. Once you have established the patient is not already on your system, you can
add them.
Click on
Add Patient
6. Then on the New Patient screen, find the patient from PDS.
Enter:
either the NHS number if you have it to hand (PDS Query) and click on
Find;
or other patient details such as date of birth, or with a minimum of
surname, forename, sex, and click on Find. This may find a multiple list,
or too many to list if more than 50 ("More than one patient has been
found with the criteria entered, please refine your search"). No GP2GP
Request can be made here until an NHS Number is found. In this case,
enter the date of birth or their old postcode. When entering a surname
or forename, you can use a "wildcard" search by entering two or more
letters followed by an *, eg sm*
Warning – You must thoroughly check that the patient’s details you
are accepting are correct. A request cannot be cancelled once it has
been sent. Therefore, do not click OK until you are confident that the
patient details being returned are for the correct patient.
Note that :
18
You are no longer able to use addresses in an Advance Trace
All the fields need to match if a patient is to be found
When doing a PDS query, if you have no match and a NHS Number
cannot be found and not synchronised with the spine, then a GP2GP
Request will not be sent.
You could remove the old postcode field as the patient has now moved to
a new postcode
GP2GP requests can only be made for patients who have applied or
permanent registration status
Flagged (Stop noted) and Sensitive patients' records are not transferred
Patients with a temporary NHS number will be transferred if they are
matched on PDS and found at the old practice
Clicking on Find searches both the spine (PDS) and Vision databases.
Possible results of these searches are as follows:
Patient
Found ?
Response
Action
Yes
Dialog box notifies
patient found and
offers chance to edit
Accept Edit option. Patient details are
opened in Registration Details. From
the Action Menu select
Re-registration and continue normal
Vision process
Yes
No
Message notifies
patient not found on
PDS
Click on Skip button. New or Existing
Family dialog appears. Continue
Re-registration as for normal Vision
process.
No
Yes
Message gives patient
spine demographics
Click on OK. New or Existing Family
dialog appears. Select as appropriate.
First Registration screen appears with
details from spine filled in. Select
Registered GP and edit main address.
Continue as for normal Vision process.
No
No
Message notifies
patient not found on
PDS
Click on Skip button. New or Existing
Family dialog appears. Continue as for
normal Vision process.
On
Visi
on
On
PDS
Yes
7. Once the correct patient details are returned from the PDS query, click OK.
8. You can make the usual choice of Existing, Selected or New patient:
select Existing if the new patient is to join a household (ie the address)
of an existing patient already on your register. Select the existing
patient. Note that because you are working on-line, the patient details
will NOT be overwritten with the existing family details, to avoid the PDS
details inadvertently being changed.
select Selected if the patient currently selected in Registration prior to
your pressing Add is of the same address and family as your new patient
select New if the new patient has no connection to any existing patient
on your practice list.
19
9. Complete the Registration - Personal Details as usual, entering the
Registered GP who the patient is registering with in your practice. Remember
to check the patient's surname is entered correctly.
Figure 1: Enter the Registered GP
10. Then complete the usual Medical Card screens (Transfer In etc).
11. Edit the old Main Address Details to the new address where the patient is
now living, if necessary (the old address will be kept on the audit trail).
Figure 2: Edit the patient's address if they have moved
Note - You must NOT have a tick in the Incomplete RegLinks box
before clicking OK so check you have all the details.
12. Click on OK.
13. The process checks to see if the previous practice is GP2GP enabled. If not, or
if the spine is down, there is no further message. It will also not proceed if
there is no record of the patient's previous GP, the patient's previous practice
20
cannot be located, or the patient's previous practice cannot transmit notes
electronically.
You will see a message if there is some reason why the notes cannot be
requested, for example: The patient's notes will not be requested
electronically. Error: The previous practice is not NCRS compliant.
Note - GP2GP requests can only be made for patients who have applied
or permanent registration status. Temporary patients are not
transferred
14. That completes the registration process.
messages in Mail Manager (page 21)".
Now you need to "View the
View the messages in Mail Manager
Track the GP2GP Request in Mail Manager
You can track the progress of the GP2GP Request and Record Transfer in Mail
Manager.
You may not see all the messages listed below as some pass by quickly, and unless
you have the Mail Manager - Tools - Options - Message tab ticked for Show
Incoming Audit Messages and Show PDS Updates (we recommend in fact that
you leave Show PDS Updates unticked in order to make the screen less cluttered).
Once a new patient has been registered and the GP2GP process started, there will be
two messages in Outgoing Mail in Mail Manager:
PDS General Update message in Outgoing Mail, with initially and briefly a
status of Sent Awaiting Acknowledgement, and once the PDS Success
message has been received, a status of Complete (this shows the change of
address and registered GP) - see Message tab. Note that even if the
subsequent GP2GP transfer fails, the PDS Update is still sent to the spine to
update the registered GP (NB : only for permanent and applied patients).
Figure 3: In Outgoing Mail, there will be two messages - the PDS General Update message is
complete, showing change of address and registered GP
21
Note - The GP2GP Request message is only sent if the PDS Update is
successful. If this is not successful, then no request is sent.
However, if the PDS Update went into Transmission Error, you could try
reprocessing it (right click, Reprocess) and if successful, the Request
will be sent on receipt of the successful response.
GP2GP Request message in Outgoing Mail, with status of
Sent
awaiting acknowledgement (ie the request for the notes has been sent,
and the practice are now awaiting acknowledgement of this request). After
that, there is a sequence of messages which track the outgoing GP2GP
Request. In some cases, these happen so quickly you may miss some stages.
A summary of messages is given in "Summary of Mail Manager Messages New patient registering (page 31)".
GP2GP Request message in Outgoing Mail then has a status of Complete.
On the Summary tab it shows the previous practice details. No action is
needed. (though if necessary, you can chase things up with the PCT).
Figure 4: The GP2GP Request message now has a status of Sent awaiting acknowledgement
22
If you look on the Audit tab (page 28), you can see the succession of messages.
The previous practice now reply to the request and send the notes
automatically
There is no action for you to take until you receive the GP2GP Record Transfer
message saying Available for Filing when you file the records.
Incoming Record Transfer - Available for Filing. The Summary tab shows
"GP2GP Record Transfer received for [patient name][date of birth][NHS No].
Figure 5: Incoming Record Transfer - Available for Filing
23
Click on the Message tab of an Available for Filing message to view the record.
Note the various tabs similar to Consultation Manager: Journal Therapy,
Repeats, General History, Tests, Allergy, Problems and Filtered. The Journal
displays the Read coded entry that will be present in the Patient Record once it
has been filed.
Figure 6: Message tab of Available for Filing message shows the record
The Audit tab shows the message status in more detail.
See also: Import summary tab (page 25), File the Record (page 27), Audit tab (page
28), Next step - review the record (page 30)
24
Import summary tab
For each message, you can look on the Import Summary tab in Mail Manager to see
if there are any problems that were encountered with the Incoming Record.
Figure 7: A record imported with no problems
If there are any errors or degraded records, these are shown in red. These will need to
be dealt with shortly (for more detail, see "Degraded Records (page 33)"). They might
include unfiled pathology, un Read-coded medication, etc. Often allergies are a
source of error as these do not file and will need to be added later in Consultation
Manager by a clinician.
Figure 8: Incoming Record Transfer - Filed - the Import Summary tab, showing a degraded
record of painkiller medication
25
Degraded records appear in Consultation Manager as a "Degraded GP2GP Records"
line on the Alerts section under the navigation pane - click on this line to list the
degraded records on a Filtered tab. You can then edit them.
Degraded Records are unlikely to occur for Vision to Vision transfers, but more likely
with other suppliers to Vision transfers. The data is not lost but "degraded" to a state
where it is not correctly Read coded, but can still be read.
Figure 9: This shows degraded records for penicillin medication, a drug allergy and a peanut
allergy
See also: File the Record (page 27), Audit tab (page 28), Next step - review the
record (page 30).
26
File the Record
Even if you have automatic filing switched on, you will still need to file GP2GP Record
Transfers manually. Right click on this Incoming message with the icon
, and select
File All.
Figure 10: Incoming Record Transfer - being filed
This may take a while but eventually you should see a message box Filing successful.
Click on OK.
27
The Status changes to Filed if successful with a green "filed" icon
for the
Incoming Record Transfer. The record can now be viewed in Consultation
Manager.
Figure 11: Incoming Record Transfer - Filed
Audit tab
If you look on the Audit tab, you can see the succession of messages.
status is shown in more detail.
You should finally see "Successful integration notification".
28
The message
Finally, to complete the sequence of messages:
Outgoing GP2GP Response - Sent (no action needed), ie the response has
been sent stating that the patient's notes have been successfully integrated
into your Vision system.
Once the notes have been sent from the previous practice, the new
(requesting) practice will see in Outgoing Mail, a status of Complete on the
GP2GP Request message (ie, the request has been completed). Look at the
Audit tab to see the sequence of events, ending with "Received
Acknowledgement - Record Received."
Figure 12: GP2GP Request in Outgoing Mail is Complete
Note - At any one time, you may have several messages that are
Acknowledged and some that are Complete. If you want to chase
up the Acknowledged ones, re-sort the Status column by clicking on the
column header, which will group them together. Any action will have to
be "manual" by contacting the previous practice (see Summary tab for
details of the previous practice)
Once a message is Complete, a Read coded record will appear on the Message tab,
and eventually on the Journal in the patient record in Consultation Manager: "Patient
registration by transfer of GP2GP electronic record".
Note - A summary of all the Mail Manager messages is shown in
sequence in "Summary of Mail Manager Messages - New patient
registering (page 31)"
29
Practice A to Practice B to Practice C
In time, patients will not only transfer from practice A to practice B, but also on to
practice C.
This has an implication for degraded records. It may well be that
practice C receives records that were previously degraded when practice B received
them.
Looking on the Import Summary tab will show "Item was previously
downgraded".
See "Next step - review the record (page 30)" and "What happens when the patient is
not registered at the previous practice (page 31)".
Next step - review the record
30
Finally, you need to review the patient record - see "Review the notes in
Consultation Manager (page 33)"
There are some actions you need to take regarding repeat medication, allergies
and possibly other areas such as recalls, referrals and history priorities.
Pay attention, too, to an archiving policy (see "Archiving Messages from Mail
Manager (page 73)"
See also "Summary of Mail Manager Messages - New patient registering (page
31)"
See also "What happens when the patient is not registered at the previous
practice (page 31)"
What happens when the patient is not registered at the previous
practice
If a GP2GP Request is made from the new practice, and if the notes are not sent, the
audit trail will usually reveal the reason, for example, Message Rejected "Patient not
at surgery". In this screenshot from the "new" receiving practice, the patient is not
registered at the previous practice (the spine is maybe out-of-date):
At the "old" sending practice, they will receive a message "A request was made for the
history of an unmatched patient - This request was rejected - see audit trail for
details.
Figure 13: A GP2GP Request has been made but the patient is not registered at the practice
31
Summary of Mail Manager Messages - New patient registering
This is a summary of the Mail Manager messages that the new practice may see when
they are registering a new patient and requesting the records from the previous
practice. Some messages move on so quickly you may miss seeing some of them.
The messages are described by Message Type then by status.
Action
Incoming Mail in Mail
Manager
Outgoing Mail in Mail
Manager
New patient is registered
- address and Registered
GP edited.
PDS General Update status (first Send Awaiting
Acknowledgement, then
Complete)
System checks if previous
practice is GP2GP
enabled. If OK, sends
GP2GP Request to
previous practice.
GP2GP Request - status
Sent Awaiting
Acknowledgement
Action required: None
Previous practice receives
GP2GP request and Sends
a Response
Application
Acknowledged - Ready
for Action
Action required: None
GP2GP Request Acknowledged with
caveats
Action required: None
Previous practice send
notes and they are
received at the new
practice
Record Transfer - status
Available for Filing
Action required: right
click on this message and
select File All
GP2GP Request - status
Complete (ie, the
request has been
completed)
Action required: None
New practice right click on
Available for Filing
message and select File
All
Record Transfer - status
Filed
Action required: None
32
Review the Notes in Consultation Manager
Once the patient record has been filed from Mail Manager, you should review
the imported record on the Journal in Consultation Manager.
Allergies and Repeat Medication are particularly urgent and should be dealt
with by a clinician. See "Allergies (page 38)", "Repeat medication (page 41)"
and "Acute medication (page 47)".
Other degraded records should also be dealt with promptly - there is a
degraded records line in the Alerts pane which you can double click to see a list
of degraded records. See "Degraded Records (page 33)" including "History
entries which should be in an SDA (page 51)", "Pathology (page 47)",
"Attachments (page 48)".
Records of newly transferred patients will have a Journal entry with a Read
code of 91 Patient Registration. This allows you to make regular searches for
GP2GP patients - "Search for patients with transferred records (page 79)".
Alert practice staff that this patient has records transferred in GP2GP by adding
reminders - see "Reminders (page 37)".
Staff should be aware, for example, that the previous practice was a Vision
practice, they may have used a different system for priorities 1-9 on History
records than your practice. You can use a Priority mapper to map each
history priority number to a pre-defined category (see Priorities (page 53)).
Degraded Records
There are some elements of current electronic health records which cannot be
transferred in completely structured form in every case. This is due to different
conventions for describing them on different GP clinical systems or where different
coding schemes are used. Vision to Vision transfers are unlikely to produce degraded
records, but other suppliers to Vision (where different codes are used) will. This
particularly affects medication, allergies and some business functions such as recalls.
Some data may be missing a Read code. Such data, which is incomplete, and which
require attention are called degraded records.
You can list these by double clicking on the Alert pane line Degraded GP2GP
Records, under the navigation pane. This displays the degraded records on a
Filtered tab. Work down each record, by right clicking then Edit.
Degraded records have a Read code 9bJ Transfer-degraded record entry:
9bJ0 Transfer-degraded medication entry
9bJ1 Transfer-degraded referral
9bJ2 Transfer-degraded request (though note that requests are not
transferred in GP2GP)
9bJ3 Transfer-degraded plan (this refers to recalls)
9bJ4 Transfer-degraded drug allergy
33
9bJ5 Transfer-degraded non-drug allergy
Figure 14: Note the Degraded GP2GP Records line at the bottom of the navigation pane - double
click this to list the Degraded records on the Filtered List tab
Clinicians need to be made aware that data in unsummarised GP2GP Records may not
appear where they are used to seeing it, for example, in the previous practice, priority
numbers may differ, or problems may or may not have been used.
See:
34
"Match efficiency (page 35)"
"Allergies (page 38)"
"Repeat medication (page 41)"
"Acute medication (page 47)"
"History entries which should be in an SDA (page 51)"
"Pathology (page 47)"
"Attachments (page 48)"
"History entries which should be in an SDA (page 51)"
"Recalls (page 56)"
"Medication Reviews (page 47)"
"Requests and Referrals (page 57)"
"Health Promotion (page 57)"
"Disease Registers (page 58)"
"Immunisations (page 59)"
"Priorities (page 53)"
"Audit Trail from previous practice (page 58)"
Training Tip - Using Consultation View (click on the Consultations
tab), you get a much clearer breakdown of the consultation. Note that
some sending systems export records in separate consultations called
2non-consultation data", and they are thus imported into Vision in
separate consultations.
Match efficiency
Figure 15: Example of blood pressure record in the Import Summary, Mail Manager
A coded clinical statement in GP2GP consists of:
1.
The main clinical code, displayName and codeSystem from the sending
system. For example:
code = "2469.00"
displayName = "O/E - Systolic BP reading"
codeSystem = READ
35
displayName is the text from the clinical dictionary that goes with the code
(theoretically this can be different from the text displayed to the user, although this is
not the case for Vision, with the exception of converted data).
2.
Optionally one or more translations of the main code to another
codeSystem. For example, EMIS may have an EGTON code for their main clinical
code, translated to a READ code.
3.
Optionally the text the user saw in the original application (originalText) against
this clinical item (if different from the main code's displayName).
Although it should not happen, when receiving a statement in a GP2GP message there
is potential for the translated codes to be clinically different from the main code, or for
the text the user saw in the original application not to be actually the correct text for
the code transmitted etc.
To safeguard against this possibility, the Vision 3 importer implements a complicated
set of validation rules. This involves verifying each of the codes are equivalent
(where possible, e.g. if Vision receives therapy with a Gemscript code translated to
Read and DM+D, Vision knows how to translate each of these to Gemscript; therefore
part of the validation is to convert each to Gemscript and check that they all map to
the same code). The next step is to check that the text sent in the message actually
relates to the code, therefore every displayName and the originalText is compared to
the term for the code we are going to import.
If the verification decides everything matches above a 70% confidence threshold,
nothing is reported to the user.
The more discrepancies there are, the lower the match efficiency, and if the
matching falls below 70%, a warning is output in the Import summary tab (page 25)
in Mail Manager for the user to verify.
In the case of this blood pressure screenshot above, this is perfectly represented in
Vision and does not need any action.
Gemscript
As an example:
"Conversion to code '03383001' (codeine phosphate with paracetamol tablets 8mg +
500mg) from 'COTA684' (Co-Codamol 8/500 Tablets) scored a match efficiency of
'53%' and should be verfied".
This means that the user should check that the Gemscript drug imported into Vision
"codeine phosphate with paracetamol tablets 8mg + 500mg" is equivalent to the drug
that was on the original system "Co-Codamol 8/500" as Vision has detected that there
are discrepancies between the drug names.
Blood pressure
Blood pressures in GP2GP are sent as a compound statement containing child
statements representing systolic and diastolic values. Each of these statements (BP,
systolic, diastolic) has to be clinically coded (and all systems use READ for this).
When this statement is imported into Vision, it creates a BP entity and looks to fill the
systolic and diastolic attributes with the correct child statement from the
compound. This is done by converting the child clinical code to Read, then populating
36
systolic from the statement which has a code mapping to '2469.00' and similarly
diastolic from the statement with code mapping to '246A.00'. As the READ dictionary
used by Vision says that the corresponding text for these codes is "O/E Systolic BP
reading" and "O/E Diastolic BP reading" respectively rather than "Systolic blood
pressure" and "Diastolic blood pressure", it issues a warning (based on the algorithm
described above). Were EMIS to send the correct text for this code, the warning
would disappear. The user verification should be a check that the Vision importer is
correct to map '2469.00 - Systolic blood pressure' to '2469.00 - O/E Systolic BP
reading' which it clearly is, etc. I.e. the verification occurs using the information in
the Import Summary only.
Units of Measure
Units of measure in GP2GP should ideally be sent using the UCUM standard. Where
any unit is represented in a different format (eg /d or /day), those units will be
recognised as equivalent and filed appropriately. A number of units outside this list
which have been historically supported by Vision are also recognised and filed
appropriately. As of DLM 440, if a unit falls outside these classifications then no
attempt will be made to automatically convert it to a known unit and it will therefore
be downgraded to text.
Reminders
If a member of staff processing the transfer wants to draw attention to the GP when
next seeing the patient, they could add one or two yellow post-it reminders in
Consultation Manager. One could say "Incoming GP2GP Record" so other staff and
GPs know this record has been transferred - one difference might be the use of history
priorities from the old practice. The other could say "Unsummarised Record" which
can be deleted once the record has been summarised.
Remember that you can open the patient record in Consultation
Manager from Mail Manager, by clicking on the Filed Record Transfer
message (Incoming Mail), then clicking on the ConMgr icon on the Mail
Manager toolbar.
A consultation does not need to be open to add a reminder.
To add a reminder, use one of these methods:
Select Add (main menu) - Reminders. Type in the reminder text and click
OK.
- For example, "GP2GP Record received 25.05.2007".
To add a second reminder manually to a patient in Consultation Manager, right
click on an existing yellow reminder and select Add. Type in the reminder
text and click OK.
- You might want a second reminder that says "GP2GP Record - Not yet
Summarised."
If the patient has no existing reminder, select Add - Reminder instead. Or
select View - Reminders, which displays a blank post-it, headed with the
patient's details. Right click on this and select Add.
The second reminder can be deleted once the notes have been summarised (right
click on the reminder line and select Delete).
37
Allergies
Allergies and adverse reactions do not translate well in record transfers and will
appear as degraded entries.
Until a clinician has reviewed and edited the patient's
allergies/adverse reactions (according to clinical judgement),
you will be unable to prescribe new therapy for this patient, or
edit therapy, reauthorise or reactivate.
Drug allergies have a Read code of 9bJ4 Transfer-degraded drug allergy, and
non-drug allergies 9bJ5 Transfer-degraded non-drug allergy. If you try and
prescribe, you will see a message: This patient has allergy records that have been
degraded. You must correct these records before prescribing.
OK.
1. Start an Administration type Consultation so as not to record a face-to-face
consultation.
2. If you look on the Journal entry, you will see the allergy information.
38
3. Double click on Degraded GP2GP Records under the navigation pane to filter
a list of degraded records.
4. Double click on the Allergy line.
39
Note - the Read code on the degraded allergy screen is 9bJ4 H/O: drug
allergy. The 9bJ shows that this is a degraded record. From DLM 410,
where an allergy record is received from another system without an
attached drug, it will be imported as a non-degraded allergy record. Eg
imported as 14L..00 H/O: Drug allergy instead of 9bJ..00
Transfer-degraded record entity
5. If the Notes button is ticked red, click on this to view the text from the original
record.
6. Click on the Edit button to start to update the allergy record.
7. Note that the Clinician field is blank, and there is no tick in In Practice.
8. Click on the Read Term for Allergy picklist to select the correct Read code.
You may need to check the type and extent of the reaction with the patient.
9. Type in the abbreviated drug name and search the drug dictionary for the
correct drug.
10. Select the Reaction Type, eg Allergy, and if known, the Severity and
Certainty.
11. If you have ascertained the type of reaction, you can find a suitable Read code
in Read Term for Reaction, eg keyword in "drug rash" and press Enter.
12. Click OK.
13. If there are no more degraded allergies or adverse reactions, you can now
prescribe.
14. The degraded allergy line will no longer now appear in the Filtered list of
degraded records.
40
You can also view what the allergies were in the previous practice by going to the
Import Summary tab in Mail Manager which shows all errors that occurred as a result
of the GP2GP transfer.
Figure 16: Viewing the Mail Manager message within Consultation Manager. The Import
Summary shows the errors, particularly allergies, which need to be re-added.
Repeat medication
Repeat medication, which was prescribed by the last practice and was active at the
time of transfer, can be listed in several places:
On the Journal
As a Problem with the header of Active Medication
As a Problem with the header of Previously Active Medication (see below)
On the Therapy - Repeats tab.
Prior to DLM 290, active and inactive
repeats (see explanation below) appeared in the inactive filter of the Therapy
screen with the
bow tie icon, depicting that they were third party entries.
From DLM 290, you can differentiate between active and inactive drugs by the
icons
for active imported medication and
medication.
for inactive imported
Active imported medication
Repeats with number of issues less than maximum permitted issues, with the
Repeat Until Date blank or in the future.
Inactive imported medication
Repeats with the number of issues more than or equal to the maximum permitted
issues, regardless of the Repeat Until Date.
Repeats with the Repeat Until Date in the past regardless of number of issues.
Note - You can list inactive medication by unclicking the inactive
medication filter
when at the Repeats tab of Therapy.
41
The screenshots below show the Vision sending practice’s therapy data and how it is
transferred to the receiving practice:
Sending Practice
Figure 17: Sending Practice Therapy Data
Receiving Practice
Figure 18: Receiving Practice Imported Therapy Data
42
Previously Active Medication Problem Heading
Furthermore, active imported medication now only appears under Previously Active
Medication imported via GP2GP active problem. Inactive imported medication is only
visible from the inactive filter in the Therapy - Repeats tab.
Figure 19: Previously Active Medications imported via GP2GP
Reauthorising inactive imported repeats
The repeat medication needs to be made valid again.
You cannot reauthorise in the usual way because these repeats have no Prescriber or
Source of Drug.
43
All repeat medication needs to be represcribed in the same way as you would if it
were a paper record. The easiest way to do this is to go to the Problems tab and
look under Active Medication or Previously Active Medication. Click on this
Active Medication heading once to expand the list beneath.
Figure 20: A new Problem called Active Medication is created giving all the patient's repeats that
were active at the time of transfer
44
From either Problems - Active Medication or from Therapy - Repeats, drag each
repeat line until the floating toolbar appears and drop on the top left icon - Another
(make sure there is a consultation started first). This will copy the medication
details and show a Repeat Therapy - Add screen for you to complete.
Check that the medication is the one you wish to continue to prescribe and change it
if necessary.
If the record was transferred from a non-Vision practice, the drug name will
probably be blank so select the corresponding drug carefully.
Check the Quantity and Dosage.
The Date Prescribed will default to today's date.
Enter a suitable number in Repeats.
Once you click OK, the medication will be prescribed as an active repeat master.
Note that medication that has transferred from a non-Vision practice
may not have a drug Read code and will be degraded. You cannot
copy or edit degraded medication. Make sure that you prescribe
and select the drug name, form and strength correctly.
If you do not have a Problems tab, you can either add one to your current patient
record view, or choose another Patient record view such as Initial view 6, 7 or 8. To
add a problems tab to your current view: right click on any of the tab headers (eg
Journal, Tests) and select Organise Tabs. Click on Add, scroll down and select
Problems List. Click OK. Click on Problems at the bottom of the list and Move Up to
position it where you want it. Click OK then Yes to refreshing the screen.
Example of degraded record
45
The text in this screenshot reports: "Conversion to code '03383001' (codeine
phosphate with paracetamol tablets 8mg + 500mg) from 'COTA684' (Co-Codamol
8/500 Tablets) scored a match efficiency of '53%' and should be verfied".
This means that the user should check that the Gemscript drug imported into Vision
"codeine phosphate with paracetamol tablets 8mg + 500mg" is equivalent to the drug
that was on the original system "Co-Codamol 8/500" as Vision has detected that there
are discrepancies between the drug names.
In the screenshot below, the first two have failed conversion to Gemscript because in
the message they do not have a drug code, or translation that can be mapped to a
Gemscript code (possibly EMIS drug coded).
The other two have been converted to Gemscript drug codes, but there are
discrepancies between the drug names, and therefore the user is advised to verify
that they are equivalent. The only verification needs to be in the Import Summary.
46
Discontinued Medication
All medication received which is discontinued, is now added as a Medical History entry
with the Read code #8B3R Drug Therapy Discontinued.
The details of the discontinued drug are stored in the comments section of the data
form.
Figure 21: Transferred Discontinued Medication
Acute medication
Acute medication is "past" issued therapy and if degraded, cannot be edited or copied.
This is because the reason for the degrade is often lack of a drug Read Code.
You can add a new item (entering the original prescribing date and change the Source
of Drug to "By GP in another practice") and delete the old one.
Medication Reviews
List any medication reviews that have transferred successfully from the List menu Medication Reviews. Edit the latest one in each type, eg Asthma, Epilepsy, to match
your practice protocol.
If no medication reviews are listed, go to the Therapy tab and click on the Add
Medication Review button to start a new review sequence.
Click on the checkbox Review Done to uncheck it. This will set the
Medication Review as due but not done yet. On the other hand, if you have
carried out the review, leave the tick in Review done.
Check the Read Term, Clinician, Review Dates and Due Dates.
Some GP2GP transfers from non-Vision practices include Medication Review data
which does not contain a review date and a clinician, which interferes with the review
system. From DLM 290, you are now able to delete transferred medication review
data to overcome this problem.
Pathology/Test Results
Points to note:
Degraded Test Results -Test results free text is added to the notes field of
the corresponding test result. The result qualifier is also shown here.
Results Outside Reference Range have a qualifier of "Outside reference
range".
47
For incoming test results where the numeric value is blank but a unit of
measure value has been sent, to avoid confusion, Vision changes the unit of
measure to <none>.
Vision recognises non-standard units of measure for GP2GP messages.
Unfiled pathology results
Pathology results that are unfiled at the previous practice will be automatically filed at
the previous practice on transfer and will appear as filed at the new practice.
Pathology results, which are multi-specimen and appear in the "old" practice as
multi-tabs, will appear in the "new" requesting practice as a single tab.
Training Tip Right click on a pathology result (eg in the Journal) and
select Source to show the exact message with reference values.
Attachments
Attachments are transferred if the attachment is filed within the patient record, and
not held outside. They can be viewed in the Attachments SDA under
Miscellaneous on the left-hand navigation pane. If you double click on an
Attachment line (Filtered or Journal tab) and then click the View button, you should
see the image.
Letters sent by the previous practice may appear as either Attachments or
Correspondence. In Vision to Vision transfers, letters with .doc will be filed in
Correspondence if that is where they came from, or in Attachments if they
originated there in the previous practice. Note that Vision Editor letters are not
transferred in GP2GP.
Double click on the Correspondence entry on the Journal or Filtered View, and click
on the Letter button to view the original letter.
Patient records may contain attached test results such as Spirometry, ECGs etc which
appear as Multimedia attachments in the Journal. These can also be filtered using
Miscellaneous.
48
DocMan Attachments
DocMan attachments are included in the GP2GP Transfer message. Note that
Docman needs to be installed on the GPC workstation where the GP2GP extract is
created for any Docman attachment to be successfully transferred. Whilst you can
receive DocMan attachments via a GP2GP transfer, the attachments are stored in
Consultation Manager and are not integrated into your DocMan system.
Figure 22: Attachments and Letter Correspondence - filtered through Miscellaneous
Figure 23: Multimedia attachment - filtered through Miscellaneous
49
Documents not transferred or invalid attachments
Documents held elsewhere outside of the Vision patient record (for example,
Passport, Correspondence Manager) are not transferred.
Attachments in GP2GP transfer are limited to a maximum size of 5 mB. There is a limit
of 99 attachments allowed in a single transfer.
The practice sending the records will show Transmission Errors if the message is too
big and the message will not reach the new practice.
Invalid attachments and some file formats of attachment are not permitted in GP2GP
and in Consultation Manager, "placeholders" will be shown. Attachments with
non-permitted formats will be listed, and you can select to display them, but when
you come to View, you will see a text message stating the reason the attachment is
not present. You could contact the previous practice or wait until the Lloyd-George
MRE arrives in the post and then decide whether to scan in the file in question.
Figure 24: When you "view" this attachment, because it is not valid, it gives the filename contact the previous practice if you want them to send you this file
Permitted formats for attachments which will transfer in GP2GP
50
docx
text/plain
text/html
application/pdf
application/xml
text/xml
text/rtf
audio/basic
audio/mpeg
image/png
image/gif
image/jpeg
image/tiff
video/mpeg
application/msword
If you are sending attachments in a GP2GP transfer, you need to make sure that any
attachment documents are as compact as possible. In particular, Word processing
documents have the potential to be very large, especially if they incorporate images
or pictures in the header or background. For instance, a letter headed image may be
100 times greater than the same letter without an image.
As a general rule, you are strongly advised to consider removing any embedded
images in any word processor generated letters that are attached to the core clinical
records. If at all possible, attached WP documents should be text only.
History entries which should be in an SDA
Most entries will have imported successfully and via Read codes, located in the correct
SDA (structured data area).
However, some records may transfer without a Read code and not appear in their
correct SDA. They will appear as History entries with the Read code of 9bJ.
Examples might be O/E Weight or Serum Cholesterol. Another example might be a
BP record with just a systolic reading, which will appear as degraded with the BP
reading in free text.
In these cases, you should add a new record (eg, Add-Weight, Add-Test Result,
Add-BP) and then delete the History record.
These degraded records should not be left and must be edited, as untouched they will
not appear in searches, QOF audits or graphs in the case of numerical values such as
weight.
1. List the degraded records by double click on the Degraded GP2GP Records
line at the bottom of the Alerts.
2. This lists the degraded records under the Filtered tab.
3. Double click on the degraded line.
4. The Comments or Notes field will carry the correct information from the
original record.
5. A degraded record will have the correct Read Description but the WRONG Read
code starting with 9bJ.
If this degraded record is a history entry, then just edit the Read code to
a suitable code.
If this degraded record is not a history entry, and it normally appears
under a Structured Data Area (SDA) such as weight, height, blood pressure,
press Cancel on this screen.
Add a new record using either the Add menu, or Select Read Term.
Make sure you change the Date of Recording from today's date to the
date of the original record.
Click on the checkbox In Practice to remove the tick.
Blank out the name of your GP, as the data was recorded in another
practice.
Type in any value, such as a weight in kg.
51
Click OK to finish.
Finally, the degraded record can be deleted from the degraded record
list, by right clicking on it and selecting Delete.
The newly added record will appear in the Journal.
GP2GP Data Entry Free Text Notes
Any free text notes added on the sending system is brought into Vision as a notepad
entry. Depending on the Read code or Structured Data Area (SDA) it was associated
with, the notepad entry is displayed in one of the following consultation categories:
Read code Category of
Incoming Data
Consultation Category
for Associated Freetext
1.History / symptoms
Symptom
2.Examination / Signs
Examination
3.Diagnostic procedures
Examination
4.Laboratory procedures
Examination
5.Radiology/physics in
medicine
Examination
6.Preventive procedures
Intervention
7.Operations, procedures,
sites
Intervention
8.Other therapeutic
procedures
Intervention
9.Administration
Intervention
A-Z
Diagnosis
Structured Data Area
Consultation Category
Therapy
Intervention
BP
Examination
Referral
Intervention
Recall
Intervention
Smear
Examination
Smoking
Examination
Alcohol
Examination
Allergy
Examination
Allergy
Diagnosis
52
Priorities
Historically Vision has supported the concept of a priority field on Medical History
entries in Consultation Manager which allows for such entries to be categorised using
a priority number between 0-9. Priority numbers can be applied differently from one
practice to the next. This has caused particular problems with the introduction of
GP2GP, as it is essential that the recipient practice understands the intended meaning
of the priority flag from the sending practice.
To address this issue, we have created a GP2GP Priority Mapper tool which allows you
to map each medical history priority number used by your practice to a predefined
data category/external priority for both incoming and outgoing GP2GP messages.
The main benefit to your practice is that all transferred medical histories should carry
the correct priority according to your practice protocol.
Filtering priorities
To review the priorities used, filter the history entries (ie on the left-hand navigation
pane, click on
Medical History to expand the list, then click on the lower Medical
History, view on the Filtered tab). Work down the list assessing each entry and its
priority and right click and Edit to your own priority scheme.
Setting the Priority Mapper
The Priority Mapper is a practice wide setting and you must have System Manager
Rights in Vision to alter the settings. To access the GP2GP Priority Mapper:
1. In Mail Manager, go to Tools – GP2GP Priority Mapper.
The GP2GP Priority Mapper is divided into three columns: Export, External
Priority and Import.
53
Export - Allows you to define the data categories/external priorities for
outgoing medical history priorities. Each Vision priority 0-9 MUST be mapped
to an external priority. You can map more than one priority to the same
external priority.
External Priority - There are 25 external priorities (listed below) which detail
possible data categories for import and export priorities to map to. This list
has been created after detailed consultation with existing practices.
Sensitive/confidential/secure
items
Normal, default or routine
entries
Major, Significant or important,
enduring diagnoses and
summary information
Inactive diagnoses or
non-enduring events or
significant past histories
Other diagnoses
Major diagnoses
QOF Data
Restricted release data
Operations
Examinations
Administrative entries
Scanned documents and
hospital correspondence
Practice nurse
Nurse
Health visitor
Midwife
HV & Midwives Attached or
allied staff
Private
Occupational
Social demographic
Out of hours
High priority
Medium priority
Low priority
Import - Allows you to define the medical history priorities for incoming data
categories/external priorities.
1. Set your export and import preferences against the External Priority Definitions
by clicking in each drop down box. You can select more than one priority for
each External Priority.
If you do not select a medical history priority for Export data, the data
will automatically be mapped to Normal, Default or Routine entries.
2. Click OK to Save.
3. Close Mail Manager.
54
Example - Exporting practice "meaning" of priority 7
In the example below, the exporting practice have set their Export Priority 7 to map
to the "Operations" External Priority. This means that medical history with a priority
7 is defined as an operation.
Importing practice priority for the "operations" external priority.
The receiving practice have their "Operations" External Priority to map to Import
Priority 3. The Tonsillectomy medical history will be priority 3 when received by Vision.
55
Recalls
Recalls set up in the previous practice will need scrutiny and resetting in the new
practice as methods of recall may differ. You do not need to start a consultation to
view, edit or delete recalls.
The Read Term for Recall Trigger and the Read Term for Recall Reason are likely to
have a 9bJ code. Edit these to reasonable codes.
For Cytology records, you may want to edit just the last smear record and add a recall
to it. Patients from non-Vision practices may need to be excluded from the Cytology
Target, as appropriate.
56
Note that some non-Vision practices give recalls to babies from their
moment of registration, including a 20 year recall for cytology for baby
girls, and eighty years for elderly assessment. Sometimes the recall
date is so far into the future that you may simply want to delete the
recall altogether.
Figure 25: Automatic baby recalls
Requests and Referrals
Requests
Requests are not sent in GP2GP transfer.
Referrals
Referrals which have been added to the previous practice will be sent through.
was a non-Vision practice, the referral record could be degraded.
If it
Health Promotion
Unless a specific Read code such as 6791 Health ed. - smoking is used, health
promotion interventions will be coded as 6781 Health education offered, placed in the
correct Vision area and with additional text:
Vision entity
Read code and term
Additional text
Health Promotion Smoking
6791 Health ed. smoking
For smoking
Health Promotion Hypertension
6781 Health education
offered
For Blood Pressure
Health Promotion Overweight
6781 Health education
offered
For Overweight
57
Smoking
From DLM 290, when you receive a 137L Current Non-Smoker Read code via a
GP2GP message, Vision now selects the ex-smoker smoking status on the Smoking
SDA. This is also the case when adding the Read code manually in Consultation
Manager.
BMI
Prior to DLM 290, any BMI data received in a GP2GP transfer was stored in Vision
under the BMI SDA. From DLM 290, any BMI data received which also has weight
data with the same date in the same consultation, will be combined within the Weight
entity with no separate BMI entry recorded.
Disease Registers
There are no specific Read codes that Vision uses to signify that a patient has been
placed on one of the chronic disease registers. Vision uses the diagnosis code, for
example, H33 Asthma for the Asthma register. Patients on registers will have the
text "Placed on register" on the diagnosis record.
Practices using CPRD and THIN Data collection
Practices need to realise that any imported free text will be include in the CPRD or
THIN data collection unless you edit it to add the // to precede any free text. You
should review any GP2GP records added to your system to see if you need to edit the
free text. This is only applicable to data collection sites.
Audit Trail from previous practice
This is not transferred in the GP2GP transfer.
Data Quality
Data quality is of paramount importance. If the data from the previous practice is
good, then the new practice will have the benefit, particularly, for example, with QOF
data.
58
Palliative Care
The following Palliative Care codes are included in the GP2GP transfer message:
#671 Palliative Care Plan (notes not included)
#672 Palliative Care at Home (notes not included)
#673 OOH Arrangements (Palliative Care) (notes not included)
Med3
eMED3 entries and notes are included in the GP2GP transfer.
Immunisations
Compound immunisations, such as Diphtheria/Tet/Pert/Polio/Haemophilus
(DTaP/IVP/HiB), are held as separate records, for example, Diphtheria, Tetanus,
Pertussis, Polio and Haemophilus.
Imported imms records that fail to covert will be put in Medical History.
Immunisation Data from EMIS practices
To accommodate for incoming immunisation data from EMIS practices, 10
immunisations codes used specifically by EMIS have been added to the Vision
Immunisation SDA list and will be shown with the Immunisation icon against their
record line
. The new 10 codes are as follows:
65F6.00
4th hepatitis B vaccination
65F7.00
5th hepatitis B vaccination
65FM.00
6th hepatitis B vaccination
65FP.00
3rd hepatitis A junior vaccination
65H4.00
Booster diphtheria tetanus pertussis (DTaP) vaccination
59
65H5.00
First DTaP vaccination
65H6.00
Second DTaP vaccination
65H7.00
Third DTaP vaccination
657K.00
Booster pneumococcal vaccination
65FQ.00
Booster hepatitis A junior vaccination
Other immunisation Read codes, which are not found in the Vision Immunisations
SDA, will be added to the patient record as Medical History entries with the icon
.
These are also presented in an Imported Immunisations Problem heading.
Figure 26: Imported Immunisations
Receive GP2GP request and send notes
The previous practice receive a request for the notes
If one of your ex-patients is registering with a new practice, there are two stages to
the GP2GP process:
1. If you are GP2GP enabled and one of your patients registers elsewhere at a
GP2GP enabled practice, you will receive an Incoming GP2GP request from the
patient's "new" practice requesting the notes. This is addressed "FAO
Practice Manager" and not to an actual member of staff.
2. The notes are sent automatically and electronically from your practice to the
new practice. Note that the patient does not have to be transferred out, but
permanently registered. A Deduction will follow in due course to transfer the
patient out.
All this is handled within the Mail Manager module.
See:
"Setting up to receive GP2GP requests (page 61)"
"The request messages come into Mail Manager (page 62)"
"Setting up staff rights to view and action mail (page 69)"
60
Setting up to receive GP2GP requests
Requests to responsible GP
In Mail Manager - Tools - Options under GP2GP, there are two choices - either
Allocate requests to responsible GP or Treat requests as unallocated.
Allocate requests to responsible GP - If this is checked, any GP2GP Record
requests that are incoming will go into the mailbox of the patient's registered
GP.
Treat requests as unallocated - (This toggles with the above option). If
checked, GP2GP messages come in unallocated and will need to be dealt with
by a member of staff who has rights to view unallocated mail. Make sure the
relevant admin staff have rights to view mail (see "Setting up staff rights to
view and action mail (page 69)").
61
The request messages come into Mail Manager
In Incoming mail, the Incoming GP2GP request status changes from Ready for
Action to Notes Sent fairly quickly; and on the Summary tab, it will say, "This
request has been fulfilled - see the audit trail for details."
Figure 27: An incoming message Incoming GP2GP Request shows a status of Sent
Click on the Audit tab to see the status of Notes Sent.
Figure 28: Audit Trail showing Notes Sent (Incoming GP2GP Request)
62
A Read coded record will appear on the Message, and on the Journal in the patient
record in Consultation Manager: Patient deregistration by transfer of GP to GP
electronic record.
In Outgoing Mail, there is a GP2GP Record Transfer message, initially with a status
of Available for Transmission and after a while, Sent, to show GP2GP Response
has been sent to the previous practice. It states the "Record is available and to be
sent immediately". Note that Mail Manager must be open for this to happen.
Figure 29: Outgoing GP2GP Record Transfer is Available for Transmission
The Audit Trail confirms this with Message Sent.
63
In Outgoing mail, the GP2GP Record Transfer has now been Sent and the content of
the outgoing record may be seen on the Message tab.
Figure 30: Once the GP2GP Record Transfer has been sent, the status changes to Sent.
You can view the audit trail on the Outgoing message GP2GP Record Transfer with
Sent, and then Complete, to see the details.
Figure 31: Outgoing GP2GP Record Transfer - Complete
See "Summary of Mail Manager Messages - Previous practice receiving GP2GP
Request (page 68)".
64
Consultation Manager record
For patients whose records have transferred to a new practice, there will be a Journal
entry of Read code 92 Patient de-registration. The patient's registration status
remains as permanent until deducted in the usual way. You could add a manual
reminder that the patient's records have been transferred.
The Read code of 92 allows you to do regular searches for patients whose records
have been transferred recently ("Search for patients with transferred records (page
79)").
65
Unfiled Pathology may prevent record being sent
You may see a message following a GP2GP Request "There are outstanding pathology
results that must be filed before the history can be sent".
When the GP2GP request is received at the "old" practice, and if there is unfiled
pathology, the system will try and autofile it (regardless of whether autofiling is
switched on in Mail Manager - Tools - Options). Those that are filed are transferred
and will appear as filed at the new practice. However, these pathology results will
remain unactioned in Mail Manager.
Note that the responsibility for actioning unfiled results still lies with the
old practice. If any late pathology results come in after the transfer of
records has taken place, it is the responsibility of the "old" practice to
forward the result on to the "new" practice.
If the pathology cannot be filed automatically on transfer and is greater than a year
old, the extract will be sent without the unfiled pathology results item, but will
included the filed pathology.
This means that only filed pathology will ever be received by the
requesting practice.
If the pathology cannot filed automatically on transfer and is less than a year old, the
extract (ie the GP2GP Record Transfer) will not be sent from the "old" practice.
Instead it will go into manual mode, ie the GP2GP Request will be in the Incoming
folder as Ready for Action stating ""There are outstanding pathology results that
must be filed before the history can be sent".
66
You must try and file the unfiled pathology.
1. In Consultation Manager, select the patient. Under View Mail for Patient
, there is an Unfiled filter to list all unfiled pathology.
2. Select a result by clicking on it once to highlight it, then select View Result.
This resembles the Message Details pane in Mail Manager, with result details in
the right-hand pane. Note that as well as a Pathology tab, you can also view
tabs for Actions, Header and Audit.
3. Results with a green tick have already been filed. For unfiled results, you could
select:
File All to file all the result lines,
File Abnormal to file only the abnormal lines.
67
Summary of Mail Manager Messages - Previous practice
receiving GP2GP Request
This is a summary of the Mail Manager messages that the patient's previous practice
will see when they receive and act on a GP2GP Request, eventually sending the notes.
Action
Incoming Mail Manager
messages
Outgoing Mail Manager
messages
Practice receive GP2GP
Request
Incoming GP2GP
Request - status Ready
for Action
which almost immediately
changes to .....
GP2GP Response status Sent (ie
acknowledgement of
request sent)
Notes sent automatically
and transmitted
Incoming GP2GP
GP2GP Record Transfer
- status Awaiting
Transmission and then
Sent (once the records
have been sent). Once
filed by new practice, an
Acknowledgement is sent
and the outgoing updates
to Complete.
Request .... status
Notes sent (the request
has been fulfilled)
Transmission or Translation Errors and Attachments
If a status of Transmission Error occurs (Outgoing Mail - GP2GP Record
Transfer), the audit trail can be viewed for reasons for any transmission errors.
These might occur:
68
if there are too many attachments (maximum 99) (the audit trail will display a
message such as "The service does not support the number of attachments")
or the message is too big (totalling no more than 5 mB) (the audit trail will
show a message such as "The message received exceeded the maximum
message size").
In either case, you cannot reprocess the message even if you edit the patient record,
as there will still be too many attachments or the message will still be too big.
However, for other transmission errors, it is worth trying to send again by right
clicking on the GP2GP Record Transfer and selecting Reprocess.
If you are sending attachments in a GP2GP transfer, you need
to make sure that any attachment documents are as compact
as possible. In particular, Word processing documents have the
potential to be very large, especially if they incorporate images or
pictures in the header or background. For instance, a letter headed
image may be 100 times greater than the same letter without an
image. You are strongly advised to consider removing any
embedded images in any word processor generated letters that
are attached to the core clinical records. If at all possible, attached
WP documents should be text only.
Note that not all formats are supported in attachments. These will be
replaced by text "placeholders" in the new practice's record. For a list
of valid formats, see "Attachments (page 48)".
Figure 32: A GP2GP Request has been made but the patient is not registered at the practice
Setting up staff rights to view and action mail
You should set up at least one member of staff who has rights to view and action each
GP's mail, and a member of staff must also have the right to deal with any
unallocated mail.
GP2GP Request messages come in to Mail Manager under Staff marked For the
attention of (FAO) the Practice Manager.
Within Mail Manager, you can decide in Tools - Options, on the Message tab, which
mailbox the GP2GP messages will go to.
The choice is either the mailbox of the
patient's registered GP, or to leave the GP2GP message unallocated so they can be
dealt with by an admin staff who has rights to see unallocated mail.
69
Rights to view mail
The Staff Access tab on Mail Maintenance in Control Panel allows viewing and
maintenance of staff access rights, i.e. the mail that each active member of staff has
access to view.
Every individual has rights to view their own messages - Own Mail. In addition they
may be granted rights to view unallocated mail and mail assigned to other staff
members. For example, two members of staff Dr A and Dr B:
70
Dr B has no rights to view mail other than his own
Dr A has rights to view his own mail, unallocated mail, and Dr B’s mail.
Or in another example, Dr A instead could be granted rights only to deal with Dr B’s
mail for the duration of his holiday.
If you right click on a staff name, and select View Access to this Staff, this lists the
staff members who have Access Rights to the mail of the name on which you right
clicked.
Set up rights to see all mail for all users
It is possible on Mail Maintenance for a user to see all messages for all users.
1. Go to Mail Maintenance, and select the Staff Access tab.
2. Right click on the user to be allowed rights to everyone's messages.
3. Select Add All.
71
4. Answer Yes to Add ALL staff access rights to [your name].
If you want to remove the rights, right click on the user again and select Remove All.
Add Access Rights to Unallocated mail
NOTE It is most important that at least one member of staff or
GP, and preferably two (probably including SYS), should have
access to unallocated mail. Unallocated mail is not matched
to a recipient in the practice, and will need to be manually
allocated to a GP or nurse as appropriate.
1. Select the Staff Access tab in Mail Maintenance, Control Panel.
2. Right click on the name of the staff member who is being given access rights to
Unallocated Mail, eg Dr Alison Hill, and select Add.
3. On the Access Rights - Add screen, select Unallocated Mail from the very
bottom of the list.
4. Click OK.
Add Access Rights to another user's mail
In this example, Dr Alison Hill is going to be allowed rights to Dr Alan Smith's mail.
1. Select the Staff Access tab in Mail Maintenance, Control Panel.
2. Right click on the name of the staff member who is being given access rights to
another person's mail, eg Dr Alison Hill, and select Add.
3. On the Access Rights - Add screen, select the person from the picklist to
which the staff member is allowed access, eg Dr Alan Smith. You cannot
multi-select. The picklist has all the staff members that the user does not
currently have rights to view. At the bottom of the picklist is also the option
Unallocated Mail (this is mail which has not been allocated to a staff
member).
4. The Access valid from date defaults to today and the Valid until is blank. If
the staff member is allowed rights from now on for an undefined time, leave
these as they are and just press OK. If there is a limited period, such as a
holiday, that the staff member is allowed rights, enter the start and finish dates
here in Access valid from and the Valid until.
72
5. Click OK.
6. Repeat steps 2-5 for any other staff members, or Unallocated Mail.
Note that you can hide the display of inactive staff (for example,
doctors who have left and been removed) in your mailbox in Mail
Manager if you untick the option View Inactive Staff. If you find that
inactive users are still being displayed in your mailbox in Mail Manager
but greyed out when the View Inactive Staff filter is ticked in Mail
Manager, then you have in the past set up access to their mailbox. Go
to Mail Maintenance - Staff Access and under your name, right click
on the relevant staff member and select Remove.
Archiving Messages from Mail Manager
Archive by filter, archiving from live database or remove from
hard disk
Depending on how many messages you are receiving in Mail Manager, you will need
eventually to adopt an archiving strategy to declutter your screen. We advise that in
the early days of GP2GP, you should archive at least once a week and as time goes on,
possibly daily.
Not all GP2GP files can be archived and some can never be archived. Some need to
be older than 30 days and some older than 1 week. Others are archived
immediately. We suggest that when you are archiving, you select all GP2GP
message types to be archived and the system will work out which ones are valid to
archive (see "Which messages can be archived (page 73)").
Messages can be removed from the live database using File - Archive or by right
clicking on a message and selecting Archiving. By using View - Archive View,
archived messages may be retrieved at any time (see "How to archive (page 75)").
Which messages can be archived
In essence, any GP2GP message that is completed, or record that has been filed, can
be archived after a period of time. Incomplete or unfiled messages cannot be
archived. The following is a list of GP2GP messages. These have been grouped by
the type and status of the message and the age of the message: there are those that
can never be archived, those that can be archived after 30 days, those that can be
archived after one week, and those that can be archived immediately.
1.
The following GP2GP messages are NEVER archived and should be dealt with:
Direction
Document
Description
Filing Status in
Mail Manager
Message
type
Archive
Incoming
Incoming
GP2GP Request
Ready for Action
GP2GP Request
Never
Incoming
Incoming
Acknowledged -
GP2GP Request
Never
73
GP2GP Request
notes not yet sent
GP2GP Request
Acknowledged
with caveats
GP2GP Request
Outgoing
Outgoing
GP2GP Request
Acknowledged
GP2GP Request
GP2GP Request
Sent awaiting
acknowledgement
GP2GP Request
Outgoing
Incoming
Record Transfer
Available for filing
GP2GP Patient Notes
Outgoing
GP2GP Record
Transfer
Held in Queue
GP2GP Record
Transfer
Available for
Transmission
GP2GP Patient Notes
Outgoing
Outgoing
GP2GP Record
Transfer
Batched
GP2GP Patient Notes
2.
Never
Never
Never
GP2GP Patient Notes
Never
Never
Never
These GP2GP messages can be archived after they are 30 days old:
Direction
Document
Description
Incoming
Incoming
GP2GP
Request
Incoming
Incoming
GP2GP
Request
Cancelled/Superseded
Outgoing
GP2GP
Request
Withdrawn
Outgoing
GP2GP
Request
Processing error
Outgoing
GP2GP
Request
Transmission error
Incoming
Record
Transfer
Withdrawn
Incoming
Record
Transfer
Cancelled/Superseded
Outgoing
GP2GP Record
Transfer
Processing error
Outgoing
GP2GP Record
Transfer
Transmission error
Outgoing
GP2GP
Response
Filing Status in Mail
Manager
Archive if
older than 30
days
Message
Type
30 days
GP2GP
Request
30 days
GP2GP
Request
30 days
GP2GP
Request
30 days
GP2GP
Request
30 days
GP2GP
Request
30 days
GP2GP Patient
Notes
30 days
GP2GP Patient
Notes
30 days
GP2GP Patient
Notes
30 days
GP2GP Patient
Notes
30 days
GP2GP
Request
Acknowledge
ment
30 days
GP2GP
Request
Acknowledge
ment
Withdrawn
Processing error
Outgoing
GP2GP
Response
Transmission error
Outgoing
PDS General
Update
Sent awaiting
acknowledgement
74
Never
30 days
PDS Update
3 These GP2GP messages can be archived after one week or immediately
Direction
Document
Description
Filing Status
in Mail Manager
Incoming
GP2GP Request
Notes sent
Incoming
Incoming
GP2GP Request
Request
rejected
1 week
GP2GP
Request
Outgoing
GP2GP Request
Rejected
1 week
GP2GP
Request
Outgoing
GP2GP Request
Complete
Immed
GP2GP
Request
Incoming
Record Transfer
Filed
Immed
GP2GP
Patient Notes
Outgoing
GP2GP Record
Transfer
Sent
1 week
GP2GP
Patient Notes
Outgoing
GP2GP Record
Transfer
Complete
1 week
GP2GP
Patient Notes
Incoming
GP2GP
Response
Ready for
Action
Archive if
older 1week
Immed
Doc Type
GP2GP
Request
Immed
GP2GP
Request
Acknowledge
ment
GP2GP
Request
Acknowledge
ment
Outgoing
GP2GP
Response
Sent
Immed
Outgoing
PDS General
Update
Complete
Immed
Outgoing
PDS General
Update
Rejected
PDS Update
PDS Update
1 week
How to archive
We suggest you archive GP2GP messages at least once a week to begin with.
goes on, a daily archive may be necessary.
As time
1. In Mail Manager, select File - Archive.
2. Select the criteria for archiving:
From Date / To Date - You can select the date from which archiving
should start and the range it covers. Note that the To Date defaults to
one month ago. See "Which messages can be archived (page 73)".
Incoming - By default, both incoming and outgoing messages will be
archived. Unchecking the Incoming box prevents incoming messages
from being archived. We suggest you leave this checked.
Outgoing - By default, this box is checked. Unchecking the Outgoing box
prevents Outgoing messages from being archived. We suggest you
leave this checked.
75
Archive messages with outstanding actions - Not relevant for
GP2GP as you cannot attach actions to these messages.
Archive unassigned messages - By default, a message will not be
archived unless it has been assigned to a patient. By default the box is
unchecked. If checked, unassigned messages will be archived as well as
assigned messages.
Archive only those messages allocated to me - By default, only
those messages allocated to the currently logged on user will be
archived.
Archive all messages to which I have rights - Checking this will
allow all messages to which the user has rights (those appearing on the
Staff tab) to be archived.
Archive messages allocated to the following people - If this is
checked, then the multi-select listbox below is enabled. You must select
at least one entry from this list. The list is mailboxes that you have
rights to view.
Archive only the following message types: If this is checked, then
you can select from the list, and at least one entry must be selected.
Use Control-click to make multiple selections.
- We suggest you tick GP2GP Request, GP2GP Patient Notes and
PDS Updates and let the system decide whether each message is valid
for archiving.
- You can also tick Record Transfer, Record Transfer
Acknowledgement, Record Transfer Rejection, Record Transfer
Request, Record Transfer Request Rejection.
- You may want to leave GP2GP Request Acknowledgement
unchecked so that you can follow up on these later.
- Ignore GP2GP Legacy Request which is not currently being used.
- See "Which messages can be archived (page 73)".
- GP2GP Request - includes the following message types and status:
76
Message Type
Status
Archive?
Incoming GP2GP Request
Ready for Action
can never be
archived
Incoming GP2GP Request
Acknowledged notes
not yet sent
can never be
archived
Outgoing GP2GP Request
Acknowledged with
caveats)
can never be
archived
Outgoing GP2GP Request
Acknowledged)
can never be
archived
Outgoing GP2GP Request
Sent awaiting
acknowledgement
can never be
archived
Incoming GP2GP Request)
Withdrawn
can be archived
after 30 days
Incoming GP2GP Request
Cancelled/Supersed
ed
can be archived
after 30 days
Outgoing GP2GP Request
Withdrawn
can be archived
after 30 days
Outgoing GP2GP Request
Processing error
can be archived
after 30 days
Outgoing GP2GP Request
Transmission error
can be archived
after 30 days
Incoming GP2GP Request
Notes sent
can be archived
when older than 1
week
Incoming GP2GP Request
Request rejected
can be archived
when older than 1
week
Outgoing GP2GP Request)
Rejected
can be archived
when older than 1
week
Outgoing GP2GP Request
Complete
can be archived
when older than 1
week
GP2GP Patient Notes - includes the following:
Message Type
Status
Archive?
Incoming Record Transfer
Available for filing
Can never be
archived
Outgoing GP2GP Record
Transfer
Held in Queue
Can never be
archived
Outgoing GP2GP Record
Transfer
Available for
Transmission
Can never be
archived
Outgoing GP2GP Record
Transfer
Batched
Can never be
archived
Incoming Record Transfer
Withdrawn
older than 30
77
days
Incoming Record Transfer
Cancelled/Supersed
ed
older than 30
days
Outgoing GP2GP Record
Transfer
Processing error
older than 30
days
Outgoing GP2GP Record
Transfer
Transmission error
older than 30
days
Incoming Record Transfer
Filed
Archived
immediately
Outgoing GP2GP Record
Transfer
Sent
Older than 1 week
Outgoing GP2GP Record
Transfer
Complete
Older than 1 week
G2GP Request Acknowledgement - includes the following:
Message Type
Status
Archive?
Outgoing GP2GP Response
Processing error
Older than 30
days
Outgoing GP2GP Response
Transmission error
Older than 30
days
Incoming GP2GP Response
Ready for Action
Archived
immediately
Outgoing GP2GP Response
Sent
Archived
immediately
Message Type
Status
Archived?
Outgoing PDS General Update
Complete
Archived
immediately
Outgoing PDS General Update
Rejected
Older than 1 week
PDS Update
3. Click Archive to start the archiving process.
Retrieve from Archive
Remember you can always retrieve messages from archive using View - Archive
View. You will be prompted for From Date and To Date. You can either enter a date
range; or leave From Date blank for dates prior to (and including) the To Date, and
leave To Date blank for dates after the From Date.
The status bar at the bottom of
the screen repeats the dates chosen and shows Archive View.
To turn the archive view off, reselect View - Archive View again.
78
Search for patients with transferred records
New registrations whose records have transferred with GP2GP will have a Read code
of 91 Patient registration in their Consultation Manager Journal.
Those that have
deregistered with their records being transferred to a new practice will have a record
of 92 Patient de-registered.
This allows you to do regular reports of all new registrations.
useful for a GP who is summarising the records.
Such a list might be
1. Go into Search & Reports.
2. Select a new Adhoc search
.
3. Select Add Entity and select
All Other Clinical Data folder and within this
select
All other Clinical Data.
4. Click to highlight All other Clinical Data and click on the Selections button.
5. Select Date of Event and Add New.
6. Select After and type in T-1m and tick Inclusive.
7. Then select Read Code and Add New.
8. Type in 91 and press Enter. This should select 91...00 Patient registration.
Leave Hierarchical search unchecked as you do not want to search all 91 codes.
Note You could use a similar search to find patients whose notes have
been requested and sent to a new practice, by using 92 Patient
de-registration
9. Click OK.
10. Make your selection for the Report output, and enter a name for Group
output.
11. Click on Run.
In time, you may want to regularly include this report in a monthly batch of reports.
79
D
Index
Data quality • 58
Data Quality • 58
Degraded Records • 25, 33
Discontinued Medication • 47
Disease Registers • 34, 58
DLM 290 • 9
DocMan Attachments • 49
Documents not transferred or invalid attachments • 50
A
E
Acknowledged and Complete messages • 28
Acute medication • 33, 34, 47
Add Access Rights to another user's mail • 72
Add Access Rights to Unallocated mail • 15, 72
Advice • 10
allergies • 25, 38
Allergies • 33, 34, 38
Archive by filter, archiving from live database or remove
from hard disk • 73
Archiving messages from Mail Manager
how to archive • 75
which messages can be archived • 73
Archiving Messages from Mail Manager • 30, 73
attachments • 50
too big • 68
too many • 68
Attachments • 33, 34, 48, 69
Audit tab • 23, 24, 26, 28
Audit trail
outgoing GP2GP Record Transfer • 62
Audit Trail from previous practice • 34, 58
Example - Exporting practice • 55
Example of degraded record • 45
B
Blood pressure • 36
BMI • 58
F
file formats valid for attachments • 50
File the Record • 24, 26, 27
File unfiled pathology results • 66
Filtering priorities • 53
G
Gemscript • 36
GP2GP (England) • 9
GP2GP Data Entry Free Text Notes • 52
GP2GP in Vision • 12
GP2GP Request message • 21
GP2GP Request message complete • 28
GP2GP Version 1.1 • 10
H
Health Promotion • 34, 57
History entries which should be in an SDA • 33, 34, 51
How to archive • 73, 75
C
Changes from 1.0 to 1.1 • 11
Consultation Manager
attachments • 50
disease registers • 58
health promotion • 57
immunisations • 59
letters • 48
priorities • 53
recalls • 56
reminders • 37
repeat medication • 41
requests • 57
review the notes • 33
SDA entries • 51
Consultation Manager record • 65
Copyright Notice • ii
I
Immunisation Data from EMIS practices • 59
Immunisations • 9, 34, 59
Import summary tab • 24, 25, 36
Importing practice priority for the • 55
J
Journal entry
transfer of GP2GP record • 28
81
L
Lloyd George notes • 12
logging on • 16
M
Mail Manager
archiving messages • 73
Requesting practice • 21
summary of messages in new practice • 32
summary of messages in old practice • 68
Main Address Details • 17
Match efficiency • 10, 34, 35
Med3 • 59
Medical Record Envelope • 12
Medication Reviews • 34, 47
Reminders • 33, 37
Repeat medication • 9, 33, 34, 41
Reprocess after transmission error • 68
Requests • 57
Requests and Referrals • 34, 57
Requests to responsible GP • 61
Retrieve from Archive • 78
Review the Notes in Consultation Manager • 13, 17, 30,
33
Rights to everyone's messages • 71
Rights to view mail • 70
S
Organisations • 14
Outline of GP2GP • 13
Outline of GP2GP in Vision • 13
Search for patients with transferred records • 33, 65, 79
Set Options in Mail Manager • 15
Set up rights to see all mail for all users • 71
Setting the Priority Mapper • 53
Setting up staff rights to view and action mail • 60, 61,
69
Setting up to receive GP2GP requests • 60, 61
Single Sign On • 16
smartcard • 16
Smoking • 58
Staff Access • 70
Mail Maintenance • 70
staff rights to view messages • 69
Summary of actions for a new patient • 17
Summary of Mail Manager Messages - New patient
registering • 22, 29, 30, 32
Summary of Mail Manager Messages - Previous practice
receiving GP2GP Request • 64, 68
P
T
Palliative Care • 59
Pathology/Test Results • 33, 34, 47
PDS General Update message • 21
PDS Query • 17
Permitted formats for attachments which will transfer in
GP2GP • 50
Practice A to Practice B to Practice C • 30
Practices using CPRD and THIN Data collection • 58
Pre-checks before starting GP2GP • 14
Previously Active Medication Problem Heading • 43
Priorities • 9, 33, 34, 53
The previous practice now reply to the request and send
the notes automatically • 23
The previous practice receive a request for the notes •
60
The request messages come into Mail Manager • 60, 62
Track the GP2GP Request in Mail Manager • 21
Transmission or Translation Errors • 68
Transmission or Translation Errors and Attachments • 68
N
new patient in Registration • 17
Next step - review the record • 24, 26, 30
notes sent from previous practice • 28
O
R
Reauthorising inactive imported repeats • 43
Recalls • 34, 56
receive a request for the notes • 60
Receive GP2GP request and send notes • 60
Referrals • 57
Register a patient and request notes using GP2GP • 17
Register the new patient in Registration • 17
Registered GP • 17
Registration - Personal Details • 17
reminders • 37
82
U
Unallocated mail • 72
Unfiled Pathology may prevent record being sent • 66
Unfiled pathology results • 48
Units of Measure • 37
V
Version History (GP2GP) • iii
View the messages in Mail Manager • 21
W
What happens when the patient is not registered at the
previous practice • 30, 31
What's New in DLM 230 • 11
What's New in DLM 235 • 11
What's New in GP2GP • 9
Which messages can be archived • 73, 75, 76
Working Online • 16
83