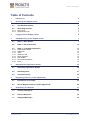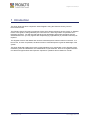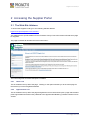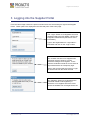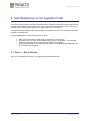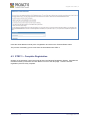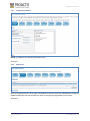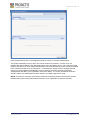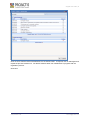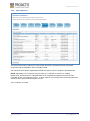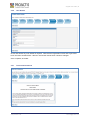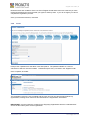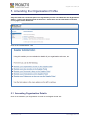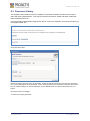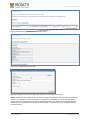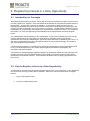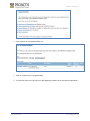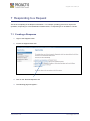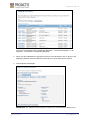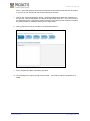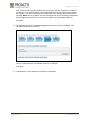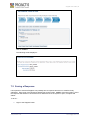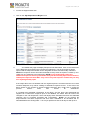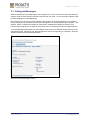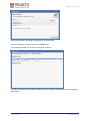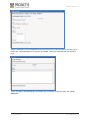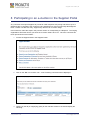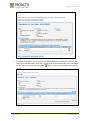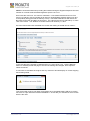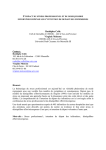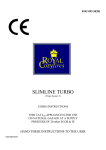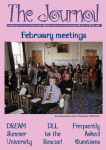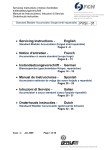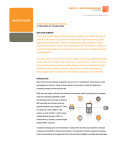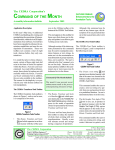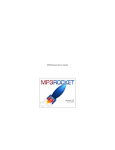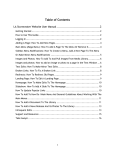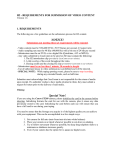Download Supplier User Guide for Flintshire County Council Procurement Portal
Transcript
Supplier User Guide for Flintshire County Council Procurement Portal Copy Copyright © 2010 PROACTIS Supplier User Guide | 2 Table of Contents 1 Introduction 3 2 Accessing the Supplier Portal 4 2.1 The Web-Site Address 4 2.2 2.2.1 2.2.2 Home Page Content Home Link Opportunities Link 4 4 4 3 Logging into the Supplier Portal 6 4 Self-Registering on the Supplier Portal 7 4.1 Step 1 – Basic Details 4.2 STEP 2 – Email Activation 10 4.3 4.3.1 4.3.2 4.3.3 4.3.4 4.3.5 4.3.6 4.3.7 4.3.8 STEP 3 – Complete Registration Organisation Details Addresses Users What You Sell Buyer Selection User Details Terms and Conditions Finish 11 12 12 13 14 17 18 18 19 Amending the Organisation Profile 20 5 7 5.1 Amending Organisation Details 20 5.2 Amending Users 21 5.3 Document Library 22 6 Registering Interest in a New Opportunity 24 6.1 Introduction to Concepts 24 6.2 How to Register Interest in a New Opportunity 24 7 Responding to a Request 27 7.1 Creating a Response 27 7.2 Saving a Response 32 7.3 Dialogues/Messages 34 www.proactis.co.uk [email protected] Supplier User Guide | 3 1 Introduction This User Guide has been compiled to assist Suppliers using the Flintshire County Council Procurement Portal. The Flinshire County Council Procurement Portal, which will be referred to as the “Portal” or “Supplier Portal” in this guide, is being utilised by the Council as its’ e-Sourcing solution for quotation and tendering purposes. You will also find that other local authorities and private companies use the website and as such you may register with multiple buying organisations (or potential customers) as required. The Supplier Portal is web-based and can be accessed anywhere with an internet connection. It is best to use, as much as possible, the latest version of Internet Explorer to gain full advantage of the system. This User Guide will explain the process of self-registering your organisation on the Supplier Portal, maintaining users and addresses, the classifications of your business, and how to register interest in new business opportunities and respond to request for quotations and Invitations to Tender. www.proactis.co.uk [email protected] Supplier User Guide | 4 2 Accessing the Supplier Portal 2.1 The Web-Site Address To access the Supplier Portal, go to the following website address https://www.proactisplaza.com/?cid=DCC This address is the specific address for the Flintshire County Council Procurement Portal home page for suppliers The page accessed will look like the screen shot below... 2.2 Home Page Content The Home Page has several areas/options available 2.2.1 Home Link This is situated in the top left of the page. Clicking on this option will take you to the home page for the Portal if you have navigated elsewhere 2.2.2 Opportunities Link This is situated in the top left of the page alongside the Home Link and will open a page that will allow public opportunities that have been published to the Opportunities Board by potential customers to be viewed. www.proactis.co.uk [email protected] Supplier User Guide | 5 The “View” option has a drop-down list to either “All Open Opportunities” or “Recent Opportunities”. Click “GO” to run the search. The “Advanced Search” button can also be used. This will open the following pop-up window to build a more advanced search to find specific opportunities... NOTE: this area is read-only and as such suppliers cannot register interest in opportunities only view them. Suppliers must be registered on the Supplier Portal and be logged into their account to be able to participate in any quotation or tender. www.proactis.co.uk [email protected] Supplier User Guide | 6 3 Logging into the Supplier Portal From the Home Page noted in the previous section there are several ways to login to the Supplier Portal. These options are displayed in the left hand pane of the home page. The “Login” Section is for Suppliers who have registered and have login details. NOTE: the Forgotten Password link (see later for more information) Type in the Organisation ID / Login Name / Password and click on the “Login” button The “Invited?” Section is for Suppliers who have been sent an email by a Portal Customer asking them to register. In this case the email will include an Access Code to login with that acts as a temporary login. Type in the Access Code and click on “Login” or use the link from the email received The “Register” Section is for Suppliers who have been asked to self-register by a Customer or for suppliers who have come across the website from a Google Search etc. www.proactis.co.uk [email protected] Supplier User Guide | 7 4 Self-Registering on the Supplier Portal From the previous sections it has been described how to navigate to the relevant home page and use the appropriate option to follow this process. As a reminder, access the Supplier Portal Home Page, and click on the “Register Now” button in the bottom left corner of the page. A Registration Wizard will then take you through the registration process. This should just take a few minutes to complete fully. The Self-Registration process has 3 elements or steps... o o o Basic contact information needs to be provided about your company An email is then set to the email address defined for your organisation. The email will provide authentication which allows the 3rd stage to be completed Finally the Organisation can be defined with multiple users/addresses/classifications and the process is then complete 4.1 Step 1 – Basic Details Click on the “Register Now” button. The following page will be displayed... www.proactis.co.uk [email protected] Supplier User Guide | 8 www.proactis.co.uk [email protected] Supplier User Guide | 9 Insert the Name of your Organisation first and press the TAB button on your keyboard. An “Organisation ID” will be created for you. At this point you can change this to something more meaningful, if required. If not make a note of your Organisation ID for future reference. For example, if your Organisation ID has been set to P4571798 you can change this to CONSTRUCTUS123, where the name of the organisation is ConstructUS. It is advisable to add a number at the end as the Organisation ID MUST be unique in the system so if other like-named organisations are registered already there could be an error in the registration process. Note also that there should be NO spaces or symbols – it must contain only letters and numbers. Complete the rest of the details required e.g. address and Admin User login details. NOTE: the Login Name can be changed from ADMIN, if required. Please note this initial user being created as part of this process will be the one and only administrator for your organisation and will be the only user that can add/change/delete users/addresses/classifications etc. – All users will be able to login and register interest and respond to opportunities. IMPORTANT: the “ADMIN” user needs to be used carefully. If the ADMIN user is leaving your organisation please ensure that their login details are passed onto someone taking over the responsibility. Otherwise there will be a problem administering your own organisation! This includes the Login Name and Password and their memorable answers to the security questions – these are required for the Forgotten Password functionality in the system. To overcome this if your organisation has or is able to set up a Generic email address e.g. tenders@supplier123, for the ADMIN user then this problem will be alleviated Once all information has been completed click on the “Register” button. A pop-up window may appear that lists other suppliers that have registered that match the details provided thus far. This may because the name is similar, the post code, email address is similar. Click on OK if the Organisations are NOT yours. This will continue the registration process. Click Cancel if you do find a matched organisation in the list. You will need to find out who has registered internally within your organisation and you can ask the person to add you as a user for your organisation and as such you do not need to proceed with the registration process. Creating a duplicate organisation on the Supplier Portal will cause confusion both to the Supplying Organisation in question and any customers they work with through the Portal. Once you have clicked on OK, the following page will be displayed... www.proactis.co.uk [email protected] Supplier User Guide | 10 This is STEP 1 completed. Check your email account for the email address used at point of registration to continue to STEP 2. 4.2 STEP 2 – Email Activation The email referred to is sent immediately, and will look similar to the screen shot below... Click on the link to activate your account If you encounter problems with the link insert the Temporary Password noted in the email into the Invited box on the Supplier Portal Home Page and click the Login button If you did not receive the Activation Email, go to the Supplier Portal Home Page and click on the “Not received email?” link in the bottom left corner of the page in the REGISTER pane. The following page will display... www.proactis.co.uk [email protected] Supplier User Guide | 11 Insert the email address used at point of registration and click on the “Resend Email” button The process of activating your account from the email leads onto STEP 3. 4.3 STEP 3 – Complete Registration Clicking on the Activation Link in the email will open the following Registration Wizard. Complete the relevant/necessary information and click NEXT to move to the next page. Continue until the registration process is fully complete. www.proactis.co.uk [email protected] Supplier User Guide | 12 4.3.1 Organisation Details NOTE: you MUST tick a relevant Organisation Type Click Next 4.3.2 Addresses Click on the blue pencil icon to the right of an address to amend it, and click “Add Address” to add any additional addresses that may be linked to users for the supplying organisation in the Portal. Click Next www.proactis.co.uk [email protected] Supplier User Guide | 13 4.3.3 Users Click on the blue pencil to amend details about your users and click “Add User” to add any other users. NOTE: there can only be a maximum of 5 users per supplier organisation. Each user created will receive an activation email to confirm/amend any details before being able to login and use the system. Adding a new user opens the following dialogue box... The Contact Type can also be set accessing the top “Contact Type” Tab. Users can be allocated to different types of contact – General / e-Procurement / Sales / Payment. Each supplying organisation MUST have one of each at least. As a general note – Sales contacts will receive emails about new opportunities from potential customers and General Contacts may receive admin-related emails (e.g. updating documents etc.) www.proactis.co.uk [email protected] Supplier User Guide | 14 Click OK to save the changes Once all users have been created/set-up appropriately, click NEXT You may be prompted that there is missing mandatory information for your initial user. In which case click on the blue pencil for the relevant user and insert the relevant information (this is normally the phone number of the individual) 4.3.4 What You Sell Here the organisation needs to be defined in line with the goods/services it can provide the Portal Customers. Click Add www.proactis.co.uk [email protected] Supplier User Guide | 15 Insert a keyword and click on the Magnifying Glass to search for relevant classifications The results will display in the top pane and can be ticked to be included. In which case, the Classification will be added to the “Selected Codes” pane (the bottom pane). There may be several pages of results and as such multiple classifications can be ticked from the search results and added to the “Selected Codes area” by ticking them. If necessary the keyword can be changed and the search re-run and additional classification scan be ticked to add until eventually all relevant classifications that define your organisation have been added. The screen shot below shows the scenario where one classification has been ticked in a multiple page search result… NOTE: To avoid you receiving unnecessary emails and messages please ensure that the Product Classifications (CPV Codes) selected are relevant to your organisations’ business activities. www.proactis.co.uk [email protected] Supplier User Guide | 16 Click on OK to add the relevant classifications to the Portal Profile. If required, click on Add again and repeat the process to add more. You MUST define at least one classification to progress with the registration process. Click Next www.proactis.co.uk [email protected] Supplier User Guide | 17 4.3.5 Buyer Selection The above screen shot is taken from a test system and does not represent the list of potential Customers that are available in the live Supplier Portal. Tick the boxes of the Buyer Organisations/Customers that you wish to be able to participate with. NOTE: depending on the customer they may send you a request via email for a “Trading Relationship” which will ask for a Questionnaire to be completed and possibly documents to be uploaded as part of an approval process. In which case for any advice please contact that particular customer as the process will be specific to them. Once complete, click Next www.proactis.co.uk [email protected] Supplier User Guide | 18 4.3.6 User Details Check and amend any user details as required. Note that the Organisation name and Login Name have now been set after STEP 1 above in this section and as such cannot be changed Once complete, click Next 4.3.7 Terms and Conditions www.proactis.co.uk [email protected] Supplier User Guide | 19 Read the terms and conditions of the use of this Supplier Portal and tick the box to denote you have read and understood the terms and that you agree to abide by them. If you do not agree you cannot complete the registration process. Once you have ticked the box, click Next 4.3.8 Finish Finally insert a password for the admin user and repeat it. The password MUST be 4 and 15 characters of which 2 must be numbers. Passwords expire every 2 months in the Supplier Portal Once complete, click Next The registration process is now complete and the user can now view and register against any opportunities, manage their customers and Administer the Organisation Information. IMPORTANT: only the initial user created for the Supplying Organisation will have “Administration” access as the Primary User for the organisation. www.proactis.co.uk [email protected] Supplier User Guide | 20 5 Amending the Organisation Profile Only the initial user created as part of the registration process can administer the Organisation details. Login to the Supplier Portal as that user. Please also see the information in Section 4.1 on page 9 of this document. Click on the “Administration” Link 5.1 Amending Organisation Details Click on the “Maintain your Organisation records on the Supplier Portal” link www.proactis.co.uk [email protected] Supplier User Guide | 21 Note there are different tabs for different information – General, Addresses, What You Sell. For each, make any relevant changes and click on the SAVE button. Remember: a blue pencil will open a new window for information to be changed. A red cross will remove an entry (e.g. a Classification) The Business Info information should NOT be changed The Customer Information Tab will hold a list of customers that have been registered with and further customer-specific information may be required to be maintained. Flintshire County Council do not require such information. Please note that this may change in the future. Clicking on Save will take the user back to the Supplier Administration Page shown above 5.2 Amending Users From the Supplier Administration page shown above click on the “Maintain your User records on the Supplier Portal” link Click the blue pencil to amend a user’s details or click on the red cross to remove a user from the system Make any relevant change to the user’s details and click on Save www.proactis.co.uk [email protected] Supplier User Guide | 22 5.3 Document Library The Supplier Portal contains an area for suppliers to upload and maintain documents they wish to share with buying organisations. This may be insurance documents, health and safety certificates, latest audited accounts etc. From the Supplier Administration Page shown above, click on the “Maintain your Document Library on the Supplier Portal” link Click “New Document” Browse to find the electronic file to be uploaded. Select the relevant Document Type from the drop-down list. Insert a Description for the document. Insert an Expiry Date for the document (if relevant) and tick the box for “Visible to Buyer” so that all customers you are affiliated with can view the document from your profile. Click OK to save the changes. To amend an existing document… www.proactis.co.uk [email protected] Supplier User Guide | 23 Click on the Magnifying Glass for the relevant document Click on the “Update Document” button Make the changes as required uploading the replacement document and click OK. NOTE: maintaining a Document Library can assist in making responding to opportunities a more efficient process. For example, if a customer as part of a response to an Invitation To Tender requests Public Liability Insurance to be provided as part of a questionnaire and it has already been uploaded AND the expiry date has not passed the document will automatically be uploaded for you by the system from the Document Library. www.proactis.co.uk [email protected] Supplier User Guide | 24 6 Registering Interest in a New Opportunity 6.1 Introduction to Concepts When Buying Organisations, using the Portal, wish to purchase goods/services there may be 2 ways in which suppliers can respond. Some purchases will be defined as a Request and issued directly to the suppliers – for example, a request for quotation. In this case the Sales Contact(s) for the Supplying Organisation sourced for the procedure will receive an email asking for a response to the request (see later in this guide on how to respond to a request). The alternative is that the purchase is advertised as an opportunity that suppliers can register interest against and then in turn respond to the request. As such, the Opportunity will be displayed in the Opportunities area of the Supplier Portal. The classifications that are defined for your organisation, as part of the registration process, will be used by customers/buying organisations to send emails to suppliers matching the relevant classification when they are advertising the opportunity (also referred to as publishing the notice). To this extent, classifications are highly important to define correctly and as thoroughly as possible to gain opportunities for new business. It is advised that suppliers do not take this for granted and periodically check the Opportunities area for any new business that they can register interest against and therefore participate in the competition with other suppliers. It is important to note that being a registered supplier on the Supplier Portal does not guarantee new business will be won, but just that the supplier has the ability to provide a response which will be evaluated by the potential customer. This evaluation will dictate which supplying organisation wins the contract. 6.2 How to Register Interest in a New Opportunity As noted above, an email may have been received informing you of the opportunity, or the opportunity may have been found by perusing the list available. Either way, follow the steps below to register interest… 1. Login to the Supplier Portal 2. Access the “Opportunities area” www.proactis.co.uk [email protected] Supplier User Guide | 25 3. Click “Search for new Opportunities” link 4. Search, if required, for any opportunities 5. From the list click on the ID column or the Magnifying Glass icon for the relevant opportunity www.proactis.co.uk [email protected] Supplier User Guide | 26 The example screen shot above is taken from a test system. In a live environment the Description will be completed in more detail by the buying organisation/customer. The Contract Start and End dates will be completed also. The Expiry Date is the deadline for registering interest in the opportunity. The Purchasing Contact will be the person running the purchasing activity from the Buying Organisation and should be your first point of call for any queries. 6. Click the “Register Interest” button. The following page will be displayed… 7. The Supplier User that has registered interest should then proceed to respond to the opportunity (answering questions, providing prices, etc.). See the next section in this User Guide 8. NOTE: if a Supplier wishes to withdraw from an opportunity, go to the Opportunities area of the Supplier Portal and click on the “Review Registrations of Interest” link (shown in step 2 above). From the list of registrations of interest, click on the ID or Magnifying Glass for the registration and then click on the “Withdraw” button www.proactis.co.uk [email protected] Supplier User Guide | 27 7 Responding to a Request This is the completing of the Request Information. For example, providing prices for a request for quotation, responding to a Pre-Qualification Questionnaire, or responding to an Invitation to Tender. 7.1 Creating a Response 1. Login to the Supplier Portal 2. Access the Opportunities area 3. Click on the “Review Requests” link 4. The following page will appear… www.proactis.co.uk [email protected] Supplier User Guide | 28 The View can be filtered using “Outstanding Requests”, “Processed Requests”, or “All Requests”. The default is “Outstanding Requests”. 5. When you have identified the “Opportunity” that you are interested in click on the ID or the Magnifying Glass to view the Request from the Buyer in more detail and to respond 6. First the Notice is displayed… IMPORTANT: the deadline (Closing Date) for responses to be submitted is display in the www.proactis.co.uk [email protected] Supplier User Guide | 29 notice. At this point please access the Documents tab and download all relevant documents to your PC as you will need to refer to these during the process. 7. Click on the “Create a Response” button. A Response Wizard will assist the completion of this process. Note that suppliers can decline the opportunity here also. If you do not wish to be considered for this “Opportunity” please “Decline” at this point as this will stop you getting any further emails or messages relating to the “Opportunity”. 8. First a general note can be inserted for the potential customer… 9. Once complete (it is NOT mandatory) click Next 10. The next page may require pricing to be provided… (This will not require completion for a PQQ). www.proactis.co.uk [email protected] Supplier User Guide | 30 Insert the Unit Price for each item. The value will be calculated automatically by the system. NOTE: there may be several lots listed, in which case a supplier can opt out of providing prices by ticking the box for the relevant lot Click Next once all relevant pricing has been provided 11. The next page will display a Questionnaire that will require completion. An example is displayed below… Responses to questions may involve selecting from a drop-down list, inserting data (text/numbers etc.), uploading a document, or ticking a box A Buyer may determine that some questions are mandatory in which case you will not be able to move onto the next step of the Response Wizard until they have been answered. www.proactis.co.uk [email protected] Supplier User Guide | 31 Also, it may be that if the same Questionnaire is issued to the same supplier for a different procurement, then answers will be pre-completed based on the last response submitted by the supplier. In which the Questionnaire will just need to be checked and amended where required. NOTE; this is not always the case and it depends on how the Buying Organisation has created their Questionnaire, as such DO NOT RELY ON THIS FUNCTIONALITY Click Next 12. The next page will allow for additional/supplementary documents to be uploaded to be considered as part of the response Click on “Add Attachment” and add the document as required. Click Next 13. The Response is now complete and needs to be submitted… www.proactis.co.uk [email protected] Supplier User Guide | 32 Click on SUBMIT The following will be displayed… 7.2 Saving a Response It is important to note that Suppliers can partially save a response and return to it before finally submitting. Each page of the Response Wizard has a save button. NOTE: If the save button is used the response will need to be accessed from a different area of the system to open, complete and submit. To do so… 1. Login to the Supplier Portal www.proactis.co.uk [email protected] Supplier User Guide | 33 2. Access the Opportunities area 3. Click on the “My Responses to Buyers” link 4. As a default this page will display Responses Not Submitted. Click on the relevant ID for the Response that needs to be reviewed and submitted. The saved response will be opened and the Response Wizard can be navigated as before and then finally submitted. NOTE: the response can be saved and amended as many times as required. Please try and create only one response to an opportunity. NOTE: If you inadvertently create any additional responses then any information that you have already input into the initial or subsequent responses does NOT carry over to any new response created and you may lose anything already input. If the steps above are not followed and the original request is accessed and the user clicks Create a Response, they will be creating an alternative response record. To this end, if the Buyer allows for the supplier to submit multiple responses they could have to repeat the process several times and submit all alternatives. If a supplier has submitted a Response to the Buyer, and the buyer has determined the supplier can re-submit the response prior to the deadline, the above filter will need to be changed to view “All Responses” which will display those submitted and then the submitted response can be accessed, amended and re-submitted. NOTE: do not assume the buyer/customer will allow responses that have been submitted to be amended and resubmitted before the Closing Date – it is a buyer preference that not all buyers will opt in to. www.proactis.co.uk [email protected] Supplier User Guide | 34 7.3 Dialogues/Messages Whilst responding to and participating in the competition for a new contract there may be questions a supplier needs to clarify with the potential customer and vice versa. To this extent the Supplier Portal provides a dialogue or message facility. Each dialogue sent by a buyer will be notified to the supplier via an email explaining to the supplier they should login to the portal and access the messages for the request/opportunity in question. And likewise, where a supplier has initiated or responded to a dialogue/message the contact for the relevant request will receive an email to inform them there is something they should read/respond to. To access Dialogues/Messages from the Supplier Portal, login to the Supplier Portal and access the Opportunities area, followed by the “Review Requests” link (as if responding to a request). Open the relevant Request record as described earlier… Click on the “View Messages” button www.proactis.co.uk [email protected] Supplier User Guide | 35 Click “New Message” Insert a relevant Subject and Message for the Buyer where the terms have been entered in the example above. If a document is required to be attached to the message click on the “Add Attachment” button www.proactis.co.uk [email protected] Supplier User Guide | 36 Upload the document, providing a description for it and click Next. Once the message is complete click on the SEND button The message will appear in the list for the request, as below… To view and respond to any existing message open it by clicking on the Date/Time or the Magnifying Glass button www.proactis.co.uk [email protected] Supplier User Guide | 37 Here the messages can be navigated through using the Previous and Next buttons, the user can go back to the “List of Messages” or a reply can be created. Clicking on reply will open the following page… Type in the reply in the Message box, and attach any documents (if required), then click “SEND MESSAGE” www.proactis.co.uk [email protected] Supplier User Guide | 38 8 Participating in an e-Auction in the Supplier Portal Any e-Auction will require Suppliers to provide an initial response with pricing and there may be a Questionnaire to complete if the contract is being awarded on a most economically advantageous basis. Please note that not every “Opportunity” will have an e-Auction stage. In this instance, follow the steps in the previous section on “Responding to a Request”. The Buying Organisation will further inform you when the e-Auction itself is to be run. Once the e-Auction has been opened access it as follows… 1. Access the Opportunities in the Supplier Portal 2. Click on the “Bid in e-Auctions” link. A list of existing e-Auctions will be displayed… 3. Clicking on the ID (or magnifying glass) for the relevant Auction in the list will display the following… www.proactis.co.uk [email protected] Supplier User Guide | 39 4. From here the supplier user can view any messages/dialogues regarding the e-Auction, can view the relevant information about the e-Auction itself and more importantly can submit bids for each Lot by clicking on the appropriate www.proactis.co.uk button. This in turn will display the following… [email protected] Supplier User Guide | 40 NOTE: it can determined when providing the initial bid during the Supplier Response Process whether or not bids will be submitted against a specific Lot or not. Here insert the Unit Price - the Value is calculated. It can determined that an item is Free Issue (e.g. Delivery may be included as an item for quoting/bidding against and as such due to the quantity being procured the delivery is free). The Reduce Bid Arrows will reduce the Bid Value for the item and NOT the Unit Price. The Value for the item is reduced by 1% each click of the mouse. The “Reduce All” button reduces all values by 1% also. Once the first bid has been submitted at e-Auction the ranking of the bid can be viewed… In the case above the supplier is ranked 2nd for Lot 1 and 1st for Lot 2. Use the Refresh button to manually refresh the page to check if the ranking has changed, and if required submit a new bid. If a bid value is inserted that is higher than any others an alert will display on-screen stopping the bid being saved… This process will continue until either all suppliers have completed bidding OR the e-Auction has come to a pre-determined fixed end date/time. Check with your Contact for the e-Auction which is the case. www.proactis.co.uk [email protected]