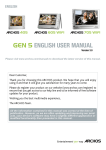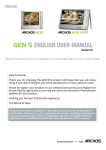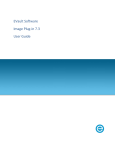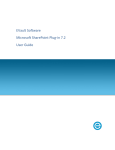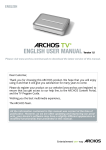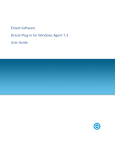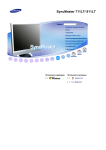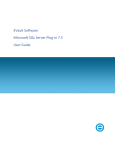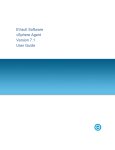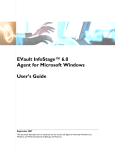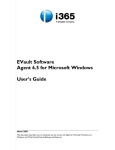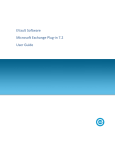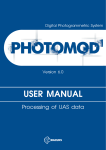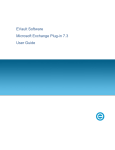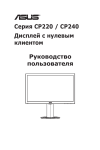Download Granular Restore for Microsoft Exchange User Guide
Transcript
EVault Software Granular Restore for Microsoft Exchange 7.1 User Guide Revision: This manual has been updated for Version 7.1 (April 2014). Software Version: 7.10 © 2014 EVault Inc. EVault, A Seagate Company, makes no representations or warranties with respect to the contents hereof and specifically disclaims any implied warranties of merchantability or fitness for any particular purpose. Furthermore, EVault reserves the right to revise this publication and to make changes from time to time in the content hereof without obligation of EVault to notify any person of such revision of changes. All companies, names and data used in examples herein are fictitious unless otherwise noted. No part of this document may be reproduced, transmitted, transcribed, stored in a retrieval System or translated into any language including computer language, in any form or by any means electronic, mechanic, magnetic, optical, chemical or otherwise without prior written permission of: EVault, A Seagate Company c/o Corporation Trust Center 1209 Orange Street Wilmington, New Castle Delaware 19801 www.evault.com EVault, EVault Software, EVault SaaS, and EVault DeltaPro, are registered trademarks of EVault Inc. All other products or company names mentioned in this document are trademarks or registered trademarks of their respective owners. Acknowledgements: Two encryption methods, DES and TripleDES, include cryptographic software written by Eric Young. The Windows versions of these algorithms also include software written by Tim Hudson. Bruce Schneier designed Blowfish encryption. “Part of the software embedded in this product is gSOAP software. Portions created by gSOAP are Copyright 2001-2006 Robert A. van Engelen, Genivia Inc. All Rights Reserved. THE SOFTWARE IN THIS PRODUCT WAS IN PART PROVIDED BY GENIVIA INC AND ANY EXPRESS OR IMPLIED WARRANTIES, INCLUDING, BUT NOT LIMITED TO, THE IMPLIED WARRANTIES OF MERCHANTABILITY AND FITNESS FOR A PARTICULAR PURPOSE ARE DISCLAIMED. IN NO EVENT SHALL THE AUTHOR BE LIABLE FOR ANY DIRECT, INDIRECT, INCIDENTAL, SPECIAL, EXEMPLARY, OR CONSEQUENTIAL DAMAGES (INCLUDING, BUT NOT LIMITED TO, PROCUREMENT OF SUBSTITUTE GOODS OR SERVICES; LOSS OF USE, DATA, OR PROFITS; OR BUSINESS INTERRUPTION) HOWEVER CAUSED AND ON ANY THEORY OF LIABILITY, WHETHER IN CONTRACT, STRICT LIABILITY, OR TORT (INCLUDING NEGLIGENCE OR OTHERWISE) ARISING IN ANY WAY OUT OF THE USE OF THIS SOFTWARE, EVEN IF ADVISED OF THE POSSIBILITY OF SUCH DAMAGE.” The EVault Software Agent, EVault Software CentralControl, and EVault Software Director applications have the encryption option of AES (Advanced Encryption Standard). Advanced Encryption Standard algorithm (named Rijndael, pronounced “Rain Doll”) was developed by cryptographers Dr. Joan Daemen and Dr. Vincent Rijmen. This algorithm was chosen by the National Institute of Standards and Technology (NIST) of the U.S. Department of Commerce to be the new Federal Information Processing Standard (FIPS). The EVault Software Agents and EVault Software Director applications also have the added security feature of an over the wire encryption method. Table of Contents 1. Product Overview ............................................................................................................ 4 1.1. Supported Exchange Mail Store Versions....................................................................... 4 1.2. System Requirements ..................................................................................................... 4 1.2.1. 2. 1.3. Limitations ...................................................................................................................... 5 1.4. Customer Support........................................................................................................... 7 Installation ...................................................................................................................... 7 2.1. 3. 5. 6. Product Activation ........................................................................................................ 10 Opening an Exchange Mailbox Store ................................................................................11 3.1. 4. Live Exchange Server export requirements ............................................................ 5 Creating a Share............................................................................................................ 12 Finding and Selecting Messages, Folders and Mailboxes ...................................................12 4.1. Browsing Mailbox Tree ................................................................................................. 13 4.2. Using Search ................................................................................................................. 17 Exporting Items ...............................................................................................................21 5.1. Restore to Original Live Exchange Server ..................................................................... 21 5.2. Working with clustered Exchange Server configuration .............................................. 24 5.3. Restore to PST files ....................................................................................................... 25 5.3.1. PST File Naming, Size and Format ........................................................................ 27 5.3.2. Opening Exported Items in Outlook ..................................................................... 28 5.3.3. Restoring Exported Items into Exchange Server .................................................. 29 Command-Line Interface .................................................................................................30 Granular Restore for Microsoft Exchange 7.1 User Guide 1. Product Overview Granular Restore for Microsoft Exchange is granular data extraction software for Exchange database safeset shares. After an Exchange DR safeset share is set up using the Windows Agent, the utility provides direct access to mailbox store contents, displaying a list of mailboxes and their contents with selective export functionality. Granular Restore for Microsoft Exchange can extract mailboxes, folders, messages and file attachments, notes, contacts, tasks and appointments, creation dates for all objects and other attributes. Recovered items can be either saved into Personal Storage File (.pst) files, to be opened with Microsoft Outlook or other compatible email clients, or exported to original live Exchange Server mailboxes. The utility makes no changes to the mail store, preserving it in original unmodified state. Main features of Granular Restore for Microsoft Exchange: Recovers mailboxes, folders, messages and file attachments Recovers email addresses from Active Directory storage Recovers notes, contacts, tasks and appointments Recovers creation dates for all objects Saves selected items to PST files or exports to live Exchange Server mailbox(es) Full install/uninstall support 1.1. Supported Exchange Mail Store Versions Granular Restore for Microsoft Exchange supports the following mail store versions: 2013, 2010, 2007. 1.2. System Requirements Basic system requirements: Operating systems: Windows 8.1, Windows 8, Windows 7, Vista, 2012 Server R2, 2012 Server, 2008 Server, 2003 Server or XP RAM: 1024 MB, depends on mail store size and OS version Hard Disk: minimum 20 MB of free space required for installation Display: 800 x 600 or higher resolution, 256 colors 4 Granular Restore for Microsoft Exchange 7.1 User Guide Additionally, Granular Restore for Microsoft Exchange may require free space on disk 1.5x the size of mail store being processed. The space is required on the machine where Granular Restore for Microsoft Exchange is installed and used. For example, to process a 300MB mail store 450MB free disk space should be available. 1.2.1. Live Exchange Server export requirements Exchange Server Exchange Server 2013, 2010 or 2007 Exchange Web Services enabled on Exchange Server Network Port 443 open on the network. The EWS messages are transported via SOAP-based API, which is essentially sending XML data using https protocol. Restore сlient GRT installed. Access to Exchange server(s) over network. 1.3. Limitations Current version of the product has the following limitations: Log files are not processed While processing dirty shutdown databases storages may be restored not to the topical condition Messages in the Outbox folder are not restored if they haven't been synchronized with the server Simultaneous recoveries are not supported Simultaneous running of more than one instance of the product is not supported Attached messages, encrypted emails and embedded objects are not restored Messages with size over 64 MB are not supported Windows 2000, 98, ME and 95 are not supported Follow up emails are not supported Recovery of delivery receipts and non-delivery reports is not supported 5 Granular Restore for Microsoft Exchange 7.1 User Guide Tool doesn't support usage in "Run as different user" mode OST files, created in Outlook 2013, are not supported Search does not work on PST/OST files Boundaries for optimal recovery and search Usage of Granular Restore for Microsoft Exchange has been successfully tested on databases with the following characteristics: Mail store (EDB database) size: 1TB Mailbox size: 100GB Number of messages in the database: 2,000,000 Number of mailboxes in the database: 10,000 Number of messages in one mailbox: 100,000 Injection limitations Injection will not be supported for Exchange Server 2003 and earlier versions. These versions do not support EWS. Archive mailboxes (and items from such mailboxes) are not exported to live Exchange Server. Photos of contacts are not exported to original live mailbox in Exchange Server 2007. Emails with embedded images are displayed with an attachments icon after exporting into live Exchange Server 2007. Creation time and Modified time are not restored. Exporting data into live Public Folder is not supported. Exporting data from PST/OST files into original mailbox is impossible. Contact Groups and Meeting Requests cannot be exported into live Exchange Server 2007 instances. Use export through PST for these item types. 6 Granular Restore for Microsoft Exchange 7.1 User Guide Tip Note that the utility is best used for granular item extraction. The program is designed for ease of locating, selecting and exporting specific messages, folders or mailboxes. Entire databases can be exported as well, but the restore time will significantly increase over a slow connection. For bulk operations that involve exporting more than one mailbox it is typically better to work with a local copy of the database. 1.4. Customer Support For customer support, please contact EVault using one of the methods listed below. Online: https://www.evault.com/support/customer_login.html email: [email protected] Tip When contacting Customer Support with a technical issue, please have ready the program's log files and the mail store you are having difficulty with. To get log files, click File menu and choose Open Log Folder. Zip the contents of the folder and attach the resulting archive to your support request. If the log archive and/or mail store exceeds 10MB, it may be impossible to send them as an email attachment. In that case, upload instructions will be provided to you upon request. 2. Installation This chapter describes the steps required to install Granular Restore for Microsoft Exchange. Depending on your preferences, it is possible to install the product in Default or Advanced mode. Default Mode Default mode provides simple setup that requires just a few mouse clicks to complete. For the sake of simplicity, it does not offer any customization capabilities and uses the following default settings: 7 Granular Restore for Microsoft Exchange 7.1 User Guide 1. Granular Restore for Microsoft Exchange will be installed in a per-user folder and be available just for your user account. You do not need local Administrator privileges in this case. 2. The default installation location is "C:\Program Files\EVault Software\" 3. A shortcut for this program will be created on the desktop automatically. Step by step instructions: 1. Double-click on the setup file to start the installation process. 2. The Software License Agreement appears. To proceed, you have to read it and indicate your acceptance by checking the "I accept the terms in the License Agreement" box. 3. Click Install to start setup. 4. The installation will start. When finished, you will have an option to launch the installed product. Advanced Mode Advanced setup mode allows to change default installation options. Step by step instructions: Double-click on the setup file to start the installation. 8 Granular Restore for Microsoft Exchange 7.1 User Guide The Software License Agreement appears. Read it, click "I accept the terms in the License Agreement". Click Advanced to change installation options described above. Click Next to install the product to the default folder or Change to choose another folder. To add an icon shortcut to the desktop for quick start of the program, check Create a shortcut for this program on the desktop. 9 Granular Restore for Microsoft Exchange 7.1 User Guide Click Install to begin the installation. Click Back to change any of your installation settings. Click Cancel to exit the Setup Wizard. After the installation finishes you can choose to Launch Granular Restore for Microsoft Exchange when setup exits to start the program automatically by clicking the appropriate checkbox. Click the Finish button to exit the Setup Wizard. Important Note To install the program for all users on the computer you must have local Administrator privileges. 2.1. Product Activation When starting Granular Restore for Microsoft Exchange for the first time, you are prompted to activate the product by entering your license key. Enter the license key, and provide the names of registered user and company. Click Next to finish the activation. 10 Granular Restore for Microsoft Exchange 7.1 User Guide Tip When getting an error message, first of all check if the license key has been entered correctly. It's best to copy and paste the key to avoid typos. 3. Opening an Exchange Mailbox Store To open a mailbox store for browsing and export, launch Granular Restore for Microsoft Exchange and click file open button on the taskbar or select File|Open from the menu. On first launch, the file open dialog will be shown automatically. Select the store you will be working with and click Open. By default, a progress window will accompany opening the selected mailbox store. The window displays overall progress and information about the number of mailboxes in the database and folders in the PST/OST file. The window can be disabled by unchecking the Show the dialog next time check box or from the Options menu. The progress window will be automatically closed in 3 seconds after database opening. 11 Granular Restore for Microsoft Exchange 7.1 User Guide Current operation can be cancelled right on the Progress dialog, by clicking an appropriate link. After loading the mailbox store is complete, it will be available for browsing and export. The mailbox store will also become the default store and will be automatically reopened next time you launch the utility. Note If you closed the Progress window, it can easily be shown again by clicking on the progress bar on the status panel. 3.1. Creating a Share To use Granular Restore for Microsoft Exchange with Exchange mail stores backed up using EVault Exchange Plug-in, a share should be created first. A share is essentially a virtual drive with a mail store on it. For details on creating shares, please see the EVault Software's "Microsoft Exchange Plug-in 7.1 User Guide". Once the share is created, launch Granular Restore for Microsoft Exchange and open the mail store from it. 4. Finding and Selecting Messages, Folders and Mailboxes Granular Restore for Microsoft Exchange provides two mutually complementary modes of finding, previewing and selecting items: browsing the mailbox tree and search. Using these, it is possible to efficiently form a set of items for subsequent export, including the necessary ones and excluding ones to be skipped. A newly opened database is shown in the Browse mode. 12 Granular Restore for Microsoft Exchange 7.1 User Guide 4.1. Browsing Mailbox Tree Browse mode shows mailbox store in a tree-like structure and allows browsing mail folders and previewing individual items. This mode is best for navigating to specific mailboxes, folders and messages when it is precisely known what data needs to be extracted. For example, a user may ask to restore a specific message from a known folder. Expand his or her mailbox in the tree, select the folder, find and click the item. All available properties and information about the item will be displayed in the Preview window to the right of the tree. To switch dates display format between local computer time and GMT on the Properties tab, use the Options menu. 13 Granular Restore for Microsoft Exchange 7.1 User Guide After selecting any date format, the database will be reopened. There is a checkbox next to the message. Check it to mark the message for export. Continue to mark other items, folders and mailboxes for export in a similar way. 14 Granular Restore for Microsoft Exchange 7.1 User Guide Use filtering feature for better browsing the list of items in a folder. Enable filtering by pressing Ctrl+F buttons. A special panel will appear in the right part of the program window. The program has the opportunity to show deleted from the hierarchy, but not physically deleted, messages. This special feature can be enabled via the Options menu. There are three available display modes: show non-deleted items; show only deleted items; show both deleted and non-deleted items. Items, deleted from Exchange Server 2010 and 2013 databases, are stored in the folder Deletions and have an appropriate status. 15 Granular Restore for Microsoft Exchange 7.1 User Guide Items, deleted from Exchange Server 2007 databases, are stored in their original folders but can be easily recognized by an appropriate status. After selecting any way of processing deleted items, the database will be reopened. Note Items, stored in the folder Deletions, cannot be recovered to live Exchange Server database. It is recommended to restore items from the Deletion folder to PST and then import to live Exchange Server. Tip Each individual item, folder and mailbox has a checkbox next to it. Using these checkboxes, it is possible to select as many or as few items for export as necessary. To export an entire mail store, mark the root checkbox with the mail store name. 16 Granular Restore for Microsoft Exchange 7.1 User Guide mailbox, mark the checkbox next to mailbox in the tree. folder, expand a mailbox and mark the checkbox next to the desired folder. 4.2. Using Search The Search in the main window provides the ability to search single or multiple mailboxes and perform actions on the search results. The best application of Search mode is when the location and/or number of items to extract is not known exactly. Using keyword search, it is possible to narrow down on specific messages, folders and mailboxes. The quickest way to get search results is clicking on a particular mailbox, entering some keywords in the 'Search' field and clicking the button 'Start search'. Search results will be displayed on a separate tab. If a user knows exactly in what mailbox or folder the data is located, using 'Search in Mailbox/Folder' parameter will speed up the search. Right-click on a folder/a mailbox will open a context menu. 17 Granular Restore for Microsoft Exchange 7.1 User Guide By clicking on this menu advanced mode of search dialog will be opened and “Search in” field will be filled with the selected mailbox/folder. Fill in necessary search parameters and start the search. For more precise searches click on the Search field, drop-down list of all search fields will appear: 1. Search in - specifies mailbox(es)\folder(s) to search in. Default: entire database. If you select one or more Search in check boxes, but specify no additional search criteria, the utility will return all items from the selected folder(s). 18 Granular Restore for Microsoft Exchange 7.1 User Guide Has words - search for mail store items that have words or phrases entered in the field. Doesn't have - search for items that do not have words or phrases entered in the field. Has attachments - search for items with attachments. From - search for keywords in the From: field. To - search for keywords in the To: field. Subject - search for keywords in subject. Date range - set specific date range if known. It is obligatory to set both the beginning and the end of the desired time period. The outcomes of a search can be: 1. The program was able to find items that correspond to specified search parameters. The user can select separate items or mark search results for recovery. Clicking an item in the search results tab will open the item preview. Selecting item(s) in search results will make their recovery possible. 19 Granular Restore for Microsoft Exchange 7.1 User Guide Counters of found elements are automatically updated or can be updated manually by clicking on “Refresh” button. If any folder is selected and the program has found new elements in it, then the following value will be shown: previous(value, when we selected the folder) value of a counter + count(in green) of newly found elements, which will be updated in real-time. 20 Granular Restore for Microsoft Exchange 7.1 User Guide 2. The search didn't match any items. Review search parameters and run another search. Note Next search in the same folder/mailbox will be almost instant within one program session. 5. Exporting Items Granular Restore for Exchange includes the injection capability for items (emails, calendars, contacts, etc.) from offline database to original live Exchange database as well as granular data extraction to Personal Storage File (.pst) files. 5.1. Restore to Original Live Exchange Server After startup, opening an EDB file and checking items the main window of the application looks as follows: 21 Granular Restore for Microsoft Exchange 7.1 User Guide Clicking the injection button will bring up the following dialog: Domain name of the machine with Exchange Server will be automatically detected if current machine is in the same domain with Exchange Server. Otherwise, fill in the field 'Host' manually and click Refresh. It is possible to export data to someone else’s mailbox using Exchange Impersonation. To do this, the user must have Exchange Impersonation access to destination mailboxes. Exporting to live Exchange is also available through “File” menu. 22 Granular Restore for Microsoft Exchange 7.1 User Guide After entering the host name, the export will start. Required time depends on how many items are selected for export. You will be shown a progress window during the export. The window shows the number of saved folders, messages and errors. You can disable the Progress window directly in the window or go to the Options menu and select Show Progress Dialog. The export can be cancelled by clicking the Cancel Exporting button on the taskbar. 23 Granular Restore for Microsoft Exchange 7.1 User Guide Important Note To export into original mailbox, the machine with Granular Restore for Microsoft Exchange is required to be in the same domain with Exchange Server. The user, used to log in and start the program, must be a domain user. Note If you closed the Progress window, it can be shown again by clicking on the progress bar on the status panel. 5.2. Working with clustered Exchange Server configuration Exporting data into live instance of clustered Exchange Server does not differ from working with any other server configuration. Even if there are several servers with Mailbox Server Roles in your configuration, and they have been added to your CCR/DAG, data can be easily restored. 24 Granular Restore for Microsoft Exchange 7.1 User Guide As you can see on the scheme, to export data into live server, Granular Restore for Microsoft Exchange calls Client Access Server to get access to specified mailbox. And it doesn't really matter which of existing Mailbox Servers stores target mailbox - data will be exported to the right place. The IP-address or FQDN of Client Access Server should be specified in the Host field while using Expert mode. In "Export into original" mode FQDN of this server is detected automatically by calling Active Directory domain controller. 5.3. Restore to PST files To save items marked for export, click the Export Selected Items button on the toolbar or select the item in the File menu. You will be asked to select or create the destination folder for recovered data as well as to select the output encoding: 25 Granular Restore for Microsoft Exchange 7.1 User Guide After selecting folder, the export will start. Required time depends on how many items are selected for export. You will be shown a progress window during the export. The window shows the number of saved mailboxes, folders and messages. You can disable the Progress window directly in the window or go to the Options menu and select Show Progress Dialog. The export can be canceled by clicking the Stop Export button on the taskbar. The user can choose Unicode or ANSI encoding for the output file either using the Options menu or using the dropdown list in the 'Select destination folder' dialog. 26 Granular Restore for Microsoft Exchange 7.1 User Guide Note If you closed the Progress window, it can be shown again by clicking on the progress bar on the status panel. 5.3.1. PST File Naming, Size and Format Granular Restore for Microsoft Exchange exports each mailbox into a separate .pst file named “Recovery NNN - <Mailbox Name>[ - VVV].pst”, where NNN is current recovery session identifier, VVV – volume number in case the PST has to be written in more than one volume. Example: Recovery 001 - John Doe.pst Recovery 001 - John Doe - 001.pst Recovery 001 - John Doe - 002.pst Recovery 001 - Mary Smith.pst 27 Granular Restore for Microsoft Exchange 7.1 User Guide With large exports, there can be more than one file on the output. Additional files are created automatically when the file size limit is hit. The size volume limit depends on the output file encoding. For ANSI PST files the limit is 1GB, for Unicode files it is 10GB. The limit on the number of messages that can be restored into each folder in the pst file is 15,000 messages. When this limit is hit, additional folders are created automatically. 5.3.2. Opening Exported Items in Outlook To view and manipulate exported items, use Microsoft Outlook to open the Personal Storage File (.pst) files exported by Granular Restore for Microsoft Exchange: Start Outlook. Click File and choose Open Outlook Data File. Select exported pst file and click OK. Note It is not recommended to move .pst files that are open in Outlook. Before moving, rightclick the name of the Outlook Data File (.pst) and click Close. 28 Granular Restore for Microsoft Exchange 7.1 User Guide 5.3.3. Restoring Exported Items into Exchange Server Items extracted from an Exchange mailbox store can be easily restored into a live server: Make sure you have Microsoft Outlook with access to the mailbox you want to restore items into. Open .pst file with exported messages. Open the mailbox you need to import data into. Select the items and drag-and-drop them back into the original folders. They will be automatically syncronized with the live Exchange Server database. 29 Granular Restore for Microsoft Exchange 7.1 User Guide 6. Command-Line Interface The command line feature allows you to easily process several databases. Usage: esr.exe <source> <destination> Example: esr.exe "c:\Mailbox Database.edb" "c:\results\" Below is a list of commands with their description that can be used in command line: There are several ways to set the source file(s): Operation Description Example <file mask path> mask to path with files esr.exe c:\*.edb c:\results\ /list=<path> sets a path to file which contains a list with files to recover esr.exe /list=d:\files_to_recover.txt c:\results\ /list={file1, file2, …, fileN} sets enumeration of files to recover. esr.exe /list={d:\1.edb, Full path to file must be used d:\2.edb} c:\results\ Specify the destination directory for the recovered file(s): Operation Description Example <out dir> path to output directory esr.exe c:\*.edb c:\results\ Display items for restore if they have a size property of zero (0): Operation Description Example -notfilterfaultymessages opens in UI mode using lastopened database without the filtering esr.exe notfilterfaultymessages Detailing parameters: Operation Description Example /initdir=<path> sets the initial directory for the esr.exe /initdir="c:\EDB Open Database dialog Mailboxes\" 30