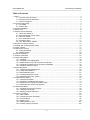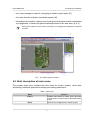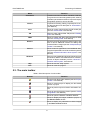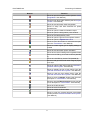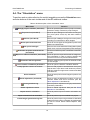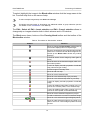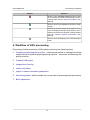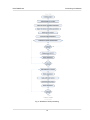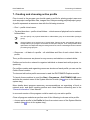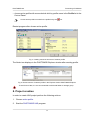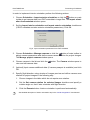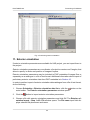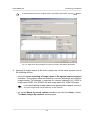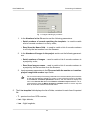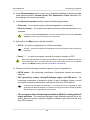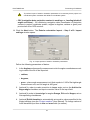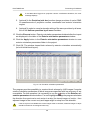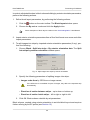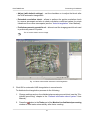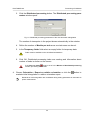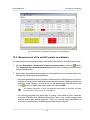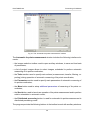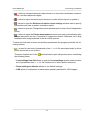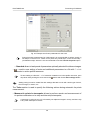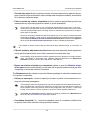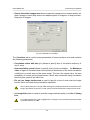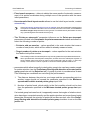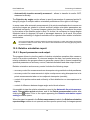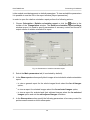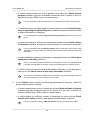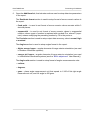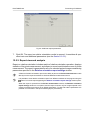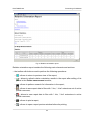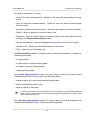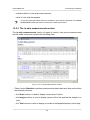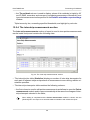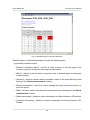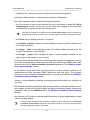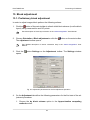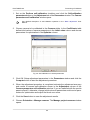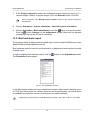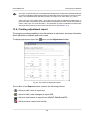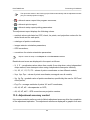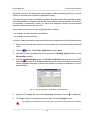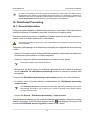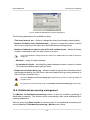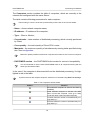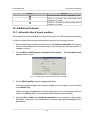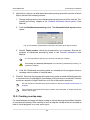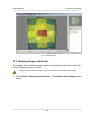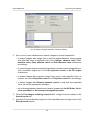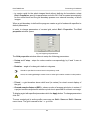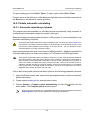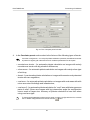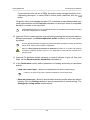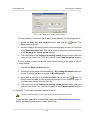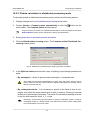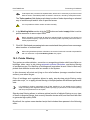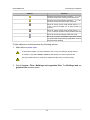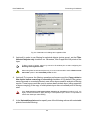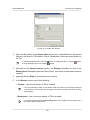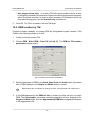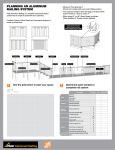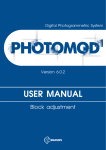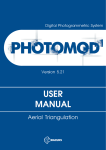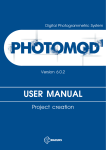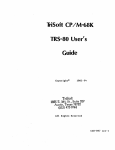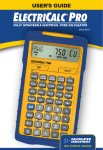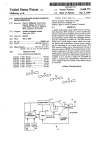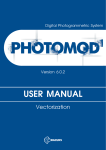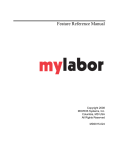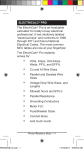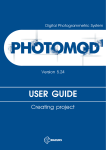Download PHOTOMOD User manual on UAS data processing.
Transcript
Digital Photogrammetric System Version 6.0 USER MANUAL Processing of UAS data PHOTOMOD 6.0 Processing of UAS data Table of Contents 1. About ....................................................................................................................................... 3 1.1. Purpose of the document ............................................................................................... 3 1.2. Purpose and main definitions .......................................................................................... 3 1.3. Technical Support .......................................................................................................... 3 2. Input and output data ................................................................................................................ 4 2.1. Input data ...................................................................................................................... 4 2.2. Output data ................................................................................................................... 5 3. Program installation .................................................................................................................. 6 4. Start of work ............................................................................................................................. 6 5. Interface and its elements ......................................................................................................... 6 5.1. Work area interface ....................................................................................................... 6 5.2. Brief description of main menu ........................................................................................ 7 5.3. The main toolbar ............................................................................................................ 8 5.4. The “Orientation” menu ................................................................................................ 10 5.5. The Block menu ........................................................................................................... 11 5.6. The “Block editor” window ............................................................................................ 12 6. Workflow of UAS processing ................................................................................................... 14 7. Creating and choosing active profile ........................................................................................ 16 8. Project creation ...................................................................................................................... 17 9. Images block forming .............................................................................................................. 19 9.1. Image prepearing ......................................................................................................... 19 9.2. Adding images ............................................................................................................. 20 10. Interior orientation ................................................................................................................. 20 11. Exterior orientation ................................................................................................................ 22 12. Aerial triangulation ................................................................................................................ 30 12.1. Workflow ................................................................................................................... 30 12.2. Automatic UAS triangulation ....................................................................................... 30 12.3. Measurement of tie and GC points coordinates ............................................................ 33 12.4. Automatic measurement of tie points coordinates ......................................................... 35 12.5. Relative orientation report ........................................................................................... 48 13. Block adjustment .................................................................................................................. 64 13.1. Preliminary block adjustment ...................................................................................... 64 13.2. Using self-calibration .................................................................................................. 65 13.3. Brief residuals report .................................................................................................. 67 13.4. Creating adjustment report ......................................................................................... 68 13.5. Adjustment accuracy control ....................................................................................... 69 14. Distributed Processing .......................................................................................................... 72 14.1. General Information ................................................................................................... 72 14.2. Workflow of distributed processing .............................................................................. 73 14.3. Distributed processing parameters setup ..................................................................... 73 14.4. Distributed processing management ........................................................................... 75 15. Additional features ................................................................................................................ 79 15.1. Automatic block layout creation ................................................................................... 79 15.2. Creating overlap map ................................................................................................. 80 15.3. Deleting images selectively ......................................................................................... 82 16. Project processing ................................................................................................................ 84 16.1. Grid creation .............................................................................................................. 84 16.2. Pickets automatic calculating ...................................................................................... 86 16.3. Points filtering ............................................................................................................ 92 16.4. Building TIN ............................................................................................................... 99 16.5. DEM creation by TIN ................................................................................................ 101 16.6. Further project processing ........................................................................................ 102 2 PHOTOMOD 6.0 Processing of UAS data 1. About 1.1. Purpose of the document This document contains detailed information about UAS data processing in the PHOTOMOD UAS program. The document contains recommendations of processing order, program properties to obtain the best results, and also contains description of additional possibilities when working with UAS data. 1.2. Purpose and main definitions The PHOTOMOD UAS program is purposed to process data from unmanned aircraft system (UAS). There is a limit on using of the source data when working with program. Only central projection images with size not more than 60 Mpix could be used a source data. The following definitions for UAS projects processing are provided in the program: • preliminary preparing of source images; • images interior orientation; • relative orientation of images; • input and measurement of GCP coordinates; • Images exterior orientation; • vectorization; • stereovectorization; • building DEM; • creating orthomosaic; • creating digital map; • creating 3d-models. 1.3. Technical Support The Racurs company technical support provides the actual information about system functionality, characteristics, price and services. For technical support use one of the following ways: 3 PHOTOMOD 6.0 Processing of UAS data • e-mail: [email protected]; • phone: (495) 720-5127; • fax: (495) 720-5128; • mail: RACURS Co., Ul. Yaroslavskaya, 13-A, office 15, Moscow, Russia; • forum: www.forum.racurs.ru 2. Input and output data 2.1. Input data During the project creation, aerial triangulation and block adjustment the following source data is used: • Camera passport with interior orientation parameters to process central projection images – image focal length and principal point coordinates. For digital cameras principal points coordinates are set in relation to center or corner of image. Besides image focal length and principal points coordinates, the camera passport also could consist data about lens distortion, which should be considered. • The list of GCP coordinates is necessary for block adjustment. The system provides opportunity to measure GCP coordinates manually and also to perform import of GCP list from a text file. • The list of projection centers coordinates to process central projection images. The program also provides the ability to import on-board data (coordinates) about projection centers from CSV files. Block adjustment could be process only by projection centers without using ground control points. It is recommended to use GCP coordinates to increase adjustment accuracy. • Raster images For working with images in program , it is recommended to use MS-TIFF internal raster format, which is the TIFF format with overview pyramid (set of subsampled images copies) for higher image display performance. The Raster Converter module is used to preliminary raster image processing. It is possible to convert image into internal format both manually, before creating project, and on the stage of adding images into project with saving converted images into active profile resources. The following image formats are available to process central projection images: 4 PHOTOMOD 6.0 Processing of UAS data ○ JPEG (JPEG); ○ Tag Image File Format (TIFF) TIFF и GeoTiff format, included tags for saving of georeference information; ○ Windows Bitmap File (BMP); ○ Advanced Systems Format (ASF). • Information about coordinate system and map projection – during project creation it is necessary to define coordinate system of GC points. By default there is an International coordinate system database and map projection (see the details in the “GeoCalculator” User Manual); • also it is possible to use the following exterior data: ○ import of triangulation points from PAT-B and X-POINTS; ○ import of ground control points from text files (*.txt, *.csv); ○ import of interior and exterior orientation data from metadata; ○ import of external orientation data from PAT-B and CSV-files; ○ GPS data; ○ import additional data from different formats. 2.2. Output data The program allows to process UAS data and acquire all types of value added photogrammetric products: DEM, 2D and 3D-vectors, orthomosaics. There are the main output products: • Digital Terrain Model (DTM) – digital cartographic presentation of terrain surface both as regular grid of elevations (DEM) and as triangulated irregular network (TIN). Используются при решении прикладных аналитических задач; • 3D vector objects; • orthophoto production; There is opportunity to export all photogrammetric products to various formats. 5 PHOTOMOD 6.0 Processing of UAS data 3. Program installation The PHOTOMOD UAS program is stand-alone software, which is not required the PHOTOMOD system installation. Also the program could be launched as a module of the PHOTOMOD system. 4. Start of work Define the folder, in which are placed the sources data before the beginning work in the program. The program allows to place the files with the source data in the folders of Windows file system, as well as in the profile resources. To start the program perform one of the following: • in the context menu of System Monitor module (the the PHOTOMOD UAS; icon in the system tray) choose • choose the Start › Programs › PHOTOMOD6 › UAS. 5. Interface and its elements 5.1. Work area interface The GUI contains the following elements: • the main menu, which contained the all program functionality (A); • the main toolbar is used for quick main program functions access (B); • the optional toolbars is used for quick miscellaneous program functions access (O); Toolbars could be placed only one-lined, horizontal or vertical. • the 2D-window, used for data displaying, contains the following elements: ○ the toolbar is used for the 2D-window modes managing (C); ○ the work area is used for viewing and processing with loaded data of mosaic project (F); ○ the navigation bar is used for fast moving on the specified block images area of mosaic project (D); By default on launch of the program layers are not shown in the navigation window. If necessary, click the Navi tab and choose layers to display. 6 PHOTOMOD 6.0 Processing of UAS data ○ the Layer manager is used for managing of mosaic project layers (E); ○ the axes direction of project coordinate system (M); ○ the status bar is used for viewing current real (ground) and pixel marker coordinates and brightness, contrast and gamma data adjustment in the work area (G, K, L). When place marker is on the area out of image or on background, brightness is indicated as NULL. Fig. 1. The main program’s window 5.2. Brief description of main menu The program main menu contains the menu items for mosaic creation, vector data processing, additional applications starting and setting parameters. Table 1. Main menu Menu Function Project contains menu items to create, open, save and convert project, and also to get an information about project Block allows to form images block of mosaic project 7 PHOTOMOD 6.0 Processing of UAS data Menu Function Orientation contains menu items to interior orientation, load and use ground control and triangulation points, exterior orientation parameters and also to import and export triangulation points for various formats Vectors purposed for creating, editing, import/export of vector data (see the menu description in “Vectorization” User Manual) Grid allows to create, open and save regular nodes grid (see the “Create DTM” User Manual) TIN allows to create, edit and filter TIN (see the “Creating DTM” User Manual) DEM allows to create, edit, filter and import/export DEM (see the “Creating DTM” User Manual) Rasters allows to load and georeference raster images, and also to launch additional modules for editing and orthorectification images (see the “Orthophotomaps creation” User Manual) Service allows to launch applications, load additional data, set general parameters and edit coordinate systems (see the “General information about system” User Manual) Windows allows to open additional toolbars and windows (new 2D-window, Marker and Measurements windows, window of Object Attributes), see the “General information about system” User Manual Help allows to start the “Help” system Exit allows to close the program 5.3. The main toolbar Table 2. Brief description of main toolbar Buttons Function allows to open block editor window (see the “Project creation” User Manual) allows to reload project to display the last saved version of project allows to perform import of exterior orientation results allows to open block layout window (see the “Aerial triangulation” User Manual) allows to open the Exterior orientation data list allows to display all images, loaded to project, in the Block scheme window allows to display only selected on scheme images in the Block scheme window 8 PHOTOMOD 6.0 Processing of UAS data Buttons Function allows to open block layout window (see the “Aerial triangulation” User Manual) allows to open block editor window (see the “Project creation” User Manual) allows to start automatic UAS triangulation allows to setup and start automatic tie points measurement allows to open the relative orientation report allows to open the triangulation points window allows to load triangulation points allows to open the ground control points window allows to open the adjustment toolbar allows to open 2D-window for selected stereopair (see the “Vectorization” User Manual) allows to create regular grid or display settings of existed allows to start automatic points calculation allows to launch the buildings and vegetation filters allows to build TIN by points and breaklines (Ctrl+N, T) allows to build DEM by loaded TIN (Ctrl+N, D) allows to load georeferenced raster image to project as a layer allows to undo the last action (see the “General information about system” User Manual) allows to display the list of last actions (see the “General information about system” User Manual) allows to redo the last undone action (see the “General information about system” User Manual) allows to open the Marker window (see the menu description in “Vectorization” User Manual) allows to open the Measurements window (see the menu description in “Vectorization” User Manual) allows to tile 2D-windows allows to stack 2D-windows allows to refresh all 2D-windows allows to open the general program parameters window (see the “General information about system” User Manual) 9 PHOTOMOD 6.0 Processing of UAS data 5.4. The “Orientation” menu To perform work on data collection for aerial triangulation serves the Orientation menu, and also buttons of the main toolbar and of the AT additional toolbar. Table 3. Brief description of the “Orientation” menu Menu items Function Manage projects cameras (Ctrl+Alt+I) allows to input/edit parameters of project cameras, and also to assign cameras to project images Tie points list (Ctrl+Alt+T) allows to open catalogue of all measured triangulation points (GCP, check, tie) with their measurements GCP list (Ctrl+Alt+G) allows to open catalogue of all ground control points, including non-measured on block images Delete point measurements allows to choose types of triangulation points to be deleted and delete them Clear point catalogue allows to remove the whole list of triangulation points (GCP, check, tie) from triangulation points catalogue Automatic tie points measurements (Ctrl+Alt+A) allows to measure tie points coordinates in automatic mode Report on relative orientation (Ctrl+Alt+R) allows to open the report with results of images relative orientation in order to perform analysis and removal of errors in tie points measurements Automatic UAS triangulation allows to measure ground points in automatic mode for UAS images List of exterior orientation parameters allows to open the Exterior orientation data list Load projection centres as vectors allows to load projection centres data as vector point objects and to open them in 2D-window to perform analysis, at that an image name is saved to the Name point attribute Select subblock allows to select part of block images to perform adjustment Block adjustment (Ctrl+Alt+S) allows to open the adjustment module, to view adjustment results and errors correction (see the “Block adjustment” User Manual) Direct georeferecing allows to perform adjustment using imported exterior orientation parameters Delete adjustment results allows to delete adjustment data (see the “Block adjustment” User Manual) Import exterior orientation allows to perform import of exterior orientation results Import orientation from metadata Create images georeferencing files allows to perform import metadata to a project allows to perform export of georeference data after preliminary block exterior orientation and adjustment (to files of ArcInfo World Fileand MapInfo TABformats) 10 PHOTOMOD 6.0 Processing of UAS data Menu items Function Import contains menu items used to import import of triangulation points measurements from files of PAT-B, as well as data import from flight path file Export contains menu items used to export of triangulation points measurements to files of PAT-B and X-Points formats, and for export of ties or GCP for further use them in Geomosaic program 5.5. The Block menu The Block menu, buttons of Block editor window’s toolbar and Block forming additional toolbar are used to work with images block in 2D-window. It includes extended features for images block forming, as well as additional functions for block scheme creation and obtaining of auxiliary data. Some menu items allow to manage operations with selected images in 2D-window. The Tools additional toolbar is used for group selection (highlighting) of images block in 2D-window (see the “Vectorization” User Manual). Detailed information about Block menu items, buttons of Block editor window’s toolbar and Block forming additional toolbar see in the Project creation User Manual. Table 4. Brief description of the “Block” menu Menu items Function Delete images selectively... allows to select images in accordance with specified criteria for deleting (see Section 15.3) Check images allows to check images, for example, to find images, where radiometric correction is recommended Mark all images as checked allows to exclude project images validation - check their presence and compliance to images files during project opening at the next working session Block layout contains groups of menu items used to create block layout; allows to refresh, load, save block layout, apply w/o layout or by exterior orientation modes, build block layout automatically for Unmanned Aerial System (UAS) projects, delete results of automatic block layout (see the “Aerial triangulation” User Manual) Split to strips allows to split images block to strips automatically using images names or exterior orientation parameters Rotate images by block layout allows to rotate all or selected images of block considering block layout data; images don’t rotate if the w\o layout was used (see the “Aerial triangulation” User Manual) 11 PHOTOMOD 6.0 Processing of UAS data Menu items Function Set GSD for selected images allows to define/calculate GSD value in meters for all or selected images of block Create overlap map... allows to create map of images and/or strips overlap in new vector layer (see Section 15.2) Create vector layer from block layout allows to create vector layers with common block outline, boundaries of all images or selected image of the block Build pre-regions allows to create pre-regions by images/stereopairs to provide joint work on a project Export block layout to KML... allows to export block scheme to KML format 5.6. The “Block editor” window The Block editor window is used to form a block of project images. The Block editor window contains a table of created strips and images loaded to project and contains tools for images block editing. The Block editor window is synchronized with 2D-window , so all changes in the images list of the Block editor (choosing, adding, deleting, moving of strips and images) are shown in the block scheme in 2D-window and vice versa. Choose the Windows › Block editor (Ctrl+Alt+B) or click the toolbar to open the Block editor window. button on the main Fig. 2. The “Block editor” window The Block editor window contains the following elements: • toolbar to form and edit block images; • the list of existed strips and loaded there images; • the status bar with the following data: ○ Strip – the Strip name [item No/total] is displayed for strip selected in the table; ○ Image – the Image name [item No/total in strip/total in block] is displayed for image selected in the table; ○ Font size – allows to change the font size of table text. 12 PHOTOMOD 6.0 Processing of UAS data To select (highlight) the image in the Block editor window click the image name in the list. To select strip click on the name of strip. To select multiple images\strips use Shift and Ctrl keys To highlight several images in 2D-window use additional toolbar of group selection (see the Tool section in the “Vectorization” User Manual). The Edit › Select all, Edit › Invert selection and Edit › Cancel selection allows to change strip or images selection both in block scheme and in 2D-window. The Block menu items, buttons of the Forming block toolbar and the toolbar of the Block editor window. Table 5. The toolbox of “Block editor” window buttons Function allows to change the Block editor window size so that window displays all list of strips/images allows to show/hide the list of strips/images and the status bar to comfort work with block images in 2Dwindow (in the Block editor window only toolbar displays) is used to search for an image by name (part of name) allows to select in the list initial images, which contain marker position is used to display and edit properties of selected strip (name and type of strip) reverse images in the strip order allows to add new strip allows to remove selected strip allows to move selected strip up by one strip allows to move selected strip down by one strip is used to display and edit properties of selected image is used for adding image files, locating in the resources out of active profile, to the selected strip is used for adding image files, locating in the resources of active profile, to the selected strip allows to remove selected images from project is used to radiometric correction of selected image , , , allows to move selected images left/right/up/down allows to rotate selected images to any angle in relation to source or current image’s position in block scheme 13 PHOTOMOD 6.0 Processing of UAS data buttons Function allows to open the Block layout window to build block scheme in 2D-window considering source or acquired data (see the Aerial triangulation User Manual) allows to open the ImageWizard window to setup images allows to show block images in 2D-window, if they were not displayed during project loading, due to limitation specified in the program’s setting window (see the “General system’s parameters” User Manual) allows to set on/off displaying only selected images mode 6. Workflow of UAS processing Processing of data acquired by UAS implies performing the following steps: 1. Creating and selecting active profile – creating local profile or creating/connecting network profile to place all project/project group files – resources, and selecting the profile as active. 2. Creating UAS project. 3. Images block forming. 4. Interior orientation. 5. Import of exterior orientation parameters. 6. Aerial triangulation, which includes the correct order of preset algorithm processing. 7. Block adjustment. 14 PHOTOMOD 6.0 Processing of UAS data Fig. 3. Workflow of UAS processing 15 PHOTOMOD 6.0 Processing of UAS data 7. Creating and choosing active profile Prior to work in the program you should create a profile for placing project resources such as project configuration files, images files, files processing projects/project group. A profile represents a resources tree with the following structure: • Root – profile virtual name. • Top level branches – profile virtual folders – virtual names of physical local or network folders/disks. You can specify one physical folder/disk or folders/disks group as a virtual folder (storages group). Storage folders are a special type of virtual folder. Resources are automatically placed in storage folders by the program on the basis of free space analysis. Thus, storage folders allow optimization of multiple disk usage for storage resources, which is advantageous when network processing large projects. • Resources – all data of a profile – all subfolders and files of each virtual folder in profile. Thus, profile resources are placed on any servers, workstations or network disks. Profiles can be local or network to organize individual or shared work with projects, respectively. For profiles creation and organizing resources structure of each profile you can use the Control Panel module. To view and edit active profile resources is used the PHOTOMOD Explorer module. To launch these modules is used the Start › Programms › PHOTOMOD UAS menu and also the context menu of the System Monitor module (the icon in the Windows system tray). More details about program resources, recommendations on organizing of local or network work, and about creating profiles and virtual folders connecting see in the “General information” User Manual. In one work session of the program could be used only one active profile. Close all program modules an perform one of the following to choose active profile: • choose active profile in the Profile list from the context menu of the System Monitor module (the icon in the system tray); 16 PHOTOMOD 6.0 Processing of UAS data • choose active profile with mouse double-click by profile name in the Profile list in the Control Panel. Current active profile is marked in the profile list by the icon. Restart program after chosen active profile. Fig. 4. Creating resources structure of network profile The folder tree displays in the PHOTOMOD Explorer window after creating profile. Fig. 5. Resources tree of network profile in the Explorer window PHOTOMOD Explorer To avoid loss of data, it is not recommended to edit virtual folder for storage group. 8. Project creation In order to create UAS project perform the following actions: 1. Choose active profile. 2. Start the PHOTOMOD UAS program. 17 PHOTOMOD 6.0 Processing of UAS data 3. Open the New project window using one of the following ways: • choose Project › Open/Manage... (Ctrl+Alt+O) or click the button on the main toolbar. The Manage project window opens. Click the New button; • choose Project › New. The New project window opens automatically if there is no existed projects in the active profile. Fig. 6. Creating UAS project. 4. Define a Name of new project. 5. [optional] Input to the Description section a brief project description, its main features, notes etc. 6. Define a coordinate system using the Select button in the Coordinate system section. 7. Set on the Relief elevation checkbox and specify at least approximately difference of terrain heights on project images in the min and max input fields. If the relief elevation data is unavailable or inaccurate by the time of project creation, the program allows to define the value later in project properties. The relief elevation data is 18 PHOTOMOD 6.0 Processing of UAS data used to refine a block layout, it is considered during import of exterior orientation parameters and during calculation of ground sample distance (GSD). 8. Choose a folder of active profile resources in the Placement list to place a project resources there. The Full project path input field shows a name and a path of a project. 9. Click OK to complete a project creation. Service folders and configuration files are created in specified project folder. The first strip create automatically. See details about project creation in the “Project creation” User Manual. 9. Images block forming 9.1. Image prepearing Prior to load UAS images to a project it is recommended to prepare them using the Raster Converter module as follows: 1. [if necessary] Perform the radiometric correction. 2. Convert the images to files of inner MS-TIFF format. 3. [optional] It is recommended to apply JPEG compression with 85 % quality for output files to save place on hard disk. 4. Choose an individual folder of active profile resources in the Placement list to place a converted images. See the Raster Converter module description in the “General information” User Manual. 19 PHOTOMOD 6.0 Processing of UAS data Fig. 7. Images conversion in the Raster Converter module 9.2. Adding images Perform the following actions to load images to a project and to form a block: 1. Choose Block › Add images from resources or click the editor window to start images adding. button in the Block 2. Choose images files and click the Open button. After that all images are loaded to the first strip. [optional] To filter showing files choose Image in TIFF format in the list rightward to the Resources name field. See a description of images load, setup and editing of images block in the “Project creation” User Manual. 10. Interior orientation Interior orientation operation includes input or import of camera parameters, specifying of flight direction and angle of camera axes rotation for images of a project. 20 PHOTOMOD 6.0 Processing of UAS data In order to implement interior orientation perform the following actions: 1. Choose Orientation › Import exterior orientation or click the button on main toolbar to get camera data from EXIF-metadata in image files. The Import orientation from metadata window opens. 2. Set the Import interior orientation and Import exterior orientation checkboxes (if EXIF-metadata contains exterior orientation parameters). Click OK. Fig. 8. Import orientation parameters from EXIF-metadata 3. Choose Orientation › Manage cameras or click the button of main toolbar to adjust camera parameters and define camera axes direction for project images. The Manage project cameras window opens. 4. Choose camera in the list and click the view and edit camera data. button. The Camera window opens to 5. [optional] Input camera additional data (if camera passport is available) and click OK. 6. Specify flight direction using window of images preview and define camera axes rotation for project images in the following way: 1. Choose images in the table which do not require axes rotation. 2. Set the Set camera rotation for selected images checkbox and specify a rotation angle so, that Х axis coincides with flight direction. 3. Click the Execute button. Interior orientation is performed automatically. See detailed description of interior orientation step in the “Aerial triangulation” User Manual. 21 PHOTOMOD 6.0 Processing of UAS data Fig. 9. Performing interior orientation 11. Exterior orientation If exterior orientation parameters are available for UAS project, you can import them to the project. Exterior orientation parameters are coordinates of projection centres and 3 angles, that allow to specify in whole real position of images in space. Exterior orientation parameters may be included to EXIF-metadata of images files or separately as a catalogue in a file of text format. Additional information about import of preliminary exterior orientation data from EXIF-metadata is in Section 10. In order to perform import of exterior orientation data catalogue from a file of text format, do the following: 1. Choose Orientation › Exterior orientation data list or click the button on the main toolbar. The Exterior orientation parameters window opens. 2. Click the button to import exterior orientation parameters. 3. Choose a file with exterior orientation parameters and click OK. The Exterior orientation import – Step 1 of 2: File window opens. The File name input field displays selected file placement and name. 22 PHOTOMOD 6.0 Processing of UAS data To select another file which contains exterior orientation parameters, click the button. Fig. 10. Setup a file string template for import of exterior orientation parameters 4. [optional] If images names in file and in project are not the same, perform one of the following actions: • set on the Loose matching of image names in file against names in project checkbox. The program performs search for common substrings and matches images names. For example, it searches for common substring 018_02595 in image name RGBI_018_02595 in file and image name 018_02595 in project. If the Loose matching of image names in file against names in project checkbox is set on the image name with file extension is also imported. • set on the Match by record number checkbox and click the Setup... button. The Match images by numbers window opens. 23 PHOTOMOD 6.0 Processing of UAS data Fig. 11. Images matching by numbers 1. In the Numbers in the file section set the following parameters: ○ Serial numbers of records matching the template – is used to match a list of records numbers in a file by order; ○ Read from the Name field – is used to match a list of records numbers in a file by the last number from the filename. 2. In the Numbers of images in the project section set the following parameters: ○ Serial numbers of images – used to match a list of records numbers in a project by order; ○ Read from images names – used to match a list of records numbers in a project by the last number from the filename. 3. Input necessary parameters to the File record with the number and matches project image with number input fields. For convenient setup of necessary parameters it is recommended to place windows in that way that allows to display on screen a name of the first image in the table of the Exterior orientation parameters window, and also allows to display first rows in the Preview file table of the Exterior orientation import window. It is recommended to place the Match images by numbers window in such a way that allow to show both windows mentioned above. 5. The Line template field displays the list of fields, contained in each line of imported file: • T – precise time from GPS-receiver; • Lat – flight latitude; • Lon – flight longitude; 24 PHOTOMOD 6.0 Processing of UAS data • Alt – flight altitude; • Heading – flight heading; • Roll – roll; • Pitch – pitch. The * symbols marks columns with data which is not imported. In order to setup active template, perform one of the following actions: • drag by mouse field name from the Available fields list to the column of the Preview file table. After that the template in the Line template field is changes. In order to cancel field selection, double click the column of the Preview file table; • change the template manually in the Line template field. At that column types in the Preview file table are changed automatically. The button allows to use the default template T Lat Lon Alt Heading Roll Pitch. The button is used to compare the Line template field with data shown in the Preview file table. The active template corresponds only to lines shown in the Preview file table. The button is used to replace specified field names by field values taken from the first line of the Line template table. 6. [optional] The Automatically validate template checkbox is set on by default that allows to select current template automatically. In order to configure the template for file containing lines with different columns number, set off the Automatically validate template checkbox and configure the template in the Line template field manually. 7. [optional] To specify a line from to start data import, define the value of the Start import from line parameter. 8. [optional] To display necessary number of lines in the Preview file table, set the Preview maximum parameter. Default number of lines is 10. 9. In the Available fields section select necessary field name and drag it to the table column. To cancel the field name double click the column header. 25 PHOTOMOD 6.0 Processing of UAS data 10. In the Field separators section set on one or multiple checkboxes to specify possible fields delimiter symbol: Comma, Space, Tab, Semicolon or Other delimiters. Default settings are comma and space. 11. In the Decimal separator section setup the following parameters: • Point only – to use point only as a decimal separator in coordinates; • Point or comma – to use both point and comma as a decimal separator in coordinates. If comma is used as Field separator, it is not recommended to use comma as Decimal separator, since it may cause import of incorrect data. 12. [optional] In the Misc section set the checkbox: • UTF-8 – is used to recognize text in Unicode encoding; Unicode – symbols encoding format that allows to provide symbols of almost all written languages. • Parse ° ’ “ – is used to recognize records of projection centers or GCP. When using this parameter it is highly recommended to check points coordinates recognition correctness after import. To do this select any point in 2D-window and check coordinates values in the Marker window (see the Vectorization User Manual). 13. Choose one of the following formats to specify a type of imported file: • PAT-B matrix – file containing coordinates of projection centers and rotation matrices. • CSV (projection centers, Omega/Phi/Kappa angles and GPS-time) – file containing coordinates of projection centers in any coordinate system, as well as exterior orientation parameters, and precise time from GPS-receiver. CSV format is exchange text format with *.csv extension, which is supported by major applications in different industries. It is used as exchange format when special geospatial data formats are not applicable for some reason. • CSV (navigation data: latitude/longitude/altitude WGS-84, heading/pitch/roll angles and time) – file containing navigation data (latitude/longitude set in degrees, altitude in meters, angles in degrees, radians or gons) and precise time from GPS-receiver. 26 PHOTOMOD 6.0 Processing of UAS data To perform import of exterior orientation parameters it is necessary that a project is in coordinate system consistent with WGS-84 coordinate system. • CSV (navigation data: projection centers in working c.s., heading/pitch/roll angles and time) – file containing navigation data (coordinates of projection centers in project coordinate system, angles in degrees, radians or gons) and precise time from GPS-receiver. 14. Click the Next button. The Exterior orientation import – Step 2 of 2: Import settings window opens. Fig. 12. Import options of exterior orientation parameters Define the following parameters of datum: 1. In the Angles section specify measurement units for angles coordinates according to data of the file to be imported: • radians; • degrees; • gons – plane angle measurement unit that equals to 1/100 of flat right angle measurement unit, and full angle is 400 gons. 2. [optional] In order to make correction to kappa angle, set on the Add to the kappa angle checkbox and input correction value to the input field. 3. [optional] In order to Invert sign for angles Omega, Phi and/or Kappa, set on corresponding checkboxes. 4. [optional] Relief elevation is automatically set equal to values specified in the project settings (see the “Project creation” User Manual). To change values of relief elevation input then in min and max fields (in meters). 27 PHOTOMOD 6.0 Processing of UAS data If the max value bigger than projection centers coordinates elevations, the error message displays. 5. [optional] In the Precision (std. dev.) section change precision of a priori RMS of measurements of projection centers coordinates and exterior orientation angles. 6. [optional] In order to cancel automatic setting of the same precision by all axes, set off the Uniform precision by all axes checkbox. 15. Click the Execute button. Exterior orientation parameters obtained after the import are displayed in the table of the Exterior orientation parameters window. 16. Click the Apply button in the Exterior orientation parameters window to save exterior orientation parameters folder in the project. 17. Click OK. The window closes block scheme by exterior orientation automatically (to build initial block layout). Fig. 13. List of exterior orientation parameters The program provides possibility to create a block scheme by UAS images if angular exterior orientation parameters of block images are specified with low accuracy or are unavailable. For this operation it is necessary to use the button of the Exterior orientation parameters window toolbox. For each highlighted image the program calculates the direction from previous to next center in a strip (for utmost images of a strip – from adjacent image to the current one) and kappa angle is setup from this direction. If the survey time is available the correct images order is checked, otherwise images in strips should be located in chronological order only. 28 PHOTOMOD 6.0 Processing of UAS data In order to eliminate blunders in block scheme building by exterior orientation parameters, perform the following actions: 1. Refine block layout parameters, by performing the following actions: 1. Click the button on the main toolbar. The Block layout window opens. 2. Choose the By ext. or. mode and click the Apply button. See a description of block layout creation in the “Aerial triangulation” User Manual. 2. Import exterior orientation parameters from a file of text format once more and refine import parameters. 3. To split images into strips by imported exterior orientation parameters (if any), perform the following: 1. Choose Block › Split into strips › By exterior orientation data. The Split into strips by exterior orientation window opens. Fig. 14. Split images into strips by exterior orientation 2. Specify the following parameters of splitting images into strips: • Images order from by GPS-time or image names; If the GPS-time is unavailable for part of images, they add to the separate strip automatically; • Direction of motion between strips – up to down or bottom up; • Direction of motion inside strips – left to right or right to left. 3. Click OK. Block scheme rebuilds by set parameters. Block scheme, created using exterior orientation is an initial block layout and requires further refining by tie/GC points (see Section 12). 29 PHOTOMOD 6.0 Processing of UAS data 12. Aerial triangulation 12.1. Workflow On aerial triangulation step you can perform tie points measurement in automatic mode and relative orientation, as well as GC point measurement (if coordinates are available). For automatic tie points coordinates measurement and relative orientation, perform the following actions: 1. Execute automatic UAS triangulation to refine initial block scheme. 2. Perform automatic measurement of tie points using build-in set of parameters for UAS. 12.2. Automatic UAS triangulation For automatic UAS triangulation do the following: 1. Choose Orientation › Automatic UAS triangulation. The UAS automatic triangulation window opens. Fig. 15. Settings of the UAS automatic triangulation 2. Set the following options of the UAS automatic triangulation: • Performance – choose Speed for less points and higher speed or choose Robustness for more points and less speed; • Precision – choose Coarse to increase of the parallax allowance or choose Fine for better precision and less allowance; • Bypass triplet filtering – set the checkbox off to filter points in the triple overlapping; It is used to blocks with big overlaps inside strips, where this filtering could make adjustment results worse. 30 PHOTOMOD 6.0 Processing of UAS data • Adjust (with default settings) – set the checkbox on to adjust the block after the UAS automatic triangulation. • Extended correlation check – allows to perform the points correlation check by reverse stereopair and also to check correlation coefficient values for points transferred from other stereopairs (see the “Aerial triangulation” User Manual); • Preliminary search pyramid level – allows to set the image pyramid level used to preliminary search of points. The ’0’ level is used to source image. Fig. 16. Block scheme after automatic UAS triangulation 3. Click OK for automatic UAS triangulation in normal mode. To distribute the triangulation process do the following: 1. Change settings and run the distributed processing server/client (see the “Distributed processing” chapter in the “General information about system” User Manual). 2. Press the button in the Tasks part of the Monitor for distributed processing window to start tasks automatically after theirs creating. 31 PHOTOMOD 6.0 Processing of UAS data 3. Click the Distributed processing button. The Distributed processing parameters window opens. Fig. 17. Distributed processing parameters of the UAS automatic triangulation The number of stereopairs in the project shows automatically in the window. 4. Define the number of Models per task so as one task uses one kernel. 5. In the Temporary folder field select an empty folder for temporary data. Folder must be available on the all utilized workstations. 6. Click OK. Distributed processing tasks are creating and information about number of tasks is shown on the screen If the Auto run tasks mode is set of in the Monitor of distributed processing window, processing will not start. 4. Choose Orientation › Report on relative orientation or click the evaluate initial triangulation in relative orientation report. button to Residuals of UAS triangulation are considered during setting parameters of automatic tie points measurement. 32 PHOTOMOD 6.0 Processing of UAS data Fig. 18. Evaluation of residuals of automatic UAS triangulation 12.3. Measurement of tie and GC points coordinates For automatic tie points measurement with UAS preset perform the following actions: 1. Choose Orientation › Automatic tie points measurement or click the button. The Automatic tie points measurement window allows to setup of points measurement parameters. 2. Setup main and additional parameters for automatic tie points measurement considering the following recommendations: • As a base parameters set for tie points measurement for UAS projects it is recommended to use a pre-set UAS parameters set, that ensures satisfying result even with poor quality images. To load a set of UAS parameters click the arrow next to the button to open drop-down menu and choose UAS. See detailed description of main and additional parameters of automatic tie points measurement in the “Section 12” User Manual. • You should remember that each flight is unique, uses different UAS, cameras, on-board GPS/IMU with different accuracies. That is why output images have different quality and spatial geometry. Thus, you should setup parameters of automatic measurement considering particular project features. 33 PHOTOMOD 6.0 Processing of UAS data 3. Choose Orientation › Relative orientation report or click the and correct measurements errors in relative orientation report. button to analyse 4. [optional] Repeat steps 2-3 if necessary, picking optimal parameters of tie points measurement and verifying measurement results using relative orientation report. For example, for images of good quality you can set more “rigid” parameters and start automatic tie points measurement twice: first to measure the points inside strips, then – between strips. The example below shows a set of images of good quality, so more “rigid” parameters were set and automatic tie points measurement was performed twice: first to measure the points inside strips, then – between strips. Fig. 19. Example of parameters set for automatic tie points measurement for UAS project In order to measure GCP perform the following actions: 1. choose Orientation › GCP list or click the button to input GCP coordinates manually or to import GCP coordinates catalogue from file of text format. 2. Measure GCP on project images in the Points measurement module. See details about input/import/measurement of GCP in the “Aerial triangulation” User Manual. 34 PHOTOMOD 6.0 Processing of UAS data Fig. 20. GCP measurement in the Points measurement module 12.4. Automatic measurement of tie points coordinates 12.4.1. Main parameters of tie points measurement The Automatic tie points measurement window allows to use presets for tie points coordinates measurement (for airborne and UAS images) or to manually select optimal combinations of main and additional parameters used for automatic tie points search, measurement and filtering. Open the Automatic tie points measurement window using one of the following ways: • choose Orientation › Automatic tie point measurement; • click the button of the main program toolbar. • click the button of the AT additional toolbar. 35 PHOTOMOD 6.0 Processing of UAS data Fig. 21. The “Automatic tie points measurement” window The Automatic tie points measurement window includes the following interface elements: • the images selection toolbar used to open auxiliary windows, to save and load sets of parameters; • a list of project images allows to select images, scheduled to perform automatic measuring of tie points coordinates; • the Tasks section used to specify main actions (measurement, transfer, filtering, reporting) during operation of automatic measuring of tie points coordinates; • the Parameters section used to specify main parameters of automatic measuring of tie points coordinates; • the More button used to setup additional parameters of measuring of tie points coordinates; • the Start button used to launch an operation of tie points measurement and to perform relative orientation in automatic mode; • the Distributed processing button is used for automatic tie points measurement in distributed processing mode. The program provides the following buttons in the toolbar to work with auxiliary windows: 36 PHOTOMOD 6.0 Processing of UAS data • – allows to choose stereopairs where there is no tie points coordinates measurements, and their adjacent images; • – allows to open the block layout window to create a block layout or update it; • – allows to open the Relative orientation report settings window used to specify parameters and view a relative orientation report; • – allows to open the Triangulation points window used to view a list of triangulation points; • – allows to open the Points measurement module and open automatically open images selected in the list, if more than 6 images are chosen. Otherwise, an in-strip stereopair with image selected in the list will be opened. To save and load sets of main and auxiliary parameters the program provides the following buttons: • – is used to load a set of parameters from *.x-ini file saved previously in active profile resources or out of them. The arrow located next to the the following items: button allows to open a drop-down menu containing ○ Load settings from file allows to open the Load settings window used to load a set of parameters from *.x-ini file, located out of active profile resources; ○ Reset settings to defaults allows to use default settings; ○ UAS allows to load preset of parameters optimally selected for UAS images; 37 PHOTOMOD 6.0 Processing of UAS data Fig. 22. Example set of basic parameters for the UAS During tie points measurement for UAS images it is recommended to perform search in two steps: on the first one - search for tie points only inside strips, on the second step – just between strips, at that it is not recommended to use the Transfer tie points option. ○ Standard allows to load preset of parameters optimally selected for airborne images. • – used to save setting of main and additional parameters to a file with *.x-ini extension in active profile resources. To save setting to a file with *.x-ini extension located out of active profile resources, open drop-down list by clicking the arrow next to the button and choose Save settings to file.... Setting saving is used to create files with settings directed to work with certain type of block, kind of images, or terrain, etc. The Tasks section is used to specify the following actions during automatic tie points measurement: • Measure tie points in stereopairs allows to perform search and measurement of tie points coordinates on in-strip and inter-strip stereopairs; A stereopair is called in-strip, if it is formed by two adjacent images in a strip, and inter-strip is any other stereopair of a block. 38 PHOTOMOD 6.0 Processing of UAS data • Transfer tie points allows to perform transfer of measured points to adjacent stereopairs (transfer of points located in triple overlap area to adjacent models), and transfer of tie points to adjacent strips; • Filter tie points by relative orientation allows to perform points filtering that have measurements, exceeding specified values of errors thresholds; Points check if to filter them or not, is performed sequentially by errors type – first check whether the point falls within specified correlation threshold, then whether it does not exceed maximal vertical parallax value, and finally, search for triplet errors is performed, if the appropriate option is specified. Check for exceeding correlation threshold is applied only to new points (if measured points are already available). In order to check all points whether they exceed correlation threshold, set the additional Delete points with correlation below threshold checkbox on the Rejection tab in the Tie point measurement parameters window of additional parameters. It is possible to perform actions with tie points inside strips, between strips, or not perform at all. • Filter tie points by adjustment results allows to perform automatic block adjustment using specified parameters and to filter measured tie points after that; Points filtering using adjustment results is applied if there are blunders on images between strips. The filtering is performed using residuals tolerance specified in the Adjustment parameters window, see the “Block adjustment” User Manual. • Report on relative orientation on completion allows to open the Relative orientation report window automatically to view and edit tie points measurements just after completing of automatic relative orientation. The Parameters section allows to make the following settings of automatic measurement of tie points coordinates: • Points per stereopair – allows to specify a number of points to be measured on instrip and inter-strip stereopairs; The resulting number of measured points may be both greater than a predetermined amount – due to points transfer from adjacent stereopairs, and less due to the subsequent rejection of points. Default value is 30 points on each in-strip images pair, and 10 points – in inter-strip overlap. The minimum number of points to control the vertical parallax residual is 6. The Points per stereopair parameter depends on settings defined on the Miscellaneous tab in the Tie point measurement parameters window. • Correlation threshold (%) – minimal acceptable value of correlation coefficient for tie points, that will be selected during automatic search; 39 PHOTOMOD 6.0 Processing of UAS data Recommended values lie in range from 90 to 95%. In contrast to all other filtering criteria, this parameter directly influences on operation of points measurement and transfer. Check for exceeding of correlation threshold is performed only for new points (if there are already measured points). To check all measured points for exceeding of correlation threshold (usually, at final stage of collecting measurements of tie points) set the additional Delete points with correlation below threshold checkbox on the Rejection tab in the additional parameters window. • Maximum vertical parallax (in pixels or mm) – threshold value for rejection executed after points measuring/transfer. On each step of rejection process, the program searches for the point with maximal Y-parallax on the stereopair and rejects it. After that, it makes relative orientation once more and the iteration is executed until maximal Y-parallax exceeds the parameter specified here, or until 6 points or less remain on stereopair. Recommended value is a pixel size; • Maximum error in triplets in XY-plane and by Z (in pixels, meters or mm) – threshold discrepancy of points measurements on adjacent stereopairs in triple overlapping zone of adjacent images in a strip. • Measure points by zones – allows to apply a method of sequential measurement by zones of overlap area. If the checkbox is set of, points search is performed over the whole area of images overlap. The program allows to select zones and define their size in the Zones section on the Miscellaneous tab of the additional parameters window; • Filter points by zones – is used to filter points in stereopair zones sequentially; The operation provides filtering the worst (by parallax) points on stereopair, passing zone by zone one after another. So the worst point on stereopair is found and deleted first, then the worst one in the next zone and so on. Uniformity of point’s distribution on stereopair is also verified in such a way. • DEM – allows to choose a DEM (if any) to consider its data during automatic tie points measurement. For this it is necessary to have saved adjustment results available. This parameter allows to use DEM for calculation of the true position of the point. Thereby the required search area of points reduces. 12.4.2. Additional parameters of automatic measurement of tie points coordinates For more detailed setup and adjustment and refinement of the basic parameters of tie points coordinates measurement the Tie point measurement parameters window of additional parameters is used. It is opened using the More button located in the main Automatic tie point measurement window. 40 PHOTOMOD 6.0 Processing of UAS data Fig. 23. Parameters of points measurements The Tie point measurement parameters window contains four tabs with parameters. To reset to default parameters, delete the ProjCorrMatchOptions.x-ini file located in the project root folder. The Search for points tab allows to setup the following parameters: • Search area (pix) – allows to specify a “halfsize” of area of matching point search; • Contrast point search area (pix) allows to search tie points in areas with maximal contrast (on images with clear objects outlines); In some cases it is reasonable to measure points in areas with low contrast, for example, when forested areas have maximal contrast, and in these areas correlator’s errors are very probable. In this case the Contrast point search area value should be set to 0. • Tries per point – number of tries of matching point search with correlation coefficient value that exceeds specified in the search area; • Multipass points search [recommended] allows to perform points search and filtering on stereopairs in multiple passes with help of different algorithms. It is applied in case of insufficient quality of the block layout, when real relative rotation of images relative to each other is sufficiently big; For multipass points search it is recommended to set correlation threshold high enough, for example, 95%. 41 PHOTOMOD 6.0 Processing of UAS data • Search the whole images area allows to specify images pairs to search points: adjacent images in each strip and/or non-adjacent pairs of images in a strip and interstrip pairs of images. Fig. 24. Parameters of correlator The Correlator tab is used to setup parameters of area correlator work and contains the following parameters: • Correlation matrix half size (pix) allows to specify size of correlation matrix by X and Y axes; • Autocorrelation control allows to specify level of auto-correlation – the Maximum value of sigma in Gaussoid that is the top limit of distribution of the mask correlation coefficient in a small area on the same image. The more the sigma value, the less probability of correct points measurement, which were measured using correlation with the given point as an initial one; • Do not use image border area is used to specify a size of area near the image border, that is not used during correlation operation; Service area width (2% of image width and height by default) should not be less than on the image; otherwise a big amount of “bad” points would be measured in image service areas. • the Image blur slider is used to consider image material quality, from No to Strong blur; For images without blur or with negligible blur it is highly not recommended to place the slider to position different from No. 42 PHOTOMOD 6.0 Processing of UAS data • the Bands section allows to choose one of three channels: Greyscale (by default), RGB and Green. Generally, RGB option is selected for tie point calculation on the color images, passed radiometric correction operation. That allows to enhance measurement accuracy, but increase the work time of automatic calculation. It is recommended to choose the Green option for low quality images acquired by compact digital camera, mounted on UAS, and for images acquired by cameras that use Bayer filter. Fig. 25. Filtering parameters The Rejection tab is used to setup filtering parameters of points found and contains the following options: • Preliminary filtering with detection of trusted points group is used to preliminary filtering of blunders, that do not allow calculate correctly angular elements of relative orientation (see the parameters of trusted points group on the Miscellaneous tab); • Delete all tie points, if after filtering number of them left is less then specified number – allows to delete all tie points on a stereopair, acquired during operation of automatic measurement of points coordinates, if after their filtering their number is not sufficient to perform correct relative orientation; • Delete measurements on non-adjacent images allows to filter potentially erroneous points, measured on non-adjacent images inside a strip; It is recommended to set the Delete measurements on non-adjacent images checkbox on the first step and to not to use this parameter on the second step. • Delete single points allows to reject points measured on single images; 43 PHOTOMOD 6.0 Processing of UAS data • Delete points with correlation below threshold allows to delete points previously measured using correlator, if their correlation coefficient in below threshold value specified in the Correlation threshold field of the Automatic tie point measurement window; It is recommended to use the option for recurrent or final points filtration, since the filtering covers all measured points, not only new ones, added during just another start of automatic tie points measurement operation. • Delete points surplus allows to delete points, if their number exceeds number specified in the Points per stereopair field of the Automatic tie point measurement window, sorted by the Y-parallax in descending order; The parameter considers whether the Filter points by zones checkbox is marked, that allows to delete points evenly. It is recommended to use the option after the initial tie points measurement on UAS images. The points are deleted regardless of type and number of measurements per point (the program may delete both GC point and the points in triple overlap). • Check correlation of measurements transferred from other stereopairs is used to check on each stereopair correlation coefficient of measurements, collected during points transfer from other stereopairs, since the chain of such transfers may lead to errors accumulation and bring unacceptable result; • X-parallax clipping (%) allows to specify number of points with minimal and maximal x-parallax (relatively to total amount of points) which will be deleted after filtering in strip and between strips. It is recommended to apply this rejection method if erroneous points are dispersed clearly along stereopair basis (if, for example, a highway with bright marking goes in parallel to survey basis and correlator puts points on marking line elements, which do not correspond with each other. 44 PHOTOMOD 6.0 Processing of UAS data Fig. 26. Miscellaneous parameters The Miscellaneous tab contains sections and options to setup the following additional parameters: • Number automatically measured points starting with is used for automatic numbering of measured tie points starting with number, specified in the entry field, that allows to distinguish these points from the ones already measured on the project images; Regardless of the set value, the program does not generate points with duplicate numbers. If the point with some number already exists, then this number will be skipped when creating new points. • Minimum distance between points (pix) allows to specify minimal distance in pixels between points measured on the image; It is recommended to increase the value of this parameter, when the problems with block adjustment occur. The parameter is considered only during measurement new points. Existing tie points are not rejected. • Minimal dispersion allows to specify minimal dispersion of mask to protect from points search on the clouds and water bodies; The option is used to exclude points in monotonous areas, for example, for spaceborne scanner images, if there are black strips on images borders, and for overexposure due to cloudiness. 45 PHOTOMOD 6.0 Processing of UAS data • Fixed search sequence – allows to obtain the same results of automatic measurement of tie points coordinates during multiple runs of the operation with the same initial parameters; • Use automatic block layout results allows to use the block layout results, created automatically; If the automatically generated block layout is available, then during automatic measurement of tie points coordinates information from current block scheme is not used, and the Search the whole images area parameter is also ignored. The default search parameters are used only (considering data of automatic block layout). • The “Points per stereopair” parameter influences on the Points per stereopair parameters located in the Automatic tie point measurement window and allows to select the following number of points: ○ Points to add per session – values specified in the main window, that mean a number of new points, which will be added to already measured ones; ○ Target number of points on a stereopair – values specified in the main window, that define total points number; The resulting number of measured points may be both greater than a predetermined amount – due to points transfer from adjacent stereopairs, and less due to the subsequent rejection of points. Default value is 30 points on each in-strip images pair, and 10 points – in inter-strip overlap. The minimum number of points to control the vertical parallax residual is 6. • parameters which allow to specify trusted points group to be used as a master sample for points rejection (see the Preliminary filtering with detection of trusted points group parameter on the Rejection tab). A group of points is considered as trusted if the following two conditions are met during the points search: 1. The distance between the point on one image and the corresponding point on another image should not exceed the parameter specified in the Maximum spread radius within trusted points group input field. 2. Number of points found, which satisfy to the first condition should not be less than the parameter specified in the Minimum trusted points group size input field. If a trusted group has been found, it supposedly means that angles of relative orientation have been computed correctly and the points rejection can be performed using these data. Otherwise, the rejection of points will not be executed, even if the Preliminary filtering with detection of trusted points group checkbox is set on the Rejection tab. 46 PHOTOMOD 6.0 Processing of UAS data The Maximum points to use filtering by trusted group parameter is used to specify the limitation on the number of points to reject. It is recommended to set the Maximum points to use filtering by trusted group value from 40 to 60. It is not recommended to set more than 60 points. The Stereopairs section contains the following parameters: • Create stereopairs based on exterior orientation data, from images, projection centers of which are within range of – if this option is checked, the stereopairs will be composed from images, projection centers of which are located at the distance no more than a specified value (in meters), otherwise, the stereopairs are composed from nearest images in a strip. • From different strips only – if this option is checked, the in-strip stereopairs will not be considered. Otherwise, all in-strip stereopairs will be considered, including the nonadjacent. Fig. 27. Miscellaneous parameters The Zones section allows to define a zone size on a stereopair, where the program performs automatic search and measurement of tie points coordinates. The Points transfer section contains the following parameters: • Strict limits for initial point position – if the checkbox is set on, the program performs search for a point only inside of image, otherwise, the search is possible out of the image boundary, if the Search area parameter value on the Search for points tab exceeds the image size. 47 PHOTOMOD 6.0 Processing of UAS data • Automatically transfer manually measured – allows to transfer tie and/or GCP, measured manually. The Rejection by angles section allows to specify parameters of measured points filtering by single or multiple relative orientation parameters of the right or left image. In some cases after automatic measurement of tie points coordinates due to erroneous points the images are rotated in a block and their relative orientation parameters are calculated incorrectly. To prevent images rotation the filtering of measured tie points by the values of the rotation angle is used. To do this it is necessary to change angles threshold value (in degrees) for each of stereopair elements. As a result, the points which cause exceeding of angles thresholds will be rejected after relative orientation recalculation. It is not recommended to use this method of rejection for blocks, in which the images can actually be rotated in relation to each other, since in this case the likelihood of removing properly placed tie points increases. 12.5. Relative orientation report 12.5.1. Report parameters and output The program allows to view the results of relative orientation operation after measurement of tie points coordinates. To view and analyse the data, and control accuracy of relative orientation the program allows to generate a report, that is formed considering specified parameters of accuracy control, residuals threshold and data output format. Relative orientation and accuracy control includes the following steps: • accuracy control for measurements on stereopairs using residual vertical parallaxes; • accuracy control for measurements in triple overlap zones using discrepancies in tie points measurements taken on two adjacent stereopairs (models); • control of tie points number and uniformity of their distribution on stereopairs and in triplets; • control of difference between kappa angle and a block scheme. It is possible to view the relative orientation report in the Automatic tie point measurement, Triangulation points windows, and in the Points measurement module after clicking the button. Prior to the report appearing the Relative orientation report settings window opens. When the report is opened in the Points measurement module, the Relative orientation report settings window in not opened, and the report is opened only for images opened 48 PHOTOMOD 6.0 Processing of UAS data in the module considering preset or default parameters. To view and edit the parameters it is possible to use the link in the report window [Report parameters]. In order to open the relative orientation report perform the following actions: 1. Choose Orientation › Relative orientation report or click the button in the toolbar of the Triangulation window. The Relative orientation report settings window opens. It is used to specify parameters of accuracy control and format of output results of relative orientation in report. Fig. 28. Parameters of relative orientation report 2. Select the Main parameters tab (it is selected by default). 3. In the Show report section specify block images to be included to relative orientation report: • to view a general report for the whole images block select the for all images option; • to view a report for selected images select the for selected images option; • to view a report for selected and their adjacent images select the for selected images option and set the add adjacent images checkbox. 4. In the Stereopairs section specify the following parameters of accuracy control for points measurements on block stereopairs: 49 PHOTOMOD 6.0 Processing of UAS data • to check measurements for vertical parallax error select the Check vertical parallax checkbox and input acceptable threshold value (in pixels or mm) for selected error type (RMS, mean or maximal error); It is recommended to set the threshold value of maximal error equal to the pixel size. • to check discrepancy of kappa angle from block layout set on the Check discrepancy of kappa angle from block layout checkbox and specify a threshold value of angles discrepancy in degrees; It is recommended to specify Angle discrepancy threshold values from 30 to 45 degrees. • to check stereopairs for sufficient measurements number set the Check number of tie points checkbox and specify minimal number of tie points per stereopair; It is recommended to specify Minimal number value not less than 12 point per in-strip stereopair (2 points per each of 6 standard zones) and at least 2 points per inter-strip stereopair. • to check distribution uniformity of tie points on stereopairs set on the Check point distribution uniformity checkbox; There is non-uniform points distribution on a stereopair, if in each of 6 standard zones a number of points differs more than 2 times from average amount of points in zone. • to check number of tie points and their distribution uniformity on inter-strip stereopairs set on the Check errors in inter-strip stereopairs checkbox. The checkbox is cleared by default, since an analysis of points in 6 standard zones for inter-strip stereopair is not necessary in many cases. 5. In the Triplets section specify the following parameters of accuracy control for points measurements in triplets: • to check measurement errors in triplets set on the Check residuals in triplets checkbox and input threshold value by XY and by Z (in pix, mm or meters) for selected residual type (RMS, mean or maximal error); • to check triplets for sufficient number of measured tie points set the Check number of tie points checkbox and specify minimal number of points. It is recommended to specify a Minimal number at least 3 points per each triplet. 50 PHOTOMOD 6.0 Processing of UAS data 6. Open the Additional tab, that includes sections used to setup data view parameters in the report. The Residuals format section is used to setup format of errors numeric values in the report: • fixed point – is used to set format of errors numeric values accurate within 3 decimal places; • exponential – is used to set format of errors numeric values in exponential notation, where a part of number is replaced with symbols E+n, where E (exponent) means multiplying the preceding number by 10 to the power n. The Precision section is used to setup output data accuracy, select: normal, high or maximal. The Angles section is used to setup angles format in the report: • Alpha, omega, kappa – angular elements of image exterior orientation (are used in Russian coordinate systems); • omega, phi, kappa – angular elements of image exterior orientation (are used in International coordinate systems (see the “Block adjustment” User Manual)). The Angle units section is used to setup format of angles measurements units: • radians; • degrees; • gons – plane angle measurement unit that equals to 1/100 of flat right angle measurement unit, and full angle is 400 gons. 51 PHOTOMOD 6.0 Processing of UAS data Fig. 29. Additional report parameters 7. Click OK. The report on relative orientation results is opened. It considers all specified main and additional parameters (see the Section 12.5.2). 12.5.2. Report view and analysis Report on relative orientation includes results of relative orientation operation, displays statistics of tie points measurement, and allows to reveal and eliminate errors of points measurement. The report is generated for all or for selected project images considering parameters specified in the Relative orientation report settings window. A feature of relative orientation report is the ability to pass to the Points measurement module directly from the report that allows to eliminate detected measurement errors. It is possible to view relative orientation report from different windows of the program using the button. Prior to the report appearing the Relative orientation report settings window opens. When the report is opened from the Points measurement module, the Relative orientation report settings window is not opened, and the report is shown only for images opened in the module considering previously set or default parameters. To view and edit the parameters it is possible to use the link in the report window [Report parameters]. 52 PHOTOMOD 6.0 Processing of UAS data Fig. 30. Relative orientation report Relative orientation report contains the following main elements and sections: • the toolbar with buttons used to perform the following operations: ○ ○ ○ – allows to return to previous view of the report; – allows to refresh relative orientation results in the report after editing of tie points in the Points measurement module; – allows to perform a search for information in the report; ○ – allows to save report data to files with *.htm, *.html extensions out of active profile resources; ○ – allows to save report data to files with *.htm, *.html extensions in active profile resources; ○ – allows to print a report; ○ – allows to open a report preview window before its printing. 53 PHOTOMOD 6.0 Processing of UAS data • the links in upper part of a report: ○ jump to [in-strip measurements] – allows to view the points measurements inside strips; ○ jump to [inter-strip measurements] – allows to view the points measurements between strips; ○ see also the [interior orientation report] – allows to open report on interior orientation; ○ [Back] – allows to go back to previous report view; ○ [Refresh] – allows to refresh relative orientation results in the report after tie points editing in the Points measurement module; ○ [Report parameters] – allows to change the parameters and refresh the report; ○ [Unselect all] – allows to cancel data selection in the report; ○ [Top] – allows to go to the report top. • the Block statistics section of a report used to view general statistics, contains the following information: ○ a project name; ○ a total number of project strips/images; ○ a number of selected strips/images; ○ report generating date. • the In-strip measurements section of a report used to view and analyse points measurements inside strips, contains the following tables: ○ statistics table on in-strip measurements (strips table); ○ table of stereopairs of each strip; ○ table of triplets of each strip. In inter-strip stereopairs and triplets tables there is a possibility to go to the Points measurement module and open images of selected stereopair/triplet automatically, that allows to edit points measurements there. • the Inter-strip measurements section of a report used to view and analyse points measurements between strips, contains the following tables: 54 PHOTOMOD 6.0 Processing of UAS data ○ statistics table on inter-strip measurements; ○ table of inter-strip stereopairs. In inter-strip stereopairs tables there is a possibility to open selected stereopair in the Points measurement module that allows to edit points measurements there. 12.5.3. The in-strip measurements section The In-strip measurements section of report is used to view points measurements results inside a strip and contains the following data: Fig. 31. The “In-strip measurements” section • Table of strips (Statistics) contains measurements data inside each strip and includes the following columns: ○ the Strips column is used to display a strip name in block; ○ the Images column is used to display names of the first and the last images in a strip; ○ the Total column is used to display a number of stereopairs/triplets in each strip; 55 PHOTOMOD 6.0 Processing of UAS data ○ the Complete column is used to display a number of stereopairs/triplets with performed relative orientation with errors within specified thresholds; ○ the Residuals column is used to display a number of stereopairs/triplets with errors exceeding specified thresholds; ○ the Not complete column is used to display a number of stereopairs/triplets for which relative orientation is not performed. Yellow color highlight is used if relative orientation inside a strip is performed with errors. Strips where there is no relative orientation results are highlighted by red color. • Table of stereopairs contains points measurements data on stereopairs for each strip and includes the following columns: ○ the first column is used for points measurements editing and allows to open thePoints measurement module with images of stereopair selected in the table; When editing is completed and the Points measurement module is closed, click the [Refresh] link in the report to re-calculate relative orientation and refresh the report. ○ the Stereopair column is used to display names of images of each stereopair of a strip; Click the stereopair link to open detailed report on measurements of selected stereopair (see the Section 12.5.5). ○ the Number of points column is used to display a number of points measured on a stereopair; ○ the Vertical parallax column is used to display a value of vertical parallax for all measurements on a stereopair (RMS, mean abs. and maximal error) considering threshold parameters, error type and measurement units specified in the Relative orientation report settings window; A row of stereopair with points which coordinates failed to be calculated, is highlighted by red color, and in the Vertical parallax column the warning message “Coordinates calculation failed” is displayed with specifying Y-parallax value in brackets. ○ the Discrepancy of kappa angle column is used to display a value of kappa angles difference (calculated using block scheme) between images. ○ the Distribution uniformity column is used to display data about uniform or nonuniform distribution of points on a stereopair; 56 PHOTOMOD 6.0 Processing of UAS data A distribution of points on a stereopair is considered as non-uniform, when in any of 6 standard zones, a number of points differs more than twice from average number of points in zone. ○ the +/- buttons in the last column allow to highlight/cancel highlight of stereopair on a block scheme in 2D-window for visual estimation of stereopair location in images block. A stereopair is highlighted along with adding it to already highlighted ones in 2D-window. Cancelling of a stereopair highlighting is performed along with “subtraction” from highlighted stereopairs. Stereopairs with measurements errors are highlighted by yellow color, stereopairs with unavailable relative orientation by red color. The following errors are shown by red color (they are depending on parameters specified in the Relative orientation report settings window): ○ number of points measured on a stereopair, below specified threshold; ○ values of vertical parallax, exceeding specified threshold; ○ non-uniformity of points distribution; If there each standard zone contains measurements of coordinates of at least one point, then a stereopair with measurements errors is highlighted by yellow color. ○ difference of kappa angles, that exceeds specified value. • Table of triplets displays data on measurements in each triplet of a strip and contains the following columns: ○ The first column is used for measurements editing and allows to open thePoints measurement module and to open automatically images of selected triplet at the same time; When editing is completed and the Points measurement module is closed, click the [Refresh] link in the report to re-calculate relative orientation and refresh the report. ○ the Triplet column is used to display names of images of each triplet in a strip; After clicking the triplet link the detailed report on selected triplet measurements is opened (see the Section 12.5.6). ○ the Number of points column is used to display number of points measured on triplet; 57 PHOTOMOD 6.0 Processing of UAS data ○ the Tie residuals column is used to display values of tie residuals in triplet by XY and Z (RMS, mean abs. and max error) considering parameters of threshold, error type and measurement units specified in the Relative orientation report settings window. Triplet errors by ties, exceeding specified thresholds, are highlight by red color. 12.5.4. The inter-strip measurements section The Inter-strip measurements section of report is used to view points measurements results inside a strip and contains the following data: Fig. 32. The “Inter-strip measurements” section • The inter-strip ties table (Statistics) displays a number of inter-strip stereopairs for each pair of adjacent strips and presence of measurement errors during relative orientation operation. • The inter-strip stereopairs table contains the following columns: ○ the first column is used to edit points measurements and allows to open the Points measurement module and to open automatically at the same time images of interstrip stereopair selected in the table; When editing is completed and the Points measurement module is closed, click the [Refresh] link in the report to re-calculate relative orientation and refresh the report. 58 PHOTOMOD 6.0 Processing of UAS data ○ the Stereopair column is used to display names of images of each inter-strip stereopair; After clicking the inter-strip stereopair link the detailed report on selected stereopair measurements is opened (see the Section 12.5.4). ○ the Number of points column is used to display a number of points measured on inter-strip stereopair; ○ the Vertical parallax column is used to display a value of vertical parallax for all measurements on a inter-strip stereopair (RMS, mean abs. and maximal error) considering threshold parameters, error type and measurement units specified in the threshold parameters; ○ the Discrepancy of kappa angle column is used to display a value of kappa angles difference (calculated using block scheme) between images. ○ the Distribution uniformity column is used to display data about uniform or nonuniform distribution of points on a inter-strip stereopair. ○ the last columns allows to highlight a stereopair (+) or cancel the highlighting of a stereopair (–) in 2D-window that allows to estimate visually whether the stereopair is located within images block. A stereopair is highlighted along with adding it to already highlighted ones in 2D-window. Cancelling of a stereopair highlighting is performed along with “subtraction” from highlighted stereopairs. If in the Relative orientation report settings window the Check errors in interstrip stereopairs checkbox is set, then the errors in the report are highlighted in the following way: yellow color shows strips and stereopairs that contain points measurements exceeding threshold, and the errors values are shown by red color. 12.5.5. The stereopair measurements section Relative orientation report provides possibility to view a detailed report on any selected stereopair that contains data on tie points measurements, calculated relative orientation parameters, information about kappa angles difference and uniformity of tie points distribution on a stereopair. A detailed report allows to perform control of measurement accuracy of common points of a stereopair images by values of vertical parallax residuals. To view detailed report for selected stereopair click the stereopair hyperlink in the tables of in-strip and inter-strip stereopairs. 59 PHOTOMOD 6.0 Processing of UAS data Fig. 33. Detailed report for selected stereopair Detailed report on selected stereopair includes the following data: • hyperlinks of detailed report: ○ [Relative orientation report] – the link is used to return to the first page of the common report on in-strip and inter-strip measurements; ○ [Back] – the link is used to return to previous view of detailed report on stereopair measurements; ○ [Refresh] – allows to refresh relative orientation results in the report after tie points editing in the Points measurement module; ○ [Report parameters] – the link is used to change the report parameters and to refresh the report; ○ [Edit] – the link is used to view and edit measurements on a stereopair in the Points measurement module; ○ [Select stereopairs] – allows to select a stereopair on a block scheme in 2D-window; ○ [Unselect stereopairs] – allows to unselect a stereopair on a block scheme in 2Dwindow; 60 PHOTOMOD 6.0 Processing of UAS data ○ [Unselect all] – allows to unselect all previously selected stereopairs. • information about number of measured tie points on a stereopair; • the Vertical parallax table contains the following columns: ○ the first column is used to edit selected tie point and allows to open the Points measurement module and to open at the same time images of the stereopair automatically and place marker on selected point; After the point editing is completed and the Points measurement module is closed click the [Refresh] hyperlink in the report to re-calculate relative orientation and refresh the report. ○ the Point column displays names of tie points; ○ the Number of points column is used to display a number of points measured on inter-strip stereopair; ○ the Image ... (left) column displays a value of vertical parallax residual on the left image of stereopair (in mm and pix); ○ the Image ... (right) column displays a value of vertical parallax residual on the right image of stereopair (in mm and pix). In the threshold row the threshold for vertical parallax residual is displayed in accordance with specified value, measurements units and residual type (RMS, Mean abs. and max error) of the Vertical parallax threshold parameter in the Relative orientation report settings window. At the bottom of the table there are final values of vertical parallax residual on all measurements of the stereopair (RMS, Mean abs. and max error). The program performs control of threshold exceeding only for error type specified in the Relative orientation report settings window. Values of vertical parallax residuals exceeding specified threshold, are highlight by red color. • the Relative orientation parameters table contains values of calculated relative orientation angles for the left and right images according to selected angular system and measured units on the Additional tab in the Relative orientation report settings window; • the Orientation 2D (by block scheme) and Discrepancy of kappa angles tables contain values of kappa angles; Accuracy control of kappa angles discrepancy between images is performed if in the Relative orientation report settings window the appropriate checkbox is set and a threshold value for kappa angles discrepancy is specified. 61 PHOTOMOD 6.0 Processing of UAS data • the Distribution uniformity tables contain information about uniformity of points distribution over standard zones. To estimate the parameter the system analyses a difference of points number in each of 6 standard zones. Control of points number and uniformity of their distribution on stereopair’s zones is performed if corresponding parameters are specified in the Relative orientation report settings window. 12.5.6. The triplet measurements section Relative orientation report provides possibility to view a detailed report on selected triplet. A detailed report for a triplet is used to view and perform accuracy control of measurements in triplet by tie points errors. In order to view a detailed report on selected triplet click the triplet link in the triplets table of the Inter-strip measurements section of the report (see the Section 12.5.3). Fig. 34. Detailed report for selected triplet Detailed report on selected triplet includes the following data: • hyperlinks of detailed report: ○ [Relative orientation report] – the link is used to return to the first page of common report on relative orientation; 62 PHOTOMOD 6.0 Processing of UAS data ○ [Back] – the link is used to return to previous view of detailed report on measurements in triplet; ○ [Refresh] – allows to refresh relative orientation results in the report after tie points editing in the Points measurement module; ○ [Report parameters] – the link is used to change the report parameters and to refresh the report; ○ [Edit] – the link is used to view and edit a triplet measurements in the Points measurement module; ○ [Stereopairs] – two links used to proceed to detailed measurements report of points on stereopairs, that form the triplet (see the Section 12.5.5). • information about number of measured tie points in a triplet; • the Tie residuals table contain the following columns: ○ the first column is used to edit selected tie point and allows to open the Points measurement module and to open automatically at the same time triplet images and to place marker on selected point; After the point editing is completed and the Points measurement module is closed click the [Refresh] hyperlink in the report to re-calculate relative orientation and refresh the report. ○ the Point column is used to display a tie point name; ○ the Ex, Ey, Ez, Exy columns – tie residuals by X, Y, Z axes and tie residual by (XY) in measurement units specified for residuals control in triplet in the Relative orientation report settings window. In the threshold row there is a triplet residual threshold according to specified value, measurement units and error type (RMS, Mean abs. and max error) of the Triplet residuals threshold parameter in the Relative orientation report settings window. At the bottom of the table final values of tie residuals on all triplet measurements are shown (RMS, Mean abs. and max error). Accuracy control is performed only for the residual type that is specified for the Triplet residuals threshold parameter in the Relative orientation report settings window. Values of tie errors that exceed specified threshold are highlighted by red color. 63 PHOTOMOD 6.0 Processing of UAS data 13. Block adjustment 13.1. Preliminary block adjustment In order to adjust images block perform the following actions: 1. Click the button of the main toolbar to refresh initial block scheme (to refine block layout) using measured tie and GC points. See a description of block layout creation in the “Aerial triangulation” User Manual. 2. Choose Orientation › Block adjustment or click the The adjustment toolbar opens. button on the main toolbar. See detailed description of interior orientation step in the “Aerial triangulation” User Manual. 3. Click the opens. button Settings on the Adjustment toolbar. The Settings window Fig. 35. Adjustment parameters for the first adjustment operation 4. On the Adjustment tab define the following parameters for the first start of the adjustment procedure: 1. Choose the by block scheme option in the Approximation computing method section. 64 PHOTOMOD 6.0 Processing of UAS data 2. Click the Initial approximation parameters button. The Initial approximation parameters window opens. 3. Set the Use ground control points coordinates and Use projection centers coordinates checkboxes. 4. Click OK. 5. Choose the bundle adjustment option in the Adjustment method section. 6. Click the Adjustment parameters button. The Bundle adjustment parameters window opens. 7. Set the Use ground control points coordinates and Use projection centers coordinates checkboxes. 8. Choose the in 3D space option in the Minimize residuals section. 9. Click OK to return for the Parameters window. 5. Click Compute to start the adjustment operation. 6. To analyse the adjustment results you can use visual control of residuals on block scheme and the Residuals window which contains brief residuals report. 7. Pick out adjustment parameters, analyse and eliminate residuals to obtain satisfying adjustment result. After making any alterations to points measurements data it is necessary to re-start the adjustment procedure once again. To use previous adjustment results for the new adjustment operation, set the Use current solution checkbox on the Adjustment tab of the Parameters window. 8. It is recommended to use self-calibration of camera parameters during adjustment procedure, if camera without calibration was used. 13.2. Using self-calibration [optional] If a complete set of camera parameters is unavailable, use self-calibration of camera parameters during adjustment procedure. Self-calibration of camera parameters – is automatic calculation of camera parameters (corrections to principal point coordinates and focal length, distortion coefficients) during adjustment operation. To use self-calibration of camera parameters during adjustment operation perform the following actions: 65 PHOTOMOD 6.0 Processing of UAS data 1. Set on the Perform self-calibration checkbox and click the Self-calibration parameters button on the Adjustment tab of the Parameters window. The Camera parameters self-calibration window opens. See detailed description of self-calibration operation in the “Block adjustment” User Manual. 2. Choose camera to be calibrated in the Cameras table. In the Coefficients table define initial values of camera parameters in the Initial value column and choose parameters for optimization in the Optimize column. Fig. 36. Self-calibration of camera parameters 3. Click OK. Setup adjustment parameters in the Parameters window and click the Compute button to start the adjustment procedure. 4. When the adjustment procedure is completed estimate the adjustment accuracy and results of camera self-calibration shown in the Adjustment column of the Camera parameters self-calibration window. If you are satisfied with the results pass to step # 5, otherwise, change initial values of parameters and/or set of parameters for optimization and adjust the block once more. 5. Click the Save button to save the adjustment results. 6. Choose Orientation › Manage cameras. The Manage project cameras window opens. 66 PHOTOMOD 6.0 Processing of UAS data 7. In the Project cameras list select new calibrated camera (cameras) [autocal].xcam and assign it (them) to project images. Click the Execute button. Click OK. See a description of the Manage project cameras window in the “Aerial triangulation” User Manual. 8. Choose Orientation › Interior orientation › Calculate interior orientation. 9. Choose Orientation › Block adjustment or click the button on the main toolbar. Click the button Settings on the Adjustment toolbar. Block will be adjusted considering new results of interior orientation. 13.3. Brief residuals report The program allows to display brief residuals report, which contains RMS errors, mean absolute and maximal adjustment errors. Brief residuals report is used for quick estimation of adjustment results without viewing detailed report. In order to display brief residuals report, click the The Residuals window opens. button on the Adjustment toolbar. Fig. 37. The “Residuals” window In the Stereopairs mode brief report contains information about mean absolute errors on GCP and check points (in meters), about tie and targeted points, as well as about tie residuals on projection centers (mutual and from mean residuals). If adjustment is performed by bundle adjustment procedure, the Sigma_0 value is calculated. 67 PHOTOMOD 6.0 Processing of UAS data The Sigma_0 value shows how much adjustment discrepancies correspond to specified thresholds on points coordinates measurements and input GCP data (GCP and projection centers coordinates). If the thresholds were specified correctly, the Sigma_0 has value close to 1 (±30%). If the Sigma_0 is much greater than 1, there are errors in points coordinates measurements, in input GCP data or because of incorrectly specified thresholds on points coordinates measurements. If the Sigma_0 is mush less than 1, the threshold on points coordinates measurements were specified incorrectly or there are some other errors (see Section 13.4). 13.4. Creating adjustment report The program provides possibility to view full statistics of adjustment, summary information about adjustment residuals and control data. To display adjustment report the button on the Adjustment toolbar. Fig. 38. The window of adjustment report The toolbox of the Report window contains the following buttons: • – allows to edit a font of report text; • – allows to edit (make changes) a report (F4); • – allows to start search in report’s text (Ctrl+F, Ctrl+G and F3); • – allows to save a report into text file; 68 PHOTOMOD 6.0 Processing of UAS data The report also saves in the \backup project folder automatically with the adjustment results (only for central projection images). • – allows to save a report into program resources; • – allows to print a report; • – allows to setup report printing parameters. The adjustment report displays the following values: • residual values calculated on GCP, check, tie points, and projection centers for the whole block and for each point; • catalogue of points coordinates; • images exterior orientation parameters; • GPS corrections; • corrections for exterior orientation parameters. Report content is setup on the Report tab of the Parameters window. Residuals and errors are displayed in the report as follows: • X, Y, Z – coordinates values taken from model (from strip when using independent strips method, from stereopair when using independent stereopairs method); • X1, X2, Y1, Y2, Z1, Z2 – values of points coordinates on two different models; • Xср, Yср, Zср – values of points coordinates, averaged over all models; • Xg, Yg, Zg – geodetic value of points coordinates, specified by the user for GCP and check points; • Exy, Ez – average residuals of points XY and Z coordinates; • dX, dY, dZ, dS – discrepancies on GCP; • dX, dY, dZ, dXY – GPS corrections on projection centers. 13.5. Adjustment accuracy control It is recommended to perform control of block adjustment accuracy after the completion of the adjustment operation. The adjustment results are displayed in graphic form as a 69 PHOTOMOD 6.0 Processing of UAS data residuals vectors in the Stereopairs and Images modes of working windows, numeric values of residuals are included to adjustment report. If the adjustment brought unsatisfactory results and there some blunders the program provides possibility to improve the results using editing of points position. To do this it is necessary “re-measure” points, on which the residuals vectors exceed defined threshold and are shown by red color. The program provides two ways of points position editing: • by change of points geodetic coordinates; • by change of points position. In order to change geodetic coordinates of points on image perform the following actions: 1. Select a point on a block scheme or in a list, which error exceeds specified threshold value. 2. Click the button. The Points attributes window opens. 3. [optional] In order to display the editor panel set the Editing panel checkbox in the Information window. 4. Click the Coordinates button. The Point coordinates window opens. For GCP and check points the X, Y, Z, all checkboxes are set, and coordinates and accuracy values (standard deviation) of these coordinates in meters are displayed in corresponding fields. Fig. 39. Changing geodetic coordinates of selected GCP 5. [optional] To change the value of the Accuracy parameter use the or button. 6. To change a type of selected point set a type in the Point type section. If the Tie type is specified for GCP or check point, its geodetic coordinates will be deleted. 70 PHOTOMOD 6.0 Processing of UAS data 7. Input necessary coordinates to the X, Y, Z input fields or clear one or multiple checkboxes to use a point as a XY or Z. When working with a scanner images it is possible to use only XYZ GCP, that is why if for the GCP one of the X, Y, Z checkboxes is cleared, the point is used as a tie point and its coordinates are not considered during adjustment. If such points are available in a project, the program shows warning message during adjustment. 8. [optional] Click the Revert button to restore initial points coordinates. 9. Click OK. After that the geodetic coordinates of point will be changed. In order to change point’s position on image perform the following actions: 1. Select a point on a block scheme or in a list, which error exceeds specified threshold value. 2. Click the button. The Object attributes window opens. 3. Click the Measure button. The Points measurement window opens. Fig. 40. Editing of selected point 4. Move a point manually or using correlator (see description of correlator work in the “Aerial triangulation” User Manual). 5. Click OK. The Points measurement is closed as a result. 6. Click Compute to complete changing point’s position on image. 71 PHOTOMOD 6.0 Processing of UAS data In order to use interstrip points and points non-transferred in some strip in the adjustment by independent strips method or independent stereopairs method, it is necessary to measure coordinates of the points on adjacent images inside the strip during aerial triangulation or in the Points measurement window (see the “Aerial triangulation” User Manual). 14. Distributed Processing 14.1. General Information Program includes capability of distributed processing of some tasks. This helps achieve maximum utilization of hardware resources for carrying out large projects. Distributed tasks processing is a capability of parallel task execution with multiple processor cores or multiple computers in local network. The program provides an opportunity only local distributed processing with using several cores of one computer. Computers participating in the distributed processing are assigned the three following modes: • Server is the control center of the distributed processing, responsible for distribution of tasks and synchronization of Сlient computers; • Client is a computer, which receives tasks to process from the Server; Each Client must be connected to the Server. • Monitor is a computer, where the distributed processing control center is launched and the Monitor for distributed processing window is opened to observe task processing. To launch the Distributed processing control center perform one of the following: • in context menu of System Monitor modulechoose the Distributed processing control center; The Start automatically menu item allows to launch the distributed processing control center automatically concurrently with launching any module of program when System Monitor module is also launched. • choose the Service › Distributed processing › Control centre. The distributed processing control center is launched with properties of previous working session of program in the Windows system tray the icon displays. During the first launch the Distributed processing setup window is also opens. 72 PHOTOMOD 6.0 Processing of UAS data The distributed processing icon in the Windows system tray is different depending on using computer in the distributed processing mode: • – Server and Client are not launched (computer is not used in distributed processing); • – Server connection fault; • – only Server is launched; • – Server and Client are launched; • – only Client is launched, connection to Server. 14.2. Workflow of distributed processing The following work flow is used to distributed tasks processing: 1. Launch the Distributed processing control center. 2. Choose the computer as a Server and Client of distributed processing. 3. Choose not-used Port for incoming connections. 4. Setup parameters of distributed processing task and click OK. The list of distributed processing task is created and displayed in the Tasks table. 5. Open the Monitor for distributed processing. 6. Choose the task for processing in the Task section. 7. Choose the computer as a Client to process chosen task in the Computers section. 8. [optional] Click the 9. Click the button to perform all distributed processing task automatically. button on the Tasks section toolbox to start distributed processing. Each next task start with lagged on some seconds. 14.3. Distributed processing parameters setup The Distributed processing setup window is used to setup distributed processing parameters. 73 PHOTOMOD 6.0 Processing of UAS data Fig. 41. Distributed processing parameters setup The program provides an opportunity only to use local computer for distributed processing tasks with using several cores of one computer, i.e. using computer as a Server and Client at the same time. Perform the following actions to do this: 1. Set on the Distributed processing server checkbox. 2. Set free port in the Port for incoming connections field. If not possible to connect with chosen port, choose another one. 3. Set on the Distributed processing client checkbox. Server name and port number are set automatically. 4. [optional] Set on the Maximal number of tasks, which are process of each Client at the same time. By default the value is equal to number of cores or processors of computer. 5. Click OK. During the first setup the Monitor of distributed processing window opens and in the Windows system tray the icon of distributed processing is displayed. It is necessary to restart the distributed processing control center if parameters were changed. Also there is an opportunity to detail setup of distributed processing parameters. Click the More button of the Distributed processing setup window to do that. It is strongly not recommended to change default parameters in the e Distributed processing setup window. 74 PHOTOMOD 6.0 Processing of UAS data Fig. 42. Additional distributed processing parameters The following parameters are available to setup: • Task start interval, ms – allows to change the delay time between starting tasks; • Number of task to start simultaneously – allows to change the number of tasks which are processing in the same time by distributed processing clients; • Number of attempts to start in case of the task runtime errors – allows to change number of attempts ta start the task if there is an error; It is reccommended to change the value in case of non-stable network or breaks in electricity supply, etc. ○ Min\max – range of restart attemps; ○ by number of clients – by default the restart attemps number is equal to number of connected distributed processing Clients. • Enable server/client debug log – allows to create a log-file with information about distributed processing (to sent files in technical support during solving problems of Server/Client connection only). Set on the Enable server/client debug log checkboxes may cause to reducing stability of program’s work. It is strongly not recommended to set on the Enable server/client debug log checkboxes. 14.4. Distributed processing management The Monitor of distributed processing window is used for condition monitoring of distributed processing. The window opens automatically after setup distributed processing parameters. Also the menu item Start monitor of context menu of the distributed processing icon and the Service › Distributed processing › Monitor menu items. 75 PHOTOMOD 6.0 Processing of UAS data While the Monitor of distributed processing window opens, the Monitor status adds to computer also. Fig. 43. Monitor for distributed processing In the Monitor of distributed processing window displays information about tasks queue and Clients computers using. The window also allows to manage tasks processing. The window refresh automatically each several seconds. The Tasks containts toolbar and table with information about tasks. The table consists of columns with following information: • ID – unique identifier for each task; • State – the status of the task: ○ waiting; ○ paused; ○ performed – in this case shows the percentage of task completion; ○ complete; ○ failed – displayed in case of complete part or resource connection error (marks yellow); 76 PHOTOMOD 6.0 Processing of UAS data ○ not complete (marks red) – displayed in case of tasks didn’t complete because of Client was disconnected during the task processing, Server was disconnected or task was cancelled. • Priority – priority of the tasks (integer, the larger the number, the higher the priority, the tasks of higher priority are performed in the first place); • Name – type of task and number in tasks list; • Created at – the date and time of posting task; • Started at – the data and time are displayed for started task; • Executor – for started task – the name of Client computer, which executes it; • Est. time left – the approximate time before complete processing tasks • Profile – active Client profile at the time of posting of tasks. This profile must be network and connected to other Clients in order that they have been able to execute the tasks. Points sorting in columns of the list is performed by mouse click on the column header. If during the task execution an error occurs on any of network computers, it’s highlighted in yellow in the list. In this case attempts will be made to perform the same tasks on other computers. The task will remain in the queue with a Failed state until it is deleted manually, if no computer in network is able to execute this task. Table 6. The Tasks section toolbar buttons Function allows to start selected tasks sequentially allows to pause selected tasks allows to stop selected tasks allows to reset selected tasks state (the Waiting caption appears in the State field) allows to set on the auto run tasks – automatic distribution of tasks in the queue (according to priority) between the Clients and launch of the tasks allows to increase priority of selected tasks by 1 allows to decrease priority of selected tasks by 1 allows to remove selected tasks from the queue allows to remove complete tasks from the queue allows to clear the queue of tasks 77 PHOTOMOD 6.0 Processing of UAS data The Computers section contains the table of computers, which are currently in the network and configured with the same Server. The table contains following parameters for each computer: Points sorting in columns of the list is performed by mouse click on the column header. • Name – shows network computer name; • IP-address – IP-address of the computer; • Type – Client or Monitor; • Current tasks – tasks number of distributed processing, which currently performed by Client; • Core quantity – the total quantity of Client CPU’s cores; • Max tasks – the maximum quantity of simultaneously running tasks specified during the Client configuration; Maximum quantity of tasks are less than or equal to the number of CPU’s cores of computer. • PHOTOMOD version – the PHOTOMOD build number for control of compatibility. It is recommended to use the same RHOTOMOD build on all computers working with the same Synchronization folder. In the case if the computer is disconnected from the distributed processing, it’s highlighted in red in the table. To perform actions with multiple computers, select them in the table using Shift and Ctrl keys. Table 7. The Computers section toolbar buttons Function allow selected computers to execute new tasks (if forbidden) forbid selected computer to execute new tasks When current task complete, Client go to sleep mode and doesn’t start new tasks temporary increase maximum number of simultaneously running tasks by 1 decrease maximum number of simultaneously running tasks by 1 78 PHOTOMOD 6.0 Processing of UAS data buttons Function hide disconnected computers (highlighted in red) display all connected and disconnected Client computers in the table display all connected and disconnected Monitor computers in the table 15. Additional features 15.1. Automatic block layout creation The program provides possibility to create block layout for UAS projects automatically. In order to create a block layout automatically, perform the following actions: 1. Perform preliminary creation of a block layout – by exterior orientation, for instance. Perform visual estimation of the block layout, by comparing it with real location of images in a block. 2. Choose Block › Block layout › Automatic block layout.... The Automatic block layout window opens. Fig. 44. Parameters of automatic block layout creation 3. Set the Block quality using the appropriate slider. If there are project images with a rotation angles up to 10 degrees, move the slider to the Better side. If there are project images with a rotation angles from 10 to 60 degrees, move the slider to the Worse side. This increases the likelihood of incorrect data. 4. [optional] Both Instrip and Interstrip stereopairs are processed in the program by default. Clear one of the checkboxes to exclude appropriate stereopairs from processing. 79 PHOTOMOD 6.0 Processing of UAS data 5. [optional] In order to use distributed processing during automatic creation of block layout, perform the following actions: 1. Change settings and run the distributed processing server/client (see the “Distributed processing” chapter in the “General information about system” User Manual). 2. Click the Distributed processing button. The Automatic block layout window opens. Fig. 45. Parameters of distributed processing of automatic block layout creation 3. Specify Tasks number, which are processed by one computer. See the description of distributed processing setup in the General information User Manual. It is recommended to specify not more than one task per computer. Both Instrip and Interstrip stereopairs are used during distributed processing, regardless of settings. 4. Click OK. Distributed processing tasks are created and the program shows a message about number of created tasks. 6. Click OK. After that the program will measure tie points created artificially specially to consider them for adjustment (coordinates of the points are not saved). Creation results are saved to ImageTransforms.x-ini file in the project resources. File with results of automatic block layout creation is used for automatic measurement of tie points. If the operation of automatic block layout creation was interrupted, its results will be also saved in the program. 15.2. Creating overlap map For visual analysis of images and strips overlap in a block the program provides a feature of overlap map creating. After creating of such a map the overlap areas are created as kind of vector polygons on a new vector layer. 80 PHOTOMOD 6.0 Processing of UAS data Perform the following actions to create overlap map: 1. Choose Block › Create overlap map. The Create “heat map” window opens. Fig. 46. Parameters of overlap map creating 2. Choose elements of a block to be used for overlap map creating: For images or For strips. 3. [optional] Set on the Paint by overlap multiplicity checkbox to color overlap areas depending on overlap multiplicity, i.e. on number of images/strips that fall into the overlap. When the option is disabled overlap areas are not colored. 4. [optional] Set on the Limit overlap multiplicity checkbox and input number of images/strips in overlap area, and when the value will be exceeded the fill color will be not changed. 5. Click OK. A new vector layer containing overlap map is created. In order to obtain information about number of images that fall to chosen overlap area, allocate a part of overlap map and choose the Window › Objects attributes. You can export overlap map using the Vectors › Export menu item to choose export format. 81 PHOTOMOD 6.0 Processing of UAS data Fig. 47. Overlap map 15.3. Deleting images selectively The program allows to delete images selectively using specified selection criteria. Perform the following actions to do this: If images were removed from project, the do not remove from the Windows file system. 1. Choose Block › Delete images selectively.... The Selective delete images window opens. 82 PHOTOMOD 6.0 Processing of UAS data Fig. 48. Setting of images selection criteria for deleting 2. Set on one or more checkboxes to search images by chosen parameters: • to search images with omega, phi or pitch/roll angles absolute values greater than specified value (in degrees), set on the “Omega” absolute value, “Phi” absolute value, Pitch absolute value and Roll absolute value checkboxes accordingly; • to search images where not specified projection centers and/or not specified exterior orientation angles set on the No projection center ot No EO angles checkboxes; • to search images with projection center hight more or less specified value (in meters), set on the Projection center Z < or Projection center Z > accordingly; • to search images with Distance between centers in strip less than specified value, set on the appropriate checkbox; • set on the appropriate checkboxes to search images with No GPS time, No interior orientation or No measured triangulation points. 3. Click the Find images matching criteria button. Images found are shown in the Search results list. 4. [optional] To cancel deleting image set of the checkbox near to image name in the Search results section. 83 PHOTOMOD 6.0 Processing of UAS data 5. [optional] Click the View in block layout button to analyse images selection using block layout. Images selected in the Search results list are highlighted in the block layout. 6. Click the Delete checked button to delete images selected in the list. 16. Project processing 16.1. Grid creation The program provides possibility of regular grid creation with specified step. A grid step is used as a frequency of nodes creation, in which vicinity spatial coordinates are calculated and pickets are created. The grid could be created both for the whole images block and for any part of a block or for selected stereopair. A shape of grid borders could be rectangular or as arbitrary polygon. To create a grid select Grid › Create (Ctrl+N, G) or click the button main toolbar. After that a new layer Grid is created in theManager. button on the Area of grid creation is determined in one of the following ways: • in order to create a grid with specified rectangular border, press and hold the Shift key, and drag by mouse a rectangular area over images block or over selected stereopair; • in order to create a grid with arbitrary border, define a grid creation area in group selection mode by polygon and while holding pressed the Shift key, specify by mouse all nodes of boundary of a grid creation area. Complete creation of arbitrary grid border by mouse double click. • to use vector layer polygons as areas of grid creation, perform the following actions: 1. Select Vectors › Create layer to create vector layer without classifier or load layer with polygons which could be used as a grid boundaries. 2. Create a polygon in such a way that its boundary coincides with boundaries of area which is used for grid creation. 3. [optional] Select polygons to be used as boundaries for a grid creation, otherwise, a grid will be created considering all polygons of the layer. 4. Select Grid › Create boundaries from vectors. After that created grid boundary coincides with outline of created polygon. 84 PHOTOMOD 6.0 Processing of UAS data • to create a grid for the whole images block without defining its boundaries, select Grid › Properties, specify its parameters and click OK. Grid is created automatically for the entire block and the grid boundary passes over external boundary of block images. When a grid boundary is defined the program creates a grid of nodes with specified or default parameters. In order to change parameters of created grid, select Grid › Properties. The Grid properties window opens. Fig. 49. Regular grid parameters The Grid properties window allows to setup the following parameters: • X step and Y step – steps for nodes creation correspondingly by X and Y axes in meters; • Rotation – angle of nodes grid rotation in degrees; Should be specified for manual work in the pathway mode. At that, the nodes grid only is rotated. Area of nodes grid creation remains in initial position. • Z level – a grid elevation above relief level (in meters) for visual correct display of the grid; • Ground sample distance (GSD) – shows a value of average pixel size in meters, if a project contains adjustment results or pixel size is specified for at least one image. To display a grid with specified parameters click the Apply button. To change parameters click OK. To save created grid in active profile resources use Grid › Save and Grid › Save as menu items. The grid is saved to the *.x-grid file. 85 PHOTOMOD 6.0 Processing of UAS data To open existing grid, select Grid › Open. To close a grid, select Grid › Close. Context menu of the Grid layer in the Manager duplicates save and load commands in the Grid menu, and allows to close a grid layer. 16.2. Pickets automatic calculating 16.2.1. Automatic calculating of pickets The program provides possibility to calculate pickets automatically using correlator in overlap areas of stereopair images by regular nodes grid. Because of large processing data volumes in UAS projects, it is recommended to use automatic calculating of pickets. All selected stereopairs should be located on adjusted part of a block (see “Block adjustment” User Manual), otherwise, pickets calculation is not performed or is performed incorrectly. In the first case the system displays error message, in the second one – it is not possible to match calculated pickets to project coordinate system. Acquired pickets are used as a vector base for DEM generation. Additional possibilities of pickets editing allow to obtain vector base for TIN creation and DEM generation. The principle of automatic pickets calculation is as follows. For each selected oriented stereopair the system performs automatic pass of all grid nodes, located in overlap area of stereopair images, and tries to calculate spatial coordinates in vicinity of each grid node using correlator. In case of successful correlation the system performs accuracy control of each found point’s coordinates, and after that the point is either added to vector layer as point object, or is excluded. If the system fails to calculate spatial coordinates in vicinity of some grid node, the node is skipped and the system passes to the next node. Prior to start of automatic pickets calculation perform the following preparatory actions: 1. [optional] Define search area: select block stereopairs where to perform automatic pickets calculation. 2. Create regular nodes grid for selected search area. 3. Choose Vectors › Conpute points automatically or click the main toolbar. The Compute points window opens. button on the If a grid not was not created, it is created automatically for the entire images block and the Grid properties window opens, that allows to specify grid parameters. 86 PHOTOMOD 6.0 Processing of UAS data Fig. 50. The “Compute points” window 4. In the Correlator preset section select in the list one of the following types of terrain: Correlator configuration – is a script of pickets calculation operation, that defined a number of passes of regular grid nodes and a set of correlator parameters for each pass. • mountainous terrain – for automatic pickets calculation on images with mainly mountainous terrain with big elevation differences; • urban areas – for automatic pickets calculation on images with mainly urban type of build-up; • desert – for automatic pickets calculation on images with monotonously deserted terrain with rare vegetation; • rural area – for automatic pickets calculation on images with rural areas with with minor amounts of buildings and infrastructure; • rural area 2 – for automatic pickets calculation for “rural” area with heterogeneous parts of relief. If there are images with big intersection angle the configuration uses a mask of larger size. Accuracy of pickets calculation is less then when using rural area type. To view and edit parameters values and to setup correlator configuration the list, to create new or delete configurations from the list click the button. 87 PHOTOMOD 6.0 Processing of UAS data 5. In the Search area section specify a search area, which will be used for automatic pickets calculation: • All images – allows to select all images of a block; • Selected images – allows to select block images highlighted in 2D-window; To view and change a set of highlighted images in block 2D-window click the button. • Active stereopair – allows to select images of a stereopair opened in active 2Dwindow. All selected stereopairs should be located on adjusted part of a block (see “Block adjustment” User Manual), otherwise, pickets calculation is not performed or is performed incorrectly. In the first case the system displays error message, in the second one – it is not possible to match calculated pickets to project coordinate system. 6. [optional] Pickets calculation is performed by default for strip stereopairs. To calculate pickets for inter-strip stereopairs, formed by selected images set the Process interstrip stereopairs checkbox on. 7. [optional] To filter blunders by Z on images with intersection angle of small or null value, set the Limit intersection angle checkbox on and define a value of minimal angle using the slider. 8. [optional] In the Grid section the Area of the grid layer in m2, as well as Appr. nodes count in a grid are displayed in appropriate fields. To change a grid layer parameters click the Properties button. To change grid boundaries it is necessary to close the Compute points window. 9. In the Initial approximation section specify initial value of Z coordinate of a grid node for correlator work: Initial approximation defines a value of Z coordinate of grid node, that is used to calculate initial coordinates of picket on the left and right images of a stereopair. • Mean stereopair elevation – mean elevation of each stereopair, calculated using exterior orientation parameters, is used as initial approximation; • Fixed elevation – input elevation value in meters to be used as initial approximation; • DEM – a value of elevation of selected DEM in point with XY coordinates of grid node is used as initial approximation. 88 PHOTOMOD 6.0 Processing of UAS data If grid node falls into null cell of DEM, the system uses average elevation of corresponding stereopair. To select DEM in active profile resources click the button. To specify value of acceptable deviation of Z-coordinate of calculated pickets from initial approximation set the Precision checkbox on and input value of acceptable deviation in meters to the input field. If the Precision checkbox is off, acceptable deviation is calculated automatically according to selected configuration of correlator. 10. [optional] To thin nearest pickets, acquired during passing the same grid nodes on different stereopairs, the Delete redundant points checkbox is on in the system by default. Thinning is performed after completion of pickets calculation operation according to specified radius value, set by used correlator configuration. When the Save quality assessment to attributes checkbox is on, points with minimal correlation coefficient (minimal value of “corr” attribute) are removed from several found nearest points. 11. [optional] To distribute pickets randomly in area of halfsize of grid cell from grid node, set the Random points distribution checkbox on. 12. In the Destination section define parameters of loading and saving of calculated pickets: • Load into vector layer – allows to load pickets into active vector layer; If there is no active vector layer, pickets are loaded to a new vector layer. • Save into resources – allows to save pickets into active profile resources without loading. Click the Settings button to specify parameters of pickets saving. The Settings for saving points window opens. 89 PHOTOMOD 6.0 Processing of UAS data Fig. 51. The “Settings for saving points” window To save pickets in one vector file of active profile perform the following actions: 1. Select the Save into one resource option and click the Save window opens. button. The 2. Select a folder in the active profile resources and input a name of vector file in the Resource name field. Click OK to create a new vector file and to return to the Settings for saving points window. 3. The input field of the Settings for saving points window shows path and name of new vector file. Click OK to return to the Compute points window. To save pickets in parts into several vector files of active profile perform the following actions: 1. Choose the Split into parts option. 2. Select one of the ways of pickets splitting – By rectangular sheets and input a size of rectangular area in meters or By stereopairs. 3. Input path to save file to the Save in folder field or click the button, to select name and path in active profile resources to save pickets in parts to corresponding vector files and click OK. 4. The input field of the Settings for saving points window shows path and name of new vector file. Click OK to return to the Compute points window. 13. Click OK. The pickets calculation operation starts. In some cases operation of automatic pickets calculation takes a lot of time. To setup pickets calculation in distributed mode click the Distributed processing… button and specify parameters of tasks distribution. 90 PHOTOMOD 6.0 Processing of UAS data 16.2.2. Pickets calculation in distributed processing mode To calculate pickets in distributed processing mode, perform the following actions: 1. Change settings and run the distributed processing server/client. 2. Choose Vectors › Conpute points automatically or click the main toolbar. The Compute points window opens. button on the If a grid not was not created, it is created automatically for the entire images block and the Grid properties window opens, that allows to specify grid parameters. 3. Setup parameters of automatic pickets calculation. 4. Click the Distributed processing button. The Compute points Distributed Processing window opens. Fig. 52. Parameters of distributed processing of pickets calculation 5. In the Split into tasks section select a way of splitting of processing operation into tasks: • By stereopairs – allows to process each stereopair in a separate task; Since tasks are executed independently from each other, the system doesn’t remove points, falling into the same grid nodes from different stereopairs (for example, during filtering of nearest points). • By rectangular sheets – it is necessary to specify in the fields a size of rectangles, into which the entire search area is split (in meters). Filtering of nearest pickets is not performed in this case. The result of each task processing is saved to the file with name like Sheet_X_Y.x-data. Rectangle, circumscribing grid boundaries in project coordinates system, is split by rectangular sheets of a size specified in the fields. Each sheet includes images parts from all stereopairs, into which it falls. 91 PHOTOMOD 6.0 Processing of UAS data If stereopairs are processed in separate tasks, after that it is necessary to perform manual data correction. Calculated pickets are saved in resources, named by stereopairs names. The Tasks number field displays calculated number of tasks depending on selected way of workflow split and/or size of specified areas. It is not possible to define number of tasks manually. 6. In the Working folder section click the profile resources to save output DEM. button and select empty folder in active Before operation is performed all data from selected folder is removed. It is strongly not recommended to specify a project folder as a working folder, especially when there are no saved project backups. 7. Click OK. Distributed processing tasks are created and the system shows a message about number of created tasks. When using distributed pickets calculation, the result of each task is saved to separate file with tsk extension in specified Working folder of a project. 16.3. Points filtering The system provides deletion, correction or recognizing pickets which have fallen on buildings, trees, cars, in pits during automatic pickets calculation, and during filtering of accident surges. For that filter of buildings and vegetation id used. After its work only pickets that describe terrain relief are remain in the system. In this document all points not lying on the relief surface (average smoothed terrain surface), are called surges. Filter of buildings and vegetation allows to apply step-by-step points filtering using particular script, i.e. to apply pickets filtering in multiple passes with different parameter sets. It is possible to develop customized script of filter workflow or to use default script. Creating script of buildings and vegetation filtering means specifying of passes set, order of their passing and setup the parameters for each pass. Step-by-step filtering allows to achieve optimal results of objects filtering on any type of terrain to acquire pickets, that correctly describe terrain relief, and that could be used to generate high quality DEM. By default, the system uses standard script that includes three passes in the following order: 92 PHOTOMOD 6.0 Processing of UAS data 1. Basic – main pass with parameters configured for filtering points not lying on the relief surface (surges). On this step the system rejects majority of points on buildings, and also correlators blunders (sharp spikes). 2. Additional – additional pass with parameters configured for searching surges, missed during basic step. 3. Detailed (off by default) – the pass with parameters configured for filtering points located on low objects, such as small buildings, cars, and so on. After filtering the system may perform the following actions with points found (surges): • rejecting surges from initial pickets layer; • correction of surges found on initial pickets layer, that means editing of surges Z-coordinates; • search for surges to analyse them with saving of found points to new vector layers without changing initial pickets layer. Fig. 53. Parameters of buildings and vegetation filter The Buildings and vegetation filter window allows to specify filtering parameters and setup a number of filter passes. The Layer field displays a name of active vector layer. The window contains a standard toolbar. 93 PHOTOMOD 6.0 Processing of UAS data buttons Function allows to load a script of filter work from *.x-filter resource located out of active profile resources allows to load a script of filter work from *.x-filter resource located in active profile resources allows to save a current script of filter work to *.xfilter resource located out of active profile resources allows to save a current script of filter work to *.xfilter resource located in active profile resources allows to cancel all changes made to a script allows to go back to a standard script that includes two passes with default settings (regardless of which script has been loaded) To filter objects on surface perform the following actions: 1. Make active a points layer. To avoid loss of data, it is recommended to use a copy of initial layer during filtering. To create a copy select Vectors › Save as and specify new name of pickets file. If a layer contains linear or area vector objects the filter may not work properly. 2. Select Vectors › Filter › Buildings and vegetation filter. The Buildings and vegetation filter window opens. 94 PHOTOMOD 6.0 Processing of UAS data Fig. 54. Parameters of buildings and vegetation filter 3. [optional] In order to use filtering for selected objects (points group), set the Filter selected objects only checkbox on. Otherwise, filter is applied to all points of the layer. To filter a group of points, select it by mouse in 2D-window prior to start configuring the buildings and vegetation filter. When using filter for selected objects only, it is not recommended to set the Remove near the border option in the Untestable points section. 4. [optional] To increase the filtering operation performance set the Copy points to new layers before removing or correcting checkbox off. By default, the system saves removed or corrected pickets in new vector layers used for analysis of filtering results. These layers could be used to restore basic pickets layer (using operation of layers merging), if the copy of initial pickets layer was not created prior to filtering start. If the Copy points to new layers before removing or correcting checkbox is off, it is highly not recommended to apply filtering to initial pickets layer, since it is impossible to restore the initial layer after filtering. 5. In the Untestable points section specify one of the following actions with untestable pickets found after filtering: 95 PHOTOMOD 6.0 Processing of UAS data Some points can be untestable – the points, in which vicinity there is not enough ’neighbour’ points. For example, points located on the edge of the whole layer or in areas of low density of points (fields, forests, water bodies). • Remove all – allows to remove all found untested pickets; • Remove near the border – allows to set a value of distance in meters from the edge of the whole vector layer, at which all untestable pickets will be removed. The Distance from the border field is used to do this; • Mark only – allows to save untested pickets to separate vector layer for further analysis. 6. [optional] The Recalculate parameters for average distance between points in the layer checkbox is set by default. After that the system calculates automatically values of average distance between pickets in active layer. This leads to automatic re-calculation of current parameters of each pass. 7. Specify a number of filter passes: • by default it is used two passes with standard parameters – Basic and Additional. Set off checkboxes to change set of passes. • the button allows to add a new pass of filter; • the button allows to remove selected pass of filter; • buttons and buttons allow to move selected pass up/down. The Filter passes section contains a table of passes and buttons used to change set of passes and their order with the following columns: • Pass – displays pass name and checkbox used to include a pass to script or to exclude it from filter workflow script; • Reliable surges – displays action to be applied to well-defined surges found, that are completely comply with specified filtering criteria; • Doubtful surges – displays action to be applied to ambiguous surges found, in which vicinity there is no data enough for analysis. It is necessary to select an action to be applied to reliable and doubtful surges during configuring of pass parameters. 8. Select a pass name and click the Edit pass parameters> > button. The Pass section is opened and allows to display and configure the following parameters of filter pass: 96 PHOTOMOD 6.0 Processing of UAS data Fig. 55. Parameters of buildings and vegetation filter • [optional] to change name of pass, input a new one in the Name field; • the Average distance between points in the layer (in meters) and Estimated distance between points (in meters) after filtering are displayed in fields; • specify Near and Far distance of points mutual influence in meters to define the circle radius. In this area points are checking for errors; It is recommended to set the near distance (minimum circle radius) value as 3-5 values of Average distance between points in the layer parameter. • specify the following filtering parameters Up (above surface) and/or Down (below surface): ○ Filter surges – allows to select pickets to be filtered: pickets on surface (high objects) and/or pickets below surface (pits); For filter operating it is necessary to set at least one checkbox on. ○ Spikes only – is used to reject just sharp spikes above/below surface, that are defined by values of the Threshold slope angle for spikes and Distance of points parameters. The rest of parameters are not considered; 97 PHOTOMOD 6.0 Processing of UAS data In an angle between three points exceeds in relation to selected measuring plane a value of the Threshold slope angle for spikes parameter, then the surge is called spike. ○ Threshold slope angle for spikes – allows to specify angle of slope in relation to selected measuring plane (above and/or below surface) to define sharp spikes; ○ Maximum area of flat surges – allows to define maximal area of plane surges (above/below surface) – points groups, that form smooth surfaces and are distant from some plane of neighbour points. Generally, the points are located on buildings roofs, and are lying on the same plane; The filter is not applied to plane surface, which area exceeds the specified value. ○ Intermediate smoothing radius – allows to specify a sphere radius (above/below surface), that defines a level of intermediate smoothing of surface; ○ Allowed point deviation from from smoothed surface – allows to specify criterion, according which the filter is applied to all pickets with elevations that differ from smoothed surface more then on specified value; ○ Maximum area of flat surges – allows to define maximal area of plane surges (above/below surface) – points groups, that form smooth surfaces and are distant from some plane of neighbour points. The button allows to go back to a standard script that includes two passes with all default settings (regardless of which script has been loaded) 9. In the Actions section specify actions for reliable and doubtful surges found after any step of filtering: • Delete – deleting of pickets found from base pickets layer; • Correct – editing in base layer Z-coordinates of points found; • Check – saving of found pickets in a new layer without change of base layer. Reliable corrected surges – found well-defined surges that satisfy completely to all specified filtering criteria. Doubtful surges – ambiguous surges in which vicinity there is no data enough to analyse filtering operation possibility. 98 PHOTOMOD 6.0 Processing of UAS data If the Delete or Correct option is selected, the system allows to edit base pickets layer. In order to save deleted or corrected pickets to new layers it is recommended to set the Copy points to new layers before removing or correcting checkbox on. If the Check option is selected the initial pickets layer remains unchanged, and found reliable or doubtful surges are copied to a new layer Surges. 10. [optional] To use all cores of workstation CPU for calculation operation, the Use all available CPU cores checkbox is set on in the system by default. It is necessary to set the checkbox off to use only one core. 11. Click OK. The system starts DEM filtering operation. When the filtering operation is completed the system displays information message about number of used basic points and filtered pickets. There are the following recommendations concerning use of buildings and vegetation filter: • it is recommended to use step-by-step filtering (in multiple passes with different parameter sets); • the passes should be formed in ascending order of the following parameters: distances of mutual influence, radius of intermediate smoothing, and decreasing of allowed deviation of picket from smoothed surface; • value of intermediate smoothing radius directly describes terrain relief features, that it why it is necessary to specify the radius value not exceeding 1500 meters; • it is recommended to perform preliminary analysis of maximal area of flat surges on given territory (to measure it in a stereopair window) and then to compare it with area, calculated automatically for passes. If the measured area is bigger than calculated one, it is necessary to increase it; • it is highly not recommended to specify a distance of mutual influence of pickets exceeding a step between pickets in more than 20 times, since it leads to considerable slowdown of filtering operation. 16.4. Building TIN Perform the following actions to build TIN: 1. Choose the TIN › Create (Ctrl+N, T) or click the toolbar. The Create TIN window opens. 99 button of the DEM additional PHOTOMOD 6.0 Processing of UAS data Fig. 56. The “Create TIN” window 2. [optional] By default in the Source data section set on checkboxes for all opened layers to use them in TIN creation. Set of checkboxes if there are open layers not for TIN. To select all available layers, click the To invert selecting layers it is used the button, to unselect all layers – click the button. button. 3. [optional] In the Quasi-contours section the Display checkbox on and in the Starting level filed specify minimal Z level (Zmin), from which to start quasi-contours creation. 4. [optional] Set the Step of quoasicontours in meters. 5. In the Border section set on the following: • Convex – the convex border of TIN is created; It is recommended to create convex border, when some part of vector objects does not cover all area of TIN creation (for example, when there are lakes and rivers on large scale images). • Nonconvex – the nonconvex border of TIN is created; It is recommended to place the Smoothing slider in the middle and smoothly move it to the left to get the best results. 100 PHOTOMOD 6.0 Processing of UAS data • Use polygons from layer – to create a TIN with convex border in limits of area of polygon(s) selected in the layers list. Select from the list the layer with polygons, which is used as a border. In order to define a border of TIN creation area, just from selected polygons, set the Selected only checkbox on. 6. Click OK. The TIN is created in the new TIN layer. 16.5. DEM creation by TIN Program includes capability of creating DEM by triangulated irregular network (TIN) Perform the following actions to do this: 1. Create or load the source TIN. 2. Choose DEM › Build DEM › From TIN (Ctrl+N, D). The DEM by TIN creation parameters window opens. Fig. 57. DEM by TIN creation parameters 3. Specify the borders of DEM in the North, West, East and South fields. Calculated size of DEM displays in the Height and Width fields (in meters). Default values are coordinates of rectangle corners, which generate TIN creation area. 4. In the Cell size specify the DEM cell size in meters to define cell size of output DEM. The Cells number, calculated considering specified cell size, displays in the Height and Width fields. Also the Approximately DEM size in megabytes displays in the appropriate field. 101 PHOTOMOD 6.0 Processing of UAS data DEM cell size should be comparable to average distance between points of base TIN layer. If less cell size is used, the time of DEM creation and size of output file increase, but accuracy is not. 5. [optional] It is possible to use parameters of existed DEM to calculate parameters of output DEM. To do that, click the Calculate parameters by existing DEM button and choose DEM file in active profile resources. 6. Click OK. Define DEM file name and folder in active profile resources and click Save. The system starts DEM building operation. The new layer is created in the layer manager. While moving marker on DEM, XYZ-coordinates of DEM cells displays in 2D-window status bar. If base TIN layer was changed it is possible to rebuild DEM. The DEM › Rebuild by TIN menu item is used for that. See the detailed information about other was of creation, edit, filter and accuracy control of DEM in the “DTM creation” User Manual. 16.6. Further project processing Further project processing includes the following steps: • stereo vectorization – see detailed description of self-calibration operation in the “Vectorization” User Manual; • orthorectification – See detailed description of self-calibration operation in the “Orhorectification” User Manual; • the mosaic creation with sheets splitting – detailed description of self-calibration operation in the “GeoMosaic” User Manual; • etc. 102