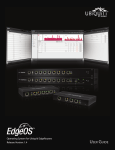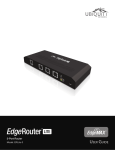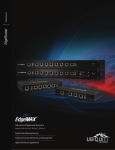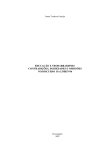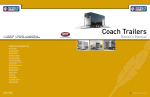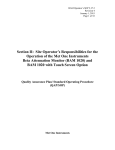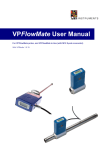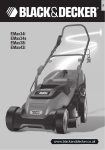Download EdgeOS User Guide
Transcript
Operating System for Ubiquiti EdgeRouters
Release Version: 1.2
EdgeOS™ User Guide
Table of Contents
Table of Contents
Chapter 1: Overview. . . . . . . . . . . . . . . . . . . . . . . . . . . . . . . . . . . . . . . . . . . . . . . . 1
Introduction. . . . . . . . . . . . . . . . . . . . . . . . . . . . . . . . . . . . . . . . . . . . . . . . . . . . . . . . . . . . . . . . . . . . . . 1
Configuration Interface System Requirements. . . . . . . . . . . . . . . . . . . . . . . . . . . . . . . . . . . . . 1
Hardware Overview and Installation . . . . . . . . . . . . . . . . . . . . . . . . . . . . . . . . . . . . . . . . . . . . . . 1
Typical Deployment Scenarios. . . . . . . . . . . . . . . . . . . . . . . . . . . . . . . . . . . . . . . . . . . . . . . . . . . . 1
Chapter 2: Using EdgeOS. . . . . . . . . . . . . . . . . . . . . . . . . . . . . . . . . . . . . . . . . . . 3
Ports and Status Information. . . . . . . . . . . . . . . . . . . . . . . . . . . . . . . . . . . . . . . . . . . . . . . . . . . . . . 3
Navigation. . . . . . . . . . . . . . . . . . . . . . . . . . . . . . . . . . . . . . . . . . . . . . . . . . . . . . . . . . . . . . . . . . . . . . . 3
Common Interface Options. . . . . . . . . . . . . . . . . . . . . . . . . . . . . . . . . . . . . . . . . . . . . . . . . . . . . . . 4
Chapter 3: Dashboard Tab. . . . . . . . . . . . . . . . . . . . . . . . . . . . . . . . . . . . . . . . . . 8
Services. . . . . . . . . . . . . . . . . . . . . . . . . . . . . . . . . . . . . . . . . . . . . . . . . . . . . . . . . . . . . . . . . . . . . . . . . . 8
Interfaces . . . . . . . . . . . . . . . . . . . . . . . . . . . . . . . . . . . . . . . . . . . . . . . . . . . . . . . . . . . . . . . . . . . . . . . . 9
Chapter 4: Routing Tab . . . . . . . . . . . . . . . . . . . . . . . . . . . . . . . . . . . . . . . . . . . . 14
IPv6 Routing . . . . . . . . . . . . . . . . . . . . . . . . . . . . . . . . . . . . . . . . . . . . . . . . . . . . . . . . . . . . . . . . . . . . 14
Routes. . . . . . . . . . . . . . . . . . . . . . . . . . . . . . . . . . . . . . . . . . . . . . . . . . . . . . . . . . . . . . . . . . . . . . . . . . 15
OSPF. . . . . . . . . . . . . . . . . . . . . . . . . . . . . . . . . . . . . . . . . . . . . . . . . . . . . . . . . . . . . . . . . . . . . . . . . . . . 17
Chapter 5: Security Tab. . . . . . . . . . . . . . . . . . . . . . . . . . . . . . . . . . . . . . . . . . . . 20
Firewall Policies . . . . . . . . . . . . . . . . . . . . . . . . . . . . . . . . . . . . . . . . . . . . . . . . . . . . . . . . . . . . . . . . . 20
Firewall Groups. . . . . . . . . . . . . . . . . . . . . . . . . . . . . . . . . . . . . . . . . . . . . . . . . . . . . . . . . . . . . . . . . . 24
NAT. . . . . . . . . . . . . . . . . . . . . . . . . . . . . . . . . . . . . . . . . . . . . . . . . . . . . . . . . . . . . . . . . . . . . . . . . . . . . 25
VPN. . . . . . . . . . . . . . . . . . . . . . . . . . . . . . . . . . . . . . . . . . . . . . . . . . . . . . . . . . . . . . . . . . . . . . . . . . . . . 28
Chapter 6: Services Tab . . . . . . . . . . . . . . . . . . . . . . . . . . . . . . . . . . . . . . . . . . . 29
DHCP Server . . . . . . . . . . . . . . . . . . . . . . . . . . . . . . . . . . . . . . . . . . . . . . . . . . . . . . . . . . . . . . . . . . . . 29
DNS. . . . . . . . . . . . . . . . . . . . . . . . . . . . . . . . . . . . . . . . . . . . . . . . . . . . . . . . . . . . . . . . . . . . . . . . . . . . . 32
PPPoE. . . . . . . . . . . . . . . . . . . . . . . . . . . . . . . . . . . . . . . . . . . . . . . . . . . . . . . . . . . . . . . . . . . . . . . . . . . 33
Chapter 7: Users Tab . . . . . . . . . . . . . . . . . . . . . . . . . . . . . . . . . . . . . . . . . . . . . . 34
Local. . . . . . . . . . . . . . . . . . . . . . . . . . . . . . . . . . . . . . . . . . . . . . . . . . . . . . . . . . . . . . . . . . . . . . . . . . . . 34
Remote . . . . . . . . . . . . . . . . . . . . . . . . . . . . . . . . . . . . . . . . . . . . . . . . . . . . . . . . . . . . . . . . . . . . . . . . . 35
Chapter 8: Toolbox. . . . . . . . . . . . . . . . . . . . . . . . . . . . . . . . . . . . . . . . . . . . . . . . 36
Ping. . . . . . . . . . . . . . . . . . . . . . . . . . . . . . . . . . . . . . . . . . . . . . . . . . . . . . . . . . . . . . . . . . . . . . . . . . . . . 36
Trace. . . . . . . . . . . . . . . . . . . . . . . . . . . . . . . . . . . . . . . . . . . . . . . . . . . . . . . . . . . . . . . . . . . . . . . . . . . . 37
Discover. . . . . . . . . . . . . . . . . . . . . . . . . . . . . . . . . . . . . . . . . . . . . . . . . . . . . . . . . . . . . . . . . . . . . . . . .37
Packet Capture. . . . . . . . . . . . . . . . . . . . . . . . . . . . . . . . . . . . . . . . . . . . . . . . . . . . . . . . . . . . . . . . . . 37
Log Monitor. . . . . . . . . . . . . . . . . . . . . . . . . . . . . . . . . . . . . . . . . . . . . . . . . . . . . . . . . . . . . . . . . . . . . 38
Ubiquiti Networks, Inc.
i
EdgeOS™ User Guide
Table of Contents
Appendix A: Command Line Interface. . . . . . . . . . . . . . . . . . . . . . . . . . . . . 39
Overview. . . . . . . . . . . . . . . . . . . . . . . . . . . . . . . . . . . . . . . . . . . . . . . . . . . . . . . . . . . . . . . . . . . . . . . . 39
Access the CLI. . . . . . . . . . . . . . . . . . . . . . . . . . . . . . . . . . . . . . . . . . . . . . . . . . . . . . . . . . . . . . . . . . . 39
CLI Modes. . . . . . . . . . . . . . . . . . . . . . . . . . . . . . . . . . . . . . . . . . . . . . . . . . . . . . . . . . . . . . . . . . . . . . . 41
Appendix B: Contact Information. . . . . . . . . . . . . . . . . . . . . . . . . . . . . . . . . . 48
Ubiquiti Networks Support. . . . . . . . . . . . . . . . . . . . . . . . . . . . . . . . . . . . . . . . . . . . . . . . . . . . . . 48
Ubiquiti Networks, Inc.
ii
EdgeOS™ User Guide
Chapter 1: Overview
Chapter 1: Overview
eth0
eth1
eth2
Introduction
EdgeOS™ is a powerful, sophisticated operating system
from Ubiquiti Networks™.. It allows you to manage your
EdgeRouter and networks. This User Guide is designed for
use with version 1.2 or above of the EdgeOS Configuration
Interface and all of the EdgeRouter models, which this
User Guide will collectively refer to as EdgeRouter.
Additional information is available on our website at:
OSPF
Area 1
Site A
eth0
eth1
eth2
Internet
eth0
eth1
eth2
Site-to-Site
Link
http://community.ubnt.com/edgemax
OSPF
Area 0
http://wiki.ubnt.com/EdgeMAX_Wiki
http://documentation.ubnt.com/edgemax
Product Name
Model
Number of Ports
EdgeRouter Lite
ERLite-3
3
EdgeRouter PoE
ERPoe-5
5
PoE
eth0
eth1
eth2
✓
Configuration
The intuitive EdgeOS Configuration Interface allows you
to conveniently manage your EdgeRouter using your web
browser. (See “Using EdgeOS” on page 3 for more
information.) If you need to configure advanced features
or prefer configuration by command line, you can use
the Command Line Interface (CLI). (See “Command Line
Interface” on page 39 for more information.)
OSPF
Area 2
Site B
Internet
eth2
Here are the typical steps to follow:
1. Configure the appropriate settings on the System tab
(see “System” on page 4 for more information):
• Microsoft Windows XP, Windows Vista, Windows 7,
Windows 8, Linux, or Mac OS X
•Gateway
• Web Browser: Google Chrome, Mozilla Firefox, or
Microsoft Internet Explorer 8 (or above)
•Domain Name
Typical Deployment Scenarios
While there are numerous scenarios that are possible, this
section highlights a couple of typical deployments:
• Service Provider Deployment
• Corporate Deployment
Service Provider Deployment
This scenario uses six EdgeRouter devices:
1. OSPF Area 0 to OSPF Area 1
eth2
eth1
•Host Name
The Quick Start Guide that accompanied your EdgeRouter
includes a hardware description and instructions for
hardware installation.
eth1
eth0
Configuration Interface System
Requirements
Hardware Overview and Installation
eth0
•Time Zone
•Name Server
•NTP
2. Configure the interfaces on the Dashboard tab; see
“Interfaces” on page 9 for more information.
3. Configure OSPF settings on the Routing > OSPF tab; see
“OSPF” on page 17 for more information.
4. Configure DHCP server(s) on the Services tab; see
”DHCP Server” on page 29 for more information.
5. Configure NAT rules on the Security > NAT tab; see
”NAT” on page 25 for more information.
6. Configure firewall rules on the Security > Firewall
Policies tab; see ”Firewall Policies” on page 20 for
more information.
7. Configure additional settings as needed for your
network.
2. OSPF Area 0 to OSPF Area 2
3. OSPF Area 1
4. OSPF Area 1 to Internet
5. OSPF Area 2
6. OSPF Area 2 to Internet
Ubiquiti Networks, Inc.
1
EdgeOS™ User Guide
Chapter 1: Overview
Corporate Deployment
This scenario uses a single EdgeRouter device. The three
independent interfaces connect to the following:
• Internet
• DMZ
5. Configure firewall rules on the Security > Firewall
Policies tab; see ”Firewall Policies” on page 20 for
more information.
6. Configure additional settings as needed for your
network.
• LAN
eth0
eth1
eth2
Firewall Policies
Internet
DMZ
LAN
Here are the typical steps to follow:
1. Configure the appropriate settings on the System tab
(see “System” on page 4 for more information):
•Host Name
•Time Zone
•Gateway
•Name Server
•Domain Name
•NTP
2. Configure the interfaces on the Dashboard tab; see
“Interfaces” on page 9 for more information.
3. Configure DHCP server(s) on the Services tab; see
”DHCP Server” on page 29 for more information.
4. Configure NAT rules on the Security > NAT tab; see
”NAT” on page 25 for more information.
Ubiquiti Networks, Inc.
2
EdgeOS™ User Guide
Chapter 2: Using EdgeOS
Chapter 2: Using EdgeOS
Note: To enhance security, we recommend that you
change the default login using one of the following:
EdgeOS is a powerful, sophisticated operating system that
manages your EdgeRouter. It offers both a browser‑based
interface (EdgeOS Configuration Interface) for easy
configuration and a Command Line Interface (CLI) for
advanced configuration.
• Set up a new user account on the Users > Local tab
(preferred option). For details, go to “Add User”
on page 34.
To access the EdgeOS Configuration Interface:
1. Connect an Ethernet cable from the Ethernet port
of your computer to the port labeled 0 on the
EdgeRouter.
• Change the default password of the ubnt login on
the Users > Local tab. For details, go to “Configure
the User” on page 35.
Ports and Status Information
The Ports image displays the active connections. An amber
port indicates 10/100 Mbps, and a green port indicates
1000 Mbps. The Status bar graphs display the following:
CPU The percentage of processing power that the
EdgeRouter is using is displayed.
eth2
eth1
eth0
2. Configure the Ethernet adapter on your computer
with a static IP address on the 192.168.1.x subnet (e.g.,
192.168.1.100).
Note: As an alternative, you can connect a serial
cable to the Console port of the EdgeRouter. See
“Command Line Interface” on page 39 for
more information.
3. Launch your web browser. Type https://192.168.1.1 in
the address field. Press enter (PC) or return (Mac).
RAM The percentage of RAM that the EdgeRouter is using
is displayed.
Uptime The duration of the EdgeRouter’s activity is
displayed.
Place your mouse over a port to view the following:
Enabled/Disabled The administrative status is displayed.
Link The connection status is displayed.
Speed The speed (in Mbps) and duplex mode are
displayed.
Navigation
4. The login screen will appear. Enter ubnt in the
Username and Password fields. Read the Ubiquiti
License Agreement, and check the box next to I agree
to the terms of this License Agreement to accept it. Click
Login.
The EdgeOS software consists of five primary tabs, and
some of these tabs have sub-tabs. This User Guide covers
each tab with a chapter. For details on a specific tab, refer
to the appropriate chapter.
• Dashboard The “Dashboard Tab” on page 8
displays status information about services and
interfaces. You can also configure interfaces and Virtual
Local Area Networks (VLANs).
• Routing The “Routing Tab” on page 14 configures
static routes and Open Shortest Path First (OSPF)
settings, including metrics, areas, and interfaces.
• Security The “Security Tab” on page 20 configures
firewall policies, firewall groups, Network Address
Translation (NAT) rules, and PPTP VPN options.
• Services The “Services Tab” on page 29 configures
DHCP servers, DNS forwarding, and the PPPoE server.
• Users The “Users Tab” on page 34 configures user
accounts with administrator or operator access.
The EdgeOS Configuration Interface will appear, allowing
you to customize your settings as needed.
Ubiquiti Networks, Inc.
3
EdgeOS™ User Guide
Chapter 2: Using EdgeOS
Depending on the tab you click, some of the screens
display information and options in multiple sections. You
can click the open/close tab to hide or display a section.
Alerts
The number of new alerts is displayed in a red popup.
Open/Close Tab
At the bottom of the screen, click the Alerts tab.
Open/Close Tab
A table displays the following information about each
important event.
Common Interface Options
Message A description of the event is displayed.
The common interface options are accessible from all tabs
on the EdgeOS interface:
Field The settings that are affected by the event are
displayed.
• Welcome
Actions The following options are available:
• CLI
• Remove Click this button to clear an alert.
• Toolbox
• Clear All Click this button to clear all alerts.
• Alerts
Click the top right corner of the Alerts tab to close it.
• System
System
Required fields are marked by a blue asterisk *. When the
information icon is displayed, you can click the icon for
more information about an option.
At the bottom of the screen, click the System tab to access
the device settings.
Welcome
At the top left of the screen, click Welcome to view the
Logout option:
The device settings are organized into these sections:
• “Basic Settings” on page 5
• “Management Settings” on page 5
• “Configuration Management & Device Maintenance”
on page 6
Logout To manually log out of the EdgeRouter
Configuration Interface, click this option.
• “Restart & Shut Down Router” on page 7
CLI
Advanced users can make configuration changes using
Linux commands. At the top right of the screen, click the
CLI
button. See “Command Line Interface” on page
39 for more information.
Toolbox
At the top right of the screen, click the Toolbox
button. The following network administration and
monitoring tools are available:
• “Ping” on page 36
• “Trace” on page 37
• “Discover” on page 37
• “Packet Capture” on page 37
• “Log Monitor” on page 38
Ubiquiti Networks, Inc.
4
EdgeOS™ User Guide
Basic Settings
Chapter 2: Using EdgeOS
Domain Name
Host Name
System host name Enter a name for the EdgeRouter. The
host name identifies the EdgeRouter as a specific device.
For example, a .com URL typically uses this format:
<host_name>.domain_name.com
Time Zone
System domain name Enter the domain name of your
EdgeRouter. The domain name identifies the EdgeRouter’s
network on the Internet. For example, a .com URL typically
uses this format:
host_name.<domain_name>.com
NTP
NTP is a protocol for synchronizing the clocks of computer
systems over packet-switched, variable-latency data
networks. You can use it to set the system time on the
EdgeRouter. If the System Log option is enabled, then
the system time is reported next to every log entry that
registers a system event.
Use Coordinated Universal Time (UTC) UTC is the
international time standard used by Network Time
Protocol (NTP) servers. If your routers are located in
multiple time zones, then you may want to use UTC.
Time zone To set your network to a specific time zone,
select Time zone and configure the following:
• Select continent/ocean Select your location.
Automatically update system time using NTP By
default, the EdgeRouter obtains the system time from a
time server on the Internet.
• Select country/region Select your location.
Click Save to apply your changes.
• Select time zone Select your time zone.
Management Settings
Gateway
SSH Server
System gateway address Enter the IP address of your
gateway. This will set up your default route. If you want to
set up additional default routes, configure them as static
routes on the Routing tab. See “Routing Tab” on page
14 for more information.
Name Server
Domain Name System (DNS) translates domain names to
IP addresses; each DNS server on the Internet holds these
mappings in its respective DNS database.
Enable Enabled by default. This option allows SSH
(Secure Shell) access to the EdgeRouter for remote
configuration by command line. SSH uses encryption and
authentication, so it is a secure form of communication.
See “Command Line Interface” on page 39 for more
information.
Port Specify the TCP/IP port of the SSH server. The default
is 22.
System name server Enter the IP address of your DNS
server (example: 192.0.2.1 for IPv4 or 2001:db8::1 for IPv6).
Click Add New to add additional servers.
Ubiquiti Networks, Inc.
5
EdgeOS™ User Guide
Telnet Server
Enable Disabled by default. This option allows Telnet
access to the EdgeRouter for remote configuration
by command line. Telnet is not a secure form of
communication, so we recommend SSH. See “Command
Line Interface” on page 39 for more information.
Port Specify the TCP/IP port of the Telnet server. The
default is 23.
System Log
Every logged message contains at least a system time and
host name. Usually a specific service name that generates
the system event is also specified within the message.
Messages from different services have different contexts
and different levels of detail. Usually error, warning, or
informational system service messages are reported;
however, more detailed debug level messages can also
be reported. The more detailed the system messages
reported, the greater the volume of log messages
generated.
Chapter 2: Using EdgeOS
For the purpose of equipment identification, configure the
SNMP agent with contact and location information:
Enable Disabled by default. This option activates the
SNMP agent.
SNMP community Specify the SNMP community string.
It is required to authenticate access to MIB (Management
Information Base) objects and functions as an embedded
password. The device supports a read-only community
string; authorized management stations have read access
to all the objects in the MIB except the community strings,
but do not have write access. The device supports SNMP
v1. The default is public.
Contact Specify the contact who should be notified in
case of emergency.
Location Specify the physical location of the EdgeRouter.
Click Save to apply your changes.
Configuration Management & Device
Maintenance
The controls in this section manage the device
configuration routines and firmware maintenance.
Log to remote server This option allows the EdgeRouter
to send system log messages to a remote server. Enter
the remote host IP address and TCP/IP port that should
receive the system log (syslog) messages. 514 is the
default port for the commonly used, system message
logging utilities.
Back Up Config
We recommend that you back up your current system
configuration before updating the firmware or uploading
a new configuration.
Note: Properly configure the remote host to receive
syslog protocol messages.
SNMP Agent
Simple Network Monitor Protocol (SNMP) is an
application layer protocol that facilitates the exchange
of management information between network
devices. Network administrators use SNMP to monitor
network‑attached devices for issues that warrant
attention.
The EdgeRouter contains an SNMP agent, which does the
following:
Download backup config file Click Download to
download the current system configuration file.
Note: We strongly recommend that you save the
configuration file in a secure location because it
includes confidential information. The user login
passwords are encrypted; however, other passwords
and keys (such as those used for VPN, BGP,
authentication, and RADIUS) are stored in plain text.
• Provides an interface for device monitoring using SNMP
• Communicates with SNMP management applications
for network provisioning
• Allows network administrators to monitor network
performance and troubleshoot network problems
Ubiquiti Networks, Inc.
6
EdgeOS™ User Guide
Restore Config
Upload config file Click Upload a file to locate the
configuration file previously created by the Back Up Config
option. Select the file and click Choose. We recommend
that you back up your current system configuration before
uploading the new configuration.
Note for advanced users: You can also upload a
raw configuration file, /config/config.boot, using
this option.
Chapter 2: Using EdgeOS
Shut Down Router
Shut Down To turn off the EdgeRouter, click this option.
WARNING: Click Shut Down to properly shut down
the EdgeRouter. An improper shutdown, such
as disconnecting the EdgeRouter from its power
supply, runs the risk of data corruption!
Click the top right corner of the System tab to close it.
Upgrade System Image
Download the firmware file from downloads.ubnt.com
and save it on your computer.
The firmware update is compatible with all configuration
settings. The system configuration is preserved while
the EdgeRouter is updated with a new firmware version.
However, we recommend that you back up your current
system configuration before updating the firmware.
Upload system image To update the EdgeRouter with
new firmware, click Upload a file and locate the new
firmware file. Then click Choose.
Please be patient, as the firmware update routine can take
three to seven minutes. You cannot access the EdgeRouter
until the firmware update routine is completed.
WARNING: Do not power off, do not reboot, and
do not disconnect the EdgeRouter from the power
supply during the firmware update process as these
actions will damage the EdgeRouter!
Restart & Shut Down Router
Restart Router
Restart To turn the EdgeRouter off and back on again,
click this option.
Ubiquiti Networks, Inc.
7
EdgeOS™ User Guide
Chapter 3: Dashboard Tab
Chapter 3: Dashboard Tab
Routes
The Dashboard tab displays status information about
services and interfaces. You can also configure interfaces
and Virtual Local Area Networks (VLANs). Any setting
marked with a blue asterisk * is required.
• Connected
The following route types are listed:
• Static
• RIP (Routing Information Protocol)
Services
• OSPF (Open Shortest Path First)
Status information is displayed. Each heading is a
convenient link to the appropriate tab.
• IBGP (Interior Border Gateway Protocol)
• EBGP (Exterior Border Gateway Protocol)
The number of each route type and the total number
of routes are displayed. Click Routes to display the
Routing > Routes tab. Go to “Routes” on page 15 for
more information.
OSPF
The OSPF status, settings, and number of areas are
displayed. Click OSPF to display the Routing > OSPF tab.
Go to “OSPF” on page 17 for more information.
NAT
The NAT (Network Address Translation) status and number
of NAT rules are displayed. Click NAT to display the
Security > NAT tab. Go to “NAT” on page 25 for more
information.
Firewall
The firewall status and numbers of sets and rules are
displayed. Click Firewall to display the Security > Firewall
Policies tab. Go to “Firewall Policies” on page 20 for
more information.
Ubiquiti Networks, Inc.
8
EdgeOS™ User Guide
Chapter 3: Dashboard Tab
DHCP
All/Ethernet/VLAN
The DHCP server status and numbers of active and
inactive servers are displayed. Click DHCP to display the
Services tab. Go to “DHCP Server” on page 29 for more
information.
Add VLAN To create a new VLAN, click Add VLAN.
The Create a New VLAN screen appears.
Interfaces
Distribution
Click Hide Distribution to hide the Interfaces > Distribution
section. Click the remaining open/close tab to display the
Interfaces > Distribution section again.
Open/Close Tab
• VLAN ID The VLAN ID is a unique value assigned to
each VLAN at a single device; every VLAN ID represents
a different VLAN. The VLAN ID range is 2 to 4094.
• Interface Select the appropriate interface.
• Description Enter keywords to describe this VLAN.
The RX Rate and TX Rate graph displays the current data
traffic in both graphical and numerical form. The graph
scale and throughput dimension (Mbps, for example)
change dynamically depending on the mean throughput
value. The statistics are updated automatically.
• MTU Enter the MTU (Maximum Transmission Unit)
value, which is the maximum packet size (in bytes) that a
network interface can transmit. The default is 1500.
• Address Select one of the following:
-- No address settings The VLAN uses no address
settings. (In most cases, an address is needed.)
-- Use DHCP The VLAN acquires network settings from
a DHCPv4 server.
-- Use DHCP for IPv6 The VLAN acquires network
settings from a DHCPv6 server.
The RX and TX pie charts display the data traffic allocated
among the interfaces of the EdgeRouter. The pie charts
are updated automatically.
-- Manually define IP address(es) Enter the
static IP address (example: 192.0.2.1/24 for IPv4
or 2001:db8::1/32 for IPv6). Click Add IP to enter
additional IP addresses.
Click Save to apply your changes, or click Cancel.
Place your mouse over an interface’s portion of the pie
chart to view its percentage of data traffic allocation, TX
(amount of transmitted data), and RX (amount of received
data).
Search Allows you to search for specific text. Begin
typing; there is no need to press enter. The results are
filtered in real time as soon as you type two or more
characters.
All/Ethernet/VLAN Click the appropriate tab to filter the
interfaces as needed.
• All All interfaces are displayed by default.
• Ethernet All of the Ethernet interfaces are displayed.
• VLAN All VLANs are displayed.
Ubiquiti Networks, Inc.
9
EdgeOS™ User Guide
A table displays the following information about each
interface. Click a column heading to sort by that heading.
Chapter 3: Dashboard Tab
Configure the Interface
After you click Config, the Interface Configuration screen
appears.
Description The keywords you entered to describe the
interface are displayed.
Interface The name of the interface is displayed.
Note: A switch interface is created by default
(EdgeRouter PoE only); however, there are no
switched ports by default. To configure ports for the
switch interface, click Actions > Config and go to
“Configure the Switch” on page 12.
Type The type of interface is displayed.
PoE (Available for the EdgeRouter PoE only.) The status
(off) or voltage (24v/48v) of the PoE feature is displayed.
IP Addr The IP address of the interface is displayed.
MTU The MTU (Maximum Transmission Unit) value of the
interface is displayed. This is the maximum packet size (in
bytes) that the interface can transmit.
TX The transmit speed of the interface is displayed.
RX The receive speed of the interface is displayed.
Status The connection status of the interface is displayed.
Actions Click the Actions button to access the following
options:
• Config To configure the interface, click Config.
Make changes as needed.
• Description Enter keywords to describe this interface.
• Enable Check the box to enable the interface. All of
the interfaces are saved in the system configuration file;
however, only the enabled interfaces are active on the
device.
Note: If you disable a port, its PoE functionality
remains. (This applies only to the EdgeRouter PoE.)
• Address Select one of the following:
-- No address settings The interface uses no address
settings. (In most cases, an address is needed.)
-- Use DHCP The interface acquires network settings
from a DHCPv4 server. Click the Renew button to
acquire fresh network settings.
If the interface is a physical port, go to the Configure the
Interface section.
If the interface is a VLAN, go to “Configure the VLAN”
on page 11.
If the interface is a switch (available for the EdgeRouter
PoE only), go to “Configure the Switch” on page 12.
• PoE (Available for the EdgeRouter PoE only.) To
configure the PoE settings, click PoE. Go to “Configure
the PoE Settings” on page 12.
-- Use DHCP for IPv6 The interface acquires network
settings from a DHCPv6 server.
-- Manually define IP address(es) Enter the
static IP address (example: 192.0.2.1/24 for IPv4
or 2001:db8::1/32 for IPv6). Click Add IP to enter
additional IP addresses.
• Disable Disable the interface while keeping its
configuration. (The switch interface cannot be disabled.)
Note: If you disable a port, its PoE functionality
remains. (This applies only to the EdgeRouter PoE.)
• Delete (Available for VLANs only.) Delete the VLAN from
the EdgeRouter configuration.
Ubiquiti Networks, Inc.
• MTU Enter the MTU (Maximum Transmission Unit)
value, which is the maximum packet size (in bytes) that a
network interface can transmit. The default is 1500.
10
EdgeOS™ User Guide
• Speed/Duplex The default is Auto negotiation. The
EdgeRouter automatically negotiates transmission
parameters, such as speed and duplex, with its
counterpart. In this process, the networked devices
first share their capabilities and then choose the fastest
transmission mode they both support.
To manually specify the transmission link speed and
duplex mode, select one of the following options:
100/full, 100/half, 10/full, or 10/half.
Full-duplex mode allows communication in both
directions simultaneously. Half-duplex mode
allows communication in both directions, but not
simultaneously and only in one direction at a time.
• Proxy ARP Enable the EdgeRouter to answer a source
host’s ARP (Address Resolution Protocol) requests for
the IP address of a destination host that is not located
on the source host’s network. ARP allows hosts on the
same network to discover each other’s IP address via a
layer 2 broadcast to all MAC addresses. If they are not on
the same network, the layer 2 broadcast will not reach
its destination; however, the EdgeRouter can serve as
the go-between if Proxy ARP is enabled.
Click Save to apply your changes, or click Cancel.
Configure the VLAN
After you click Config, the Interface Configuration screen
appears.
Chapter 3: Dashboard Tab
• Address Select one of the following:
-- No address settings The interface uses no address
settings. (In most cases, an address is needed.)
-- Use DHCP The interface acquires network settings
from a DHCPv4 server. Click the Renew button to
acquire fresh network settings.
-- Use DHCP for IPv6 The interface acquires network
settings from a DHCPv6 server.
-- Manually define IP address(es) Enter the
static IP address (example: 192.0.2.1/24 for IPv4
or 2001:db8::1/32 for IPv6). Click Add IP to enter
additional IP addresses.
• MTU Enter the MTU (Maximum Transmission Unit)
value, which is the maximum packet size (in bytes) that a
network interface can transmit. The default is 1500.
• Proxy ARP Enable the EdgeRouter to answer a source
host’s ARP (Address Resolution Protocol) requests for
the IP address of a destination host that is not located
on the source host’s network. ARP allows hosts on the
same network to discover each other’s IP address via a
layer 2 broadcast to all MAC addresses. If they are not on
the same network, the layer 2 broadcast will not reach
its destination; however, the EdgeRouter can serve as
the go-between if Proxy ARP is enabled.
Click Save to apply your changes, or click Cancel.
Make changes as needed.
• VLAN ID The VLAN ID is displayed.
• Parent The interface belonging to this VLAN is
displayed.
• Description Enter keywords to describe this interface.
• Enable Check the box to enable the VLAN. All of
the VLANs are saved in the system configuration file;
however, only the enabled VLANs are active on the
device.
Ubiquiti Networks, Inc.
11
EdgeOS™ User Guide
Chapter 3: Dashboard Tab
Configure the Switch
Configure the PoE Settings
(Available for the EdgeRouter PoE only.) After you click
Config, the Interface Configuration screen appears.
Note: Before enabling PoE, check the specifications
of your airMAX, airVision, mFi, UniFi, legacy, or
third‑party devices to ensure they support passive
PoE and require the available amount of voltage.
(Available for the EdgeRouter PoE only.) After you click PoE,
the PoE tab of the Interface Configuration screen appears.
Make changes as needed.
• Description Enter keywords to describe this switch.
• Address Select one of the following:
-- No address settings The switch uses no address
settings. (In most cases, an address is needed.)
-- Use DHCP The switch acquires network settings from
a DHCPv4 server. Click the Renew button to acquire
fresh network settings.
PoE is disabled by default on all ports. Make changes as
needed.
• PoE Select one of the following:
-- Off To disable PoE, select Off.
-- Use DHCP for IPv6 The switch acquires network
settings from a DHCPv6 server.
-- Manually define IP address(es) Enter the
static IP address (example: 192.0.2.1/24 for IPv4
or 2001:db8::1/32 for IPv6). Click Add IP to enter
additional IP addresses.
Note: To disable PoE, you must use this setting. If
you disable a port, its PoE functionality remains.
-- 24V To output 24V PoE to the connected device,
select 24V.
-- 48V To output 48V PoE to the connected device,
select 48V.
Note: You must have a 48V power adapter
(not included) powering the EdgeRouter PoE;
otherwise, 48V PoE is not allowed.
PoE Watchdog
• Switch Ports Select the ports for the switch interface.
• Proxy ARP Enable the EdgeRouter to answer a source
host’s ARP (Address Resolution Protocol) requests for
the IP address of a destination host that is not located
on the source host’s network. ARP allows hosts on the
same network to discover each other’s IP address via a
layer 2 broadcast to all MAC addresses. If they are not on
the same network, the layer 2 broadcast will not reach
its destination; however, the EdgeRouter can serve as
the go-between if Proxy ARP is enabled.
Click Save to apply your changes, or click Cancel.
Ubiquiti Networks, Inc.
Ping Watchdog is only for PoE-enabled ports. It configures
the device to continuously ping a user-defined IP address
(it can be the Internet gateway, for example). If it is
unable to ping under the user-defined constraints, then
the device will automatically turn off PoE on the port,
and then turn it back on. This option creates a kind of
“fail‑proof” mechanism.
Ping Watchdog is dedicated to continuous monitoring of
the specific connection to the remote host using the Ping
tool. The Ping tool works by sending ICMP echo request
packets to the target host and listening for ICMP echo
response replies. If the specified number of replies is not
received, the tool reboots the device.
12
EdgeOS™ User Guide
Chapter 3: Dashboard Tab
• Enable Watchdog Enable the use of Ping Watchdog.
-- IP Address To Ping Specify the IP address of the
target host to be monitored by Ping Watchdog.
-- Ping Interval Specify the time interval (in seconds)
between the ICMP echo requests that are sent by Ping
Watchdog. The default value is 300 seconds.
-- Startup Delay Specify the initial time delay (in
seconds) until the first ICMP echo requests are sent by
Ping Watchdog. The default value is 300 seconds.
The Startup Delay value should be at least 60 seconds
as the network interface and wireless connection
initialization takes a considerable amount of time if
the device is rebooted.
-- Failure Count Specify the number of ICMP echo
response replies. If the specified number of ICMP echo
response packets is not received continuously, Ping
Watchdog will reboot the device. The default value
is 3.
-- Cut power for Specify the number of seconds this
port should pause PoE (if applicable).
WARNING: Cutting power during a firmware
upgrade can damage your device. Ensure that you
specify a safe Ping Interval.
Click Save to apply your changes, or click Cancel.
Ubiquiti Networks, Inc.
13
EdgeOS™ User Guide
Chapter 4: Routing Tab
The Routing tab displays status information about a variety
of connected, static, RIP, and OSPF routes. You can also
configure static routes and OSPF options. Any setting
marked with a blue asterisk * is required.
You have two sub-tabs:
Routes View route information and create static routes.
OSPF Configure OSPF options.
IPv6 Routing
IPv6 (Internet Protocol version 6) is gaining popularity
and is bound to grow as IP addressing demands increase.
The EdgeOS Configuration Interface supports IPv6 for the
following options:
• System > Name Server configuration
(Refer to “Name Server” on page 5.)
Chapter 4: Routing Tab
For IPv6 addresses, the EdgeOS Configuration Interface
supports “::” (double‑colon) notation, which substitutes
“::” for a contiguous sequence of 16-bit blocks set to zero.
Here is an example: 2001:db8::1
If written out, the IPv6 address becomes:
2001:db8:0000:0000:0000:0000:0000:0001
The EdgeOS Configuration Interface displays IPv6
addresses only in two locations:
• System > Name Server section
• Dashboard tab
The EdgeOS Configuration Interface will increase its
support of IPv6 in future releases. For other options, you
can use the CLI, which has comprehensive IPv6 support.
Note: Use the CLI to view IPv6 options configured
in the CLI but not supported by the EdgeOS
Configuration Interface.
• Dashboard > VLAN configuration
(Refer to “Add VLAN” on page 9.)
• Dashboard > Interface configuration
(Refer to “Configure the Interface” on page 10.)
Ubiquiti Networks, Inc.
14
EdgeOS™ User Guide
Routes
Chapter 4: Routing Tab
-- Interface Define a route using a next hop interface.
A route determines how traffic travels to its destination
network. If more than one route is suitable, the
EdgeRouter uses administrative distance as a metric to
compare all available routes, including directly connected
routes, manually configured static routes, dynamic routes,
and the default route. The EdgeRouter uses the route with
the lowest administrative distance.
All/Static/Connected/RIP/OSPF
Add Static Route To create a new static route, click Add
Static Route.
The Create Static Route screen appears.
• Destination network Enter the IP address and
subnet mask using slash notation:
<network_IP_address>/<subnet_mask_number>
(example: 192.0.2.0/24).
• Next hop interface Select the appropriate
interface from the drop-down list.
• Distance (1-255) Enter the administrative distance.
If there are identical routes from different sources
(such as static, RIP, and OSPF), the EdgeRouter
compares the routes and uses the route with the
lowest distance.
• Enable Check the box to enable the route.
Complete the following:
• Select Route Type You have three options: Gateway,
Interface, or Black Hole.
Click Save to apply your changes.
-- Black Hole Define a route that drops unwanted
traffic.
-- Gateway Define a route using the IP address and
subnet mask of the next hop gateway.
• Destination network Enter the IP address and
subnet mask using slash notation:
<network_IP_address>/<subnet_mask_number>
(example: 192.0.2.0/24).
The first default route is configured on the System
tab; see “System gateway address” on page 5
for more information. To create multiple default
routes, set up static routes and enter 0.0.0.0/0.
• Next hop address Enter the IP address.
• Distance (1-255) Enter the administrative distance.
If there are identical routes from different sources
(such as static, RIP, or OSPF), the EdgeRouter
compares the routes and uses the route with the
lowest distance.
• Destination network Enter the IP address and
subnet mask using slash notation:
<network_IP_address>/<subnet_mask_number>
(example: 192.0.2.0/24).
• Distance (1-255) Enter the administrative distance.
If there are identical routes from different sources
(such as static, RIP, and OSPF), the EdgeRouter
compares the routes and uses the route with the
lowest distance.
• Enable Check the box to enable the route.
Click Save to apply your changes.
Search Allows you to search for specific text. Begin
typing; there is no need to press enter. The results are
filtered in real time as soon as you type two or more
characters.
• Enable Check the box to enable the route.
Click Save to apply your changes.
Ubiquiti Networks, Inc.
15
EdgeOS™ User Guide
All/Static/Connected/RIP/OSPF Click the appropriate tab
to filter the routes as needed.
• All All routes are displayed by default.
Chapter 4: Routing Tab
Configure the Static Route
After you click Config, the Static Route Configuration screen
appears.
• Static All static routes that you have configured are
displayed.
• Connected All routes that are directly connected to the
EdgeRouter are displayed.
• RIP All RIP (Routing Information Protocol) routes are
displayed. RIP is an interior, distance vector routing
protocol that uses hop count as a metric to determine
the best route.
• OSPF All OSPF (Open Shortest Path First) routes are
displayed. OSPF is an interior, link-state routing protocol
that uses cost as a metric to determine the best route.
The bandwidth of an interface determines the cost – the
higher the bandwidth, the lower the cost.
A table displays the following information about each
route. Click a column heading to sort by that heading.
Follow the instructions for your route type:
Gateway
• Route type The gateway route uses the IP address and
subnet mask of the next hop gateway.
• Destination network The IP address and subnet mask
are displayed in slash notation.
• Next hop address The IP address of the next hop
gateway is displayed.
Selected The status of the route, whether it has been
selected for the routing table, is displayed.
Destination The destination IP address is displayed.
Next Hop The IP address of the next-hop interface is
displayed.
Interface The name of the interface is displayed.
Route Type The type of route is displayed.
• Distance (1-255) Enter the administrative distance. If
there are identical routes from different sources (such
as static, RIP, and OSPF), the EdgeRouter compares the
routes and uses the route with the lowest distance.
• Enable Check the box to enable the route.
Click Save to apply your changes.
Interface
In FIB The forwarding status of the route, whether it is in
the FIB (Forwarding Information Base), is displayed.
Actions Click the Actions button to access the following
options:
• Config To configure the route, click Config. Go to the
Configure the Static Route section below.
• Delete Delete the route; its configuration will be
removed.
• Disable Disable the route while keeping its
configuration. (This option is not available for black hole
routes.)
• Route type The interface route uses the next hop
interface.
• Destination network The IP address and subnet mask
are displayed in slash notation.
• Next hop interface The name of the next hop interface
is displayed.
• Distance (1-255) Enter the administrative distance. If
there are identical routes from different sources (such
as static, RIP, and OSPF), the EdgeRouter compares the
routes and uses the route with the lowest distance.
• Enable Check the box to enable the route.
Click Save to apply your changes.
Ubiquiti Networks, Inc.
16
EdgeOS™ User Guide
Black Hole
Chapter 4: Routing Tab
Redistribution
A single router can use multiple routing protocols, such
as OSPF and RIP, which use incompatible metrics. It
must reconcile information from multiple protocols to
determine which route to use for a specific destination
network. You can change the metrics of the distributed
protocol to create protocol compatibility.
• Route type The black hole route drops unwanted traffic.
• Destination network The IP address and subnet mask
are displayed in slash notation.
• Distance (1-255) Enter the administrative distance. If
there are identical routes from different sources (such
as static, RIP, and OSPF), the EdgeRouter compares the
routes and uses the route with the lowest distance.
• Enable Check the box to enable the route.
Click Save to apply your changes.
OSPF
Using Link State Advertisements, routers communicate
with each other when there is a router or link status
change. Each router maintains the information in a
database, which is used to create and update a network
map from the router’s point of view. Each router then uses
the map to build and update a routing table.
Redistribute connected If enabled, the EdgeRouter
connects an OSPF area to a network using a different
routing protocol and redistributes the other protocol’s
directly connected routes into the OSPF area. These routes
become external OSPF routes.
-- Metric If there are multiple routes to the same
destination, OSPF uses the metric to select a route
for the routing table. Assign a cost value to the
redistributed connected routes. The EdgeRouter can
then use this metric to compare these routes to other
OSPF routes.
Redistribute static If enabled, the EdgeRouter connects
an OSPF area to a network using a different routing
protocol and redistributes the other protocol’s static
routes into the OSPF area. These routes become external
OSPF routes.
-- Metric If there are multiple routes to the same
destination, OSPF uses the metric to select a route
for the routing table. Assign a cost value to the
redistributed static routes. The EdgeRouter can then
use this metric to compare these routes to other OSPF
routes.
Announce default route If enabled, the EdgeRouter
communicates the default route to the other routers of
the OSPF network, eliminating the need to configure
the default route on the other routers. The default route
connects the OSPF network to an outside network.
Router
Router ID Enter the IP address that identifies a specific
router in an OSPF network. In OSPF, the highest Router ID
determines which router is the Designated Router (DR),
which distributes updates to the other OSPF routers.
Click Save to apply your changes, or click Delete OSPF
to remove the Router, Redistribution, and Area settings
(Interfaces settings are retained).
Ubiquiti Networks, Inc.
17
EdgeOS™ User Guide
Areas
To enhance scalability, an OSPF network is comprised of
smaller sections called areas. At the minimum, there is the
backbone area, called Area 0.
Chapter 4: Routing Tab
Area ID The identification number of the area is
displayed.
Area Type The type of area is displayed.
Auth Type The authentication type of the area is
displayed.
Network The network address of the area is displayed.
Actions Click the Actions button to access the following
options:
Add Area To create a new area, click Add Area.
The Create OSPF Area screen appears.
• Config To configure the OSPF Area, click Config. Go to
the Configure the OSPF Area section.
• Delete Delete the OSPF Area.
Configure the OSPF Area
After you click Config, the OSPF Area Configuration screen
appears.
Complete the following:
• Area ID This is the number that identifies an area. It can
be an integer or use a format similar to an IPv4 address.
• Area Type This defines the routes that are acceptable
inside the area. Select the appropriate option:
-- Normal/sec The default type accepts all routes.
-- NSSA A NSSA (Not So Stubby Area) network is a
variation of a stub network. It can import external
routes from type 7 Link State Advertisements, which
are NSSA-specific.
-- Stub The network has no external routes. Typically, it
has a default route for outbound traffic.
• Auth Type Authentication helps secure communication
between routers. Select the appropriate option:
-- Off No authentication is used.
-- MD5/sec Each router uses a key (password) and key
ID. This is the most secure option because the key is
never transmitted.
-- Plain text Each router uses a key. This provides
minimal security because the key is transmitted in
plain text format.
• Network Enter the IP address and subnet mask using
slash notation:
<network_IP_address>/<subnet_mask_number>
(example: 192.0.2.0/24).
Click Add New to enter more network addresses.
Click Save to apply your changes.
A table displays the following information about each
OSPF Area. Click a column heading to sort by that
heading.
Ubiquiti Networks, Inc.
Make changes as needed.
• Area ID This is the number that identifies an area. It can
be an integer or use a format similar to an IPv4 address.
• Area Type This defines the routes that are acceptable
inside the area. Select the appropriate option:
-- Normal/sec The default type accepts all routes.
-- NSSA A NSSA (Not So Stubby Area) network is a
variation of a stub network. It can import external
routes from type 7 Link State Advertisements, which
are NSSA-specific.
-- Stub The network has no external routes. Typically, it
has a default route for outbound traffic.
• Auth Type Authentication helps secure communication
between routers. Select the appropriate option:
-- Off No authentication is used.
-- MD5/sec Each router uses a key (password) and key
ID. This is the most secure option because the key is
never transmitted.
-- Plain text Each router uses a key. This provides
minimal security because the key is transmitted in
plain text format.
18
EdgeOS™ User Guide
• Network Enter the IP address and subnet mask using
slash notation:
<network_IP_address>/<subnet_mask_number>
(example: 192.0.2.0/24).
Chapter 4: Routing Tab
Actions Click the Actions button to access the following
options:
• Config To configure the OSPF Interface, click Config.
Go to the Configure the OSPF Interface section.
Click Add New to enter more network addresses.
• Delete Delete the OSPF Interface.
Click Save to apply your changes.
Configure the OSPF Interface
Interfaces
You can configure interfaces with specific OSPF options.
After you click Config, the OSPF Interface Configuration
screen appears.
Add OSPF Interface To create a new interface, click Add
OSPF Interface.
Make changes as needed.
The OSPF Interface Configuration screen appears.
• Auth Type Authentication helps secure communication
between routers. Select the appropriate option:
• Interface The name of the interface is displayed.
-- Off No authentication is used.
-- MD5/sec Each router uses a key (password) and key
ID. This is the most secure option because the key is
never transmitted.
Complete the following:
• Interface Select the appropriate interface from the
drop-down list.
• Auth Type OSPF authentication helps secure
communication between routers. Select the appropriate
option:
-- Plain text Each router uses a key. This provides
minimal security because the key is transmitted in
plain text format.
• Auth Key Enter the key used for authentication.
• Cost By default, the cost of an interface is based on its
bandwidth; however, you can manually assign a cost to
the interface.
Click Save to apply your changes.
-- Off No authentication is used.
-- MD5/sec Each router uses a key (password) and key
ID. This is the most secure option because the key is
never transmitted.
-- Plain text Each router uses a key. This provides
minimal security because the key is transmitted in
plain text format.
• Auth Key Enter the key used for authentication.
• Cost By default, the cost of an interface is based on its
bandwidth; however, you can manually assign a cost to
the interface.
Click Save to apply your changes.
A table displays the following information about each
OSPF Interface. Click a column heading to sort by that
heading.
Interface The name of the interface is displayed.
Cost The cost of the interface is displayed. OSPF uses cost
as a metric to determine the best route.
Ubiquiti Networks, Inc.
19
EdgeOS™ User Guide
Chapter 5: Security Tab
The Security tab displays status information about firewall
policies, firewall groups, (Network Address Translation)
rules, and PPTP VPN options. You can also configure these
policies, groups, rules, and options. Any setting marked
with a blue asterisk * is required.
Chapter 5: Security Tab
3. Configure the details of the firewall policy. See
“Configure the Firewall Policy” on page 21 for
more information.
All/Drop/Reject/Accept
Add Policy To create a new policy, click Add Policy.
The Create New Ruleset screen appears.
You have four sub-tabs:
Firewall Policies Each firewall policy is a set of rules
applied in the order you specify.
Firewall Groups Create groups defined by IP address,
network address, or port number.
NAT View and create NAT rules.
VPN Configure the EdgeRouter as a PPTP VPN server.
Firewall Policies
A firewall policy is a set of rules with a default action.
Firewall policies are applied before SNAT (Source Network
Address Translation) and after DNAT (Destination Network
Address Translation).
Complete the following:
To create a firewall policy:
• Default action All policies have a default action if the
packets do not match any rule. Select the appropriate
default action:
1. Click the Firewall Groups tab, and create the
applicable firewall groups. See “Firewall Groups” on
page 24 for more information.
2. Click the Firewall Policies tab, and then click Add
Policy. Configure the basic parameters. See the
Add Policy description in the next column for more
information.
Ubiquiti Networks, Inc.
• Name Enter a name for this policy.
• Description Enter keywords to describe this policy.
-- Drop Packets are blocked with no message.
-- Reject Packets are blocked, and an ICMP (Internet
Control Message Protocol) message is sent saying the
destination is unreachable.
-- Accept Packets are allowed through the firewall.
20
EdgeOS™ User Guide
• Default Log Check this box to log packets that trigger
the default action.
Click Save to apply your changes.
Chapter 5: Security Tab
Configure the Firewall Policy
The Ruleset Configuration for _ screen appears.
Search Allows you to search for specific text. Begin
typing; there is no need to press enter. The results are
filtered in real time as soon as you type two or more
characters.
All/Drop/Reject/Accept Click the appropriate tab to filter
the policies by default action.
• All All policies are displayed by default.
• Drop All of the drop policies are displayed.
• Reject All of the reject policies are displayed.
• Accept All of the accept policies are displayed.
A table displays the following information about each
policy. Click a column heading to sort by that heading.
You have four tabs available:
• Rules (see below)
• ”Configuration” on page 24
• ”Interfaces” on page 24
• ”Stats” on page 24
Add New Rule To create a new rule, click Add New Rule.
Go to “Add or Configure a Rule” on page 22.
Save Rule Order To change the rule order, click and drag
a rule up or down the sequence, and then release the rule.
When you are finished, click Save Rule Order.
Rules
Name The name of the policy is displayed.
Interfaces The specified interface and direction of traffic
flow are displayed.
Number of Rules The number of rules in the policy is
displayed.
A rule tells the EdgeRouter what action to take with a
specific packet. Define the following:
• Criteria for matching packets
• Action to take with matching packets
Default Action The action that the policy will execute if
the packets do not match any rule is displayed.
Rules are organized into a set and applied in the specified
Rule Order. If the packets match a rule’s criteria, then its
action is triggered. If not, then the next rule is applied.
Actions Click the Actions button to access the following
options:
A table displays the following information about each rule.
Click a column heading to sort by that heading.
• Edit Rules To configure the rules, click Edit Rules. Go to
the Rules section in the next column.
Order The rules are applied in the order specified. The
number of the rule in this order is displayed.
• Configuration To configure the policy, click
Configuration. Go to ”Configuration” on page 24.
Description The keywords you entered to describe this
rule are displayed.
• Interfaces To select interfaces and direction of traffic
flow for your policy, click Interfaces. Go to ”Interfaces”
on page 24.
Source The source specified by this rule is displayed.
• Stats To view statistics on firewall usage, click Stats. Go
to ”Stats” on page 24.
Protocol The protocol that matches the rule is displayed.
• Copy Policy To create a duplicate, click Copy Policy.
The Copy Firewall Ruleset screen appears.
Destination The destination specified by this rule is
displayed.
Action The action specified by this rule is displayed.
Actions Click the Actions button to access the following
options:
• Basic To configure the basic options of a rule, click
Basic. Go to ”Basic” on page 22.
• Advanced To configure the advanced options of a rule,
click Advanced. Go to ”Advanced” on page 22.
-- Name Enter a new name for this policy.
Click Copy to confirm, or click Cancel.
• Delete Policy Remove the policy.
• Source To configure the source options of a rule, click
Source. Go to ”Source” on page 23.
• Destination To configure the destination options of a
rule, click Destination. Go to ”Destination” on page
23.
• Time To configure the time options of a rule, click Time.
Go to ”Time” on page 23.
Ubiquiti Networks, Inc.
21
EdgeOS™ User Guide
• Copy Rule To create a duplicate, click Copy Rule. The
duplicate rule appears at the bottom of the list.
• Delete Rule Remove the rule.
Add or Configure a Rule
Chapter 5: Security Tab
-- Enter a protocol number Enter the port number of
the protocol. Match packets of this protocol.
• Match all protocols except for this Match packets
of all protocols except for the selected protocol.
The Rule Configuration for _ screen appears. You have five
tabs available:
• Basic (see below)
• Advanced (see the next column)
• ”Source” on page 23
• ”Destination” on page 23
• ”Time” on page 23
Basic
• Logging Check this box to log instances when the rule
is matched.
Click Save to apply your changes, or click Cancel.
Advanced
• Description Enter keywords to describe this rule.
• Enable Check the box to enable this rule.
• Action Select the action for packets that match this
rule’s criteria.
• State This describes the connection state of a packet.
-- Established Match packets that are part of a two-way
connection.
-- Drop Packets are blocked with no message.
-- Invalid Match packets that cannot be identified.
-- Reject Packets are blocked, and an ICMP (Internet
Control Message Protocol) message is sent saying the
destination is unreachable.
-- New Match packets creating a new connection.
-- Accept Packets are allowed.
• Protocol
-- All protocols Match packets of all protocols.
-- Both TCP and UDP Match TCP and UDP packets.
-- Choose a protocol by name Select the protocol from
the drop-down list. Match packets of this protocol.
• Match all protocols except for this Match packets
of all protocols except for the selected protocol.
-- Related Match packets related to established
connections.
• Recent Time Enter the number of seconds to monitor
for attempts to connect from the same source.
• Recent Count Enter the number of times the same
source is detected within the Recent Time duration.
This helps thwart attacks using continual attempts to
connect.
• IPsec IPsec (Internet Protocol security) helps secure
packet routing.
-- Don’t match on IPsec packets Do not match any
IPsec packets.
-- Match inbound IPsec packets Match IPsec packets
that are entering the EdgeRouter.
-- Match inbound non-IPsec packets Match non‑IPsec
packets that are entering the EdgeRouter.
Ubiquiti Networks, Inc.
22
EdgeOS™ User Guide
• P2P Match P2P (Peer-to-Peer) applications.
-- None Do not match P2P connections.
-- All Match all P2P connections.
-- Choose P2P app(s) by name Match packets of the
selected P2P application(s). Check the box of any P2P
application on this list to select it.
Chapter 5: Security Tab
• Address Group / Network Group / Port Group Firewall
groups are created on the Firewall Groups tab; see
“Firewall Groups” on page 24 for more information.
Select the appropriate group(s); you can specify up to
two groups maximum in these combinations:
• An address group and port group
• A network group and port group
The packets must match both groups to apply the rule.
Click Save to apply your changes, or click Cancel.
Time
Click Save to apply your changes, or click Cancel.
Source
• Address Enter the IP address of the source.
• Port Enter the port number or range of the source.
• MAC Address Enter the MAC address of the source.
• Address Group / Network Group / Port Group Firewall
groups are created on the Firewall Groups tab; see
“Firewall Groups” on page 24 for more information.
Select the appropriate group(s); you can specify up to
two groups maximum in these combinations:
• An address group and port group
• A network group and port group
The packets must match both groups to apply the rule.
Click Save to apply your changes, or click Cancel.
Destination
• Month Days Enter the days of the month when the rule
should be applied. Enter numbers in the range 1 to 31.
If you enter more than one day, use commas to separate
the numbers (example: 3, 4, 5).
-- Match all month days except for these Match all
days of the month except for the selected days.
• Week Days Enter the days of the week when the rule
should be applied. Enter Sun, Mon, Tue, Wed, Thu, Fri,
or Sat. If you enter more than one day, use commas to
separate the days (example: Mon, Tue, Wed).
-- Match all week days except for these Match all days
of the week except for the selected days.
• Start Date Enter the date the rule should start being
applied. Use the YYYY-MM-DD (year-month-day) format.
• Start Time Enter the time the rule should start
being applied. Use the 24-hour format, HH:MM:SS
(hours:minutes:seconds).
• Stop Date Enter the date the rule should stop being
applied. Use the YYYY-MM-DD (year-month-day) format.
• Stop Time Enter the time the rule should stop
being applied. Use the 24-hour format, HH:MM:SS
(hours:minutes:seconds).
• Address Enter the IP address of the destination.
• Port Enter the port number of the destination.
Ubiquiti Networks, Inc.
• Interpret dates and times as UTC Check the box if
your network uses UTC.
Click Save to apply your changes, or click Cancel.
23
EdgeOS™ User Guide
Configuration
Chapter 5: Security Tab
Bytes The number of bytes that triggered this rule is
displayed.
Action The action specified by this rule is displayed.
Description The keywords you entered to describe this
rule are displayed.
Firewall Groups
Create groups organized by IP address, network address,
or port number.
Name The name of this policy is displayed.
Description Enter keywords to describe this policy.
Default action All policies have a default action if the
packets do not match any rule. Select the appropriate
default action:
• Drop Packets are blocked with no message.
• Reject Packets are blocked, and an ICMP (Internet
Control Message Protocol) message is sent saying the
destination is unreachable.
• Accept Packets are allowed.
Default Log Check this box to log packets that trigger the
default action.
Click Save Ruleset to apply your changes.
All/Address/Network/Port
Interfaces
Add Group To create a new group, click Add Group.
The Create New Group screen appears.
• Interface Select the appropriate interface from the
drop-down list.
• Direction Select the direction of the traffic flow.
-- in Match inbound packets.
-- out Match outbound packets.
-- local Match local packets.
• Add Interface Click Add Interface to enter more
interfaces.
Complete the following:
• Name Enter a name for this group.
• Description Enter keywords to describe this group.
• Group Type Select the appropriate option:
Click Save Ruleset to apply your changes.
-- Address Group Define a group by IP address.
Stats
-- Network Group Define a group by network address.
-- Port Group Define a group by port numbers.
Click Save to apply your changes.
A table displays the following statistics about each rule.
Click a column heading to sort by that heading.
Rule The rules are applied in the order specified. The
number of the rule in this order is displayed.
Packets The number of packets that triggered this rule is
displayed.
Search Allows you to search for specific text. Begin
typing; there is no need to press enter. The results are
filtered in real time as soon as you type two or more
characters.
All/Address/Network/Port Click the appropriate tab to
filter the groups as needed.
• All All groups are displayed by default.
• Address All of the address groups are displayed.
• Network All of the network groups are displayed.
• Port All of the port groups are displayed.
Ubiquiti Networks, Inc.
24
EdgeOS™ User Guide
A table displays the following information about each
group. Click a column heading to sort by that heading.
Chapter 5: Security Tab
-- Network Enter the IP address and subnet mask using
slash notation:
<network_IP_address>/<subnet_mask_number>
(example: 192.0.2.0/24).
Click Add New to enter more network addresses.
Click Save to apply your changes.
• Port Group Make changes as needed.
Name The name of the group is displayed.
Description The keywords you entered to describe the
group are displayed.
Type The type of group is displayed.
Number of group members The number of members is
displayed.
Actions Click the Actions button to access the following
options:
• Config To configure the group, click Config. Go to the
Configure the Firewall Group section below.
• Delete Remove the group.
Configure the Firewall Group
After you click Config, the Edit Firewall Group screen
appears. Follow the instructions for your group type:
• Address Group Make changes as needed.
-- Name The name of this group is displayed.
-- Description Enter keywords to describe this group.
-- Port Enter the port name, number, or range. Click
Add New to enter more ports.
Click Save to apply your changes.
NAT
NAT changes the addressing of packets. A NAT rule tells
the EdgeRouter what action to take with a specific packet.
Define the following:
• Criteria for matching packets
• Action to take with matching packets
Rules are organized into a set and applied in the specified
Rule Order. If the packets match a rule’s criteria, then its
action is performed. If not, then the next rule is applied.
-- Name The name of this group is displayed.
-- Description Enter keywords to describe this group.
-- Address Enter the IP address or range of addresses
(examples: 192.0.2.1 or 192.0.2.1-15). Click Add New to
enter more IP addresses.
Click Save to apply your changes.
• Network Group Make changes as needed.
Source NAT Rules
-- Name The name of this group is displayed.
-- Description Enter keywords to describe this group.
Ubiquiti Networks, Inc.
Source NAT changes the source address of packets;
a typical scenario is that a private source needs to
communicate with a public destination. A Source NAT Rule
goes from the private network to the public network and
is applied after routing.
Add Source NAT Rule To create a new rule, click Add
Source NAT Rule. Go to “Add or Configure a Source NAT
Rule” on page 26.
25
EdgeOS™ User Guide
Save Rule Order To change the rule order, click and drag
a rule up or down the sequence, and then release the rule.
When you are finished, click Save Rule Order.
Search Allows you to search for specific text. Begin
typing; there is no need to press enter. The results are
filtered in real time as soon as you type two or more
characters.
A table displays the following information about each rule.
Click a column heading to sort by that heading.
Chapter 5: Security Tab
• Description Enter keywords to describe this rule.
• Enable Check the box to enable this rule.
• Outbound Interface Select the interface through
which the outgoing packets exit the EdgeRouter. This is
required only for Source NAT Rules that use Masquerade.
• Translation Select one of the following:
-- Use Masquerade Masquerade is a type of Source
NAT. If enabled, the source IP address of the packets
becomes the public IP address of the outbound
interface.
-- Specify address and/or port If enabled, the source
IP address of the packets becomes the specified IP
address and port.
Order The rules are applied in the order specified. The
number of the rule in this order is displayed.
Description The keywords you entered to describe this
rule are displayed.
Source Addr. The source IP address is displayed.
Source Port The source port number is displayed.
• Address Enter the IP address that will replace the
source IP address of the outgoing packet. You can
also enter a range of IP addresses; one of them will
be used.
• Port Enter the port number that will replace the
source port number of the outgoing packet. You
can also enter a range of port numbers; one of them
will be used.
Dest. Addr. The destination IP address is displayed.
Dest. Port The destination port number is displayed.
Translation A description of the translation (such as
masquerade to eth_) is displayed.
Count The number of translations is displayed.
Actions Click the Actions button to access the following
options:
• Config To configure the rule, click Config. Go to the
Add or Configure a Source NAT Rule section below.
• Exclude from NAT Check the box to exclude packets
that match this rule from NAT.
• Enable Logging Check this box to log instances when
the rule is matched.
• Protocol Select one of the following:
• Copy To create a duplicate, click Copy. The duplicate
rule appears at the bottom of the list.
-- All protocols Match packets of all protocols.
• Delete Remove the rule.
-- Choose a protocol by name Select the protocol from
the drop-down list. Match packets of this protocol.
Add or Configure a Source NAT Rule
After you click Config, the Source NAT Rule Configuration
screen appears.
-- Both TCP and UDP Match TCP and UDP packets.
• Match all protocols except for this Match packets
of all protocols except for the selected protocol.
-- Enter a protocol number Enter the port number of
the protocol. Match packets of this protocol.
• Match all protocols except for this Match packets
of all protocols except for the selected protocol.
Ubiquiti Networks, Inc.
26
EdgeOS™ User Guide
• Src Address Enter the IP address or network address of
the source. You can also enter a range of IP addresses;
one of them will be used.
Note: If you enter a network address, enter the IP
address and subnet mask using slash notation:
<network_IP_address>/<subnet_mask_number>
(example: 192.0.2.0/24).
• Src Port Enter the port name or number of the source.
You can also enter a range of port numbers; one of them
will be used.
• Dest. Address Enter the IP address or network address
of the destination. You can also enter a range of IP
addresses; one of them will be used.
Note: If you enter a network address, enter the IP
address and subnet mask using slash notation:
<network_IP_address>/<subnet_mask_number>
(example: 192.0.2.0/24).
• Dest. Port Enter the port name or number of the
destination. You can also enter a range of port numbers;
one of them will be used.
Click Save to apply your changes, or click Cancel.
Destination NAT Rules
Destination NAT changes the destination address of
packets; a typical scenario is that a public source needs
to communicate with a private destination. A Destination
NAT Rule goes from the public network to the private
network and is applied before routing.
Chapter 5: Security Tab
A table displays the following information about each rule.
Click a column heading to sort by that heading.
Order The rules are applied in the order specified. The
number of the rule in this order is displayed.
Description The keywords you entered to describe this
rule are displayed.
Source Addr. The source IP address is displayed.
Source Port The source port number is displayed.
Dest. Addr. The destination IP address is displayed.
Dest. Port The destination port number is displayed.
Translation A description of the translation (such as to
<IP_address>) is displayed.
Count The number of translations is displayed.
Actions Click the Actions button to access the following
options:
• Config To configure the rule, click Config. Go to the
Add or Configure a Destination NAT Rule section below.
• Copy To create a duplicate, click Copy. The duplicate
rule appears at the bottom of the list.
• Delete Remove the rule.
Add or Configure a Destination NAT Rule
After you click Config, the Destination NAT Rule
Configuration screen appears.
Add Destination NAT Rule To create a new rule, click
Add Destination NAT Rule. Go to the Add or Configure a
Destination NAT Rule section.
Save Rule Order To change the rule order, click and drag
a rule up or down the sequence, and then release the rule.
When you are finished, click Save Rule Order.
Search Allows you to search for specific text. Begin
typing; there is no need to press enter. The results are
filtered in real time as soon as you type two or more
characters.
• Description Enter keywords to describe this rule.
• Enable Check the box to enable this rule.
• Inbound Interface Select the interface through which
the incoming packets enter the EdgeRouter.
Ubiquiti Networks, Inc.
27
EdgeOS™ User Guide
• Translations Complete the following:
-- Address Enter the IP address that will replace the
destination IP address of the incoming packet.
-- Port Enter the port number that will replace the
destination port number of the incoming packet.
• Exclude from NAT Check the box to exclude packets
that match this rule from NAT.
Chapter 5: Security Tab
VPN
A common type of VPN uses PPTP (Point-to-Point
Tunneling Protocol). The EdgeRouter can function as a
PPTP VPN server so a remote VPN client can access the
LAN using a PPTP VPN tunnel over the Internet.
PPTP Server
• Enable Logging Check this box to log instances when
the rule is matched.
• Protocol
-- All protocols Match packets of all protocols.
-- Both TCP and UDP Match TCP and UDP packets.
-- Choose a protocol by name Select the protocol from
the drop-down list. Match packets of this protocol.
• Match all protocols except for this Match packets
of all protocols except for the selected protocol.
-- Enter a protocol number Enter the port number of
the protocol. Match packets of this protocol.
• Match all protocols except for this Match packets
of all protocols except for the selected protocol.
Client IP pool range start The client IP pool is the pool
of IP addresses that remote VPN clients will use. Enter the
starting IP address of the range (this address must in a /24
subnet).
Client IP pool range stop Enter the last IP address of the
range.
• Src Address Enter the IP address or network address of
the source. You can also enter a range of IP addresses;
one of them will be used.
Note: If you enter a network address, enter the IP
address and subnet mask using slash notation:
<network_IP_address>/<subnet_mask_number>
(example: 192.0.2.0/24).
• Src Port Enter the port name or number of the source.
You can also enter a range of port numbers; one of them
will be used.
• Dest. Address Enter the IP address or network address
of the destination. You can also enter a range of IP
addresses; one of them will be used.
Note: If you enter a network address, enter the IP
address and subnet mask using slash notation:
<network_IP_address>/<subnet_mask_number>
(example: 192.0.2.0/24).
• Dest. Port Enter the port name or number of the
destination. You can also enter a range of port numbers;
one of them will be used.
Server outside address Enter the IP address that VPN
clients will connect to; this is the outside or external
address of the PPTP server.
RADIUS server IP address The RADIUS (Remote Access
Dial-In User Service) server provides authentication to
help secure VPN tunnels. Enter the IP address of the
RADIUS server.
RADIUS server key Enter the key shared with the RADIUS
server.
MTU Enter the MTU for the PPTP VPN connection.
DNS 1 Enter the IP address of the primary remote access
DNS server that your VPN client will use.
DNS 2 Enter the IP address of the secondary remote
access DNS server.
Click Save to apply your changes, or click Cancel.
Click Save to apply your changes, or click Cancel.
Ubiquiti Networks, Inc.
28
EdgeOS™ User Guide
Chapter 6: Services Tab
Chapter 6: Services Tab
The Create DHCP Server screen appears.
The Services tab displays status information about DHCP
servers, DNS forwarding, and the PPPoE server. Any setting
marked with a blue asterisk * is required.
You have three sub-tabs:
DHCP Server Configure DHCP servers to implement
different subnets on the independent interfaces.
DNS Configure DNS forwarding so the EdgeRouter
receives all LAN DNS requests and forwards them to the
service provider’s DNS server.
PPPoE Server Configure the PPPoE server so a remote
PPPoE client can establish a tunnel to the EdgeRouter for
network access.
DHCP Server
A DHCP server assigns IP addresses to DHCP clients. You
can configure multiple DHCP servers to assign IP ranges in
different subnets on the different interfaces.
Add DHCP Server To create a new DHCP server, click Add
DHCP Server.
Complete the following:
• DHCP Name Enter a name for this DHCP server.
• Subnet Enter the IP address and subnet mask using
slash notation:
<network_IP_address>/<subnet_mask_number>
(example: 192.0.2.0/24).
• Range Start Enter the starting IP address of the range.
• Range Stop Enter the last IP address of the range.
• Router Enter the default route of the DHCP clients. The
DHCP clients route all packets to this IP address, which is
the EdgeRouter’s own IP address in most cases.
• DNS 1 Enter the IP address of the primary DNS server.
Your ISP may provide this information, or you can use
Google’s DNS server at 8.8.8.8.
• DNS 2 Enter the IP address of the secondary DNS server.
• Enable Check the box to enable this DHCP server.
Ubiquiti Networks, Inc.
Click Save to apply your changes, or click Cancel.
29
EdgeOS™ User Guide
Search Allows you to search for specific text. Begin
typing; there is no need to press enter. The results are
filtered in real time as soon as you type two or more
characters.
A table displays the following information about each
DHCP server. Click a column heading to sort by that
heading.
Chapter 6: Services Tab
Configure the DHCP Server
The DHCP Server - screen appears. You have three tabs
available.
Leases
Name The name of the DHCP server is displayed.
Subnet The IP address and subnet mask of the DHCP
server are displayed.
Pool size The total number of IP addresses is displayed.
Leased The number of leased IP addresses is displayed.
Available The number of available IP addresses is
displayed.
Actions Click the Actions button to access the following
options:
• View Leases To view the current DHCP leases, click
View Leases. Go to the Configure the DHCP Server >
Leases section.
• Configure Static Map To map static IP addresses to
MAC addresses, click Configure Static Map. Go to
“Static MAC/IP Mapping” on page 31.
• View Details To configure the DHCP server, click View
Details. Go to “Details” on page 32.
• Delete Delete the DHCP server; its configuration will be
removed.
• Disable Disable the DHCP server while keeping its
configuration.
The top section displays the following status information:
• Pool Size The total number of IP addresses is displayed.
The DHCP server assigns IP address from the pool (or
group) of IP addresses.
• Leased The number of used IP addresses is displayed.
• Available The number of available IP addresses is
displayed.
• Subnet The IP address and subnet mask of the DHCP
server are displayed in slash notation.
• Range Start The starting IP address of the range is
displayed.
• Range End The last IP address of the range is displayed.
• Router The default route of the DHCP clients is
displayed. The DHCP clients route all packets to this IP
address, which is the EdgeRouter’s own IP address in
most cases.
• DNS The IP address of the DNS server is displayed.
• Status The Enabled/Disabled status of the DHCP server
is displayed.
• Search Allows you to search for specific text. Begin
typing; there is no need to press enter. The results are
filtered in real time as soon as you type two or more
characters.
Ubiquiti Networks, Inc.
30
EdgeOS™ User Guide
A table displays the following information about each
DHCP client. Click a column heading to sort by that
heading.
Chapter 6: Services Tab
• Range Start The starting IP address of the range is
displayed.
• Range End The last IP address of the range is displayed.
• Router The default route of the DHCP clients is
displayed. The DHCP clients route all packets to this IP
address, which is the EdgeRouter’s own IP address in
most cases.
• DNS The IP address of the DNS server is displayed.
• IP Address The IP address assigned to the DHCP client
is displayed.
• Status The Enabled/Disabled status of the DHCP server
is displayed.
• Hardware Address The MAC address of the DHCP
client is displayed.
• Create New Mapping To map a static IP address to a
specific MAC address, click Create New Mapping.
• Lease Expiration The date and time when the DHCP
lease will expire is displayed.
The Create Static MAC/IP Mapping appears.
• Pool The name of the DHCP server is displayed.
• Hostname The name used to identify the DHCP client is
displayed.
At the bottom of the screen, you can click Delete to
delete the DHCP server and its configuration.
Static MAC/IP Mapping
Complete the following:
-- ID Enter a name for this mapping.
-- MAC Address Enter the MAC address of the DHCP
client.
-- IP Address Enter the IP address that should be
assigned.
Click Save to apply your changes.
• Search Allows you to search for specific text. Begin
typing; there is no need to press enter. The results are
filtered in real time as soon as you type two or more
characters.
A table displays the following information about each
static MAC/IP mapping. Click a column heading to sort by
that heading.
• Name The name of the mapping is displayed.
• MAC Address The MAC address of the DHCP client is
displayed.
• IP Address The IP address assigned to the
corresponding MAC address is displayed.
• Actions Click the Actions button to access the
following options:
The top section displays the following status information:
-- Config To configure the mapping, click Config. Go to
“Configure Static MAC/IP Mapping” on page 32.
• Pool Size The total number of IP addresses is displayed.
-- Delete Remove the selected mapping.
• Leased The number of used IP addresses is displayed.
At the bottom of the screen, you can click Delete to
delete the DHCP server and its configuration.
• Available The number of available IP addresses is
displayed.
• Subnet The IP address and subnet mask of the DHCP
server are displayed in slash notation.
Ubiquiti Networks, Inc.
31
EdgeOS™ User Guide
Configure Static MAC/IP Mapping
The Static MAC/IP Mapping screen appears.
Chapter 6: Services Tab
Make changes as needed to the following options:
• Range Start Enter the starting IP address of the range.
• Range Stop Enter the last IP address of the range.
• Router Enter the default route of the DHCP clients. The
DHCP clients route all packets to this IP address, which is
the EdgeRouter’s own IP address in most cases.
• DNS 1 Enter the IP address of the primary DNS server.
Your ISP may provide this information, or you can use
Google’s DNS server at 8.8.8.8.
• DNS 2 Enter the IP address of the secondary DNS server.
Make changes as needed.
• Domain Enter the domain name for DHCP clients.
-- ID The name of this mapping is displayed.
• Lease Time Enter the period of time (in seconds) that a
DHCP lease should last.
-- MAC Address Enter the MAC address of the DHCP
client.
-- IP Address Enter the IP address that should be
assigned.
Click Save to apply your changes.
Details
• Enable Check the box to enable this DHCP server.
Click Save to apply your changes.
At the bottom of the screen, you can click Delete to
delete the DHCP server and its configuration.
DNS
The EdgeRouter receives all LAN DNS requests and
forwards them to the service provider’s DNS server. The
EdgeRouter receives responses from the DNS server and
forwards them to the LAN clients.
DNS Forwarding
The top section displays the following status information:
• Pool Size The total number of IP addresses is displayed.
• Leased The number of used IP addresses is displayed.
• Available The number of available IP addresses is
displayed.
• Subnet The IP address and subnet mask of the DHCP
server are displayed in slash notation.
• Range Start The starting IP address of the range is
displayed.
• Range End The last IP address of the range is displayed.
• Router The default route of the DHCP clients is
displayed. The DHCP clients route all packets to this IP
address, which is the EdgeRouter’s own IP address in
most cases.
• DNS The IP address of the DNS server is displayed.
• Status The Enabled/Disabled status of the DHCP server
is displayed.
Cache Size Completed DNS requests are cached so
response time is faster for cached entries, and there is less
traffic traveling to the DNS server. Enter the maximum
number of DNS queries to cache.
Interface Select the appropriate interface that the
EdgeRouter will listen to so it can forward DNS requests.
Add Listen Interface You can select multiple interfaces.
To add another interface for DNS forwarding, click Add
Listen Interface. From the new Interface drop‑down
menu, select the appropriate interface.
Click Save to apply your changes, or click Cancel.
The rest of the Details tab displays the following:
• DHCP Name The name of the DHCP server is displayed.
• Subnet The IP address and subnet mask of the DHCP
server are displayed in slash notation.
Ubiquiti Networks, Inc.
32
EdgeOS™ User Guide
Chapter 6: Services Tab
PPPoE
The EdgeRouter can function as a PPPoE (Point-to-Point
Protocol over Ethernet) server so a remote PPPoE client
can establish a tunnel to the EdgeRouter for network
access.
PPPoE Server
Client IP pool range start The client IP pool is the pool of
IP addresses that remote PPPoE clients will use. Enter the
starting IP address of the range (this address must in a /24
subnet).
Client IP pool range stop Enter the last IP address of the
range.
RADIUS server IP address The RADIUS (Remote Access
Dial-In User Service) server provides authentication to
help secure PPPoE connections. Enter the IP address of the
RADIUS server.
RADIUS server key Enter the key shared with the RADIUS
server.
MTU Enter the MTU for the PPPoE connection.
DNS 1 Enter the IP address of the primary remote access
DNS server that your PPPoE client will use.
DNS 2 Enter the IP address of the secondary remote
access DNS server.
Interface Select the appropriate interface that the
EdgeRouter will listen to so it can forward PPPoE requests.
Add Listen Interface You can select multiple interfaces.
To add another interface for PPPoE connections, click
Add Listen Interface. From the new Interface drop‑down
menu, select the appropriate interface.
Click Save to apply your changes, or click Cancel.
Ubiquiti Networks, Inc.
33
EdgeOS™ User Guide
Chapter 7: Users Tab
Chapter 7: Users Tab
Complete the following:
The Users tab displays account information about users.
You can also configure these user accounts. Any setting
marked with a blue asterisk * is required.
• Full Name Enter the actual name of the user.
You have two sub-tabs:
Local Displays configurable user accounts.
Remote Displays statistics about the users who remotely
access the EdgeRouter.
• Username Enter a unique account name for the user.
• Password Enter the password.
• Confirm Enter the password again.
• Role Select the appropriate permission level:
-- Admin The user can make changes to the
EdgeRouter configuration.
Local
-- Operator The user can view the EdgeRouter
configuration but cannot make changes.
Configure user accounts with unique logins.
Click Save to apply your changes.
Add User To create a new user, click Add User.
The Create New Local User screen appears.
Search Allows you to search for specific text. Begin
typing; there is no need to press enter. The results are
filtered in real time as soon as you type two or more
characters.
A table displays the following information about each
user. Click a column heading to sort by that heading.
Username The account name of the user is displayed.
Name The actual name of the user is displayed.
Level The permission level of the user is displayed.
Active Sessions The number of times the user has
accessed the EdgeRouter is displayed.
Date Connected The date of the user’s most recent
access is displayed.
Uptime The duration of the user’s access is displayed.
Status The status of the user is displayed.
Ubiquiti Networks, Inc.
34
EdgeOS™ User Guide
Actions Click the Actions button to access the following
options:
• Config To configure the user, click Config. Go to the
Configure the User section below.
Chapter 7: Users Tab
Remote
Remote access of the EdgeRouter is logged on this tab.
• Delete Delete the user account; its configuration will be
removed.
Configure the User
After you click Config, the Username screen appears. Make
changes as needed.
• Username The unique account name is displayed.
• Full Name Enter the actual name of the user.
• Role Select the appropriate permission level:
-- Admin The user can make changes to the
EdgeRouter configuration.
-- Operator The user can view the EdgeRouter
configuration but cannot make changes.
• Password Click Change Password to make a change.
Search Allows you to search for specific text. Begin
typing; there is no need to press enter. The results are
filtered in real time as soon as you type two or more
characters.
PPTP/L2TP/PPPOE/All Click the appropriate tab to filter
the remote users as needed.
• PPTP All users who use PPTP (Point-to-Point Tunneling
Protocol) connections are displayed.
• L2TP All users who use L2TP (Layer 2 Tunneling
Protocol) connections are displayed.
• PPPOE All users who use PPPOE (Point-to-Point over
Ethernet) connections are displayed.
-- Password Enter the new password.
• All All remote users are displayed by default.
-- Confirm Enter the new password again.
A table displays the following information about each
remote user. Click a column heading to sort by that
heading.
-- Cancel Change Password Click this option to cancel.
Name The actual name of the user is displayed.
Type The type of connection used by the user is
displayed.
Time The duration of the user’s access is displayed.
Interface The specific interface used by the user is
displayed.
Remote IP The remote IP address of the user is displayed.
Click Save to apply your changes, or click Cancel.
TX packets The number of packets transmitted is
displayed.
TX bytes The number of bytes transmitted is displayed.
RX packets The number of packets received is displayed.
RX bytes The number of bytes received is displayed.
Ubiquiti Networks, Inc.
35
EdgeOS™ User Guide
Chapter 8: Toolbox
Each tab of the EdgeOS interface contains network
administration and monitoring tools. At the top right of
the screen, click the Toolbox
button. The Toolbox
drop-down menu appears.
Chapter 8: Toolbox
Ping
You can ping other devices on the network directly from
the EdgeRouter. The Ping tool uses ICMP packets to check
the preliminary link quality and packet latency estimation
between two network devices.
The following tools are available:
Destination Host/IP Enter the IP address.
• Ping
Packet Count Enter the number of packets to send for
the ping test.
• Trace
• Discover
• Packet Capture
• Log Monitor
Ubiquiti Networks, Inc.
Packet Size Specify the size of the packet.
Run Test Click this button to start the test.
Packet loss statistics and latency time evaluation are
displayed after the test is completed.
36
EdgeOS™ User Guide
Trace
The Trace tool traces the hops from the EdgeRouter to a
specified outgoing IP address. Use this tool to find the
route taken by ICMP packets across the network to the
destination host.
Chapter 8: Toolbox
For more information, click the arrow to view the
following:
• Firmware Version The version number of the device’s
firmware is displayed.
• Uptime The duration of the device’s activity is
displayed.
• Addresses The addresses of the device’s interface are
displayed. If the device has more than one interface,
addresses for each interface are displayed.
-- hwaddr The MAC address of the device’s interface is
displayed.
Destination Host Enter the IP address of the destination
host.
-- ipv4 The IP address of the device’s interface is
displayed.
Resolve IP Address Select this option to resolve the IP
addresses symbolically (as names) instead of numerically.
Run Test Click this button to start the test.
Responses are displayed after the test is completed.
Discover
The Discover tool searches for all Ubiquiti devices on your
network. The Search field automatically filters devices
containing specified names or numbers as you enter
them.
Packet Capture
Capture packets traveling through the specified interface
for analysis. You can set up filters to capture the specific
types of packets you are seeking.
All/eth_ Select which interface to search, or select All.
The tool reports the number of Discovered and Displayed
Ubiquiti devices. A table displays the following
information about each Ubiquiti device. Click a column
heading to sort by that heading.
Interface The EdgeRouter interface used by the device is
displayed.
Hardware Address The MAC address of the device is
displayed.
Device Name The name assigned to the device is
displayed.
Product Name The Ubiquiti name of the device is
displayed.
IP Address The IP address of the device is displayed. You
can click it to access the device’s configuration through its
web management interface.
Ubiquiti Networks, Inc.
Interface Enter the name of the interface.
Packet Limit Enter the number of packets to capture. The
maximum number is 300.
Resolve addresses Select this option to resolve the IP
addresses symbolically (as names) instead of numerically.
Filter
• Protocol Enter the protocol to filter.
• Address Enter the address to filter.
• Port Enter the port number to filter.
• Negate filter Check this box to capture all packets
except for the ones matching the selected filter(s).
37
EdgeOS™ User Guide
Chapter 8: Toolbox
Start Click this button to start the capture. (If a Packet
Limit is not specified, then this button becomes a Stop
button during the capture.)
Capture results are displayed with Time and Packet
descriptions.
Log Monitor
The Log Monitor is a log displaying live updates.
Click the pause button to stop the live updates. Click the
play button to resume the live updates.
The System log messages table displays the following
information about each log. Click a column heading to
sort by that heading.
Time The system time is displayed next to every log entry
that registers a system event.
Message A description of the system event is displayed.
Ubiquiti Networks, Inc.
38
EdgeOS™ User Guide
Appendix A: Command Line Interface
Appendix A: Command Line
Interface
2. Follow the appropriate set of instructions:
• terminal emulator Go to the following section,
Access Using a Terminal Emulator.
• SSH Go to “Access Using SSH” on page 40.
Overview
• Telnet Go to “Access Using Telnet” on page 40.
The Command Line Interface (CLI) is available if you
need to configure and monitor advanced features on the
EdgeRouter or prefer configuration by command line. The
CLI provides direct access to standard Linux tools and shell
commands. This chapter explains how to access the CLI
and describes a basic set of frequently used commands.
Additional information is available on our website at:
http://wiki.ubnt.com/EdgeMAX_Wiki
Access the CLI
Access Using a Terminal Emulator
Instructions may vary slightly, depending on your specific
terminal emulator.
1. Open the terminal emulator on your computer, and
configure it with the following serial port settings:
• Baud rate 115200
• Data bits 8
• Parity NONE
There are four methods you can use to access the CLI:
• Stop bits 1
• terminal emulator Go to the following section, Connect
to the Console Port.
• Flow control NONE
• SSH If you are using the console port, go to the
following section, Connect to the Console Port; otherwise,
go to “Access Using SSH” on page 40.
• Telnet If you are using the console port, go to the
following section, Connect to the Console Port; otherwise,
go to “Access Using Telnet” on page 40.
2. Select Serial as the connection type.
3. Click Open to connect to the EdgeRouter.
4. At the ubnt login prompt, enter the username (the
default is ubnt).
• EdgeOS Configuration Interface Go to “Access Using
the EdgeOS Configuration Interface” on page 41.
Connect to the Console Port
Instructions may vary slightly, depending on your specific
terminal emulator.
5. At the Password prompt, enter the password (the
default is ubnt).
1. Use a RJ45 to DB9, serial console cable, also known
as a rollover cable, to connect the Console port of the
EdgeRouter to your computer. (If your computer does
not have a DB9 port, then you will also need a DB9
adapter.)
Console
eth0
eth1
6. For help with commands, you can either press the ? key
or enter show and press the ? key.
eth2
Computer
Note: To enhance security, we recommend that you
change the default login using one of the following:
• Set up a new user account (preferred option).
For details, go to “Remove the Default User
Account” on page 43.
Ubiquiti Networks, Inc.
• Change the default password of the ubnt login.
Use the set command as detailed in “Remove the
Default User Account” on page 43.
39
EdgeOS™ User Guide
Appendix A: Command Line Interface
Access Using SSH
Access Using Telnet
SSH is enabled by default.
Telnet is disabled by default. To use Telnet, enable it on the
System tab (see “Telnet Server” on page 6).
1. Open the SSH client on your computer.
2. At the login prompt, enter:
ssh <username>@<hostname>
The defaults are ubnt for the username and 192.168.1.1
for the hostname. You can also enter a domain name
instead of an IP address for the hostname.
Note: Upon initial login, a host key will be
displayed. You will be asked to confirm that you
want to save the host key to the local database.
Click Yes to bypass this message in the future.
3. At the Password prompt, enter the password (the
default is ubnt).
1. Open the telnet client on your computer.
2. At the prompt, enter:
telnet <hostname>
The default is 192.168.1.1 for the hostname. You can
also enter a domain name instead of an IP address for
the hostname.
3. At the login prompt, enter the username (the default is
ubnt).
4. At the Password prompt, enter the password (the
default is ubnt).
4. For help with commands, you can either press the ? key
or enter show and press the ? key.
5. For help with commands, you can either press the ? key
or enter show and press the ? key.
Note: To enhance security, we recommend that you
change the default login using at least one of the
following options:
• Set up a new user account (preferred option).
For details, go to “Remove the Default User
Account” on page 43.
• Change the default password of the ubnt login.
Use the set command as detailed in “Remove the
Default User Account” on page 43.
Note: To enhance security, we recommend that you
change the default login using at least one of the
following options:
• Set up a new user account (preferred option).
For details, go to “Remove the Default User
Account” on page 43.
• Change the default password of the ubnt login.
Use the set command as detailed in “Remove the
Default User Account” on page 43.
Ubiquiti Networks, Inc.
40
EdgeOS™ User Guide
Appendix A: Command Line Interface
Access Using the EdgeOS Configuration
Interface
Each tab of the EdgeOS interface contains CLI access.
1. At the top right of the screen, click the CLI
button.
2. The CLI window appears. At the login prompt, enter the
username (the default is ubnt).
CLI Modes
Operational Mode
When you first log in, the CLI is in operational mode. Press
the ? key to view the available commands.
ubnt@ubnt:~$
Note: The question mark does not display onscreen.
add
clear
configure
connect
copy
debug
3. At the Password prompt, enter the password (the
default is ubnt).
4. For help with commands, you can either press the ? key
or enter show and press the ? key.
delete
disconnect
generate
initial-setup
no
ping
ping6
reboot
release
remove
rename
renew
reset
restart
set
show
shutdown
telnet
terminal
traceroute
traceroute6
undebug
Enter show and press the ? key to view the settings that
you have configured.
ubnt@ubnt:~$ show
arp
bridge
configuration
date
debugging
dhcp
dhcpv6
disk
dns
file
firewall
flow-accounting
hardware
history
host
incoming
interfaces
ip
ipv6
lldp
log
login
nat
ntp
openvpn
pppoe-server
queueing
reboot
route-map
shutdown
snmp
system
table
tech-support
ubnt
users
version
vpn
vrrp
webproxy
zebra
For example, type show interfaces to display the
interfaces and their status information.
ubnt@ubnt:~$ show interfaces
Codes: S - State, L - Link, u - Up, D - Down,
A - Admin Down
Note: To enhance security, we recommend that you
change the default login using at least one of the
following options:
• Set up a new user account (preferred option).
For details, go to “Remove the Default User
Account” on page 43.
• Change the default password of the ubnt login.
Use the set command as detailed in “Remove the
Default User Account” on page 43.
Ubiquiti Networks, Inc.
Interface
--------eth0
eth1
eth2
lo
IP Address
---------127.0.0.1/8
S/L
--u/u
u/D
u/D
u/u
Description
-----------
To properly shut down the EdgeRouter, use the shutdown
command.
ubnt@ubnt:~$ shutdown
WARNING: Use the shutdown command to properly
shut down the EdgeRouter. An improper shutdown,
such as disconnecting the EdgeRouter from its
power supply, runs the risk of data corruption!
41
EdgeOS™ User Guide
Appendix A: Command Line Interface
Configuration Mode
To configure an interface, use the set command.
To switch to configuration mode, use the configure
command.
ubnt@ubnt:~$ configure
[edit]
ubnt@ubnt#
For the show, set, and delete commands, you can press the
? key for help.
• set ? View the available commands.
• show ? View the settings that you have configured.
(Because configurations vary, the list you see will differ
from the sample list displayed below.)
• delete ? View the settings that you can delete.
Enter show and press the ? key.
ubnt@ubnt# show
firewall
[edit]
interfaces
protocol
service
system
To display the available command completions, press the
tab key.
Note: The tab does not display onscreen.
ubnt@ubnt# show
Possible completions:
firewall
interfaces
protocols
service
system
Firewall
Network interfaces
Routing protocol parameters
Services
System parameters
The EdgeRouter uses three configurations:
• Working When you make changes to the working
configuration, they are not applied until you commit the
changes to the active configuration.
• Active When you commit changes to the active
configuration, they are applied; however, the changes
do not become part of the boot configuration until you
save the changes to the boot configuration.
• Boot When the EdgeRouter reboots, it loads the boot
configuration for use.
The following scenarios cover some of the most
commonly used commands:
• Configure an Interface (see below)
• “Remove the Default User Account” on page 43
• “Create a Firewall Rule” on page 43
• “Manage the Configuration File” on page 46
Configure an Interface
To configure an interface, do the following:
• Assign an IP address and subnet mask
• Enter a description
Use the set, compare, commit, and save commands.
Ubiquiti Networks, Inc.
ubnt@ubnt:~$ configure
[edit]
To view the possible completions for the eth0 address,
enter set interfaces ethernet eth0 address and press the
? key.
ubnt@ubnt# set interfaces ethernet eth0 address
Possible completions:
<x.x.x.x/x>
<h:h:h:h:h:h:h:h/x>
dhcp
dhcpv6
IP address and prefix length
IPv6 address and prefix length
Dynamic Host Configuration Protocol
Dynamic Host Configuration Protocol
for IPv6
[edit]
ubnt@ubnt# set interfaces ethernet eth0 address
10.1.1.80/23
[edit]
ubnt@ubnt# set interfaces ethernet eth0 description
“production LAN”
These changes affect the working configuration, not the
active configuration. To see what changes have been
made to the working configuration, use the compare
command:
ubnt@ubnt# compare
[edit interfaces ethernet eth0]
+address 10.1.1.2/24
+description “production LAN”
[edit]
To make the changes active, use the commit command:
ubnt@ubnt# commit
[edit]
If you reboot the EdgeRouter, the changes will be lost. To
save these changes, use the save command to save the
active configuration to the boot configuration.
ubnt@ubnt# save
Saving configuration to ‘/config/config.boot’...
Done
[edit]
ubnt@ubnt# exit
exit
ubnt@ubnt:~$
ubnt@ubnt:~$ show interfaces
Codes: S - State, L - Link, u - Up, D - Down,
A - Admin Down
Interface
--------eth0
eth1
eth2
lo
IP Address
S/L
Description
---------------------10.1.1.80/23
u/u
production LAN
u/D
u/D
127.0.0.1/8
u/u
::1/128
ubnt@ubnt:$ ping 10.1.0.1
PING 10.1.0.1 (10.1.0.1) 56(84) bytes of data.
64 bytes from 10.1.0.1: icmp_req=1 ttl=64 time=0.460 ms
64 bytes from 10.1.0.1: icmp_req=2 ttl=64 time=0.407 ms
^C
--- 10.1.0.1 ping statistics --2 packets transmitted, 2 received, 0% packet loss, time
999 ms
rtt min/avg/max/mdev = 0.407/0.433/0.460/0.033 ms
42
EdgeOS™ User Guide
Appendix A: Command Line Interface
Remove the Default User Account
Create a Firewall Rule
To remove the default user account, do the following:
To create a firewall rule, use the set or edit commands
(both methods are described below). In addition, use the
compare, discard, up, top, copy, and rename commands.
• Create a new user
• Log out of the default user account
• Log in with the new user account
• Delete the default user account
Use the set, commit, save, exit, and delete commands.
ubnt@ubnt:~$ configure
[edit]
ubnt@ubnt:# set system login user admin1 authentication
plaintext-password admin1pass
[edit]
ubnt@ubnt:# commit
[edit]
ubnt@ubnt:# save
Saving configuration to ‘/config/config.boot’...
Done
[edit]
ubnt@ubnt:# exit
exit
ubnt@ubnt:~$ exit
logout
Welcome to Edge OS ubnt ttyS0
ubnt login: admin1
Password:
Linux ubnt 2.6.32.13-UBNT #1 SMP Fri Jun 8 09:48:31 PDT
2012 mips64
Welcome to EdgeOS
admin1@ubnt:~$ configure
[edit]
admin1@ubnt# delete system login user ubnt
[edit]
admin1@ubnt# commit
[edit]
admin1@ubnt# save
Saving configuration to ‘/config/config.boot’...
Done
[edit]
admin@ubnt# exit
exit
admin1@ubnt:~$
The plaintext password that you entered is converted to
an encrypted password.
admin1@ubnt:~$ configure
[edit]
admin1@ubnt# show system login
user admin1 {
authentication {
encrypted-password
$1$mv8ERQ1T$7xq/eUDwy/5And7nV.9r6.
plaintext-password
““
}
}
[edit]
admin1@ubnt# exit
exit
admin1@ubnt:~$
Ubiquiti Networks, Inc.
Create a firewall rule using the full syntax:
ubnt@ubnt:~$ configure
[edit]
ubnt@ubnt# set firewall
[edit]
ubnt@ubnt# set firewall
[edit]
ubnt@ubnt# set firewall
“allow icmp”
[edit]
ubnt@ubnt# set firewall
[edit]
ubnt@ubnt# set firewall
[edit]
name TEST default-action drop
name TEST enable-default-log
name TEST rule 10 description
name TEST rule 10 action accept
name TEST rule 10 protocol icmp
To display uncommitted changes, use the compare
command:
ubnt@ubnt# compare
[edit firewall]
+name TEST {
+
default-action drop
+enable-default-log
+
rule 10 {
+
action accept
+
description “allow icmp”
+
protocol icmp
+}
+}
[edit]
To undo uncommitted changes, use the discard
command:
ubnt@ubnt# discard
Changes have been discarded
[edit]
ubnt@ubnt# compare
No changes between working and active configurations
[edit]
To create the same firewall rule while reducing the amount
of repetition in the full syntax, use the edit command:
ubnt@ubnt# edit firewall name TEST
[edit firewall name TEST]
ubnt@ubnt#set default-action drop
[edit firewall name TEST]
ubnt@ubnt# set enable-default-log
[edit firewall name TEST]
ubnt@ubnt#edit rule 10
[edit firewall name TEST rule 10]
43
EdgeOS™ User Guide
Appendix A: Command Line Interface
Press the ? or tab key to display options for the specified
edit level.
ubnt@ubnt# set
action
disable
ipsec
p2p
description fragment limit
protocol
destination icmp
log
recent
[edit firewall name TEST rule 10]
ubnt@ubnt# set description “allow icmp”
[edit firewall name TEST rule 10]
ubnt@ubnt# set action accept
[edit firewall name TEST rule 10]
ubnt@ubnt# set protocol icmp
[edit firewall name TEST rule 10]
source
state
tcp
time
To show changes within the edit level, use the compare
command:
ubnt@ubnt# compare
[edit firewall name TEST rule 10]
+action accept
+description “allow icmp”
+protocol icmp
[edit firewall name TEST rule 10]
To move up an edit level, use the up command:
ubnt@ubnt#up
[edit firewall name TEST]
ubnt@ubnt# compare
[edit firewall name TEST]
+default-action drop
+enable-default-log
+rule 10 {
+
action accept
+
description “allow icmp”
+
protocol icmp
+}
[edit firewall name TEST]
ubnt@ubnt# up
[edit firewall]
ubnt@ubnt# compare
[edit firewall]
+name TEST {
+
default-action drop
+enable-default-log
+
rule 10 {
+
action accept
+
description “allow icmp”
+
protocol icmp
+}
+}
[edit firewall]
Ubiquiti Networks, Inc.
To return to the top edit level, use the top command:
ubnt@ubnt# top
[edit]
ubnt@ubnt# compare
[edit firewall]
+name TEST{
+
default-action drop
+enable-default-log
+
rule 10 {
+
action accept
+
description “allow icmp”
+
protocol icmp
+}
+}
[edit]
To display the existing firewall rule, use the show firewall
command:
ubnt@ubnt# show firewall
name WAN1_LOCAL {
default-action drop
rule 10 {
action accept
state {
established enable
related enable
}
}
rule 20 {
action drop
state {
invalid enable
}
}
rule 30 {
action accept
destination {
port 22
}
protocol tcp
}
}
[edit]
44
EdgeOS™ User Guide
Appendix A: Command Line Interface
To create a new firewall rule from an existing firewall rule,
use the copy command.
To change the name of the new firewall rule, use the
rename command.
ubnt@ubnt# edit firewall
[edit firewall]
ubnt@ubnt# copy name WAN1_LOCAL to name WAN2_LOCAL
[edit firewall]
ubnt@ubnt# commit
[edit firewall]
ubnt@ubnt#top
[edit]
ubnt@ubnt#show firewall
name WAN1_LOCAL {
default-action drop
rule 10 {
action accept
state {
established enable
related enable
}
}
rule 20 {
action drop
state {
invalid enable
}
}
rule 30 {
action accept
destination {
port 22
}
protocol tcp
}
}
name WAN2_LOCAL {
default-action drop
rule 10 {
action accept
state {
established enable
related enable
}
}
rule 20 {
action drop
state {
invalid enable
}
}
rule 30 {
action accept
destination {
port 22
}
protocol tcp
}
}
[edit]
ubnt@ubnt# edit firewall
[edit firewall]
ubnt@ubnt# rename name W[TAB]
WAN1_LOCALWAN2_LOCAL
[edit firewall]
ubnt@ubnt# rename name WAN2_LOCAL to name WAN2_IN
[edit firewall]
ubnt@ubnt# commit
[edit firewall]
ubnt@ubnt#top
[edit]
ubnt@ubnt# show firewall name
name WAN1_LOCAL {
default-action drop
rule 10 {
action accept
state {
established enable
related enable
}
}
rule 20 {
action drop
state {
invalid enable
}
}
rule 30 {
action accept
destination {
port 22
}
protocol tcp
}
}
name WAN2_IN {
default-action drop
rule 10 {
action accept
state {
established enable
related enable
}
}
rule 20 {
action drop
state {
invalid enable
}
}
rule 30 {
action accept
destination {
port 22
}
protocol tcp
}
}
[edit]
ubnt@ubnt#
Ubiquiti Networks, Inc.
45
EdgeOS™ User Guide
Appendix A: Command Line Interface
Manage the Configuration File
Typically, you use the save command to save the active
configuration to disk (‘config/config.boot’); however, you
can also save the active configuration to a different file or
remote server.
Enter save and press the ? key.
<file>
scp://<user>:<passwd>@<host>/<file>
ftp://<user>:<passwd>@<host>/<file>
tftp://<host>/<file>
Uniform Resource Identifier
Detailed information:
Save to system
config file
Save to file on
local machine
Save to file on
remote machine
Save to file on
remote machine
Save to file on
remote machine
[edit]
ubnt@RTR# save tftp://10.1.0.15/rtr-config.boot
Saving configuration to
‘tftp://10.1.0.15rtr-config.boot’...
############################################### 100.0%
Done
[edit]
Scenario: In the midst of the administrator changing an
IPsec tunnel into an OpenVPN tunnel, the administrator
had to revert the EdgeRouter to its previous configuration
with the IPsec tunnel.
1. Before making changes, the administrator saved a
backup configuration file with a working IPsec tunnel
configuration:
ubnt@RTR# save config.boot-ipsec
Saving configuration to ‘/config/config.boot-ipsec’...
Done
[edit]
Note: This is a backup; if the EdgeRouter were
rebooted, it would still boot from the default file:
‘/config/config.boot’
2. After the administrator deleted the IPsec configuration
and was configuring of the OpenVPN tunnel,
circumstances changed so that the IPsec tunnel was
required again. Consequently, the administrator
reverted the EdgeRouter to its previous configuration
with the IPsec tunnel.
ubnt@RTR# load config.boot-ipsec
Loading configuration from
‘/config/config.boot-ipsec’...
Load complete. Use ‘commit’ to make changes active.
[edit]
ubnt@RTR# commit
[edit]
ubnt@RTR# save; exit
Saving configuration to ‘/config/config.boot’...
Done
exit
ubnt@RTR:~$
Ubiquiti Networks, Inc.
ubnt@RTR# set system config-management commit-archive
location
Possible completions:
<url>
ubnt@RTR# save
Possible completions:
<Enter>
To automatically make a remote backup after every
commit, use the commit-archive configuration option,
enter location, and press the ? key.
“scp://<user>:<passwd>@<host>/<dir>”
“ftp://<user>:<passwd>@<host>/<dir>”
“tftp://<host>/<dir>”
ubnt@RTR# set system config-management commit-archive
location tftp://10.1.0.15/RTR
[edit]
ubnt@RTR# commit
Archiving config...
tftp://10.1.0.15/RTROK
[edit]
On the remote tftp server, a copy with the hostname and
date is saved for each commit.
admin2@server://tftpboot/RTR$ ls -l
total8
-rw------- 1 nobody nogroup 908 Aug 17 17:19
config.boot-RTR.20120817_171932
-rw------- 1 nobody nogroup 874 Aug 17 17:20
config.boot-RTR.20120818_002046
You can also keep a specified number of revisions
of the configuration file on the local disk. Use the
commit‑revisions configuration option.
ubnt@RTR# set system config-management commit-revisions
50
[edit]
ubnt@RTR# commit
[edit]
Here is an example that uses the commit-revisions
command:
ubnt@RTR# set system login user joe authentication
plaintext-password secret
[edit]
ubnt@RTR# commit
[edit]
ubnt@RTR# save; exit
Saving configuration to ‘/config/config.boot’...
Done
exit
ubnt@RTR:~$ show system commit
0
1
2
2012-08-17 18:32:13 by ubnt via cli commit
2012-08-17 18:31:52 by ubnt via cli commit
2012-08-17 18:31:51 by root via init commit
46
EdgeOS™ User Guide
Appendix A: Command Line Interface
Note: The following commands require that the
configuration option, commit-revisions, be set first.
After you verify that the changes should be saved, use the
confirm command.
show system commit diff
show system commit file
show system commit
commit comment
ubnt@RTR# confirm
[edit]
commit-confirm
confirm
rollback
For details on the commit-revisions option, go to
“Manage the Configuration File” on page 46.
To display the changes in revision 0, use the show system
commit diff command.
ubnt@RTR:~$ show system commit diff 0
[edit system login]
+user joe
{
+
authentication {
+ encrypted-password
$1$CWVzYggs$NyJXxC3S572rfm6pY8ZMO.
+
plaintext-password ““
+}
+
level admin
+}
To display the entire configuration file for revision 0, use
the show system commit file command.
ubnt@RTR:~$ show system commit file 0
To add a comment to the commit, use the comment
command.
ubnt@RTR# set system login user joe level operator
[edit]
ubnt@RTR# commit comment “change joe from admin to op”
[edit]
ubnt@RTR# save; exit
Saving configuration to ‘/config/config.boot’...
Done
exit
You can also specify the number of minutes to wait, but
you must remember to also use the confirm command.
Otherwise, if you forget, then you can be surprised by the
EdgeRouter’s reboot to its previous configuration.
ubnt@RTR# commit-confirm 1
commit confirm will be automatically reboot in 1 minutes
unless confirmed
Proceed? [confirm][y]
[edit]
ubnt@RTR#
Broadcast message from root@RTR (Mon Aug 20 14:00:06
2012):
The system is going down for reboot NOW!
INIT: Switching to runlevel: 6
INIT: Stopping routing services...zebra...done.
Removing all Quagga Routes.
[SNIP]
To roll back to an earlier commit, use the show system
commit and rollback commands.
ubnt@RTR:~$ show system commit
0
1
2
3
4
5
Now you will see the comment when you use the show
system commit command.
6
ubnt@RTR:~$ show system commit
7
0
1
2
3
4
2012-08-17
from admin
2012-08-17
2012-08-17
2012-08-17
2012-08-17
18:44:41
to op
18:34:01
18:32:13
18:31:52
18:31:51
by ubnt via cli change joe
by
by
by
by
ubnt
ubnt
ubnt
root
via
via
via
via
cli commit
cli commit
cli commit
init commit
When you work on a remote router, certain changes,
such as a firewall or NAT rule, can cut off access to the
remote router, so you then have to visit the remote router
and reboot it. To avoid such issues when you make risky
changes, use the commit-confirm command first. Then
use the confirm command to save your changes.
ubnt@RTR:~$ configure
[edit]
ubnt@RTR# set firewall name WAN_IN rule 50 action drop
[edit]
ubnt@RTR# set firewall name WAN_IN rule 50 destination
address 172.16.0.0/16
[edit]
ubnt@RTR# commit-confirm
commit confirm will be automatically reboot in
10 minutes unless confirmed
Proceed? [confirm][y]
[edit]
Ubiquiti Networks, Inc.
8
9
10
11
2012-08-21 14:46:41 by admin_5 via cli
fix bgp policy maps
2012-08-21 14:45:59 by admin_5 via cli
commit
2012-08-21 14:45:33 by admin_5 via cli
fix port forwarding
2012-08-21 14:45:15 by admin_5 via cli
fix firewall
2012-08-21 14:44:29 by ubnt via cli
commit
2012-08-21 14:21:15 by ubnt via cli
add port forward for port 2222 to build-server
2012-08-21 14:20:24 by ubnt via cli
add dmz interface to eth2
2012-08-21 14:19:53 by ubnt via cli
add ipsec tunnel to office_exchange
2012-08-21 14:07:18 by ubnt via cli
add firewall for WAN_IN
2012-08-21 14:06:37 by ubnt via cli
add user first_last
2012-08-21 14:04:47 by ubnt via cli
commit
2012-08-21 14:04:46 by root via init
commit
After viewing the history of system commits, you decide
to discard the last four commits by admin_5. Roll back the
system configuration file to commit 4:
ubnt@RTR# rollback 4
Proceed with reboot? [confirm] [y]
Broadcast message from root@RTR (ttyS0) (Mon Aug 21
15:09:12 2012):
The system is going down for reboot NOW!
47
EdgeOS™ User Guide
Appendix B: Contact Information
Appendix B: Contact
Information
Ubiquiti Networks Support
Ubiquiti Support Engineers are located around the world
and are dedicated to helping customers resolve software,
hardware compatibility, or field issues as quickly as
possible. We strive to respond to support inquiries within
a 24-hour period.
Online Resources
Support: support.ubnt.com
Community: community.ubnt.com
Downloads: downloads.ubnt.com
2580 Orchard Parkway
San Jose, CA 95131
www.ubnt.com
© 2012-2013 Ubiquiti Networks, Inc. All rights reserved. EdgeMAX™,
EdgeOS™, EdgeRouter™, and Ubiquiti Networks™ are trademarks of
Ubiquiti Networks, Inc.
JL070813
Ubiquiti Networks, Inc.
48