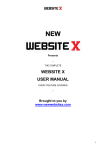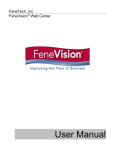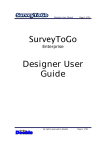Download User Guide INTERSHOP 4
Transcript
User Guide INTERSHOP 4 Updated To Include INTERSHOP 4.2 (ISMb1259) The information contained in this document is subject to change without notice at any time. This document and all of its parts are protected by copyright. All rights, including those of duplication, reproduction, translation, microfilming, storage on electronic media and processing in electronic form are expressly reserved. INTERSHOP®4 is a registered trademark of INTERSHOP Communications, Inc. Microsoft Windows®, Windows NT®, Windows 95®, and Windows 98® are registered trademarks of Microsoft Corporation. Netscape Navigator® is a registered trademark of Netscape Communications Corp. Sun Solaris® is a registered trademark of Sun Microsystems, Inc. All other company, product and brand names are trademarks or registered trademarks of their respective owners. Copyright ©2000 INTERSHOP Communications, Inc. All Rights Reserved 07.06.2000 Table of Contents Introduction to the User Guide When and Why to Use the User Guide . . . . Brief Overview of User Guide Contents . . . . What Knowledge is Assumed . . . . . . . . . . Getting the Latest INTERSHOP Updates . . . . .... ..... ..... ..... ..... ........... ............. ............. ............. ............. ....... ......... ......... ......... ......... 11 . 11 . 12 . 12 . 12 Chapter 1 – Explore the Storefront . . . . . . . . . . . . . . . . . . . . . . . . . 13 The INTERSHOP Storefront . . . Use the Demostores . . . . . . . . . . . . . . Demonstration Homepages . . . . . . . . . . Log In on the Splash Screen . . . . . . . . . ..... ...... ...... ...... ...... ....... ....... ....... ..... ...... ...... ...... ....... ......... ......... ......... 15 . 15 . 18 . 19 Sports Place for Visitors . . . . . . . . . . . . . . . . . . . . . . . . . . . 21 Look for Things to Buy . . . . . . . . . . . . . . . . . . . . . . . . . . . . . . . . . . . . . . . . . 21 Enter Customer Data . . . . . . . . . . . . . . . . . . . . . . . . . . . . . . . . . . . . . . . . . . 25 Sports Place for Members . . . . . . . . Member Registration . . . . . . . . . . . . . . . . . . . . Register as a New Member from the Navigation Bar . Use a Wish List . . . . . . . . . . . . . . . . . . . . . . Placing an Order. . . . . . . . . . . . . . . . . . . . . . Online Customer Service . . . . . . . . . . . . . . . . . . ...... ....... ....... ....... ....... ....... ..... ...... ...... ...... ...... ...... ....... ......... ......... ......... ......... ......... 27 . 27 . 28 . 29 . 30 . 33 Sports Place for Log In as a Retailer . . Two-Step Re-Orders . . Looking Ahead . . . . . ...... ....... ....... ....... ..... ...... ...... ...... ....... ......... ......... ......... 35 . 35 . 36 . 36 Retailers. . . . ............ ............ ............ ..... ...... ...... ...... Chapter 2 – System Administration . . . . . . . . . . . . . . . . . . . . . . . . . 37 When and Why to Use System Administration . . . . . . . . . . . . 39 Use System Administration (First Time). . . . . . . . . . . . . . . . . 40 Access the Back Office. . . . . . . . . . . . . . . . . . . . . . . . . . . . . . . . . . . . . . . . . . 41 Graphical Store Design Wizard . . . . . . . . . . . . . . . . . . . . . . . . . . . . . . . . . . . . . 43 Set General Preferences . . . . . System Preferences . . . . . . . . . . . . . . . Mail Preferences . . . . . . . . . . . . . . . . Regional Preferences . . . . . . . . . . . . . . Search Result Preferences . . . . . . . . . . . Customer Preferences . . . . . . . . . . . . . Product Preferences . . . . . . . . . . . . . . ..... ...... ...... ...... ...... ...... ...... ........... ............. ............. ............. ............. ............. ............. ....... ......... ......... ......... ......... ......... ......... 48 . 48 . 50 . 52 . 55 . 56 . 58 Basket Preferences . . . . . . . . . . . . . . . Order Preferences (Non-Member Checkout) . Optimize Search Results . . . . . . . . . . . . Direct Storefront Entry Settings . . . . . . . Customer Registration Preferences . . . . . . Page Caching Preferences . . . . . . . . . . . Supported Language Preferences . . . . . . Currency Preferences. . . . . . . . . . . . . . Enable SSL . . . . . . . . . . . . . . . . . . . Storefront Message Templates List . . . . . . . . . . . . . . . . .. .. .. .. .. .. .. .. .. .. . . . . . . . . . . .. .. .. .. .. .. .. .. .. .. . . . . . . . . . . . . . . . . . . . . .. .. .. .. .. .. .. .. .. .. . . . . . . . . . . .. .. .. .. .. .. .. .. .. .. . . . . . . . . . . .. .. .. .. .. .. .. .. .. .. . . . . . . . . . . .. .. .. .. .. .. .. .. .. .. . . . . . . . . . . . . . . . . . . . . .. .. .. .. .. .. .. .. .. .. . . . . . . . . . . .. .. .. .. .. .. .. .. .. .. . . . . . . . . . . .. .. .. .. .. .. .. .. .. .. 59 61 62 63 64 65 65 66 70 70 Customer Profile Matrix. . . . . Create Profile Classes . . . . . . . . . . . . . Create Items for a Profile Class . . . . . . . Delete Individual Items from a Profile Class Delete a Profile Class . . . . . . . . . . . . . ..... ...... ...... ...... ...... ...... ....... ....... ....... ....... ..... ...... ...... ...... ...... ....... ......... ......... ......... ......... 72 . 73 . 74 . 75 . 75 Payment Method Settings . . . Use the Payment Method Settings Page . . . Accept Direct Credit Card Entry . . . . . . . Enable Encryption of Credit Card Data . . . ..... ...... ...... ...... ...... ....... ....... ....... ..... ...... ...... ...... ....... ......... ......... ......... 76 . 77 . 83 . 85 Control Back Office & Storefront Access. . . . . Operator Settings Menu . . . . . . . . . . . . . . . . . . . . . . . . . Change Passwords and Login Names. . . . . . . . . . . . . . . . . . Delete an Operator . . . . . . . . . . . . . . . . . . . . . . . . . . . Lock/Unlock the Storefront . . . . . . . . . . . . . . . . . . . . . . . ..... ...... ...... ...... ...... ....... ......... ......... ......... ......... 88 . 88 . 89 . 90 . 90 Database Administration Menu . . . . . . . . . . . . . . . . . . . . . . . 91 Data Import . . . . . . . . . . . . . Data Import Tool Overview . . . . . . . . . . Data Import Tool: Step-by-Step. . . . . . . . Work with Existing Data Import Files. . . . Rules for Mapping Data Classes . . . . . . . Import Product Variations. . . . . . . . . . . Command Line Data Import . . . . . . . . . ..... ...... ...... ...... ...... ...... ...... ........... ............. ............. ............. ............. ............. ............. ....... ......... ......... ......... ......... ......... ......... 93 . 93 . 93 . 104 . 107 . 109 . 111 Staging . . . . . . . . . . . . . . . . . . . . . . . . . . . . . . . . . . . . . . . 115 Information Copied Between “Live” and “Staging” Stores. . . . . . . . . . . . . . . . . . . . . . 115 The Staging Wizard . . . . . . . . . . . . . . . . . . . . . . . . . . . . . . . . . . . . . . . . . . . 116 Chapter 3 – The Back Office . . . . . . . . . . . . . . . . . . . . . . . . . . . . . . 117 Introduction to the Back Office . . . . . . . . . . . . . . . When and Why to Use Back Office . . . . . . . . . . . . . . . . . . . . . . . . Getting Started in the Back Office. . . . . . . . . . . . . . . . . . . . . . . . . Overview: The Managers and Everyday Business Operations. . . . . . . . . . . ....... ......... ......... ......... Catalog Manager . . . . . . . . . . . . . . . . . . . . . . . . . . Catalog Look and Feel: Assigning Catalog Templates. . . . . . . . . . . . . . . Access the Main Category Level . . . . . . . . . . . . . . . . . . . . . . . . . . Create or Extend a Category . . . . . . . . . . . . . . . . . . . . . . . . . . . . Edit a Category . . . . . . . . . . . . . . . . . . . . . . . . . . . . . . . . . . . Move One Category into Another. . . . . . . . . . . . . . . . . . . . . . . . . . Sort Categories and Products for Display in the Storefront . . . . . . . . . . . Delete Categories. . . . . . . . . . . . . . . . . . . . . . . . . . . . . . . . . . . Catalog Attributes . . . . . . . . . . . . . . . . . . . . . . . . . . . . . . . . . . United Nations Standard Product and Services Classification (UN/SPSC) . . . . . . . . . . . . . . . . . . . . . . . . . . . . . . . . . . . . . . . . . . . . . . 124 . . . . . . . . . . 124 . . . . . . . . . . 125 . . . . . . . . . . 126 . . . . . . . . . . 128 . . . . . . . . . . 128 . . . . . . . . . . 129 . . . . . . . . . . 131 . . . . . . . . . . 131 Product Manager . . . . . . . . . . . . . . Search for Existing Products . . . . . . . . . . . . . . . Create a New Product . . . . . . . . . . . . . . . . . . . Edit Product Information . . . . . . . . . . . . . . . . . Stock Products Using the “Inventory” Shortcut. . . . . Product Attributes . . . . . . . . . . . . . . . . . . . . . Product Variations . . . . . . . . . . . . . . . . . . . . . Delete Products from the Database . . . . . . . . . . . ...... ....... ....... ....... ....... ....... ....... ....... ..... ...... ...... ...... ...... ...... ...... ...... ....... ......... ......... ......... ......... ......... ......... ......... 137 . 137 . 140 . 143 . 144 . 145 . 151 . 159 Inventory Manager . . . . . . . . Check Current Stock Levels . . . . . . . . . . Enter Stock Manually . . . . . . . . . . . . . Use Inventory Transactions . . . . . . . . . . ..... ...... ...... ...... ...... ....... ....... ....... ..... ...... ...... ...... ....... ......... ......... ......... 160 . 161 . 162 . 164 Purchasing Manager . . . . . . . Request Stock Order Suggestions . . . . . . . Create a Purchase Order . . . . . . . . . . . Search and Review Purchase Orders . . . . . Cancel a Purchase Order . . . . . . . . . . . ..... ...... ...... ...... ...... ........... ............. ............. ............. ............. ....... ......... ......... ......... ......... 165 . 166 . 167 . 168 . 168 ...... ....... ....... ....... ....... ....... ....... ......... ......... ......... ......... ......... 169 . 170 . 173 . 173 . 174 . 174 Customer Manager . . . . . . . . . . . . . Enter a New Customer . . . . . . . . . . . . . . . . . . Define a Supplier. . . . . . . . . . . . . . . . . . . . . . Search and Edit Customer and Supplier Data. . . . . . Delete Customers or Suppliers from the Database . . . Record Transactions in Customer Accounts . . . . . . . ..... ...... ...... ...... ...... ...... 119 . 120 . 121 . 122 . . . . . . . . . . 136 Order Manager . . . . . . . . . . . Process a New Order . . . . . . . . . . . . . Cancel or Delete an Order . . . . . . . . . . Review and Follow-Up on Baskets . . . . . . ..... ...... ...... ...... ...... ....... ....... ....... ..... ...... ...... ...... ....... ......... ......... ......... 176 . 178 . 184 . 184 Settings Manager . . . Setup . . . . . . . . . . . . . . . Drop-Down Menus . . . . . . . . Discounts . . . . . . . . . . . . . Shipping Methods. . . . . . . . . Taxes . . . . . . . . . . . . . . . Statistics. . . . . . . . . . . . . . Manual Credit Card Handling . . Log Off INTERSHOP . . . . . . . ..... ...... ...... ...... ...... ...... ...... ...... ...... ........... ............. ............. ............. ............. ............. ............. ............. ............. ....... ......... ......... ......... ......... ......... ......... ......... ......... 187 . 187 . 188 . 190 . 194 . 200 . 204 . 208 . 209 The Customer Profiles Feature (Optional) . . . . . . . . Understanding Customer Profile Classes and Profile Items. . . . . . . . . . . . Implementation Overview . . . . . . . . . . . . . . . . . . . . . . . . . . . . . . Managing Profiles from the Back Office . . . . . . . . . . . . . . . . . . . . . . ....... ......... ......... ......... 210 . 210 . 211 . 212 ...... ....... ....... ....... ....... ....... ....... ....... ....... Chapter 4 – Template Language Extension . . . . . . . . . . . . . . . . . . . . 221 Introduction to TLE . . . . . . . . . . . . . . . . . . . . . . . . . . . . . . 223 TLE Variables . . . . . . . . . . . . . . . . . View TLE Variables Available for a Template . . . . . . Date and Time-Related TLE Variables . . . . . . . . . . Customer TLE Variables . . . . . . . . . . . . . . . . . . Profile TLE Variables. . . . . . . . . . . . . . . . . . . . Product-Related TLE Variables . . . . . . . . . . . . . . Category and List TLE Variables . . . . . . . . . . . . . Calculation TLE Variables . . . . . . . . . . . . . . . . . Service TLE Variables . . . . . . . . . . . . . . . . . . . Payment Method TLE Variables . . . . . . . . . . . . . . URL TLE Variables . . . . . . . . . . . . . . . . . . . . . Session TLE Variables . . . . . . . . . . . . . . . . . . . Back Office TLE Variables . . . . . . . . . . . . . . . . . FORM TLE Variables . . . . . . . . . . . . . . . . . . . . Server Side Script TLE Variable Replacements. . . . . . User-Defined TLEs . . . . . . . . . . . . . . . . . . . . . TLE Variables and Page Caching . . . . . . . . . . . . . ........... ............. ............. ............. ............. ............. ............. ............. ............. ............. ............. ............. ............. ............. ............. ............. ............. . . . . . . . 224 . . . . . . . . . . 224 . . . . . . . . . . 225 . . . . . . . . . . 226 . . . . . . . . . . 230 . . . . . . . . . . 230 . . . . . . . . . . 237 . . . . . . . . . . 238 . . . . . . . . . . 242 . . . . . . . . . . 250 . . . . . . . . . . 251 . . . . . . . . . . 257 . . . . . . . . . . 258 . . . . . . . . . . 261 . . . . . . . . . . 266 . . . . . . . . . . 267 . . . . . . . . . . 269 TLE Statements . . . . #IF and #ELSE Statements . . #LOOP Statements . . . . . . . #INCLUDE Statements. . . . . . ........... ............. ............. ............. ....... ......... ......... ......... ...... ....... ....... ....... ..... ...... ...... ...... 271 . 271 . 273 . 286 Chapter 5 – Templates . . . . . . . . . . . . . . . . . . . . . . . . . . . . . . . . . . 289 Introduction to Template Design . . . . . . . . . . . . . . . . . . . . . 291 Getting Started with Template Design . . . . . . . . . . . . . . . . . . . . . . . . . . . . . . . . . 291 Access, Create and Delete Templates . Access Templates . . . . . . . . . . . . . . . . . . . . . . Create Templates . . . . . . . . . . . . . . . . . . . . . . Delete Templates . . . . . . . . . . . . . . . . . . . . . . ........... ............. ............. ............. ....... ......... ......... ......... 295 . 295 . 296 . 296 INTERSHOP Template Tools . . . . . . . Use the INTERSHOP Template Editor. . . . . . . . . . . Export Templates and Import HTML Files . . . . . . . . Use the “TLE Assistant” . . . . . . . . . . . . . . . . . . Use the “Preview” Command . . . . . . . . . . . . . . . Use the “Revert to Default” Command . . . . . . . . . HTML Authoring Tools to Edit Templates . . . . . . . . Upload Files to the Web Server . . . . . . . . . . . . . ........... ............. ............. ............. ............. ............. ............. ............. ....... ......... ......... ......... ......... ......... ......... ......... 297 . 297 . 298 . 302 . 303 . 303 . 304 . 304 Page Caching . . . . . . . . . . . . . . . . . . . . . . . . . . . . . . . . . . . 307 Set Page Caching Preferences. . . . . . . . . . . . . . . . . . . . . . . . . . . . . . . . . . . . . . 308 Select Templates for Page Caching . . . . . . . . . . . . . . . . . . . . . . . . . . . . . . . . . . . 309 How are INTERSHOP Templates Grouped? . . . . . . . . . . . . . . . 312 Template Groups in Detail: Storefront. . . . . . The Store Homepage Template . . . . . . . . . . . . . . . . . . . . . The Navigation Bar Template . . . . . . . . . . . . . . . . . . . . . . The Basket Template. . . . . . . . . . . . . . . . . . . . . . . . . . . Registration and Checkout Templates . . . . . . . . . . . . . . . . . Service Templates . . . . . . . . . . . . . . . . . . . . . . . . . . . . Other Storefront Templates . . . . . . . . . . . . . . . . . . . . . . . ..... ...... ...... ...... ...... ...... ...... ....... ......... ......... ......... ......... ......... ......... 313 . 315 . 317 . 317 . 318 . 323 . 324 Template Groups in Detail: Catalog & List . . . . . . . . . . . . . . . 325 Template Groups in Detail: Product . . . . . . . . . . . . . . . . . . . 327 Product Attributes vs. Product Variations . . . . . . . . . . . . . . . . . . . . . . . . . . . . . . . 327 Template Groups in Detail: User-Defined . . . . . . . . . . . . . . . . 331 Template Groups in Detail: Print & Mail . . . . . . . . . . . . . . . . 333 Create New Template Sets for Store Design Wizard. . Definition of a Template Style . . . . . . . . . . . . . . . . . . . . . . . . . . . Create New Template Styles. . . . . . . . . . . . . . . . . . . . . . . . . . . . . The Style Definition File (style.ini) . . . . . . . . . . . . . . . . . . . . . . . . . ..... ...... ...... ...... .. ... ... ... 334 . 334 . 336 . 341 Chapter 6 – Specific Uses of TLE in Templates . . . . . . . . . . . . . . . . . . 355 Chapter Overview . . . . . . . . . . . . . . . . . . . . . . . . . . . . . . . . 357 Storefront Templates . . . . . . The Store Homepage Template . . . . . . . . The Basket Template. . . . . . . . . . . . . . Using FORMs in Templates . . . . . . . . . . ..... ...... ...... ...... ........... ............. ............. ............. ....... ......... ......... ......... 358 . 358 . 360 . 364 Catalog/List Templates . . . . . . . . . . . . . . . . . . . . . . . . . . . . 374 Product Templates . . . . . . . . Display Product Attributes . . . . . . . . . . Display Product Variations . . . . . . . . . . Cross-Sell Links in Product Templates . . . Cross-Sell Pop-Up Windows (Advanced) . . . ..... ...... ...... ...... ...... ...... ....... ....... ....... ....... ..... ...... ...... ...... ...... ....... ......... ......... ......... ......... 379 . 379 . 381 . 383 . 383 Create and Assign Profiles . . . . . . . . . . . . . . . . . . . Step 1: Create a Link to a Profile Section with #URL_ViewProfile . . . . . . Step 2: Create an Input Form on the Profile Editing Page. . . . . . . . . . . Step 3: Display the Profile to the Customer . . . . . . . . . . . . . . . . . . . Step 4: Enable the Search Mask to Work with Profiles . . . . . . . . . . . . . ....... ......... ......... ......... ......... 390 . 390 . 391 . 395 . 396 Direct Storefront Entry . . . . . . . . . . . . . . . . . . . . . . . . . . . . 397 Loop Statements . . . . . . . . . #LOOP Statements in Catalog Templates . . #LOOP Statements in List Templates . . . . #LOOP Statements in Storefront Templates Empty Loops . . . . . . . . . . . . . . . . . . ..... ...... ...... ...... ...... ........... ............. ............. ............. ............. ....... ......... ......... ......... ......... 403 . 403 . 404 . 405 . 406 Chapter 7 – Advanced: Using Server Side Scripting . . . . . . . . . . . . . . . 407 Server Side Scripting: Introduction . . . . . . . . . . . . . . . . . . . . 409 What To Use Server Side Scripting For?. . . . . . . . . . . . . . . . . . . . . . . . . . . . . . . . 410 SSS Implementation . . . . . . . . . . . . Overview: Site Administrator and Programmer Roles. . Enable SSS in Site Administration . . . . . . . . . . . . Activate SSS Error E-Mails Notification. . . . . . . . . . Call A Script from an INTERSHOP Template. . . . . . . ........... ............. ............. ............. ............. ....... ......... ......... ......... ......... 411 . 411 . 411 . 413 . 414 The Scripting API Functions . . TLE Handling Functions . . . . . . . . . . . . The Formatting/Layout Functions. . . . . . . The User Input/Output Functions. . . . . . . ........... ............. ............. ............. ....... ......... ......... ......... 415 . 415 . 421 . 423 ..... ...... ...... ...... The The The The Basket Processing Functions . Override Functions . . . . . . Order Processing Functions . Database Access Functions . . . . . . . . . . . . . . . . . . . . . . . . . . . . . . . . . . . . . . . . . . . . . . . . . . . . . . . . . . . . . . . . . . . . . . . . . . . . . . . . . . . . . . . . . . . . . . . . . . . . . . . . . . . . . . . . . . . . . . . . . . . . . . . . . . . . . . . . . . . . . . 424 425 428 429 Using Server Side Script Examples. . . . . . . . . . . . . . . . . . . . . 431 Example Sample Server Side Script . . Shipping.pm. . . . . . . . . . . . . . . . . . . . . . . . . PrevBaskets.pm . . . . . . . . . . . . . . . . . . . . . . . SearchVariation.pm . . . . . . . . . . . . . . . . . . . . . ........... ............. ............. ............. ....... ......... ......... ......... 433 . 433 . 435 . 437 Glossary. . . . . . . . . . . . . . . . . . . . . . . . . . . . . . . . . . . . . . . 439 Index. . . . . . . . . . . . . . . . . . . . . . . . . . . . . . . . . . . . . . . . . 447 When and Why to Use the User Guide Introduction to the User Guide Introduction to the User Guide Welcome and congratulations on your INTERSHOP purchase. Whether you sell business-to-consumer or business-to-business, you are now set to open a complete store on the Internet. INTERSHOP gives you all the easyto-use tools you need to: • Create a first-class, secure Internet store where customers can browse, search, and purchase your products • Handle everyday business operations, such as order processing and inventory management • Gather and analyze statistical data to hone your marketing strategies This User Guide provides complete instructions and reference materials to help you get the most from your INTERSHOP store. NOTE: The User Guide assumes that you are already set up with the required hardware and Internet connection, and that your INTERSHOP software is already installed. (If not, see the Installation Guide, included with INTERSHOP 4.) When and Why to Use the User Guide For Getting Started Near the beginning of Chapters 2 and 3 you’ll find useful “Getting Started” sections to lead you quickly through the essentials of setup while making sure you don’t miss a step. A section early in Chapter 3 on “Everyday Use” lays out workflow steps you are likely to follow in daily business and indicates which INTERSHOP tools help you at every point. To get through initial store setup faster but with less detailed assistance, refer to the How to Set Up Shop quick-start tutorial included in the INTERSHOP package. As a Reference Manual and Training Tool Refer to the INTERSHOP 4 User Guide whenever you have questions about a feature or how to perform a task. If employees are assisting in the operation of your store, you’ll find Chapter 3, the Back Office, especially useful as a training tool. Page 11 Introduction to the User Guide Brief Overview of User Guide Contents Brief Overview of User Guide Contents The User Guide contains the following: • Chapter 1, The Storefront, is your logical starting point. Explore the sophisticated Sports Place demostore as a “consumer” or a “retailer.” Brainstorm on how to customize your own storefront, using the demostores as starting points. • Chapter 2, System Administration, guides you through store setup, covering system and security settings, payment options, special Storefront features, and assignment of access rights. The chapter also discusses routine database maintenance. • Chapter 3, Back Office, concerns everyday management of the store. It instructs you in using the seven software “Managers” to handle daily business—such as processing orders, keeping track of inventory levels, and ordering from suppliers. This chapter also instructs you on how to create your online catalog. • Chapter 4 explains how to use INTERSHOP’s Template Language Extension (TLE) for template design. • Chapter 5 describes how to work with INTERSHOP templates • Chapter 6 gives specific examples of TLE and template tasks • Chapter 7, for experienced Perl programmers, explains server side scripting tools that extend INTERSHOP functionality • A Glossary explains key terms. What Knowledge is Assumed INTERSHOP is designed for maximum ease of use even if you’re no expert on computers. You don’t need to know a single line of computer programming code to set up a basic INTERSHOP store or to use the back office. For customizing templates to design the look and feel of your Storefront, we recommend having some HTML and design experience, or getting assistance from someone who does. Chapter 7 (Server Side Scripting) allows programmers to customize and extend the INTERSHOP core without using third party development tools. Server side scripting requires knowledge of Perl programming language and of HTML and TLE for template customization. Getting the Latest INTERSHOP Updates INTERSHOP is always working to bring exciting new capabilities to your software. For late-breaking documentation and for the most recent information on plug-ins and special offers, visit the INTERSHOP Web site at http://www.intershop.com. Page 12 1 Explore the Storefront The INTERSHOP Storefront Use the Demostores The INTERSHOP Storefront The Storefront is the part of your store your customers see. In this chapter, you tour a demonstration storefront to get the feel of online shopping, examine special INTERESHOP 4 features, and see design elements from the customer’s point of view. One of the INTERSHOP demostores, Sports Place, is designed to show ways in which INTERSHOP can accommodate a variety of users, including: • Casual visitors • Registered “members” • Business-to-business consumers who have pre-qualified with the store owner This chapter tours Sports Place, and shows the benefits offered to each of these customer groups. Each type of customer: • Logs in at a splash screen • Looks for items to buy • Places an online order that includes discounts • Obtains online customer service (and account information, for members and b-to-b customers only) Use the Demostores INTERSHOP 4 includes three different demonstration stores; browse any of them for ideas to see how flexible storefront design can be. ■ Sports Place This store highlights the new INTERSHOP 4 features and has extensive comments in the HTML to aid store designers. ■ Training Store A tutorial for Web designers who customize INTERSHOP templates. ■ The Golf Shop This store features high-end design elements. Chapter 1: Explore the Storefront Page 15 Use the Demostores The INTERSHOP Storefront Figure 1: The three demonstration stores included with INTERSHOP 4, seen from the index page. Site Administrators, when creating new stores for merchants, might load one of these demonstration stores for the merchant to explore. Alternatively, INTERSHOP 4 includes a “plain vanilla” default store with no pre-defined products, categories, or “look and feel” elements – merchants can then run the “Store Design Wizard” to apply banners, buttons, and background colors, or can design a look themselves. This flexibility means that not everyone sees the same thing the first time they open their store’s URL. Access the Demonstration Storefronts This chapter uses both the “Sports Place” and the “Training Store” for examples. You can reach the storefronts from any computer via a web browser, using the store URL. If you do not have direct access to these demonstration stores included on the INTERSHOP 4 CD, you can access them at the INTERSHOP Web site, at http://is4demo.intershop.com. Page 16 Chapter 1: Explore the Storefront The INTERSHOP Storefront Use the Demostores ■ To access the index page via a Web browser: Open the browser and type the index URL in the address line (Figure 1). The default format is: http://<server.domain>/isroot/index.html Click the image or the “Storefront” link for Sports Place to see the Sports Place login screen (Figure 3). ■ From any computer via a Web browser: Open the browser and type the Storefront URL in the address line. The default formats are: http://<server.domain>/cgi-bin/sportsplace.storefront Replace “sportsplace” with “trainingstore” to see the Training Store homepage. (Replace the words that appear in <> with your own server and domain names. If you do not know your server and domain names, ask those who installed your INTERSHOP system.) ■ From INTERSHOP’s web site: Open the browser and type the INTERSHOP URL in the address line: http://is4demo.intershop.com Click the image or the word “Storefront” to see any demo storefront. NOTE: Bookmark the Storefront in your Web browser. Chapter 1: Explore the Storefront Page 17 Demonstration Homepages The INTERSHOP Storefront Demonstration Homepages Sports Place and Training Store exemplify two different ways to welcome shoppers into a store. In Training Store, the homepage is the same for all shoppers. It contains a main window, including links to the primary product categories, and a navigation bar, providing links to the search mask, the shopping basket, etc. (Figure 2). All INTERSHOP store homepages built on the “default dump” are initially structured in this way. Navigation bar Product categories Figure 2: The Training Store homepage. NOTE: The look of the navigation bar and the names of the functions are fully customizable. In Sports Place, a special user-defined template provides a login panel as the opening page of the store (Figure 3). How shoppers log in determines what store features they can use, what discounts they see, and what kind of shopping history they establish. For information on how to create such a login screen for your own store, see Use “Refresh” Tag to Redirect Through the Homepage, on p. 316. Page 18 Chapter 1: Explore the Storefront The INTERSHOP Storefront Log In on the Splash Screen Log In on the Splash Screen In Sports Place, the login screen allows shoppers to identify themselves as anonymous visitors, registered members, or retailers in a business-tobusiness arrangement. 1. Access Sports Place, as described in Access the Demonstration Storefronts, on p. 16. The login splash screen is displayed (Figure 3). Retailers get special prices and one-click re-orders. Sample retailer logins are provided. Returning members login here. Click “Shop Now” to shop anonymously. Figure 3: Sports Place login. Choose visitor, member, or retailer. 2. Enter the store, using one of the following methods: • Non-member visitor: Click “Shop Now!” under the “Visitors” section. • New Member: Click “Become a member” and fill out the resulting registration form. • Returning Member: Enter your name and password and click “Login” under the “Members” section. • Retailer: Enter one of the retailer sample names and passwords listed in the bottom right corner, and click “Login” under the “Retailers” section. Chapter 1: Explore the Storefront Page 19 Log In on the Splash Screen The INTERSHOP Storefront First explore Sports Place and place orders as a visitor (non-member). Later, visit as a member and as a retailer to see added features. These tours are covered in the following order: ■ Visitors can: • Enter and browse anonymously • Browse categories and see prices as set for visitors • Search by keyword, brand name, product variation, price range, or product number • Register as a member or order as a non-member ■ Members can do everything visitors can do, plus: • • • • Be recognized by cookie or login to activate saved registration data See additional discounts targeted for members Mark items on a wish list Access account information, including order status, previous baskets, and compiled wish lists. ■ Retailers can do everything members can do, plus: • View a welcome page targeted to retailers • Use a special two-click reorder process • Pay using “account.” Page 20 Chapter 1: Explore the Storefront Sports Place for Visitors Look for Things to Buy Sports Place for Visitors Click “Shop Now!” on the login screen to shop anonymously. The first catalog page is displayed, showing both root- and sub-categories together (Figure 4). (Sports Place uses a Server Side Script to show various category levels on a single page. Your Site Administrator can provide the script that was used as a sample, if requested.) Quick-find Categories and sub-categories on the same pages. Figure 4: The catalog main page, as displayed to visitors and members. Look for Things to Buy There are four ways to find products in the storefront: • Quick-search by product name. • Refined search by keywords and brand names. • Browse through the catalog. • Use the HOT DEALS button to see special offers. Chapter 1: Explore the Storefront Page 21 Look for Things to Buy Sports Place for Visitors Use Quick-Find Sports Place includes a quick search box on the upper-right corner of all pages. For information on how to build a quick-search in your own store, see Create Search FORMs, on p. 366. To quick-find product names in Sports Place: 1. Enter a product name in the “quick-find” field. NOTE: Quick-find searches in Sports Place are case-sensitive. 2. Press “Enter” on your keyboard or click “Go!” Any product matching your terms will appear in a list. Use Expanded Search The refined search function in this Storefront allows customers to find products by entering part of a product name, descriptive keywords, manufacturer name, price range, and/or product variations. For details on augmenting the “Search” template in your own store, see Using FORMs in Templates, on p. 364. Also, select View/Page Source from your browser navigation buttons to see the code and comments used in the Sports Place search template. Search by Name, Part Number, Manufacturer, Price Range 1. Click the Search button in the navigation bar. 2. Choose any combination of the following: • The radio button for searching by name or part number, combined with a search term in the box. • A manufacturer name • A minimum to maximum price range 3. Click “Go!” under the price range fields. (The “reset” button clears the form.) A list matching your search terms is displayed. Page 22 Chapter 1: Explore the Storefront Sports Place for Visitors Look for Things to Buy Search by Product Variation For more information on using this method to search by variation, see Using FORMs in Templates, on p. 364, and SearchVariation.pm, on p. 437. Search by variation takes into account the other search terms on the page. 1. Enter a name, manufacturer, or price range, as desired. The Sports Place search is designed to find variations on all bikes, but not fishing or sailing products. Be sure to enter name, manufacturer, etc. as appropriate for bikes. 2. Select the color, component maker, and frame size you would want in a bike. 3. Click “Go” under the variations drop-down boxes. A list matching your search terms is displayed. 4. Click on item names to see them in more detail. When you place an order, you will be asked to register or provide your member name and password. Figure 5: The search page in Sports Place includes search by variations, price range, etc. Chapter 1: Explore the Storefront Page 23 Look for Things to Buy Sports Place for Visitors Find Products on Special Offer The “Specials” button (associated with the template called “Hot Deals”) allows merchants to showcase items that are on sale for all customers. 1. Click the Specials button. A list of products on special is displayed 2. Click the “Add” button beside a product name to add it to your basket, or click the product name to see more details. Browse the Catalog You browse the catalog by clicking on product categories and products. 1. Click the HOME button to return to the main category list (if you are currently on a different page). 2. Click on a category link. If you’re looking for a bike, for example, try the Mountain Bikes link. 3. A product list is displayed (Figure 6). Products are listed in Sports Place with prices calibrated for different groups of shoppers. For details on how to do this in your own store, see The Customer Profiles Feature (Optional), on p. 210. Figure 6: A list of products in the subcategory “Mountain bikes.” 4. Click the “Add” button beside a product name to add it to your basket, or click the product name to see more details, and then click “Add to Basket.” In this case, choose the Gibson 2000 mountain bike. Page 24 Chapter 1: Explore the Storefront Sports Place for Visitors Enter Customer Data Enter Customer Data Shoppers in INTERSHOP stores can remain anonymous until they order. At that point, they enter some contact information (determined by the merchant) in order to receive their purchases. INTERSHOP supports both member- and non-member-based customer registration, and Sports Place demonstrates several possibilities. Non-Member Checkout allows shoppers to enter the information they need to make a purchase, without creating a persistent identity in the store database. Membership Registration creates a unique ID for the customer in the store database. Return members can log into the store with a user name and password. Membership benefits might include: • Personalized, customer-profile-based shopping • Targeted discounts • Order tracking and review of past shopping baskets • Wish lists retained from session to session • Other benefits as determined by the merchant In Sports Place, the registration options appear automatically once a shopper places an object in the shopping basket. Non-Member Checkout 1. Find a product and click “Add” or “Add to Basket,” as appropriate. The Basket page is displayed, with three ordering options (Figure 7). Choose to order as a visitor or a member. Figure 7: The basket page for visitors in Sports Place. Chapter 1: Explore the Storefront Page 25 Enter Customer Data Sports Place for Visitors 2. Select the option “Checkout as a visitor” and click “Continue.” The Non-Member Data page is displayed (Figure 8). Notice that there are no fields for member name or password. In some cases, a non-member registration might include nothing but an e-mail address. Figure 8: Non-member data form in Sports Place. 3. Fill out the Non-Member Checkout data and select a payment method and tax jurisdiction. Including payment and tax selection on the checkout page reduces steps for the user. 4. Click “Continue.” The non-member information is now logged and is available throughout this session. If you wish, you can continue browsing or complete the order. Page 26 Chapter 1: Explore the Storefront Sports Place for Members Member Registration Sports Place for Members Once a shopper registers with a login and password, a persistent shopping identity is established in the database. Member Registration Register as a New Member from the Basket Page 1. Find a product and click the “Add to Basket” button. The basket page is displayed with three ordering options (Figure 7). 2. Select the option “Become a member.” The membership registration form is displayed (Figure 9). 3. Fill out the form. Figure 9: Member registration form in Sports Place. 4. Click “Continue.” A registration welcome page is displayed, with links back to other parts of the store. Chapter 1: Explore the Storefront Page 27 Register as a New Member from the Navigation Bar Sports Place for Members Register as a New Member from the Navigation Bar Customers can become members at any time by clicking the “Register” button in the navigation bar: 1. Click the “My Account” button in the Navigation bar. If you are anonymous, links are displayed for establishing a membership or logging in with an existing member name. 2. Click the “Register” link. The member registration form appears. (As with all INTERSHOP pages, the form is fully customizable.) 3. Fill out the form as described in steps 3-4 in Register as a New Member from the Basket Page, on p. 27. Cookies: A Personal Touch Most Web browsers now support a user-identification string (called a “cookie” by Netscape) that the Web server stores on the customer’s computer. If you choose to enable the feature in your INTERSHOP store, member registration triggers the passing of the cookie so your store automatically recognizes the customer at subsequent logins. Use the cookie feature to create a one-on-one relationship with your customers, and to make your customers’ online shopping experience feel friendly and personal. Log In as a Return Member Returning members may be recognized by a cookie, but if not, they can also identify themselves by login name and password to activate their membership. 1. Login on the splash screen initially, or click the “My Account” button in the navigation bar, or choose “Login” from the Shopping Basket. The login panel is displayed. 2. Enter your Membership Name and Password and click “Log in.” If you entered the information correctly, a welcome page with your name and address is displayed. 3. Click any of the links on the welcome page, or use the navigation bar to continue shopping. Page 28 Chapter 1: Explore the Storefront Sports Place for Members Use a Wish List Use a Wish List All products in Sports Place include a “Wish List” link that enables shoppers to keep track of products they like, but don’t yet want to add to the shopping basket. All shoppers keep their bookmarks while in the store; shoppers that give membership registration information will retain their bookmarks indefinitely. For more information on adding wishlists (or “bookmarks”) to your own store, see Bookmark Product TLE Variables, on p. 236 and the section entitled Bookmarks Template, on p. 324. To add a product to a wish list in Sports Place: 1. Go to a product page, either by searching or browsing (Figure 10). Click “My Account” to retrieve your list. Click here to add these forks to your wish list. Figure 10: A product page with a wish list link. 2. Click the “add to wish list” link in the lower-right corner. 3. Your personal wish list is displayed (Figure 11). Figure 11: A personal wish list. 4. Use the links on this page as follows: Click on the image to go to the product page. Click the trash can to remove a bookmark. Click “Add” to add the product to your basket. Click “Back to store” to return to the Sports Place login screen. Chapter 1: Explore the Storefront Page 29 Placing an Order Sports Place for Members Placing an Order Ordering begins with filling a shopping basket. After choosing a membership option, customers then enter payment and shipping information, review their choices, and complete the order. Fill the Shopping Basket 1. Browse the catalog or use the search to select a product and add it to the basket. The basket page appears for modification (Figure 12). NOTE: It is possible to withhold showing the basket until the order is submitted or the “Basket” button is clicked. This option reduces steps for the user. See Basket Preferences, on p. 59 for details. Figure 12: A member’s basket. 2. To add or remove items, change the number in the quantity field and click “Update.” You can also click the trash can by the quantity field of a product you want to remove entirely from the basket. 3. When finished browsing, choose a shipping method for your order and click “Update.” Page 30 Chapter 1: Explore the Storefront Sports Place for Members Placing an Order Submit the Order as a Non-Member As a Non-member, registration and payment information are entered on the same page, to minimize click steps. 1. Follow the steps to Fill the Shopping Basket, on p. 30. 2. Follow the steps for Non-Member Checkout, on p. 25. 3. Click “Order” and review resulting Order Information page. Merchants decide whether or not to include this page by clicking a checkbox in System Administration. 4. If order is satisfactory, click “Order.” An order confirmation message appears. Submit the Order as a Member 1. Follow the steps to Fill the Shopping Basket, on p. 30. 2. Choose to order as a member. It may be necessary to register or log in as described in Member Registration, on p. 27, then return to the basket page to order “using your current membership.” 3. A payment selection page appears. Select a payment method and click “Order Now.” If prompted, enter your password. 4. In Sports Place, an order information/review page is displayed. If order is satisfactory, click “Order Now.” If payment method “Direct Credit Card Entry” was chosen, a credit card entry mask appears. Otherwise, the order is sent immediately. Chapter 1: Explore the Storefront Page 31 Placing an Order Sports Place for Members 5. An order confirmation message appears. Figure 13: The order confirmation page. NOTE: If when registering you checked “Send me an e-mail to confirm my order,” you’ll also receive an order confirmation via e-mail. Page 32 Chapter 1: Explore the Storefront Sports Place for Members Online Customer Service Online Customer Service Through the “My Account” links, merchants can provide information to their customers about company policies and member benefits, allow customers to review their personal ordering histories, and even provide them real-time access to pending order status. Members can also track orders and review previous shopping baskets from the Account page. Figure 14: The Account page for members in Sports Place Track Past Orders To track orders that you (as a member) have placed: 1. Click “My Account” and choose “List of orders up to now.” 2. Enter your password as prompted. The order tracking page is displayed (Figure 15) showing order status, depending on what the merchant has done in the back office: Order processing is “completed” when an invoice is created. Payment is “completed” when the invoice is marked “paid.” Shipping is “completed” when the packing slip is created. 3. Click on an order number to review the ordered basket and its contents. Figure 15: “List of orders up to now” for a member in Sports Place Chapter 1: Explore the Storefront Page 33 Online Customer Service Sports Place for Members Reviewing and Reloading Past Shopping Basket Any time a shopper collects items in a shopping basket, this information is saved and can be recalled. Registered members can review and reload previous baskets. To do so: 1. Click “My Account” and choose “List of baskets up to now.” 2. Enter your password as prompted. A list of previous baskets is displayed (ordered or not, as defined by the merchant in System Administration). 3. Select one basket from the list. A complete report of that basket appears (Figure 15). 4. To reload the basket for another order, click “Reload basket.” Figure 16: A basket ready to be re-ordered. Page 34 Chapter 1: Explore the Storefront Sports Place for Retailers Log In as a Retailer Sports Place for Retailers Sports Place assumes that business-to-business clients are retailers who want to buy sports equipment at near-wholesale prices and resell them to their own customers. It assumes that such a retailer would need to prove his or her identity to the Sports Place merchant off-line (by letter, phone, etc.) The merchant would create logins for authorized retailers. Retailers who buy more receive greater discounts in Sports Place. Retailers may also use a two-step re-order process. Each of these special features is described in the following sections. Log In as a Retailer To demonstrate the concept of pre-approved retailers, the login screen gives three test retailer names and passwords. To log in as a retailer: 1. Follow the steps to Access the Demonstration Storefronts, on p. 16. 2. Enter one of the three retailer names and passwords (listed in the lower right corner of the login page) in the Retailer fields. Sample name: retailer_high. Sample password: intershop. 3. Click “login.” A welcome page (targeted now to high-volume retailers) is displayed. 4. Click “back to store.” The root catalog page for retailers is displayed (Figure 17). The main categories (biking, fishing, sailing) are displayed without their sub-categories. Click on any category image to browse. Figure 17: The high-volume retailer main catalog page. Chapter 1: Explore the Storefront Page 35 Two-Step Re-Orders Sports Place for Retailers Sports Place uses INTERSHOP discounts to show different prices to different customer groups. It also uses the customer profile feature to display different catalog offerings to retailers than to consumers. For details on discounts and customer profiles in your own store, see Discounts, on p. 190, and The Customer Profiles Feature (Optional), on p. 210. Two-Step Re-Orders In the business-to-business world, many items are re-ordered consistently. Sports Place simplifies the re-order process by allowing retailers to reload previous orders directly from the welcome page, eliminating many clicksteps. 1. Follow the steps to Log In as a Retailer, on p. 35. The main catalog page is displayed (Figure 17). 2. Select an order number from the “Previous Visits” section. The previous order is loaded in the basket. 3. Edit the quantities, shipping method, or items if needed, then click “Continue.” An order review page is displayed. Sports Place assumes that retailer reorders are paid on “account.” Therefore, it eliminates the payment selection page. 4. Click “Order now” if the order is complete. An order confirmation is displayed. This two-step process uses a server side script. To analyze what was used in Sports Place and adapt it for your own purposes, view the page source in your browser. You can also check the script used in PrevBaskets.pm, on p. 435 for additional information. Looking Ahead Now that you’ve completed this chapter and toured Sports Place, you have: ■ A starting point for considering the design of your own store. ■ An understanding of INTERSHOP’s basic Storefront functions from the customer’s point of view. ■ Helpful contextual information for considering the setup and systemsetting decisions discussed in the chapters that follow. You’ll learn more about the features you’ve encountered here and about many others in the rest of this Guide. Page 36 Chapter 1: Explore the Storefront 2 System Administration When and Why to Use System Administration When and Why to Use System Administration You enter the System Administration area for the following reasons: ■ For initial setup tasks immediately after obtaining a store, including optional first-time design using the Graphical Store Design Wizard. ■ To Set General Preferences and Payment Method Settings. You can change your General Preferences and Payment Methods at any time. ■ To delete the contents of the database or import database tables from another source. ■ To create item entries for customer personal profiles. ■ To copy store content from one store database to another, using the Staging Wizard feature. ■ To create or delete operator access rights to the back office area, and to change login names and passwords. ■ To do any template customizing, including Page Caching and Direct Storefront Entry features. ■ To lock or unlock the storefront. Chapter 2: System Administration Page 39 Use System Administration (First Time) Use System Administration (First Time) After you have explored the “Sports Place” and “Training Store” demonstration stores to understand how customers experience the Storefront (see Chapter 1 and the How to Set Up Shop tutorial), you are ready to set up your own store. If your store is an unformatted (no graphic design) default store, the first time you enter the back office the Store Design Wizard will launch, giving you the opportunity to apply a graphical style to your store. After running the Store Design Wizard, use the links on the System Administration Main Menu to complete the essential setup tasks of setting general preferences and setting up payment methods. This section explains how to: • Access the back office (p. 41) • Log In as System Administrator (p. 41) The first time you login you should change the default System Administrator’s password. • Run the Graphical Store Design Wizard (p. 43) • Set General Preferences (p. 48) • Create Your Own Payment Methods (p. 76) Once you have completed the tasks above, you can continue setting up using the seven Managers in the back office. See the section titled The Back Office, on p. 117. NOTE: You may elect to have a Web graphics specialist assist you with template design while you perform the other setup tasks in the back office and in System Administration. Page 40 Chapter 2: System Administration Use System Administration (First Time) Access the Back Office Access the Back Office To access the System Administration Main Menu, you must first call up the back office login panel. This panel is used to access the back office and, if you use the System Administrator login and password, the System Administration Main Menu. To reach the back office login panel from any computer via a Web browser: 1. Open the browser and type the Administration URL in the address line. The default format is: http://<servername.domain>/cgi-bin/<storename>.admin (Replace the words that appear in <> with your own server, domain, and store name.) If you do not know these names, ask those who installed your INTERSHOP system (i.e., the Site Administrator). 2. The back office login panel is displayed (Figure 18). Logging in with the System Administrator’s ID and password gives access to both the back office and the System Administration Main Menu; logging in with an operator ID and password gives access to the back office only. NOTE: Bookmark the Administration login panel in your Web browser. Figure 18: Login panel for the INTERSHOP back office and System Administration. Log In as System Administrator 1. Enter the default System Administrator login, “admin.” 2. Enter the System Administrator password. The default password is “admin.” After first use, change the password and keep it noted in a safe place. See Change Passwords and Login Names, on p. 89 for details. Chapter 2: System Administration Page 41 Access the Back Office Use System Administration (First Time) 3. Click “Enter.” The back office welcome page is displayed (Figure 19). Figure 19: The back office welcome page, including a link to System Administration. 4. Click the “System Administration” button. The System Administration main menu is displayed (Figure 20). Figure 20: The System Administration Main Menu. Page 42 Chapter 2: System Administration Use System Administration (First Time) Graphical Store Design Wizard Graphical Store Design Wizard If your store is an unformatted default store, the Store Design Wizard launches the first time you enter the back office. To reach the Store Design Wizard on subsequent logins, see Access the Store Design Wizard, on p. 43. NOTE: Running the Store Design Wizard is optional and only one of many ways to design your storefront. The Store Design Wizard lets you choose and customize the look and feel of your storefront (color scheme, button and banner styles, navigation bars and page layout) from one of more than thirty ready-to-use template styles. You can also further customize the template styles offered with the Store Design Wizard by adding your own button, banner, and header images as explained in Create New Template Sets for Store Design Wizard, on p. 334. CAUTION: Running the Store Design Wizard will overwrite the current template design. If you wish to keep the current design, skip this section, and continue with Set General Preferences, on p. 48. The Store Design Wizard will: • Replace your existing template set • Be most suitable for “blank” stores, such as those based on the default store • Apply banners, buttons, text and layout styles • Assign any existing products to one wizard-designed product template After choosing one of the many template sets in the Store Design Wizard, you can later customize them to suit your store. Access the Store Design Wizard Use the instructions below to access the Store Design Wizard after your initial login. 1. Click “System Admin” on the back office navigation bar. The System Administration Main Menu is displayed (Figure 20). 2. Select “Store Design Wizard” from the “Design” section of the menu. The first step of the Store Design Wizard is displayed (Figure 22). Chapter 2: System Administration Page 43 Graphical Store Design Wizard Use System Administration (First Time) Run the Store Design Wizard The 11-step Store Design Wizard will replace a plain gray “default” store with the banners, background colors, font colors, and button styles that you choose (Figure 21). Figure 21: The “default” homepage (left) and a sample Store Design Wizard homepage (right). 1. In Step One (Figure 22), enter merchant information and click “Next.” To change the default System Administrator password, enter and confirm a new password of your choice. The password is case-sensitive and must contain at least six characters. Figure 22: Step one of the Store Design Wizard. Page 44 Chapter 2: System Administration Use System Administration (First Time) Graphical Store Design Wizard 2. In Step 2, choose whether to allow non-members to order, and whether to display an order-information page to customers before their order is finalized. Click “Next.” These are optional features in INTERSHOP 4, and the Wizard needs to know whether to format the appropriate templates or leave them alone. (You could add them later, but they would not have the Wizardbased design.) Default values: Yes/Yes. • For more information on non-member checkout, see Customer Registration Preferences, on p. 64. • For more information on the order information page, see Order Preferences (Non-Member Checkout), on p. 61. • For information on designing the order flow, see How are INTERSHOP Templates Grouped?, on p. 312. 3. In Step 3 (Figure 23), choose the basic template style for your store. Click “Next.” All of the basic Store Design Wizard styles appear on this page. Each style has mix-and-match customized banner designs and color schemes. Figure 23 shows only a few of the styles available. Figure 23: Select a basic template style in Step 3. Chapter 2: System Administration Page 45 Graphical Store Design Wizard Use System Administration (First Time) 4. In Step 4 (Figure 24), choose a general color scheme. Either click “Customize” to mix and match your colors, and proceed to Step 5, or click “Next” to accept the Wizard default colors, and proceed to step 9. Figure 24: Choose a pre-set color scheme or customize it yourself. Customizing (steps 5-8) allows you to pick banner, page header, button, and text colors separately. Click “Preview” at any time to see a preview of your choices (Figure 25). Figure 25: Preview of the Wizard displaying new products, categories, and hot deals. Page 46 Chapter 2: System Administration Use System Administration (First Time) Graphical Store Design Wizard 5. Customize (Step 5): Choose a banner color. Click “Next.” 6. Customize (Step 6): Choose page header colors. Click “Next.” 7. Customize (Step 7): Choose button colors. Click “Next.” 8. Customize (Step 8): Choose text and background colors. Click “Next.” 9. In Step 9, enter welcome text in the field provided. 10. In Step 10, choose whether to create backup files. Click “Preview” to see how the Storefront will look once products have been entered in the back office. All Store Design Wizard template style share basic homepage features: • • • • Frame-based storefront Catalog listing Navigation bar A sample “hot deals” display 11. In Step 11, click “Finish” if you are satisfied with your design. INTERSHOP applies the changes then presents a “Finished” screen. Your storefront now reflects the Wizard store design. Chapter 2: System Administration Page 47 System Preferences Set General Preferences Set General Preferences Most of the default values in the General Preferences section will probably be appropriate for your store. Whenever you are not certain, select the default. You can always come back and make changes later. The links in the General Preferences section of the System Administration Main Menu (Figure 20) allow you to access the Preference listings described below. System Preferences Miscellaneous system settings (Figure 26). ■ Administration Session Time Out: A security measure that limits how long the System Administrator can remain continuously logged in. This measure helps protect against unauthorized use, e.g., if the system administrator leaves the terminal and forgets to log off. Default setting: 720 minutes (= 12 hours) ■ Storefront Session Time Out: This setting limits the time a customer may spend in the Storefront. Default setting: 720 minutes (= 12 hours) ■ Maximum Number of Nested #INCLUDE Calls (1-100) This value defines the maximum depth of #INCLUDE calls allowed in a template. For details on #INCLUDE, see Rules for Using #INCLUDE Statements, on p. 287. Default setting: 10 ■ Cookies: INTERSHOP supports the “cookie” feature offered by most Web browsers. A cookie is simply a small text file which the INTERSHOP server stores on a customer’s local computer and which is called up automatically at all subsequent logins. Return members then don’t need to re-enter their names to be recognized by the system. Default setting: Yes (checked) NOTE: A new cookie is created on first login from any machine. Cookie identification occurs only on subsequent logins from the same machine. Page 48 Chapter 2: System Administration Set General Preferences System Preferences ■ Register Upon Order: If this setting is activated, then as soon as an operator prints a Purchasing Order to be sent to a supplier, your system considers the ordered stock as being already on hand in your inventory—even though the stock may not actually arrive for some time. If you prefer to log additions to inventory only after ordered stock is received, then deactivate this setting and use the Inventory Manager to adjust inventory levels manually. See Enter Stock Manually, on p. 162. Default setting: No (unchecked) ■ Check Credit Limit: Activate this setting to have the INTERSHOP system check a customer’s “store credit” level when invoices for that customer are generated. If the accumulated amount of a customer’s open invoices exceeds his or her store credit limit, then creation of further invoices is blocked until credit is readjusted. To set the default system-wide store credit limit, see Customer Preferences, on p. 56. To adjust for individual customers, see Customer Manager, on p. 169. Default value: Yes (checked) ■ Enable Profiles: This setting must be activated to enable the customer profiles and personal shopping assistant feature. Implementation also requires that you create profile classes and profile class items, and then link the items to catalogs, products and customer categories (see Link a Profile Item to a Category, on p. 212). You then prepare profile templates (see Create and Assign Profiles, on p. 390). Default value: Yes (checked) ■ Year 2000 Split-Year If you choose a four-digit date style when setting Regional Preferences, on p. 52, you do not need to enter a number here to be “Year 2000” compliant. If you set your store to use two digits to represent a year, enter a split date here to accommodate the new millennium. A split date is a two-digit number that represents the “split” between the 21st and 20th century. For instance, if 75 is set as the split date, any number less than or equal to 75 would have 2000 added to it, while any number greater than 75 would have 1900 added to it. Therefore, 49 would translate to 2049 and 82 would translate to 1982. Chapter 2: System Administration Page 49 Mail Preferences Set General Preferences ■ Default Web Server Directory for File Upload Enter the URL for the web server directory where you most often upload files. You will still have the option of specifying a different directory each time you upload files, but the URL entered here will serve as the default. For more information on uploading files to the web server, see Upload Multimedia Files for Catalog Attributes, on p. 134 Upload Multimedia Files for Product Attributes, on p. 148 and Upload Files to the Web Server, on p. 304. Figure 26: Set general system preferences on this page. Mail Preferences INTERSHOP supports e-mail notification for a variety of situations: to send order confirmations to customers, to notify merchants of customer orders, and to send merchants error messages concerning store functionality and server side script testing (Figure 27). All these preferences require that a mail server (SMTP) address first be created by the Site Administrator. Merchants can then define individual email addresses here for order- and error-related mail. Page 50 Chapter 2: System Administration Set General Preferences Mail Preferences Figure 27: Enable e-mail notification on this page. ■ Enable Order Confirmation to Merchant and Merchant E-mail Address: Check the order confirmation option to receive notification of orders by e-mail, supplementing retrieval of new orders through the Order Manager in the back office. If you check this option, you must then enter a valid e-mail address where these orders will be sent (e.g., [email protected]). Default value: None ■ Reply Address: If your customers reply to e-mail you send them, that reply will be sent to this address. It can be the same as the Merchant address, if desired. ■ Enable Store Error Email and Store Error E-mail Address: Check this option to receive e-mail notification of storefront errors, and enter a valid e-mail address (e.g., [email protected]). Default value: None ■ Enable Server Side Script Error E-mail and Scripting E-mail Address Check this option when writing and testing server side scripts to be notified via e-mail of errors in scripting logic. Then enter a valid e-mail address (e.g., [email protected]). Default value: None Chapter 2: System Administration Page 51 Regional Preferences Set General Preferences NOTE: INTERSHOP also supports order notification by fax, using a fax gateway service. To see if a fax gateway is available for your site, contact the Site Administrator. If so, and you wish to implement this feature, you will also need to modify Storefront templates (e.g., the Registration Panel template) so that the fax option appears to customers when they order. Regional Preferences Adjust the Regional Preferences described below to suit the primary audience served by your INTERSHOP store (Figure 28). Drop-down menu contains Units of both Weight and Measure. Choose Unit of Weight here. Figure 28: Regional settings in System Administration. Page 52 Chapter 2: System Administration Set General Preferences Regional Preferences ■ Back Office Language: If you have purchased and installed a INTERSHOP 4 Language Pack, you can select a default language other than English for use in the back office and in System Administration. In order for Language Pack languages to appear in this drop-down menu, they must also be checked in Supported Language Preferences, on p. 65. Default setting: English ■ Storefront Language: If you have purchased and installed one or more INTERSHOP 4 Language Packs, you can select a default language other than English as the default storefront language. Add links in the storefront to allow customers to switch from the default language chosen here to other activated languages. Default setting: English ■ Unit of Weight: The drop-down menu includes units of both weight and measure. To create new units (such as lbs., kg., etc.) go to the Settings Manager and follow the instructions below: • Choose “Set up Drop-Down Menus from the Settings Manager Menu. • Choose “Units of Weight and Measure” from the list. • Enter a unit of weight or measure in the resulting text field and click “Add to List.” • Click “Back” to return to the Regional Preferences page. When the units you need have been created, select one of them to be the default value. The unit of weight you select becomes a fixed value in your system, linked to an entry field in the Product Manager (see Figure 29). It can also be used by weight-based shipping methods. The same drop-down menu is accessed from the Products section of General Preferences to set a default Unit of Measurement. Figure 29 illustrates how Unit of Weight and Unit of Measurement are put to different uses in the Product Manager. NOTE: FOR STOREFRONT DESIGNERS: Neither Unit of Weight nor Unit of Measurement is utilized in the Training Store or Sports Place Storefronts. If you would like to display these values in your own storefront, use the TLE variables #WeightSymbol (with #ProductWeight) or #UnitOfMeasurement in the appropriate Storefront Templates. Chapter 2: System Administration Page 53 Regional Preferences Set General Preferences ■ Date Style: Select the date format you prefer. If the format you select uses two digits to represent a year, you need to enter a split date to be “Year 2K” compliant. If your store uses a four-digit year configuration, no split date is required For details, see Year 2000 Split-Year, on p. 49. Default setting: mm-dd-yy ■ Currency Format: Display currency in your national format. Formats for using commas, decimals and number of decimal digits vary among currencies. Examples: • American standard: $5,000.00 (five thousand dollars) • German standard: 5.000DM (five thousand Deutsche Mark) Default settings: Appropriate for American standards NOTE: If you change your store currency, the value of old orders, invoices, etc., will not be recalculated. ■ Number Display: Same as Currency Format, but applied to non-currency numbers. Default settings: Appropriate for American standards ■ Time Style: Choose between the 12-hour standard (including AM/PM symbols) or the 24-hour standard. Display of AM, PM and time separator are also adjustable in this section. Default setting: 12-hour standard Page 54 Chapter 2: System Administration Set General Preferences Search Result Preferences Unit of Measure: Notice that the default value chosen in General Preferences can be overridden here. The value is used for counting inventory. Unit of Weight: A fixed quantification unit set in General Preferences. Figure 29: Units of Weights and Measure in the Product Manager. Search Result Preferences The preferences set here limit how many lines of information are displayed per page when customers or operators conduct a search. Ideally, you want to balance the amount of information displayed per page with the downloading speed of an average computer. Depending on the average size of your entries, something between 8 and 20 listings is usually appropriate. The listings are divided between displays in the Storefront and the back office. Default settings: 10 items per page Chapter 2: System Administration Page 55 Customer Preferences Set General Preferences Customer Preferences The preferences defined here are applied to every new customer subsequently registering in your store. (New customers can register themselves in the Storefront; the operators can also register new customers in the Customer Manager.) See Figure 30. ■ Deactivate New Customers: Checking this box will “deactivate” all new customers: deactivated customers cannot place orders. Select this box if you wish to screen your customers before allowing them to place an order. You may, for example, want to telephone each new customer or perform a credit check before fulfilling his or her first order. Upon approval, an operator can clear the “deactivate” box on an individual customer’s page in the Customer Manager to proceed with order fulfillment. Deactivation of new customers is one of several methods you can use to verify that a customer is legitimate and to help assure that you secure payment or approve credit before fulfilling orders. Other means to this end include setting a store credit limit or accepting only verified credit card payments or payments via electronic currency systems. Default setting: No (unchecked) ■ Supplier: Checking this box will automatically identify all those who register in the shop as suppliers. (You might enable this box while entering a large a number of suppliers in the Customer Manager.) Default setting: No (unchecked) ■ Tax: Check the Tax box here and sales tax will automatically be added to all orders, based on the tax jurisdiction information customers enter when registering and the information you enter into your tax matrix. See Create a Tax Matrix, on p. 203, for instructions on creating the tax matrix for your shop. Default setting: Yes (checked) Page 56 Chapter 2: System Administration Set General Preferences Customer Preferences Figure 30: Customer Preferences in System Administration. ■ Customer Category (Auto-Assignment for New Customers): Some merchants may want all newly-registering customers automatically assigned to a category, which can then be linked to a discount scheme. For example, customers registering in December can automatically be assigned to Customer Category “Holiday Shoppers,” which you have linked to a discount class such as “Holiday Sale.” If you want all new customers to fall into a certain Customer Category when they register, select that category from the drop-down menu here so that it shows in the window; otherwise select the blank entry. (For complete instructions on setting up discounts and linking them to customer categories, see Discounts, on p. 190.) NOTE: Operators create new Customer Categories under Drop-Down Menus in the Settings Manager (see Drop-Down Menus, on p. 188). Default setting: Blank (no Customer Category assigned to new customers) ■ Tax Jurisdiction: Enter the state (or country) in which the majority of your customers live, or leave blank. (Your entry appears as the default for customers when asked to select their tax jurisdiction from a drop-down menu.) Default setting: Blank Chapter 2: System Administration Page 57 Product Preferences Set General Preferences ■ Store Credit: Set here the default credit limit automatically applied to all customer accounts upon registration. For a more complete description of store credit, see Check Credit Limit:, on p. 49. Default setting: $500.00 ■ Credit Length: Time limit before a customer’s bill becomes overdue. (This entry is informational only and is not linked to any other INTERSHOP function.) Default setting: 14 days Product Preferences The default values set here apply to all products subsequently entered in the system. See Figure 31. Figure 31: Product Preferences in System Administration. ■ Unit of Measurement: The drop-down menu includes units of both measure and weight. When accessing this drop-down menu via the Unit of Measurement link, as here, choose a unit of measure (pcs., gal., etc.) and ignore the weight values. (The same drop-down menu is accessed from the Regional Preferences section of General Preferences to set a unit of weight.) The unit of measure you select is the default value assigned to products in the Product Manager – when entering a product, you can choose to override this default and assign any measurement unit in the list (see Figure 29). To add values to the drop-down menu, see Create Drop-Down Menu Entries, on p. 189. Default: Blank Page 58 Chapter 2: System Administration Set General Preferences Basket Preferences ■ Minimum Order Amount: Set the minimum amount your customers can order of any product (normally, 1). If the customer tries to order less than the minimum, the system will simply reset to the minimum amount. You can adjust minimum order amounts for individual products in the Product Manager. (Exception: If you activate “inadequate quantity suspension,” then entering 0 removes the product from the customer’s basket. See Basket Preferences, below.) Default setting: 1 ■ Product Number Separator: Defines the mark used to separate the “main” product number from the appended number used to create an ID for a product variation. Default setting: - (dash) Basket Preferences Whenever a customer puts a product in a shopping basket, the INTERSHOP system retains that information, whether the basket is ordered or not. This feature enables registered customers to review and reorder any baskets they have filled in the past, and also enables you to track customer interest in your products with great precision. The settings on this page (Figure 32) determine characteristics that will apply to all customer shopping baskets. Figure 32: Basket preferences in System Administration. Chapter 2: System Administration Page 59 Basket Preferences Set General Preferences ■ Inadequate Quantity Suspension: Checking this box causes the system to remove a product from the customer’s basket when the quantity entered is less than 1. This feature has two benefits: • Provides an easy way for customers to remove items from their baskets (they simply adjust the number displayed to 0 and the product is removed). • Prohibits them from accidentally sending an order for 0 items. Default setting: Yes (checked) ■ Remain on Current Page after Adding/Removing Product: By default, the Add To Basket button in all demostores (governed by TLE variable #URL_AddToBasket) results in the same behavior: the product is added to the basket and the basket view is displayed. Using “Remain on Current Page after Adding/Removing Product” allows merchants to select another option: each time an item is added to the basket, the buyer stays on the current storefront page. This option allows shoppers to add multiple products from a single catalog list and then view the basket after all selections have been made. The Remove From Basket button and its associated TLE variable, #URL_RemoveFromBasket, is also affected by this option. Check this field if you want shoppers to stay on the page where the Add To Basket link was clicked, viewing the basket only when completing an order or when deliberately choosing the Basket button in the navigation bar. See URL - Basket TLE Variables, on p. 252, for more detail on using the #URL_AddToBasket and #URL_RemoveFromBasket TLE variables. If you check the box enabling this feature, you may also want to edit product pages to notify shoppers of their basket status, since they will not see the basket page automatically. See Notify Shoppers of Basket Status, on p. 376, for some examples. Default setting: Unchecked ■ View Previous Basket Time Limit: This setting limits the number of days the system will retain information about customer shopping baskets for customer viewing and reloading. Default setting: 30 days ■ Display Non-Ordered Baskets Only: INTERSHOP permits members to review and reload shopping baskets filled in previous visits. Check this option if you want these basket reviews to yield only baskets that did not result in orders. (Customers can do a separate search for previous orders.) Page 60 Chapter 2: System Administration Set General Preferences Order Preferences (Non-Member Checkout) Deactivate this feature to allow customers to reorder using the same basket repeatedly. (For example, a client who needs to reorder the same shipment of office supplies each month can simply reload the previously-ordered basket and reorder in seconds.) Default setting: Unchecked Order Preferences (Non-Member Checkout) INTERSHOP supports several optional features in the storefront order process. “Non-member checkout” allows customers to enter minimal information about themselves and make a purchase without establishing a persistent identity in the database. If you want to offer non-member checkout in your store, you must first enable it here, then edit the Storefront templates (see Registration and Checkout Templates, on p. 318, for details). Some options on this page may already have been set in step 2 of the Store Design Wizard, if you ran the Wizard on this store. Both member and non-member checkout procedures can insert an “order information” page immediately after the payment method is selected. This page gives customers an opportunity to review their entire order before deciding whether to send or modify it. Figure 33: Enable order options such as non-membership in the storefront. ■ Non-Member Checkout: Check this preference if you will permit new shoppers to order without establishing a persistent membership identity in your store. Default value: Yes (checked)—may differ depending on choices made in the Store Design Wizard, Step 2. Chapter 2: System Administration Page 61 Optimize Search Results Set General Preferences ■ Non-Member Checkout for Members: Check this preference if you will permit customers who have already established a recognized identity to order as non-members. (Members who choose this option will not then be able to track such orders under their membership name.) Default value: Yes (checked)—may differ depending on choices made in the Store Design Wizard, Step 2. ■ Display Order Information Page for Members: Check this preference to insert an “order review” page immediately after the payment selection page in the member-based checkout process. (If a payment method is pre-selected, the order information page will appear immediately before the customer submits the order and receives the order confirmation page.) Default value: Yes (checked)—may differ depending on choices made in the Store Design Wizard, Step 2. ■ Display Order Information Page for Non-Members: Check this preference to insert an “order review” page immediately after the non-member registration form in the non-member checkout process. Default value: Yes (checked)—may differ depending on choices made in the Store Design Wizard, Step 2. ■ View Previous Orders Time Limit: This setting limits the number of days the system will retain information about a customer’s previous orders for customer review. Default setting: 14 days Optimize Search Results Adjust these settings to optimize search engine performance. ■ First Threshold: This setting works together with “Last Search Time” to determine when to truncate the search cache, based on the size and age of the temporary search table. Default value: 100,000 rows Page 62 Chapter 2: System Administration Set General Preferences Direct Storefront Entry Settings Figure 34: Search engine and cache settings. ■ Last Search Time: This setting works together with “First Threshold” to determine when to truncate the search cache. Default value: 120 minutes ■ Last Threshold: When the size of the search table grows above the last threshold, the search cache will be truncated. Default value: 500,000 rows Direct Storefront Entry Settings These options are discussed in Direct Storefront Entry, on p. 397. Chapter 2: System Administration Page 63 Customer Registration Preferences Set General Preferences Customer Registration Preferences On this page, you define a status for input fields on customer registration forms. Each column must have at least one field assigned to it. Figure 35: Body of Customer Registration Preferences page. ■ Password Required (top of the page) Check “password required” if you will require a password for membership registration. This field does not affect the Non-Member Checkout option. ■ Mandatory Fields for Members (M) Fields checked in the “M” column are considered “Mandatory” for members using the membership Registration page; INTERSHOP will not accept the Storefront Registration page until the customer completes all fields marked “M.” ■ Mandatory Fields for Non-Members (NMC) If you do not enable Non-Member Checkout, then the NMC column does not appear on this page. If you have enabled Non-Member Checkout, then any fields checked in this column are made “mandatory” for non-members. See Order Preferences (Non-Member Checkout), on p. 61 for more information. NOTE: When changing the status of a “mandatory” field, don’t forget to edit your templates to display an asterisk (*) or other mark that shows your customers which fields are required. Page 64 Chapter 2: System Administration Set General Preferences Page Caching Preferences ■ Unique Identity Check (I) The fields designated in the “I” column will be used to assure unique customer “Identification.” “Identification” values must be unique for each shopper; e.g., if a customer enters a login name already used by another shopper, they will be prompted to choose a different name. ■ Double Registration Check (D) The fields designated in the “D”−Duplication column will assure that a customer doesn’t register twice under different names, e.g., if different logins and passwords are chosen for a single e-mail address, INTERSHOP will send a message that the customer already has an established membership. Page Caching Preferences These options are discussed in Page Caching, on p. 307. Supported Language Preferences If you have purchased and installed one or more INTERSHOP 4 Language Packs you can select the languages you wish to enable for your Storefront. This choice will also affect the “Back Office and System Administration Languages” pop-up menu in Regional Preferences, on p. 52, which sets the language for the back office. When printing forms in the Order Manager, or editing Templates in System Administration, formats will be available only in the selected languages. Figure 36: Supported Language Preferences page. Chapter 2: System Administration Page 65 Currency Preferences Set General Preferences Currency Preferences Merchants can activate any number of currencies, allowing customers to view product, service, and basket pages with both the main store currency and alternate currencies. Merchants can view the alternate currencies on certain print templates. As in earlier versions, INTERSHOP uses a main store currency. This is the only currency used in the back office, and is the currency customers see at the Storefront. (The store currency is no longer set in the Regional Preferences section of System Administration.) To implement alternate currencies, the System Administrator must perform the following steps: ■ Configure Multiple Currencies See Configure Multiple Currencies, on p. 67. ■ Edit templates to enable alternate currency display See Alternate Currency Implementation, on p. 363. ■ Edit templates to allow customers to change the displayed currency See Create a Drop-down Menu to Change the Alternate Currency, on p. 363. NOTE: The alternate currency in provided for display purposes only. Purchases are always processed and paid in the default store currency. The Currency Preferences page is also used to: ■ Set price display for the store to net or gross. See Set Price Display Model to Net or Gross, on p. 68, for additional details. Page 66 Chapter 2: System Administration Set General Preferences Currency Preferences Configure Multiple Currencies The first step in enabling multiple currencies in a store is to activate and configure currencies on the Currency Preferences page, then select the main store currency and default alternate currency. 1. From the System Administration Main Menu, select “Currency Preferences.” The Currency Preferences page is displayed (Figure 37). By default, the US Dollar is activated and selected as the main store currency is at the top of the page. Figure 37: Currency Preferences page, with seven alternate currencies defined. 2. (If you want additional currencies) Select a new currency from the drop-down menu. Click “Add.” Click “OK” to confirm selection, or click “Cancel” and return to the page to make changes.The selected currency is listed on the alternate currencies section and is activated. Continue adding currencies as needed. Make a note of the three-letter codes for each activated currency, as they will be needed when editing templates. (See Create a Link to Change the Alternate Currency, on p. 363). Chapter 2: System Administration Page 67 Currency Preferences Set General Preferences 3. Select the main store currency. This is the only currency used for payment and order processing. If your store uses external payment methods, the currency selected for the payment method should be the same as the store currency. CAUTION: If you change the main store currency, the price of your products will NOT change to the new currency value. You need to do this manually. Also, changing the main store currency affects all existing orders and invoices! Be sure to process all open orders before making such a change. 4. Select a default alternate currency. This is the alternate currency that is initially shown in the Storefront once the templates have been edited to allow for an alternate currency. 5. Enter a currency symbol for each activated currency. 6. Enter an exchange rate for each alternate currency. The main store currency is automatically assigned an exchange rate of 1. All other exchange rates entered are relative to this currency. Make sure to update this rate daily, so customers see accurate information in the Storefront. Exchange rates are updated manually. (It is also possible to update the rates using a script or other tool that accesses the “store currencies” database table directly.) 7. Click “Save” to save all configurations. Deactivate Currencies Currencies can be deactivated at any time. If you deactivate a currency, make sure to remove all related links from templates used to display that currency (see Create a Link to Change the Alternate Currency, on p. 363). 1. From the System Administration Main Menu, select “Currency Preferences.” The Currency Preferences page is displayed. 2. Click the “Delete” button to the right of the desired currency. Make sure all settings are correct and click “OK” when prompted; otherwise, click “Cancel” and return to the page to make changes. Set Price Display Model to Net or Gross By default, INTERSHOP uses simple, or “net,” product prices and adds tax separately. While this is standard in some countries, such as the United States, other countries normally use “gross” prices that include both the product price and the tax. INTERSHOP 4 reverse-calculates the product price from the gross price using the specified tax rate. Page 68 Chapter 2: System Administration Set General Preferences Currency Preferences Price display is a system preference that should be set before any product or shipping prices are entered in the store. Switching from one price display model to the other does not change the prices stored in database and all the prices may require editing. Activate Net or Gross Price Model 1. On the Currency Preferences page, choose the price display model: Select the Net radio button to use US-style tax calculation where the product prices do not include tax. Select the Gross radio button to use VAT-style tax calculation where the product prices include tax. 2. Click Save. 3. Enter your product and shipping method prices. See Create a New Product, on p. 140, and Shipping Methods, on p. 194, for details. Notice that the Product Details page shows “Net” or “Gross” with the price field. Similarly, shipping method prices should include the tax if the price display is “Gross” and should not if the model is “Net.” 4. Display price calculations in the storefront. All storefront pages displaying product or tax amounts use TLE variables to display either a net-based or a gross-based number. (See Standard Product TLE Variables, p. 231, for details.) Example INTERSHOP interprets price calculations very differently, depending on whether net or gross price display was set. In the example below, the product price entered is $6.00, the tax is 16%, and a discount of 7% is applied. When the price display is “Net,” then the tax is added to the $6.00 price. When the price display is “Gross,” then 16% tax is assumed to be included in the price. See the following calculations, based on a quantity of 100 items: Table 1: Sample Calculations for Net and Gross Pricing Net price Gross price Tax amount Total discount Subtotal Total tax Total price $6.00 $6.96 $0.96 - $42.00 $558.00 $89.28 $647.28 $5.17* $6.00 $0.83 - $36.19 $481.03 $76.96 $558.00 NOTE: *Even though Table 4 displays numbers rounded to two decimal places, the INTERSHOP system ensures accurate calculation by using more decimal places, resulting in the correct total price of $558.00. Chapter 2: System Administration Page 69 Enable SSL Set General Preferences Enable SSL SSL (Secure Sockets Layer) is a standard for encrypted data transmission on the Internet between a Web server and a client (browser). Do not enable SSL if you do not have an SSL-enabled Web Server, or your store will not work. If your Web server is hosted by a third party, contact them to find out if your server is SSL-enabled. The INTERSHOP back office is SSL-compatible and can be SSL enabled by checking this box on the SSL Options page. Default settings: Not enabled NOTE: It is also possible to encrypt selected information from the Storefront. See SSL-Secured FORMs, on p. 373. Storefront Message Templates List INTERSHOP stores include a template, called “Store Message,” that is coded to recognize certain errors in the storefront and display a variety of error messages. Sample errors include entries of invalid tax areas, invalid passwords, expired credit card numbers, etc. System Administrators and template designers do not need to edit the triggering template itself, but they may want to change the wording of particular messages. To do so: 1. Log on as System Administrator. 2. From the System Administration Main Menu, select “Storefront Message Templates List.” The editable error messages are listed with a brief description of each (Figure 38). Figure 38: Editable Storefront Error Messages Templates (partial list). Page 70 Chapter 2: System Administration Set General Preferences Storefront Message Templates List 3. Select the name of a message to edit. The edit message page is displayed (Figure 39). Figure 39: Enter a new error message. 4. Use the drop-down menu to select the language in which you want to edit the text. If you have not purchased and installed one or more INTERSHOP Language Packs, all messages are in English. If you have installed a Language Pack, the message content reflects the chosen language. 5. Enter the desired message in the "User-Defined Message" text box. Error messages can contain HTML tags such as <B>. All special characters must be entered using their HTML equivalent (e.g., to display “&” use the HTML code “&”). 6. Click “Save.” Click “Back” to return to the list of messages. The new text is now set to display in the Storefront. Return Error Messages to Their Default Error messages cannot be deleted, but can be restored to the default values. 1. From the System Administration Main Menu, select “Storefront Message Template List”. The error message templates are listed with descriptions (Figure 38). 2. Select the error message to be replaced with the default value. The edit message page is displayed (Figure 39). 3. Click “Delete.” The user-defined message is deleted from the database. The default message will now be shown in the Storefront. Chapter 2: System Administration Page 71 Storefront Message Templates List Customer Profile Matrix Customer Profile Matrix Customer profiles allow shoppers to view a customized catalog tailored to their interests. Explore the Golf Store for an example; shoppers can identify themselves as right- or left-handed golfers, male or female. After activating a profile of such characteristics, they view the catalog items suited, for example, to right-handed women. To create a customer profile matrix, System Administrators must: ■ Enable profiles in System Preferences, described on p. 48. ■ Create profile “classes,” described on p. 73. These are general categories, such as Gender or Hobbies, that contain specific profile “items.” ■ Create profile “items,” described on p. 74. These are specific characteristics, such as “Male/Female” or “Gardening/Filmmaking/Sports.” ■ Link profile items to products and categories. This is done in the Catalog and Product Managers, described in Chapter 3. See The Customer Profiles Feature (Optional), on p. 210. ■ Edit profile templates. Activating the Profile, on p. 394. Figure 40: Customer Profile Matrix page in System Administration. Page 72 Chapter 2: System Administration Customer Profile Matrix Create Profile Classes Create Profile Classes Profile classes are general headings that contain related groups of profile items. For example, to allow your customers to tailor their shopping experience to their individual hobbies, first create the profile class “Hobbies,” and then create profile items such as “Gardening” and “Filmmaking” as explained in the instructions below. 1. Select “Customer Profile Matrix” from the System Administration Main Menu. The Customer Profile Matrix page is displayed (Figure 40). NOTE: The Customer Profile Matrix link will not appear on the System Administration Main Menu unless the System Administrator has enabled customer profiles on the System Preferences page. The “Profile Classes” column lists all existing profile classes, and the “Available Items” column lists the items assigned to each class. Profile items can only exist within a profile class, but profile classes do not have to contain items. 2. Click “New Class.” The Create New Class page is displayed (Figure 41). Figure 41: The Create New Class profile page. 3. Enter a name for the profile class you wish to create. Use only letters and numbers. Symbols and spaces are not accepted. 4. Click “Save.” You return to the Customer Profile Matrix page and the new profile class appears in the left column. Because you have not yet created “items” for this class, the “Available Items” column for the new entry is blank. Chapter 2: System Administration Page 73 Create Items for a Profile Class Customer Profile Matrix Create Items for a Profile Class Customers create their personal profiles by choosing among the profile items you create. Profile items can only be created within a particular profile class (see above). 1. On the Customer Profile Matrix page (Figure 40), click the name of the profile class for which you wish to create items. The Create or Delete Profile Items page is displayed (Figure 42). 2. Enter the name for the new item in the “New Item” entry field. Use only letters and numbers. Symbols and spaces are not accepted. 3. Click “New Item.” The new item appears in the “Defined Items” list box. Repeat as desired. Figure 42: Create or Delete Profile Items. 4. Click “Back” to return to the Customer Profile Matrix page. The new items show in the “Available Items” column to the right of the corresponding profile class name. Page 74 Chapter 2: System Administration Customer Profile Matrix Delete Individual Items from a Profile Class Delete Individual Items from a Profile Class 1. On the Customer Profile Matrix page, click the name of the profile class from which you want to delete an item. The Create or Delete Profile Items page is displayed (Figure 42). 2. Select the item you wish to delete from the list box. 3. Click “Delete Item;” click “OK” when prompted. The deleted item no longer appears in the list box. Repeat as desired. 4. Click “Back” to return to the Customer Profile Matrix page. Delete a Profile Class If you delete a Profile Class, you automatically delete all of the assigned profile items. 1. Click “Delete Class” on the Customer Profile Matrix page. The Delete Profile Class page is displayed. 2. Select the class you wish to delete from the list box. 3. Click “Delete Class;” click “OK” when prompted. The class no longer appears in the list box. 4. You will be returned back to the Customer Profile Matrix page. Chapter 2: System Administration Page 75 Delete a Profile Class Payment Method Settings Payment Method Settings INTERSHOP allows you to offer a range of payment methods to your customers. In most cases, once you select the checkbox the payment method is up and running. INTERSHOP also gives you the flexibility to modify the preset methods and to add extra options. All payment methods are created, modified, enabled or deactivated from the “Payment Methods” section of the System Administration Main Menu (Figure 43). You must enable customer profiles on the System Preferences page in order for this link to appear Use these links to create and manage your payment methods. Figure 43: Payment Method Settings link in the System Administration Main Menu. Page 76 Chapter 2: System Administration Payment Method Settings Use the Payment Method Settings Page Use the Payment Method Settings Page In most cases you can select the Payment Method Settings link on the System Administration Main Menu and manage payment methods using the Payment Method Settings page (Figure 44). The only exception is setting up online credit card payment, which entails some additional steps described in the Accept Direct Credit Card Entry, on p. 83. The following section describes how to activate existing payment methods and create new ones using the Payment Method Settings page. Figure 44: Payment Method Settings page. Step 1: Enable Payment Methods for All Customers First decide which payment methods you want all customers to see when they select a payment method in the drop-down menu on the Basket page (Figure 45). Enabling “universal” payment methods is the simplest and most important step in setting up the payment scheme for most merchants. 1. Select the Payment Method Settings link on the System Administration Main Menu. The Payment Method Settings page is displayed (Figure 44). 2. Select the “Enabled” checkbox for the methods you want to make available to all customers. A method must be enabled before any of the other fields in the row can be checked. 3. Click “Save.” Chapter 2: System Administration Page 77 Use the Payment Method Settings Page Payment Method Settings 4. A dialog box appears: Click “OK.” 5. Check the “Password Required” box for any payment method where you want to require that customers enter their password before using the method. Do not require a password if you want to offer a payment method to non-member customers, see Step 3, below. Figure 45: Activated payments in the storefront drop-down menu. Step 2: Enable Payment Methods for New Members You may want to restrict new customers to only certain types of payment methods. Only those payment methods with the “For New Customers” checkbox selected will be offered to “first-time” shoppers who choose to register. Once they return, all payment methods selected in Step 1 are be available. (New customers who choose to order as non-members will see payment methods enabled for non-members. See Step 3 below.) To enable payment methods for new members: 1. Follow the procedure for “Step 1: Enable Payment Methods for All Customers” (p. 77). 2. Select the checkbox in the “For new customers” column for payment first-time members can use. Page 78 Chapter 2: System Administration Payment Method Settings Use the Payment Method Settings Page 3. Check the “Default” box by the method that should be highlighted by default in the payment drop-down menu in the storefront. See Figure 45. 4. Click “Save.” Step 3: Enable Payment Methods for Non-Members To enable a payment method for Non-Member Checkout, simply: 1. Follow the procedure for “Step 1: Enable Payment Methods for All Customers” (p. 77). 2. Select the checkbox in the “Non-Member” column. 3. Click “Save.” NOTE: You cannot require a password for any payment method offered to non-members, since nonmembers do not establish passwords. Step 4: Enable Payment Methods for Select Customers Only Perhaps you want to offer certain members special payment privileges that should not be visible to other customers. To do so, you must first enable the payment method for approved users only, and then go to the Customer Manager to approve particular customers for the method. 1. Select the Payment Method Settings link on the System Administration Main Menu (Figure 44). 2. Select the “Enabled” checkbox for the method you want to offer to select customers. 3. Click “Save.” 4. When the dialog box appears, click “Cancel.” Clicking “Cancel” will limit the display of this payment method in the storefront to those customers you subsequently select for “preapproved” status. You have cancelled the universal application of the “Enable” command, not the “Enable” command itself. 5. Click Customer Manager on the back office navigation bar to get the Search Customers page. 6. Search for a customer you wish to approve and open his or her Customer Details page (Figure 46). Chapter 2: System Administration Page 79 Use the Payment Method Settings Page Payment Method Settings 7. Find the newly-enabled payment method and select the checkbox to enable the method for this customer. (Selecting or clearing the checkbox for any payment method enables or disables it for the particular customer.) 8. Click “Save.” 9. The new payment method will now appear for this customer when he or she orders in the Storefront. 10. Repeat for other customers as needed. Select payment method on this page to enable payment method for this particular customer. Figure 46: Payment methods selected for an individual customer. Page 80 Chapter 2: System Administration Payment Method Settings Use the Payment Method Settings Page Create Your Own Payment Methods 1. Select the Payment Method Settings link on the System Administration Main Menu. 2. Click “New Payment Method.” 3. Enter a Name and Description for the new method. If you have installed an INTERSHOP Language Pack, you also need to select a language. 4. Click “Save.” The “Payment Method ID” assigned to this payment method appears above the “Language” drop-down menu. The payment method ID is useful if writing server side scripts or coding that needs to identify the payment method for the database. The “External Payment Method” checkbox also appears on this page. 5. (Optional) Select the “External Payment Method” checkbox if you are going to use this payment method to link to an outside payment processor (e.g., Open Market Transact, ICVerify, and others). 6. Click “Save.” 7. Click “Back” to return to the Payment Method Settings page. The new payment method is now listed on the Payment Method Settings page, and ready to be enabled. Change the Name or Description of a Payment Method To edit the name or description of any method listed on the Payment Method Settings page: 1. Click the name of the Payment method you want to edit. A page appears with fields for the name and description. Make your changes. 2. Click “Save.” 3. Click “Back” to return to the Payment Method Settings page. Chapter 2: System Administration Page 81 Use the Payment Method Settings Page Payment Method Settings Disable a Payment Method for All Customers 1. Select the Payment Method Settings link on System Administration Main Menu (Figure 44). 2. If the “default” button is selected for the method you want to disable, select another enabled method as the default. 3. If the “For new customers” box is checked for the method you want to disable, clear it. (You can’t clear the “For new customers” box if the method is selected as the default.) 4. Now clear the “Enabled” box for the method you want to disable. (You can’t clear the “Enabled” box if the “For new customers” box is still checked.) 5. Click “Save.” Disable a Payment Method for a Particular Customer 1. Search for the customer in the Customer Manager and open his or her Customer Details page (Figure 46). 2. Clear the checkbox for the payment method(s) you wish to disable for this customer. 3. Click “Save.” The cleared payment methods will no longer appear for this customer when he or she orders in the Storefront. Page 82 Chapter 2: System Administration Payment Method Settings Accept Direct Credit Card Entry Accept Direct Credit Card Entry INTERSHOP allows merchants to accept credit cards in various ways. Credit card payments entered directly (whether by the customer online or accepted by phone or fax and entered by the operators), are discussed in the section below. Credit card entry pages can be SSL-secured and are processed by the back office. “Direct Credit Card Entry” allows customers to enter their credit card type, card number, and expiration date without using an electronic payment system. INTERSHOP’s three demonstration stores are configured to accept four major credit cards. You can set the system to check that card numbers are entered in a permissible format. Considerations When Using Direct Credit Card Entry ■ SSL in the Storefront When creating your template design, it is possible to SSL-enable the Storefront pages where customers enter their credit card numbers. This increases both actual and perceived security for your customers. See Chapters 4 and 6 for more information. ■ Legal Responsibility We recommend including explicit instructions on the Direct Credit Card Entry page warning customers that they accept the same legal responsibility when entering their card number electronically as they do when signing a physical credit card receipt. Figure 47: Direct entry (unsecured) credit card payment in the “Training Store.” Chapter 2: System Administration Page 83 Accept Direct Credit Card Entry Payment Method Settings Enable Direct Credit Card Entry To enable customers to pay using online entry of credit card information, select the “Direct Credit Card Entry” checkbox on the Payment Method Settings page. Add Accepted Credit Cards to the Drop-Down Menu 1. Select the Direct Credit Card Entry link on the System Administration Main Menu. The Direct Credit Card Entry Menu page is displayed (Figure 48). Figure 48: Menu for managing default direct credit card entry settings. 2. Select “Create, Edit and Delete Accepted Credit Cards.” The appropriate page is displayed (Figure 49). Figure 49: Add, edit, or remove card names. 3. Enter the name of a credit card you want to add to the list. 4. Click “Add to List.” To edit the name of an existing credit card, select the card from the drop-down list, edit the information, and click “Save.” Page 84 Chapter 2: System Administration Payment Method Settings Enable Encryption of Credit Card Data Verify the Format of Credit Card Entries 1. Select Direct Credit Card Entry from the System Administration Main Menu. 2. Select Credit Card Settings (Figure 48). 3. Check the box “Check Credit Cards in the Storefront” to have the system automatically check that the customer enters the proper number of digits for a credit card. This action does not verify that the credit card is valid, only that the number has been entered in a permissible format. In case of error, the customer will be prompted to re-enter the credit card number in the proper format. 4. Check the box “Check Credit Cards in the Back office” to have the system verify the format of card numbers entered manually by the operators in the back office. 5. Click “Save.” Process Orders Paid by Direct Credit Card Entry Merchants can use a variety of methods to process the credit card information they receive online. ■ Send order information to your merchant account at the bank. This is the familiar method of ordinary small retail stores, and requires no additional INTERSHOP adjustments. ■ Export all credit card data received to a file, and process using an in-house credit card system such as IC Verify. INTERSHOP provides tools that both format the data into the appropriate fields for IC Verify and print or export it to a file. See Manual Credit Card Handling, on p. 208, to launch this processing option. Enable Encryption of Credit Card Data Credit card data can be encrypted using Triple-DES (Data Encryption Standard) technology. When encryption is enabled for a store, credit card data stored in the database is not readable when remotely accessed using ODBC or Open Client. When INTERSHOP needs the credit card data in order to process information (e.g., for manual credit card processing) or to display information (e.g., in the Order Manager), the data is decrypted for processing but remains encrypted in the database. Chapter 2: System Administration Page 85 Enable Encryption of Credit Card Data Payment Method Settings Once a store enables encryption, a key file is automatically generated and placed in the Intershop\Data\CCCkeys directory with the file name <store_database_name>.key. The file contains a key set that is a copy of a resident default key set. Each store in a site that has encryption enabled has the same default key set, but stores can create and use unique key sets. Introduce a New Key Set INTERSHOP does not provide an internal key generator. If you do not wish to use the default key set, you need to generate a new one. CAUTION: If encryption is already enabled for a store, that store’s data can only be decrypted using the current key set. DO NOT INSTALL A NEW KEY SET UNTIL HAVE FOLLOWED INSTRUCTIONS FOR Allow a New Key Set When Encryption is Already Enabled, on p. 87 (below). The key set is composed of: • A key tag (KEYT) that identifies a key set for a particular store and is saved with the encrypted data to insure correct keys are used for decryption • 3 keys (KEY1, KEY2, KEY3) • An initial vector (IVEC) Each element in the set is 8 bytes and in hexadecimal format (0-9A-F; 16 characters total). A sample key set might look like this: KEYT = 12F48832A9CE4171 KEY1 = 7968AB76EC51DC89 KEY2 = D9253EBC0DA1F2C8 KEY3 = EA132676B3B9CE6B IVEC = B69D6810D057D910 After creating a unique key, save it in a file named <store_database_name>.key. The Site Administrator places the file in the Intershop\Data\CCCkeys directory. NOTE: System Administrators should save a copy of the store’s key file(s) in either electronic or printed form. This copy is the only chance to decrypt data in the unlikely event the key file in Site Administration is lost or damaged. Do not discard old key files. INTERSHOP may need them to decrypt older data. The Site Administrator can access and make copies of these files. Page 86 Chapter 2: System Administration Payment Method Settings Enable Encryption of Credit Card Data Allow a New Key Set When Encryption is Already Enabled As soon as encryption is enabled for a store, each piece of credit card data is tagged with the current key tag information, and can only be decrypted using that same key set. Therefore, the data must be decrypted using the current key set before introducing a new one. 1. Disable Encryption. See below for instructions. 2. Replace the current key set with the new key set (the Site Administrator does this). Make sure the file name is <store_database_name>.key and is placed in the Intershop\Data\CCCkeys directory. 3. Enable Encryption. See below for instructions. Enable/Disable Encryption When encryption is enabled or disabled, INTERSHOP performs the following steps: ■ Accesses the key set ■ Counts the number of credit card entries in the database ■ Compiles, encrypts (or decrypts) and sets the data for each entry To enable or disable encryption: 1. Log on as System Administrator and go to the System Administration Main Menu. 2. Select one option: • Click “Enable Encryption of Credit Card Data.” A status page is displayed and INTERSHOP starts the process of encrypting all credit card data. Once encryption is complete, you return to the System Administration Main Menu. OR • Click "Disable Credit Card Data Encryption.” INTERSHOP decrypts all credit card data and returns to the System Administration Main Menu. Chapter 2: System Administration Page 87 Operator Settings Menu Control Back Office & Storefront Access Control Back Office & Storefront Access The “Administration” section of the System Administration Main Menu contains links to create and edit back office access rights and to temporarily lock the storefront, displaying a “Store Closed” message to visitors. Operator Settings Menu Operators handle the everyday store tasks in the back office. Operators do not have access to System Administration. Only the System Administrator can designate operators. As a security precaution there are no default operators created in INTERSHOP. All operators must be created by the System Administrator using the instructions below. 1. Select Operator Settings Menu from the “Administration” section of the System Administration Main Menu. The Operator Settings Menu page is displayed (Figure 50). Figure 50: Operator Settings Menu page. 2. Click “New Operator.” The New Operator page is displayed (Figure 51). Figure 51: Use the New Operator page to create operator access rights to the back office. Page 88 Chapter 2: System Administration Control Back Office & Storefront Access Change Passwords and Login Names 3. Fill out all fields on the New Operator page (Figure 52). • Name may have any number of characters – usually just a full name (first and last). • Login is the name an operator uses to log into the system – usually an abbreviation of the full name. • Password must be entered and verified. All passwords must have at least 6 characters and are case-sensitive. Passwords should be kept secret and changed frequently to maintain security. Only the System Administrator can change passwords. Figure 52: The New Operator page. NOTE: Select the Deactivate checkbox to temporarily block the operator from logging on. 4. Click “Save” when then form is complete. You automatically return to the Operator Settings Menu page. Change Passwords and Login Names The procedure for changing passwords for operators and the System Administrator is the same. As a security precaution, change passwords regularly. 1. Select “Operator Settings Menu” on the System Administration Main Menu. The Operator Settings Menu is displayed (Figure 50). 2. Select “Administrator” or the name of the operator whose name, password, or login you want to change. 3. To change the password: Enter the old password, then enter the new password in the “Password” field and again in the “Password Confirmation” field. Passwords must have at least six alphanumeric characters and are case-sensitive. Chapter 2: System Administration Page 89 Delete an Operator Control Back Office & Storefront Access 4. To change an operator name or login: Edit the name and login fields. Reminder: the System Administrator login is preset to “admin” and cannot be changed. 5. Click “Save.” Delete an Operator 1. Choose the operator name from the Operator Settings Menu page. The operator information is displayed (Figure 51). 2. Click the “Delete” button. 3. Click “OK” when prompted. Lock/Unlock the Storefront 1. Click the link for “Lock Storefront” in the Administration section of the System Administration Main Menu to lock the store. If the store is already locked, this link will read “Unlock Storefront.” When the store is locked a “store closed” page is displayed to all visitors (Figure 53). 2. Select “Unlock Storefront” to reopen the storefront. Figure 53: “Store closed” page. Page 90 Chapter 2: System Administration Database Administration Menu Lock/Unlock the Storefront Database Administration Menu Most database maintenance is handled by the Site Administrator, and is described in detail in the INTERSHOP Site Administration Guide. As a result, System Administrators in a multi-site environment do not need to concern themselves very often with database issues. However, System Administrators can use the Database Administration Menu (Figure 54) to view information about database processes and size, and to delete the contents of an individual store database. Figure 54: Database Administration Menu for System Administrators. Review Database Processes and Information • Select “View Database Processes” to view the name of the database running your store, the host name of the computer where it is installed, the program currently accessing the database, and the status of current procedures. • Select “View Database Size” to review the size of current database devices and see how they are segmented. Delete Database Contents When you delete the contents of a database, the template structure and all hard-coded elements remain in place, but variable elements – products, categories, customer information, invoices, and packing slips – are all deleted. In a multi-site environment, only the Site Administrator can restore deleted database contents from backup files or a “dump” – the System Administrator in each store does not have access to these backup files. Chapter 2: System Administration Page 91 Lock/Unlock the Storefront Database Administration Menu To delete the contents of an individual store database: 1. Select “Database Administration Menu” from the System Administration Main Menu. 2. Select “Delete Database Contents” (Figure 55). 3. Enter your System Administrator password (default: admin). 4. Click “Delete Database Contents.” A warning appears: “Clearing the database will delete all specified tables.” 5. Click “OK” to continue. The database contents will be deleted. If you return to the Storefront, you see that no entries remain in the product catalog. Figure 55: Deleting the contents of the store’s database. Page 92 Chapter 2: System Administration Data Import Data Import Tool Overview Data Import There are several methods you can use to import data into your INTERSHOP store. The method you choose depends on your experience with databases, the type of data you are importing, and whether you are doing single import or wish to set up batch processing. This section gives instructions for using the Data Import Tool and command line data import. It also addresses the topic of importing product variations and product variation attributes. INTERSHOP 4 also supports data import using ODBC. Instructions for using ODBC can be found in the “Support” section of the INTERSHOP Web site, at www.intershop.com. Data Import Tool Overview The Data Import Tool is a graphical user interface that you can use to upload customer, product and catalog information into the INTERSHOP store database from existing text files. This feature is helpful if you have a large number of existing records and manually re-keying field values via the Customer, Product or Catalog managers would be cumbersome and time consuming. If you have customer, product, or catalog data in an external program such as a database (like Access, FoxPro, FileMaker, etc.) or spreadsheet (like Excel or Lotus), you will need to save this data as an ASCII text file. Then, using the Data Import Tool, you can upload the file from your local hard disk to the INTERSHOP server. Data Import Tool: Step-by-Step The instructions in this section walk you through the steps of importing data into your store. Once you have completed the steps of the Data Import Tool in sequence to create files for importing data, you can use the links on the Data Import Tool Menu page to jump to any step to work with existing files. Chapter 2: System Administration Page 93 Data Import Tool: Step-by-Step Data Import Prepare the Import File Before using the Data Import Tool, you must prepare the data import file. If your customer, product or catalog data is stored in an external database or spreadsheet, you will first need to save it as an ASCII text file. Almost all programs can save data in this format. When saving, take note of the field delimiters and separators used. You will need to specify these symbols in the Data Import Tool. NOTE: If you specify a comma as your field separator, and a field value also contains a comma, the Data Import Tool will not be able to parse the record properly. For this reason, you may want to use a separator such as a pipe (|) that is unlikely to be found in field values. If the import file contains product attributes, the corresponding attribute names must first be created in INTERSHOP 4. See Product Attributes, on p. 145, for details on creating attributes. See Import Product Variations, on p. 109, for special instructions on importing product variations. Step 1: Create the Data Description (.cfg) File The first step is to enter information about the formatting of the data file that you want to import (field delimiters, field separators, record separators and header row). This information is saved in a data description file which issued by the Data Import Tool to import your data file. The Data Import Tool automatically saves your data description file as a “.cfg” file in the Data Import directory for your store (Intershop/Data/ishome/ <storename>/DataImport). 1. Select “Data Import Tool” from the System Administration Main Menu. The Data Import Tool menu page is displayed (Figure 56). Figure 56: Access any step of the Data Import Tool from the menu page. Page 94 Chapter 2: System Administration Data Import Data Import Tool: Step-by-Step 2. Select the link for “Step 1: Data Description File.” The Step 1: Data Description File page is displayed (Figure 57). Select “New File” to create a new data description file. Select an existing file to import data according to a previously specified format. Figure 57: Enter Data Description file information. 3. Enter the name of a new data description file in the entry field. The Data Import Tool will automatically add the file extension “.cfg” to the data description filenames after you have finished defining the file. 4. Select “New File” from the “Existing Data Description File” drop-down menu. 5. Enter Field Delimiter. Use the drop-down menu to select a field delimiter, or enter an alternate choice in the adjacent text input box. Specify the field delimiter used in the ASCII text data file you are importing. If your data file does not use a field delimiter, select “None.” 6. Enter Field Separator. Use the drop-down menu to select a field separator, or enter an alternate choice in the adjacent text input box. Specify the field separator used in the ASCII text data file you are importing. 7. Enter Record Separator. Use the drop-down menu to select a record separator, or enter an alternate choice in the adjacent text input box. Specify the record separator used in the ASCII text data file you are importing. 8. The “Header Row” checkbox is selected by default. If the text file containing your data does not have a header row, deselect this box. Selecting the “Header Row” checkbox instructs the Data Import Tool to skip the first row when importing data. The header row usually contains names describing columns of data (e.g., “Product number,” “Name,” “Description,” etc.). See Figure 62, on p. 101, for a sample data file with a header row. Chapter 2: System Administration Page 95 Data Import Tool: Step-by-Step Data Import 9. Click “Save” to save your data description file information. 10. Click “Load” to load the saved data description file to the Data Import directory for your store. 11. Click “Next” to continue to “Step 2: Upload Data File.” The Upload Data File page is displayed (Figure 58). Step 2: Upload Data (.dat) File Use the Upload Data File page to upload your data import file directly to your Web server. The upload process updates the file with the “.dat” file extension. If you completed Step 1 of the Data Import Tool, the file name for your data description file is automatically listed as the “Description File” on this page (Figure 58). The file defined or selected in Step 1 is automatically listed on this page. See “Data Import Tool Menu” for information about this page when accessed directly from the Data Import Tool menu. Figure 58: Upload data files to your Web server. 1. Click “Browse” to launch the Windows “File Upload” dialog box and locate the data import file to upload on your hard drive. You can also type the full pathname of the file in the “File To Upload” entry field. If you already have your Data File on the server, skip this step by choosing a Description File and leaving the “File To Upload” field empty and click “Next.” NOTE: The Data Import Tool requires Netscape 4.0 (or later) or Internet Explorer 4.0 (or later). If you do not see a “Browse” button, or if it fails to launch a file selection box, your browser does not support file upload. We also do not recommend uploading data files larger than 3 MB. For files larger than 4 MB, transfer them directly to the data import directory of your store. 2. When the name of the file to upload appears in the File To Upload entry field, click “Next” to go to ‘Step 3: Define Mapping File.” When you click “Next” the Data File selected is updated with the “.dat” file extension. Click “Back” to check or re-enter information on a previous screen. Page 96 Chapter 2: System Administration Data Import Data Import Tool: Step-by-Step Step 3: Define Mapping (.map) File In Step 3 of the import process you map the fields parsed from your data import file to the appropriate database columns. First, you select the data class for the type of data you are importing (customer, product, or catalog); then you use entry fields and drop-down menus that subsequently display on the Mapping Fields page. Select Data Class for Mapping Select the data class for the data you are importing (customer, catalog or product data). The data class selected determines which database fields display in the next section. For example, if you select “Customer Data,” then the updated page will include fields for customer name, address, telephone, etc. Files defined in Steps 1 and 2 show here (or drop-down menus, if page accessed directly) Figure 59: Step 3: Define Mapping File entry page. 1. Check that the Data Description File you created or selected in Step 1 and the Data File you selected for upload in Step 2 display at the top of the page. 2. Select “New File” from the “Existing Mapping File” drop-down menu. 3. Select the appropriate data class (catalog, customer, or product) from the drop-down menu. The Mapping File page is updated to display a “Mapping Section” where you can match file fields (drawn from the header row of the import file) to database fields. You can also specify or accept default values for any fields not filled by the data file (Figure 60). Chapter 2: System Administration Page 97 Data Import Tool: Step-by-Step Data Import If you arrive at this page from step 2, your files are listed. Enter a name for your mapping file and select “New File” from the Existing Mapping File Menu. Mapping File Section. The fields from your data file are listed on the left, the database fields are listed in the drop-down menus on the right. Fields that are left blank will be ignored. Default Value Section. Values entered in this section will be inserted where no value exists in your data file. Figure 60: Mapping File page for Customer Data import file. Page 98 Chapter 2: System Administration Data Import Data Import Tool: Step-by-Step Map Fields and Assign Default Values First verify that your import file has been correctly parsed, by checking that each field from your header row is listed in the “File Fields” column of the Mapping Section. If this is not the case, repeat steps 1 and 2, verifying that you have selected the correct field and record separators, and that the import file is in plain text format. In the “Mapping Section,” you map the file fields defined in your import file (listed on the left) to the appropriate database field (in the drop-down menus on the right). See Rules for Mapping Data Classes, on p. 107, for important information about mapping your file. In the “Default Section,” you have the option of filling in a default value for the database fields associated with the data class you specified on the Define Mapping File entry page. NOTE: Review the Rules for Mapping Data Classes, on p. 107, before beginning this step. 1. Verify that the correct Data Description File and Data Files created or selected in Steps 1 and 2 are displayed at the top of the page. 2. Enter a name for your mapping file. 3. Choose “New File” from the Existing Mapping File drop-down menu. The Data Import Tool will automatically add the extension “.map” to the Mapping file name, after you have finished defining the file. 4. Use the “Database Field” drop-down menus (in the right column) to match (or map) the database fields to the file fields listed on the left. • You must map a customer, product or catalog number in order to create a mapping file. • Only one file field can be mapped to one database field. • Any field that is not mapped is automatically ignored and not loaded into the database. 5. Use the “Default Value” fields to map a default value to any database fields that are not assigned a value by your Data File. The value entered will be assigned to records in the data import file that do not contain a value for this particular database field, or to all records if this field is not defined in your file. For example, if your import file does not contain the field “Manufacturer,” and if all the products you are importing have the same manufacturer, you could assign the manufacturer name to all products by entering a value in the “Manufacturer” default value field. Chapter 2: System Administration Page 99 Data Import Tool: Step-by-Step Data Import 6. Click “Save” when you have finished entering your mapping settings. 7. Click “Load.” A mapping (.map) file is created and stored in the Data Import directory for your store. You can reuse this mapping file at a later date, by selecting it from the “Existing Mapping File” drop-down menu. 8. Click “Next” to proceed to “Step 4: Job Control.” Click “Back” to check or re-enter information on a previous screen. Click “Delete” to delete the mapping file currently listed on the page. Click “Cancel” to return to the System Administration Main Menu. Step 4: Job Control - Import Mode and Condition In Step 4 of the Data Import Tool (Figure 61), you instruct the Data Import Tool how to handle the import process, where in the data file to begin importing, and what to do with your data file once the import process is complete. To start the import process, you must enter the special database user password provided by your Site Administrator. If you do not have this password, contact your Site Administrator. If you arrived from Step 3, your files are automatically listed on the page. Figure 61: Step 4 - Job Control. 1. Enter the special database user name and password provided by your Site Administrator. You must have permission from your Site Administrator to access the database. Page 100 Chapter 2: System Administration Data Import Data Import Tool: Step-by-Step 2. Select an “Action” radio button for the import process you want: • Validate The Data Import Tool will check that the import data is suitable for the database fields, without importing your file or any records. For example, if you try to import text into a field assigned to integers, you will be notified of your error. (See Possible Errors, on p. 103 for more information on data import error messages.) • Validate and Import (selected by default) The Data Import Tool will first check your data file and then import record by record. • Import If you select this option be sure that you have the correct “Replacement Option” selected and that your data files are all correct. There is no “Undo” after you click “Start.” 3. Select the “Replacement Option” to be used with regard to data already existing in the database. The Data Import Tool evaluates the existing and replacement data by way of the product, customer, or catalog number. (If you are importing product variations, see Import Product Variations, on p. 109, before selecting an option.) • Ignore Will bypass or “ignore” records in the import file whenever a duplicate record already exists in the database. Nothing for that record will be imported, and the pre-existing database record will remain unchanged. • Update Will update existing records (identified by number) and insert new records. • Replace Will first delete entire matching records in the database, and then insert new records based on the values in the import file. 4. Enter the row number at which to start the import. If the data file has a header row, the start row value is 2. If no value is specified the default value is 1. In this example data import file, the first row containing non-header data is row 2. Row 1 is the header row. Figure 62: A sample Excel spreadsheet used to import product data. Chapter 2: System Administration Page 101 Data Import Tool: Step-by-Step Data Import 5. Select “Delete Data File After Import” checkbox if you want your data file deleted from your hard drive after import. The data file will only be deleted if the import is successful (no errors or rejected records). 6. Select “Run in Background” if you do not want to monitor the import process on the Data Import Tool Monitor page. The Data Import Monitor page lists details of the import process and is updated as the process runs (Figure 63). 7. The “Clear Page Cache After Import” checkbox is selected by default. Selecting this checkbox will delete all your cached pages after import and the import process will take less time. If you do not select this checkbox, only the pages affected by the import will be deleted after import. 8. Click “Start” to begin the import process. If you have not selected the “Run in Background” checkbox, the Data Import Tool Monitor page is displayed (Figure 63). Figure 63: The Data Import Tool Monitor page allows you to watch the import process. Page 102 Chapter 2: System Administration Data Import Data Import Tool: Step-by-Step When the import process is complete the Data Import Tool: Status page listing the results of your import is displayed (Figure 64). Figure 64: The Data Import Tool Status page displays the results of your import. 9. Click “Display Error Log” to review any errors that may have occurred during the import process. The Data Import Tool: Error Log page is displayed (Figure 65). See Possible Errors, on p. 103, for more information. 10. Click “Close” to return to the Data Import Tool Monitor page. 11. Click “System Admin” on the back office navigation bar to exit the Data Import Tool and return to the System Administration Main Menu. Possible Errors The Data Import Error Log (Figure 65) page lists any errors that occurred during import. Some errors, such as datatype mismatches (a character field mapped to an integer column), are “fatal,” meaning that those records cannot be imported. Chapter 2: System Administration Page 103 Work with Existing Data Import Files Data Import Field length errors, however, (where the character length of a file field exceeds that allowed for the database column), do not necessarily prevent file import, but additional characters beyond the maximum will be truncated. In the list select box next to the error summary, you can specify whether to import or ignore such records. Figure 65: The Error Log page is displayed if you click “Display Error Log” on the Monitor page. Currency Format Errors If the currency format in your import file does not match the settings you selected on the Regional Preferences page in System Administration, you may get errors reporting a datatype mismatch when trying to import such records. For example, if INTERSHOP is configured to use a comma as the decimal point (e.g., 5,99) and your import file uses a dot as a decimal point (e.g., 5.99), you will get the datatype mismatch error. Either change the currency format in your datafile, or change the settings in INTERSHOP System Administration (see System Preferences, on p. 48, for details). Work with Existing Data Import Files You can use the links on the Data Import Menu page to jump directly to any step from the Data Import Tool Menu to work with any Data Description (.cfg), Uploaded Data (.dat) or Mapping (.map) files which you have created previously. For example, you might choose to do this if you want to edit or delete existing Data Description and Data Files, create a new mapping file using existing Data Description and Data Files, import data using previously created Data Description and Mapping Files, or to create and upload Data Description Files (.cfg), Data Files (.dat) and Mapping Files to use with Command Line data import (see, Command Line Data Import, on p. 111 for more information). Your existing files can be selected using the drop-down menus provided at each step. Page 104 Chapter 2: System Administration Data Import Work with Existing Data Import Files Edit or Delete an Existing Data Description File You can change the name and/or the other values for any existing Data Description File. 1. Select “Step 1: Data Description File” from the Data Import Tool Menu (Figure 56). The “Data Import Tool: Data Description File” page is displayed (Figure 57). Figure 66: Use the drop-down menu to select a Data Description file to edit or delete. 2. Use the “Existing Data Description File” drop-down menu, to select the file you wish to edit or delete. The name of the file selected automatically appears in the Data Description File entry field. 3. Choose the option you prefer: • Edit the name of the data description file in the entry field and/or adjust the other values, then click “Save.” • Click “Delete” to delete the selected file. 4. Click “Save” when you are finished making your changes. The file with the new name and settings is listed in the drop-down menu. You do not need to click “Load” when working with existing files. 5. Click “Next” to go to Step 2: Upload file and upload your file to your Web server. Click “Back” to return to the Data Import Tool Menu. Chapter 2: System Administration Page 105 Work with Existing Data Import Files Data Import Create a New Mapping File for an Existing Data Description or Data File It is possible to create additional mapping files using existing Data Description and Data Import files. 1. Select “Step 3: Define Mapping File” on the Data Import Tool Menu page. The Define Mapping File page is displayed (Figure 59). Use drop-down menus to select data description file and data file to create a new mapping file. Figure 67: Create a new mapping file using existing data description and data files. 2. Use the “Data Description File” and “Data File” drop-down menus to select the data description file and data import files for mapping. The drop-down menus only appear if you have jumped to this page from the Data Import Tool Menu. If you arrive at this page from Step 2, your file is automatically listed on the page. 3. Select “New File” from the “Existing Mapping File” drop-down menu. New file is listed by default. 4. Select the data class (customer, product or catalog) appropriate for your data file. The Mapping File page is immediately updated to display: • A “Mapping Section” showing the “File Fields” defined by your data files header row • Drop-down menus with the available “Database Fields” • A “Default Section” where you can specify or accept “Default Values” for the fields that are not assigned a value by your Data File (Figure 67). 5. Review Rules for Mapping Data Classes, on p. 107, before completing this process. 6. Follow the instructions in Map Fields and Assign Default Values, on p. 99. 7. Click “Save.” You do not need to click “Load” when working with existing files. 8. Click “Next” to go to Step 4 and import your data. Click “Back” to re-enter or review information from previous steps. Page 106 Chapter 2: System Administration Data Import Rules for Mapping Data Classes Import a Saved Settings File 1. Click “Step 4: Job Control” on the Data Import Tool Menu page. The Job Control page is displayed (Figure 61). Use drop-down menus to load existing data description, and mapping files. Figure 68: Jump to “Step 4: Job Control” page to load existing files. 2. Use the drop-down menus to select the data description file, data file and mapping file you want to use for importing your data. 3. Fill in the sections on the Job Control page following the instructions in Step 4: Job Control - Import Mode and Condition, on p. 100. 4. Click “Start.” The Upload Data File page is displayed (Figure 58). Rules for Mapping Data Classes Certain rules must be followed when importing different data classes. This section outlines the rules specific to the customer, product and catalog data classes. Customer Data Import Rules • The customer number must be mapped. • Customer passwords must be at least six characters and cannot contain spaces. (Be sure to specify this for your customers on the Registration page in the Storefront.) • No two customers can have the same identity set. • All columns in the identity set must be defined and values may not consist only of spaces or be empty. Chapter 2: System Administration Page 107 Rules for Mapping Data Classes Data Import Product Data Import Rules • The product number must be mapped. • General rule for importing “Sub-Products” Sub-products, or product variations, are imported not as product variations, but as attributes and can never be defined as product variations or have variation rules applied to them. Importing product data will not affect the way product variations (created in the back office) are handled. See Import Product Variations, on p. 109, for more information. • The catalog to which a product is assigned (identified by “Catalog Number” or “Catalog Name,” where Catalog Number overwrites Catalog Name) must exist in the back office prior to import and be an End-level (product) category, not a Main-level category. • The values you want to import for supplier, tax class, unit, and product template of a product must exist in the database prior to import. • The “Discount” for a product must also already exist in the database and be unique. • If the manufacturer of a product is specified in the data import file, the Import Tool will assign the product to the manufacturer (if it exists in INTERSHOP) or create a new one (if the manufacturer has not yet been created in INTERSHOP). • Any attributes listed in the data file must be created in the back office prior to import. • A main (“Master Product”) may only have one sub-product assigned as the default product. Changing the default value of a single sub-product will make this sub-product the default (if set to 1) or will make the one with the lowest product number the default (if set to 0). • Assigning a sub-product to a “normal” product will make the normal product a “super-product.” • Catalogs can only hold normal products (products without variations) and super-products, not sub-products. Catalog Data Import Rules • The catalog number must be mapped. • Choosing “Ignore” as the “Replacement Option” in Step 4: Job Control, will insert only new catalogs. • Choosing “Update” as the “Replacement Option” in Step 4 will insert new catalogs and update existing catalogs if a value is entered in the data import file. Page 108 Chapter 2: System Administration Data Import Import Product Variations • Choosing “Replace” as the “Replacement Option” on Step 4 will update the catalog using the values in the data file and default settings, but will not delete catalogs that are not listed in the data file. The reason for this is that it is not possible to erase main catalogs that have subcatalogs attached. • Sort mode rule: Alphabetically sorted categories affected by the import will be changed to “unsorted.” Import Product Variations CAUTION: The Data Import Tool does not support variations created by the Product Manager. Therefore, we strongly recommend that you only import product variations if you have not and will not use the Product Manager to create variations. What are Product Variations? Variations allow one product in an INTERSHOP store to have multiple configurations. For example, a t-shirt might have two colors and three sizes. When created in INTERSHOP using the Product Manager, these different values of colors and size become variation type values. Every variation of a main product can be listed on a single product page at the storefront. In the back office, the variations are listed together on a page accessed from the main product page. How are Product Variations Affected by the Import Process? Variations imported using the Data Import Tool are also listed on the main product’s variation page and are managed the same as internally created variations. However, these variation types actually become attributes, and each variation has different attribute values. Therefore, you must use attribute TLEs (instead of variation TLEs) to search for imported variations at the storefront, and you must edit product templates so imported variations display on one storefront page. The following sections describe the how to prepare your data import file if you are importing variations using the Data Import Tool, and how to choose the proper “replacement options” (see Step 4: Job Control - Import Mode and Condition, on p. 100) when importing product variations. Chapter 2: System Administration Page 109 Import Product Variations Data Import Prepare Your Import File Prepare your product variations data import file according to the rules outlined below and following the instructions in the Data Import Tool section Prepare the Import File, on p. 94. ■ File Fields For INTERSHOP to map the variations to the correct super product on import, the import file must contain the following fields for variations: • Super Product: contains the product number for the super product associated with the variation. • Default Variation: contains a “1” if that variation is the default to be shown at the Storefront, “0” otherwise. This can be changed in the Product Manager after import. • Values for attributes that define the variations For the t-shirt example, columns would be created for color and size. The column head would contain the attribute name (Color), and the field for each variation would contain the values (for example, red). The following product information for variations can differ from their super product. All other information (such as name and description) will be ignored and inherit the values from the super product. • Product number: you can assign your own product number. If you do not, INTERSHOP will automatically assign a number. • Display Product Flag: contains a “1” to display that sub-product at the Storefront, “0” otherwise. • Hot Deals: contains a “1” to display in Hot Deals at the Storefront, “0” otherwise. • Wholesale price • Retail price • Minimum Stock Quantity • Current Stock • Weight You can edit these values using the Create and Edit Variations page in the Product Manager after import. (See Create a Variation Type and its Values, on p. 152 for more information.) Page 110 Chapter 2: System Administration Data Import Command Line Data Import Choose a “Replacement Option” In “Step 4: Job Control” of the Data Import Tool you are presented with three “Replacement Options” for your data: • Ignore: select this option to import new variations. • Update: revises only previously imported variations. (You cannot update internally created variations through import.) • Replace: first deletes any existing product that matches the imported product number along with all its variations. It then replaces it with the imported product (and variations, if they exist). Therefore, if you want to replace just a single variation, create a data file containing only this variation. Edit Templates to work with Imported Product Variations For information on editing templates to work with imported product variations and attributes see Display Product Variations, on p. 381. Command Line Data Import NOTE: Command line data import is for technically advanced users who have a working knowledge of data import and database structure. The instructions in this section outline the process of setting up command line data import, but do not give specific instructions for writing Win NT or Unix commands. You can import product, customer, and catalog data into INTERSHOP 4 using either the Data Import Tool or a command line process. The instructions in this section outline setting up command line data import to schedule automatic data import, but do not give specific instructions for writing Win NT or Unix commands. The AT scheduler command must be created by the System Administrator in advance (consult a Win NT manual for instructions). The command line and a discussion of the command line options are covered in this section. The process for setting up command line data import is as follows: • Prepare Data Import File, on p. 112 • Create Data Description, Data and Mapping Files Using the Data Import Tool, on p. 112 • Define ImportTool.bat Command Line Options for Your Import, on p. 112 • Start Command Line Data Import, on p. 114 NOTE: If you are a merchant without access to the command prompt on the hosting machine, you will need to contact your Site Administrator for assistance. Chapter 2: System Administration Page 111 Command Line Data Import Data Import Prepare Data Import File Your data import file must be a flat ASCII text file, and it is recommended that you create your data description, data, and mapping files using the Data Import Tool. See Data Import Tool: Step-by-Step, on p. 93. Create Data Description, Data and Mapping Files Using the Data Import Tool 1. Select “Data Import Tool” from the System Administration Main Menu. The Data Import Tool Menu is displayed (Figure 56). 2. Complete the Data Import Tool: Step-by-Step, on p. 93, Steps 1 - 3. This creates the files (.cfg, .dat and.map) needed, and saves them to the DataImport directory of your store. 3. Complete Step 4: Job Control to test your data. 4. Exit the Data Import Tool. Define ImportTool.bat Command Line Options for Your Import To set up data import at regularly scheduled intervals, you must insert the proper command line into the AT scheduler. The example code below is in the “ImportTool.bat” file of your Intershop/bin directory. Enter the values that reflect your import file for each command line option (in bold, below). To make your edits, copy the example code at the bottom of the ImportTool.bat text file to Notepad or other text editor. Then copy the modified command line into the AT scheduler (as described in Start Command Line Data Import, on p. 114). Sample command line code from the ImportTool.bat file %INTERSHOP%\bin\perl.exe %INTERSHOP%\AdminLib\Service\SysAdmin\DataImport\ ImportTool\ImportTool.pm -directory=%INTERSHOP%/Data/ishome/<yourstore>/ DataImport -configfile=<yourfilename>.cfg -mappingfile=<yourfilename>.map -datafile=<yourfilename>.dat -dbuser=<yourDBUserName> -password=<yourDBpassword (default:intershop)> -insertmode=<choose:update,replace or ignore> -database=<yourdatabasename> -dbserver=<yourDBserver> (usually: ISSERVER> -importmode=<choose:validate, validate-import or import> -startrow=<first_row_of_data e.g.2> -delafterimp=0 -statusfile=status.log -errorfile=error.log Page 112 Chapter 2: System Administration Data Import Command Line Data Import Command Line Options (Arguments) • -directory= The directory where all files (data description, data, mapping, status and error log) are located. If a directory is not defined in the arguments, the default directory is the DataImport sub-directory of the store’s home directory. The Data Import Tool saves files here too. • -configfile= The data description file containing the field and record separators, the field delimiter and the header row flag. If this file was created using the Data Import Tool it was automatically saved as a “.cfg” file. • -mapping file= The mapping file maps the columns in the data file to the corresponding columns in the database. If this file was created using the Data Import Tool it was automatically saved as a “.map” file. • -datafile= The data file, which may or may not contain a header row. The items listed in the data file are identified by the values in the data description file. If this file was created using the Data Import Tool, it was automatically saved as a “.dat” file. NOTE: The Data Import Tool automatically adds the extensions .dat, .cfg and .map to your existing file names (e.g., products.txt.cfg). When you are creating the arguments section of the command line, verify that the “config”, mapping and data files you enter have the correct filename. • -dbuser= Special database user login name assigned by the Site Administrator. • -password= The special database user password assigned by the Site Administrator. If a password is not specified, you are asked for it during set up. • -insertmode= The way in which the data is merged with existing data. Choose from: “update,” “replace,” and “ignore.” See Step 4: Job Control - Import Mode and Condition, on p. 100 for a complete explanation. • -database= The name of the database receiving the data. • -dbserver= The database server entry in your %Sybase%/ini/sql.ini file. Usually, “ISSERVER.” • -importmode= You can choose from one of three import actions: “validate-import,” “validate,” and “import.” See Step 4: Job Control - Import Mode and Condition, on p. 100, for a complete definition of each action. Chapter 2: System Administration Page 113 Command Line Data Import Data Import • -startrow= The row in the data file where import should begin. If the data file has a header row, the start row value is 2. If no value is specified the default value is 1. • -delafterimport= Presents the option of deleting the data file from the hard drive after a successful import. Values: 0=do not delete, 1=delete. • -statusfile= The status file displays information about the import process and is saved in the DataImport sub-directory. • -errorfile= The error file contains detailed information about records that were not imported successfully. An error file is not automatically created by default. Enter the value “error.log” to generate an error file. Start Command Line Data Import If you are a merchant without direct access to the hosting machine, you will need to contact your Site Administrator for assistance in running the AT scheduler containing the command line you modified and running the ImportTool.bat file containing your arguments. 1. Setup an AT scheduler command for the days and times you wish to schedule data imports. Refer to a Windows NT manual for instructions. 2. Insert the modified command line into the AT scheduler, and run the command from the DOS prompt. From the DOS prompt run: C:\[AT Scheduler]\ImportTool.batdirectory=%INTERSHOP%/Data/ishome/yourstorename/ DataImport -configfile=yourfilename.cfg -mappingfile=product.map -datafile=yourfilename.dat dbuser=yourdbuserlogin -password=yourdbpassword -insertmode=update -database=storedbname dbserver=ISSERVER -importmode=validate-import -startrow=2 -delafterimp=0 -statusfile=status.log errorfile=error.log 3. Your data cache is automatically reset once the import process is complete. Page 114 Chapter 2: System Administration Staging Information Copied Between “Live” and “Staging” Stores Staging “Staging” stores are unlicensed stores used for demonstration and testing purposes. Merchants can copy a live store to a staging store and modify it while keeping the original live store online. Then the updated staging store is copied back to the live server, eliminating downtime in the storefront. Staging stores and live stores are run simultaneously and require different URLs. Contact your Site Administrator to get the URL addresses, database logins and passwords for both the staging and live stores. Staging is activated from the System Administration Main Menu of the “source” store (the store being copied). Information Copied Between “Live” and “Staging” Stores If you are copying a live store into a staging store, or a staging store into a live store, the following information will be sent: • Product data • Category structure • Profile items • All templates • Image files • Other static files (i.e., data that is used by INTERSHOP 4 to create Web pages) NOTE: Once a live store is copied to a staging store, any changes made to products, categories, profiles, templates, images or other static files (such as price changes or product deletions) in the live store also need to be changed in the staging store. Failure to do so will result in those changes being lost when copying the staging store back to the live store. Chapter 2: System Administration Page 115 The Staging Wizard Staging The Staging Wizard 1. Select “Staging Wizard” on the System Administration Main Menu of the source store (the store being copied). Step 1 of the Staging Wizard is displayed (Figure 69). Figure 69: First step of the Staging Wizard. 2. Enter the URL for the back office module of the “target” store. This URL should end in “.admin”. 3. Enter the System Administrator password for the target store. 4. Enter the Database User login and password for the target store. This information can be obtained from your Site Administrator. If you have obtained a password in order to use ODBC or Server Side Scripting, the same password would be used here. 5. Confirm the automatically-entered SQL Server name. 6. Enter the Database login and password for the “source” store. 7. Click “Next.” A warning page is displayed. 8. Click “Next.” A status bar is displayed, followed by a completion screen. Click “Back” to return to the System Administration Main Menu. The target store now contains the same product data, category structure, profile items and template sets as the source store, as well as the same image, static and cached pages. Page 116 Chapter 2: System Administration 3 The Back Office Introduction to the Back Office Introduction to the Back Office This chapter discusses the INTERSHOP back office, where you handle most everyday business tasks using the seven Managers. Each Manager is accessed from the back office navigation bar (Figure 70). For details on how to access the back office, see Access the Back Office, on page 41. Figure 70: The back office entry page. The back office is used by the operators and/or the System Administrator to run the store. Unless the System Administrator handles all of the everyday business tasks, the System Administrator should create an operator login and password for each person assisting with daily store management. (See Operator Settings Menu, on page 88.) The System Administrator login and password give access to both the System Administration and Back Office functions. For security reasons, “System Admin” appears on the navigation bar only to the System Administrator and does not appear to those accessing the system with an operator login and password. Chapter 3: The Back Office Page 119 When and Why to Use Back Office Introduction to the Back Office When and Why to Use Back Office You use the back office primarily for these reasons: ■ For initial setup, after you’ve completed setup tasks described in When and Why to Use System Administration, on page 39. (The back office setup tasks are discussed in Getting Started in the Back Office, on page 121.) ■ To carry out daily business tasks, such as processing orders, tracking inventory, ordering from suppliers, and administering customer account information. (See Overview: The Managers and Everyday Business Operations, on page 122.) ■ To make changes to the store catalog information, e.g., to change product offerings, descriptions, or categories. (See the Catalog Manager, on page 124, and Product Manager, on page 137.) ■ To offer discounts to select groups of customers. (See the Settings Manager, on page 187.) ■ To create reports and analyses of customer activities and sales. (See the Settings Manager, on page 187.) ■ To manage links between your catalog and customer profiles. (See The Customer Profiles Feature (Optional), on page 210.) Page 120 Chapter 3: The Back Office Introduction to the Back Office Getting Started in the Back Office Getting Started in the Back Office Once you’ve completed the setup steps in the System Administration area (Chapter 2), you’re ready to continue with setup in the back office. Preliminaries: Plan Your Catalog Begin by planning your store catalog: map out the product categories you will display to your customers. The more thoroughly you plan your catalog in advance, the more quickly you’ll be able to proceed through setup and open your store. NOTE: You can begin working with templates to customize the look of your store as soon as you start mapping out your catalog, or you can complete the setup tasks in this chapter first. (See Chapters 4-6 for template design information.) Set Up Store Using the Back Office Managers The rest of this chapter continues in the order that the Managers appear on the navigation bar. However, you may want to take the following path to most efficiently set up your store according to your preferences. For more information about each step, see the respective “Manager” section in this chapter. ■ In the Settings Manager: Set up drop-down menus, shipping method options, and sales tax information. You may also set up discounts and customer profiles (optional). ■ In the Catalog Manager: Create your online product categories and subcategories. ■ In the Customer Manager: Enter the names of your suppliers. ■ In the Product Manager: Enter specific information for each of your products, and assign products to product categories and suppliers. Assign each product to a template. ■ In the Inventory Manager: Enter amounts of stock on hand. NOTE: It is also possible to import existing product and customer databases. See Data Import, on p. 93 for more information. Chapter 3: The Back Office Page 121 Overview: The Managers and Everyday Business Operations Introduction to the Back Office Overview: The Managers and Everyday Business Operations The following brief overview describes how the Managers are used in your most basic day-to-day operations and lists the procedures and workflow steps you are most likely to perform regularly. How the Managers Work Together Six of the Managers work together as paired teams to carry out your daily tasks: Catalog and Product Managers keep the catalog structure organized, Inventory and Purchasing Managers keep your “shelves” stocked, and the Customer and Order Managers work together to process all customer orders. The Settings Manager sets up standard preferences used by all the other Managers, and keeps track of activities so you can generate reports and analyses. Organize and Enter Products The Product Manager and Catalog Manager are used for maintenance of your products. Daily tasks may include: • Create or Extend a Category • Edit a Category • Create a New Product • Edit Product Information • Organize and Enter Products Manage Inventory and Purchase Stock Use the Inventory and Purchasing Managers to track inventory and order additional stock. You are likely to carry out these workflow steps: • Check inventory levels • Request stock order suggestions and generate purchase orders • Record additions to inventory upon receipt of stock from your suppliers Page 122 Chapter 3: The Back Office Introduction to the Back Office Overview: The Managers and Everyday Business Operations Administer Customer Information and Orders The Customer and Order Managers assist you in the daily tasks of customer account administration: • Review accounts of newly-registered member customers • Register members who do not register themselves online • Assign member customers to your customer categories • Review and track new orders • Generate order confirmations, packing slips and invoices • Process customer payments Approve and Process Credit Cards If you permit your customers to enter their credit card information directly online, or if you change phone and fax credit card payment to Direct Credit Card Entry (see Enable Direct Credit Card Entry, on page 84), then the Manual Credit Card Handling tool in the Settings Manager assists you with credit card processing steps: • Print customer credit card data or transfer data to an electronic file • Approve and process credit cards manually or through an automated approval system Chapter 3: The Back Office Page 123 Catalog Look and Feel: Assigning Catalog Templates Catalog Manager Catalog Manager The Catalog and Product Managers work together to create the electronic catalog in an INTERSHOP 4 store. The “catalog” consists of a potentially unlimited number of categories and subcategories, arranged in a hierarchical “tree” structure that extends into as many branches as you choose. Each branch always ends in a product (entered through the Product Manager). After a brief note explaining how the Catalog Manager works with your templates, this section describes how to: • Access the Main Category Level (unlimited number) • Move One Category into Another • Sort Categories Manually or Alphabetically to organize the presentation order in the Storefront • Create Catalog Attribute Names and Define or Edit Catalog Attribute Values at any level of your catalog • Delete Categories • Import the United Nations Standard Product Services Classification (UN/SPSC) catalog data into your store. Using Profiles in the Catalog Manager (to link profile items to categories) is covered in The Customer Profiles Feature (Optional), on page 210. NOTE: Some merchants already have extensive catalog information in an electronic format that can be imported into the INTERSHOP database. The Data Import, on page 93, describes this process. Catalog Look and Feel: Assigning Catalog Templates How the catalog information you create in the Catalog Manager will look in the Storefront depends on your templates. When you create catalog categories in the Catalog Manager you assign “Catalog” templates to display product categories and “List” templates to display lists of products. In the Product Manager you assign “Product” templates to display products. See Templates, on p. 289, for instructions on customizing or creating these templates, but when getting started you can simply choose from the predefined template sets downloaded when your store was created and change them later as desired. Page 124 Chapter 3: The Back Office Catalog Manager Access the Main Category Level Figure 71: A main category level in a Storefront. Access the Main Category Level When you click the “Catalog Manager” button, the Main Level Categories (or “root”) page of the catalog hierarchy is displayed (Figure 72). If no categories exist, you are informed: “This category does not contain products or mid-level categories.” (Products must be assigned to categories in the Product Manager before they will be displayed in your store.) Figure 72: Main-Level Categories page in the Catalog Manager. Chapter 3: The Back Office Page 125 Create or Extend a Category Catalog Manager Create or Extend a Category Click “New Category” from the main category level of the catalog to create a new main level category, or from any other level to add a subcategory. Step-by-step instructions appear below. NOTE: If a bottom-level category (one that contains products and no other subcategories) is extended, the new subcategory inherits all the products contained in the original. 1. Open the Catalog Manager. The Main Level Categories page containing the main categories is displayed (Figure 72). 2. Click “New Category” to create a new main category, or select categories until you reach the level where you wish to create a new subcategory, then click “New Category.” The New Category entry page is displayed (Figure 73). Figure 73: Enter information for a new category. 3. Enter the category Name, Description and use the drop-down menus to select a Catalog and List Template (Figure 73). • Catalog Templates display a list of category names in the Storefront. (See Figure 74.) • List Templates either display a list of product names in the Storefront or, if no products or subcategories have been assigned to the category, a message saying This category contains no products. (See Figure 75.) INTERSHOP automatically recognizes whether a category contains subcategories or products, and uses the catalog and list templates you assign as needed. NOTE: You can use HTML tags in your product and category description fields. See Edit a Category, on page 128, for instructions and more information. Page 126 Chapter 3: The Back Office Catalog Manager Create or Extend a Category Figure 74: Subcategories displayed in the Storefront using the default category template. 4. Click “Save.” You automatically return to the page displaying the parent category level, where your new entry appears. Figure 75: Products listed in the Storefront using the default list template. Chapter 3: The Back Office Page 127 Edit a Category Catalog Manager Edit a Category 1. Click “Catalog Manager” on the back office navigation bar. 2. Select the category to edit. 3. Make changes in the name, description or template entry fields. 4. Click “Save.” NOTE: Click “Catalog Manager” at any time to view the Main Level Categories page. Using HTML in Category Descriptions You can use HTML tags in your product and category description fields. When the #ProductDescription or #CategoryDescription TLEs are used, the content will display as coded. For example, if you entered the following in the description field of the product data page: This sneaker is the <I>Best</I> on the market! it would display in the storefront as: This sneaker is the Best on the market! Move One Category into Another You can rearrange your catalog “tree” and move one branch into another. The highest level of the category you move becomes a subcategory of the category you select as a destination. Note that it is only possible to move into categories that do not contain any products. 1. Select the category you want to move. 2. Click “Move Category.” The Main Level Categories page is displayed. 3. Choose a destination category or subcategory. The top of the page reads: “Move Catalog /< x > to Catalog /<y>,” where x is the catalog you are moving, and y is the destination category. 4. Click “Move Category” to continue. If the “Move Category” command is not displayed, you have chosen a category that contains products. Click “Back” to cancel the move or to choose another destination category. Page 128 Chapter 3: The Back Office Catalog Manager Sort Categories and Products for Display in the Storefront 5. Click OK when the dialog box appears. (Or click “Cancel” and then “Back” to cancel the move.) You automatically return to the editing page of the category just moved. Figure 76: An end-level category, to which products have been assigned. Sort Categories and Products for Display in the Storefront By default INTERSHOP 4 displays categories and products in the Category Manager and Storefront in the order they are created. Categories and products can then be sorted manually or according to alphabetical order using the “Sort Categories” command on any category or product list page. Sort Categories Manually To sort a category list manually: 1. At any category level in the Catalog Manager, click “Sort Categories” (Figure 76). The “Sort Categories and Products” window appears (Figure 77). This window shows the order in which the categories or products are currently sorted. Chapter 3: The Back Office Page 129 Sort Categories and Products for Display in the Storefront Catalog Manager Figure 77: The Sort Categories and Products window. 2. In the select box, click on a category you’d like to move. 3. Click on one of the sorting navigation buttons above the select box. “Top” will move the selected category to the top of the list. “Up” will move the selected category up one place on the list. “Down” will move the selected category down one place on the list. “Bottom” will move the selected category to the bottom of the list. 4. Once the correct order has been achieved, click “Save.” 5. Click “Close.” The order of the categories or products has changed on the Category page and in the Storefront. As new categories are created, they will be appended to the end of the list. Return to the “Sort” window to move them to the desired position. Sort Categories Alphabetically Categories and products can be sorted alphabetically. Initial numbers are given first position, then categories will be sorted by alphabetical order regardless of capitalization. For example, three categories named “apple,” “Orange,” and “3D,” when sorted alphabetically, would be displayed “3D,” “apple,” then “Orange.” To sort alphabetically: 1. On any category list page, click “Sort Categories” (Figure 76). The “Sort Categories and Products” window appears. This window shows the order in which the categories or products are currently sorted. 2. Click “Alphabetize.” (Figure 77). The categories (or products) are now sorted alphabetically. Page 130 Chapter 3: The Back Office Catalog Manager Delete Categories 3. Click “Close.” The order of the categories or products has changed on the Category page and in the Storefront. NOTE: As new categories are created in the Catalog Manager, they will now be automatically inserted in alphabetical order. However, new products will be appended to the bottom of the product list. To resort products alphabetically, open the sort window for the category (using the “Sort Categories” button) and click “Alphabetize.” Delete Categories When you delete a category, you delete all subcategories associated with it. Any products that were assigned to those categories (and not also assigned to another category) will no longer be visible in the Storefront. 1. Select the category to be deleted. 2. Click “Delete.” 3. A warning appears; click OK if you are sure you want to delete the entire category structure. All subcategories and product assignments in that category will also be deleted. Catalog Attributes Catalog attributes are freely definable placeholders for images, text, and multimedia in the store catalog. Catalog attributes can use three data types: “string,” “text,” and “multimedia.” (Compare with product attributes, which can use five data types.) For more information, see Attribute Data Types, on page 146. You create and define catalog attributes as follows: ■ Create attribute names and assign data types All attribute names are available to all categories at all times. See Create Catalog Attribute Names, on page 132, and Edit or Delete Catalog Attribute Names, on page 133, for details. ■ Define attribute values Navigate through each category and define values for that category. See Define or Edit Catalog Attribute Values, on page 134. Chapter 3: The Back Office Page 131 Catalog Attributes Catalog Manager ■ Insert attribute TLE variables in Catalog and List Templates Each attribute created generates a TLE variable that must be added to the HTML of the appropriate catalog and list templates. This step is described in Chapter 6; see Insert Catalog Attribute TLE Variables into Catalog and List Templates, on page 377 for details. Create Catalog Attribute Names 1. Open the Catalog Manager and click “Catalog Attribute Values.” The “Catalog Attribute Values” page is displayed (Figure 78). Figure 78: The Catalog Attribute Values page. 2. Click “Create and Edit Attributes.” The Create and Edit Attributes page is displayed (Figure 79). Figure 79: Use this page to create, edit or delete catalog attributes. 3. Enter a name in the “Attribute Name” field. Attribute names can contain alphanumeric characters only (a-z, A-Z, 09, _). Attribute names cannot contain spaces. Page 132 Chapter 3: The Back Office Catalog Manager Catalog Attributes 4. Choose a data type (see Table 2 for details). 5. Click “Add to List.” The new attribute appears in the “Attributes” list box and a TLE variable for this attribute is added to the “Catalog Attribute Variables” section of the TLE list panel. Once you have created and defined a value for a catalog attribute, you must edit the appropriate Catalog and List Templates using the TLE variable associated with the attribute. For more information see Insert Catalog Attribute TLE Variables into Catalog and List Templates, on page 377. Table 2: Catalog Attribute Data Types Data Type Range For all multimedia files. Multimedia Attributes with this type can be uploaded to the web server directly from an upload page in the Catalog Manager. This option is not available for other attribute types. Up to 255 characters. String Attributes of this data type have a one-line entry box that holds up to 255 characters. String is a more efficient data type than Text, and should be chosen whenever possible to enhance storefront performance. Unlimited characters. Text A minimum of 2K is assigned in the database for each attribute value of data type Text, even if only one character is actually entered. Choose Text only when the attribute value is likely to exceed 255 characters in length. Attributes of this data type have a scrolling text box entry field. Edit or Delete Catalog Attribute Names 1. Click “Create and Edit Attributes” on the Catalog Attribute Values page. The Create and Edit Catalog Attributes page is displayed (Figure 79). 2. Select the attribute name in the Attributes list box. The name of the selected attribute automatically appears in the Attribute Name entry field. 3. Edit the attribute name and click “Save,” or click “Delete” to delete the selected attribute. Deleting or changing the name of a catalog attribute changes or deletes the TLE variable associated with the catalog attribute. CAUTION: Changing or deleting attributes currently being used by templates will cause the affected templates to misdisplay until updated. Update affected templates with new catalog attribute TLEs. 4. Click “Back” to return to the Catalog Attribute Values page. Chapter 3: The Back Office Page 133 Catalog Attributes Catalog Manager Define or Edit Catalog Attribute Values Attribute names are general and apply to all categories. Attribute values are specific to each category. Be sure to enter values on the correct category level. 1. Navigate to the desired category level and click Catalog Attribute Values. The Catalog Attribute Values page is displayed (Figure 78). All catalog attributes you have created are listed, unless the “Hide Empty Attributes” select box is checked, in which case only the attributes that have had values defined for this catalog are displayed. To view all attributes, de-select the checkbox. 2. Enter a new attribute value or edit an existing value. You do not need to fill out every field; use only the ones that are meaningful descriptors of the category. Values for multimedia attributes are filled in during the upload process. See the following section for details. 3. Click Save. Upload Multimedia Files for Catalog Attributes 1. Navigate to the desired category level and click Catalog Attribute Values. The Catalog Attribute Values page is displayed (Figure 78). 2. Click the Upload button corresponding to the multimedia attribute. The Multimedia Attribute File Upload page is displayed (Figure 80). Figure 80: Upload multimedia files to display on catalog pages. 3. Activate the Overwrite Existing Files checkbox if you want to replace any existing files of the same name on the server. 4. Click Browse to use the Windows File Upload to locate the intended multimedia source file. Alternatively, type the path and file name in the field yourself. Page 134 Chapter 3: The Back Office Catalog Manager Catalog Attributes 5. Click Select to find a target directory for the file upload (Figure 81). Figure 81: Sample root directory for multimedia file upload. 6. Use the links on the page to navigate to the directory where you want to place the file. Click “..” at any time to return to the parent directory. The Site Administrator can designate any file structure, and should inform you which directory to use for catalog files. 7. When the directory where you want the file is listed opposite “Current Directory,” click Apply. You return to the Multimedia Attribute File Upload page. The upload path now appears in the input box. 8. Click Upload. When the upload is complete, the Catalog Attributes Values page is displayed. The value defined for the multimedia attribute is the file name and directory path. Chapter 3: The Back Office Page 135 United Nations Standard Product and Services Classification (UN/SPSC) Catalog Manager United Nations Standard Product and Services Classification (UN/SPSC) The UN/SPSC is an internationally recognized hierarchal catalog structure that is used by supplier cataloging software and services to categorize and report expenditures. While the UN/SPSC is not a product numbering system, it does organize products into a hierarchal catalog numbering system. The files needed to import UN/SPSC catalog data into your store are located in the UNSPSC directory on the INTERSHOP 4 installation CD. If you do not have access to the installation CD, contact your Site Administrator for copies. There are two ways to use the UN/SPSC information in INTERSHOP: ■ Create the structure of your store catalog using the UN/SPSC catalog structure. Use the Data Import Tool to import the UN/SPSC catalog into your store and assign your products to the catalog structure. ■ Assign UN/SPSC catalog numbers to your products while retaining your existing catalog structure. Create a product attribute for the UN/SPSC catalog number, then enter the appropriate UN/SPSC catalog number as the attribute’s value for each product in your store. You can assign the UN/SPSC catalog number to the product attribute using the Data Import Tool, ODBC or the Product Manager. See Data Import, on p. 93, for information on importing catalog data into your store. See Product Manager, on p. 137, for information on creating and defining attribute values. Information about using ODBC can be found in the Services and Support section of www.intershop.com. Page 136 Chapter 3: The Back Office Product Manager Search for Existing Products Product Manager With the Product Manager, you handle all aspects of the products in your store database. This section describes how to: • Search for Existing Products • Create a New Product • Edit Product Information • Stock Products Using the “Inventory” Shortcut • Create or Edit Product Attribute Names and Attribute Data Types • Define Product Attribute Values • Create a Variation Type and its Values • Edit Variations and Variation Attributes Values • Apply Variation Rules • Delete Products from the Database Using “Assign Profile” on the Product Details page (to link customer profile items to products) is covered in The Customer Profiles Feature (Optional), on p. 210. Search for Existing Products The front page of the Product Manager is a search page (Figure 82). You can generate a list of all products, or you can narrow your list by entering specific information in the fields. NOTE: To limit the number of displayed search results, change the “Products” value in the Search Results section of “System Administration.” See Search Result Preferences, on page 55. Figure 82: Product Manager Search Products page. Chapter 3: The Back Office Page 137 Search for Existing Products Product Manager Generate a List of All Products in the Database 1. Leave all fields blank. 2. Select “Sub SKUs” from the SKU drop-down menu. Searching Sub-SKUs will display all product variations individually in the search results. For example a T-shirt offered in 3 sizes and 2 colors will be listed 6 times, once for each variation. To view only the main products, select “Main SKUs.” See Product Variations, on p. 151, for more information on variations. 3. Leave radio buttons selected for “Both.” 4. Click “Search.” 5. From the resulting list, select a product number to view the Product Details page. Search for Specific Products 1. Refine a search using the following parameters in any combination: • Search by Product number or Product name by typing the information in the appropriate field. • Search by assigned parameters – Manufacturer, Category, Template, or Supplier – by choosing from the drop-down menus. • Select either Sub SKUs or Main SKUs: Sub-SKUs displays all product variations in the search results. (For example, the search results for a T-shirt will have each color and size combination listed separately). Main SKUs displays only the main products without listing the variations in the search results. See page 151 for more information on variations. • Use the radio buttons to refine the search further. Possibilities include searching for products which are or are not “Visible,” “Hot Deals,” or “Assigned to a category.” Yes searches only for products which are visible, on special offer (“Hot Deals”) or assigned to a category. No excludes from the search any products which are visible, on special offer, or assigned to a category. Both will not make distinctions in your search. 2. When you have defined your search terms, click “Search.” 3. From the resulting list, select a product to view its Product Details page. 4. Note that “Clear Form” clears the search page. Page 138 Chapter 3: The Back Office Product Manager Search for Existing Products How Searches Behave A product or customer number entered in the search field will find all numbers that begin with the number entered. Product number searches are also case-sensitive. For example, assume that the following product numbers are in the database: • 1000 • 10100 • 10-1 • 10-A In the table below, the right column shows what will result from the search entries (queries) in the left column. Table 3: Search Query and Results Query Result 0 - 1 1000, 10100, 10-1, 10-A 10 1000, 10100, 10-1, 10-A 100 1000 1000 1000 10- 10-1, 10-A 10-a - 10-A 10-A Chapter 3: The Back Office Page 139 Create a New Product Product Manager Create a New Product 1. Click “Product Manager” on the navigation bar to get to the Search Products page (Figure 82). 2. Click “New Product.” The “New Product” page appears (Figure 83). Figure 83: The New Product page. 3. Fill out the “New Product” page fields as described here: • Product Number: INTERSHOP automatically assigns a product number. If you wish, you can replace this number with one of your own; INTERSHOP will show a warning box if you attempt to assign a number already in use. After clicking “Save” on this page, you will no longer be able to edit the product number. (Required) • Product Name: The name of the product. This will appear in the Storefront. (Required) • Product Description: This will appear in the Storefront as long as the assigned template indicates a place for this information. HTML can be used in your Product descriptions; see Stock Products Using the “Inventory” Shortcut, on page 144, for information and instructions. (Recommended) • Operator: By default, the name of the operator who clicked “New Product” appears here. You might change this, for example, to assign particular operators to particular products or to make one operator responsible for all Product Management. (Optional) Page 140 Chapter 3: The Back Office Product Manager Create a New Product • Discounts: Use this drop-down menu if you want to link the product to a pre-defined “discount” which grants customers in particular categories a percentage off the retail price. Discount classes are defined in the Settings Manager; see Display or Change Existing Discount Classes, on page 192, for complete information. (Optional) • Template: All products must be assigned to a product template before they will appear in the Storefront. Product templates determine the “look” of the product page at the Storefront. See Chapter 5, Templates for details on product template editing. If you have not customized any product templates, you can choose the pre-designed “Product (default)” template from the drop-down menu. The most efficient option is to have your custom product templates designed and ready before entering products in the Product Manager. (Required) • Visible in Storefront: Any product can be made “invisible” to customers by deselecting this box. The database retains the product information for later re-activation. Contrast with “deleted” products, which are permanently removed. (Optional) • Hot Deal: INTERSHOP includes a special “Hot Deals” template where merchants can display “special” products separately from other products. Check this box if you want to use the Hot Deals page in your store and have this product appear there. “Hot Deals” products may also be accessed directly from a remote web site by using the Direct Storefront Entry and “Buy Now” banner options. See the Direct Storefront Entry, on page 397, for more details. (Optional) NOTE: Hot Deals are available to all customers without distinction, and are not the same as “discounts,” which can be assigned to different customer groups and with varying terms (10% off for new members, 15% off for retailers, for example). • Manufacturer: Manufacturer names are created in the Settings Manager, in the “Drop-Down Menus” section (see page 188). Once manufacturers have been defined, you can assign one from this drop-down menu. (Optional) • Supplier: For the Purchasing Manager to work, each product needs to have a designated supplier. (New suppliers are entered in the database using the Customer Manager; see Define a Supplier, on page 173, for details.) Once you have assigned a supplier to a product, then the Purchasing Manager can use that information to alert you when stock is low and needs to be ordered. (Required for the Purchasing Manager tool.) Chapter 3: The Back Office Page 141 Create a New Product Product Manager • Tax Class: The sales tax matrix is defined in the Settings Manager; see Create a Tax Matrix, on page 203. If applicable under tax laws governing your area, assign this product to a tax class using this drop-down menu. (Optional) • Units: Choose a Unit of Measurement (such as “pcs.,” i.e., pieces) if you want it to appear with the product description on invoices, packing slips, etc. Units of Weight and Measurement are also defined in the Settings Manager (see page 189). (Optional) • Wholesale Price, Retail Price: Used in tracking, invoicing, and generating reports. The retail price entered is the one that appears in the Storefront. Note that Wholesale prices are always Net, Retail prices may be Net or Gross. If your store uses the gross price display model, then retail prices are entered with the tax included. If you use net price display model, then the retail product price does not include tax. See Set Price Display Model to Net or Gross, on p. 68, for more detail about these terms. (Recommended) • Minimum Inventory: Used by the Purchasing Manager to alert you when stock is low, before levels have reached zero. We recommend setting this number to at least 1. (Recommended) • Weight: Used primarily for merchant information. (Optional) • Min. order level: The smallest quantity a customer can purchase. Default is set in System Administration, but it can be individually modified here. See also Direct Storefront Entry, on p. 397. (Optional) 4. When product entry is complete, click “Save.” 5. The “Product Details” page now appears (Figure 84). The Product Details page includes several features not present on the New Product page: additional command options, an inventory report, and an “Assign to Category” field at the bottom. A product must be assigned to a category, or designated as a “Hot Deal,” to be visible in the Storefront. 6. Click the “New Assign” button at the bottom of the page. The Select Category for Product page is displayed. (See Create or Extend a Category, on page 126, for more information.) 7. Select the category or subcategory to which you want to link this product. Click “Assign to Category” on the command bar at the top of the page. “Assign to Category” only appears on the command bar of a category page if there are no additional subcategories. Click on the subcategory links until you’ve reached an end-level category that can accept products. Once you click “Assign to Category,” your product is assigned and you return to the Product Details page. Page 142 Chapter 3: The Back Office Product Manager Edit Product Information 8. Products can be assigned to more than one category. Repeat as needed. 9. You’ve now completed the minimum steps for creating a new product. If you want to enter the product inventory level now, see Stock Products Using the “Inventory” Shortcut, on page 144. Then continue with further refinements (creating attributes and variations), if desired. Figure 84: A Product Details page. Edit Product Information 1. Search for a product using the Search Products page (click on Product Manager). 2. Click on the product number in the resulting list to view the Product Details page. 3. Edit any fields or attributes. For information on using HTML in product descriptions, see Using HTML in Category Descriptions, on page 128. The process is identical. 4. Click “Save.” Chapter 3: The Back Office Page 143 Stock Products Using the “Inventory” Shortcut Product Manager Stock Products Using the “Inventory” Shortcut To simplify your workflow, the Product Details page in the Product Manager includes an “Enter Stock” command as a shortcut to the Inventory Manager. Follow the steps below to stock inventory from within the Product Manager. For details on the Inventory Manager, see page 160. 1. Create a new product or search for and select an existing product. 2. For products without variations click “Enter Stock” on the command bar from the Product Details page. If a product has variations, click “Enter Stock” from the Variation Product Details page. A Stock Entry page from the Inventory Manager appears, with the appropriate product number displayed (Figure 85). You can enter: • Quantity: The amount of product you are stocking (enter a negative number to subtract from current inventory levels). • Reserved: Any amount you want to place aside, e.g., on hold for a customer. (Normally 0) • Ordered: Amount you have on order from a supplier and want to record manually. (Select “Register Upon Order” in System Preferences, on page 48, to have INTERSHOP record ordered stock as inventory automatically.) • Comments: Explanatory notes, dates, etc., describing the inventory transaction you are recording. Figure 85: The Stock Entry page in the Inventory Manager. 3. Click “Save.” The “Inventory Transaction Detail” page appears describing the inventory transaction just completed (Figure 100, page 163). 4. Click “Cancel” to cancel the transaction. Otherwise click the Product Number to return to the Product Details page. Scroll down to see the updated inventory information in the middle of the page. Page 144 Chapter 3: The Back Office Product Manager Product Attributes Product Attributes Product Attributes are freely definable TLE variables used to display descriptive text and images for your products. Data types are assigned to attributes depending on the nature of the products you sell (for example, product images use the “multimedia” data type). All product attribute names are available to all products; the attribute values are defined on a product-by-product basis. Each product attribute created generates an associated TLE variable which appears in the list of TLE variables on Product Templates. Keep in mind that attributes are used to describe “main” products, while variations are used to describe sub-products. For example, you might create an attribute to describe a T-shirt as “100% cotton,” while you would create variations for the different color and size combinations in which the T-shirt is available. You may want to review Product Variations, on page 151, when deciding whether you need to create attributes or variations for particular product descriptors. Product attributes are implemented in the following steps: ■ Create or Edit Product Attribute Names of a specific data type. You create and edit product attribute names using the instructions in this section. All attributes are available for all products at all times. ■ Define Product Attribute Values. Attribute values must be defined on a product-by-product basis. ■ Upload Multimedia Files for Product Attributes. Multimedia attribute values are defined in a special way. ■ Insert the Product Attribute Code into the HTML. This step is described in Chapter 6, on page 379. ■ Delete product attributes. Do not delete attributes still in use by templates, or broken links will cause misdisplays in the storefront. Chapter 3: The Back Office Page 145 Product Attributes Product Manager Attribute Data Types Attributes can be assigned one of five data types; choose the type that best suits the values to be entered. If an invalid entry is made, a warning will appear upon saving. The data types are described in the following table. Table 4: Attribute Data Types Data Type Text Range Unlimited characters (uses at least 2Kbytes per value, even if only one character is actually entered). Attributes of this data type have an entry field composed of a scrolling text box. Up to 255 characters String Integer Attributes of this data type have an one line entry box that holds up to 255 characters. All catalog attributes have this data type. -2,147,483,648 to +2,147,483,647 Attributes of this type have an entry box that holds up to 11 characters. Float Attributes of this type have an entry box that holds up to 11 characters. Multimedia For all multimedia files. Attributes with this data type can be uploaded to the Web server directly from the Product Attribute Values page in the Product Manager (this option is not available for other attribute data types). Create or Edit Product Attribute Names 1. Open the Product Details page (Figure 84) for any product, and click “Product Attribute Values.” The Product Attribute Values page is displayed with all the attribute names you have created (Figure 87). 2. Click “Create and Edit Attributes.” The “Create and Edit Product Attributes” page is displayed (Figure 86). Figure 86: Create and Edit Product Attributes page. Page 146 Chapter 3: The Back Office Product Manager Product Attributes 3. Enter a name in the “Attribute Name” field, select a data type from the “Attribute Data Type” drop-down menu, and click “Add to List.” Attribute names cannot contain any spaces. The new attribute appears in the Attributes list box and a TLE variable for this attribute is added to the “Product Attribute Variables” section of the TLE list panel. NOTE: You can enhance storefront search performance by choosing the more efficient data types of “string,” “integer,” and “float” instead of “text,” whenever possible. Choose the “text” data type only when the attribute is likely to approach or exceed 255 characters in length. (See Simple Template: Display Links to a Few Variations, on page 329, for template editing information.) 4. To rename an existing attribute, select it in the “Attributes” list box, enter a new name for the attribute in the “Attribute Name” field, and click “Save.” The renamed attribute appears in the “Attributes” list box. CAUTION: Changing the names of an attribute also changes the name of the associated TLE variable, and templates that use this TLE variable may misdisplay in the storefront. 5. Click “Back” to return to the Product Attribute Values page. Each attribute name automatically generates a corresponding TLE variable with the same name. This variable must be inserted in the HTML of the appropriate Product Template to make the attribute visible in the storefront. For example, if you created the attribute “Size,” you now insert #Size where you want the text description (or image, if you defined an image file for the value of the attribute) to appear in your template layout. Abbreviated instructions for this process are given here. See Insert the Product Attribute Code into the HTML, on page 379, for details. Define Product Attribute Values Once you have created a product attribute name, it automatically appears in the list that is displayed if you click “Product Attribute Values” on any Product Details page (Figure 84). To apply an attribute to a particular product, enter a value for the attribute using the Product Attribute Values page for that product. You can also upload files for multimedia attributes directly from this page (see Upload Multimedia Files for Product Attributes, on p. 148). Chapter 3: The Back Office Page 147 Product Attributes Product Manager 1. Open the “Product Details” page for a specific product and click “Product Attribute Values.” The “Product Attribute Values” page for this product is displayed (Figure 87). All the product attributes you have created are listed, unless the “Hide Empty Attributes” select box is checked, in which case only the attributes that have been defined for this product are displayed. To view all attributes, de-select the checkbox. Figure 87: Product Attribute Values page. 2. Enter a new attribute value or edit an existing attribute value. You do not need to fill out every field; use only the ones that are meaningful descriptors for the product. Values for multimedia attributes are filled in during the upload process. See Upload Multimedia Files for Product Attributes, on page 148, for details. 3. Click “Save.” Upload Multimedia Files for Product Attributes Use the instructions here to upload images and other multimedia files to your webserver using the “Upload” buttons on the Product Attribute Values page (Figure 87). 1. Open the Product Details page of the product to which you wish to upload multimedia, and click “Product Attribute Values.” The Product Attribute Values page is displayed (Figure 87). Page 148 Chapter 3: The Back Office Product Manager Product Attributes 2. Click the “Upload” button corresponding to the multimedia attribute for which you want to upload a file. The Multimedia Attribute File Upload page is displayed (Figure 88). Figure 88: Multimedia Attribute File Upload page. 3. Activate the “Overwrite Existing Files” checkbox if you want to replace any existing files on the server. 4. Click “Browse” to use the Windows “File Upload” window to locate the intended source file for the multimedia attribute. 5. Click “Select” to select a target directory for the file upload. Figure 89: Multimedia Attribute File Upload panel for selecting target directory. 6. Use the links on the page to navigate to the directory where your files are located on the web server. You can click “..” at any time to return to the parent directory (Figure 89). 7. When the directory you wish to upload the file to is listed opposite “Current Directory,” click “Apply.” You return to the Multimedia Attribute File Upload page (Figure 88). The upload path now appears in the input box. 8. Click “Upload.” When the upload process is complete, the Product Attribute Values page is displayed. The value defined for the multimedia attribute is the file name and image directory. Chapter 3: The Back Office Page 149 Product Attributes Product Manager Delete Product Attributes When you add, delete, or edit the name of a product attribute, the attribute name is updated for all products. 1. Open a Product Details page, and click “Product Attribute Values.” The Product Attribute Values page is displayed (Figure 87). 2. Click “Create and Edit Product Attributes.” The Create and Edit Product Attributes page is displayed (Figure 86). 3. Select the attribute you wish to delete from the list in the “Attributes” list box. 4. Click “Delete.” Change Attribute Data Type It is not possible to change an attribute’s data type directly. You must recreate the product attribute, selecting a new data type, as described in the steps below. 1. Delete the attribute with the current data type as described above. 2. Create the attribute with a new data type, as described in Create or Edit Product Attribute Names, on page 146. 3. Define a value for the new attribute, as described in Define Product Attribute Values, on page 147, and update templates with the new attribute TLE variable. (See Insert the Product Attribute Code into the HTML, on page 379). CAUTION: Changing or deleting attributes currently being used by templates will break existing links in the storefront unless you update affected templates with new product attribute TLEs. Page 150 Chapter 3: The Back Office Product Manager Product Variations Product Variations Product variations allow you to display and sell different “versions” of a product from a single page in the Storefront, while also allowing you to track each variation separately in the sales reports and inventory. Each variation is derived from a “main” product, is assigned an individual SKU (a Sub SKU) based on the main product’s number (or Main SKU), and inherits the attribute values of the product by default. You can use the default attribute values or edit them to make attributes different for each variation. An overview of the steps for creating product variations are as follows: ■ Decide which qualities should be “attributes” and which “variations.” Review Product Attributes, on page 145. ■ Create a Variation Type and its Values. For example, if you sell a shirt in various colors and sizes, you create the types color and size, and the values blue and green, large and small. (See Create a Variation Type and its Values, on page 152.) ■ Assign Types and Values to Create Variations. See Assign Types and Values to Create Variations, on page 153. ■ Edit Variations and Variation Attributes Values (Optional). All product variations inherit the attributes of the main product by default; edit these values if you want the attribute values to be different for each variation. (See Edit Variations and Variation Attributes Values, on p. 156). ■ Apply Variation Rules. Apply rules to remove a particular variation from the set, or to change the price of a variation. This step is optional. ■ To display variations in the Storefront on one page (using a select box, radio buttons, or another display method), create an HTML form in the product template. Described in Specific Uses of TLE in Templates, on page 355. NOTE: Variations imported using the Data Import Tool are listed on the main product’s variation page, but become ‘attributes’ during the import process. This means that you must use attribute TLEs (not variation TLEs) to search for imported variations in the storefront. See also, Search for Specific Products, on p. 138. You can create variation types for products even before entering the actual products to which they apply. Chapter 3: The Back Office Page 151 Product Variations Product Manager Create a Variation Type and its Values Variations are composed of types (such as Color and Size) and values (such as Red, Blue, and Small, Large) that are defined by the merchant and converted into a matrix by INTERSHOP. 1. Click the “Product Manager” to open the Search Products page. 2. Click “Variation Types.” The “Variation: Create and Edit Types” page is displayed (Figure 90). Figure 90: Add and delete variation types on this page. 3. Enter a new type name in the “Type” field and click “Add to List.” The new type name appears in the list box. Repeat as needed. (For example, enter the types Color and Size.) 4. Select a type from the listbox (i.e., Color) and click “Variation Values.” The “Assign Product Variation Values” page appears (Figure 91). Figure 91: Add or delete values for a particular variation type on this page. 5. Enter a new value in the field and click “Add to List.” The new value name appears in the list. Repeat as needed for this type. (For example, enter Mercury Silver and Mamba Maroon for Color.) 6. Repeat steps to create values as needed. Page 152 Chapter 3: The Back Office Product Manager Product Variations Assign Types and Values to Create Variations Variation sets (combinations of types and values) must be assigned to particular products in order for product variations to appear in the Storefront. All the details and attributes assigned to a main product on the Product Details page (Figure 84), apply by default to all its variations. However, it is possible to edit variation attribute values and other details for each independent variation. To assign variation sets to particular products: 1. Create a product (see Create a New Product, on page 140) or call up an existing product’s Product Details page (Figure 92). Figure 92: Product Details Page. 2. Click “Assign Variation” at the top of the Product Details page. “Assign Product Variation Types” page is displayed (Figure 93) only if variation types have not been previously defined. If any variation types have been defined, the “Product Variation Matrix” is displayed first. From this page, select “Variation Types” to access the “Assign Product Variation Types” page. Chapter 3: The Back Office Page 153 Product Variations Product Manager Figure 93: Use this page to assign selected types and values in creating a variation set. 3. Note the types listed and examine the “Variation Values” drop-down menu to be sure the types and values needed for the current product have been created. To add more types or values, click “Variation Types,” and Create a Variation Type and its Values, on page 152. After creating new types or values, you may need to click “Back” to return to the “Assign Product Variation Types” page, in order to proceed with the next step. 4. On the “Assign Product Variation Types” page (Figure 93), select the checkboxes for all types you want to include in this set of variations. For example, check “Color” and “Model.” NOTE: Until a type has at least one value, it cannot be assigned (no checkbox will appear). 5. Click “Save.” The “Assign Product Variation Values” page is displayed (Figure 94). Page 154 Chapter 3: The Back Office Product Manager Product Variations Figure 94: Assign the values to be used for each type in this variation set. 6. Create the product variation set: • Select the values for each type you will include in this variation set. • Enter an amount for “Number in Stock.” It will apply to each variation in the set, and can be modified later. • Click “Assign to Product.” • Wait as prompted during the creation process. 7. The “Variation: Create and Edit Rules” page appears (Figure 96). To create rules, see Create a Variation Type and its Values, on page 152. For now, skip the Rules page (you can return later): leave all fields in their default positions, and click “Apply Rules.” 8. The newly created variations appear in the product Variation Matrix (Figure 95). • Choose one variation as the default, by selecting the “D” radio button. This will be the first variation displayed in the Storefront. Selecting the “H” checkbox will display the variation in the “Hot Deals” section and selecting the “Visible in Storefront” checkbox will make the variation visible in the storefront (to make the variation invisible, deselect “Visible in Storefront”). • Edit the wholesale or retail price, weight, or stock minimum information as needed for each variation. • Click on the “In-Stock” link to adjust the inventory level. (See Stock Products Using the “Inventory” Shortcut, on page 144.) • Click “Save” to save any changes. Chapter 3: The Back Office Page 155 Product Variations Product Manager Figure 95: The newly created variations set displayed on the Product Variation Matrix page. NOTE: For variations to display in the Storefront, you must create a display and selection format (radio buttons or selection lists) on the product template. For complete instructions and an example, see Specific Uses of TLE in Templates, on page 355. Edit Variations and Variation Attributes Values All variations associated with a product share the same attribute values by default. The default values can be edited to make attribute values different for each variation. This is especially helpful for merchants who wish to display different image files for each variation. The following items can also be adjusted independently for each variation, once they are created: • Hot deal status • Wholesale price • Retail price • Weight • Minimum inventory • Number in stock Page 156 Chapter 3: The Back Office Product Manager Product Variations To change an attribute value for a variation: 1. Open the Product Manager main page, and search for the variation. To find a variation (sub-product) and not the main product, be sure to select “Sub SKUs” from the SKU drop-down menu. 2. Select the variation. The Product Variation Matrix page is displayed, listing each variation of the main product (Figure 95). 3. Click “Edit” for the product variation needing a new attribute value(s). The Product Attribute Values page for the selected product variation is displayed (Figure 87). For information and instructions about product attributes, see Define Product Attribute Values, on page 147. 4. Change the attribute value(s) and other specifications as needed. 5. Click “Save.” The product variation will now have an attribute value different from the main product. For more information regarding uploading image files from the attribute page see Upload Multimedia Files for Product Attributes, on p. 148. Delete Variations There are four ways to remove variations and their associated types and values: ■ If a type or value has not yet been assigned to any product, it can be deleted. Just select it in the “Variation: Create and Edit Types” page or “Assign Product Variation Values” page (Figure 90 and Figure 91) and click “Delete.” ■ To remove an individual variation from a set, use the “Invalid” rule described below. ■ To remove ALL variations of a product, you must delete the main product itself. All associated variations will be deleted along with it. ■ Instead of deleting variations, you can make an individual variation (or set of variations) invisible in the storefront by deselecting the “Visible in Storefront” checkbox on the Product Variation Matrix page (Figure 95). Chapter 3: The Back Office Page 157 Product Variations Product Manager Product Variation Rules Overview There are three types of Product Variation Rules (Figure 96): ■ Invalid Variation Rule Apply this rule to delete a particular variation from the set. To re-enter the selected variation into the set, simply remove this rule. A complete variation set cannot be defined “invalid.” ■ Additional Price Rule Apply this rule to set an amount by which the price for a particular variation should remain above or below the “main” product price. “Additional Prices” can be positive or negative amounts. ■ Fixed Price Rule Apply this rule to set a fixed price for a particular variation. This price will not fluctuate with the “main” product price – it remains “fixed” until the rule is edited or removed. Apply Variation Rules 1. Access the “Variation: Create and Edit Rules” page (Figure 96). Do this either by creating a new variation set (see Assign Types and Values to Create Variations, on page 153) or by clicking the “Rules” button on a page of already-created variations (Figure 95). 2. The “Variation: Create and Edit Rules” page appears, including any rules already applied to this set (Figure 96). To define a rule for any single product variation: • Select a value from each of the “Type” drop-down menus. • Select a rule from the “Name of Rule” drop-down menu. • If using an “Additional Price” or “Fixed Price” rule, enter the monetary amount you want to apply in the “Price” field. 3. Click the “Add Rule” button. 4. Repeat for each variation in the set to which you wish to apply rules. 5. After all rules are defined, click “Apply Rules” at the top of the page. 6. The Product Variations page appears (Figure 95), reflecting your changes. Any variations that had the “Invalid Variation Rule” applied will no longer be listed. Page 158 Chapter 3: The Back Office Product Manager Delete Products from the Database Figure 96: Add, remove and apply variation rules on this page. Remove Variation Rules To remove any rules applied to a variation set: 1. Access the “Variation: Create and Edit Rules” page (Figure 96). Do this either by creating a new variation set (see Assign Types and Values to Create Variations, on p. 153) or by clicking “Define Rules” on the Product Variation Matrix page of already-created variations (Figure 95). 2. Any rules defined for this variation set appear in the list with a “Remove Rule” button on their left (Figure 96). 3. Click “Remove Rule” on all rules to be removed. 4. Click “Apply Rules.” Your changes will be reflected in the variation set. Delete Products from the Database 1. Search for products using the Search Products page (click “Product Manager” on the navigation bar). 2. Select the product to be deleted by clicking on the product number in the resulting list. The Product Details page for that product is displayed. 3. On the Product Details page, click “Delete.” 4. A dialog box appears; click “OK” to confirm the deletion. The dialog will warn you if this product is attached to any pending orders or accounts receivable. You automatically return to the Search Products page in the Product Manager. Chapter 3: The Back Office Page 159 Delete Products from the Database Inventory Manager Inventory Manager All changes in your stock levels are handled by the Inventory Manager. Whenever stock is added or subtracted from inventory, the Inventory Manager assigns an inventory transaction number to track that change. This section describes how to: • Check Current Stock Levels • Enter Stock Manually • Use Inventory Transactions All processes can begin from the Search Inventory page (Figure 97), displayed when you click the “Inventory Manager” on the navigation bar. NOTE: You can control how many products are displayed on the Inventory Stock Level page by setting the “Stock Level” option on the Search Results page in System Administration. See Search Result Preferences, on page 55, for more information. Figure 97: Inventory search page. Page 160 Chapter 3: The Back Office Inventory Manager Check Current Stock Levels Check Current Stock Levels 1. Click “Inventory Manager” to view the Search Inventory page (Figure 97). Leave the search fields blank to check stock levels for all products, or select a date range, operator name, product number, or “comment” to limit the search. 2. Click “Stock Levels” on the command bar. A report of stock levels for all products matching your search criteria appears (Figure 98). Figure 98: Stock-levels report. 3. For each product name and number, the stock-levels report details: • In Stock: The current quantities in stock. • Reserved: The amount of product already ordered by customers but not yet shipped to them (no packing slip has been created). • Ordered: The amount of product currently on order from your supplier. • Min. Quantity: The minimum amount of product you want to keep in stock. (Operators set this level on the product data page. See Create a New Product, on p. 140, for details on changing this number.) 4. To print a copy of the report, click the “Print Preview” command. 5. To change the amount of product “In Stock,” “Reserved,” or “Ordered,” see Enter Stock Manually. 6. Select a product number to see the Product Details page. You will automatically jump into the Product Manager. Chapter 3: The Back Office Page 161 Enter Stock Manually Inventory Manager Enter Stock Manually Changes in stock levels are recorded automatically in two cases: • When you generate a packing slip in the Order Manager, the products listed on the packing slip are automatically recorded as having left inventory. (If a packing slip is cancelled, this effect is reversed automatically as well.) • If the “Register Upon Order” option in System Preferences is activated by the System Administrator, then when you generate a purchase order the ordered stock is automatically added to inventory. Incoming and outgoing stock can always be recorded manually using the Inventory Manager as described in the following steps. (The Product Manager contains a useful shortcut to the same procedure; see Stock Products Using the “Inventory” Shortcut, on page 144.) 1. Click “Inventory Manager” to get the Search Inventory page (Figure 97). 2. Click “Enter Stock” on the command bar. The Stock Entry page is displayed (Figure 99). You can enter: • Product Number: (Required) • Quantity: The amount of product you are adding to stock (enter a negative number to subtract from current inventory levels). • Reserved: Any amount you want to place aside, e.g., on hold for a customer. (Normally 0) • Ordered: Amount you have ordered from a supplier and want to record manually. • Comments: Explanatory notes, dates, etc., describing the transaction for your reference. Comments can be searched. (Optional) Figure 99: Stock entry page. 3. Click “Save.” Page 162 Chapter 3: The Back Office Inventory Manager Enter Stock Manually 4. An Inventory Transaction Detail report is displayed (Figure 100). The top half of the form describes the current transaction. The “Stock Level” field indicates what quantity of product was added (or removed with a negative number). The bottom half of the form shows the overall status of this product in inventory, including quantities on hand, ordered and reserved. 5. Click “Back” if this information is correct. 6. Click “Cancel if you want to reverse the transaction just completed. The Stock Entry page reappears, with all fields filled in. The “Quantity” added to inventory is now subtracted, and the “Comments” field reads: “Delete inventory transaction #<x>.” 7. Click “Save” to finish reversing the transaction. A fresh transaction report appears. 8. Click “Back” if this information is correct. Figure 100: The Inventory Transaction Detail page. Chapter 3: The Back Office Page 163 Use Inventory Transactions Inventory Manager Use Inventory Transactions The “Search Transactions” command on the Search Inventory page calls up a list of inventory transactions (changes in stock levels) that have been made either automatically or manually. Search, Review or Cancel Inventory Transaction 1. On the Search Inventory page (Figure 97), fill in any search parameters (such as date range) or leave search fields blank to find all transactions. 2. Click “Search.” A list of transactions appears (Figure 101). Figure 101: A list of inventory transactions. 3. Click a transaction number to get a full report (Figure 100). From the report page, you can also cancel the transaction by clicking “Cancel.” Page 164 Chapter 3: The Back Office Purchasing Manager Use Inventory Transactions Purchasing Manager The Purchasing Manager is designed to alert you when stock levels are low and purchase orders to suppliers need to be generated. It keeps purchasing simple and within your control: you confirm the stock order suggestions and click “Print” to print orders for your suppliers. For the Purchasing Manager to perform correctly: • Products must be assigned a “minimum inventory” of at least 1 on their Product Details page in the Product Manager. See Create a New Product, on page 140, for details on assigning this amount. • Products must be assigned to a particular Supplier (also from the Product Details page in the Product Manager). Supplier names, addresses, etc., are entered through the Customer Manager; see Define a Supplier, on page 173, for more information on entering suppliers in the database. This section explains how to perform these tasks in the Purchasing Manager: • Request Stock Order Suggestions • Create a Purchase Order • Search and Review Purchase Orders • Cancel a Purchase Order All tasks begin from the Purchasing Manager search page (Figure 102). Figure 102: Purchasing Manager Search Purchase Orders page. Chapter 3: The Back Office Page 165 Request Stock Order Suggestions Purchasing Manager Request Stock Order Suggestions 1. Click “Purchasing Manager” to get the Search Purchase Orders page (Figure 102). You can limit your search by entering a Supplier name from the dropdown menu, or a date range. If you enter nothing, you will get a complete list of Order Suggestions. 2. Click “Suggest Purchase Orders.” If any stock fitting your search criteria has fallen below minimum level, then a list of Suppliers for those products appears. (If not, a dialog box appears reading: No products have fallen below minimum quantity levels. It is unnecessary to order products.) 3. Click a Supplier name to get the Stock Order Suggestion (Figure 103). 4. Edit the suggested order. • To remove a product from the Stock Order Suggestion, deactivate the appropriate checkbox on the left side of the page. • To adjust the recommended amount of product ordered, change the “Qty.” field. NOTE: To calculate a purchase order quantity for a product, the Purchasing Manager takes the current inventory level, subtracts the amount of product “reserved” (ordered by customers in the Storefront but not yet shipped), and compares the sum with the “minimum inventory” level. Figure 103: Stock order suggestions in the Purchasing Manager. 5. To create a purchase order from the suggested order, follow the steps in Create a Purchase Order. Page 166 Chapter 3: The Back Office Purchasing Manager Create a Purchase Order Create a Purchase Order 1. Follow the procedure in Request Stock Order Suggestions, on p. 166. 2. Click “Save.” The suggestion now becomes a purchase order and the New Supplier Order form appears (Figure 104). If you have activated the “Record Upon Order” option in System Preferences (see System Preferences, on page 48) then the Inventory Manager now considers the product in this order as stock on hand. Figure 104: Sample purchase order form to a supplier. 3. From the “Print Template” drop-down menu, choose the format to print your purchase order. INTERSHOP includes two different print styles. To customize a Print template, see Template Groups in Detail: Print & Mail, on page 333. 4. Click “Save” if you change the template or operator from the default. 5. Click “Print Preview.” A new browser window opens and shows a print preview of the purchase order, formatted according to the selected Print Template. 6. To print a copy to mail to the supplier, make sure the print preview window is selected and choose “Print” from your browser commands. 7. Close the print preview browser window to continue. Chapter 3: The Back Office Page 167 Search and Review Purchase Orders Purchasing Manager Search and Review Purchase Orders To search for purchase orders that you have already created: 1. Click the “Purchasing Manager.” 2. Fill in search criteria as desired, then click “Search.” 3. Click on the number of the purchase order you want to review. Cancel a Purchase Order Canceling a purchase order reverses any effect the purchase order had on the inventory. After canceling, the items on the cancelled purchase order will reappear when you request stock-order suggestions again. 1. Search for the purchase order as described above, and click on the number of the purchase order you want to cancel. 2. Click the “Cancel.” 3. A dialog confirmation box appears; click “OK.” 4. The purchase order reappears with the word “Cancelled” written across it in bold text. If you also created a hard copy print-out to mail to your supplier, there will be a reference at the bottom of the page. You may either “View” the print-out or “Delete” it. Be careful not to cancel and delete a purchase order you have already mailed until you have notified the supplier. 5. To search for all purchase orders you have “cancelled” in your system, set the radio button on the Purchase Orders Search page to “Cancelled – Yes” and click “Search.” Page 168 Chapter 3: The Back Office Customer Manager Cancel a Purchase Order Customer Manager It is important to know that the INTERSHOP system stores all your business contact information in the Customer Manager. This means that not only your customers, but also your suppliers are entered on Customer Details pages. This section describes how to: • Enter a New Customer • Define a Supplier • Search and Edit Customer and Supplier Data • Delete Customers or Suppliers from the Database • Record Transactions in Customer Accounts Using the “Profiles” feature in the Customer Manager (to view and edit customer profiles) is covered in The Customer Profiles Feature (Optional), on page 210. All processes begin from the Search Customers page (Figure 105). Figure 105: The Search Customers page in the Customer Manager. Chapter 3: The Back Office Page 169 Enter a New Customer Customer Manager Enter a New Customer Customers enter themselves in the database when they register online in the Storefront, and INTERSHOP automatically transfers their registration information onto “Customer Details” pages in the Customer Manager. But when they don’t register themselves – if, for example, they phone in and request that you perform their registration – then you can create data pages for them manually. Supplier information is saved in the Customer Manager using the Customer Details page. Supplier information also needs to be entered manually. To do so: 1. Click “Customer Manager” to get the Search Customers page (Figure 105). 2. Click “New Customer.” An empty Customer Details page appears for you to fill out (Figure 106). 3. Fill in the fields on the “Customer Details” page (Figure 106). The explanations below describe the various fields. • Customer Number: This is automatically assigned by the INTERSHOP system. • Comments: This free-text entry field can be used to display any comments in reference to the customer. • Login/Password/Password Confirm: A password of at least 6 characters is required by the database. The customer uses this password to login at the Storefront. • Account Balance: Keeps track of the customer’s account balance; outstanding invoices are subtracted and payments are added to the sum. To adjust the customer account manually, see Record Transactions in Customer Accounts, on page 174. • Category: Assign a customer to a category in order to offer discounts. (See Customer Categories, on page 188, for a description of how to create additional categories, and Discounts, on page 190, for creating and assigning discounts.) • Deactivated: “Deactivating” a customer freezes the customer account, but retains all existing customer data for future reactivation. Deactivated customers cannot place orders and invoices and packing slips cannot be generated. To find deactivated customers in the database, set the radio button on the search page to “Deactivated—Yes” and click “Search.” • Operator: The operator who enters the customer data appears in this field as a default. Change the selection if you wish to assign the customer to another operator. • Supplier: Activate this checkbox if customer is actually a supplier. See Define a Supplier, on page 173. Page 170 Chapter 3: The Back Office Customer Manager Enter a New Customer • Tax Jurisdiction: Depending on how your store handles taxes, you may need to choose the appropriate tax region where this customer lives from the drop-down menu. For complete details on how to set up your tax matrix, see Tax Jurisdictions Overview, on page 200. • Tax: Check this box to have the system automatically levy sales tax on this customer’s orders. (Works together with the Tax Jurisdiction field.) • Print Template: Choose a template to be used when printing out the Customer Details page for your records. INTERSHOP defaults include two styles, one brief and one complete. • Payment Methods: Check the boxes for all payment methods you want to make available to this customer. Deselect boxes for those you want to disable for this customer. To add more payment options, see Payment Method Settings, on page 76. • Store Credit: The default credit amount for all new customers is set in System Preferences (see Customer Preferences, on page 56, for details). Use this field to change this customer’s credit limit. • Credit Length: The number of days before a bill is due. • Bank 1 & 2: This information is used only when the European “direct debit” payment option is activated. • Fax/E-mail confirmation: Check these boxes if you are enabling customers to request order confirmations by fax or e-mail. • Account/Shipping Addresses: Enter all billing address information in the account address area. Check “Ship to billing address” or enter a separate shipping address. NOTE: By default, the e-mail address for customers is used to check and avoid duplication of customers (i.e., e-mail addresses must be different for each customer). To change this default, see Mail Preferences, on page 50. • Profile is Activated: Check this box to activate the customer’s profile. See The Customer Profiles Feature (Optional), on page 210, for more information on profiles. 4. Click “Save” when the form is complete. 5. To print a hard copy of the Customer Details page, choose a print template and click “Print Preview.” A new browser window opens and shows a print preview of the Customer Details page. Choose “Print” from your browser commands to print. Chapter 3: The Back Office Page 171 Enter a New Customer Customer Manager Figure 106: The Customer Details page. Page 172 Chapter 3: The Back Office Customer Manager Define a Supplier Define a Supplier Enter supplier names and addresses just as you would new customers, but check the “Supplier” box on the Customer Details page (Figure 106). 1. Click “New Customer” on the Search Customers page. 2. Fill out the required fields for supplier information. INTERSHOP requires that you enter a Login, Password, and address information, including e-mail. The name entered in the Login field subsequently appears in the supplier drop-down menu on product data pages—for assignment of suppliers to products. (If your supplier does not have an e-mail account, you can enter a dummy address in the email field.) It is possible to “deactivate” suppliers (see Enter a New Customer, on page 170, for more detail on deactivation). 3. Check the “Supplier” box in the middle of the page. 4. Click “Save.” 5. To search for a list of all suppliers, set the radio button on the Search Customers page to “Suppliers – Yes” and click “Search.” Search and Edit Customer and Supplier Data 1. Click “Customer Manager” and fill out the search page (Figure 105). Use the fields on the page to refine your search. Leave all fields blank to get a complete list of customers and suppliers. (For information on back office search behavior, see How Searches Behave, on page 139.) 2. Click “Search.” Customers (or suppliers) fitting your criteria are displayed (Figure 107). 3. Click a customer’s number for the Customer Details page (Figure 106). 4. Make any changes necessary on the Customer Details page; click “Save.” Figure 107: A list of customers generated by searching the database. Chapter 3: The Back Office Page 173 Delete Customers or Suppliers from the Database Customer Manager Delete Customers or Suppliers from the Database 1. Open the Customer Details page as described on p. 173. 2. Click “Delete” at the top of the Customer’s Details page. A warning explains that deleting a customer will also delete all associated orders and paperwork, and alerts you if there are still any open orders associated with the customer. 3. Click “Delete” again; click “OK” on the final confirmation box. Record Transactions in Customer Accounts Every customer has an account governed by the INTERSHOP system: outstanding invoices are subtracted from the balance while payments are added. Each time money is moved in or out of the account, an “account transaction” is recorded and stored by the Customer Manager. Most of the time, it is unnecessary to handle account transactions directly – operators simply generate invoices and mark them “paid” in the Order Manager, while the account balance is adjusted automatically. However, in a few cases you may want to modify account transactions. These cases include: • Correct an Account Transaction Error • Record Incremental Payments on an Invoice Correct an Account Transaction Error 1. Open a Customer Details page, as described in p. 173. 2. Click “Account Information.” The Customer Account Details page with the customer’s account history appears (Figure 108). The current account balance and credit limit show at the top of the page. Transactions, recording money withdrawn from or deposited to the account, are listed at the bottom of the page. If applicable, a transaction is linked to an invoice number. Figure 108: Customer Account Details. Page 174 Chapter 3: The Back Office Customer Manager Record Transactions in Customer Accounts 3. Click on a transaction number to see the details in editable fields. The Adjust Customer Account page is displayed (Figure 109). Figure 109: Adjust Customer Account. 4. To correct an error in the “Amount” field, simply enter the new value and click “Save.” Record Incremental Payments on an Invoice 1. Open a Customer Details page and click the “Account Information.” The Customer Account Details page is displayed (Figure 108). 2. To record a partial payment, create a new account transaction by clicking “New Transaction.” 3. From the list of invoice numbers, select the number of the invoice where you wish to record a payment. If you are not sure of the correct invoice number, click “Back,” then select an invoice number from the account history for review. 4. Enter the amount being paid in the “Amount” field. 5. Click “Save.” 6. You can continue to create new account transactions linked to this invoice until the entire balance has been paid. NOTE: Each time you record a payment to an account, a confirmation box will appear asking if you want to set the invoice status to “paid” status. Select “yes” once the invoice is paid in full. Chapter 3: The Back Office Page 175 Record Transactions in Customer Accounts Order Manager Order Manager Operators use the Order Manager to process customer orders and to generate invoices and packing slips. Orders proceed through the Order Manager in stages, beginning when the customer places an order, and ending when the items leave the warehouse en route to the customer’s address. Topics covered in this section include: • A Few Key Concepts for Managing Orders • Process a New Order, including how to: • • • • • Use the Search Orders Page Print an Order Confirmation (Optional) Generate an Invoice Record Payment on the Invoice Generate a Packing Slip • Cancel or Delete an Order • Review and Follow-Up on Baskets A Few Key Concepts for Managing Orders The Order Manager is the heart of back office administration. Understanding a few key concepts will help you use the Order Manager most effectively. The Paper Trail The Order Manager manages the “paper trail” in your shop, and operators can make hard copy print-outs of every step in the process. INTERSHOP includes complete (yet fully customizable) print templates for creating printed invoices, packing slips, order confirmations, and follow-up letters. Customizing these print templates can be as simple as putting your own address at the top of the page. Once that’s done, simply choose the template you want from a drop-down menu in the Order Manager and click “Print” to handle all paperwork and correspondence in your shop effortlessly. How Customer Orders are Classified To be completed, each order in the INTERSHOP system requires an invoice, a record of payment on the invoice, and a packing slip. Based on these requirements, customer orders are grouped by the Order Manager into three classes: ■ New Orders Orders are “New” when first discovered in your store, before processing has begun; i.e., neither an invoice nor a packing slip has been created. Page 176 Chapter 3: The Back Office Order Manager Record Transactions in Customer Accounts ■ Open Orders Orders remain “Open” as long as one of three requirements is not yet met: the invoice has not been created, the packing slip has not been generated, or the invoice has not yet been paid. ■ All Orders “All Orders” includes new, open, and completed orders. NOTE: There is no specific category for “completed” orders, but you can use the “Deactivate” feature to create your own subset. Simply mark an order “deactivated” once all the steps are finished. You can then use the search page to find “Orders, Deactivated – Yes” to get a list of completed orders. How to Use Basket Information The Order Manager also keeps track of all shopping baskets that customers have filled, whether those baskets were actually ordered or not ordered. This basket information provides merchants with valuable opportunities for sales analysis, one-to-one marketing, and individualized discounting. For example, an operator can locate baskets that were filled but not ordered, then print follow-up letters to customers, offering them a chance to buy those items at a discount. NOTE: If your store uses multiple currencies, and if the main store currency is changed (see Currency Preferences, on page 66), then the new currency symbol will be attached to all invoices and orders, whether open or not. For example, an order placed for $100.00 could be read as 100 DM if the main store currency is changed. Chapter 3: The Back Office Page 177 Process a New Order Order Manager Process a New Order The following pages take you through all the usual steps for processing an order from start to finish. Order processing begins from the Search Orders page (Figure 110). Figure 110: The Search Orders page in the Order Manager. Use the Search Orders Page The Search Orders page is used to find all types of paperwork in the store: orders at all stages of processing, invoices, packing slips, and basket information. Simply choose the appropriate value from the “Transaction Type” drop-down menu and click “Search.” 1. Click “Order Manager” on the back office navigation bar to get the Search Orders page; then select “New Orders” in the “Transaction Type” field. You can refine your search by entering further parameters, such as customer name or number, a customer category, an operator name or a date range. 2. Click “Search.” A list of orders fitting your search criteria appears (Figure 111). Figure 111: A list of orders. Page 178 Chapter 3: The Back Office Order Manager Process a New Order 3. Select an order number to begin processing. The Customer Order Details page is displayed (Figure 112), containing the following elements: • Customer Name and Address: If these fields need to be edited, click on the customer name. (You will jump into the Customer Details page in the Customer Manager: make and save your changes there, then click “Back” to return to this customer order.) • Print Template: Used for printing order confirmations, if desired. (See Print an Order Confirmation (Optional), on p. 180, for details.) • Payment Method: The payment method chosen by the customer in the Storefront appears here, but can be changed if necessary. NOTE: When a customer chooses the payment method “Credit card by phone or fax” and sends you the information off-line, the operator needs to enter a credit card number and expiration date on the order page. To do so, the operator should change the Payment Method from “Credit card by phone/fax” to “Direct Entry Credit Card” and click “Save.” The order page will refresh to include fields for credit card data, which can then be entered and saved. • Credit Card Number Type and Expiration Date: See preceding “Note” for “Payment Method” field. • Operator: By default, the operator who initiated order processing. Can be changed. • Deactivate: Deactivate an order to shelve it without deleting it from the database. Some merchants deactivate orders when they are completely processed, as described in Deactivate Completed Order (Optional), on p. 184. • Shipping Cost: Shipping methods and their associated costs are set up in the Settings Manager (see Create a New Shipping Method, on page 194, for details) and chosen by the customer in the Storefront, but operators can use this field to change an individual shipping fee if necessary. • Created on: The date the order was created. • Payment Terms: This field is not used by the system. • O, I, and PS Columns: The “I” (for Invoice) and “PS” (for Packing Slip) columns are initially blank. Once an invoice and packing slip have been created, then an “I” link and a “PS” link will appear next to each product that was included on the invoice or packing slip. If you do not want a product to appear on an invoice or packing slip (e.g., when on back-order), you can “deselect” the “O” box for that product. Later you can re-activate the “O” box and create a new invoice or packing slip for the late-shipping items. Chapter 3: The Back Office Page 179 Process a New Order Order Manager • Profit/Profit by %: INTERSHOP automatically calculates these values if the merchant has entered wholesale and retail values when defining products in the Product Manager. (See Create a New Product, on page 140, for details.) NOTE: If your store uses the Gross price model, the Profit calculation will not be accurate, since wholesale prices are always entered on a Net basis (without tax), while Gross retail prices include tax. • Comment: If you provide a free text entry field at the Storefront, and a customer enters text there, that text will appear in this box. Figure 112: A Customer Order Details page, before an invoice or packing slip. Print an Order Confirmation (Optional) Some merchants print order confirmations to mail to customers, others print them for internal use and record keeping. If you want to use printed order confirmations: 1. Open the Customer Order Details page (Figure 112) and make any necessary edits (as described above). Don’t forget to “Save” any changes. 2. Choose a Print Template from the drop-down list. INTERSHOP includes two sample print templates, a simple “Default” and a version to be used with your company logo. Page 180 Chapter 3: The Back Office Order Manager Process a New Order 3. Click “Print Preview.” A separate browser window appears displaying a print preview of the order confirmation letter. Click “Save.” A record of each “Print” is automatically generated and appears at the bottom of the Customer Order Details page, where it is available for your review. 4. To make a hard copy, choose “Print” from the browser “File” menu. 5. Close the print preview browser window to return to the Customer Order Details page. Generate an Invoice Assuming you’ve looked over the customer’s order and found no problems, you are ready to generate an invoice. Most merchants will then want to print out and mail the invoice only to those customers who don’t elect to pay online (or by phone or fax) with a credit card or electronic wallet. Generating and printing invoices are two separate actions. For its own record keeping, the INTERSHOP system assumes a bill has been sent as soon as you click “Invoice”, regardless of whether you make a hard copy print-out. To generate an invoice: 1. Open the Customer Order Details page and edit as necessary. 2. Click “New Invoice.” The Invoice Details page appears (Figure 113). Simultaneously, INTERSHOP creates an “account transaction” which subtracts the amount due on the invoice from the customer account. (See Record Transactions in Customer Accounts, on page 174, for a full description of customer accounts.) 3. To print out and mail the invoice, first choose a Print Template from the drop-down menu and click “Print.” A separate browser window appears displaying a print preview of the invoice. 4. Choose “Print” from the browser “File” menu. Chapter 3: The Back Office Page 181 Process a New Order Order Manager 5. Close the print preview window to return to the Invoice Details page. A record of each “Print” is automatically generated and appears at the bottom of the Customer Order Details page, where it remains available for your review. The symbol “I,” linked to the invoice, will now appear on the Customer Order Details page next to the order number (Figure 112). You can now await payment on the invoice or proceed with generating a packing slip. Figure 113: The Invoice Details page. Record Payment on the Invoice 1. Open the Invoice Details page. You can open the invoice in either of two ways: • From the Customer Order Details page: Click the “I” symbol to open the invoice, OR • From the Search Orders page: Choose “Accounts Receivable” or “Invoices.” If you know the invoice number, enter it in the “Transaction number” field. Click “Search.” A listing of invoice numbers fitting your search criteria appears. Click the appropriate invoice number to continue processing. 2. In the case of a full payment, check the “Paid” box in the middle of the invoice page (Figure 113) and click “Save.” To record partial or incremental payments, see Record Incremental Payments on an Invoice, on page 175. Page 182 Chapter 3: The Back Office Order Manager Process a New Order 3. A dialog box appears, explaining that INTERSHOP automatically records the invoice as “paid” in the customer account. Click “OK.” See Record Transactions in Customer Accounts, on page 174, for a full description of customer accounts. 4. Click the order number to return to the Customer Order Details page. If you have not already done so, you can now generate a packing slip. Generate a Packing Slip 1. Find the Customer Order Details page, if it is not already open. See Use the Search Orders Page, on page 178, for details on searching for a customer order. If no invoice has been generated, search for “New Orders.” Otherwise search for “Orders.” 2. Click “New Packing Slip.” The Packing Slip Details page appears (Figure 114). INTERSHOP automatically subtracts the product quantities listed on the packing slip from the inventory. Figure 114: The Packing Slip Details page. 3. To print and mail the packing slip, first choose a Print Template and click “Print Preview.” A new browser window with the packing slip print preview appears. 4. To make a hard copy, select “Print” form the browser “File” menu. 5. Click the order number to return to the Customer Order Details page. A red “PS” symbol, linked to the Packing Slip, now appears on the Customer Order Details page next to the order number. A record of each “Print” is automatically generated and appears at the bottom of the Packing Slip Details page, where it remains for your review. Chapter 3: The Back Office Page 183 Cancel or Delete an Order Order Manager Deactivate Completed Order (Optional) If the invoice has been generated and paid, and the product has shipped with the packing slip, you may want to mark the order “deactivated.” You can then search for “deactivated” orders to find those you know to be entirely processed. 1. Open the Customer Order Details page (Figure 112). 2. Check the “Deactivate” box in the upper right corner of the page. 3. Click “Save.” Cancel or Delete an Order To protect you from accidentally deleting an order from the database, INTERSHOP requires that all orders be cancelled before they are deleted. To cancel an order you must first cancel any associated invoices and packing slips. Cancelling an invoice reverses the effect of the invoice on the customer account, and cancelling a packing slip reverses its effect on the inventory. Once all parts of the order have been cancelled, you can delete the order from the database. The associated invoice and packing slip records will also be deleted. Review and Follow-Up on Baskets Any time a shopper puts an item in a basket, that information is retained and can be used in many ways. This section will focus on how to follow up on baskets that were filled but not ordered. These baskets occur in two groups: • Anonymous Baskets: If the shopper doesn’t register, the basket is stored under the name “WWWAnonymous.” Anonymous baskets can help you detect trends and refine your marketing strategy – products often handled but seldom bought may be priced too high, while an item that is never handled might need to be moved to a more prominent place in the store. • Non-Ordered Customer Baskets: If a registered shopper selects an item but doesn’t buy, or if a non-member customer fills out the “Nonmember registration form” and then doesn’t buy, INTERSHOP retains the information so the merchant can send a follow-up letter about the basket, perhaps offering a discount or promoting related items. Page 184 Chapter 3: The Back Office Order Manager Review and Follow-Up on Baskets Search and Review Non-Ordered Baskets 1. Open the Search Orders page in the Order Manager, and select Transaction Type “Baskets.” Narrow your search using the other search fields, if desired. 2. Click “Search.” A list of baskets fitting your search criteria is displayed (Figure 115). Those which were ordered have an order number link; those which were not show “non-ordered.” 3. Click the basket number of a “non-ordered” basket to open the Basket Details page, and review. Figure 115: A list of baskets generated from a search in the Order Manager. Send a Follow-Up Letter 1. Search baskets and open a Basket Details page as described on p. 185. 2. Choose a Print Template to print a follow-up letter. The INTERSHOP sample follow-up letter (Figure 116) includes a full description of the items in the basket. To customize the message on this letter, see Template Groups in Detail: Print & Mail, on page 333. 3. Click “Print Preview.” The print preview window appears. 4. Select “Print” from your browser commands. 5. Close the print preview window to return to the basket page. A record of each “Print” is automatically generated and appears at the bottom of the Basket Details page, where it remains for your review. Chapter 3: The Back Office Page 185 Review and Follow-Up on Baskets Order Manager Figure 116: A sample follow-up letter for a non-ordered basket. Page 186 Chapter 3: The Back Office Settings Manager Setup Settings Manager The Settings Manager sets the standard preferences used by all the other Managers, keeps track of activities so you can generate statistical reports and analyses, and assists with credit card approval and processing. This section describes the functions of the Settings Manager (Figure 117) in detail. • Setup • Statistics • Manual Credit Card Handling • Log Off INTERSHOP Figure 117: Settings Manager Main Menu. Setup In the Setup section you enter basic information used in the everyday operation and administration of your store. You set up: • Drop-Down Menus used in your storefront and back office pages • Discounts for selected customer groups • Shipping Methods for your customers • Taxes for automatic application of sales tax to customer purchases NOTE: Before opening your storefront for the first time, you need to set up at least three items in this list – Drop-down Menus, Shipping Costs, and Taxes. Chapter 3: The Back Office Page 187 Drop-Down Menus Settings Manager Drop-Down Menus Drop-down menus enable users (administrators, operators and customers) to select information entries from standardized, pre-defined lists of items. Drop-down menus assure that data is entered in a consistent, error-free format at important junctures, and they save time otherwise required to enter and check data manually. In the drop-down menus section (Figure 118), you define the contents of the following three drop-down menus which appear in the back office, the Storefront, or both: • Customer Categories in which you can group your customers • Manufacturers (or “brand names”) of your products • Units of Weight and Measurement that can be assigned to your products Figure 118: Drop-Down Menus List in the Settings Manager. Overview This brief overview describes how each of the drop-down menus is used in the INTERSHOP system. To edit any drop-down menu see Create DropDown Menu Entries and Delete Drop-Down Menu Entries, below. Customer Categories If you wish to classify your customers into categories so you can offer discounts to selected groups of customers (e.g., all retailers, all customers who register in November, etc.), you need to enter the customer category names in a drop-down menu here. The menu is then used to set up your discount matrix. (See Discounts, on page 190, for details.) NOTE: You may want to have all your newly-registering members automatically assigned to a category of their own. (For example: assign all newly-registering customers to a “Fall 99” category during the Fall season.) Once you create the “Fall 99” category here, the System Administrator can assign it to all newly-registering customers. (See Customer Registration Preferences, on page 64.) Page 188 Chapter 3: The Back Office Settings Manager Drop-Down Menus Manufacturers The drop-down menu you create here lists the manufacturers of your products. The menu appears in the Product Manager so you can specify the manufacturer of each product you offer. The manufacturer drop-down menu also appears in your Storefront, enabling your customers to search for products by manufacturer or “brand” name. Units of Weight and Measurement The drop-down menu you create here is used in the Product Manager, so that you can assign standardized measurement units (e.g., pcs., units, cases) to each product displayed in your storefront. Create Drop-Down Menu Entries 1. Select “Set Up Drop-Down Menus” from the Settings Manager Main Menu. 2. Click on the name of the drop-down menu you wish to edit (Customer Categories, Manufacturers, or Units of Weights and Measurement). An editing page is displayed, including a “New Value” entry field and a drop-down menu containing any existing entries. 3. Type your new entry in the “New Value” field. (Example: Enter the customer category, “Retailers.”) 4. Click “Add to List.” Your entry now appears in the drop-down menu. Delete Drop-Down Menu Entries 1. Select “Set Up Drop-Down Menus” from the Settings Manager Main Menu. 2. Click on the name of the drop-down menu you wish to edit. The edit page appears, with a drop-down menu that contains the current entries. 3. From the drop-down menu, select the entry you wish to delete, so that it shows in the “New Value” field. NOTE: If you wish to delete the first entry in the drop-down menu, you may need to select a different entry, and then re-select the first entry to make it appear in the “Name” field. 4. Click “Delete.” A message asks if you are sure: Click “Yes.” The entry no longer appears in the drop-down menu. Chapter 3: The Back Office Page 189 Discounts Settings Manager Discounts Through the INTERSHOP discount system, you can offer sales and discounts in your online store. The procedure described below details the steps involved: You create a discount class, such as “Summer Sale”; you apply that discount class to one or more customer categories, and define the terms of the discount; then you link particular products to the discount class in the Product Manager. (For how to create customer categories and link customers to them, see Drop-Down Menus, on page 188.) Customers who receive the discount will see the normal price, discount percentage amount, and discount price on their order confirmation and invoice. Figure 119: The Set up Discounts page, showing a list of existing discount classes. Create a New Discount Class 1. Select “Set Up Discounts” from the Settings Manager Main Menu. The Set Up Discounts page is displayed, listing any existing discount classes (Figure 119). 2. Click on “New Discount Class.” The New Discount page is displayed (Figure 120). 3. Enter a name and description for the new discount class. Figure 120: Create a new discount class using the New Discount page. Page 190 Chapter 3: The Back Office Settings Manager Discounts 4. Click “Save.” The “Edit Discounts” page is displayed (Figure 121). The message “No discounts have been found” appears at the bottom of the page, indicating that you have created a discount class, but that it has not yet been linked to a customer category or had its terms defined. Figure 121: Use this page to edit a discount class. 5. To link the new discount class to one or more customer categories and to define the terms of the discount, click “Define Discount Terms.” The Define Discount page is displayed (Figure 122). Figure 122: Assigning a discount class to customer categories and defining discount terms. 6. Select the desired customer category from the drop-down menu. NOTE: For how to create customer categories, see Discounts, on page 190. If you leave the customer category blank you will not be able to save the discount. Chapter 3: The Back Office Page 191 Discounts Settings Manager 7. Enter a minimum quantity of product the customer must purchase to receive the discount. (Example: If you select the customer category “Frequent Buyer” and enter a minimum quantity of 8, then the discount will apply only to shoppers who order 8 or more of those individual products to which you later link your discount class in the Product Manager.) 8. Enter the amount of the discount that you wish to award, as a percentage of the selling price. 9. Enter valid dates, or leave blank to have the discount last indefinitely until you disable it. 10. Click “Save” to record your entries. 11. If you wish to extend the discount to another customer category (with the same or with different values for discount percentage, number of minimum units, and valid dates), repeat the procedure starting from step 5, and then click “Save” again. 12. Click “Back” when finished. The discount takes effect for customers in the assigned categories when, from the Product Details page in the Product Manager (Figure 84), you link one or more products to the discount class in question. (See Create a New Product, on page 140, and Edit Product Information, on page 143.) Display or Change Existing Discount Classes 1. Select “Set Up Discounts” from the Settings Manager Main Menu. 2. A list of all previously created Discounts appears. 3. Click on a Discount. The “Edit Discounts” page is displayed. At the bottom of the page, one or more numbered rows show the customer categories to which you have assigned the discount, and the terms you defined in each case (Figure 123). 4. Make desired changes to the Discount name or description, then click “Save.” Page 192 Chapter 3: The Back Office Settings Manager Discounts Figure 123: Editing a discount class. 5. To change the terms of any particular application of the discount to a customer category, click on its numbered link. The Define Discount page filled in with the previously defined discount terms is displayed. 6. Make changes as desired and click “Save.” 7. Click “Back” to return. Chapter 3: The Back Office Page 193 Shipping Methods Settings Manager Shipping Methods Here you specify the shipping method options you wish to offer to your customers. The options you enter appear in a drop-down menu available to customers on the storefront basket page. When customers select a method, the corresponding costs are displayed and added to the customer basket total. Shipping can be calculated as a flat rate, or can be based on basket items, basket price, or basket weight. Create a New Shipping Method 1. From the Settings Manager main menu, select “Set Up Shipping Methods.” The Set Up Shipping Methods page is displayed, listing all existing shipping methods with their criteria (Figure 124). Figure 124: The Set Up Shipping Methods page. • Default: Choose a method to be the first listed in the storefront drop-down menu. This default shipping method is used for any orders when the shopper does not choose an alternative method. • Name: The name you assigned to the shipping method when it was created. • Active: Check this box to make the shipping method visible in the storefront. • Calculation Model: The model type is set when the method is created and cannot be edited thereafter. The models are: Basket Items, Basket Price, Basket Weight, and Flat Rate. The shipping methods installed with INTERSHOP 4 are all assigned to the Flat Rate model. • Tax Class: A tax class you assigned when the method was created. Page 194 Chapter 3: The Back Office Settings Manager Shipping Methods 2. Click “New Shipping Method.” The New Shipping Method page is displayed (Figure 125). Figure 125: Enter new shipping method information. 3. If you have a Language Pack installed for a multi-lingual store, choose the language for this shipping method from the drop-down list. 4. Enter the name of the shipping method as it should appear in this language in the storefront. Choose another language and enter another name, if necessary. NOTE: If your supports multiple languages, you must enter a name for each language. If you do not enter a name for each language, the shipping method will display with no description for the those languages where you did not enter a name and buyers will not know what the shipping method is. 5. Choose the calculation model, as described in Table 5. Table 5: Calculation Models Calculation Model Basket Items Basket Price Description Calculates the shipping cost based on the number of items in the basket. Formula: base + (unit_shipping_cost * basket_items). Can use ranges; see Understanding Ranges, on p. 197, for details. Calculates the shipping cost based on the price of the basket. Formula: base + (unit_shipping_cost * basket_price). Can use ranges; see Understanding Ranges, on p. 197, for details. Basket prices for net-based stores do not include tax; for gross-based stores tax is included. NOTE: If basket discounts are implemented, they are not considered when calculating basket price, since the discount calculation occurs after the shipping calculation. Basket Weight Calculates the shipping cost based on weight of the items in the basket. Formula: base + (unit_shipping_cost * basketweight). Can use ranges; see Understanding Ranges, on p. 197 for details. Flat Rate A fixed cost defined for the shipping method. Chapter 3: The Back Office Page 195 Shipping Methods Settings Manager 6. Choose a tax class, if tax should be applied to this shipping cost. NOTE: The Price Display setting could affect your shipping costs. Please review Set Price Display Model to Net or Gross, on p. 68. 7. Click Save. The Edit Shipping Method page is displayed for entering cost calculations. Edit a Shipping Method 1. From the Shipping Methods Matrix (Figure 124 on p. 194), click on the name of the method you want to edit. The Edit Shipping Method page is displayed (Figure 126). (If you are in the process of creating a new shipping method, you are automatically advanced to this page.) This store uses Net pricing. Figure 126: The Edit Shipping Method page for a weight-based shipping method. 2. Edit the name, language, and/or tax class, if desired. The shipping ID is automatically assigned by INTERSHOP 4 and cannot be edited. (The ID can be used by developers in Server Side Scripts, if desired.) 3. Enter a single shipping price (for Flat Rate methods) or a general shipping calculation (for item-, price-, or weight-based methods). See Sample Shipping Calculations, on p. 197. 4. For any calculation models except Flat Rate, click “Add range” if you want to define ranges of items, weights, or basket prices. Repeat to create additional ranges. See Understanding Ranges, on p. 197. 5. Click Save. Page 196 Chapter 3: The Back Office Settings Manager Shipping Methods Understanding Ranges A range consists of the lower bound and everything up to, but not including, the upper bound. Therefore, if: Range A: 0 - 10 lbs. = $5.00 Range B: 10 - 20 lbs. = $8.00 Then a 10 lb. package would cost $8.00 to ship. Decimals can also be used to fine tune. For example, if: Range A: 0.00 - 10.01 lbs. = $5.00 Range B: 10.01 - 20.00 lbs. = $8.00 Then a 10.00 lb. package would cost $5.00 to ship. NOTE: The number of decimal places the system recognizes is determined in Regional Preferences (see the Site Administration Guide for details). If you enter a number with more decimal places than the setting allows, the system rounds the number in the database. Specify ranges based on the Regional Preferences setting, if necessary. The format of the range fields depends on the calculation model: • Basket Items – Integer • Basket Price – Currency • Basket Weight – Float Any condition not covered by the range is considered part of the “General Shipping Cost Calculation.” For example, if range A is 0 - 10 lbs. and range B is 10 - 20 lbs., then anything weighing 20 lbs. or over is handled by the general shipping calculation. (See Figure 127, on p. 198, for an example.) To delete a range, check the Delete box by the range and click Save. NOTE: Ranges must not overlap; i.e., do not define range A = 1 - 5 and range B = 4 - 10. Sample Shipping Calculations A. Item Ranges Where the Price Within the Range is Fixed. To establish a simple shipping rate table like the following: Table 6: A Sample Shipping Cost Table Range to Specify Shipping Cost Items Covered by Range 1-5 $3.00 1-4 5 - 10 $5.00 5-9 >= 10 (general shipping cost) $9.00 10, 11, 12, .... Chapter 3: The Back Office Page 197 Shipping Methods Settings Manager 1. Create a basket item-based shipping method and add two ranges, as described in Edit a Shipping Method, on p. 196. 2. In General Shipping Cost Calculation, enter: [$9.00] + ([0.00] * number of items in the basket.) 3. In the Range fields, enter: [0] to [5] = [$3.00] + ([0.00] * number of items in the basket.) [5] to [10] = [$5.00] + ([0.00] * number of items in the basket.) 4. Click Save. Figure 127 shows the completed page. Figure 127: Fixed range shipping costs using an item-based model as an example. B. Weight Ranges with Incremental Increases within the Range. To establish a shipping rate table where a base price is always charged and a price per unit of weight (the example uses integers, however fractional weights can be specified) is added within various ranges: Table 7: Sample with Incremental Price Ranges Range to Specify Cost Weights in Range Base Incremental 0 - 20 lbs. $3.95 $0.25 * weight 0 - 19 lbs 20 - 50 lbs. $3.95 $0.35 * weight 20 - 49 lbs >= 50 lbs. (general shipping cost) $3.95 $25.00 50 lbs. or more 1. Create a weight-based shipping method and add two ranges, as described in Edit a Shipping Method, on p. 196. 2. In the General Shipping Calculation, enter: [$28.95] + ([0.00] * basket weight) [$28.95 = base price ($3.95) + incremental cost ($25.00)] Page 198 Chapter 3: The Back Office Settings Manager Shipping Methods 3. In the Range fields, enter: [0] to [20] = [$3.95] + ([0.25] * basket weight) [20] to [50] = [$3.95] + ([0.35] * basket weight) 4. Click Save. Figure 128 shows the completed page. Figure 128: Incremental shipping costs using a weight-based model as an example. Delete a Shipping Method 1. Select the shipping method by clicking on its name on the Configure Shipping Methods Matrix page (Figure 124). The editing page is displayed (Figure 126). 2. Click “Delete.”. 3. Click “OK” to confirm deletion The shipping method no longer shows on the main page. Chapter 3: The Back Office Page 199 Taxes Settings Manager Taxes Depending on tax laws where your business is located, you may need to charge tax at different rates for: • Customers in different tax jurisdictions • Different classes of products INTERSHOP accommodates the potential complexity of multiple tax jurisdictions, product classes, and rates. As described below, if your store uses “Net-based” price calculations, you simply enter tax jurisdictions in one drop-down menu and tax classes in another, then INTERSHOP combines them into a table or matrix, where you enter the tax rates. INTERSHOP then automatically calculates the applicable tax rate for every sale, and applies it to customer orders (unless you have unchecked the tax box under “Customer Preferences” in System Administration – see Customer Preferences, on page 56). NOTE: If you have unchecked the Tax box under Customer Preferences in System Administration, new customers will not be charged taxes. If your store uses “Gross-based” price calculations, then the tax is included in the product price. Use the tax classes to define different rates for different products. However, only one tax jurisdiction can be used in a store with gross-based pricing. See Set Price Display Model to Net or Gross, on p. 68, for details on pricing calculation models. Tax Jurisdictions Overview Know what sales tax laws apply to your store and determine the different tax jurisdictions, if any, that you must account for. For example, if you are located in Germany and have customers throughout Europe and the United States, you may need to define a number of tax jurisdictions, e.g., one for Germany, one for the European Union, and one for the USA. NOTE: Only one tax jurisdiction can be used in stores with gross-based pricing. Page 200 Chapter 3: The Back Office Settings Manager Taxes Enter a Tax Jurisdiction 1. Select “Set Up Taxes” from the Settings Manager Main Menu. The “Set Up Taxes” Menu page is displayed (Figure 129). Figure 129: Tax Settings Menu page. 2. Click on “Tax Jurisdictions” (Figure 130). Figure 130: Create and Edit Tax Jurisdictions. 3. Type your entry in the “New Value” field. (Example: “Bay Area.”) 4. Click “Add to List.” The new entry now appears in the list box. 5. To make additional entries, repeat steps 3 and 4. 6. Click “Back” when done. Chapter 3: The Back Office Page 201 Taxes Settings Manager Delete a Tax Jurisdiction 1. Select “Set Up Taxes” from the Settings Manager Main Menu. The Tax Settings Menu page is displayed (Figure 129). 2. Click on “Tax Jurisdictions” (Figure 130). 3. Select the entry you wish to delete from the list box, so that it shows in the “New Value” field. 4. Click “Delete,” and click “OK” when prompted. 5. The entry no longer appears in the drop-down menu. 6. Click “Save.” 7. Click “Back” when done. Tax Classes Know what sales tax laws apply to your store and determine the different product classes, if any, that you must take into account for your sales. In some jurisdictions, different product classes are taxed at different rates. For example, food items may not be taxable at the same rate as durable goods, so you may need to create a separate tax class for each. Enter and Delete Tax Classes 1. Select “Set Up Taxes” from the Settings Manager Main Menu. 2. Select “Tax Classes” (Figure 131). Figure 131: Create and Edit Tax Classes 3. Follow the same procedure for entering and deleting Tax Jurisdictions above, beginning with step 3. Page 202 Chapter 3: The Back Office Settings Manager Taxes Create a Tax Matrix The tax rate for a particular transaction may depend on both the customer’s tax jurisdiction and the tax class of the product being sold. When you click on the “Tax Matrix” link, INTERSHOP generates a table (Figure 132) from the Tax Jurisdictions and Tax Classes that you have so far specified. In the table, you enter the applicable tax rates for all combinations of your product classes and customer jurisdictions. Figure 132: Tax Matrix page for a store with net-based pricing. Enter Sales Tax Rates 1. Select “Set Up Taxes” from the Settings Manager Main Menu. 2. Select “Tax Matrix.” The Tax Matrix page is displayed (Figure 132). 3. Enter the applicable tax rates in the table for every combination of jurisdiction and product class. 4. Click “Save” when you have completed your entries. 5. Click on “Back” when done. 6. When you enter products in the Product Manager, you then assign each product to its appropriate tax class (see Create a New Product, on p. 140). INTERSHOP will then automatically calculate and apply the sales tax when customers order – assuming you have enabled the tax feature in Customer Preferences in System Administration (see Customer Preferences, on page 56.) Chapter 3: The Back Office Page 203 Statistics Settings Manager Statistics Your database records all customer activity in your Storefront so you can gather valuable statistics. INTERSHOP compiles detailed reports and analyses to help you make informed purchasing decisions and develop effective marketing strategies. Statistical reports and analyses are accessible through three links: • Traffic and Order Status Overview • Search Traffic and Order Statistics • View Product Statistics Traffic and Order Status Overview This two-part report is programmed to come up automatically as the back office front page each time you log on. It’s also accessible through the Settings Manager: 1. Select “Settings Manager” from the navigation bar. The Settings Manager main menu appears (Figure 117). 2. Select “Traffic and Order Status Overview.” The Analysis of Traffic and Orders page is displayed (Figure 133). Figure 133: Report on Storefront Processes. The Current Status of Your Store shows: • Unprocessed Orders: New Orders that have not yet been confirmed by operators, and for which no invoice or packing slip has been generated. • Open Orders: Orders that have been partially processed. • Accounts Receivable: Orders with unpaid invoices. What Happened Since Your Last Login summarizes storefront activity since the last log on with your login and password: • Sessions in the Storefront: Number of times users have accessed your storefront. • Baskets Generated: Number of times users have selected products and placed them in their shopping baskets. Page 204 Chapter 3: The Back Office Settings Manager Statistics • New Customers Registered: Number of new customers who have completed the registration form to obtain their own login and password. • New Orders: Number of orders placed since your last login. Search Traffic and Order Statistics You can search Traffic and Order Statistics to view statistical reports concerning your customers, online traffic, and cash flow. 1. Select “Settings Manager” from the navigation bar. 2. Click on “Search Traffic and Order Statistics.” The Traffic and Order Statistics search page is displayed (Figure 134). Figure 134: Traffic Order Statistics search page. 3. From the drop-down menu, select the item for which you desire an analysis: • • • • • • • • • • Accounts Receivable: Total value of all unpaid invoices. Average Basket Price: Average cost of each basket. Average Order Price: Average cost of each total order. Number of Baskets: Number of shopping baskets filled. Number of New Customers: Number of new shoppers who completed registration. Number of Orders: Number of times customers completed an order. Number of Visits: Number of visitors to your storefront. Orders per Basket: Ratio of baskets filled that resulted in orders. Profit: Total sales minus total wholesale price of items sold. Turnover: Total sales revenue from all invoices. 4. Enter a date range, or leave blank if you wish to query the entire database. 5. Select a measurement interval (numerical breakdown on a per day, per week, per month, or annualized basis). Chapter 3: The Back Office Page 205 Statistics Settings Manager 6. Click “Search.” The analysis is displayed (Figure 135). 7. If you wish to print, click “Print Preview,” then select “Print” from your browser “File” menu. Figure 135: Sample Traffic Order Analysis (Number of New Customers - Daily). View Product Statistics Product statistics provide you with evaluations of specific products. You see how often customers looked at a product, placed it in their shopping baskets, and how many times it was sold. You also see sales and profit figures for the product. Additionally, you can rank your products according to how often they were accessed during any time frame. To View Statistics for an Individual Product 1. Select “Settings Manager” from the navigation bar. 2. Click on “Product Statistics” A search page appears (Figure 136). Figure 136: Search Product Statistics page. 3. Select the Product Number radio button, and enter the product number. NOTE: The date range does not affect individual product queries. Page 206 Chapter 3: The Back Office Settings Manager Statistics 4. Click “Search” to see the report (Figure 137). • Access Count: How many times the product has been accessed by customers. • In Baskets: How many times the product was placed in shopping baskets. • In Orders: How many times the product was ordered. • Profit: How much gross profit can be attributed to the product (retail sales price minus wholesale purchase price). • Sales: Total sales of product. Figure 137: Statistics report on an individual product. To Rank Products in Terms of Interest Shown 1. Select “Settings Manager” from the navigation bar. 2. Select “Product Statistics.” 3. Select the radio button for Top Products. 4. Enter the number of products you would like ranked; enter a date range, or leave blank to query an unlimited date range. 5. Click “Search.” The report appears (Figure 138), ranking products according to number of times accessed by customers. Figure 138: Top 2 products ranked by customer interest. Chapter 3: The Back Office Page 207 Manual Credit Card Handling Settings Manager Manual Credit Card Handling INTERSHOP 4 makes credit card processing easy if you have offered your shoppers the option of directly entering credit card information. If you add credit card processing software, all handling can be done automatically. If you prefer to process credit card payments manually, you can print out reports in the format that makes manual processing most efficient. Or, you can export credit card data into standard batch-processing formats for use with automated processing systems. INTERSHOP 4 also allows you to search customer credit card data according to a wide range of parameters. The default template for exporting electronic batch files follows the ICVerify Transaction Record Format. This template (“Manual Credit Card Handling”) can be edited to format the data in any way you choose. The default print template lists credit card data in these columns: Customer name, Order number, Transaction date, Transaction amount, Credit card number, Expiration date. Search Direct-Entry Credit Card Information 1. Click on “Manual Credit Card Handling” from the Settings Manager Main Menu. The Credit Card Handling page appears (Figure 139). Figure 139: The Manual Credit Card Handling page. 2. From the “Print Template” drop-down menu, select a format. If you are using the default formats, your selection depends on your language preference and whether you wish to print data or export it to a file. If you create your own customized credit card information templates, you will be able to select them from this list (Template Groups in Detail: Print & Mail, on page 333). Page 208 Chapter 3: The Back Office Settings Manager Log Off INTERSHOP 3. Select the appropriate radio button to determine whether to print the data or export it to an electronic file. 4. If you elect to export credit card data to a file, enter a file name. (Example: Enter a file name based on the day’s date, e.g., 20000608ccexport.txt) 5. From the “Transaction Type” drop-down menu, choose the category from which you wish to retrieve credit card data. 6. If desired, enter additional parameters to narrow your search (customer name or number, name of assigned operator, date range). You can choose to include previously deactivated and/or cancelled orders in your search, or search for them exclusively, by using the radio buttons at the bottom of the page. The default setting, “No” in both cases, assumes that you are not searching credit card data for cancelled or deactivated orders. 7. Click “Print/Export” to show a report of credit card data matching your criteria. A new browser window opens displaying a print preview, formatted according to the selected Print or Export Template. 8. To create a hard copy, select “Print” from your browser commands. You can now use this report to obtain approvals for credit card payments. 9. You are now ready to approve direct entry credit cards according to the method of your choice. Upon approval or denial of credit, you can return to the corresponding orders in your system via the Order Manager and continue processing the orders as appropriate (e.g., print packing slip and ship product, or inform customer of failed credit approval). Log Off INTERSHOP Log off of the INTERSHOP 4 program by clicking “Log Off” on the Settings Manager Main Menu page. You are returned to the Back Office login panel. See Access the Back Office, on page 41, for login instructions. Chapter 3: The Back Office Page 209 Understanding Customer Profile Classes and Profile Items The Customer Profiles Feature (Optional) The Customer Profiles Feature (Optional) INTERSHOP’s Customer Profiles create a personalized shopping experience for your individual customers. Each customer has the choice of creating his or her own “personal profile” to indicate personal (or business) characteristics and preferences, and can then activate the profile at any time to automatically tailor your store’s catalog and product displays to their specific buying interests. This section contains the following topics: • Understanding Customer Profile Classes and Profile Itemss • Implementation Overview • Managing Profiles from the Back Office • Overview: Profile Template Design Understanding Customer Profile Classes and Profile Items To set up Customer Profiling, the System Administrator first creates the “profile classes” and “profile items” that you will use for your store. Profile “classes” are general categories within which you create the more specific profile “items” through which your customers can identify themselves and their interests. For example, you might create classes to identify personal characteristics (e.g., gender, age), product types or brands used (e.g., type of computer operating system), or anything you choose (e.g., hobbies, nationality, products owned). Within each profile class you then create the profile items from which customers will build their profiles. For example, you might create a “profile class” for “Age” and then create the following “profile items” within that class: “Age-Under 12,” “Age-Teen,” “AgeAdult,” and so on. Once your profile classes and their items have been created in System Administration, you link the profile items to catalog categories and products, using the Catalog and Product Managers as described below. Then, when customers choose to activate their profiles, they will shop a “personalized” catalog showing only those categories and products that match their profiles. You can view, edit and activate each customer’s profile from your store’s back office, using the Customer Manager. Page 210 Chapter 3: The Back Office The Customer Profiles Feature (Optional) Implementation Overview Implementation Overview The steps below are necessary for implementing the Profiles feature: 1. Enter System Administration (accessible only to the System Administrator) to: • Makes sure that “Enable Profiles” is checked in the System Preferences. (Default setting: Enabled.) See System Preferences, on p. 48. • Create the profile classes and items to define customers and their interests, using the Customer Profile Matrix link in System Administration. 2. Use the Catalog and Product Managers to link catalog categories and products to profile items. See Link a Profile Item to a Category, on page 212 and Link Profile Items Directly to Products, on page 214. 3. Plan (with your Template Designer, if applicable) how the profiles feature will look and work in your Storefront. See Activating the Profile, on page 394. 4. Modify the predefined profile templates in System Administration. See Create and Assign Profiles, on page 390. Once these steps are completed, customers will be able to define and activate their own profiles in the storefront. Figure 140: Customer’s personal profile page in the Storefront. Chapter 3: The Back Office Page 211 Managing Profiles from the Back Office The Customer Profiles Feature (Optional) Managing Profiles from the Back Office Use the Catalog Manager to manage links between profile items and entire categories of products in your store catalog. (Use the Product Manager to manage links between profile items and specific products within categories.) Link a Profile Item to a Category Follow these instructions to link a profile item to an entire product category in your catalog. When you want to link some but not all products in a category to a profile item, use the Product Manager as described in Link Profile Items Directly to Products, on page 214. 1. Starting from the Catalog Manager Main Level Categories page, click on category and subcategory names until you reach the category to which you want to link profile items. Under “Category Profile” on the bottom left of the page are two columns; the left column lists all the profile classes that the System Administrator has created; the right column lists any profile items that have been assigned to the category, if any (Figure 141). Figure 141: Available profile classes in the Catalog Manager. Page 212 Chapter 3: The Back Office The Customer Profiles Feature (Optional) Managing Profiles from the Back Office 2. Click “Assign Profile.” The Assign Profile to Category page is displayed (Figure 142). Profile items already assigned to the category, if any, are displayed in the top scroll window. Figure 142: Assign Profile to Category with Profile Classes drop-down menu. 3. Select a profile class from the list using the drop-down menu. The profile items available for that class are displayed in the lower scroll window. 4. From the lower scroll window, select the profile item(s) you want to link to the category. Figure 143: Assign Profile Items to a category. 5. Click the “Add” button. The selected profile items appear in the scroll window in the top half of the page, but are not linked to the category until you click “Save.” Chapter 3: The Back Office Page 213 Managing Profiles from the Back Office The Customer Profiles Feature (Optional) 6. Click “Save.” 7. Click “Back” to return to the category page. The newly-linked items display in the right column under “Category Profile” (Figure 141). If a customer activates his or her profile, only categories linked to the customer’s profile will display to the customer. Link Profile Items Directly to Products Use the Product Manager when you want to link some but not all products in a category to a profile item. (Use the Catalog Manager when you want to link an entire category of products to a profile item – see Link a Profile Item to a Category, on page 212.) 1. Using the Product Manager, search for the product to which you want to link a profile item. 2. Select the product number from the results list. The Product Details page is displayed (Figure 144). At the bottom of the page under “Product Profile Information,” all profile classes created by the System Administrator appear in the left column; any profile items directly linked to the product show in the right column. Figure 144: Product Profile information for a product appears on bottom left of page. Page 214 Chapter 3: The Back Office The Customer Profiles Feature (Optional) Managing Profiles from the Back Office 3. Click “Assign Profile.” The Assign Profile to Product page is displayed (Figure 145), for linking profile items directly to products. Profile items already directly assigned to the product, if any, show in the top scroll window. Figure 145: Assign Profile Items to a product. 4. Select a profile class from the drop-down menu. The profile items available under that class appear in the lower scroll window. 5. Select the profile item(s) you want to link to the product. 6. Click the “Add” button. The selected profile item(s) appear in the scroll window in the top half of the page, but are not linked to the product until you click “Save.” 7. Click “Save.” 8. Click “Back” to return to the Product Details page. On the Product Details page, the now-linked items appear in the right column at the bottom (Figure 144). Figure 146: Link profile to a product. Chapter 3: The Back Office Page 215 Managing Profiles from the Back Office The Customer Profiles Feature (Optional) Delete a Profile-Item Link to a Category 1. In the Catalog Manager, click on the category. 2. Click “Assign Profile.” 3. From the “Assigned Items” scroll window, select the link you wish to unlink (Figure 142). 4. Click “Delete” button. The item disappears from the scroll window, but is not unlinked until you click “Save.” 5. Click “Save.” 6. Click “Back” to return to the category page. The unlinked item no longer appears in the right column at the bottom of the page. Delete a Profile-Item Link to a Product 1. Search for the product in the Product Manager. 2. Click on the product number. The Product Details page appears (Figure 144). 3. Click “Assign Profile.” 4. From the “Assigned Items” scroll window, select the item you want to unlink. 5. Click “Remove” button. The item disappears from the scroll window, but is not unlinked until you click “Save.” 6. Click “Save.” 7. Click “Back” to return to the Product Details page. The deleted item no longer appears in the right column at the bottom of the page. Page 216 Chapter 3: The Back Office The Customer Profiles Feature (Optional) Managing Profiles from the Back Office View and Edit a Customer’s Profile 1. In the Customer Manager, search for the customer. 2. Select the customer number from the search results. The Customer Details page is displayed. At the bottom of the page, all available profile classes are displayed (Figure 147). Figure 147: Customer Details page with Customer Profile information (bottom left of page). Chapter 3: The Back Office Page 217 Managing Profiles from the Back Office The Customer Profiles Feature (Optional) 3. If the customer has activated his or her profile the “Profile is Activated” checkbox will be selected. You can activate or de-activate the profile at any time, however this will not disable the customer’s ability to activate or de-activate profiles. The only way to disable profiles is in System Administration (System Preferences, on page 48). 4. If you wish to edit the customer’s profile, click “Define Profile.” The Assign Profile to Customer page is displayed with the customer’s current Profile settings (Figure 148). Figure 148: Assign Profile to Customer. 5. To delete an item from the customer’s profile, select it from the “Assigned Items” in the top of the page. Click “Delete” button. Pause until the item disappears from the scroll window, and then click “Save.” 6. To add an item to the customer profile, select its profile class from the pull-down menu. Then select the item from the profile items scroll window. Click “Add” button. Pause until the item appears in the “Assigned items” window. Click “Save.” 7. Click “Back” to return to the Customer Details page. The profile information at the bottom of the page reflects your modifications. Page 218 Chapter 3: The Back Office The Customer Profiles Feature (Optional) Managing Profiles from the Back Office Overview: Profile Template Design How the profile feature appears to customers in the storefront depends on the Profile Templates design. Every INTERSHOP store comes complete with three predefined profile templates corresponding to three Storefront pages: • A welcome page for customers who use the profile service for the first time • A greeting page that gives the customer the options of activating and viewing their profile • A personal profile page where the customer selects or edits the items to be included in his/her personal profile You can simply modify these predefined templates to suit your store. Or, with more advanced HTML design techniques, your stores options are as unlimited as your imagination. For details concerning the profile templates and how to modify them for your store, see Activating the Profile, on p. 394. Chapter 3: The Back Office Page 219 4 Template Language Extension Introduction to TLE Introduction to TLE INTERSHOP 4’s Template Language Extension (TLE) overcomes the limitations of standard HTML, enabling your Web storefront pages to retrieve, process and display data dynamically. Web sites based on standard HTML can only send out “static” Web pages with fixed content, so site designers have to create and store a separate Web page for every possible display option – this heavy burden on designer and system resources vanishes with INTERSHOP, which builds “dynamic” Web pages on the fly. The instant a customer clicks a link in the storefront, INTERSHOP 4 selects what template to use and – based on the TLE in the template – retrieves just the right information from the store’s database. Through TLE, INTERSHOP templates build and display storefront Web pages instantly, while making sophisticated store design simple. The purpose of this chapter is to provide you with a TLE reference guide. The chapter includes tables listing all the TLE variables and statements available in the INTERSHOP 4 system, as well as some brief examples of how to use them in templates. (For more complex application of TLEs in context, see Specific Uses of TLE in Templates, p. 355. To learn more about working with Templates, see Templates, p. 289.) An understanding of HTML is required for working with TLE. TLE consists of variables and statements. All TLE variables and statements begin with the # sign. This chapter is divided into two main sections: • TLE Variables • TLE Statements Chapter 4: Template Language Extension Page 223 View TLE Variables Available for a Template TLE Variables TLE Variables INTERSHOP 4 TLE variables are placeholders for data in the INTERSHOP database, and are used to display data that may change from one page request to the next. Insert a TLE variable in HTML code just as you would insert normal text. The TLE variable acts as a placeholder. When a specific page is requested, the value of the variable is instantly determined by reference to the database, and displays with the rest of the HTML page. NOTE: All TLE variables are preceded with a # (pound) sign and are case-sensitive. This chapter discusses variables in groups according to functionality. For ease of reference, some variables may be listed and discussed in more than one group. As a general rule, all templates within a template group have the same TLE variables available to them. The exception to this rule is the Storefront template group, in which the templates carry out specific functions, that require the use of different TLE variables. View TLE Variables Available for a Template INTERSHOP 4 uses a variety of templates for displaying storefront pages (see Templates, p. 289). The TLE variables available to a template are consistent with the requirements of the template type. To view a list of the TLEs available to any template: 1. Under “Design” in the System Administration Main Menu, click “Templates.” 2. To see User-defined TLE variables, click “User-defined TLEs” on the command bar. 3. To see the pre-defined TLE variables for a specific template group, select the template group from the menu box, and click “Open Template Group.” 4. Select a template. The Template Edit panel is displayed. 5. Click “Available TLEs.” A list of TLEs that can be used on the template is displayed (Figure 149). Page 224 Chapter 4: Template Language Extension TLE Variables Date and Time-Related TLE Variables Figure 149: TLE list for the Product Template. Date and Time-Related TLE Variables Date and time-related variables are used to display current date and time. These variables demonstrate how simple and useful TLE functionality is. To display the current date in one of your Storefront pages, simply embed #CurrentDate in the HTML of the desired template. When this page is displayed in the storefront, INTERSHOP 4 replaces the TLE variable #CurrentDate with the current date. Example - HTML Code in INTERSHOP 4 Template: <H3> Today is #CurrentDate </H3> Resulting output in Storefront page: Today is 03-31-98 NOTE: The date format is set in “System Administration > Regional Preferences.” Table 8: Time-Related TLE Variables TLE Variable Description Available Templates #CurrentDate Displays current date All templates #CurrentDay Displays current day All templates except Print templates #CurrentHour Displays current hour All templates except Print templates Chapter 4: Template Language Extension Page 225 Customer TLE Variables TLE Variables Table 8: Time-Related TLE Variables TLE Variable Description Available Templates #CurrentMinute Displays current minute All templates except Print templates #CurrentMonth Displays current month (Only available on print templates.) All templates except Print templates #CurrentTime Displays current time All templates #CurrentYear Displays current year (Only available on print templates.) All templates except Print templates Customer TLE Variables Customer TLE variables relate to information about shoppers – their names, addresses, chosen payment methods, etc. Many of the values for these variables come from registration and order forms that the shopper completes in the Storefront. Separate tables are shown for standard information and shipping information. Table 9: Customer-Related TLE Variables - Standard TLE Variable Page 226 Description Available Templates #CustAccount2String Customer’s second account number Print template (Customer) #CustAccountDetails Free text for the merchant to enter account details. For example, bank name. Print template (Customer) #CustAccountString Customer’s external account number (i.e., bank account number) Print template (Customer) #CustCategoryName Customer’s category name All templates #CustCategoryNo Customer’s category number All templates #CustCity Billing address: City All templates #CustComment Comments regarding Customer entered in Customer Manager Print templates (Customer) #CustCountry Billing address: country All templates #CustCreditPeriod Number of days before a bill becomes due. Variable value drawn from “Credit Length” set in System Administration > Customers or on an individual customer data page. Print templates (Customer, Invoice) #CustEMail Customer’s email address All templates #CustFax Billing address: fax number All templates #CustLoginName Customer’s login name All templates #CustName1 Billing address: full name All templates #CustName2 Billing address: company name field All templates Chapter 4: Template Language Extension TLE Variables Customer TLE Variables Table 9: Customer-Related TLE Variables - Standard TLE Variable Description Available Templates #CustName3 Billing address: additional name field All templates #CustNo Customer’s membership number, automatically assigned by Customer Manager, or when a customer registers in the storefront. All templates #CustOperator Operator assigned to customer. If the customer registered in the storefront the operator is automatically “online.” This can be changed in the back office using the Customer Manager. All templates #CustOperatorNo ID of the operator assigned to customer All templates #CustPaymentMethod Payment method chosen (i.e., “directentry credit card”) All templates except Print templates #CustPaymentMethodID ID number corresponding to the customer’s payment method All templates except Print templates #CustPhone Billing address: phone number All templates #CustPhone2 Billing address: second phone number All templates #CustState Billing address: state All templates #CustStoreCredit Customer’s total credit allowance All templates #CustStreet Billing address: street All templates #CustTaxArea Customer’s tax area All templates except Print templates #CustZipCode Billing address: zip code All templates #ErrorMessage Provides an error message if customer registration or change of shipping address fails. Storefront templates (Non-member Data, Search Mask, Registration, Shipping Address) #HasDiscount Flag – set to “1” if customer gets a discount, “0” if not. Used with #IF statement. All templates #IsAnonymous Flag – set to “1” if customer is anonymous, “0” if not. Used with #IF statement. All templates except Print templates #IsCustDeactivated Flag – set to “1” if customer is deactivated, “0” if not. Used with #IF statement. Print templates only #IsCustSupplier Flag – set to “1” if customer is supplier, “0” if not. Used with #IF statement. Print templates only #IsCustSuspended Flag indicating whether the customer has been suspended. Print templates only Chapter 4: Template Language Extension Page 227 Customer TLE Variables TLE Variables Table 9: Customer-Related TLE Variables - Standard TLE Variable Description Available Templates #IsCustToBeTaxed Flag – set to “1” if customer is taxed, “0” if not. Used with #IF statement. All templates #IsCreditCardEnabled Flag – set to “1” if customer has been assigned payment methods using direct credit card entry, “0” if not. Used with #IF statement. Storefront templates (Basket, Member and Non-member Order Information, Non-member Data Form, Select Payment Method) #IsNonMemberCheckoutEnabled Flag – set to “1” if merchant has enabled Non-Member Checkout; “0” if not. Used with #IF statement. All templates except Print templates #Name_ActivateProfile Creates a checkbox for activating the customer profile feature. Storefront template (Profile - Edit Profile) #URL_ChangeAddress Creates a link that displays page to enter new shipping address. An optional parameter can be added to select what page will display to customer after address is submitted. Parameters are: Basket, OrderNow, Service and Catalog (example: #URL_ChangeAddress/Service). All templates except Print templates #URL_NonMemberCheckout Creates a link that displays nonmember checkout data form Storefront templates (Basket, Nonmember Data Form, Member Order Information, Select Payment Method) #URL_Register Creates a link that displays member registration page All templates except Print templates Table 10: Customer-Related TLE Variables- Shipping TLE Variable Page 228 Description Available Templates #ShippingCity Shipping address: city All templates #ShippingCountry Shipping address: country All templates #ShippingEMail Shipping address: email address All templates #ShippingFax Shipping address: fax number All templates #ShippingMethod Method of shipping for order All templates #ShippingMethodID The identifier for the #ShippingMethod used in the database. Because the #ShippingMethod variable contains the name of the shipping method, in any language, and can be changed in the back office, #ShippingMethodID should always be used as a reference inside Server Side Scripts. All templates #ShippingName1 Shipping address: full name All templates Chapter 4: Template Language Extension TLE Variables Customer TLE Variables Table 10: Customer-Related TLE Variables- Shipping TLE Variable Description Available Templates #ShippingName2 Shipping address: additional or company name field All templates #ShippingName3 Shipping address: additional name field All templates #ShippingPhone Shipping address: phone number All templates #ShippingPhone2 Shipping address: second phone number All templates #ShippingPrice Price assigned to shipping method in the Settings Manager All templates #ShippingState Shipping address: state All templates #ShippingStreet Shipping address: street All templates #ShippingZipCode Shipping address: zip code All templates #URL_ChangeAddress Creates a link that displays page to enter new shipping address. An optional parameter can be added to select what page will display to customer after address is submitted. Parameters are: Basket, OrderNow, Service and Catalog (example: #URL_ChangeAddress/Service). All templates except Print templates Chapter 4: Template Language Extension Page 229 Profile TLE Variables TLE Variables Profile TLE Variables Profiles are used to create a customized shopping experience for member customers. For detailed information on using profile TLEs, see Activating the Profile, p. 394. Table 11: Profile TLE Variables TLE Variable Description Available Templates #IsProfileActivated Flag – set to “1” if customer has enabled profile, set to “0” if customer has disabled profile or is not a member. Used with #IF statement. All templates except Print templates #Name_ActivateProfile Creates a checkbox to activate the customer profile feature Storefront template (Profile - Edit Profile) #URL_DeactivateProfile Creates a link that deactivates a customer profile All templates except Print templates #URL_EditProfile Creates a link that displays page to edit existing profile All templates except Print templates #URL_NewProfile Creates a link that displays page to create a new profile All templates except Print templates #URL_SaveProfile Creates a link that saves an edited or new profile All templates except Print templates #URL_ViewProfile Creates a link to page that displays customer's profile. All templates except Print templates Product-Related TLE Variables An online store needs to display product information in a variety of contexts— in the store catalog, in shopping baskets, in special offers etc. The variety of Product Templates cover all of these contexts, together with the product-related TLEs, which are here grouped in five subdivisions: • Standard Product TLE Variables (predefined, for all products) • Product Variation TLE Variables (merchant-defined) • Product Attribute TLE Variables (merchant-defined) • Bookmark Product TLE Variables (predefined, for products bookmarked by customers) • Product Discount TLE Variables (predefined, for products included in merchant’s discount scheme) Page 230 Chapter 4: Template Language Extension TLE Variables Product-Related TLE Variables Standard Product TLE Variables The standard Product TLE variables are used to display basic product qualities such as the product name (#ProductName), the price (#ProductNetPrice, #ProductGrossPrice), and so on. The values for standard Product TLE variables are entered in the back office, or are calculated automatically, depending on the variable. (For example, #ProductName is entered in the Product Manager, while #ProductTaxAmount is automatically calculated in the Basket template.) Table 12: Standard Product TLE Variables TLE Variable Description Available Templates Inventory status has one of three values: “In Stock,” “Out of Stock” or “Available Soon.” “Available Soon” means not yet in stock but ordered from supplier. Storefront, List and Product templates #BasketPositions Lists all products in the basket. Used in #LOOP statement. Storefront templates (Basket, Nonmember Data Form, Order Member Order Information / Nonmember Order Information / Select Payment Method) and Print templates (Basket) #DeliveryPositions Lists all products on current packing slip. Used in #LOOP statement. Print template (Packing-slip) #InventoryPositions Lists all products in inventory report. Used in #LOOP statement. Print templates (Inventory list) #InvoicePositions Lists all products on current invoice. Used in #LOOP statement. Print template (Invoice) #IsProductHotDeal Boolean indicating whether product is a Hot Deal or not. Can be used on all product templates and in #LOOP statements on product templates. Product templates (Product, basic) #ItemNo Used with #TotalItemsInList to display the position number for a listed product All templates except Product templates #ManufacturerName Manufacturer of product All templates except Catalog and Mail templates #ManufacturerNo ID number for manufacturer name, automatically generated in the Settings Manager All templates except Catalog and Mail templates #MinOrderLevel Minimum required order All templates except Catalog and Mail templates #OnOrderProducts Number of products on order from a supplier. Displayed in Storefront. Storefront, Product and List templates #AvailabilityString Chapter 4: Template Language Extension Page 231 Product-Related TLE Variables TLE Variables Table 12: Standard Product TLE Variables TLE Variable Page 232 Description Available Templates #OrderPositions Lists all products in order. Used in #LOOP statement. Mail template (Order confirmation) and Print template (Order confirmation) #PrevOrderPositions Lists products from a previous order. Used in #LOOP statement. Storefront template (Service - View a previous basket) #ProductDescription Product description All templates except Catalog templates #ProductGrossPrice* Used to display the product price when the store is set to Gross price display model. New with INTERSHOP 4 (ISMb 1259). All templates except Catalog templates #ProductName Name of product All templates except Catalog templates #ProductNetPrice* Used to display the product price when the store is set to Net price display model. Replaces #ProductPrice in INTERSHOP 4 (ISMb 1259). All templates except Catalog templates #ProductNo Product ID number All templates except Catalog templates #ProductPrice* See #ProductNetPrice Not used after INTERSHOP 4 (ISMb 1258) #ProductQuantity Quantity of a single product ordered by a customer Storefront, Mail and Print templates #Products Lists all products in a category without subcategories. Used in #LOOP statement. List templates (List, basic) #ProductTaxAmount Tax assigned to product (%) according to tax matrix in the Settings Manager. Replaces #ProductTax with INTERSHOP 4 (ISMb 1259). #ProductTax See #ProductTaxAmount. Not used after INTERSHOP 4 (ISMb 1258) #ProductTaxClass Tax class product is assigned to All templates except Catalog and Mail templates #ProductWeight Weight of product All templates except Catalog and Mail templates #SpecialProducts Lists all “hot deals”. Used in #LOOP statement. Storefront template (Hot Deals) #StockLevel Amount of product in stock. Displayed in Storefront. Storefront, Product and List templates #StockLevelReserved Amount of product ordered by customers but not shipped (no packing slip created). Displayed in Storefront. Storefront, Product and List templates All templates except Catalog templates Chapter 4: Template Language Extension TLE Variables Product-Related TLE Variables Table 12: Standard Product TLE Variables TLE Variable Description Available Templates #UnitOfMeasurement Current quantity unit – defined in Settings Manager. All templates except Catalog templates #URL_HotDeals Creates a link that displays the Hot Deals template All templates except Print templates #URL_ProductView Creates a link that displays a specific product page. Outside the product and list templates add the product ID parameter. (Example: <A HREF=“http://#URL_ProductView/ 10354”>) All templates except Print templates #WeightSymbol Symbol used for a unit of weight: kg., lb., etc. Defined in Settings Manager All templates except Print templates *These TLE variables are always available, no matter which price display model is selected; however, the variable appropriate to the model used in your store should be used in templates. Chapter 4: Template Language Extension Page 233 Product-Related TLE Variables TLE Variables Product Attribute TLE Variables Product attributes are custom-definable “descriptors” of a product, which can reference test, images, or multimedia. They are distinguished from the standard descriptors assigned on the Product Details page. When a user creates a product attribute name, INTERSHOP 4 automatically creates its corresponding TLE variable, and the variable appears on the TLE list. See Product Attributes, p. 145, for information on creating and defining product attributes. You can then insert the attribute TLE variables in the templates as “placeholders” that will call up the proper values (the text, images, or multimedia value of the attribute) when requested from the storefront. Figure 150 shows the TLE list once the user has created product attributes. Figure 150: The Product Attribute TLEs generated in a product template, shown in a TLE Editor. Table 13: Product Attribute TLE Variables TLE Variable #{Attribute} Page 234 Description Available Templates {Attribute} is replaced by their attribute name created in the System Administration. The value is assigned in the Product Manager and displayed in the storefront. Product templates (Product, basic) Chapter 4: Template Language Extension TLE Variables Product-Related TLE Variables Product Variation TLE Variables As explained in Product Variations, p. 151, product variations allow you to display and sell different versions of a product from a single page in the Storefront. For example, a T-shirt in many size and color combinations does not need a separate Web page for each possible combination. Product variation TLE variables are composed of “Types” and “Values” defined by the merchant through the Product Manager. As with product attributes, once the Types and Values have been created, INTERSHOP 4 generates the product variation TLE variables. Table 14: Product Variation TLE Variables TLE Variable Description Available Templates #IsProductVariation Flag – set to “1” if the product has variations, “0” if not. Used with #IF statement and LOOP statements; loop over variations. All templates except Catalog templates #ProductVariation A loop variable that iterates over all variations for a product. Product templates (Product, basic) #IsVariation_{TypeName} Flag – set to “1” if the variation has the type {TypeName}. {TypeName} is replaced by all the types created in the Product Manager. Used with #IF statement. Storefront and Product templates #VariationType_{TypeName} Name given to the variation Type defined in the Product Manager. {TypeName} is replaced by all the types created in the Product Manager, i.e., #VariationType_COLOR. Loop over variations. Storefront and Product templates #VariationValue_{TypeName} Name given to the variation Value defined in the Product Manager. {TypeName} is replaced by one of the variation types created in the Product Manager, i.e., #VariationValue_COLOR = Red. Storefront and Product templates #Variation Value_{TypeName}_CHECKED Used when displaying product variations with a checkbox on product page; the Type Name that appears within the brackets will be automatically selected at the Storefront. Storefront and Product templates #VariationValue_{TypeName} _ID The submitted variation's Product ID number Storefront and Product templates #VariationValue_{TypeName} _SELECTED Used when displaying product variations with a select box on product page; the Type Name that appears within the brackets will be automatically selected at the Storefront. Storefront and Product templates Chapter 4: Template Language Extension Page 235 Product-Related TLE Variables TLE Variables Bookmark Product TLE Variables INTERSHOP 4 Storefronts can include a built-in “bookmark” function, allowing customers to tag products they don’t want to purchase yet, but would like to “bookmark” to look at again later. See Bookmarks Template, p. 324, for more information on creating bookmark capabilities. Table 15: Product Bookmark TLE Variables TLE Variable Description Available Templates #Bookmarks Lists all bookmarks for current registered customer. Used in #LOOP statement. Storefront template (Bookmarks) #CountBookmarks Number of bookmarks currently in the bookmark list All templates except Print templates #URL_AddBookmark Creates a link that adds a product to the bookmark list All templates except Print templates #URL_RemoveAllBookmarks Creates a link that removes all products from bookmark list All templates except Print templates #URL_RemoveBookmark Creates a link that removes current product from bookmark list All templates except Print templates #URL_ViewBookmarks Creates a link that displays the bookmark list All templates except Print templates Product Discount TLE Variables The Discount TLE variables retrieve information from the discount matrix established by the merchant in the Settings Manager, as described in Discounts, p. 190. Table 16: Product Discount TLE Variables TLE Variable Page 236 Description Available Templates #DiscountName Name of discount Storefront, Product and List templates #DiscountPercent Discount in % Storefront, Product and List templates #HasDiscount Flag – Set to “1” if customer is assigned to a category that gets a discount, “0” if not. Used with #IF statement. All templates Chapter 4: Template Language Extension TLE Variables Category and List TLE Variables Category and List TLE Variables Most of the values for Category and List TLE variables are created in the Catalog Manager. These variables are used in Catalog and List templates. Table 17: Category and List TLE Variables TLE Variable Description Available Templates #Categories Provides a list of all subcategories in a category. Used in #LOOP statement. Catalog templates (Category basic, Root Categories) #CategoryDescription Description of category Catalog and List templates #CategoryName Name of category Catalog and List templates #CategoryNo Category ID - created and displayed automatically in Catalog Manager Catalog and List templates #FirstNoInBatch Number of first displayed element on a page in a List template. Example: if number of items in a list was set to “5” in System Administration, then the value for the first page of search list would be “1”. For the second page, the value would be “6”. Storefront and List templates #LastNoInBatch Number of last displayed element on a page in a List template Storefront and List templates #NoOfSubCategories Displays number of subcategories in a category. Value “0” means the category empty or contains products. Value not “0” = number of subcategories. Used in #IF statements with operators to determine whether a subcategory or product list should be displayed. Catalog templates (Category basic, Root Categories) #Products Lists all products in an end category (category without subcategories). Used in #LOOP statement. List templates (List, basic) #TotalItemsInList Number of total elements in a list All templates except Product and Mail templates #URL_Catalog Creates a link that displays the store’s main categories (i.e., the Root category) All templates except Print templates #URL_Category Creates a link that displays a specific category page when used with a category ID parameter (Example: <A HREF=”http:// #URL_Category/218”>), or displays a list when used in a #LOOP statement Catalog templates (Category basic, Root Categories) #URL_NextPage Creates a link that displays the next page of a List template when the list contains more items than set in System Administration Storefront and List templates #URL_PrevPage Creates a link that displays the previous page of a list template Storefront and List templates Chapter 4: Template Language Extension Page 237 Calculation TLE Variables TLE Variables Calculation TLE Variables The Calculation TLE variables cannot be set directly; they derive their values from calculations performed by INTERSHOP 4 on other TLE variables. For example, the calculation variable “#ProductTotalPrice” equals the product price (either Net or Gross), multiplied by “#ProductQuantity.” Some of these variables are specific to certain templates. For example, #OrderTotalPrice is used only on order templates, while #BasketTotalPrice is used only on the Basket template. By default, values returned by calculation variables are automatically formatted (with currency symbols, decimal points, etc.) as defined by the System Administrator in “Regional Preferences.” Table 18: Calculation TLE Variables TLE Variable Page 238 Description Available Templates #BasketSubTotal Price of all products in basket (less discounts) + shipping cost All templates #BasketTotalPrice Price of all products in basket (less discounts) + shipping cost + any assigned tax for products and/or shipping All templates #BasketTotalTax Tax on all products in the basket + any tax on shipping costs. All templates #InvoiceSubTotal Price of all products on invoice (less discounts) + shipping cost Print template (Invoice) #InvoiceTotalPrice Price of all products on invoice (less discounts) + shipping cost + any assigned tax for products and/or shipping Print template (Invoice) #InvoiceTotalTax Tax on all products on the invoice + any tax on shipping costs Print template (Invoice) #OrderSubTotal Price of all products on order (less discounts) + shipping cost Storefront, Mail and Print templates #OrderTotalPrice Price of all products on order (less discounts) + shipping cost + any assigned tax for products and/or shipping Storefront, Mail and Print templates #OrderTotalTax Tax on all products on the order + any tax on shipping costs. Storefront, Mail and Print templates #ProductSubTotal Price for any quantity of a single product (less discounts) All templates except Catalog templates #ProductTotalPrice Price for any quantity of a single product (less discounts) + tax All templates except Catalog templates #ProductTotalTax Total tax on any quantity of a single product All templates except Catalog templates Chapter 4: Template Language Extension TLE Variables Calculation TLE Variables Table 18: Calculation TLE Variables TLE Variable Description Available Templates #ShippingSubTotal Price of all shipping less tax All templates #ShippingTotalPrice Price of all shipping + any tax All templates #ShippingTotalTax Tax on a shipping cost All templates #SupplierOrderSubTotal Wholesale price of all products on supplier purchase order (less discounts) + shipping cost Print template (Purchase Order) #SupplierOrderTotalPrice Wholesale price of all products on supplier purchase order (less discounts) + shipping cost + any assigned tax for products and/or shipping Print template (Purchase Order) #SupplierOrderTotalTax Tax on all products on supplier purchase order + any tax on shipping costs Print template (Purchase Order) Alternate Currency TLEs The values for the “Alt” TLEs are derived from the related “Calculation” TLE values. For more information about displaying alternate currencies in the storefront see Create a Link to Change the Alternate Currency, p. 363. Table 19: Alternate Currency TLEs TLE Variable Description Available Templates #Alt_BasketSubTotal Price of all products in basket (less discounts) + shipping cost in the alternate currency All templates #Alt_BasketTotalPrice Price of all products in basket (less discounts) + shipping cost + any assigned tax for products and/or shipping in the alternate currency All templates #Alt_BasketTotalTax Total tax charged for the items in the basket, + any tax on shipping costs in the alternate currency All templates #Alt_OrderSubTotal Price of all products on order (less discounts) + shipping costs in the alternate currency. Storefront, Print and Mail templates #Alt_OrderTotalPrice Price of all products on order (less discounts) + shipping cost + any assigned tax for products and/or shipping. Displayed in the alternate currency Storefront, Print and Mail templates #Alt_OrderTotalTax Total tax charged for the items on order + any tax on shipping costs. Displayed in the alternate currency. Storefront, Print and Mail templates Chapter 4: Template Language Extension Page 239 Calculation TLE Variables TLE Variables Table 19: Alternate Currency TLEs TLE Variable Page 240 Description Available Templates #Alt_SupplierOrderSubTotal Price of all products on supplier purchase order (less discounts) + shipping costs. Displayed in the alternate currency. Print template (Purchase Order) #Alt_SupplierOrderTotalPrice Price of all products on supplier purchase order (less discounts) + shipping cost + any assigned tax for products and/or shipping. Displayed in the alternate currency. Print template (Purchase Order) #Alt_SupplierOrderTotalTax Total tax charged for the items on supplier purchase order + any tax on shipping costs. Displayed in the alternate currency Print template (Purchase Order) #Alt_InvoiceSubTotal Price of all products on invoice (less discounts) + shipping costs. Displayed in the alternate currency. Print template (Invoice) #Alt_InvoiceTotalPrice Price of all products on invoice (less discounts) + shipping cost + any assigned tax for products and/or shipping. Displayed in the alternate currency. Print template (Invoice) #Alt_InvoiceTotalTax Total tax charged for the items on invoice + any tax on shipping costs. Displayed in the alternate currency. Print template (Invoice) #Alt_ShippingPrice Amount retrieved from shipping table in System Administration. Displayed in the alternate currency. All templates #Alt_ShippingSubTotal The price of the current shipping method excluding tax. Displayed in alternate currency. All templates #Alt_ShippingTotalPrice Shipping price + any tax on shipping. Displayed in the alternate currency. All templates #Alt_ShippingTotalTax Total tax charged for shipping. Displayed in the alternate currency. All templates #Alt_ProductNetPrice* Used to display the product price in an alternate store currency, when the store is set to Net price display model. New with INTERSHOP 4 (ISMb 1259) All templates except Catalog templates #Alt_ProductGrossPrice* Used to display the product price in an alternate store currency, when the store is set to Gross price display model. Replaces #Alt_ProductPrice All templates except Catalog templates #Alt_ProductPrice* See #Alt_ProductNetPrice Not used after INTERSHOP 4 (ISMb 1258). Chapter 4: Template Language Extension TLE Variables Calculation TLE Variables Table 19: Alternate Currency TLEs TLE Variable Description Available Templates #Alt_ProductSubTotal Extended price of any quantity of a single product, less discount. Displayed in the alternate currency. All templates except Catalog templates #Alt_ProductTaxAmount Displays the net or gross tax amount when an alternate currency is used. All templates except Catalog templates #Alt_ProductTotalPrice Extended price of any quantity of a single product (less discounts) + tax. Displayed in the alternate currency. All templates except Catalog templates #Alt_ProductTotalTax Tax for any quantity of a single product. Displayed in the alternate currency. All templates except Catalog templates #Alt_CurrencySymbol Currency symbol for the selected alternate currency. All templates except Print templates #Alt_CustCreditBalance Customer’s account balance. Displayed in the alternate currency. All templates except Print templates #Alt_CustStoreCredit Customer’s total credit allowance. Displayed in the alternate currency. All templates #URL_ChangeCurrency Creates a link that changes the alternate currency. Use with the parameter /<alpha_currency_code> to display the desired currency. Product template (Product, basic) and Storefront template (Basket) #SelectBox_Currency Creates a drop-down menu to select an alternate currency. Storefront templates (Non-member Data, Registration, Shipping Address) *These TLE variables are always available, no matter which price display model is selected; however, the variable appropriate to the model used in your store should be used in templates. Non-formatted Numerical TLE Variables Certain TLE variables provide values that are automatically given special formatting (i.e., $, lbs., etc.). In order to use these values with relational operators or Server Side Script, they must be accessed without formatting. When “_Value” is placed after these TLEs, they only will display a numerical value without any special formatting. For example, #BasketSubTotal = $20.00, #BasketSubTotal_Value = 20. All formatted numerical TLE variables have a “_Value” counterpart. Chapter 4: Template Language Extension Page 241 Service TLE Variables TLE Variables Service TLE Variables The Service area of a store is where customers can read about purchase and return policies, membership benefits, payment and shipping methods, etc., or review invoices, previous baskets and orders. Table 20: Service TLE Variables-General TLE Variable Description Available Templates #URL_ChangePassword Creates a link to page for changing membership password All templates except Print templates #URL_PrevBasketList Creates a link that displays list of previous baskets. All templates except Print templates #URL_PrevOrderList Creates a link that displays list of customer’s orders. All templates except Print templates #URL_Service Creates a link to display Service main page All templates except Print templates Previous Basket TLE Variables Previous Basket TLE variables are used in pages where members can review and/or reload previously filled baskets. The System Administrator determines whether to display all prior customer baskets, or only those which have not yet been ordered. Table 21: Previous Basket TLE Variables TLE Page 242 Description Available Templates #Alt_PrevTotalPrice The total price of the previous order translated into an alternate currency. Storefront templates only (Service List of / View a previous basket / order) #Alt_PrevShippingPrice The total price of shipping for the previous order translated into an alternate currency. Storefront templates only (Service View a previous basket / order) #Alt_PrevShippingTotal The total price of shipping the previous order translated into an alternate currency. Storefront templates only (Service View a previous basket / order) #Alt_PrevShippingSubTotal The shipping sub total of the previous order translated into an alternate currency. Storefront templates only (Service View a previous basket / order) #Alt_PrevShippingTotalTax The total shipping tax of the previous order translated into an alternate currency. Storefront templates only (Service View a previous basket / order) #Alt_PrevSubTotal The sub total of the previous order translated into an alternate currency. Storefront templates only (Service List of / View a previous basket / order) #Alt_PrevTotalTax The total tax of the previous order translated into an alternate currency. All templates except Catalog templates Chapter 4: Template Language Extension TLE Variables Service TLE Variables Table 21: Previous Basket TLE Variables TLE Description Available Templates #HasNewPrice Flag - set to “1” if the price of a product in an old basket has changed, “0” if not. Used with #IF statement. Storefront templates only (Service View a previous basket) #IsOnlyNonOrderedSet Flag set in System Administration. Set to “1” displays non-ordered baskets only, “0” all previous baskets. Used with #IF statement. Storefront templates only (Service List of previous basket) #MaxAgeToView Maximum number of days a previous basket will display. Set in System Preferences. Storefront templates only (Service List of previous basket / order) #NoOfAvailableItems No of items in a previous basket that are still available. Storefront templates only (Service View a previous basket / order) #NoOfChangedItems No of items in a previous basket that have new prices. Storefront templates only (Service View a previous basket / order) #NotAvailable In the previous basket item loop: boolean the item is not available (deleted, hidden, shelved). Storefront templates only (Service View a previous basket) #PrevBasketComment Comment of the previous basket/order. Storefront templates only (Service View a previous basket / order) #PrevBasketDate Date when the previous basket was created. Used only in the “Previous Basket” template. Storefront templates only (Service List of / View a previous basket) #PrevBasketNo No of the previous basket. Storefront templates only (Service List of / View a previous basket / order) #PrevBasketPositions Number of baskets displayed in the Previous Baskets list. Can be used in a LOOP statement in the Previous Basket template. Storefront templates only (Service View a previous basket) #PrevBasketDate The creation date of a previous basket. Storefront templates only (Service List of / View a previous basket) #PrevBaskets Lists previous baskets. Can be used in #LOOP statement on the Previous Basket List Template. Storefront templates only (Service View a previous basket) #PrevCustCity Part of the address of a previous basket/order. Storefront templates only (Service View a previous basket / order) #PrevCustCountry Part of the address of a previous basket/order. Storefront templates only (Service View a previous basket / order) #PrevCustEmail Part of the address of a previous basket/order. Storefront templates only (Service View a previous basket / order) #PrevCustFax Part of the address of a previous basket/order. Storefront templates only (Service View a previous basket / order) Chapter 4: Template Language Extension Page 243 Service TLE Variables TLE Variables Table 21: Previous Basket TLE Variables TLE Page 244 Description Available Templates #PrevCustName1 Part of the address of a previous basket/order. Storefront templates only (Service View a previous basket / order) #PrevCustName2 Part of the address of a previous basket/order. Storefront templates only (Service View a previous basket / order) #PrevCustName3 Part of the address of a previous basket/order. Storefront templates only (Service View a previous basket / order) #PrevCustStreet Part of the address of a previous basket/order. Storefront templates only (Service View a previous basket / order) #PrevCustZipCode Part of the address of a previous basket/order. Storefront templates only (Service View a previous basket / order) #PrevCustPhone Part of the address of a previous basket/order. Storefront templates only (Service View a previous basket / order) #PrevCustPhone2 Part of the address of a previous basket/order. Storefront templates only (Service View a previous basket / order) #PrevCustState Part of the address of a previous basket/order. Storefront templates only (Service View a previous basket / order) #PrevHasDiscount The discount applied to the previous basket/order. Storefront templates only (Service View a previous basket / order) #PrevOrderDate The creation date of a previous order. Storefront templates only (Service List of / View a previous order) #PrevOrderNo The number of the previous order. Storefront templates only (Service List of / View a previous basket / order) #PrevShelved Flag indicating whether a previous basket/order is shelved/deactivated or not. Storefront templates only (Service List of / View a previous basket / order) #PrevShippingMethod Shipping method of a previous basket/ order. Storefront templates only (Service View a previous basket / order) #PrevShippingMethodName Name of the shipping method of a previous basket/order. Storefront templates only (Service View a previous basket / order) #PrevShippingPrice Price of the shipping method of a previous basket/order. Storefront templates only (Service View a previous basket / order) #PrevShippingTax Tax of the shipping of a previous basket/order (float-percent). Storefront templates only (Service View a previous basket / order) #PrevShippingTotal Total cost of shipping the previous basket/order. Storefront templates only (Service View a previous basket / order) #PrevShippingSubTotal Shipping sub total of the previous basket/order. Storefront templates only (Service View a previous basket / order) #PrevShippingTotalTax Shipping tax of the previous basket/ order. Storefront templates only (Service View a previous basket / order) Chapter 4: Template Language Extension TLE Variables Service TLE Variables Table 21: Previous Basket TLE Variables TLE Description Available Templates #PrevShippingName1 Part of the address of a previous basket/order. Storefront templates only (Service View a previous basket / order) #PrevShippingName2 Part of the address of a previous basket/order. Storefront templates only (Service View a previous basket / order) #PrevShippingName3 Part of the address of a previous basket/order. Storefront templates only (Service View a previous basket / order) #PrevCustStreet Part of the address of a previous basket/order. Storefront templates only (Service View a previous basket / order) #PrevShippingZipCode Part of the address of a previous basket/order. Storefront templates only (Service View a previous basket / order) #PrevShippingCity Part of the address of a previous basket/order. Storefront templates only (Service View a previous basket / order) #PrevShippingCountry Part of the address of a previous basket/order. Storefront templates only (Service View a previous basket / order) #PrevShippingPhone Part of the address of a previous basket/order. Storefront templates only (Service View a previous basket / order) #PrevShippingPhone2 Part of the address of a previous basket/order. Storefront templates only (Service View a previous basket / order) #PrevShippingFax Part of the address of a previous basket/order. Storefront templates only (Service View a previous basket / order) #PrevShippingEmail Part of the address of a previous basket/order. Storefront templates only (Service View a previous basket / order) #PrevShippingState Part of the address of a previous basket/order. Storefront templates only (Service View a previous basket / order) #PrevSubTotal Sub total of a previous basket/order. Storefront templates only (Service List of / View a previous basket / order) #PrevTotalTax Total tax of a previous basket/order. Storefront templates only (Service List of / View a previous basket / order) #PrevTotalPrice Total price of a previous basket/order. Storefront templates only (Service List of / View a previous basket / order) #URL_LoadBasket Creates a link that reloads a previous basket into the current basket. Used in “View previous basket” template. Storefront templates only (Service View a previous basket) #URL_PrevBasket Creates a link that displays a previous basket. Used with #PrevBasketNo in “List of Previous Baskets” template. Storefront templates only (Service List of previous basket) #URL_PrevBasketList Creates link that displays list of previous baskets. All templates except Print templates Chapter 4: Template Language Extension Page 245 Service TLE Variables TLE Variables Previous Orders TLE Variables Previous Order TLE variables allow members to check the status of previous orders. The System Administrator determines how long to retain old information for customer review. Table 22: Previous Order TLE Variables TLE Page 246 Description Available Templates #Alt_PrevSubTotal The value translated to an alternate currency. Storefront templates only (Service List of / View a previous basket / order) #Alt_PrevTotalTax The value translated to an alternate currency. Storefront templates only (Service List of / View a previous basket / order) #Alt_PrevTotalPrice The value translated to an alternate currency. Storefront templates only (Service List of / View a previous basket / order) #Alt_PrevShippingPrice The value translated to an alternate currency. Storefront templates only (Service View a previous basket / order) #Alt_PrevShippingSubTotal The value translated to an alternate currency. Storefront templates only (Service View a previous basket / order) #Alt_PrevShippingTotal The value translated to an alternate currency. Storefront templates only (Service View a previous basket / order) #Alt_PrevShippingTotalTax The value translated to an alternate currency. Storefront templates only (Service View a previous basket / order) #NoOfItemsOnOrder The number of items on the order (total). Storefront templates only (Service List of previous order) #NoOfItemsOnInvoice The number of items of the order that are already part of an invoice. Storefront templates only (Service List of previous order) #NoOfItemsOnPackingSlip The number of items of the order that are already part of a packing slip. Storefront templates only (Service List of previous order) #NoOfInvoicesToOrder The number of invoice that have been created from/to that order. Storefront templates only (Service List of previous order) #NoOfInvoicesPaid The number of invoice the have been paid (see above). Storefront templates only (Service List of previous order) #NoOfItemsOnOrder The number of items on the order (total). Storefront templates only (Service List of previous order) #NoOfItemsOnInvoice The number of items of the order that are already part of an invoice. Storefront templates only (Service List of previous order) #OrderCompletlyProcessed All necessary invoices and packing slips exist and all invoices have been paid. Storefront templates only (Service List of previous order) #OrderProcessingComplete All items of the order are placed on corresponding invoices. Storefront templates only (Service List of previous order) #OrderProcessingStarted At least one invoice exists for this order. Storefront templates only (Service List of previous order) Chapter 4: Template Language Extension TLE Variables Service TLE Variables Table 22: Previous Order TLE Variables TLE Description Available Templates #PaymentStarted At least one invoice to this order is paid. Storefront templates only (Service List of previous order) #PaymentComplete All items have been put on an invoice and all invoices have been paid. Storefront templates only (Service List of previous order) #PrevBasketNo No of the previous basket. Storefront templates only (Service List of / View a previous basket / order) #PrevOrderNo No of the previous order. Storefront templates only (Service List of / View a previous basket / order) #PrevOrderPositions Lists products from a previous order. Used in #LOOP statement. Storefront templates only (Service View a previous order) #PrevOrders Lists previous orders. Used in #LOOP statement. Storefront templates only (Service List of previous order) #PrevBasketComment Comment of the previous basket/order. Storefront templates only (Service View a previous basket / order) #PrevSubTotal Sub total of a previous basket/order. Storefront templates only (Service List of / View a previous basket / order) #PrevTotalTax Total tax of a previous basket/order. Storefront templates only (Service List of / View a previous basket / order) #PrevTotalPrice Total price of a previous basket/order. Storefront templates only (Service List of / View a previous basket / order) #PrevShippingPrice Price of the shipping method of a previous basket/order. Storefront templates only (Service View a previous basket / order) #PrevShippingTax Tax of the shipping of a previous basket/order (float-percent). Storefront templates only (Service View a previous basket / order) #PrevShippingSubTotal Sub total of the shipping of a previous basket/order. Storefront templates only (Service View a previous basket / order) #PrevShippingTotalTax Tax of the shipping of a previous basket/order. Storefront templates only (Service View a previous basket / order) #PrevHasDiscount Existence of a discount of a previous basket/order. Storefront templates only (Service View a previous basket / order) #PrevCustName1 Part of the address of a previous basket/order. Storefront templates only (Service View a previous basket / order) #PrevCustName2 Part of the address of a previous basket/order. Storefront templates only (Service View a previous basket / order) #PrevCustName3 Part of the address of a previous basket/order. Storefront templates only (Service View a previous basket / order) Chapter 4: Template Language Extension Page 247 Service TLE Variables TLE Variables Table 22: Previous Order TLE Variables TLE Page 248 Description Available Templates #PrevCustStreet Part of the address of a previous basket/order. Storefront templates only (Service View a previous basket / order) #PrevCustZipCode Part of the address of a previous basket/order. Storefront templates only (Service View a previous basket / order) #PrevCustCity Part of the address of a previous basket/order. Storefront templates only (Service View a previous basket / order) #PrevCustCountry Part of the address of a previous basket/order. Storefront templates only (Service View a previous basket / order) #PrevCustPhone Part of the address of a previous basket/order. Storefront templates only (Service View a previous basket / order) #PrevCustPhone2 Part of the address of a previous basket/order. Storefront templates only (Service View a previous basket / order) #PrevCustFax Part of the address of a previous basket/order. Storefront templates only (Service View a previous basket / order) #PrevCustEmail Part of the address of a previous basket/order. Storefront templates only (Service View a previous basket / order) #PrevCustState Part of the address of a previous basket/order. Storefront templates only (Service View a previous basket / order) #PrevShippingMethod Shipping method of a previous basket/ order. Storefront templates only (Service View a previous basket / order) #PrevShippingMethodName Name of the shipping method of a previous basket/order. Storefront templates only (Service View a previous basket / order) #PrevShippingName1 Part of the address of a previous basket/order. Storefront templates only (Service View a previous basket / order) #PrevShippingName2 Part of the address of a previous basket/order. Storefront templates only (Service View a previous basket / order) #PrevShippingName3 Part of the address of a previous basket/order. Storefront templates only (Service View a previous basket / order) #PrevShippingStreet Part of the address of a previous basket/order. Storefront templates only (Service View a previous basket / order) #PrevShippingZipCode Part of the address of a previous basket/order. Storefront templates only (Service View a previous basket / order) #PrevShippingCity Part of the address of a previous basket/order. Storefront templates only (Service View a previous basket / order) #PrevShippingCountry Part of the address of a previous basket/order. Storefront templates only (Service View a previous basket / order) #PrevShippingPhone Part of the address of a previous basket/order. Storefront templates only (Service View a previous basket / order) #PrevShippingPhone2 Part of the address of a previous basket/order. Storefront templates only (Service View a previous basket / order) Chapter 4: Template Language Extension TLE Variables Service TLE Variables Table 22: Previous Order TLE Variables TLE Description Available Templates #PrevShippingFax Part of the address of a previous basket/order. Storefront templates only (Service View a previous basket / order) #PrevShippingEmail Part of the address of a previous basket/order. Storefront templates only (Service View a previous basket / order) #PrevShippingState Part of the address of a previous basket/order. Storefront templates only (Service View a previous basket / order) #PrevShippingTotal Total price of the shipping of a previous basket/order. Storefront templates only (Service View a previous basket / order) #PrevBasketDate The creation date of a previous basket. Storefront templates only (Service List of / View a previous basket) #PrevOrderDate The creation date of a previous order. Storefront templates only (Service List of / View a previous order) #PrevShelved Flag indicating whether a previous basket/order is shelved/deactivated or not. Storefront templates only (Service List of / View a previous order) #PrevCanceled Flag indicating whether a previous order is canceled or not. Storefront templates only (Service List of / View a previous order) #ShippingStarted At least one packing slip to this order has been created. Storefront templates only (Service List of previous order) #ShippingComplete All items have been put on a packing. Storefront templates only (Service List of previous order) #URL_PrevOrder Creates a link that displays a previous customer order. To be used with #PlacedOrderNo in “List of previous orders” template Storefront templates only (Service List of previous order) #URL_PrevOrderList Creates a link that displays list of customer’s orders All templates except Print templates Chapter 4: Template Language Extension Page 249 Payment Method TLE Variables TLE Variables Payment Method TLE Variables Payment method TLEs pertain to the different payment methods set up in System Administration and also the handling of the payments in the back office. Special TLEs are needed for credit card payments processed by external payment method processing. General Payment Method TLE Variables These TLEs are used in the Storefront and on Print templates to display payment methods. Table 23: General Payment Method TLE Variables TLE Variable Description Available Templates #PaymentMethod Payment method for the current order Print templates (Invoice, Order Confirmation, Packing-slip) #SelectBox_PaymentMethod Creates a selectbox for choosing payment method. Values automatically derived from System Admin. Storefront templates (Basket, Nonmember Data, Order - Select Payment Method) #IsCreditCardEnabled Is set to “true” if there is at least one enabled payment method that requires credit card data. Storefront templates only Credit Card TLE Variables This set of TLE variables can be used in Print Templates for printing out invoices and order confirmations and on the Credit Card Export template. Table 24: Credit Card TLE Variables TLE Variable Page 250 Description Available Templates #CreditCardExpireDate Credit card expiration date (day of month) Print templates (Invoice, Order Confirmation) #CreditCardExpireMonth Credit card expiration month Print templates (Invoice, Credit Card Data, Order Confirmation) #CreditCardExpireYear Credit card expiration year Print templates (Invoice, Credit Card Data, Order Confirmation) #CreditCardNo Credit card number Print templates (Invoice, Credit Card Data, Order Confirmation) #CurrentDate The current date. All templates #CurrentOperator The current operator. Default value: “online.” Print templates #CustName1 Customer last name, first name. All templates #ProcessDate Date of customer’s order. Print template (Credit Card Data) #ProcessNo ID for an order paid by credit card. Print template (Credit Card Data) #ProcessSubTotal Value of the order, including shipping, not tax. Print template (Credit Card Data) Chapter 4: Template Language Extension TLE Variables URL TLE Variables Table 24: Credit Card TLE Variables TLE Variable Description Available Templates #ProcessTotalPrice The total price of an order paid by credit card. Print template (Credit Card Data) #ProcessTotalTax The sum of all taxes for order, incl. shipping tax. Print template (Credit Card Data) #CreditCardRows Iteration over all credit cards to process. Print template (Credit Card Data) URL TLE Variables All URL TLE variables have the prefix “#URL_.” The URL TLE variables are used to create hyperlinks between INTERSHOP 4 templates (storefront pages, from the customer point of view), providing flexibility in how a store is structured. To create a link between templates, use the URL TLE variables in conjunction with HTML anchor tags as in the example below. Example: Creating a Link to the Basket Template <A HREF=”http://#URL_BasketView”>Go to the basket</A> The tables below are grouped by functionality. Chapter 4: Template Language Extension Page 251 URL TLE Variables TLE Variables Adding Parameters to URL TLE Variables Certain URL TLEs use a specific template’s functionality to call up the proper item. When such a TLE is used outside the template with which it is “normally associated,” it needs a parameter to work properly. For instance, on a product or list template the TLE “#URL_AddToBasket” will automatically add the item to the basket. If you want to embed the link on your root category page, you’ll need to add the product ID number as a parameter. In the following tables, the parameter needed is named in the description column, along with an example of correct use. NOTE: If you use a parameter to call a specific product or category, and that product or category is displayed in the storefront on a page that uses Page Caching, use the corresponding “Cached” variable. See Page Caching, p. 307 for more information. Table 25: URL - Basket TLE Variables TLE Variables #URL_AddToBasket Page 252 Description Creates link that loads a specific product into the basket. Outside the product and list templates add the product ID parameter. (Ex.:<A HREF=”http://#URL_ AddToBasket/10354”> </A>. Adds Aiwa Blaster to Basket). System Administrator determines whether clicking this link leads to a display of the basket page or not. See Remain on Current Page after Adding/ Removing Product:, p. 60, and Notify Shoppers of Basket Status, p. 376 for more detail. Available Templates All templates except Print and Mail templates #URL_BasketView Creates a link that displays the current basket page All templates except Print and Mail templates #URL_ChangeAddress Creates a link that a displays page to enter new shipping address. An optional parameter can be added to select what page will display to the customer after the address is submitted. Parameters are: Basket, OrderNow, Service and Catalog (Example: #URL_ChangeAddress/Service). All templates except Print and Mail templates #URL_NonMemberCheckout Creates a link that displays the nonmember registration form Storefront templates (Basket, Nonmember Data, Order - Member Order Information / Select Payment Method) #URL_PlaceOrder Creates a link that triggers the order process All templates except Print and Mail templates Chapter 4: Template Language Extension TLE Variables URL TLE Variables Table 25: URL - Basket TLE Variables TLE Variables #URL_RemoveFromBasket Description Creates a link that removes a specific product from the basket. Outside the product and list templates, add the product ID parameter. (Example: <A HREF=”http:// #URL_RemoveFromBasket/10354”></ A> Removes Aiwa Blaster from basket). System Administrator determines whether clicking this link leads to a display of the basket page or not. See Remain on Current Page after Adding/ Removing Product:, p. 60, and Notify Shoppers of Basket Status, p. 376 for more detail. Available Templates All templates except Print and Mail templates Table 26: URL- Bookmark TLE Variables TLE Variable Description Available Templates #URL_AddBookmark Creates a link that adds a product to the bookmark All templates except Print and Mail templates #URL_RemoveAllBookmarks Creates a link that removes all products from bookmark list All templates except Print and Mail templates #URL_RemoveBookmark Creates a link that removes current product from bookmark list All templates except Print and Mail templates #URL_ViewBookmarks Creates a link that displays the bookmark list All templates except Print and Mail templates Table 27: URL - Catalog/List Variables TLE Variable Description Available Templates #URL_CachedCatalog URL for the main catalog. Use only if the related catalog is cached. Can also be used with an appended catalog ID parameter to specify a subcatalog listing. (Example: <A HREF=”http;// #URL_CachedCatalog/218”>) All templates except Print and Mail templates #URL_Catalog Creates a link that displays the store’s main categories (i.e., the Root Category) All templates except Print and Mail templates #URL_Category Creates a link that displays a specific Category page. Outside the category and list templates add the category ID parameter. (Example: <A HREF=”http://#URL_Category/218”) Catalog templates (Category, basic, Root Categories) Chapter 4: Template Language Extension Page 253 URL TLE Variables TLE Variables Table 27: URL - Catalog/List Variables TLE Variable Description Available Templates #URL_NextPage Creates a link that displays the next page of a list template when the list contains more items than set in System Administration Storefront templates (Bookmarks, Hot Deals, Search Results) and List template (List, basic) #URL_PrevPage Creates a link that displays the previous page of a list template Storefront templates (Bookmarks, Hot Deals, Search Results) and List template (List, basic) Table 28: URL - Customer TLE Variables TLE Variable Description Available Templates #URL_ChangeAddress Creates a link that display as page to enter new shipping address. An optional parameter can be added to select what page will display to the customer after address is submitted. Parameters are: Basket, OrderNow, Service and Catalog (Example: #URL_ChangeAddress/Service). All templates except Print and Mail templates #URL_Register Creates a link that displays registration page All templates except Print and Mail templates Table 29: URL - Product TLE Variables TLE Variable Page 254 Description Available Templates #URL_HotDeals Creates a link that displays list of all products marked as “Hot Deals” in Product Manager All templates except Print and Mail templates #URL_CachedProductView URL to view information about the product. Use only if the related template is cached. All templates except Print and Mail templates #URL_ProductView Creates a link that displays a specific product page. Outside the product and list templates add the product ID parameter. (Example: <A HREF=”http://#URL_ProductView/ 10354”>) All templates except Print and Mail templates #URL_SearchMask Creates a link that displays a search page All templates except Print and Mail templates Chapter 4: Template Language Extension TLE Variables URL TLE Variables Table 30: URL - Profile TLE Variables TLE Variable Description Available Templates #URL_ActivateProfile Creates a link that activates a customer profile and displays it All templates except Print and Mail templates #URL_DeactivateProfile Creates a link that deactivates a customer profile All templates except Print and Mail templates #URL_EditProfile Creates a link that displays page to edit existing profile All templates except Print and Mail templates #URL_NewProfile Creates a link that displays page to create a new profile All templates except Print and Mail templates #URL_SaveProfile Creates a link that saves an edited or new profile All templates except Print and Mail templates #URL_ViewProfile Creates a link so that if a customer doesn’t have a profile yet, the template “Profile new” is displayed explaining how profiles work. If the customer already has a profile, “Profile view” is displayed. All templates except Print and Mail templates Table 31: URL - Service TLE Variables TLE Variable Description Available Templates #URL_ChangePassword Creates a link that displays page to change membership password All templates except Print and Mail templates #URL_LoadBasket Creates a link that reloads a previous basket into the current basket. Used in “View previous basket” template. Storefront templates (Service - List of / View a previous Basket / Order) #URL_PrevBasket Creates a link that displays a previous basket. Used with #PrevBasketNo in “List of previous baskets” template. Storefront template (Service -List of previous basket) #URL_PrevBasketList Creates a link that displays list of previous baskets All templates except Print and Mail templates #URL_PrevOrder Creates a link that displays a previous customer order. To be used with #PlacedOrderNo in “List of previous orders” template. Storefront template (Service -List of previous basket) #URL_PrevOrderList Creates a link that displays list of customer’s orders All templates except Print and Mail templates #URL_Service Creates a link that displays Service main page All templates except Print and Mail templates Chapter 4: Template Language Extension Page 255 URL TLE Variables TLE Variables Table 32: URL - Session TLE Variables TLE Variable Description Available Templates #URL_ChangeLanguage Creates a link that when used without a parameter (EN, DE, etc.) will display the default language. If you have purchased and installed the appropriate INTERSHOP Language Pack, this TLE would be used with the ISO country code parameter (Example: <A HREF=”http:// #URL_ChangeLanguage/DE”>). All templates except Print and Mail templates #URL_Login Creates a link that displays membercustomers’ login page All templates except Print and Mail templates #URL_NavigationFrame Creates a link that displays the Store Navigation Bar template All templates except Print and Mail templates #URL_NewStoreFrontSession Creates a link that forces a new storefront session, and reloads Home Page All templates except Print and Mail templates #URL_SearchMask Creates a link that displays a search page All templates except Print and Mail templates #URL_Store Creates a link to the store home page (i.e., www.server.net/cgi-bin/ storename.storefront) All templates except Print and Mail templates URL – User-Defined Template These TLE Variables link to particular User-defined templates. For more information on User-defined templates, see p. 59. Table 33: URL - User-Defined Template TLE Variables TLE Variable Page 256 Description Available Template(s) #URL_CachedUserTemplate Contains the URL to display Userdefined storefront templates to the customer. Use only if the related template is cached. All templates except Print and Mail templates #URL_DSEAction Variable available on all User-defined templates for Direct Storefront Entry. See p. 59 for more information on Direct Storefront Entry. All templates except Print and Mail templates #URL_UserTemplate/ID Creates a link that loads a specific User-defined template and must be used with the assigned ID parameter (Example: <A HREF=”http:// #URL_UserTemplate/4”>). For more information, see Template Groups in Detail: User-Defined, p. 331. All templates except Print and Mail templates Chapter 4: Template Language Extension TLE Variables Session TLE Variables Session TLE Variables Session TLEs are maintained throughout a session, but may change from one session to the next. Table 34: Session TLE Variables TLE Variable Description Available Templates #BasketNo Basket ID assigned by the system All templates #CurrencySymbol Current currency – set in System Administration All templates except Print templates #DNSname INTERSHOP 4 server's DNS name (i.e., www.server.net) All templates except Print templates #GenericMessage Message set in Storefront template Store Message – set automatically in case of error Storefront template (Store Message) #HasLanguageChange Flag – set to “1” if the previous action was a storefront language change, “0” if not. Used with #IF statement. Storefront template (Store Homepage) #IsInBasket Boolean value specifying if the product has already been added to the basket. Storefront, Product and List templates #IsNewSession Flag – set to “1” if new storefront session has been started, “0” if not. Used with #IF statement. See also #SessionHasExpired. Storefront template (Store Homepage) #IsPasswordRequired Flag – set to “1” if password is required, “0” if not. Used with #IF statement. All templates except Print templates #OrderComment Text entered by customer in Order Comment box Storefront, Mail and Print templates #NoOfItemsInBasket The number of products in a basket. The legal value can be 0. Storefront, (Bookmarks, Hot Deal, Search Results) List (basic) and Product (basic) templates #PlacedOrderNo Previous order number ID Storefront, Mail and Print templates #REMOTE_ADDR A CGI environment variable that displays the IP address of the user All templates except Print templates #REMOTE_HOST A CGI environment variable that displays the remote internet host name All templates except Print templates #REMOTE_USER A CGI environment variable that displays the remote user name All templates except Print templates #SessionID Unique session id to identify the current user and session All templates except Print templates Chapter 4: Template Language Extension Page 257 Back Office TLE Variables TLE Variables Table 34: Session TLE Variables TLE Variable Description Available Templates #SessionHasExpired Set to ‘1’ (true) if the user session has expired and a new session started. The home page is always displayed in this case. Otherwise, the value is ‘0’ (false). Used with #IF statement. NOTE: If page caching is enabled, all cached storefront pages are still available, even after sessions have expired. Storefront template (Store Homepage) #StoreImagePath Path location where images are located. Set by the Site Administrator All templates #URL_ChangeLanguage Creates a link that when used without a parameter (EN, DE, etc.) displays the default language. If you have installed an INTERSHOP Language Pack, use the ISO country code to set the parameter. All templates except Print templates #URL_Login Creates a link that displays membercustomers’ login page All templates except Print templates #URL_NavigationFrame Creates a link that displays the frame that contains the navigation bar All templates except Print templates #URL_NewStoreFrontSession Creates a link that forces a new storefront session, and reloads Home Page All templates except Print templates #URL_SearchMask Creates a link that displays a search page All templates except Print templates #URL_Store Creates a link to the store home page (i.e., www.server.net/cgi-bin/ storename.storefront) All templates except Print templates Back Office TLE Variables Back office TLE variables are used mostly on print and mail templates to create reports in the back office or to process credit card payments. Table 35: Manual Credit Card Handling TLE Variables TLE Variable Page 258 Description Available Templates #CreditCardRows Lists credit card information on a printed form. Used in #LOOP statement. Print template (Credit Card Data) #ProcessDate Date of credit card transaction Print template (Credit Card Data) #ProcessNo Order number Print template (Credit Card Data) #ProcessSubTotal Price of all products in order (less discounts) + shipping cost Print template (Credit Card Data) #ProcessTotalPrice #ProcessSubTotal + all tax Print template (Credit Card Data) Chapter 4: Template Language Extension TLE Variables Back Office TLE Variables Table 35: Manual Credit Card Handling TLE Variables TLE Variable Description Available Templates #ProcessTotalTax Tax on all products ordered + any tax on shipping costs Print template (Credit Card Data) #CreditCardExpireMonth Input field where the credit card expiration month is entered. Print templates (Invoice, Credit Card Data, Order Confirmation) #CreditCardExpireYear Input field where the credit card expiration year is entered. Print templates (Invoice, Credit Card Data, Order Confirmation) #CreditCardNo Input field where the credit card number is entered. Print templates (Invoice, Credit Card Data, Order Confirmation) Table 36: Inventory Print-Out TLE Variables TLE Variable Description Available Templates #CurrentOperator The operator printing the inventory report Print templates only #InventoryPositions Lists all products in inventory report. Used in #LOOP statement. Print template (Inventory list) #LastUpdateDate Date when the current record was last updated Print template (Customer) #ProductStockLevel Number of items in stock Print template (Inventory list) #ProductStockLevelMin Minimum stock level allowed, as set in the Product Manager. Print template (Inventory list) #ProductStockLevelOrdered Quantity ordered from supplier but not yet in stock Print template (Inventory list) #ProductStockLevelReserved Quantity reserved for a customer but not yet shipped Print template (Inventory list) Table 37: Customer Print-Out TLE Variables TLE Variable Description Available Templates #CurrentOperator The operator printing the customer report Print templates only #CustCreditPeriod Number of days before a bill becomes due. Variable value drawn from “Credit Length” set in System Administration > Customers or on an individual customer data page. Print templates (Invoice, Customer) #CustCreditCard Type of credit card (Visa, MasterCard) Print template (Customer) Chapter 4: Template Language Extension Page 259 Back Office TLE Variables TLE Variables Table 38: Packing Slip Print-Out TLE Variables TLE Variable Description Available Templates #CurrentOperator The operator printing the packing slip Print templates only #DeliveryPositions Lists all products on current packing slip. Used in #LOOP statement. Print template (Packing-slip) #LastShippingDate Date when the latest packing slip for an order was created Storefront template (Service - List of previous order) #LastUpdateDate Date when the current record was last updated Print template (Customer) #PackingSlipNo Packing slip number Print templates (Credit Card Data, Packing-slip) Table 39: Purchase Order Print-Out TLE Variables TLE Variable Page 260 Description Available Templates #CreationByOperator Operator to whom processing is assigned Print templates (Credit Card Data, Purchase Order) #CreationDate Date when the order was created Mail and Print templates #CurrentOperator The operator printing the purchase order Print templates only #LastUpdateDate Date when the current record was last updated Print template (Customer) #SupplierOrderPositions Lists all products on purchase order. This TLE can be used in #LOOP statement. For more information, see #LOOP Statements, p. 273 Print template (Purchase Order) #SupplierOrderSubTotal Wholesale price of all products on supplier purchase order (less discounts) + shipping cost Print template (Purchase Order) #SupplierOrderTotalPrice Wholesale price of all products on supplier purchase order (less discounts) + shipping cost + any assigned tax for products and/or shipping Print template (Purchase Order) #SupplierOrderTotalTax Tax on all products on supplier purchase order + any tax on shipping costs Print template (Purchase Order) Chapter 4: Template Language Extension TLE Variables FORM TLE Variables Table 40: Invoice Print-Out TLE Variables TLE Variable Description Available Templates #CreationByOperator Operator to whom processing is assigned Print templates (Credit Card Data, Purchase Order) #CreationDate Date when the order was created Mail and Print templates #CurrentOperator The operator printing the invoice Print templates only #CustCreditBalance Customer’s account balance All templates except Print templates #CustCreditPeriod Number of days before a bill becomes due. Variable value drawn from “Credit Length” set in System Administration>Customers or on an individual customer data page. Print templates (Invoice, Customer) #InvoiceNo Invoice number Print templates (Invoice, Order Confirmation) #InvoicePaid Flag – set to “1” if invoice is not paid. Used in #IF statement. Print template (Invoice) #InvoicePositions Lists products on current invoice. Used in #LOOP statement. Print template (Invoice) #InvoiceSubTotal Price of all products on invoice (less discounts) + shipping cost Print template (Invoice) #InvoiceTotalPrice Price of all products in invoice (less discount) + shipping cost + any assigned tax for products and/or shipping Print template (Invoice) #InvoiceTotalTax Tax on all products on the invoice + any tax on shipping cost. Print template (Invoice) #LastUpdateDate Date when the current record was last updated Print template (Customer) FORM TLE Variables INTERSHOP 4 templates use HTML FORMs to collect customer input. FORMs involve two kinds of TLE variables. Normal TLE variables used to present information, and input or “name” TLE variables used to create the input fields where customers can select or enter information in the Storefront. This information is then used when the template is processed and submitted to the server. For instance, to create the field for a customer to enter a name in the registration form, you use the input TLE “#Name_CustName1” in the name part of the HTML tag. To display the value (if it is known) the normal TLE “CustName1” can be used. For example: <INPUT NAME=”#Name_CustName1” VALUE=”#CustName1” SIZE=”25” MAXLENGTH=”50”> Chapter 4: Template Language Extension Page 261 FORM TLE Variables TLE Variables Then, when a customer enters a name in the Registration Form and submits it, that name is received by INTERSHOP and stored in the database. If the template is shown again, it will use the stored value to display the field. Table 41 lists all regular input TLE variables and Table 42 lists all TLE variables used to create search forms. Table 41: Input TLE Variables TLE Variable Page 262 Description Available Templates #CheckBox_ConfirmationEMail Creates a checkbox for order confirmation to be sent by e-mail (checkboxes do not require values) Storefront templates (Login, Nonmember Data Form, Registration) #CheckBox_ConfirmationFax Creates a checkbox for order confirmation to be sent by fax (checkboxes do not require values) Storefront templates (Login, Nonmember Data Form, Registration) #FormTagAttributes Used to begin a form Storefront and Product templates #FormTagAttributesSSL Used to begin a form using SSL Storefront and Product templates #Name_ActivateProfile Creates a checkbox that allows customer to activate the customer profile feature Storefront template (Edit Profile) #Name_CreditCardExpireMonth Input field for credit card expiration month (Value = #CreditCardExpireMonth) Storefront templates (Basket, Order - Input Member Data / Select Payment Method, Non-member Data Form) #Name_CreditCardExpireYear Input field for credit card expiration year (Value = #CreditCardExpireYear) Storefront templates (Basket, Order - Input Member Data / Select Payment Method, Non-member Data Form) #Name_CreditCardNo Input field for credit card number (Value = #CreditCardNo) Storefront templates (Basket, Order - Input Member Data / Select Payment Method, Non-member Data Form) #Name_CustCity Input field for billing address: city (Value = #CustCity) Storefront templates (Login, Nonmember Data, Shipping Address, Registration) #Name_CustCountry Input field for billing address: country (Value = #CustCountry) Storefront templates (Login, Nonmember Data, Shipping Address, Registration) #Name_CustEMail Input field for billing address: e-mail (Value = #CustEMail) Storefront templates (Login, Nonmember Data, Shipping Address, Registration) #Name_CustFax Input field for billing address: fax number (Value = #CustFax) Storefront templates (Login, Nonmember Data, Shipping Address, Registration) Chapter 4: Template Language Extension TLE Variables FORM TLE Variables Table 41: Input TLE Variables TLE Variable Description Available Templates #Name_CustLoginName Input field for customer Login name (Value = #CustLoginName) Storefront templates (Login, Nonmember Data, Shipping Address, Registration) #Name_CustName1 Input field for billing address: full name (Value = #CustName1) Storefront templates (Login, Nonmember Data, Shipping Address, Registration) #Name_CustName2 Input field for billing address: company name field (Value = #CustName2) Storefront templates (Login, Nonmember Data, Shipping Address, Registration) #Name_CustName3 Input field for billing address: additional name field (Value = #CustName3) Storefront templates (Login, Nonmember Data, Shipping Address, Registration) #Name_CustPhone Input field for billing address: phone number (Value = #CustPhone) Storefront templates (Login, Nonmember Data, Shipping Address, Registration) #Name_CustPhone2 Input field for billing address: second phone number (Value = #CustPhone2) Storefront templates (Login, Nonmember Data, Shipping Address, Registration) #Name_CustState Input field for billing address: state (Value = #CustState) Storefront templates (Login, Nonmember Data, Shipping Address, Registration) #Name_CustStreet Input field for billing address: street (Value = #CustStreet) Storefront templates (Login, Nonmember Data, Shipping Address, Registration) #Name_CustZipCode Input field for billing address: zip code (Value = #CustZipCode) Storefront templates (Login, Nonmember Data, Shipping Address, Registration) #Name_LoginName Input field for type of login field – i.e., storefront login panel, registration panel (Value = #LoginName) Storefront templates (Login, Registration) #Name_NewPassword Input field for a new password on password change page Storefront templates (Change Password, Credit Card, Login, Store Password, Registration) #Name_OKButton Creates an “OK” button (buttons do not require a value) Storefront templates (Change Password, Credit Card, Store Password) #Name_OrderComment Input field for the order comment box (Value = #OrderComment) Storefront templates (Basket, Nonmember Data, Order- Select Payment Method) #Name_Password Input field for membership password and old password on password change page Storefront template (Change Password) Chapter 4: Template Language Extension Page 263 FORM TLE Variables TLE Variables Table 41: Input TLE Variables TLE Variable Page 264 Description Available Templates #Name_PasswordConfirmation Input field for confirmation of new password on password change page Storefront templates (Change Password, Registration) #Name_RegisterButton Creates a submit button for new registration (buttons do not require values) Storefront template (Login) #Name_ShippingCity Input field for shipping address: city (Value = #ShippingCity) Storefront templates (Login, Nonmember Data, Shipping Address, Registration) #Name_ShippingCountry Input field for shipping address: country (Value = #ShippingCountry) Storefront templates (Login, Nonmember Data, Shipping Address, Registration) #Name_ShippingEMail Input field for shipping address: e-mail (Value = #ShippingEMail) Storefront templates (Login, Nonmember Data, Shipping Address, Registration) #Name_ShippingFax Input field for shipping address: fax (Value = #ShippingFax) Storefront templates (Login, Nonmember Data, Shipping Address, Registration) #Name_ShippingName1 Input field for shipping address: full name (Value = #ShippingName1) Storefront templates (Login, Nonmember Data, Shipping Address, Registration) #Name_ShippingName2 Input field for shipping address: company name field (Value = #ShippingName2) Storefront template (Login, Nonmember Data, Shipping Address, Registration) #Name_ShippingName3 Input field for shipping address: additional name field (Value = #ShippingName3) Storefront templates (Login, Nonmember Data, Shipping Address, Registration) #Name_ShippingPhone Input field for shipping address: phone number (Value = #ShippingPhone) Storefront templates (Login, Nonmember Data, Shipping Address, Registration) #Name_ShippingPhone2 Input field for shipping address: second phone number (Value = #ShippingPhone2) Storefront templates (Login, Nonmember Data, Shipping Address, Registration) #Name_ShippingState Input field for shipping address: state (Value = #ShippingState) Storefront templates (Login, Nonmember Data, Shipping Address, Registration) #Name_ShippingStreet Input field for shipping address: street (Value = #ShippingStreet) Storefront templates (Login, Nonmember Data, Shipping Address, Registration) #Name_ShippingZipCode Input field for shipping address: zip code (Value = #ShippingZipCode) Storefront templates (Login, Nonmember Data, Shipping Address, Registration) Chapter 4: Template Language Extension TLE Variables FORM TLE Variables Table 41: Input TLE Variables TLE Variable Description Available Templates #SelectBox_CreditCard Creates a select list to choose a credit card. (Values are automatically derived from System Administration) Storefront templates (Basket, Input Credit Card Data, Non-member Data, Member Order Confirmation) #SelectBox_PaymentMethod Creates a select list to choose a payment method. (Values are automatically derived from System Administration) Storefront templates (Basket, Nonmember Data, Order - Select Payment Method) #SelectBox_ShippingMethod Creates a select list to choose a shipping method. (Values are automatically derived from Settings Manager) Storefront template (Basket) #SelectBox_TaxArea Creates a select list to choose a tax area. (Values are automatically derived from Settings Manager) Storefront templates (Login, Nonmember Data, Shipping Address, Registration) Special Input TLE Variable: #Input_ProductQuantity This TLE variable is unique in that it also supplies the HTML tags around the input field, and therefore, should not be used inside an <INPUT TAG>. The code example below shows how #Input_ProductQuantiy is used. <td valign="top" align="left" bgcolor="#FFFFFF"> #Input_ProductQuantity <A HREF="http:// #URL_RemoveFromBasket"><IMG border="0" SRC="#StoreImagePath/SiteImages/bt_remove.gif"></A> </td> Search TLE Variables A powerful feature in INTERSHOP 4 is the ability to build customized search engines for searching the product database. Search input names do not require value TLEs. Table 42: Search Input TLE Variables TLE Variable Description Available Templates #FirstNoInBatch Number of first displayed element on a page in a list. Example: if number of items in a list was set to “5” in System Administration, then the value for the first page of search list would be “1.” For the 2nd page, the value would be “6.” Storefront templates (Bookmarks, Hot Deals, Search Results) and List template (basic) #LastNoInBatch Number of last displayed element on a page in a List Storefront templates (Bookmarks, Hot Deals, Search Results) and List template (basic) Chapter 4: Template Language Extension Page 265 Server Side Script TLE Variable Replacements TLE Variables Table 42: Search Input TLE Variables TLE Variable Description Available Templates #Name_SearchCombination Used with radio buttons to combine two or more input fields with values of “And”/”Or” Storefront template (Search Mask) #Name_SearchPriceMax Input field for upper price threshold for searches in price ranges All templates except Print templates #Name_SearchPriceMin Input field for lower price threshold for searches in price ranges All templates except Print templates #Name_SearchProductName Input field for product name or description All templates except Print templates #Name_SearchProductNo Input field for product number to be searched All templates except Print templates #Name_SearchString Same as #Name_SearchProductName All templates except Print templates #SearchFormTagAttributes Used to begin a search form All templates except Print templates #SearchFormTagAttributesSSL Used to begin a search form using SSL All templates except Print templates #SearchUseProfile Input field to enable searching only for items that match customer’s profile Storefront template (Search Mask) #SelectBox_Manufacturer Creates a select list to choose a manufacturer. (Values are automatically derived from Product Manager) Storefront template (Search Mask) Server Side Script TLE Variable Replacements Server side scripts can be written to customize your INTERSHOP 4 application. When writing Server Side Scripts, TLE variables containing formatted numbers cannot be used for calculation or comparison. For all numeric values, the unformatted “_Value” version of the TLE should be used. The TLE in the table below illustrates the type of difference you can expect between standard TLE variables and TLE variables used with SSS. Table 43: General Server Side Script TLE Variables TLE Variable #ShippingMethodID Page 266 Description When using SSS, use #ShippingMethodID instead of #ShippingMethod Available Templates All templates Chapter 4: Template Language Extension TLE Variables User-Defined TLEs User-Defined TLEs You can define your own TLE elements for use on any INTERSHOP 4 template. User-defined elements can be especially valuable for replacing often-employed HTML tags, such as those used for background colors and other design elements. For example, by creating a User-defined element (such as #BGCOLOR) and giving it a value (such as #CC6000), your designers can edit and update the colors on all templates in the store simultaneously. Both the TLE element and its value are specified in the “User-defined TLE variable Edit” panel, the contents of which can be changed at any time (Figure 152). User-defined TLE elements can also contain active lines of HTML code or JavaScript. This can be useful if you want a Java applet to run at various places in the Web site. (You only need to write the applet once.) A Userdefined element may contain any characters, but you cannot embed a TLE variable inside the User-defined TLE element. Create User-defined TLE elements whenever you want one centrallydefined value to show up in a number of different templates. NOTE: The graphical Store Design Wizard, discussed in When and Why to Use System Administration, p. 39, automatically creates a variety of User-defined TLE elements for banners, text, background colors, etc. Create a User-Defined TLE 1. In the System Administration Main Menu, select “Templates.” The Template page is displayed (Figure 151). Figure 151: Click “User-DefinedTLE” to create User-defined TLE elements. Chapter 4: Template Language Extension Page 267 User-Defined TLEs TLE Variables 2. Click “User-defined TLE” to get the User-defined TLE list. Click “New TLE” to open the User-defined TLE Variable Edit panel (Figure 152). Figure 152: Edit and Create User-defined TLE elements. 3. Specify a name for the new TLE element, a description (optional), and the content that will be called whenever this variable appears in a template. INTERSHOP 4 will not allow the creation of a User-defined TLE with the same name as any existing TLE in the store. Only one value can be entered for the content. The content can be entered in any format consistent with HTML coding, for example, a color tag such as “FFFFF” for red, or lines of Java Script code. 4. Click “Save.” The newly-defined element will appear in the TLE editor list in all templates throughout the store. If you preview a template, the user defined variables will show their designated content in the preview window. You will preview User-defined variable content when you preview a template. View User-Defined TLEs User-defined TLEs are available to all templates. 1. In the System Administration Main Menu, select “Template.” The Template page is displayed (Figure 151). 2. Click “User-defined TLE.” The User-defined TLE list is displayed. Edit a User-Defined TLEs You can edit the content of a User-defined element at any time, and all templates containing the element will automatically use the new content. However, if you change the name of the TLE element you must also be sure to change its name wherever it occurs in your templates, or your Storefront will not display properly. You can change the description of a User-defined element at any time with no effect to templates or storefront display. Page 268 Chapter 4: Template Language Extension TLE Variables TLE Variables and Page Caching 1. In the System Administration Main Menu, select “Templates.” 2. Click “User-defined TLE” to get the User-defined TLE edit list. 3. Select the TLE to edit. The Edit User-defined TLE panel is displayed (Figure 152). 4. In the TLE editor window, change the content or description as needed. 5. Click “Save.” All templates that currently use the TLE will now use the new content. Delete a User-Defined TLEs You can delete a User-defined element. However, if you wish to delete a TLE element, you should first delete the element from all the templates in which occurs. If the TLE element is deleted, but still remains in templates, your Storefront will not display properly. 1. In the System Administration Main Menu, select “Templates.” 2. Click “User-defined TLE” to get the User-defined TLE Edit List panel. 3. Select the TLE to delete. The User-defined Edit panel is displayed (Figure 152). 4. In the TLE editor panel, click “Delete.” 5. Click “Close.” The TLE is now deleted. Any templates that still contain the TLE will display the name of the TLE (for example: “#MyTLE”) instead of the value. Site-Wide User-Defined TLEs Site Administrators can also create TLE elements to be used by all of the stores in a site. For example, a site name or logo. These Site-wide TLE elements appear in the list of TLEs available to a template, if they can be used on that template. TLE Variables and Page Caching Because cached pages cannot contain any “dynamic” content (that is, content that changes during a single session at the Storefront), the following TLE variables cannot be used in templates designated for Page Caching. Chapter 4: Template Language Extension Page 269 TLE Variables and Page Caching TLE Variables For more information, see Page Caching, p. 307. Table 44: TLE Variables Incompatible with Cached (Static) Pages: Page 270 #BasketNo #CustEMail #CustTaxAreaNo #ShippingMethod #BasketSubTotal #CustFax #CustZipCode #ShippingName #BasketTotalPrice #CustLoginName #HasDiscount #ShippingName1 #BasketTotalTax #CustName1 #IsAnonymous #ShippingName2 #CountBookmarks #CustName2 #IsProfileActivated #ShippingName3 #CurrentDate #CustName3 #ProductTaxAmount #ShippingPhone #CurrentDay #CustNo #ProductTaxClass #ShippingPhone2 #CurrentHour #CustPaymentMethod #ProductTotalPrice #ShippingPrice #CurrentMinute #CustPaymentMethod #ProductTotalTax #ShippingState #CurrentMonth #CustPhone #REMOTE_ADDR #ShippingStreet #CurrentTime #CustPhone2 #REMOTE_HOST #ShippingSubTotal #CurrentYear #CustState #REMOTE_USER #ShippingTax #CustCategoryName #CustStoreCredit #ShippingCity #ShippingTotalPrice #CustCity #CustStreet #ShippingCountry #ShippingTotalTax #CustCountry #CustEMail #ShippingEMail #ShippingZipCode #CustCreditBalance #CustTaxArea #ShippingFax Chapter 4: Template Language Extension TLE Statements #IF and #ELSE Statements TLE Statements This section introduces TLE statements for building conditional processes and loops with TLE variables, and for “nesting” templates. TLE Statements are of three types: • #IF and #ELSE Statements Use with TLE variables and operators to build conditional processes • #LOOP Statements Used to output lists of variable data, such as products selected by a customer • #INCLUDE Statements Used to “nest” User-defined templates within other templates NOTE: All TLE statements are case-sensitive. All TLE statements begin with the “#” sign. #IF and #ELSE Statements INTERSHOP 4 enables you to process a section of a template conditionally, using #IF statements. Create simple statements using #IF and #ENDIF, or add complexity using the #ELSE tag. The value of the HTML or TLE variable displayed in the storefront is based on a real-time evaluation of the #IF statement. Conditional statements and value-comparisons are possible using either strings of characters (TLE variables, etc.) or numerical values. Both possibilities are discussed below. #IF/#ELSE Conditional Statements This example shows the general format of #IF statements: Example - Check if customer is to pay tax: #IF (#IsCustToBeTaxed) You must pay tax.<BR> #ELSE You do not need to pay tax.<BR> #ENDIF More complex #IF statements can be created using operators that compare one value to another. Different operators are used depending on whether the compared values are treated as text or as numbers. The following sections describe the different operators used. Chapter 4: Template Language Extension Page 271 #IF and #ELSE Statements TLE Statements Comparison of Text Values Text strings or text TLE values can be compared using the Comparison operators in the table below. These operators only compare text, therefore the statement “0 EQ 0.00” would be false (the text must be exactly the same). Because they only compare text, these operators can not tell if one value is greater than another. To do a relational comparison, see Comparisons of Numeric Values below. Table 45: Comparison Operator for Text Values Operator Description EQ EQUAL - Performs a case-insensitive comparison of the two values and returns true if the values are identical NE NOT EQUAL - Opposite behavior of EQ IN CONTAINS - Checks to see if the value on the left is contained in the value on the right, and returns true if it is Example - Check Customer Country: #IF (#CustCountry NE “USA") Your order should be delivered within two weeks.<BR> #ELSE Your order should be delivered within five business days.<BR> #ENDIF Comparisons of Numeric Values Use the relational operators below to compare the numeric value of items. The values cannot contain any non-numeric characters. If a TLE variable generates values with non-numeric characters such as currency symbols, then add the parameter “_Value” to return only the numeric portion of the value. For example, the TLE “#BasketTotalPrice” returns a value including a currency symbol (such as the dollar sign). To compare it to another value, add “_Value” after the TLE name to return the number without a dollar sign (#BasketTotalPrice_Value). Table 46: Relational Operators Operator Page 272 Description < Less than > Greater than <= Less than or equal to >= Greater than or equal to == Equal to: Compares the actual numeric value not the text. For instance “100 == 100/1” would be true, but “100 EQ 100/1” would not be true. <> Not equal. Compares the actual numeric value not the text. Chapter 4: Template Language Extension TLE Statements #LOOP Statements Example - Check if customers spend more than $100.00: #IF(#BasketTotalPrice_Value > “100”) You are entitled to $10 off your next purchase!<BR> #ENDIF Compound Conditional Statements A compound conditional statement combines multiple conditional statements with Boolean operators. You can use #ELSE with compound conditional blocks. Below are the Boolean operators allowed in INTERSHOP 4: Table 47: Boolean Operators Boolean operator Description AND Conjunction OR Disjunction NOT Logical negation Example - Using Compound Conditional Statement: #IF ((#ProductNo EQ “001”) OR (#ProductNo EQ “002”))my sentence #ENDIF #IF (#ProductNo EQ “003”) do the same #ENDIF #LOOP Statements The #LOOP statement allows you to iterate over a number of items within a template. The items can be categories, products, basket items or any other data structure provided by INTERSHOP as loops. The #LOOP statement makes it possible to easily create lists within the INTERSHOP templates. Loop Variables and Templates Loop statements begin with #LOOP (<loop variable>) where the loop variable is specific to the given template. The #LOOP statement ends with #ENDLOOP, and all HTML and TLEs within the #LOOP and #ENDLOOP are repeated for each item provided by the loop variable. Only certain templates (those intended to display a list of items) support a specific #LOOP statement. Loops are available on Storefront (including Category, Product, and List Templates), Print and Mail templates. The examples below show the use of Loops on a Category template and on a Print template. Chapter 4: Template Language Extension Page 273 #LOOP Statements TLE Statements Example - Listing Categories as links: #LOOP(#Categories) <A HREF="http://#URL_Category">#CategoryName</A> #ENDLOOP Example - Listing Credit Cards for Manual Credit Card Processing <table> #LOOP (#CreditCardRows) <tr><td>#CustName1</td> <td>#ProcessNo</td> <td>#ProcessDate</td> <td align="right">#ProcessTotalPrice</td> <td>#CreditCardNo</td> <td>#CreditCardExpireMonth #CreditCardExpireYear</td> </tr> #ENDLOOP" </table> The table below illustrates the relationship between the templates and the loop variables. The tables in the next section illustrate the relationship between templates, loop variables, and specific TLE variables. Table 48: Templates and Corresponding Loop Variables Template Name and Loop Variable Name (Template Group) Page 274 Description Any Category template #Categories Iteration over all categories Any List template #Products Iteration over all products within a category Order confirmation mail to customer (Mail Template) #OrderPositions Iteration over all order items Order confirmation mail to merchant (Mail Template) #OrderPositions Iteration over all order items Basket (default) (Print Templates) #BasketPositions Iteration over all items of a basket Credit card data export format (Print Templates) #CreditCardRows Iteration over all credit card transactions to process Inventory list (default) (Print Templates) #InventoryPositions Iteration over all inventory items Invoice (default) (Print Templates) #InvoicePositions Iteration over all invoices Order confirmation (default (Print Templates) #OrderPositions Iteration over all order items Packing-slip (default) (Print Templates) #DeliveryPositions Iteration over all delivery items Purchase order (default) (Print Templates) #SupplierOrderPositions Iteration over all positions of a supplier order Chapter 4: Template Language Extension TLE Statements #LOOP Statements Table 48: Templates and Corresponding Loop Variables Template Name and Loop Variable Name (Template Group) Description Basket (Storefront Templates) #BasketPositions Iteration over all items of a basket Bookmarks (Storefront Templates) #Bookmarks Iteration over all bookmarks Hot deals (Storefront Templates) #SpecialProducts Iteration over all products declared as HotDeals Non-member data form (Storefront Templates) #BasketPositions Iteration over all items of a basket Order - Member order information (Storefront Templates) #BasketPositions Iteration over all items of a basket Order - Non-member order information (Storefront Templates) #BasketPositions Iteration over all items of a basket Order - Select payment method (Storefront Templates) #BasketPositions Iteration over all items of a basket Search results (Storefront Templates) #SearchResults Iteration over all products of a search process Service - List of previous baskets (Storefront Templates) #PrevBaskets Iteration over all previous baskets Service - List of previous orders (Storefront Templates) #PrevOrders Iteration over all previous orders Service - View a previous order (Storefront Templates) #PrevBasketPositions Iteration over all previous basket items Service - View a previous order (Storefront Templates) #PrevOrderPositions Iteration over all previous order positions Any Product Template #ProductVariation Iteration over all variations for a product LOOP Variables, Templates and TLE Variables In the previous section it was established that for each template that supports loop statements, there is a specific corresponding loop variable. In this section, we add TLE variables to the template-loop variable relationship. In the same way that templates and loop variables are specifically matched, the specific TLE variables that can be used in a loop statement depends on the loop variable and template involved. The tables in this section list the TLE variables that can be used with specific template (loop variable) combinations. Chapter 4: Template Language Extension Page 275 #LOOP Statements TLE Statements Storefront Templates Table 49 lists all TLEs that can be used on the Hot Deals template with the loop variable #SpecialProducts. These variables can also be used with the loop variable #BasketPositions on the following storefront templates: • Basket • Non-member Data Form • Order - Non-member Order Information • Order - Member Order Information • Order Confirmation Message Table 49: Storefront Templates (see above) TLEs Used with LOOP variable #BasketPositions Page 276 #Alt_ProductNetPrice; #Alt_ProductGrossPrice #StockLevel #Alt_ProductSubTotal #StockLevel_Value #Alt_ProductSubTotal_Value #StockLevelReserved #Alt_ProductTotalPrice #StockLevelReserved_Value #Alt_ProductTotalPrice_Value #UnitOfMeasurement #Alt_ProductTotalTax #URL_ActivateProfile #Alt_ProductTotalTax_Value #URL_AddBookmark #AvailabilityString #URL_AddToBasket #DiscountName #URL_BasketView #DiscountPercent #URL_CachedCatalog #DiscountPercent_Value #URL_CachedProductView #FormTagAttributes #URL_CachedUserTemplate #FormTagAttributesSSL #URL_Catalog #IsProductVariation #URL_ChangeAddress #ItemNo #URL_ChangeLanguage #ItemNo_Value #URL_ChangePassword #ManufacturerName #URL_ChangePaymentMethod #ManufacturerNo #URL_EditProfile #MinOrderLevel #URL_AddBookmark #MinOrderLevel_Value #URL_AddToBasket #Name_ProductQuantity #URL_BasketView #OnOrderProducts #URL_HotDeals #OnOrderProducts_Value #URL_Login #ProductDescription #URL_NavigationFrame #ProductName #URL_NewProfile #ProductNo #URL_NewStoreFrontSession #ProductNetPrice; #ProductGrossPrice #URL_PlaceOrder Chapter 4: Template Language Extension TLE Statements #LOOP Statements Table 49: Storefront Templates (see above) TLEs Used with LOOP variable #BasketPositions #ProductPrice_Value #URL_PrevBasketList #ProductQuantity #URL_PrevOrderList #ProductQuantity_Value #URL_ProductView #ProductSubTotal #URL_Register #ProductSubTotal_Value #URL_RemoveAllBookmarks #ProductTaxAmount #URL_RemoveBookmark #ProductTax_Value #URL_RemoveFromBasket #ProductTaxClass #URL_SaveProfile #ProductTotalPrice #URL_SearchMask #ProductTotalPrice_Value #URL_Service #ProductTotalTax #URL_Store #ProductTotalTax #URL_UserTemplate #ProductTotalTax_Value #URL_ViewBookmarks #ProductWeight #URL_ViewProfile #ProductWeight_Value Table 50 lists all TLEs that can be used on the Order - Select Payment Method template with the loop variable #BasketPositions. Table 50: Order - Select Payment Method Template TLEs used with Select Payment Method and #BasketPositions #Alt_ProductNetPrice; #Alt_ProductGrossPrice #URL_AddBookmark #Alt_ProductSubTotal #URL_AddToBasket #Alt_ProductTotalPrice #URL_BasketView #Alt_ProductTotalTax #URL_CachedCatalog #AvailabilityString #URL_CachedProductView #DNSname #URL_CachedUserTemplate #DiscountName #URL_Catalog #DiscountPercent #URL_ChangeAddress #FormTagAttributes #URL_ChangeCurrency #FormTagAttributesSSL #URL_ChangeLanguage #IsProductVariation #URL_ChangePassword #ItemNo #URL_ChangePaymentMethod #ManufacturerName #URL_DeactivateProfile #ManufacturerNo #URL_EditProfile #MinOrderLevel #URL_HotDeals #Name_ProductQuantity #URL_Login Chapter 4: Template Language Extension Page 277 #LOOP Statements TLE Statements Table 50: Order - Select Payment Method Template TLEs used with Select Payment Method and #BasketPositions #OnOrderProducts #URL_NavigationFrame #ProductDescription #URL_NewProfile #ProductName #URL_NewStoreFrontSession #ProductNo #URL_PlaceOrder #ProductNetPrice; #ProductGrossPrice #URL_PrevBasketList #ProductQuantity #URL_PrevOrderList #ProductSubTotal #URL_ProductView #ProductTaxAmount #URL_Register #ProductTaxClass #URL_RemoveAllBookmarks #ProductTotalPrice #URL_RemoveBookmark #ProductTotalTax #URL_RemoveFromBasket #ProductWeight #URL_SaveProfile #Protocol #URL_SearchMask #SearchFormTagAttributes #URL_Service #SearchFormTagAttributesSSL #URL_Store #SessionID #URL_UserTemplate #StockLevel #URL_ViewBookmarks #StockLevelReserved #URL_ViewProfile #StoreImagePath #UnitOfMeasurement #URL_ActivateProfile Table 51 lists TLEs used on Bookmark template with loop #Bookmarks. Table 51: Bookmarks Template Bookmarks template with #Bookmarks Page 278 #Alt_ProductNetPrice; #Alt_ProductGrossPrice #URL_ActivateProfile #Alt_ProductSubTotal #URL_AddBookmark #Alt_ProductTotalPrice #URL_AddToBasket #Alt_ProductTotalTax #URL_BasketView #AvailabilityString #URL_CachedCatalog #DNSname #URL_CachedProductView #DiscountName #URL_CachedUserTemplate #FormTagAttributes #URL_Catalog #FormTagAttributesSSL #URL_ChangeAddress #IsInBasket #URL_ChangeCurrency #IsProductVariation #URL_ChangeLanguage Chapter 4: Template Language Extension TLE Statements #LOOP Statements Table 51: Bookmarks Template Bookmarks template with #Bookmarks #ItemNo #URL_ChangePassword #ManufacturerName #URL_ChangePaymentMethod #ManufacturerNo #URL_DeactivateProfile #MinOrderLevel #URL_EditProfile #NoOfItemsInBasket #URL_HotDeals #OnOrderProducts #URL_Login #ProductDescription #URL_NewProfile #ProductName #URL_NewStoreFrontSession #ProductNo #URL_PlaceOrder #ProductNetPrice;#ProductGrossPrice #URL_PrevBasketList #ProductSubTotal #URL_PrevOrderList #ProductTaxAmount #URL_ProductView #ProductTaxClass #URL_Register #ProductTotalPrice #URL_RemoveAllBookmarks #ProductTotalTax #URL_RemoveBookmark #ProductWeight #URL_RemoveFromBasket #Protocol #URL_SaveProfile #SearchFormTagAttributes #URL_SearchMask #SearchFormTagAttributesSSL #URL_Service #SessionID #URL_Store #StockLevel #URL_UserTemplate #StockLevelReserved #URL_ViewBookmarks #StoreImagePath #URL_ViewProfile #UnitOfMeasurement Table 52 lists TLEs that can be used on any Product template with the loop variable #ProductVariation. Table 52: Product Template TLEs used with Product Template and #Product Variations #Alt_ProductNetPrice; #Alt_ProductGrossPrice #URL_CachedCatalog #Alt_ProductSubTotal #URL_CachedProductView #Alt_ProductTotalPrice #URL_CachedUserTemplate #Alt_ProductTotalTax #URL_Catalog #AvailabilityString #URL_ChangeAddress #DNSname #URL_BasketView #DiscountName #URL_ChangeCurrency Chapter 4: Template Language Extension Page 279 #LOOP Statements TLE Statements Table 52: Product Template TLEs used with Product Template and #Product Variations #DiscountPrice #URL_ChangePassword #FormTagAttributes #URL_ChangePaymentMethod #FormTagAttributesSSL #URL_DeactivateProfile #IsProductVariation #URL_EditProfile #IsVariation_Color #URL_HotDeals #IsVariation_Components #URL_Login #IsVariation_Size #URL_NavigationFrame #ManufacturerName #URL_NewProfile #ManufacturerNo #URL_NewStoreFrontSession #MinOrderLevel #URL_PlaceOrder #OnOrderProducts #URL_PrevBasketList #ProductDescription #URL_PrevOrderList #ProductName #URL_ProductView #ProductNo #URL_Register #ProductNetPrice; #ProductGrossPrice #URL_RemoveAllBookmarks #ProductSubTotal #URL_RemoveBookmark #ProductTaxAmount #URL_RemoveFromBasket #ProductTaxClass #URL_SaveProfile #ProductTotalPrice #URL_SearchMask #ProductTotalTax #URL_Service #ProductWeight #URL_Store #Protocol #URL_UserTemplate #SearchFormTagAttributes #URL_ViewBookmarks #SearchFormTagAttributesSSL #URL_ViewProfile #SessionID #UnitOfMeasurement #StockLevel #VariationProduct_CHECKED #StockLevelReserved #VariationProduct_SELECTED #StoreImagePath #VariationValue_Color #URL_ActivateProfile #VariationValue_Components #URL_AddBookmark #VariationValue_Size #URL_AddToBasket Page 280 Chapter 4: Template Language Extension TLE Statements #LOOP Statements Search Results and List Templates Table 53 lists all TLEs that can be used on the Search Results template with the loop variable #SearchResults, and on any List template with the loop variable #Products. Table 53: Search Results and List Templates Use with Search Result and List Templates #Alt_ProductNetPrice; #Alt_ProductGrossPrice #OnOrderProducts_Value #Alt_ProductPrice_Value #ProductDescription #Alt_ProductSubTotal #ProductName #Alt_ProductSubTotal_Value #ProductNo #Alt_ProductTotalPrice #ProductNetPrice; #ProductGrossPrice #Alt_ProductTotalPrice_Value #ProductPrice_Value #Alt_ProductTotalTax #ProductSubTotal #Alt_ProductTotalTax_Value #ProductSubTotal_Value #AvailabilityString #ProductTaxAmount #FormTagAttributes #ProductTax_Value #FormTagAttributesSSL #ProductTaxClass #IsInBasket #ProductTotalPrice #IsProductVariation #ProductTotalPrice_Value #ItemNo #ProductTotalTax #ItemNo_Value #ProductTotalTax_Value #LongDescription #ProductWeight #NoOfItemsInBasket #ProductWeight_Value #NoOfItemsInBasket_Value #StockLevel #ManufacturerName #StockLevel_Value #ManufacturerNo #StockLevelReserved #MinOrderLevel #StockLevelReserved_Value #MinOrderLevel_Value #UnitOfMeasurement #OnOrderProducts Chapter 4: Template Language Extension Page 281 #LOOP Statements TLE Statements Category and Service Templates Table 54 lists all TLEs that can be used on any Category template with the loop variable #Categories. Table 54: Category Templates LOOP variable #Categories Category root #CategoryDescription Category root #CategoryName Category root #ItemNo Category root #NoOfSubCategories Table 55 lists all TLEs that can be used on the List of Previous Orders Service template with the loop variable #PreviousBasket. Table 55: Service Template - List of Previous Orders List of Previous Orders with #PreviousBasket Page 282 #Alt_PrevSubTotal #PrevOrderDate #Alt_PrevTotalPrice #PrevOrderNo #Alt_PrevTotalTax #PrevShelved #ItemNo #PrevSubTotal #LastShippingDate #PrevTotalPrice #NoOfInvoicesPaid #PrevTotalTax #NoOfInvoicesToOrder #ShippingComplete #NoOfItemsOnInvoice #ShippingStarted #NoOfItemsOnOrder #URL_PrevOrder #NoOfItemsOnPackingSlip #ProductQuantity #OrderCompletlyProcessed #ProductSubTotal #OrderProcessingComplete #ProductTaxAmount #OrderProcessingStarted #ProductTax_Value #PaymentComplete #ProductTotalPrice #PaymentStarted #ProductTotalTax #PrevCanceled #UnitOfMeasurement Chapter 4: Template Language Extension TLE Statements #LOOP Statements Table 56 lists all TLEs that can be used on the View Previous Basket Service template with the loop variable #PrevBasketPostions. Table 56: Service Template - View Previous Basket ViewPreviousBasket with #PreviousBasketPositions #Alt_ProductNetPrice; #Alt_ProductGrossPrice #ProductName #Alt_ProductTotalPrice #ProductNo #Alt_ProductTotalTax #ProductNetPrice; #ProductGrossPrice #DiscountPercent #ProductQuantity #DiscountPrice #ProductSubTotal #HasNewPrice #ProductTaxAmount #IsProductVariation #ProductTotalPrice #ItemNo #ProductTotalTax #NotAvailable Table 57 lists all TLEs that can be used on the View Previous Orders Service template with the loop variable #PrevOrderPositions. Table 57: Service Template - View Previous Orders View of Previous Orders with #PreviousBaskets #Alt_ProductNetPrice; #Alt_ProductGrossPrice #ProductNo #Alt_ProductSubTotal #ProductNetPrice; #ProductGrossPrice #Alt_ProductTotalPrice #ProductQuantity #Alt_ProductTotalTax #ProductSubTotal #DiscountPercent #ProductTaxAmount #IsProductVariation #ProductTotalPrice #ProductName #ProductTotalTax Print and Mail Templates Table 58 lists all TLEs that can be used on the Basket Print template with the loop variable #BasketPositions. Table 58: Print Template - Basket LOOP variable #BasketPositions #Alt_ProductNetPrice; #Alt_ProductGrossPrice #ProductName #Alt_ProductSubTotal #ProductNo #Alt_ProductTotalPrice #ProductNetPrice; ProductGrossPrice #Alt_ProductTotalTax #ProductQuantity #DiscountPercent #ProductSubTotal #IsProductVariation #ProductTaxAmount Chapter 4: Template Language Extension Page 283 #LOOP Statements TLE Statements Table 58: Print Template - Basket LOOP variable #BasketPositions #ItemNo #ProductTotalPrice #ManufacturerName #ProductTotalTax #ManufacturerNo #ProductWeight #MinOrderLevel #UnitOfMeasurement #ProductDescription #ProductTaxClass Table 59 lists all TLEs that can be used on the Credit Card Print template with the loop variable #CreditCardRows. Table 59: Print Template - Credit Card Data Export Format Credit Card Export with #CreditCardRows #CreditCardExpireMonth #ProcessNo #CreditCardExpireYear #ProcessSubTotal #CreditCardNo #ProcessTotalPrice #CustName1 #ProcessTotalTax #ProcessDate #CreditCardExpireDate Table 60 lists all TLEs that can be used on the Order Confirmation Print template with the loop variable #OrderPositions. Table 60: Print Template - Order Confirmation (default) LOOP variable #OrderPostions #Alt_ProductNetPrice; #Alt_ProductGrossPrice #ProductNo #Alt_ProductSubTotal #ProductNetPrice; #ProductGrossPrice #Alt_ProductTotalPrice #ProductQuantity #Alt_ProductTotalTax #ProductSubTotal #DiscountPercent #ProductTaxAmount #ItemNo #ProductTotalPrice #ProductDescription #ProductTotalTax #ProductName #UnitOfMeasurement Table 61 lists all TLEs that can be used on the Purchase Order Print template with the loop variable #SupplierOrderPositions. Table 61: Print Template - Purchase Order LOOP variable #SupplierOrderPositions Page 284 #Alt_ProductNetPrice; #Alt_ProductGrossPrice #ProductNo #Alt_ProductSubTotal #ProductNetPrice; #ProductGrossPrice Chapter 4: Template Language Extension TLE Statements #LOOP Statements Table 61: Print Template - Purchase Order LOOP variable #SupplierOrderPositions #Alt_ProductTotalPrice #ProductQuantity #Alt_ProductTotalTax #ProductSubTotal #IsProductVariation #ProductTaxAmount #ItemNo #ProductTotalPrice #ManufacturerName #ProductTotalTax #ManufacturerNo #UnitOfMeasurement #ProductName Table 62 lists all TLEs that can be used on the Packing Slips Print template with the loop variable #DeliveryPositions. Table 62: Print Template - Packing Slip Uses LOOP variable #DeliveryPositions #ItemNo #ProductNo #IsProductVariation #ProductQuantity #PackingSlipNo #UnitOfMeasurement #ProductName Table 63 lists all TLEs that can be used on the Inventory Print template with the loop variable #InventoryPositions. Table 63: Print Template - Inventory Uses LOOP variable #InventoryPositions #IsProductVariation #ProductStocklevel #ItemNo #ProductStockLevelMin #ProductName #ProductStocklevelOrdered #ProductNo #ProductStockLevelReserved #AddProductDescription Table 64 lists all TLEs that can be used on the Invoice Print template with the loop variable #InvoicePositions. Table 64: Print Template - Invoice Uses LOOP variable #InvoicePositions #Alt_ProductNetPrice; #ProductNo #Alt_ProductSubTotal #ProductNetPrice; #ProductGrossPrice #Alt_ProductTotalPrice #ProductQuantity #Alt_ProductTotalTax #ProductSubTotal Chapter 4: Template Language Extension Page 285 #INCLUDE Statements TLE Statements Table 64: Print Template - Invoice Uses LOOP variable #InvoicePositions #DiscountPercent #ProductTaxAmount #IsProductVariation #ProductTotalPrice #ItemNo #ProductTotalTax #ProductDescription #UnitOfMeasurement #ProductName Table 65 lists all TLEs that can be used on the Customer and Merchant Order Confirmation Mail templates with the loop variable #OrderPositions. Table 65: Mail Templates - Customer/Merchant Order Confirmation Uses LOOP variable #OrderPostions #Alt_ProductNetPrice; #Alt_ProductGrossPrice #ProductNo #Alt_ProductSubTotal #ProductNetPrice; #ProductGrossPrice #Alt_ProductTotalPrice #ProductQuantity #Alt_ProductTotalTax #ProductSubTotal #DiscountPercent #ProductTaxAmount #ItemNo #ProductTotalPrice #ProductDescription #ProductTotalTax #ProductName #INCLUDE Statements You can use the #INCLUDE statement to nest a User-defined template inside another template. This allows you to share common elements (such as navigation bars) across all templates, with a simple #INCLUDE statement - even in frameless web pages. See Call the Navigation Bar Template into the Homepage Frameset, p. 359, for an example of using #INCLUDE to nest a navigation bar in a template. To call one template into another, use the #INCLUDE statement according to this format: #INCLUDE(“Template_Class”,”Template_ID”) For “Template Class,” always use “UT,” because only User-defined templates can be called into another template. You can find the template ID for the template you want to call by selecting “User-defined Templates” on the Templates page (select Templates on the System Administration Main Menu page). The code below, shows how to set up an INCLUDE statement. #INCLUDE(“UT”,”3”) Page 286 Chapter 4: Template Language Extension TLE Statements #INCLUDE Statements This code will call User-defined template number 3 into the template where it is placed. Rules for Using #INCLUDE Statements • Only User-defined templates can be included (nested) in other templates. See Template Groups in Detail: User-Defined, p. 331, for more information. • #INCLUDE can be used with all templates, except the Print and Mail Templates. • The included template is inserted at the point of the #INCLUDE statement. • All changes made to the HTML of the included (nested) template are immediately reflected in all host templates. • The maximum number of nested #INCLUDE calls (1-100) allowed by a template is set on the System Preferences page. The default value for this option is 10. See System Preferences, p. 48, for more information. • The included template supports the full TLE set of the including template. Chapter 4: Template Language Extension Page 287 5 Templates Introduction to Template Design Getting Started with Template Design Introduction to Template Design INTERSHOP templates determine how the storefront looks to customers, how the product catalog is presented, how images and multimedia display, and even the look and format of standard shop correspondence, such as invoices and order confirmations. A single template serves as the basis for displaying many Web pages with the same structure, but changing content. INTERSHOP 4 provides a variety of pre-defined templates, built with a combination of standard HTML and the extension language “TLE,” (Template Language Extension) which permits even novice Web designers to create powerful and dynamic stores. Each of these templates can be used “as-is” or customized. As explained in the introduction of Chapter 4, INTERSHOP templates work with TLE variables to save time and resources, increase the ease and flexibility of store design, and also enhance the performance of your online store. To further improve storefront performance, INTERSHOP 4 includes an additional option: you can save or “cache” templates to your system’s hard drive. Page Caching eliminates unnecessary calls to the database for an additional performance boost. This chapter explains: • Getting Started with Template Design • Access Templates, Create Templates, Delete Templates • INTERSHOP Template Tools • Page Caching • How are INTERSHOP Templates Grouped? • Create New Template Sets for Store Design Wizard This chapter focuses on a broad understanding of template tools and functionality. The next chapter provides many examples of how to use HTML and TLE to perform specific tasks within a template. Getting Started with Template Design There are three simple prerequisites to getting started as an INTERSHOP template designer. We assume: • You have basic knowledge of HTML, including tables and frames • INTERSHOP is installed and running an INTERSHOP demo store • The store concept has been planned in detail These three preparatory steps are discussed in more detail below. Chapter 5: Templates Page 291 Getting Started with Template Design Introduction to Template Design Know Some HTML (HyperText Markup Language) HTML is the standard text markup language used to create documents for the Web. It takes less than a day to learn enough HTML to create simple Web pages and to begin working with INTERSHOP templates. INTERSHOP is compatible with HTML authoring tools such as FrontPage, which simplify template creation even further (see HTML Authoring Tools to Edit Templates, p. 304). The INTERSHOP demo stores use both tables and frames in their design, and we recommend that you understand how to use these standard HTML features before making significant changes to the INTERSHOP template set. Dozens of publications and free online materials are available for learning more about HTML. Choose an INTERSHOP Demo Store INTERSHOP products are shipped with three sample demonstration stores, as discussed in Explore the Storefront, p. 13. The Training Store (Figure 153) is designed to teach template functionality. We recommend using it as your jumping-off point. Training Store includes: • Extensive comments in the HTML explain what’s going on in the code • Help links in the storefront explain the function and use of each page • Navigational tips in the storefront explain the templates used For example, when looking at a list of products in the Training Store, you see that the list is based on the template called “List Enhanced,” which contains an embedded “Add to Basket” function, and inventory status. Training Store makes it easy to understand how changes in the templates affect the Storefront and is the best tool for learning INTERSHOP template design quickly and easily. Figure 153: Use Training Store to learn INTERSHOP Template design concepts. Page 292 Chapter 5: Templates Introduction to Template Design Getting Started with Template Design Plan Your Store: A Checklist for Designers As with any design project, pre-planning is important. Here is a list of things to consider before working with your INTERSHOP store HTML. ■ Explore existing stores for ideas. The INTERSHOP package contains three demo stores to get you started, and links to many other working shops are available from our Web site (www.intershop.com). Every day, new retail stores appear on the Internet. They can provide valuable ideas about store design. INTERSHOP supports the most sophisticated design tools, Java Script, multimedia authoring tools, etc. ■ Map out the flow of the Storefront from the customer’s perspective. How will your start page look? Where will you put links to registration pages, the shopping basket, and customer service information? Consider whether to showcase products on your opening page. How can you minimize “click-steps” for the customer? ■ Consider the organization of your catalog. Plan how you will display your catalog categories and products in the Storefront. The logical structure of the store catalog is created using the Catalog and Product Managers, as discussed in Chapter 3, The Back Office. • Determine what Category and List templates you need to display those categories. • Determine what “attributes” the products share, and decide how many Product Templates you need to show the different sets of attributes. • You may already have products organized in an external database and wish to import them. While products can be entered individually in the Product Manager, large existing product and customer databases can also be imported. See Data Import, p. 93, or check the INTERSHOP Web site for information on using ODBC. ■ Develop a look and feel for your store. • Graphical Store Design Wizard With the Store Design Wizard, you choose the look and feel of the storefront (color scheme, button and banner styles, navigation bars and page layout) from dozens of ready-made examples, and apply them quickly and easily. The Store Design Wizard provides an excellent tool for anyone to create a visually rich, semi-customized store in minutes. See Access the Store Design Wizard, p. 43 for details. Programmers may want to read Create New Template Sets for Store Design Wizard, p. 334, to add their own template styles to the Store Design Wizard. Chapter 5: Templates Page 293 Getting Started with Template Design Introduction to Template Design • HTML Authoring Tools to Edit Templates INTERSHOP also supports third-party Web authoring tools such as Microsoft FrontPage™ or HomeSite. See HTML Authoring Tools to Edit Templates, p. 304, for more details. ■ Plan your shop correspondence. Invoices, packing slips, order confirmations and follow-up letters can all be generated from INTERSHOP templates. You may simply want to add your company logo and address to the default INTERSHOP Print Templates, or make further customizations. ■ For Programmers: Consider writing a server side script to extend or customize INTERSHOP functionality. See Advanced: Using Server Side Scripting, p. 407, for instructions on creating Perl scripts using INTERSHOP’s server side scripting feature. Page 294 Chapter 5: Templates Access, Create and Delete Templates Access Templates Access, Create and Delete Templates Use these instructions to access, create, and delete templates. These are general instructions for working with INTERSHOP templates, and should be applied to all examples of editing templates in this chapter. Access Templates Templates are accessed in the System Administration section of the back office. 1. Open the back office. Normally, you enter the Administration URL in your browser to call up the Administration login panel. Default format: <server.domain>/cgi-bin/<storename>.admin See System Administration, p. 37, for details if necessary. 2. Log in as System Administrator. (Login: admin. Default password: admin) 3. Select “System Admin” on the navigation bar. 4. Select “Templates” from the System Administration Main Menu. The Templates page is displayed, listing all of the template groups (Figure 154). Figure 154: Accessing templates. 5. Choose a Template group (e.g., “Storefront”) and click “Open Template Group.” A list of all existing templates in that group is displayed. If you have installed an INTERSHOP Language Pack is installed you also must to select a Language. 6. Select one template from the list to review and edit the code. Chapter 5: Templates Page 295 Create Templates Access, Create and Delete Templates Create Templates If it is possible to create templates in a certain Template group, a “New Template” command appears on the page. 1. Open a Template group (e.g., Catalog Templates) as described in “Access Templates.” 2. Click “New Template.” A “New Template” page is displayed, containing the default HTML code for that Template group. 3. Give the new template a title of your choosing and edit the code as described in the rest of this chapter. 4. Click “Save.” NOTE: It is not possible to create new Storefront, Mail, or Cartridge Templates - you simply edit the existing versions. For information on creating and implementing User-defined templates, see Template Groups in Detail: User-Defined, p. 331. Delete Templates If it is possible to delete templates in a certain template group, a “Delete” command appears at the top of the template list page. Storefront templates and the Main Level Categories template cannot be deleted. 1. Open a Template group. 2. Select the template you wish to delete. If it is possible to delete the template, the “Delete” command will appear at the top of the page. 3. Click “Delete.” 4. Click “OK.” Page 296 Chapter 5: Templates INTERSHOP Template Tools Use the INTERSHOP Template Editor INTERSHOP Template Tools This section discusses how to: • Use the Template Editor • Use HTML Authoring Tools with Templates • Upload Files to Web Server Use the INTERSHOP Template Editor All templates are displayed in an Editor window where changes to the HTML are made. INTERSHOP includes template editor tools to help you: • Export Templates and import HTML files • Review TLE variables • Preview your design in progress • Install a “plain vanilla” default template design NOTE: See Create a User-Defined TLE, p. 267, for information on using “New TLE.” Figure 155 shows the commands for all of the Template Editor tools discussed below. Editor Tools Editor Window Figure 155: Using the Template Editor Any changes made to a template must be saved to take effect. If you leave a template without clicking “Save” your changes will be lost. Chapter 5: Templates Page 297 Export Templates and Import HTML Files INTERSHOP Template Tools Export Templates and Import HTML Files Any template can be exported as an HTML file to the hard drive, and any page created externally (for example, with an HTML authoring tool) can be imported into the Editor window. Exported templates contain META tags to assure successful re-import. When you create new files for import, you simply add the appropriate META tags to the new files. See Tips on Using META Tags on Exported Template Files, p. 300 for details before working with exported files. NOTE: The “export” and “import” tools described here create static pages for opening in external HTML editors such as FrontPage. Do not confuse this with the “Cached Templates” command used Page Caching, p. 307. Export ALL Templates Simultaneously You can simultaneously export all templates in the store’s database. The entire template directory structure will be created as .htm files on the hard drive. After working with these files, you can also re-import the entire structure at one time (see Import ALL Templates Simultaneously, p. 299). To export all templates simultaneously: 1. Select “Templates” from the System Administration main menu The Templates page is displayed. 2. Click “Import/Export Template.” A page appears where you choose to export or import (Figure 156). Figure 156: Export/Import all templates in the set. 3. To export, specify a directory location for the .htm files. INTERSHOP will create the directory structure you specify, relative to your store’s home path. For example: If your store has been installed with the directory structure c:/Intershop/Data/ishome/<storename>, then the path you specify in this field (/Templates, for example) will be automatically appended to the store’s home path (Figure 156). Page 298 Chapter 5: Templates INTERSHOP Template Tools Export Templates and Import HTML Files 4. Click “Export Templates” to export all templates. All templates will be exported as files that you can edit (for example, using a third-party HTML authoring tool). 5. An alert window appears asking if you want to overwrite all existing files and directories. If the destination directory is free of files you wish to save, click OK. When the operation is complete, a “successful completion” message appears. Click OK. Import ALL Templates Simultaneously All META tags must be in place to re-import successfully (See Tips on Using META Tags on Exported Template Files, p. 300). 1. Open the Template groups main page by selecting “Templates” from the System Administration Main Menu (Figure 20). 2. Click “Export/Import Template.” A page appears where you choose whether to export or import (Figure 156). 3. To import, enter the path name where the .htm files are located. It must follow the same directory structure as when the set was exported. NOTE: If you have installed a language pack, and if different people are working with your templates in different languages, be sure to re-import all languages at the same time. Re-importing separately causes templates to overwrite each other. 4. Click “Import Templates.” After successful import, a results page appears, listing the template group(s) that were imported, updated, or not imported. Export an Individual Template 1. Open the template by selecting its name from the template list. 2. Click “Export.” 3. A “Save as” window appears; define where you will save the file and what you want to name it. Click “Save” to save the file. 4. To view the saved file, open it in an HTML editor or design tool. Opening a template file directly in the browser can result in errors. Chapter 5: Templates Page 299 Export Templates and Import HTML Files INTERSHOP Template Tools Import an Individual HTML File 1. Open a template whose code you want to overwrite. You can export the existing template to your hard drive as a backup before overwriting the original. 2. Click “Import.” A Template Import page appears. 3. Click “Browse” to get the Windows “File Upload” window where you can select a file. 4. Click “Open” in the “File Upload” window to load the file name. 5. Click “Import” again. The contents of your existing template are replaced by the imported code. 6. Click “Save.” 7. Click “Preview in Browser” to see how the code will display as a Web page. Tips on Using META Tags on Exported Template Files When working with the files that result from a template export, you will see that each file contains a set of META tag headers to identify the template for INTERSHOP. ■ All templates must have a complete set of META tags in place to be successfully re-imported as a group to INTERSHOP. META tags are not needed when working with individual templates. ■ Example META tag set: <META HTTP-EQUIV="TemplateId" CONTENT="order"> <META HTTP-EQUIV="TemplateClass" CONTENT="OS"> <META HTTP-EQUIV="LanguageId" CONTENT="2"> <META HTTP-EQUIV="Name" CONTENT="Order SelectPaymentMethod"> <META HTTP-EQUIV="Description" CONTENT="Page where customer selects a payment method. Will be skipped when payment method was already selected or predefined."> Page 300 Chapter 5: Templates INTERSHOP Template Tools Export Templates and Import HTML Files ■ The META tags define: TemplateID – a unique value within a template class TemplateClass – an abbreviation corresponding to the template group LanguageID – a number associated with each national language supported by INTERSHOP. Languages other than English are available only if the necessary Language Pack(s) has been purchased from INTERSHOP, and installed to your INTERSHOP program. • • • • German = 1 English = 2 French = 3 Spanish = 5 This is only a partial list of the languages available. Name – as defined when template was created Description – as defined when template was created ■ Corresponding templates in multiple languages must have the same name and description in all languages. The system uses only the Language Identifier to distinguish between the corresponding templates. Therefore, if you change a name or description in the template editor or in a META tag, be sure to do so in all applicable languages. You need to be careful that you do not erase META tags when editing templates, but other than that they can be ignored. However, if you create a new file to be imported as a template, you will need to attach <META> tags to it, as discussed in the following section. Add META Tags to New Files for Import You can create new files, add them to the “/Templates” directory you have defined, and import them as recognized INTERSHOP templates. To do this, you must add META tags to the new template files. ■ New templates can be created in the following categories (with the corresponding “TemplateClass” abbreviations): • • • • • Catalog_Templates = CT List_Templates = LT Product_Templates = PR Print_Templates = PS User_Templates = UT NOTE: New Storefront templates (abbreviated “OS”), Mail templates and Cartridge templates cannot be created externally and imported. Chapter 5: Templates Page 301 Use the “TLE Assistant” INTERSHOP Template Tools ■ Corresponding templates in multiple languages must have the same name and description in all languages. Remember, if you change a name or description in a META tag, be sure to do so in all applicable languages. ■ When new templates are created in only one language of a multilanguage store, placeholder copies with the same name will be created in all other applied languages. The content of these placeholder templates is derived from the default template for that template group. You must have purchased and installed at least one Language Pack for this feature to be enabled. Use the “TLE Assistant” The Template Language Extension section of this User Guide explains at length how TLE variables and statements work and how they can be used, but most are intuitively named and simple to understand. Whenever you are working on a particular template, you can click “Available TLEs” on the command bar to bring up the “TLE Assistant” (Figure 157). Figure 157: Snapshot of the TLE Assistant. The TLE Assistant provides: • A TLE list: containing the TLE variables and statements permitted in that template • A TLE editor: click on any variable in the TLE list to call up the explanation window containing: • Definition of the TLE variable (e.g., “#BasketTotalPrice computes the total cost of all products in the basket, including tax and shipping.”) Page 302 Chapter 5: Templates INTERSHOP Template Tools Use the “Preview” Command • Sample HTML that shows how the TLE variable might typically appear in context with other HTML code • Preview Content used by the “Preview” tool, discussed below. The value set in this field will show up in the Preview window wherever that TLE variable is placed in the HTML. (It does not affect display in the Storefront.) Most TLE elements have a value pre-set in the Preview Content field, but you can change the value at any time. Simply enter the new value and click “Save” in the Template example window. Use the “Preview” Command Click the “Preview” command from the template editor (Figure 155) to see how the template code will look to the user. With “Preview,” you can instantly see the results of your coding decisions and edit as you go. Since the “preview” is static, the Preview Window uses the “Preview Content” information to display TLE variables. (When you see the pages from the Storefront, of course, the TLE variables are replaced by current values from the database.) Use the “Revert to Default” Command For each template with embedded INTERSHOP functionality, INTERSHOP provides a page of basic “Default” code stored in the database. When you click “Revert to Default” in the Template Editor, the current template will be overwritten by this basic default code, which can then be “Saved” like any other template change. The Revert to Default command is a safety feature, ensuring that template functionality is always retained and can be re-instated, no matter how drastically a template has been changed. NOTE: In some cases, demonstration store templates have been given names such as “Product (default)” or “Category (default).” Be aware that the design of these templates is not necessarily the same as the design provided when you use the “Revert to Default” command. Chapter 5: Templates Page 303 HTML Authoring Tools to Edit Templates INTERSHOP Template Tools HTML Authoring Tools to Edit Templates INTERSHOP is compatible with a variety of third-party Web authoring tools such as Microsoft FrontPage and Homesite, which allow you to design your Web pages visually without worrying about the HTML. You create the look you want, and the tool generates HTML for you behind the scenes. To work with an external editor, it is helpful to: • Install the HTML editing program before installing INTERSHOP. • First replace any existing TLE variables in your template with static placeholders (for example, replace #ProductPrice with a fixed number such as “$10.00.”) • Then export the templates as described in the section Export Templates and Import HTML Files, p. 298. When you open the files in an editor, you will see the static placeholders you created in the places where, on reimporting, you will want to replace the TLE variables. In the meantime, use the editor to format font, color, and other design elements. • After editing, re-import the templates to INTERSHOP. • Exchange live TLE variables for the placeholders and editing is done. Upload Files to the Web Server In INTERSHOP 4 there are two ways to upload files to the Web Server. The method you choose depends on the types of files you are uploading and where you are in the INTERSHOP back office. Most files should be uploaded using the link in the Design section of the System Administration Main Menu, which allows you to place images and other files directly on the Web server where your store is running. You do this over the Internet with a couple clicks of the mouse. The File Upload feature on the Attributes page in the Product Manager can only be used to upload files associated with attributes of the multimedia data type. See Upload Multimedia Files for Product Attributes, p. 148, for more information. Page 304 Chapter 5: Templates INTERSHOP Template Tools Upload Files to the Web Server Uploading Files from System Administration The “Upload File to Web Server” link is found in the “Design“ section of the System Administration Main Menu. 1. Select “Upload File to Web Server” from the System Administration Main Menu. INTERSHOP automatically takes you to your store’s document root on the Web Server. The data folders for your store appear in a list on the “Select Target Directory for File Upload” page along with other files you have uploaded (Figure 158). Figure 158: File Upload automatically connects to your store’s directory on the Web server. 2. Select the directory level where you want the file loaded, and click “Upload File.” The “Upload File to Web Server - Select File” page is displayed (Figure 159). Figure 159: Select source file for upload. Chapter 5: Templates Page 305 Upload Files to the Web Server INTERSHOP Template Tools 3. Click “Browse” and select a file for upload using the Windows “Choose File” window. 4. Click “Upload File.” Your file is imported to the chosen directory. Delete Files from the Web Server 1. Select “Upload File to Web Server” from the System Administration Main Menu. INTERSHOP automatically takes you to your store’s document root on the Web Server. The data folders for your store appear in a list on the “Select Target Directory for File Upload” page along with other files you have uploaded (Figure 158). 2. Select the checkboxes by any files to be deleted. 3. Click “Delete Selected Items.” Page 306 Chapter 5: Templates Page Caching Upload Files to the Web Server Page Caching Page Caching allows you to boost Storefront performance by designating certain INTERSHOP templates to be saved as “static” files directly to your local file system. Normally, all INTERSHOP pages are compiled dynamically each time they are called – a feature that provides vital flexibility for processes like compiling a shopping basket, tax calculation, etc. However, certain pages contain data that doesn’t change frequently. Saving these as “cached” files enhances performance by eliminating unnecessary database queries. Merchants can store Catalog, List, Product, User-defined, and select Storefront pages into files that are instantly accessed at the storefront, without repeat recurrences to the database. Unlike regular HTML pages, cached pages are translated by a “file reader” and loaded to the browser. This file reader allows INTERSHOP to carry the customer’s “session identification” from cached page to dynamic page to the cached page, without interrupting the shopping process or “forgetting” the customer’s identity. NOTE: Once a page is cached, it becomes “static,” and dynamic functions such as Customer Profiles or price calculation cannot be used on that page. Page Caching involves the following steps: ■ Set Page Caching Preferences This includes • Activate the Page Caching Feature • Activate SSS for Page Caching • Check Space Required and Clear Cache ■ Select Templates for Page Caching ■ Reconvert Cached Templates to Dynamic Templates The following sections describe these steps in detail. Chapter 5: Templates Page 307 Set Page Caching Preferences Page Caching Set Page Caching Preferences To access the “Page Caching Preferences” page (Figure 160), select the link by the same name from the System Administration Main Menu. (If nothing has been activated yet, only one checkbox appears on this page.) Figure 160: Page Caching Preferences Page. Activate the Page Caching Feature Select the “Activate Page Caching Feature” checkbox to initiate page caching. Selecting this checkbox has the following results: • Additional preferences are displayed on the Preferences page. • All existing Catalog, List, Product, and User-defined templates are selected and available for page caching. The pages will actually be cached after the first time they are accessed in the storefront. If you do not want individual templates in these categories to be cached, you must de-select them. New templates created in these groups are also automatically selected for caching, unless they are individually deselected. See Select Templates for Page Caching, p. 309 for details. • Certain Storefront templates are available for caching. Because Storefront templates are more likely to contain dynamic calculations, customer profiles, and other content that cannot be held in a static file, they are not automatically selected upon activation. You must select them individually, as described on page 309. Page 308 Chapter 5: Templates Page Caching Select Templates for Page Caching Activate SSS for Page Caching You may want to cache a template containing server side script. This is possible, provided that the script uses only TLE variables that can be cached. For example, #ProductPrice may be a fairly static value – prices in your store may change rarely. But #BasketTotalPrice must be calculated multiple times for every customer. Clearly, calculation variables cannot be cached, and therefore, server side scripts that use them cannot be cached. If you have a script that makes sense for a cached template, you must select the “Activate SSS for Page Caching” checkbox. This saves a set value for the Server Side Scripts (SSS) on pages selected for page caching. For example, if a SSS has the function of saving a specific TLE value, it is saved with the value of the TLE at the moment the page is cached. NOTE: This checkbox does not appear unless your Site Administrator has enabled SSS for your store. Check Space Required and Clear Cache Use the “Page Cache Space” command on the Page Caching Preferences page to check the amount of disk space that is needed to store your static files on your local hard drive. Use the “Clear Page Cache” command on the Page Caching Preferences page to clear your page cache on a regular basis. Regularly clearing the page cache reduces the amount of disk space the page caching feature uses and ensures that the pages displayed in the storefront are fresh. Clearing the cache does not affect your template selections or reset your page caching preferences. How often the cache needs to be cleared is directly correlated to the volume of traffic in a store. Select Templates for Page Caching Template selection occurs in two ways: ■ De-selecting Catalog, List, Product, or User-defined templates By default, all are selected for caching and you must un-check the boxes by any templates you don’t want cached. NOTE: Be aware that User-defined templates that are used for Direct Storefront Entry should not be selected for Page Caching. ■ Selecting Storefront templates A limited number of Storefront templates can be selected for caching. Chapter 5: Templates Page 309 Select Templates for Page Caching Page Caching Both selecting and de-selecting are done in the Templates section of System Administration, as follows: 1. Click the “Templates” link on the System Administration Main Menu. The Templates page is displayed (Figure 161). Figure 161: Click “Select Template for Cache” to set up Page Caching for your store. 2. Select one of the following template groups: Storefront, User-defined, Catalog, List, or Product, and click “Select Templates to Cache.” A list of the templates in the selected group that are available for page caching, is displayed. 3. Select or de-select individual templates to be cached. Click “Check All” to select all the listed templates for page caching. Figure 162: Select or de-select individual Storefront templates for Page Caching Page 310 Chapter 5: Templates Page Caching Select Templates for Page Caching 4. Click “Save.” If a warning box appears reminding you to refresh static files, click “OK.” 5. Click “Back” to return to the Templates page and repeat Steps 2 and 3 to select templates in other Template groups for Page Caching. Reconvert Cached Templates to Dynamic Templates 1. De-select template(s) that have been cached, as described in Select Templates for Page Caching, p. 309. Click “Uncheck All” to de-select all selected templates. 2. Click “Save.” Chapter 5: Templates Page 311 Select Templates for Page Caching How are INTERSHOP Templates Grouped? How are INTERSHOP Templates Grouped? INTERSHOP templates fall into two groups: those that concern the look of the store itself, and those that are related to correspondence with customers and merchants. The template groups are listed below along with a brief description of their function. Look and Feel of the Store ■ Storefront Templates Define aspects of the Storefront not dependent on products or categories, such as the Navigation Bar or a Registration Page. ■ Catalog Templates Used to display product category headings. ■ List Templates Used to display the list of products within a category. List templates can display Product Attributes such as image, etc., if desired. ■ Product Templates Used to display individual products. The basic product template is very simple; other product templates include code to call up images and additional Product Attributes. ■ User-defined Templates (Optional) User-defined templates allow merchants to extend their storefront template set and insert pages with active TLE elements into the storefront flow. User-defined templates are also employed as alternate “gateways” for jumping into a page of the store from an external site. Shop Correspondence ■ Print Templates Used to define the appearance of invoices, order confirmations, packing slips and follow-up letters, as well as internal paperwork (such as a print-out of a Customer Details or Customer Order Details page). ■ Mail Templates (Optional) Used to define e-mail and fax messages sent from the merchant to the customer. Cartridge Templates (Optional) You may install any of a variety of payment, shipping, or other Cartridges to enhance INTERSHOP core functionality. Many cartridges insert special cartridge templates into your system when the cartridge is installed. Page 312 Chapter 5: Templates Template Groups in Detail: Storefront Select Templates for Page Caching Template Groups in Detail: Storefront The 30 templates in the Storefront group (along with the “Main Level Categories” found in the Catalog group) are the most important templates in an INTERSHOP store. They contain background functionality and cannot be duplicated or deleted from the system. Storefront templates can be edited, but cannot be created or deleted from the system. And although there are many of them, their functions fall into a few simple clusters, as shown in Table 66: Storefront Templates. The Storefront Templates section covers the following individual Storefront templates: • The Store Homepage Template • The Navigation Bar Template • The Basket Template • The Registration/Checkout Templates • The Service Templates • Other Storefront Templates Open the Storefront Templates Open the Storefront Templates in the Training Store to begin customizing your store design. 1. Access Templates as described in Access, Create and Delete Templates, p. 295. 2. Select Storefront Templates from the Template Group list box. The Storefront Templates list page is displayed. You will find the 30 templates in an alphabetical list. Table 66: Storefront Templates contains the same template list, organized into logical clusters. Table 66: Storefront Templates TEMPLATES DESCRIPTION Start Page - Related Storefront Templates Store homepage Start page of the Storefront (in demo stores, used to split frames) Store navigation bar Navigation bar (in demo stores, displayed in a separate frame) Store closed Page visible if Storefront is locked or store is not activated Basket/Order - Related Storefront Templates Basket Displays a customer’s basket Order - Confirmation Message Appears if the basket was ordered successfully Order - Input credit card entries Chapter 5: Templates Asks the customer to enter credit card data Page 313 Select Templates for Page Caching Template Groups in Detail: Storefront Table 66: Storefront Templates TEMPLATES DESCRIPTION Order - Select payment method Allows selection of payment method Order - Member Order Information Optional order-information page for member checkout Order- Non-Member Order Information Optional order-information page for non-member checkout Registration/Checkout - Related Storefront Templates Non-Member Data Form Displays input form for non-member checkout information (address, etc.) Registration member data form Displays a registration form for entering membership data (name, address, password, etc.) Registration - Confirm member registration Appears if the member has filled out the registration panel form correctly Login - Login panel The login panel for current members Login - Welcome page Appears if member login was successful Shipping address Edit the customer shipping address Search - Related Storefront Templates Search mask Displays input fields for entering search text Search results Lists all products which matched the search parameters Customer Service - Related Storefront Templates Service page Links to certain store service functions Service - Change password Change the customer’s password Service - List of previous orders Show all current customer’s previous orders Service - List of previous orders Show all current customer’s previous baskets Service - View a previous basket View a selected previous basket of current customer Service - View a previous order View a selected previous order of current customer Customer Profile/Bookmark - Related Storefront Templates Page 314 Bookmarks Displays all bookmarks of current customer Profile - Edit profile Edit the member’s current profile Profile - New profile Welcome message for members who use the profile editor the first time Profile - Display profile Show the customer profile of current member Chapter 5: Templates Template Groups in Detail: Storefront The Store Homepage Template Table 66: Storefront Templates TEMPLATES DESCRIPTION Miscellaneous Storefront Templates Store Message Generic messages to INTERSHOP user Store Password Asks the customer to enter a password Hot deals List of hot products and special bargains The Store Homepage Template The Web address (URL) for your Storefront automatically calls up the template “Store Homepage.” This is a logical starting point for your store design. NOTE: If the System Administrator clicks the “Lock Storefront” link on the System Administration Main Menu page so it reads “Unlock Storefront,” then the template “Store Closed” is called up. The Store Homepage template can be used several different ways. You can: • Create a frameset where a navigation bar and catalog content are called • Redirect the user through the homepage to another page using a “Refresh” meta tag • Use the homepage as a splash screen Use Homepage to Create a Frameset for Navigation and Content Despite their different appearances, both the Training Store and Golf Store use the Homepage Template in structurally the same way to: • Divide the store pages into “frames” • Call a “navigation bar” into one of the frames • Call the main category level of the product catalog (i.e., the Root Category Template) into the other frame This design gives continuity to the store pages and assures that the customer can always access basic store functions using the navigation bar from any part of the store. For a code example of splitting frames and calling the Navigation Bar and Main Level Categories templates, see page 359. Use Homepage as a Splash Screen If you don’t use frames, you may use the homepage as a simple welcome page, with navigation links built in with URL TLE variables. For information on URL TLEs, see URL TLE Variables, p. 251. Chapter 5: Templates Page 315 The Store Homepage Template Template Groups in Detail: Storefront Use “Refresh” Tag to Redirect Through the Homepage Another option if you do not use frames is to make the homepage transparent to the shopper, passing directly to a catalog or User-defined template. The Sports Place demo store exemplifies this approach. In Sports Place, the two-part login screen is built on a User-defined template. When a shopper enters the Sports Place URL in a browser, INTERSHOP automatically calls the homepage. The homepage contains the HTML “Refresh” meta tag which specifies that after “0” seconds, a User-defined template (ID number “5”) should be called instead. <meta http-equiv="Refresh" content="0; URL=http:// #URL_UserTemplate/5"> Whenever you use such a “Refresh,” the content includes time in seconds, followed by the target template. It is possible in special cases to enter an INTERSHOP store from another web site by “jumping” directly to a product, catalog, search, basket with a product or hot deals page without going through the Store Homepage. For step-by-step usage of Direct Storefront Entry, see Direct Storefront Entry, p. 397. Page 316 Chapter 5: Templates Template Groups in Detail: Storefront The Navigation Bar Template The Navigation Bar Template The Store Navigation Bar template in Training Store consists of two parts: a “Quick Search” function at the top of the page, and then six links to other storefront pages: Registration, Hot Deals, the customer’s Shopping Basket, Customer Service, an advanced Search Engine, and a link for returning to the Homepage. Figure 163: Navigation bar from Training Store Tips for the Navigation Bar: You can copy and paste the code for a “quick search” from this navigation bar template into another template if desired. For complete information on creating search fields, see page 366. Each link on the Navigation Bar consists of a URL TLE variable which calls the appropriate template, plus a .gif image for the link’s appearance. If you are not using the Store Design Wizard (see page 43), the quickest way to customize a Navigation Bar is simply to replace the .gif images in the store’s image folder with images that suit your own corporate identity. The Basket Template Whenever a customer chooses products to buy in the Storefront, those products are placed into a “shopping basket” from which all subsequent ordering processes proceed. The Basket Template performs many dynamic functions and is an excellent place to hone your skills in INTERSHOP design. In Training Store, the Basket Template is used to: • List all selected products • Calculate (and re-calculate) the price, tax, shipping cost, and applicable discounts for those products • Display the customer’s billing and shipping addresses, if registered Chapter 5: Templates Page 317 Registration and Checkout Templates Template Groups in Detail: Storefront • Offer a link to registration, if the customer is still Anonymous • Offer a link to the “Shipping Address” page, where shipping information can be changed • Present a drop-down menu of the available shipping methods, from which the customer can choose. Each of these function areas is thoroughly described in the HTML help comments in Training Store. Registration and Checkout Templates Customer registration is an important aspect of e-commerce. INTERSHOP assumes that all customers ordering in a shop must provide some contact and payment information in order to receive their purchases. INTERSHOP provides storefront templates for both member-based and non-member-based registration. The key difference between the types is: • Members create a unique, recognizable ID in the database • Non-members must re-register each time they order in the store In practice, providing both member and non-member access means that merchants can offer customer profiles, targeted marketing, suggestive selling, special discounts, etc., for registered members who develop a shopping history, while still offering a greater degree of anonymity for non-members if desired. After providing their information once, members need only login or be recognized (by a cookie) on subsequent visits. For more information on cookies, see System Preferences, p. 48. Member Registration Member registration begins with the Registration Member Data Form template. Login, for returning members, begins with the Login Panel template. The information that members provide on the registration form is retained in the database and recalled each time they visit the store. Page 318 Chapter 5: Templates Template Groups in Detail: Storefront Registration and Checkout Templates Figure 164 shows the two options available from the Login Panel: • New shoppers choose “New” and fill out the registration information • Returning Members give their login and password, receive a “Login was successful” message, and proceed automatically to the Basket page Figure 164: Storefront templates for new registration or Member login. You can make individual fields in the Registration Panel “mandatory” by selecting them on the “Customer Registration Preferences” page in System Administration. NOTE: Don’t forget to highlight the fields designated as “mandatory” in the template with an * or other identifying mark that your customers will see. The Registration Panel includes input fields for fundamental contact information (name, password, address, phone and e-mail address). Some merchants may also want to solicit additional customer information, such as hobbies, age group, etc. In INTERSHOP, this is accomplished through the “Profiles” tool discussed in Activating the Profile, p. 394, and in The Customer Profiles Feature (Optional), p. 210. To integrate a Customer Profile into the registration process, add a #URL_ViewProfile or #URL_NewProfile link to the Registration Confirmation template. Shoppers may arrive at the membership Registration Panel through various routes. In Figure 164, the registration process is launched expressly from the Navigation Bar (not, for example, by placing an order). In another scenario, the customer first puts products in a basket, then chooses Member or Nonmember checkout (Figure 165, Figure 166). Chapter 5: Templates Page 319 Registration and Checkout Templates Template Groups in Detail: Storefront The diagram in Figure 165 shows the order process for an alreadyregistered member. (Unregistered shoppers who want to become members would click “New” on the Login Panel and go through registration as shown in Figure 164. They would then use the navigation bar or a link back to the Basket and proceed as in Figure 165.) Figure 165: Checkout process for already-registered members. Reduce Click-Steps for Member Orders While each of the templates in the order pipeline adds both value and flexibility, some merchants will want to further simplify the order procedure and reduce click steps for members placing an order. For example: • Enable “cookies” for member recognition, and require no password, to eliminate the “Login” step for returning members. • Leave out the optional “Member Order Information” template. • Accept only one payment method (such as cash on delivery). INTERSHOP will automatically skip the “Order - Select Payment Method” template. • Enable the “Remain on Current Page” option in System Administration, so that the basket page is only viewed when completing an order or when the “Basket” button is pressed. Otherwise, the basket page is displayed each time a product is added to or removed from the basket. See System Preferences, p. 48, and Notify Shoppers of Basket Status, p. 376, for more information. Page 320 Chapter 5: Templates Template Groups in Detail: Storefront Registration and Checkout Templates Non-Member Data and Checkout Non-Member ordering begins with the Non-Member Data Form. The System Administrator must enable non-member checkout under “Order” preferences in System Administration. Use the #URL_NonMemberCheckout TLE variable to link Non-member checkout to a Basket template. (Store Design Wizard layouts do this automatically.) Figure 166: Checkout process for non-members. Notice that for non-members, registration and checkout are compressed into a single template; the Non-Member Data Form can include all contact and payment information on a single page. Error Messages Embedded in Registration Templates Normally, storefront error messages are automatically triggered and displayed by the Store Message Template (as described on p. 324). The types of messages and their content are described in Storefront Message Templates List, p. 70. In three templates– the Registration Member Data Form, the Non-Member Data Form, and the Shipping Address form – you have the option of displaying certain error messages on the form itself, rather than in a separate template. To implement this refinement, use the TLE variable #ErrorMessage, as in the code example below: #IF (#ErrorMessage) <FONT COLOR=FFFFFF SIZE="2"><B>#ErrorMessage</B> </FONT> #ENDIF When you insert this code at the top of one of the three permitted templates, INTERSHOP will automatically display error messages for the particular errors listed below. As you see, the #ErrorMessage variable behaves different on each template. Chapter 5: Templates Page 321 Registration and Checkout Templates Template Groups in Detail: Storefront ■ #ErrorMessage on the Registration Member Data Form The following errors are detected, and associated messages displayed: • • • • • • Password too short Password confirmation failed Password contained spaces Duplicate registration Customer identification failed Incomplete registration form ■ #ErrorMessage on the Non-Member Data Form: The following errors are detected, and associated messages displayed: • Incomplete registration form (In this case, an incomplete non-member data form.) ■ #ErrorMessage on the Shipping Address Form: The following errors are detected, and associated messages displayed: • Customer identification failed • Incomplete registration form (In this case, an incomplete shipping address form.) Page 322 Chapter 5: Templates Template Groups in Detail: Storefront Service Templates Service Templates Use the template Service Page to link to three important customer services: • Allow customers to change their password (#URL_ChangePassword for template Service – Change password) • Allow customers to track previous orders (#URL_PrevOrderList for template Service – List of previous orders) • Allow customers to load baskets previously filled (#URL_PrevBasketList for template Service – List of previous baskets) Figure 167: Customer service page in Training Store. In addition, the Training Store Service Page template contains demonstration links to static HTML pages that offer help text and navigational advice, describe store policies, and so on. Because external static pages cannot display particular customer information or variable data, many merchants also create User-defined templates to link to their customer service area. For example, a page on “membership benefits” might display the current customer’s name, address, and other member information. For more information see Template Groups in Detail: User-Defined, p. 331. Chapter 5: Templates Page 323 Other Storefront Templates Template Groups in Detail: Storefront Other Storefront Templates This section provides quick notes and cross-references for miscellaneous Storefront templates. Store Message Template This template is coded to display a variety of error messages, depending on actions taken in the Storefront. The error messages can be edited and the template can be freely designed to match the look and feel of your store. To edit the error message texts displayed, see Storefront Message Templates List, p. 70. Store Password Template This template appears automatically whenever a customer selects a payment method for which the System Administrator has checked the “Password Required” box in Payment Method Settings (see, Payment Method Settings, p. 76). Designers can customize the look of the Store Password template, but they cannot link it to other templates, since Store Password has no URL TLE Variable associated with it. Hot Deals Template Use the Hot Deals template to list products that you want to offer on special discount to all visitors in the store. Products are designated for the Hot Deals page from within the Product Manager; an operator simply checks the “Hot Deals” box on the product description page (see The Back Office, p. 117). Once a product is marked as a “Hot Deal” in the Product Manager, then INTERSHOP recognizes it as a “hot deal product” and will call it up with the TLE variable #URL_HotDeals. Because the Hot Deals template is used to present lists of products, it is also discussed in #LOOP Statements, p. 273. Bookmarks Template Use the Bookmarks template to list products that customers have bookmarked in the store. To use the bookmark feature, add the TLE variable “#URL_AddBookmark” to Product templates so that a bookmark link is displayed. When customers click on that link, the product information is loaded into the bookmark template. Add the TLE variable “#URL_ViewBookmarks” to templates (such as the Login was successful page) to allow members to review their current bookmark list. Non-members can bookmark products as well, but their list will not be retained outside a single session. See Bookmark Product TLE Variables, p. 236, for more details. Page 324 Chapter 5: Templates Template Groups in Detail: Catalog & List Other Storefront Templates Template Groups in Detail: Catalog & List Catalog and List Templates can be freely created by outside designers, unlike Storefront templates which are fixed parts of INTERSHOP. You can have as many or as few Catalog and List Templates as you choose. Catalog and List Templates work together and are very similar in structure. Figure 168: The Catalog Templates included with Training Store. What are Catalog Templates? Catalog Templates display the categories and subcategories of your product catalog in the Storefront. More specifically, they display: • Category name(s) • Category description(s) • Link(s) to the next level of the category hierarchy You enter your categories and subcategories in the Catalog Manager, but when designing a Catalog Template you don’t need to keep track of them all. You use LOOP statements to call up and display lists of categories. See #LOOP Statements, p. 273, for a complete discussion of Loops. What is the Main Level Categories Template? The INTERSHOP Main Level Categories template (in INTERSHOP 3 this was called the “root” category template) is the principal template in the Storefront. It gives access to the other categories and subcategories in the store. Most merchants link the Main Level Categories to their home page, as described in The Store Homepage Template, p. 315. The Main Level Categories template code is modified just like any other Catalog template. The Main Level Categories template cannot be deleted. Chapter 5: Templates Page 325 Other Storefront Templates Template Groups in Detail: Catalog & List What are List Templates? List Templates display the final branch of the catalog hierarchy, that is, lists of individual products. List Templates always include: • Product name(s) • Product Description(s) • Link(s) to the individual product page(s) List Templates may also include: • Catalog Attributes • Product Attributes • Options such as “Add to Basket” and “Remove from Basket” Like the lists of categories generated in Catalog Templates, the lists of products in List Templates are built with the “#LOOP” function and a couple of lines of HTML. When to Use a Catalog Template? When to Use a List? You, as a designer, do not have to make this decision: INTERSHOP knows what to do. If a category contains subcategories then INTERSHOP will use a Catalog template, if it is empty or contains products, the system will use a List template. In List Templates, you can distinguish between an empty product list and a list with products by checking the TLE variable #TotalItemsInList. When the “total items in list” equals 0, then a message appears, alerting the viewer that no products have been found. Add Catalog Attributes to Catalog and List Templates You can use catalog attributes to display text descriptions or images or multimedia files in the catalog. To add catalog attributes to a template: 1. Create a catalog attribute name, as described in Create Catalog Attribute Names, p. 132. The code example below assumes that the attribute “catalogimage” was created, generating the corresponding TLE variable “#catalogimage.” 2. Define a value for the catalog attribute as described in Define or Edit Catalog Attribute Values, p. 134. 3. Add the attribute TLE variable to the Catalog or List template. For example: #IF(#catalogimage) <img src="#StoreImagePath/ProductImages/ #catalogimage”> #ENDIF Page 326 Chapter 5: Templates Template Groups in Detail: Product Product Attributes vs. Product Variations Template Groups in Detail: Product Product templates are used to display the individual products in your store, so you can have as many or as few Product templates as you like. When designing product templates, you group products with similar characteristics together and create a template for displaying them. Open a Product template and click on “Available TLEs” to bring up the TLE Assistant and see all the standard TLE variables you can use for product pages. Product Attributes vs. Product Variations There are two different ways to define and display the particular characteristics of your products in INTERSHOP – “product attributes” and “product variations.” It is up to the store designer to decide for each product whether a characteristic is an “attribute” or a “variation,” and to define it accordingly. Product Attributes are available for all products and the attribute value is filled in, product-by-product, in the Product Manger. For example: Suppose you have a clothing store and you create a “T-shirt” product template to display different T-shirts. You want to display explanatory text and an image for each, so you decide to create product attribute fields in this template for a “Description” and an “Image.” Now you create two different T-shirt products, the “Picasso T-shirt” and the “Matisse T-shirt.” In the Product Manager, you fill in the “Description” attribute for each: for example, “100% cotton” for one, and “100% silk” for the other. In the “Image” fields you provide a path to a different image in each case. See Product Attributes, p. 145, for step-by-step instructions. Product Variations are defined with the Variations Manager tool in the Product Manager, each variation becoming a kind of “sub-product” with its own product number (Sub-SKU) automatically derived from the “main” product number SKU. Product variations allow the designer to present various combinations of product qualities on a single page in the storefront, and to track each variation separately in the inventory. Variations are composed from Variation TYPES and Variation VALUES. All variations of a “main” product share the attributes of that main product. To display variations in the Storefront, the designer includes an HTML form on the product template and chooses how buyers will specify their choices (i.e., via select box, radio buttons, or individual hot links). For example: Suppose in the clothing store described above, the Picasso T-shirt comes in SIZES Small, Medium and Large, and in the COLORS Blue and Green. The store designer uses the Variation Manager to create a matrix of TYPES (Size, Color) and VALUES (S/ M/L, Blue/Green). The designer also creates two select boxes, so buyers can choose any combination of size and color. Chapter 5: Templates Page 327 Product Attributes vs. Product Variations Template Groups in Detail: Product Step-by-step instructions for working with Variations in the Product Manager appear in Product Variations, p. 151. The HTML forms and TLE variables needed to display variations are discussed in Display Product Variations, p. 381. Use Images in Product Templates To insert an image into your Product page, you use or create a Product Attribute TLE variable like #Image and embed it in the template, along with the predefined variable #StoreImagePath. #StoreImagePath provides a path to the store directory. If your product image resides in a directory under the store directory, you will need to specify the directory name along with #StoreImagePath. In the Product Manager, you then assign a #Image a value for each product. If the attribute you created to hold your image files has the data type “multimedia,” you can upload your image files from the Attribute Values page in the Product Manager (See Upload Multimedia Files for Product Attributes, p. 148.) Sample code: #IF(#Image) <img src="#StoreImagePath/Images/#Image"> #ENDIF Display Imported Product Variations Because imported variations are defined as attributes rather than variation types, you must edit templates if you want to display imported variations together on one page. ■ For products with only a few variations: You can use a simple template that displays each variation as a link. When a variation’s link is selected, the product page updates with that variation’s information.You can also create a drop-down menu using HTML and TLEs. See Display Product Variations, p. 381. ■ For products with many variations: You may want to use a JavaScript that creates a drop-down menu containing each variation. When a selection is made, the product page automatically updates. Sample code for both options follow. Page 328 Chapter 5: Templates Template Groups in Detail: Product Product Attributes vs. Product Variations Simple Template: Display Links to a Few Variations Following is an excerpt of code used to display an imported product that has only a few variations. A link is created to display each variation. (All formatting tags have been removed for clarity): #IF(#IsProductVariation) Variations #LOOP(#ProductVariation)<br><br> #IF(#VariationProduct_SELECTED <B>#ProductNo</B> #ELSE <A HREF="http://#URL_ProductView">#ProductNo</A> #ENDIF #IF(#Color<br>- Color: #Color #ENDIF #IF(#Size<br>- Size: #Size #ENDIF #ENDLOOP <#ENDIF JavaScript: Display Many Variations in a Drop-Down Menu JavaScript can be used to display a larger number of imported variations at the storefront. Insert the following code into the assigned template: <script language="JavaScript"> function varsubmit() { document.GoToAnotherVariation.action = document.GoToAnotherVariation.ProductVariation.option s[document.Go ToAnotherVariation.ProductVariation.selectedIndex].va lue; document.GoToAnotherVariation.submit(); } </script> Call the script to create a drop-down menu that displays the variation product numbers. When customers select a variation using this menu, the page automatically updates with correct price and attributes for the selected variation. Chapter 5: Templates Page 329 Product Attributes vs. Product Variations Template Groups in Detail: Product Search Products by Attribute Data Type Note that if you allow customers to search by attributes in the storefront, you may need to edit the templates so customers enter data in the required format. (For example, if they should enter integers such as “20” or float values such as “20.00,” the input field should make the requirement clear.) String or text values must match a sub-string of the actual attribute value. Float and integer types must match exactly. Sample code for the drop-down menu: <SELECT NAME="ProductVariation" onChange="varsubmit();"> #LOOP(#ProductVariation) <OPTION VALUE="http://#URL_ProductView" #VariationProduct_SELECTED>#ProductNo #ENDLOOP </SELECT> #IF(#Color)<br> Color: #Color #ENDIF</strong></font> #IF(#Size)<br> Size: #Size #ENDIF Page 330 Chapter 5: Templates Template Groups in Detail: User-Defined Product Attributes vs. Product Variations Template Groups in Detail: User-Defined User-defined templates allow merchants to extend their storefront template set and insert pages with active TLE elements into the storefront flow. Check the TLE editor for User-defined templates, and you will see that most customer and basket-related TLE variables are available. The same is true for all URL TLEs (for linking the template into any part of the storefront process). Many merchants create User-defined templates to use as customer service pages that display data for the current customer. Create a User-Defined Template 1. In “Templates,” select “User-Defined Templates” from the list box and click “Open Template Group.” 2. Click “New User-Defined Template.” A completely unformatted, undefined template appears (Figure 169). 3. Create the HTML code as you like, using the TLE editor to insert dynamic variable information. Click “Save” to keep changes. Identifier (in this case “1”) used to link this User-defined template into the storefront. Figure 169: Create a User-defined Template. Chapter 5: Templates Page 331 Product Attributes vs. Product Variations Template Groups in Detail: User-Defined Link a User-Defined Template to the Storefront On the editing page of your User-defined template, check the “identifier” line that appears just below the Name and Description fields. To link the User-defined template to another template in the store, you append the unique numeric identifier to the TLE variable #URL_UserTemplate/ <ID>, then embed the variable in the store template where you want the link to appear. For example, to link a newly-created Membership Benefits User-defined template into the Service Page Storefront template, follow the steps below: 1. Create the template as defined in “Create a User-Defined Template.” 2. Check the identifier line to find the unique ID number for this template. In the example shown in Figure 169, the identifier is “1” (one). 3. Open the “Service page” template in the Storefront Template group. 4. Create a link to the “Membership Benefits” page using the TLE variable #URL_UserTemplate/1. The full HTML format would be: <A HREF = “http://#URL_UserTemplate/[TemplateID]”> Membership Benefits</A> 5. Click “Save” to keep changes. NOTE: User-defined templates are also used as “gateway” templates in Direct Storefront Entry. For a complete description of this feature and how to employ it with User-defined templates, see Direct Storefront Entry, p. 397. Page 332 Chapter 5: Templates Template Groups in Detail: Print & Mail Product Attributes vs. Product Variations Template Groups in Detail: Print & Mail Print templates are used to design the paperwork you print out in the Order Manager and Customer Manager in your back office. They format invoices, customer data and printed order confirmations that are sent from the store, and can include customer order, product, and price information, along with other applicable data handled by TLE variables. Figure 170: The Print Template menu page. The Print Templates that create paperwork sent to customers include: • Basket: For printing follow-up letters about non-ordered baskets (Order Manager, p. 176). • Order Confirmation: For printing an order confirmation to mail to a customer or keep for in-house records (see also Order Manager, p. 176). • Purchase Order: For sending an order to a Supplier (Purchasing Manager, p. 165). • Packing Slips: For printing packing slips to be included with shipped products (Order Manager, p. 176). • Invoice: For printing bills to customers (Order Manager, p. 176). Three types of Print templates are used for in-house records only: • Customers: For printing out a customer’s data sheet (Customer Manager, p. 169). You can print an abridged or complete customer data page with the two templates included. • Inventory: For printing the “current inventory” in your store (Inventory Manager, p. 160). • Manual Credit Card Reports: For formatting direct-entry credit card data for processing (default code is in the appropriate format for ICVerify systems). See also Settings Manager, p. 187. Chapter 5: Templates Page 333 Definition of a Template Style Create New Template Sets for Store Design Wizard Create New Template Sets for Store Design Wizard The Store Design Wizard (SDW) allows you to design the look and feel of your INTERSHOP Storefront using one of the dozens of ready-made designs included with your INTERSHOP program. Each design offers a choice of color schemes, navigation button styles, and banner and header images that you can mix and match to produce a custom look for your store. You can further customize the look and feel of the stores you create with the SDW, using your own images to modify the existing template styles. Advanced users can create completely new template style sets based on stores created in INTERSHOP. This section provides: • A brief definition of a template style, including an explanation of the style.ini file • A summary of the template style directory structure • An outline of the three methods for creating new SDW template styles for the SDW Definition of a Template Style A template style is a collection of files that serve to produce a certain look for an INTERSHOP Storefront. A template style consists of the following: • The basic INTERSHOP template set You cannot add Storefront templates to the basic set, but you can add an infinite number of Product, User-defined, List, and Catalog templates, once you have created them in the back office. • Image, sound, video, or other multimedia files These are referenced in each template. • Static HTML files. The template style sets shipped with INTERSHOP contain static HTML files for: Store Closed, Store Error, Store Not Accessible and a Blank. Every template style must have at least one scheme defined for it. A scheme is one of the sets of images and colors used to modify the template style. There is no limit to the number of schemes you can create for a style. Each scheme uses a different set of image files and colors, but all schemes use the same template set. Page 334 Chapter 5: Templates Create New Template Sets for Store Design Wizard Definition of a Template Style Template Style Directory Structure The files that comprise a template style are located in a single, unique directory folder located in the /%ISROOT%/ishome/Styles directory of the web server running INTERSHOP. Figure 171 displays the directory structure used by the pre-defined SDW template styles. All SDW template styles have four schemes, with each scheme having its own banner, button, and header folders. Each folder in the template style directory is referenced in the style.ini file, which maps the template style directory structure for the SDW. Figure 171: Directory Structure of a Store Design Wizard Style. Table 67 below explains the sub-directories found in a template style directory. Table 67: Template Style Sub-Directories Directory Folders Chapter 5: Templates Description Banners A Banners directory contains banner image files. You may have multiple Banner directories depending on the number of schemes defined for your style. Because all schemes are called by the same template set, the files in the Banners1 directory should use the same filenames as those in the Banners2 directory. Headers A Headers directory contains header image files. You may have multiple Headers directories depending on the number of schemes defined for your style. The filename rules outlined for Banners also apply to Headers. Buttons A Buttons directory contains button image files. You may have multiple Buttons directories depending on the number of schemes defined for your style. The filename rules outlined for Banners also apply to Buttons. StaticFiles The static HTML files in this folder are not part of the template set, but are used to display error messages or store contact information in the storefront. Templates The Templates directory contains folders for each INTERSHOP template group: Catalog Templates (Ct), List Templates (Lt), Storefront Templates (Os), Product Templates (Pr), and User-defined Templates (Ut). You can add templates to any template group except Storefront Templates. Page 335 Create New Template Styles Create New Template Sets for Store Design Wizard In addition to the above directories, a template style directory also contains the following files (Figure 171): • preview.html – allows the SDW user to preview the Template Style they have chosen in a browser window. • preview.jpg – a thumbnail image displayed in Step 3 of the SDW. The recommended size for this image is 300X100 pixels or not larger than 400X200 pixels. • style.ini – a configuration file that describes the structure of a style and all associated schemes. The style.ini file is discussed in depth in Setup Information, p. 343. To view the contents of a template style directory, go to the /Intershop/ Data/ishome/Styles directory on your hard drive and double-click on one of the template style directories. Create New Template Styles You can create your own template styles for the Store Design Wizard in one of three ways: ■ Simple: Use an existing SDW template style with your own images. This involves replacing the colors and header, banner, and button images and changing the colors in an existing template style with your color choices and image files. ■ Intermediate: Replace the images and modify the HTML layout of an existing SDW template style. Follow the directions for creating a Simple template style, open the template in an HTML editor, and change the layout and TLE variables as desired. ■ Advanced: Export an existing INTERSHOP store and create a new template style using the directory structure of an existing SDW template. This involves creating a style.ini file, and organizing your image and template files into the directory structure required by the Store Design Wizard (Figure 171). Simple Template Style The quickest and easiest way to create a new template style for the SDW is to replace the images of an existing template style with your own image files. The new style will feature your banner, button, and header image files, along with your color choices, in the original template design structure. 1. Copy one of the SDW styles from Intershop/data/Ishome/styles directory to your hard drive. The directory structure and style.ini of this template is the foundation you use to build your new template style. Page 336 Chapter 5: Templates Create New Template Sets for Store Design Wizard Create New Template Styles 2. Rename the copied directory with the name of your new template style. 3. Rename your banner, header, and button image files to match the filenames used by the current style template. Renaming your image files to match the names in the Banner, Button and Header folders reduces the number of changes you need to make to the style.ini file. 4. Replace the banner, button and header files in the Banners, Buttons and Headers folders with your own image files. Each Banners, Buttons and Headers folder belongs to one scheme defined for the template style. Each scheme must have its own set of folders. Create or delete folders in the template style directory to match the number of schemes defined for your template style. If you create or delete folders in the directory structure, you must edit the style.ini file to reflect these changes. 5. Edit the files in the “StaticFiles” folder. The files in the “StaticFiles” contain messages that users can edit to suit the needs of their individual store. By default there are four static files in this folder: “Blank,” “Store Closed,” “Store Error,” and “Store Not Accessible.” If your template style requires additional static pages, place them in this folder, and edit the style.ini file to reflect the change in directory structure. 6. Add any User-defined Templates your template style uses to the “Ut” folder inside the Templates directory. Adding User-defined templates to your template style is optional. 7. Define the color scheme(s) in the style.ini file. In the “Color Schemes” section of the style.ini file, enter the HTML color codes for each scheme. 8. Replace the information in the [info] section of the style.ini file with information for your store. See [Info] Section of the Style.ini File, p. 343, for more information. 9. Make additional changes to the style.ini file as needed. • If you did not rename your banner, button and header images files, you must edit the style.ini file with the filenames of your images. • If you use custom TLE variables in your template style, you must map the variables in the [CustomTLE] and “Custom TLE variable” sections of the style.ini file. • If you use User-defined Templates in your template style, you must ‘map’ the templates in the style.ini file, using the number assigned to the template in the INTERSHOP back office. Chapter 5: Templates Page 337 Create New Template Styles Create New Template Sets for Store Design Wizard 10. Copy the folder for your template style to the root level of the INTERSHOP/data/ishome/Styles directory. Your template style will be displayed in Step 1 of the SDW, along with all the styles listed in the Styles directory. 11. Test your template style by running the Store Design Wizard at least once for every scheme defined. Intermediate Template Style Creating an intermediate level template style requires a working knowledge of HTML and Web page design. 1. Complete steps one through eight for a ‘Simple’ template style. 2. Using an HTML editor, edit the layout and design structure of the existing template style as desired. See Getting Started with Template Design, p. 291, and Specific Uses of TLE in Templates, p. 355, for information about editing templates. NOTE: You cannot make any changes that alter the directory structure of the template style. All Store Design Wizard styles must use the standard directory structure. Remember to update your style.ini file if necessary. 3. Complete steps nine and ten for a ‘Simple’ template style. Page 338 Chapter 5: Templates Create New Template Sets for Store Design Wizard Create New Template Styles Advanced Template Style This section is for advanced INTERSHOP users who have already created a fully functional INTERSHOP store. A familiarity with the SDW template style directory structure is assumed. 1. Export an INTERSHOP Store Template Set to your hard drive. Figure 172 shows the directory structure of an exported INTERSHOP store. The files and folders in this directory must be renamed and reorganized to match the directory structure of a SDW template style. Figure 172: Directory Structure of an exported INTERSHOP store. 2. Rename the “static” folder “StaticFiles,” and place the ‘loose’ default files (Blank, StoreClosed, StoreError, StoreNotAccessible) in the folder. These are the same files that are in the StaticFiles folder of a SDW template style. 3. Edit the template directory folders and filenames, following the guidelines below: • File extensions for all files must be changed from “.htm” to “.html” • Delete all files except “default.html” from the Product Templates folder. The SDW template style set only uses the “default.html” product template. Any additional product templates must be removed from the folder. • Delete all files except “default.html” and “rootl.html” from the Catalog Templates folder • Delete all files except “default.html” from the List folder Chapter 5: Templates Page 339 Create New Template Styles Create New Template Sets for Store Design Wizard • User-defined templates must be listed by their INTERSHOP template ID number. For example, “9.html” or “2.html.” (Select “User Templates” from the list box on the Templates page in System Administration, for a complete list of your User-defined templates with their ID numbers.) • Delete the Print, Mail, and Cartridge Templates folders. The SDW template styles do not contain these templates. 4. Create a “Banners,” “Buttons” and “Headers” folder for each scheme defined for your template style. 5. Sort the files in the “SiteImages” folder into the Banners, Buttons and Headers folders created in step four. Renaming your files with the filenames of the SDW image files reduces the number of changes you need to make to the style.ini file. 6. Copy a style.ini file from an existing SDW template style into the directory of your new template style. 7. Edit the contents of the style.ini file with the information filenames and color choices for your template style. Information for completing this step can be found in Simple Template Style, p. 336, and the The Style Definition File (style.ini), p. 341. 8. Copy the folder for your template style to the root level of the INTERSHOP/data/ishome/Styles directory. Your template style will be displayed in Step 1 of the SDW, along with all the styles listed in the Styles directory. 9. Test your template style by running the Store Design Wizard at least once for every scheme defined. Page 340 Chapter 5: Templates Create New Template Sets for Store Design Wizard The Style Definition File (style.ini) The Style Definition File (style.ini) This section is intended as a reference for editing the style.ini file, and does not contain instructions. Every template style must have a style definition (style.ini) file in its directory. The style.ini file maps information about a template style to the INTERSHOP application when the Store Design Wizard is invoked. You can view and edit the style.ini file in Notepad. The style.ini file is divided into sections and sub-sections that loosely correspond to the directory structure discussed in Template Style Directory Structure, p. 335. Each major section is marked by a “#” sign and section name (any lines starting with “#” are treated as comments and ignored by the system). Sub-section names are enclosed in square brackets. Each subsection contains a list of key-value pairs (Figure 173). Figure 173: The style.ini file, showing sections, sub-sections and key-value pairs. The sections and sub-sections of the style.ini file are as follows (each section will be treated in greater detail below): ■ “Set-Up Information” Enter the identifying information for your template style and schemes, in the[Info], [Languages], and [Schemes] areas of this section. ■ Customizable Sub-Styles Associate the schemes defined for your template style with the elements users customize in the Store Design Wizard steps: [ButtonStyles], [BannerStyles], [HeaderStyles], [ColorSchemes], and [CustomTLE]. Chapter 5: Templates Page 341 The Style Definition File (style.ini) Create New Template Sets for Store Design Wizard ■ Scheme Defaults Set the default values for the schemes defined for your template style. Each sub-section corresponds to one of the schemes defined for your template. The style.ini file references the schemes [Style1], [Style2], [Style3], and [Style4]. ■ Button Styles, Banner Styles and Header Styles Although these are three separate sections in the style.ini file, the keyvalue pair set up is the same for all three, and they are discussed as a group for the sake of brevity. ■ Color Schemes Define your color schemes using standard HTML color codes. ■ Custom TLE Variables Enter the default values for the TLE variables used by your template style. ■ Template List The INTERSHOP and User-defined Templates used by a template style. Edit the list to reflect the templates used by your template style. Reference User-defined templates with the number assigned in the back office. Page 342 Chapter 5: Templates Create New Template Sets for Store Design Wizard The Style Definition File (style.ini) Setup Information In this section you enter basic information about a template style, including the title, available languages, and the number of schemes offered. [Info] Section of the Style.ini File This section determines how your template is displayed in Step 3 of the Store Design Wizard, and directs the Store Design Wizard to the directories where your image, static, and template files are located. [Info] name=Antiques description=Antiqued finishes and objects of art image=preview.jpg group=Classic staticfiles=StaticFiles imagedir=SiteImages templates=Templates preview=preview.html Table 68: Key-Value inputs for the [Info] Section of .ini file Key Value in Example name Antiques description Antiqued finishes and objects of art image group staticfiles Chapter 5: Templates preview.jpg Classic StaticFiles Description of Value The name for the style that is listed in Step 3 of the Store Design Wizard. A short description of the template style to supplement the title in Step 3 of the Store Design Wizard. A gif or jpeg image file that displays a thumbnail image of the template style in Step 3 of the SDW. This image should not be larger than 400x200 pixels. The suggested size is 300x100 pixels. The name of the group the template belongs to determines where in the SDW the template selection is displayed. Headers identifying each template group appear in Step 3 of the SDW. The name of a sub directory that contains static HTML files that will be copied independently of the selected schemes. This directory can also contain sound or image files tied to a specific scheme. Page 343 The Style Definition File (style.ini) Create New Template Sets for Store Design Wizard Table 68: Key-Value inputs for the [Info] Section of .ini file Key Value in Example Description of Value SiteImages The directory containing your image files. templates Templates The name of a sub directory that contains static HTML files that will be copied independently of the selected scheme. This directory can also contain sound or image files tied to a specific scheme. preview preview.html The name of a static HTML file located in the style directory that is used to preview the style. imagedir Figure 174 shows how the name, description, group, and preview.jpeg entries in the [Info] section of the style.ini file are displayed in Step 3 of the Store Design Wizard. Figure 174: Store Design Wizard Step 3. Page 344 Chapter 5: Templates Create New Template Sets for Store Design Wizard The Style Definition File (style.ini) [Language] Section of the Style.ini File If a template style includes template sets for multiple languages, you must map a directory for each supported language. If your template set is only defined for one language, specify that language as the default and do not enter any other languages. The example below illustrates a template style that is available in English and German. [Languages] default=English DE=German Table 69: Key-Value inputs for the [Language] section of style.ini file Value in Example Key Description of Value default English The sub-directory name within the Templates directory that contains the template set for that store. Languages that do not have a template set assigned to them automatically use the default templates set which can only be in one language. The default template set can only be in one language; each language must have its own template set inside the template style directory folder. DE German The sub-directory name within the Templates directory which contains the template set used by a specific language. In order for a style to have template sets in multiple languages, you must create a directory in the Templates directory for each supported language. [Schemes] Section of Style.ini File A scheme determines which available banner, header, and button styles are selected when a user chooses a particular scheme in the Store Design Wizard. For example, choosing a “Blue Style” in Step 4 of the Store Design Wizard, selects blue buttons, blue headers, and blue banners. At least one general scheme must defined for a template style. [Schemes] count=4 1=Style1 2=Style2 3=Style3 4=Style4 Table 70: Key-Value inputs for [Schemes] Key count 1 Chapter 5: Templates Value in Example Description of Value 4 The number of schemes being defined for this template. Style 1 The identifier for the first scheme offered, which will be selected by default. The identifier can be a name, a number, or a name with a number (as shown here), but each scheme must have its own unique identifier. Page 345 The Style Definition File (style.ini) Create New Template Sets for Store Design Wizard Table 70: Key-Value inputs for [Schemes] Key Value in Example Description of Value 2 Style 2 The identifier for the second scheme offered. 3 Style 3 The identifier for the third scheme offered. 4 Style 4 The identifier for the fourth scheme offered. Customizeable Sub-Styles: [ColorSchemes], [ButtonStyles], [BannerStyles], [HeaderStyles], and [CustomTLE] Sections of the style.ini File In this section you define the color schemes that the user selects in Step 8 of the Store Design Wizard. Later, in the Color Schemes section of the style.ini file, you enter the HTML color codes for each scheme defined by a name in this section. The key (number) associates the value entered here with the correspondingly numbered schemes defined in the previous section. [ColorSchemes] count=4 1=Color1 2=Color2 3=Color3 4=Color4 Table 71: Key-Value Input for [ColorScheme] Key Value in Example Description count 4 The number of Color Schemes being defined for this template style. 1 Color1 (Red) A unique identifier for the first color scheme, which is the default. Color2 (Blue) 2 -4 Color3 (Green) The unique identifiers for the second, third, and fourth color schemes defined for this template. Color4 (Yellow) Page 346 Chapter 5: Templates Create New Template Sets for Store Design Wizard The Style Definition File (style.ini) [ButtonStyles], [BannerStyles], and [HeaderStyles] Sections of the style.ini File A button, banner, or header style is a collection of button, banner, or header images located in a particular directory and associated with a scheme via the key number. Because all schemes use the same template set, the images in the different sub-style directories must have the same file names. [ButtonStyles] count=4 1=Buttons1/Red 2=Buttons2/Blue 3=Buttons3/Green 4=Buttons4/Yellow [BannerStyles] count=4 1=Banners1/Red 2=Banners2/Blue 3=Banners3/Green 4=Banners4/Yellow [HeaderStyles] count=4 1=Headers1 2=Headers2 3=Headers3 4=Headers4 Table 72: Key-Value Inputs for Buttons, Banners and Headers Key count 1 Value in Example 4 The number of button, banner, and header styles or color schemes being defined for the template style. Buttons1/Red The name of the directory within the template style directory that contains the image files for the first button style. Buttons2/Blue 2-4 1 Chapter 5: Templates Buttons3/Green Buttons4/Yellow Banners1/Red Step in SDW Description of Value The name of the directories within the template style directory that contain the second through fourth button style.s The name of the directory within the template style directory that contains the image files for the first banner style. NA 7 7 5 Page 347 The Style Definition File (style.ini) Create New Template Sets for Store Design Wizard Table 72: Key-Value Inputs for Buttons, Banners and Headers Key Value in Example Banners2/Blue Banners3/Green 2-4 Banners4/Yellow 1 Headers1 (Red) Headers2 2-4 Headers3 Headers4 Step in SDW Description of Value The name of the directories within the template style directory that contains the image files for the second, third, and fourth banner styles. The name of the directory within the template style directory that contains the image files for the first header style. The name of the directories within the template style directory that contains the image files for the second, third, and fourth header styles. 5 6 6 [CustomTLE] Section of the style.ini File In this section you list the User-Defined TLE variables used by your template style and schemes. Each template style needs to have at least one TLE variable assigned in order to have options presented in Step 9 of the Store Design Wizard. In this example we use the TLE variables “WelcomeText” and “SupportURL” which allow users to enter Welcome Text and Customer Support information for their store in Step 9 of the Store Design Wizard. Table 73: Key-Value Inputs for Custom TLE Variables Key Description Step in SDW count 2 The number of User-defined TLE variables used by this template style. NA 1 WelcomeText The name of the first User-defined TLE variable. The user fills in the actual value in Step 9 of the SDW. 9 2 Page 348 Value in Example SupportURL The name of the second User-defined TLE variable. The user fills in the actual value in Step 9 of the SDW. 9 Chapter 5: Templates Create New Template Sets for Store Design Wizard The Style Definition File (style.ini) Scheme Defaults In this section you define which buttons, banners, and headers are displayed when a user selects a particular sub-style in the Store Design Wizard. You must enter information for each sub-style associated with your template. [Style1]name=Style 1 image=Banners1/topbanner.jpg buttonstyle=Buttons1 bannerstyle=Banners1 headerstyle=Headers1 colorscheme=Color1 [Style2]name=Style 2 image=Banners2/topbanner.jpg buttonstyle=Buttons2 bannerstyle=Banners2 headerstyle=Headers2 colorscheme=Color2 Table 74: Key-Value Inputs for Scheme Defaults for each sub-style Key name image buttonstyle bannerstyle headerstyle colorscheme Chapter 5: Templates Value in Example Style1 Style2 Banners1/topbanner.jpg Banners2/topbanner.jpg Buttons1 Buttons2 Banners1 Banners2 Headers1 Headers2 Color1 Color2 Description A friendly name that describes the style. For instance, the name RedStyle could have been used here instead of the name Style1. A small image which gives a general idea of what the Style looks like. This does NOT have to be a banner image, it could be an image of a completed “Style1” template saved as a gif or jpeg file. The directory name where the button images for the scheme are located. This value must also be listed in [ButtonStyles] in the Customizeable Sub-styles section of the style.ini file. The directory name where the banner images for the scheme are located. This value must also be listed in [BannerStyles] in the Customizeable Sub-styles section of the style.ini file. The directory name where the header images for the scheme are located. This value must also be listed in [HeaderStyles] in the Customizeable Sub-styles section of the style.ini file. The color scheme defined in the Customizeable Sub-Styles section of the style.ini file. Page 349 The Style Definition File (style.ini) Create New Template Sets for Store Design Wizard Button Styles, Banner Styles and Header Styles In this section you enter the banner, header, and button image file names that will be used to display a preview image for the user in Steps 5, 6, and 7 of the Store Design Wizard. Specify one banner, header, and button image for each sub-style offered. # --- Button styles --[Buttons1] name=Buttons 1 image=Buttons1/button_addtobasket.jpg [Buttons2] name=Buttons 2 image=Buttons2/button_addtobasket.jpg # --- Banner styles --[Banners1] name=Banners 1 image=Banners1/topbanner.jpg [Banners2] name=Banners 2 image=Banners2/topbanner.jpg # --- Header styles --[Headers1] name=Headers 1 image=Headers1/header_hotdeals.jpg [Headers2] name=Headers 2 image=Headers2/header_hotdeals.jpg Table 75: Key-Value Inputs for [Banners],[Buttons] and [Headers2] sections Key Description Step in SDW name Buttons 1 A friendly name that describes the image style. For example, this value might be called “Red Buttons.” 7 image Buttons1/button_addtobasket.jpg The image path for an example image of this button style to be displayed in the SDW. 7 name Buttons 2 A friendly name that describes the image style. For example, this value might be called “Blue Buttons.” 7 image Buttons2/button_addtobasket The image path for an example image of this button sub-style to be displayed in the SDW. 7 Banners 1 A friendly name that describes the image style. For example, this value might be called “Red Banners.” 5 name Page 350 Value In Example Chapter 5: Templates Create New Template Sets for Store Design Wizard The Style Definition File (style.ini) Table 75: Key-Value Inputs for [Banners],[Buttons] and [Headers2] sections Key Value In Example Description Step in SDW Banners1/topbanner.jpg The image path for an example image of this button style to be displayed in the SDW. 5 name Banners 2 A friendly name that describes the image style. For example, this value might be called “Blue Banners.” 5 image Banners2/topbanner.jpg The image path for an example image of this banner sub-style to be displayed in the SDW. 5 Headers 1 A friendly name that describes the image style. For example, this value might be called “Red Headers.” 6 Headers1/header_hotdeals.jpg The image path for an example image of this header style to be displayed in the SDW. 6 image name image name image Chapter 5: Templates Headers 2 Headers2/header_hotdeals.jpg A friendly name that describes the image style. For example, this value might be called “Blue Headers.” 6 The image path for an example image of this banner sub-style to be displayed in the SDW. All image filenames should be alphanumeric and lowercase. Notice how the images for Headers 1 and 2 use the same filenames. 6 Page 351 The Style Definition File (style.ini) Create New Template Sets for Store Design Wizard Color Schemes In this section you enter the HTML color codes associated with each color scheme defined for your template. The HTML color codes entered here will determine the color of the text, background, links, and all the other elements on the web pages, for each [Color Scheme] you defined in the “Set-up Information” portion of the style.ini file. # --- Color schemes --[Color1] name=Color 1 BGColor=#ffffce FontColorText=#000000 FontColorActiveLink=#ce6300 FontColorLink=#ff0000 FontColorViewedLink=#696969 TableColor=#ffffce TableCellColor=#EOEOEO TableCellColorText=#000000 TableHeadColor=#ff0000 TableHeadColorText=#000000 TableBorderColor=#000000 [Color2] name=Color 2 BGColor=#ceffff FontColorText=#000000 FontColorActiveLink=#3163c5 FontColorLink=#3a3a3a FontColorViewedLink=#0000cc TableColor=#319400 TableCellColor=#ffffff TableCellColorText=#ceffff TableHeadColor=#6699ff TableHeadColorText=#ceffff TableBorderColor=#3a3a3a The value for the key “name” in the above code example is the friendly name of the color scheme. Page 352 Chapter 5: Templates Create New Template Sets for Store Design Wizard The Style Definition File (style.ini) Custom TLE Variables In this section of the style.ini file you create a sub-section for each [CustomTLE] variable that you defined in the “Customizeable Sub-Styles” portion of the style.ini file. # --- Custom TLE variables --[WelcomeText] name=Welcome description=This text will be shown to welcome a new customer to your store default=Welcome to the cyber store [SupportURL] name=Support URL description=Enter a link to a location where shoppers can find help. default=http://www.examplestore.com Table 76: Key-Value inputs custom TLE variables Key Value In Example Description Step in SDW name Welcome Text A friendly descriptive name for the TLE variable. 9 description This text will be shown to welcome a new customer to your store A description of the TLE variable that gives SDW users an idea of what value needs to entered. 9 default Welcome to the cyber store The default value for the TLE variable that will be filled in until the SDW user enters their own text. 9 name Support URL A friendly descriptive name for the TLE variable. 9 description Enter a link to a location where shoppers can find help. A description for the TLE variable. 9 default http://www.examplestore.com The default value for the TLE variable that will be filled in until the SDW user enters their own text. Chapter 5: Templates Page 353 The Style Definition File (style.ini) Create New Template Sets for Store Design Wizard Template List In this section you list the templates used by your template style. Refer to your “Templates” folder to be sure you are entering all the templates used by your template style. The code below contains all the templates used by a standard SDW template style. It is not possible to add any Product, List, Catalog, or Storefront templates to a SDW template style. However, you can add as many User-defined templates as you wish. # --- Template list --[Templates] PR=default CT=default, root LT=default OS=ShippingAddressForm,ChangePassword,OrderConfirmati on,ListOfPreviousOrders,HomePage,NavigationBar,StoreC losed,StoreMessage,RegistrationConfirmation,ProfileEd itor_1,Basket,PreviousBasket,ListOfPreviousBaskets,Pr eviousOrder,SelectPaymentMethod,NMC_OrderInformation, PasswordForm,CreditCardForm,SearchResults,SearchMask, ProfileEditor_2,LoginPanel,RegistrationForm,ServicePa ge,HotDeals,NonMemberDataForm,Bookmarks,ProfileDispla y,WelcomePage,OrderInformation UT=1,2,3,4,5,6,7,8,9,10,11 Page 354 Chapter 5: Templates 6 Specific Uses of TLE in Templates Chapter Overview Chapter Overview This chapter outlines specific functions you can add to your store using TLE elements in templates. For detailed information on TLE variables, see Chapter 4 of this volume. For information on editing templates, see Chapter 5. The functions outlined in this chapter are primarily organized by template group. ■ Storefront Templates • The Store Homepage Template • The Basket Template • Using FORMs in Templates ■ Catalog/List Templates ■ Product Templates • • • • Display Product Attributes Display Product Variations Cross-Sell Links in Product Templates Cross-Sell Pop-Up Windows (Advanced) ■ Create and Assign Profiles • Create a Profile Form with Select Boxes • Activating the Profile ■ Direct Storefront Entry • Create the DSE URL for the Remote Site • Set the Direct Storefront Entry Preferences ■ Loop Statements • • • • #LOOP Statements in Catalog Templates #LOOP Statements in List Templates #LOOP Statements in Storefront Templates Empty Loops The examples presented show samples of HTML code that can be placed in templates. Note that, within the HTML code is explanatory text (set off by the symbols <!-- and -->). By convention, each statement of explanatory text usually refers to the lines of code that follow it. To use the samples in your own templates simply change the colors, images, names, and other visual design elements to match your store. Chapter 6: Specific Uses of TLE in Templates Page 357 The Store Homepage Template Storefront Templates Storefront Templates Most of the Storefront templates have built-in background functionality that cannot be changed and cannot be copied to other templates. Therefore, while you can add functionality to Storefront templates and edit them, new Storefront templates, cannot be created and existing ones cannot be deleted. The examples in this section explain HTML-based functionality that you can edit. The Store Homepage Template The first page the customer sees when entering the store is the Store Homepage. If the Store Design Wizard is used to design your Store, the Storefront will be divided into frames. Use Frames in the Homepage The template Store Homepage is used to create a frame set, which will allow you to display two templates in a single browser window. The frame places the Navigation bar at the bottom of the browser window, while the top frame (which fills the rest of the web page) displays your Main-level categories template (Figure 175). When designing your own store, you can arrange the frame to display another layout, or define different frame and border colors. You can also remove the frames altogether. This sample code creates the frameset: <HTML> <HEAD><TITLE>INTERSHOP Storefront</TITLE></HEAD> <FRAMESET ROWS="*,34" FRAMEBORDER="no" BORDER="0"> <NOFRAMES> <H2> Sorry, you need a browser with FRAME support </H2> </NOFRAMES> <FRAME NAME="TOP" FRAMEBORDER="no" FRAMESPACING="1" NORESIZE SCROLLING="auto" MARGINHEIGHT="1" MARGINWIDTH="1" BORDER="1" SRC="http://#URL_Catalog"> <FRAME NAME="BOTTOM" FRAMEBORDER="no" FRAMESPACING="1" NORESIZE SCROLLING="no" MARGINHEIGHT="0" MARGINWIDTH="0" BORDER="0" SRC="http://#URL_NavigationFrame"> </FRAMESET> </HTML> The <NOFRAMES> portion of the code must be placed right below the first frameset tag. Page 358 Chapter 6: Specific Uses of TLE in Templates Storefront Templates The Store Homepage Template Call the Main-Level Categories into the Homepage Frameset The most important function of the home page is displaying the Main, or root level of the store’s product catalog. This is done by calling the Mainlevel categories template into the main content “frame” of the home page, using the TLE variable #URL_Catalog. <!-This gives the attributes for the first frame. --> <FRAME NAME="TOP" FRAMEBORDER="no" FRAMESPACING="1" NORESIZE SCROLLING="auto" MARGINHEIGHT="1" MARGINWIDTH="1" BORDER="1" SRC="http://#URL_Catalog"> Call the Navigation Bar Template into the Homepage Frameset After calling the Main-level categories template into the top frame (above), the link to the Store Navigation bar template needs to be called into the bottom frame, using the TLE variable #URL_NavigationFrame. <!-This describes the navigation frame. The TLE variable #URL_NavigationFrame loads the Storefront template "Store Navigation Bar" --> <FRAME NAME="BOTTOM" FRAMEBORDER="no" FRAMESPACING="1" NORESIZE SCROLLING="no" MARGINHEIGHT="0" MARGINWIDTH="0" BORDER="0" SRC="http://#URL_NavigationFrame"> Figure 175 shows how this page (coded as above) will appear in the Storefront. Main-level categories in topframe Navigation bar in bottom frame. Figure 175: The Store Homepage. Chapter 6: Specific Uses of TLE in Templates Page 359 The Basket Template Storefront Templates The Basket Template The Basket template contains examples of many #IF statements and comparison operators. Here we include a sample #IF statement that determines whether or not a customer is logged in as a registered customer, and responds accordingly. Also included are two other code samples: one to place a customer comment-entry box on the shoppingbasket page, and another to allow shoppers to see prices in an alternate currency. Page 360 Chapter 6: Specific Uses of TLE in Templates Storefront Templates The Basket Template Logged In/Anonymous Customer Identification The sample code here evaluates whether the current customer is logged in as a registered member or shopping anonymously. Using that information, the shopping basket then displays customer registration information, or states that the customer is still anonymous. The example code on the next page uses #IF and TLE variable #IsAnonymous to evaluated whether the value of #IsAnonymous is true or false. If true, the customer is told he is still anonymous. If not true (i.e., if #ELSE), then the customer’s registration information is displayed. (See #IF and #ELSE Statements, p. 271 for more information.) <!-- First check if customer is anonymous --> #IF(#IsAnonymous) <CENTER> You are still anonymous in INTERSHOP. </CENTER> #ELSE <!-If cookies are enabled and if the customer is not anonymous, INTERSHOP will display the customer’s name and address --> #CustName1 <!-Registered customers may have left the Customer Name 2 and 3 fields of the registration form blank (since they are not required). Therefore, INTERSHOP will only display them IF there is a value for them. --> #IF(#CustName2) <BR>#CustName2 #ENDIF #IF(#CustName3) <BR>#CustName3 #ENDIF <BR>#CustStreet <BR>#CustCity #CustState #CustZipCode #ENDIF NOTE: All #IF statements must end with #ENDIF. Chapter 6: Specific Uses of TLE in Templates Page 361 The Basket Template Storefront Templates Customer Comment-Entry Box A comment-entry box can be added to the basket page using the TLE variable #Name_OrderComment. A customer can enter any text they wish in this box, and whatever they enter will become the value for the TLE variable #OrderComment. The #OrderComment TLE can then be placed on any subsequent templates in the order process, for example, on the Order Confirmation template, to make the customer comment visible in back-office order-processing screens and printouts. The Merchant can always view the customer by accessing the Order Details page in the Customer Manager. The comment-entry box must be used inside a form. For more information on forms, see Using FORMs in Templates, p. 364. Below is sample code for creating a comment-entry box on the basket page: <INPUT TYPE=TEXT NAME="#Name_OrderComment" SIZE="50" MAXLENGTH="255" VALUE="#OrderComment"> In order to display the customer comment, simply place the TLE #OrderComment on the template where you’d like it to appear. Figure 176 shows a Basket page generated from a template that contains a comment-entry box. Message to anonymous customer generated by #IF statement. Customer comment-entry box. Figure 176: Basket page. Page 362 Chapter 6: Specific Uses of TLE in Templates Storefront Templates The Basket Template Alternate Currency Implementation To display prices in multiple currencies in the storefront, you must edit the basket and product templates to display alternate currencies. You cannot display prices solely in the alternate currency, since all calculations are done in the store currency using the “Calculation” TLE variables and the values for the “Alt” TLEs are directly derived from them. For example, the value of #Alt_BasketSubTotal is figured by multiplying the value of #BasketSubTotal by the selected alternate currency’s exchange rate. For more detailed information see Configure Multiple Currencies, p. 67. For a complete list of “Alt” TLE variables see Alternate Currency TLEs, p. 239. Place the "Alt" TLEs wherever their "Calculation" TLE counterparts are used. For example: <B>#BasketTotalPrice</B> <BR> (#Alt_BasketTotalPrice) NOTE: Because the #Alt_ TLEs are figured using the exchange rates you have most recently entered, a Previous Order or Previous Basket page may display alternate currency prices different from those that displayed when the order was first generated. Create a Link to Change the Alternate Currency A link for each activated currency can be created using the TLE #URL_ChangeCurrency, and can be placed on the Basket or any product template. A parameter containing the currency code must be added to the TLE. (The currency code is found on the currency page.) For example, the following code placed on a template would display a link to change the alternate currency to Deutsche Marks: <A HREF="http://#URL_ChangeCurrency/DEM">Show prices in Deutsche Marks</A> For member customers, the selected alternate currency is saved as part of their customer data and appears on their customer data page in the back office. This currency is then used as a new “default” whenever they log on. For non-member customers, the alternate currency will change back to the default with each new session. Create a Drop-down Menu to Change the Alternate Currency A drop-down menu containing all activated currencies can be created using the TLE #SelectBox_Currency, which creates a drop-down menu of activated currencies. For member customers, this can be created on either the Registration template or the Change Address template. The selected currency is saved as part of the customers data for use as a new “default” on subsequent login. For non-member customers, the drop-down menu can be placed on the Non-member Check-out template. This will change the alternate currency for the current session only. Chapter 6: Specific Uses of TLE in Templates Page 363 Using FORMs in Templates Storefront Templates Using FORMs in Templates HTML “FORMs” collect data from web-site visitors. For example, in INTERSHOP a registration page uses a FORM to present fields for customers to enter name, address and other information. The FORM is then submitted when the “OK” or “Register Now” button is clicked. Standard HTML FORMs consist of: • FORM Tags: which open and close the form. <FORM... > </FORM> • FORM INPUT Elements: which describe the input fields on the FORM. INPUT elements consist of an INPUT NAME, INPUT TYPE, and optional information about the input tag’s size and maximum length. Form Tags INTERSHOP FORMs replace the sometimes lengthy and complicated HTML FORM characteristics with the standard TLE variable: #FormTagAttributes. This means that creating FORMs in INTERSHOP is simpler than in standard HTML. Simply insert #FormTagAttributes in one of the Storefront FORMs, and INTERSHOP 4 knows which program to trigger and what data manipulation to perform. Note that the #FormTagAttributes variable behaves differently depending on the Storefront template in which it is used. The Storefront form templates are: • Basket • Log-in panel • Non-member Checkout Data form • Order-Input Credit card entries • Order-Select Payment method • Edit Profile • Registration Data form • Service-Change password • Shipping Address • Store Password • Search • Product view (if variations exist) Forms can be placed on almost all INTERSHOP templates; the list above contains only the possible storefront templates. NOTE: Search FORMS have their own #FormTagAttributes, called #SearchFormTagAttributes. See Build a Search Interface, p. 366. Page 364 Chapter 6: Specific Uses of TLE in Templates Storefront Templates Using FORMs in Templates To create a form, you first place the form tags as follows in a template: <FORM #FormTagAttributes> <!-your form input fields should be entered here --> </FORM> Between these tags, you then enter code to define the input fields. Create FORMs Using Input Fields Forms can consist of “fill-in” or input fields. All INPUT fields have both a NAME, a TYPE, and sometimes a VALUE attribute. There are many TLE variables that can be used for the input NAME; see FORM TLE Variables, p. 261, for a complete list. Input TLE variables request input, and then transfer the value of the input to another variable. For instance, in the example below, once the customer enters a name in the field created by the input TLE variable #Name_CustName, the name entered becomes a value for the TLE variable #CustName. <!-- Start with the #FormTagAttributes --> <FORM #FormTagAttributes > <!-Create an input field for customer’s name. The size value is how long the input field will be. The MAXLENGTH value is the maximum characters the customer can enter. --> Customer Name: [Required]<BR> <INPUT NAME="#Name_CustName1" SIZE="62" MAXLENGTH="50"> Firm, organization<BR> <INPUT NAME="#Name_CustName2" SIZE="62" MAXLENGTH="50"> </FORM> As it appears in the Storefront: Figure 177: The Registration template uses forms to capture information. Chapter 6: Specific Uses of TLE in Templates Page 365 Using FORMs in Templates Storefront Templates Required fields are designated in System Administration. When designing this page, make sure to note the required fields for your customers. For more information on making fields mandatory or optional, see Customer Registration Preferences, p. 64. Create Search FORMs INTERSHOP 4 uses FORMs to carry out searches. When customers enter something in a search field, INTERSHOP searches the values that correspond to the TLE variable name used in that field. Any matches are displayed to the customer on the search results page. The Search Mask template is used as its own page to perform store-wide searches. This template can be modified to contain the search elements described below. Build a Search Interface You can create your own search interfaces using any store, catalog, or list template. For these type of searches, the functionality is not tied to the template where the interface and its input fields are displayed. To create a search interface form, instead or using #FormTagAttributes (or #FormTagAttributesSSL) TLE, you need to use #SearchFormTagAttributes (or #SearchFormTagAttributesSSL). The examples below can be used either on the Search Mask template, or within a search interface on another templates. A table listing all Search TLEs is displayed on FORM TLE Variables, p. 261. The built-in functionality of the Search Mask template, or the use of #SearchFormTagAttributes on another template, causes the Search Results template to appear after the customer submits a search. Page 366 Chapter 6: Specific Uses of TLE in Templates Storefront Templates Using FORMs in Templates Simple Search of Product Name or Description To search for a product, use the TLE variable #Name_SearchProductName.” <FORM #SearchFormTagAttributes> <B>Search for products <B><BR> Name:<BR> <INPUT NAME="#Name_SearchProductName" SIZE="35"><BR><P> <!-Below, the TYPE=SUBMIT causes the "Submit" button to appear. The VALUE determines what the button will say. --> <INPUT TYPE="SUBMIT" VALUE=" Start Search "> </FORM> How it looks in the Storefront: Figure 178: A simple search interface. NOTE: If customers in the Storefront don’t enter a search word, they get a complete list of all products in the store database. Chapter 6: Specific Uses of TLE in Templates Page 367 Using FORMs in Templates Storefront Templates Search with AND or OR To add search parameters, you can use the operators AND or OR in combination with the TLE variable #Name_SearchCombination. The following example allows the customer to enter a product name AND a manufacturer. This example uses a HIDDEN input field to link product name and manufacturer searches without requiring the customer to specify the AND link. The result is a list of products that match both the product and the manufacturer name. (If you want the customer to search by product name OR manufacturer, substitute OR for AND). <FORM #SearchFormTagAttributes> <B>Search for products</B><BR> Name:<BR> <INPUT NAME="#Name_SearchString" SIZE="35"> <!-Using TYPE=HIDDEN keeps the option of "AND" from being changed. The TLE #Name_SearchCombination tells INTERSHOP to consider the next input field. VALUE="and" tells INTERSHOP to consider the search combination as a logical ’and.’ --> <INPUT TYPE="HIDDEN" NAME="#Name_SearchCombination" VALUE="and"> <!-The TLE #SelectBox_Manufacturer automatically builds a select box that will list all manufacturers entered in the system. --> <P> Manufacturer:<BR>#SelectBox_Manufacturer<BR> <P> <INPUT TYPE="SUBMIT" VALUE=" Start Search "> </FORM> How it looks in the Storefront: Figure 179: Search using “And.” Page 368 Chapter 6: Specific Uses of TLE in Templates Storefront Templates Using FORMs in Templates Search with AND and OR You can also combine AND and OR in a single search form, and let the customer decide how to search. This is done by changing the TYPE for #Name_SearchCombination from “HIDDEN” to “RADIO,” as in the example below. <FORM #SearchFormTagAttributes> <B>Search for products</B><BR> Name:<BR> <INPUT NAME="#Name_SearchString" SIZE="35"> <P> AND <!-- CHECKED means that this radio button will be selected as a default --> <INPUT TYPE="RADIO" NAME="#Name_SearchCombination" VALUE="and" CHECKED> OR <INPUT TYPE="RADIO" NAME="#Name_SearchCombination" VALUE="or"> <P> Manufacturer:<BR>#SelectBox_Manufacturer<BR> <P> <INPUT TYPE="SUBMIT" VALUE=" Start Search "> </FORM> How it looks in the Storefront: Figure 180: Search interface using both “And” and “Or.” Chapter 6: Specific Uses of TLE in Templates Page 369 Using FORMs in Templates Storefront Templates Search Within Price Ranges Two TLE variables allow you to build a search interface for searching within price ranges: #Name_SearchPriceMin and #Name_SearchPriceMax. Insert the following into the code example for “Search with AND or OR” above, right before the INPUT-SUBMIT tag. <!-#CurrencySymbol causes the symbol chosen in System Ad-ministration to be displayed --> Search for products between<BR> #CurrencySymbol <INPUT TYPE="TEXT" NAME="#Name_SearchPriceMin" SIZE="6"> and #CurrencySymbol <INPUT TYPE="TEXT" NAME="#Name_SearchPriceMax" SIZE="6"> <P> How it looks in the Storefront: Figure 181: Adding “Min” and “Max” price search parameters. Search Product Attributes Only the Search Mask template can search for product attributes. When product attributes are created, INTERSHOP also creates TLE search variables for each attribute. These TLE variables are displayed in the TLE list (see p. 59 for more information). See Product Attributes, p. 145, for more information on creating product attributes. In the example below, suppose a book shop creates the product attribute “Cover” to describe their books, and then assigns the attribute values “hard” or “paperback” to a number of products. Page 370 Chapter 6: Specific Uses of TLE in Templates Storefront Templates Using FORMs in Templates Figure 182: Sample attribute TLEs in the TLE list A search form is then built, as in the sample code below using TLE variable #SearchCover, that allows the user to enter the type of cover they are looking for. The resulting list contains those products which are assigned the attribute “Cover” and also have the value specified in the search input. Insert the following into the code example for “Search with AND or OR” above, right before the INPUT - SUBMIT tag. <!-NOTE: You must first have defined the attribute ‘SearchCover’ --> Enter Hard Cover or Paperback:<br> #SearchCover How it looks in the Storefront: Figure 183: Search interface using AND and OR, including attribute search feature. Chapter 6: Specific Uses of TLE in Templates Page 371 Using FORMs in Templates Storefront Templates Product Variation Search You can build a search mask that allows customers to search by variation types as well as product attributes (see Search Product Attributes, p. 370). When variation types are created, INTERSHOP also creates search variable TLEs for each type. These TLE variables are displayed in the TLE list of the Search Mask template. For example, suppose your store carries a T-shirt using variations for the available colors and sizes. INTERSHOP now creates new TLE variables named #SearchVariation_COLOR and #SearchVariation_SIZE. You can place these TLEs on the Search Mask template, allowing the customer to search by color and size. NOTE: You can also enable product variation searches using the Server Side Script “SearchVariation.pm.” Contact your Site Administrator for the SearchVariation.pm script contained in the SSS folder of the Sports Place demonstration store. For more information about using SSS, see Advanced: Using Server Side Scripting, p. 407. Imported Product Variation Search Variations imported using the Data Import Tool are also listed on the main product’s variation page, but these variation types actually become attributes, with each variation having a different value. This means you have to use attribute TLEs (instead of variation TLEs) to search for imported variations at the storefront, and you must edit your product templates to display imported variations on one storefront page. This sample code creates an interface for searching imported product variations, with input boxes for product name, color and size, and a dropdown menu to select the manufacturer: <FORM #FormTagAttributes> <B>Search for products<B><BR> Name or Description:<BR> <INPUT NAME="#Name_SearchString" SIZE="35"> <P> Manufacturer:<BR> #SelectBox_Manufacturer <P> Color:<BR> #SearchVariation_COLOR <P> Size:<BR> #SearchVariation_SIZE <P> <INPUT TYPE="SUBMIT" VALUE=" Start Search "> </FORM> Page 372 Chapter 6: Specific Uses of TLE in Templates Storefront Templates Using FORMs in Templates You can only place variation search TLEs in the Search Mask template. Up to five product attributes, or product variation types can appear in the search mask. Keep in mind that if color is used as both a variation and an attribute, this search mask will only find variations. For this reason, it’s best if you do not use the same identifier for both a variation type and an attribute. SSL-Secured FORMs If you have set up SSL (Secure Socket Layer) with your Web Server, you can make all FORMS secure by appending the letters “SSL” to each #FormTagAttributes TLE variable. For example, to create an SSL-secured login page (in the template Login Panel) or credit card entry page (OrderInput Credit Card entries template), use the TLE variable #FormTagAttributesSSL, instead of #FormTagAttributes. Use this format to SSL-secure any FORM in your system. NOTE: To maintain security you must also make sure that you are reaching an SSL page with any hyperlinks from an SSL-secured FORM. Chapter 6: Specific Uses of TLE in Templates Page 373 Using FORMs in Templates Catalog/List Templates Catalog/List Templates The examples in this section show how to use TLE variables to edit or add features to your Catalog and List templates. Direct Links to Single Products or Categories Normally, #URL_ProductView and #URL_Category are embedded in “LOOP” functions in the Catalog and List templates to produce lists containing links to products or categories. In special cases, you may want to create a direct link to a single product or category instead of a list. In this case, you must manually append a particular product number to “#URL_ProductView,” or a catalog ID number to “#URL_Catalog (if you do not add a parameter to “#URL_Catalog,” the Main Level Categories page will be shown). Here is a sample code to direct a link to a specific product: <A HREF=“http://#URL_ProductView/10328”> Aiwa AM/FM Stereo</A> To create a specific link to a category: <A HREF=“http://#URL_Catalog/218”>To the category Electronics</A> The category number is automatically assigned in the Category Manager and you can look them up there. NOTE: Links to product or categories cannot be hard coded to a page, if the product or category page is enabled for Page Caching. See page 307 for more information on Page Caching. Training Store provides an example on the Homepage, where you find a product link to the “Aiwa AM/FM Stereo.” (Figure 184) Page 374 Chapter 6: Specific Uses of TLE in Templates Catalog/List Templates Using FORMs in Templates Hard-coded product link as it appears in the Training Store. Figure 184: Example of “hard-coded” product link Change the Storefront Language If you have purchased and installed one of the INTERSHOP Language Packs, the System Administrator sets the default language which loads when the store is accessed (see Chapter 2, System Administration, for details). To allow shoppers to select an alternate storefront language you need to add links in the storefront (typically on the Main-level Categories page). NOTE: You first need to create version of each template in each of the supported languages. To create the link, use the TLE variable #URL_ChangeLanguage, followed by a parameter that names the language to which you want to change. INTERSHOP 4 supports multiple languages and uses the standard ISO identifiers: • English = /EN • German = /DE • French = /FR • Spanish = /SP • Italian = /IT • Portuguese = /PG Additional languages are currently in development. Contact the INTERSHOP web site at www.intershop.com for more information. Chapter 6: Specific Uses of TLE in Templates Page 375 Using FORMs in Templates Catalog/List Templates This sample code creates links for shoppers to change to any of three alternate languages (German, French or Spanish): <!-when using a frameset it is important to set the right target for this link since the frameset need to be rebuild with the new language. using the wrong target could result in a "store-in-a-store" --> <A HREF="http://#URL_ChangeLanguage/DE" TARGET="_parent">Change the language to German</A> <A HREF="http://#URL_ChangeLanguage/FR" TARGET="_parent">Change the language to French</A> <A HREF="http://#URL_ChangeLanguage/SP" TARGET="_parent">Change the Language to Spanish</A> Notify Shoppers of Basket Status The System Administrator may have chosen that the “Add To Basket” and “Remove From Basket” functions do not automatically display the basket page. This is done to remove click-steps and simplify the storefront shopping procedure. (See System Preferences, p. 48, for details on setting this option.) If you skip showing the basket until the order is placed (or the shopper clicks the Basket link), then you may want to assure shoppers that the item was successfully added to the basket without necessitating another click step. There are many ways to do this, including adding JavaScript alerts, etc. Below are two simple template edits that allow a shopper to monitor the basket without viewing it directly. Show if the Current Product is in the Basket Add the following lines of code to product-related templates. #IF (#NoOfItemsInBasket NE "") You currently have #NoOfItemsInBasket of this product in your basket. #ENDIF When shoppers click “Add To Basket,” a message on the page displays how many of the product are now in the basket (Figure 185). Page 376 Chapter 6: Specific Uses of TLE in Templates Catalog/List Templates Using FORMs in Templates Tell shoppers their basket status, if you choose not to display the basket. Figure 185: The training store with message text embedded. Hide/Display Buttons Depending on Basket Status Another way to show the basket status is to suppress the Add To Basket button when a product is already in the basket. (Similarly, you can suppress the Remove From Basket button, if the product is not in the basket.) To use this method, edit the code on product-related pages as follows: #IF (#NoOfItemsInBasket EQ "") <A HREF="http://#URL_AddToBasket">Add to your basket</A> #ELSE <A HREF="http://#URL_RemoveFromBasket">Remove from your basket</A> #ENDIF Insert Catalog Attribute TLE Variables into Catalog and List Templates Every attribute name automatically generates a corresponding TLE variable with the same name. This variable must be inserted in the HTML of the appropriate Catalog or List Template to make the attribute visible in the storefront. For example, if you created the attribute “Sale,” you insert #Sale where the text should appear in your template layout. Abbreviated instructions for this process are given here. Chapter 6: Specific Uses of TLE in Templates Page 377 Using FORMs in Templates Catalog/List Templates 1. Open a Catalog or List Template and click “Available TLEs.” The TLE list panel is displayed, listing all the TLE variables that can be used with this template. The Catalog Attribute Variables section at the bottom of the list shows the TLE variables for all the attributes that you have created (Figure 186). Figure 186: Catalog Attribute Variables section of the TLE list panel. 2. Select the TLE variable you wish to insert into the catalog or list template. The Edit TLE Panel is displayed. An example of how the TLE can be used in HTML code appears in the panel (Figure 187). Figure 187: The Available TLEs - Edit Panel with catalog attribute TLE with sample code. 3. Insert the code containing the TLE variable into the HTML of the catalog or list template. Create your own code using the TLE variable, or run a test using the sample code provided. 4. Click ‘Save. Check the results in your storefront. See also Display Product Attributes, p. 379, for a similar process. Page 378 Chapter 6: Specific Uses of TLE in Templates Product Templates Display Product Attributes Product Templates You can create and customize product templates to suit each product in your store. After you have created Product Attributes and Product Variations in the Product Manager, you need to edit the HTML of the product templates to display the attributes and variations in the storefront. This section assumes that you have already created product attributes and variations, and are ready to edit the product template HTML. See Product Attributes, p. 145, and Product Variations, p. 151, for more information. This section covers the following topics: ■ Display Product Attributes ■ Cross-Sell Links in Product Templates ■ Edit Product Templates to display Embedded Search Functionality ■ Product Cross-Sell example using Product Attributes and JavaScript Display Product Attributes Every product attribute you create in the Product Manager generates a TLE variable that is listed in the list of available TLEs for product templates (See Create or Edit Product Attribute Names, p. 146). The final step in implementing product attributes is to insert the attribute TLE variable into the product template HTML, in order to display the attribute in the storefront. (Also, multimedia attributes must also be uploaded to the back office to be fully implemented.) Insert the Product Attribute Code into the HTML To make a product attribute an active variable inside the template, you must insert the corresponding product attribute TLE variable into the HTML code. The product attribute TLE variable is the name of the attribute preceded by a # sign. For example, if you created the attribute “NeworUsed,” you now insert #NeworUsed where you want a text description to appear in your template layout (see the following code example). Product Attribute TLEs will also be shown in the list of available TLEs for product templates. (See also Insert Catalog Attribute TLE Variables into Catalog and List Templates, p. 377, for a similar process.) Chapter 6: Specific Uses of TLE in Templates Page 379 Display Product Attributes Product Templates 1. Open a Product Template and click “Available TLEs.” The Product Attribute Variables section shows the TLE variables for the attributes that you created (Figure 188). Figure 188: Product Attribute Variables section of the TLE list panel. 2. Select the TLE variable you wish to insert into the product template. The Edit TLE Panel is displayed. An example of code featuring the selected TLE appears in this panel (Figure 189). Here is the sample code given in the panel: #IF (#Size) Size:#Size #ENDIF Figure 189: The Available TLEs - Edit Panel with sample code. 3. Insert the code containing the TLE variable into the HTML of the product template. Create your own code using the TLE variable, or run a test using the example code in the Available TLEs - Edit Panel (Figure 189). Page 380 Chapter 6: Specific Uses of TLE in Templates Product Templates Display Product Variations 4. Click “Save.” Sample code for a product template with attributes “#NeworUsed” <!-The text "New/Used" will appear, followed by whatever value the NeworUsed attribute is given for a product. --> <B>New/Used</B> #IF(#NeworUsed) #NeworUsed #ENDIF Similar code was used to design the page below: Figure 190: Product page displaying attributes. Display Product Variations Product Variations allow you to display and sell different “versions” of a product from a single page in the Storefront using #IF and #LOOP statements on a form. The #IF statement checks if a variation exists, and the #LOOP statement displays all iterations of the variation, usually in a select box. NOTE: For information on how to create forms, see page 365; on how to create and use #IF statements, see page 361 in this chapter, and TLE Statements, p. 271, in Chapter 4; on how to create and use #LOOP statements, see page 273, or TLE Statements, p. 271, in Chapter 4. Chapter 6: Specific Uses of TLE in Templates Page 381 Display Product Variations Product Templates Sample code for displaying variations of a product with a select box appears below: #IF(#IsProductVariation) <FORM #FormTagAttributes> #IF(#IsVariation_Color) <B>Color</B> <SELECT NAME="VariationType_Color"> #LOOP(VariationType_Color) <OPTION VALUE="#VariationValue_Color_ID" #VariationValue_Color_SELECTED> #VariationValue_Color </OPTION> #ENDLOOP </SELECT> <!-Add a button (named ’Update’) to set the chosen value --> <BR> <INPUT TYPE="SUBMIT" VALUE="Update"> #ENDIF </FORM> #ENDIF Similar code was used to build the variation box in Sport Place, below: Product variations displayed in a select box. Cross-sell link to related products. Figure 191: Variations displayed using a select box. Page 382 Chapter 6: Specific Uses of TLE in Templates Product Templates Cross-Sell Links in Product Templates Cross-Sell Links in Product Templates You can embed cross-sell functionality in your product templates to refer customers to related products. For example, the INTERSHOP demonstration store “Sports Place” sells bikes and uses the embedded cross-sell functionality on the “bikes” products template to refer customers to tires. Sample code for embedded cross-sell functionality: #IF("B-MT10000" IN #ProductNo) You’ll be ready to ride as soon as the Gibson 2000 arrives by purchasing the <A HREF="http://#URL_Store/Search/Run?Search ProductName=Legacy"><B>Legacy G4 XC Mountain Tires</B></A>. Complete your bike now with tires that will hold up even on the roughest rides. #ENDIF <!-- Please note: the HREF is only split due to limited space; SearchProductName is one word and there is no linebreak --> NOTE: Please note that the above example uses TLEs, product numbers and image directories that are specific to the INTERSHOP demonstration store Sports Place. Cross-Sell Pop-Up Windows (Advanced) The INTERSHOP “Golf Store” includes a special usage of Product Attributes and two JavaScripts to “cross-sell” products using pop-up windows. For example, when a shopper adds a particular golf club to a shopping basket, a small window pops up, advertising complementary clubs. This section describes how to duplicate pop-up window cross-selling functionality in a very basic INTERSHOP store, using the “Bookstore” theme. Our example provides the three fundamental elements of the crossselling feature, which are: ■ A basic sample JavaScript for the Store Homepage template Based on a default template, formatted by the Store Design Wizard ■ A basic sample JavaScript for any applicable product templates Based on the Product (default) template, designed by the Store Design Wizard Chapter 6: Specific Uses of TLE in Templates Page 383 Cross-Sell Pop-Up Windows (Advanced) Product Templates ■ A special usage of product attributes, as used by the sample JavaScripts ■ A simple JavaScript for creating Smart Forms Smart forms allow the user to enter the form data by hitting “Enter,” rather than having to click on a specific button. NOTE: To download an electronic version of these scripts, go to www.intershop.com/support and search the topic “Cross-sell.” The cross-selling example provided here works as follows: 1. Shopper enters the store and selects the book “Wuthering Heights” (which has been cross-linked to the book “Jane Eyre”). 2. When the shopper clicks “Add to Basket,” a small window pops up recommending the cross-linked product (Figure 192). Also, of course, “Wuthering Heights” is added to the basket in this step. 3. If the shopper clicks the link for “Jane Eyre” in the pop-up window, then the product page for “Jane Eyre” appears and can be added to the basket as well. Otherwise, the shopper can simply close the pop-up window. NOTE: Users who want to include this functionality in their own stores should know JavaScript and be able to customize the example provided here. Figure 192: The cross-selling window that pops up when customer clicks “Add to Basket.” Step 1: Insert JavaScript into Store Homepage Template The sample code below is inserted immediately after the title, before the frame definition that normally appears on the Store Homepage template. Page 384 Chapter 6: Specific Uses of TLE in Templates Product Templates Cross-Sell Pop-Up Windows (Advanced) Sample Store Homepage template with JavaScript: <HTML> <HEAD><TITLE>INTERSHOP Storefront</TITLE> <SCRIPT> function newframewidth(frame,src1,src2,width){ var opt=’MARGINWIDTH="0" SCROLLING="AUTO" noresize’; with (frame.document) { close(); open(); writeln(’<HTML>’); writeln(’<FRAMESET COLS="’+width+’,*" FRAMEBORDER="0" FRAMESPACING="0" BORDER="0">’); writeln(’<FRAME SRC="’+src1+’" NAME="links" ’ +opt+’>’); writeln(’<FRAME SRC="’+src2+’" NAME="rechts" ’+opt+’>’); writeln(’</FRAMESET>’); writeln(’</HTML>’); close(); } } function newframe(frame,src1,src2) { newframewidth(frame,src1,src2,’120’) } function openwindow(url,name,options) { newwin=window.open(url,name,options); newwin.focus(); } function servicewindow(url) { openwindow(url,’detail’,’width=300,height=450,scrollb ars=yes’) } function crosswindow(path,store_path,name,reference) { a = reference.split(’+’) var reference_no = a[0]; var reference_name = a[1]; var reference_path = store_path+"/Product/View/ "+reference_no; newwin=window.open(’’,’’,’width=300,height=300’); with(newwin.document) { writeln(’<HTML><HEAD><TITLE>Pro Shopping advice</ TITLE>’); writeln(’</HEAD>’); writeln(’ <BODY BGCOLOR="#FFFFFF" BACKGROUND="’+path+’/ImagesOnline/ background_cross.gif"’); writeln(’ LINK="#666666" VLINK="#666666">’); writeln(’<TABLE BORDER="0">’); writeln(’<TR><TD COLSPAN="2" BGCOLOR="#003300" ALIGN="CENTER">’); writeln(’<FONT COLOR="#FFFFFF" SIZE="4"><B>The Bookworm Shopping Tip:</B></TD>’); writeln(’ </TR>’); writeln(’<TR><TD COLSPAN="2"><FONT COLOR="#666666" SIZE="2">’); Chapter 6: Specific Uses of TLE in Templates Page 385 Cross-Sell Pop-Up Windows (Advanced) Product Templates writeln(’Hey, you just added a <B>’+name+’</B> to your basket.’); writeln(’There is another fine product in our catalog that’); writeln(’would fit perfectly with this one.</ TD></TR>’); writeln(’ <TR><TD WIDTH="300"> </TD>’); writeln(’ <TD ALIGN=RIGHT><FONT COLOR="#666666" SIZE="2"> ’); if(reference_no != ’’) { writeln(’I am talking about the <BR>’); writeln(’<A TARGET="TOP" HREF="’); writeln("javascript:self.location = ’http:// "+reference_path+"’;self.focus();"); writeln(’"><B>’+reference_name+’</B> </ a><BR>’); writeln(’Perhaps you would like to have a look at it.’); } writeln(’<BR></TD></TR>’); writeln(’<TR>’); writeln(’<TD WIDTH="250"> </TD>’); writeln(’<TD ALIGN="RIGHT"><FONT COLOR="#666666" SIZE="2">’); writeln(’ <BR><BLOCKQUOTE>Otherwise just <BR><a href="javascript:self.close()">click here. </ a></TD>’); writeln(’</TR>’); writeln(’</TABLE>’); writeln(’</BODY>’); writeln(’</HTML>’); close(); } } </SCRIPT></HEAD> <FRAMESET ROWS="*,34" FRAMEBORDER="no" BORDER="0"> <NOFRAMES> <H2>Sorry, you need a browser with FRAME - support</ H2> </NOFRAMES> <FRAME FRAMEBORDER="no" FRAMESPACING="1" NORESIZE SCROLLING="auto" MARGINHEIGHT="1" MARGINWIDTH="1" BORDER="1" NAME="TOP" SRC="http://#URL_Catalog" > <FRAME NAME="BOTTOM" FRAMEBORDER="no" FRAMESPACING="1" NORESIZE SCROLLING="no" MARGINHEIGHT="0" MARGINWIDTH="0" BORDER="0" SRC="http://#URL_NavigationFrame"></FRAMESET> </HTML> Page 386 Chapter 6: Specific Uses of TLE in Templates Product Templates Cross-Sell Pop-Up Windows (Advanced) Step 2: Insert JavaScript in Product Template The sample code below is inserted in between the “#URL_AddToBasket” variable and completes the “add to basket” link. The necessary JavaScript includes the line: TARGET = “TOP” where “TOP” is the name of the primary frame in our sample store. (All Store Homepage templates provided by the Store Design Wizard use this same naming convention.) Sample Product (Default) Template with JavaScript <HTML> <HEAD> <TITLE>INTERSHOP Storefront</TITLE> </HEAD> <BODY BGCOLOR="#BGColor" TEXT="#FontColorText" LINK="#FontColorLink" VLINK="#FontColorViewedLink"> <CENTER> <TABLE WIDTH=540 BORDER=0 CELLPADDING=0 CELLSPACING=0> <TR><TD><IMG SRC="#StoreImagePath/SiteImages/ topbanner.jpg" ALT="topbanner"></TD></TR> <TR><TD><IMG SRC="#StoreImagePath/SiteImages/ header_productexplorer.jpg" ALT="productexplorer"></ TD></TR> <TR><TD> </TD></TR> <TR><TD ALIGN=CENTER> <P> <A HREF="http://#URL_RemoveFromBasket"><IMG SRC="#StoreImagePath/SiteImages/ utton_removefrombasket.jpg" ALT="Remove from basket" BORDER=0></A> <A HREF="http://#URL_AddToBasket" TARGET="TOP" #IF(#Reference) ONCLICK="self.parent.crosswindow( ’#StoreImagePath’,’#URL_Store’, ’#ProductName’,’#Reference’); self.close()" #ELSE ONCLICK="self.close()" #ENDIF> <IMG SRC="#StoreImagePath/SiteImages/ button_addtobasket.jpg" ALT="Add to basket" BORDER=0></A> <P> Chapter 6: Specific Uses of TLE in Templates Page 387 Cross-Sell Pop-Up Windows (Advanced) Product Templates Step 3: Create the Attribute “Reference” and Give It Values Let’s assume you have created a Bookstore containing the category “Classics.” You have stocked the store with the title “Wuthering Heights,” assigned to the Product (default) template. You have inserted the appropriate JavaScripts into your Store Homepage template and the Product (default) template. You now want to cross-link “Wuthering Heights” to another book, “Jane Eyre.” The JavaScripts for cross-selling are designed to check for the existence of a product attribute called “Reference.” You assign this attribute the number and name of the product you wish to cross-sell, entered in the format: <product number> + <product name> e.g., 1005 + Jane Eyre. To create this attribute and assign it values in the Bookstore example, follow these steps: 1. Open the “Product (default)” template and create a new attribute called “Reference.” See Product Attributes, p. 145, for more information on how to create an attribute. 2. Go to the Product Manager and find the product “Wuthering Heights.” Be sure that “Wuthering Heights” is assigned to the “Product (default) template. 3. Click the “Attributes” button at the top of the “Wuthering Heights” product data page. “Reference” should be one of the attribute fields that appears. 4. Enter the product number + product name for the product “Jane Eyre.” (see Figure 193) In this case, the product number was 1005. 5. Save your changes. You can now try out the cross-selling feature in the storefront. Page 388 Chapter 6: Specific Uses of TLE in Templates Product Templates Cross-Sell Pop-Up Windows (Advanced) Figure 193: Assign a cross-selling value to the attribute “Reference.” Chapter 6: Specific Uses of TLE in Templates Page 389 Step 1: Create a Link to a Profile Section with #URL_ViewProfile Create and Assign Profiles Create and Assign Profiles Using Profiles you can gather information about customers, and then present them with a personalized Storefront, where only the categories matching the customer’s own specified interests appear. The process involves several areas of the INTERSHOP program, as shown below: ■ Create Profile classes and items in System Administration (Customer Profile Matrix, p. 72). ■ Assign Profile items to categories and products in the back office (see Chapter 3). ■ Edit templates so that customers can define their Profile: • • • • • Create a link to the Profile section in the Storefront Create an input form on the Profile editing page Activate/deactivate the Profile feature Display the profile to the customer Enable the search mask to work with Profiles This section describes how to edit all the templates involved. Step 1: Create a Link to a Profile Section with #URL_ViewProfile Embed an HTML link in any Storefront template for customers to access the Profile tool. To create this link, use the TLE variable #URL_ViewProfile, as in the example below. <A HREF="#URL_ViewProfile">Click here to view your profile.</A> ■ When a customer clicks on the link, INTERSHOP automatically brings up one of two pages: • An introductory page (Storefront template Profile – New Profile), if no profile for this customer exists yet. This template includes a link to the Profile editing page (Storefront template Profile – Edit Profile). See step 2 for details. • An existing profile (Storefront template Profile – Display Profile), if the customer has already filled out the Profile form and created a personal profile. This template also includes a link to the Profile editing page, so customers can edit their profiles. Page 390 Chapter 6: Specific Uses of TLE in Templates Create and Assign Profiles Step 2: Create an Input Form on the Profile Editing Page Step 2: Create an Input Form on the Profile Editing Page Customers submit their personal profile preferences by filling out a form on the Profile editing page (Storefront template Profile - Edit Profile). You can create a Profile form using HTML check boxes, radio buttons or select boxes, to present the available Profile classes and items. As an example to help explain the steps below, let’s say a bookstore has created the Profile class named “Hobbies” in System Administration with the following Profile items: Hobbies – Cooking Hobbies – Cars Hobbies – Gardening The profile TLEs would be created as follows: ■ To create the NAME for the Profile INPUT field, use a TLE variable composed of the Profile class name plus the suffix “_NAME.” The input TLE used to create a field for our example would be #Hobbies_NAME. ■ Now create the “value” TLE variable to represent the items in the profile class. Use the profile class name, the profile item name, and the word “VALUE” separated by underscores. To complete our example, the “value” variables would be: #Hobbies_Cooking_VALUE #Hobbies_Cars_VALUE #Hobbies_Gardening_VALUE Create variables for as many INPUT fields as you need, based on the number of Profile classes and items you defined in System Administration. The HTML code differs slightly for radio buttons, checkboxes and select menus. See the following examples. Chapter 6: Specific Uses of TLE in Templates Page 391 Step 2: Create an Input Form on the Profile Editing Page Create and Assign Profiles Create a Profile Form with Radio Buttons or Checkboxes <FORM #FormTagAttributes> <P> <CENTER> <INPUT TYPE="submit" VALUE="Submit"> </CENTER> </P> Tell us your interests<BR> <!-To use checkboxes instead of radio buttons, substitute checkbox for radio. The #IF statement below will show a button as selected in the Storefront if it was selected previously by the customer --> <INPUT TYPE="radio" NAME="#Hobbies_NAME" VALUE="#Hobbies_Cooking_VALUE" #IF(#Hobbies_Cooking) CHECKED #ENDIF> Cooking<BR> <INPUT TYPE="radio" NAME="#Hobbies_NAME" VALUE="#Hobbies_Cars_VALUE" #IF(#Hobbies_Cars) CHECKED #ENDIF> Cars<BR> <INPUT TYPE="radio" NAME="#Hobbies_NAME" VALUE="#Hobbies_Gardening_VALUE" #IF(#Hobbies_Gardening) CHECKED #ENDIF> Gardening<BR> </FORM> How it looks in the Storefront: Figure 194: Profile edit form using radio buttons Page 392 Chapter 6: Specific Uses of TLE in Templates Create and Assign Profiles Step 2: Create an Input Form on the Profile Editing Page Create a Profile Form with Select Boxes <H2> Select Hobbies you are interested in: </H2> <P> <U>Tip:</U> Use the ctrl key together with the left mouse button to select or unselect items. </P> <FORM #FormTagAttributes> <SELECT NAME="#Hobbies_NAME" MULTIPLE SIZE="3"> <OPTION VALUE="#Hobbies_Cooking_VALUE" #IF(#Hobbies_Cooking) SELECTED #ENDIF> Cooking</OPTION> <OPTION VALUE="#Hobbies_Cars_VALUE" #IF(#Hobbies_Cars) SELECTED #ENDIF> Cars</OPTION> <OPTION VALUE="#Hobbies_Gardening_VALUE" #IF(#Hobbies_Gardening) SELECTED #ENDIF> Gardening</OPTION> </SELECT> <CENTER> <INPUT TYPE="submit" VALUE="OK"> </CENTER> </FORM> How it looks at the Storefront: Figure 195: Profile edit form using a select box. When the customer completes the selections and submits the profile form, the selected items are stored as his or her profile in the Customer Manager. Chapter 6: Specific Uses of TLE in Templates Page 393 Step 2: Create an Input Form on the Profile Editing Page Create and Assign Profiles Activating the Profile After customers have selected their profile choices, you can allow them to activate the profile feature on the same page. When activated, a personalized Storefront reflecting the customer’s personal profile choices is displayed (as long as profile items have been assigned to corresponding categories and/or products; see Overview: Profile Template Design, p. 219.) When deactivated, the normal Storefront appears. NOTE: Categories that have not been assigned any profile items will be visible to everyone, regardless of the customer’s profile. To enable a customer to activate a profile, you create a checkbox using the TLE variable #Name_ActivateProfile as shown in the sample code below: <INPUT TYPE=CHECKBOX NAME="Name_ActivateProfile" VALUE="#IsProfileActivated">Activate my profile now. When this code is added to the sample code shown for the select box list above, the profile edit page will contain a select box listing the profile items you have defined on the back office. Figure 196: Adding a profile activation checkbox. This page allows the customer to choose whether or not to activate their profile. If they activate it, the TLE variable “#IsProfileActivated” has a value of “1.” Page 394 Chapter 6: Specific Uses of TLE in Templates Create and Assign Profiles Step 3: Display the Profile to the Customer If you decide that profiles should always be activated once created, this checkbox can be hidden, and the value for “IsProfileActivated” can be set permanently to “1.” Simply use the code below: <INPUT TYPE=HIDDEN NAME=”Name_ActivateProfile” VALUE=”1”> NOTE: A customer’s profile can also be activated or deactivated in the Customer Manager by checking or clearing the “Profile is Active” checkbox. See &KDSWHU7KH%DFN2IILFH The Profile - Display Profile template is automatically displayed when the customer submits the completed profile form by clicking the “OK” button (see Step 3 below). Step 3: Display the Profile to the Customer Once the customer has submitted a profile, it is displayed using the Storefront template Profile - Display Profile. When designing the Profile Display Profile template, you can use the TLE variables assembled in Step 2, along with #IF statements, to display the selected profile items. <B>Your interests are:</B> #IF(#Hobbies_Cooking) cooking. <BR> #ENDIF #IF(#Hobbies_Cars) cars. <BR> #ENDIF #IF(#Hobbies_Gardening) gardening.<BR> #ENDIF How it looks in the Storefront: Figure 197: Profile - Display profile. Chapter 6: Specific Uses of TLE in Templates Page 395 Step 4: Enable the Search Mask to Work with Profiles Create and Assign Profiles Step 4: Enable the Search Mask to Work with Profiles On the Search Mask template, you can embed a checkbox that allows the customer to enable Profile Evaluation for product searches made through the search mask. With Profile Evaluation enabled, only products matching the customer’s profile are considered in a search. To set up this checkbox, use the Profile TLE variable #SearchUseProfile as the checkbox INPUT name. Because anonymous customers can’t use this feature, this line of HTML should be hidden if the customer is not registered or logged in. #IF(NOT(#IsAnonymous)) <INPUT TYPE="CHECKBOX" NAME="#SearchUseProfile" CHECKED> Consider your profile for search? #ENDIF You can also permanently enable or disable Profile Evaluation searches, and hide the Profile Evaluation enable/disable switch on the Search Mask, so customers don’t see it. To do so, don’t use a checkbox but a hidden INPUT field where you pre-set the value. To permanently enable profile evaluation, use this line of HTML: <INPUT TYPE="HIDDEN" NAME="#SearchUseProfile" VALUE="1"> To permanently disable profile evaluation, use this line of HTML: <INPUT TYPE="HIDDEN" NAME="#SearchUseProfile" VALUE="0"> Page 396 Chapter 6: Specific Uses of TLE in Templates Direct Storefront Entry Step 4: Enable the Search Mask to Work with Profiles Direct Storefront Entry Set up Direct Storefront Entry (DSE) to create links on external Web sites that allow customers to “jump” directly to a particular page of your Storefront without going through the Store Homepage template first. This feature can be used in many ways; one of the most common uses is to allow merchants to advertise their products easily while also providing quick access for purchase. For example, a banner ad displaying a specific product can “jump” a shopper directly to that product’s page, without requiring the shopper to navigate the traditional catalog hierarchy. The URL defined in the remote link calls up the page in the store where customers will enter. There are special parameters attached to this URL, which follow the format described in Create a User-defined Template as an Introduction Page, p. 401, below. One of these parameters, called the “DSE action,” specifies whether the customer will enter on a Catalog page, a Product page, a Search mask, the Hot Deals page, or in a Shopping Basket. In the simplest scenario, you simply create a DSE URL and embed it in the external web site, for example, in an advertisement. If your store does not use frames, and you allow customers to jump directly into an existing page, then the DSE URL is all you need. Two other scenarios are slightly more complex. First, if your store uses frames, you need to create a “gateway” with a User-defined template that splits the screen into a “frameset.” You then use the DSE Preferences page in INTERSHOP (System Administration Main Menu) to route your DSE URL through this gateway. Alternatively, in a non-frame-based store, you may want to show an “introduction” page before jumping directly to the designated product, category, etc. Here, too, you create a User-defined template for this purpose, and use the DSE Preferences page to route the DSE URL through the introductory page. In the more complex scenarios, you need to carry out the following steps to fully implement Direct Storefront Entry: ■ Create the DSE URL for the Remote Site ■ Create a User-defined template to split frames (page 400) or to act as an introduction page in a non-frame-based store (page 399). ■ Route the DSE URL through the User-defined template by setting “Direct Storefront Entry Settings” in System Administration (page 63). Chapter 6: Specific Uses of TLE in Templates Page 397 Step 4: Enable the Search Mask to Work with Profiles Direct Storefront Entry Create the DSE URL for the Remote Site Because DSE does not invoke the Store Homepage, the DSE URL (at the remote site) must contain information that specifies: • What national language to present to the DSE customer (the language ID) • What store page to present (the DSE action) • Special product or catalog identifiers for certain actions (a numeric ID) Each of these parameters is explained below. When combined, they form the Direct Storefront Entry URL, in the following format: http://<server.domain>/<storename>.storefront/<languageID>/ <action>/<numericID> (http://ntserver/mystore.storefront/EN/catalog/1001) Use the Language Identifier If you have purchased and installed INTERSHOP Language packs, the System Administrator chooses a default Storefront language in Regional Settings and shoppers can change the language on the store’s Homepage. Since DSE customers bypass the Homepage, they do not choose which national language they will use to view multi-lingual stores. Therefore, you may want to establish different links with different language identifiers for various external sites. The language identifiers follow ISO 639 standards. • FR – French • DE – German • SP – Spanish • IT – Italian • PG – Portuguese NOTE: A language identifier is required for DSE, even if your store operates in only one language. Page 398 Chapter 6: Specific Uses of TLE in Templates Direct Storefront Entry Step 4: Enable the Search Mask to Work with Profiles Use the DSE Action and Numeric IDs The DSE action defines what type of page a Direct Storefront Entry link should display. There are five DSE actions: • hotdeals – Displays a Hot Deals page. • searchmask – Displays a search page. • catalog/<catalogID> – Displays a particular category page. (Check the Catalog Manager to find the catalog ID number.) • product/<productID> – Displays a particular product page. (Check the Product Manager to find the assigned product number.) • addtobasket/<productID> – Adds the product (identified by its number) to a basket, and displays it in the Basket page, ready for purchase. To simply jump into an existing, non-frame-based page of the store, create the DSE URL from these parameters and try it out. Otherwise, continue creating User-defined templates and assigning them in the DSE Preferences as described in the following sections. Create User-Defined Template to Initialize a Frame Set In stores using frames, the Store Homepage template defines how the frames should be split and what pages should be called into them. Since the DSE URL bypasses the Store Homepage template, it will only display the specified main page; any other frames – such as the navigation bar – will not appear to DSE customers. Therefore, to keep the frame set when using Direct Storefront Entry, you must define an alternate “gateway” that performs the functions of the Store Homepage template. To do so, create a User-defined template for this purpose. (See p. 59 for information on creating User-defined templates.) The HTML and TLEs on this “gateway” will be similar to those on the Store Homepage template. In the example below, the User-defined template defines two frames and calls the Navigation Bar into the bottom frame. In the main frame, the example also shows that the TLE variable #URL_DSEAction is used in lieu of a particular product, category, or other storefront TLE link in the main frame. After you have assigned this User-defined template in the DSE Preferences page (see p. 59), then #URL_DSEAction will interpret the action specified in the remote URL, and present the appropriate page. Thus, if the remote URL is http://ntserver/mystore.storefront/EN/catalog/1001 then #URL_DSEAction will present the category associated with Catalog 1001. Chapter 6: Specific Uses of TLE in Templates Page 399 Step 4: Enable the Search Mask to Work with Profiles Direct Storefront Entry Sample Code for a User-Defined Template Splitting a Frame Set: <HTML> <HEAD><TITLE>INTERSHOP Storefront</TITLE></HEAD> <FRAMESET ROWS="*,34" FRAMEBORDER="no" BORDER="0"> <NOFRAMES> <H2>Sorry, you need a browser with FRAME support</H2> </NOFRAMES> <!-Substitute #URL_Catalog with #URL_DSEAction. You do not need the #IF Statement for New Session --> <FRAME FRAMEBORDER="no" FRAMESPACING="1" NORESIZE SCROLLING="auto" MARGINHEIGHT="1" MARGINWIDTH="1" BORDER="1" NAME="TOP" SRC="http://#URL_DSEAction"> <FRAME NAME="BOTTOM" FRAMEBORDER="no" FRAMESPACING="1" NORESIZE SCROLLING="no" MARGINHEIGHT="0" MARGINWIDTH="0" BORDER="0" SRC="http://#URL_NavigationFrame"> </FRAMESET> </HTML> Page 400 Chapter 6: Specific Uses of TLE in Templates Direct Storefront Entry Step 4: Enable the Search Mask to Work with Profiles Create a User-defined Template as an Introduction Page In a non-frame-based store, when customers enter from a remote site, you may want to create an “introductory” template that gives them some basic information about the store. Create a User-defined template for this purpose (see p. 59 for more information on creating User-defined templates). Along with the introductory information, a User-defined template introduction page employs the TLE variable #URL_DSEAction to interpret the “action” planted in the DSE URL (i.e., “product,” “addtobasket,” etc.). A sample HTML statement for this purpose follows the format shown below: Code for an Intro Template, Linking to Page Specified by DSE Action: <A HREF="http://#URL_DSEAction">Click here for product information</A> After you have assigned this User-defined template in the DSE Preferences page (see Set the “Direct Storefront Entry Preferences,” in the next section), then #URL_DSEAction will interpret the action specified in the remote URL, and present a link to the appropriate page. Thus, if the remote URL is: http://ntserver/mystore.storefront/EN/product/5010 then, when the user selects the link “Click here for product information,” #URL_DSEAction will present the product numbered 5010. Set the Direct Storefront Entry Preferences When using an “introduction” or “gateway” page for Direct Storefront Entry, you must alert INTERSHOP to launch your page when a link with a DSE URL is clicked and submitted to INTERSHOP. To do so, use the Direct Storefront Entry Preferences page. 1. In the System Administration main menu, select “Direct Storefront Entry Preferences.” 2. Select a User-defined template for any “action” you are embedding in a remote DSE URL (Figure 198). For example, suppose the remote URL is: http://ntserver/mystore.storefront/ EN/product/5010 and suppose you have created a User template titled “DSE Introduction Page.” You want all customers who click the remote URL with the “product” action to be routed through the “DSE Introduction Page.” Therefore, in the select box next to “Product View,” choose “DSE Introduction Page.” Chapter 6: Specific Uses of TLE in Templates Page 401 Step 4: Enable the Search Mask to Work with Profiles Direct Storefront Entry 3. If you have created another link using the action “catalog/1001,” for example, you will need to create another User-defined template introduction page and assign it in the “Catalog” select box. 4. Click “Save.” Figure 198: Direct Storefront Entry Settings page. Page 402 Chapter 6: Specific Uses of TLE in Templates Loop Statements #LOOP Statements in Catalog Templates Loop Statements #LOOP statements are used to list items in the following template sets: • Catalog templates • List templates • Storefront templates • Print templates • Mail templates #LOOP Statements in Catalog Templates Using #LOOP statements in Catalog templates prompts the software to list categories (or products) according to the catalog structure as defined in the Catalog Manager. For example, the Main-level Categories template uses a #LOOP statement, combined with the loop parameter #Categories to display all main-level category names. When you click on a main category link, and the category contains subcategories, it will loop those subcategories, as shown below. Example: #LOOP in the Main-Level Categories (Simplified) “#URL_Category” creates the hyperlink that leads users to a category or list template page displaying category content. Use #URL_Category in a #LOOP statement to display a list of the links in the Storefront. Use other TLE variables within the loop to display information about the category (name, description). #LOOP(#Categories) <A HREF="http://#URL_Category">#CategoryName</A> <BR> #CategoryDescription <P> #ENDLOOP How it looks in the Storefront: Figure 199: A simple loop of subcategories. Chapter 6: Specific Uses of TLE in Templates Page 403 #LOOP Statements in List Templates List templates are used to display categories containing products. List templates function exactly like Catalog templates, but use the #Products loop parameter to generate a list of products. Example: Use of #LOOP in a List Template <TABLE> #LOOP(#Products) <TR> <TD> <A HREF="http://#URL_ProductView">#ProductName</A> </TD> <TD> #ProductPrice </TD> </TR> #ENDLOOP </TABLE> How it looks in the storefront: Figure 200: A simple loop of products. You can use all Product TLE variables (including all Product Attributes) inside a loop statement in List templates. Loop Statements #LOOP Statements in Storefront Templates #LOOP Statements in Storefront Templates Various predefined Storefront templates use embedded #LOOP statements, each with a certain loop parameter defined. <TABLE> #LOOP(#BasketPositions) <TR> <TD>#Input_ProductQuantity</TD> <TD> <A HREF="http://#URL_ProductView">#ProductName</A> </TD> <TD>#ProductPrice</TD> <TD>#ProductTotalPrice</TD> </TR> #ENDLOOP </TABLE> Storefront view of a similar storefront loop: Figure 201: A simple loop of products in a basket. Chapter 6: Specific Uses of TLE in Templates Page 405 Empty Loops Loop Statements Empty Loops For #LOOP statements, there is a special TLE variable: #TotalItemsInList, whose value is the number of rows returned by the loop. If the loop output is empty (for example, if a product list contains no products), then the value #TotalItemsInList is “0”. In general, you use this information to display an “empty” message. In the example below, the “empty” message includes a link to the search mask. #IF (NOT(#TotalItemsInList EQ "0")) <!--YES : iterate trough all items--> #LOOP (#Products) <!--display name and price for each item--> Row number: #ItemNo: #ProductName, #ProductPrice<BR> #ENDLOOP #ELSE <!-- NO: The list is empty -- > <BR>No products have been found in this category! Go to <A HREF="http://#URL_SearchMask">SEARCH</A> to find products #ENDIF How it looks in the storefront when there are no items in the list: Figure 202: An empty category. In a #LOOP statement, the TLE variable #ItemNo provides the current row number. Page 406 Chapter 6: Specific Uses of TLE in Templates 7 Advanced: Using Server Side Scripting Server Side Scripting: Introduction Server Side Scripting: Introduction INTERSHOP 4 comes with a built-in interpreter for the PERL scripting language. The interpreter enables use of Perl for what we call “Server Side Scripting (SSS).” SSS allows programmers to extend or change INTERSHOP’s features without the need of third party development tools. PERL is the most widely accepted platform-independent programming language and was chosen by INTERSHOP because it does not require programmers to learn a new, proprietary language, as some vendors do. At the same time, PERL is extremely powerful. PERL includes the functions of C and C++ (including object-oriented programming), but is much easier to learn and to use. For example, PERL does not require memory management, and string manipulation (an important part of working with Web applications) is much easier than with C++ or JAVA. PERL is also the language of choice for database management: it supports access to all industry-standard databases, including Oracle, Sybase, Informix, MS SQL Server and ODBC connections. PERL has thousands of users on all available computer platforms, including all flavors of UNIX. There is no other programming language with more public support resources – web sites, newsgroups, literature, user groups and commercial PERL programming services. NOTE: The definitive Perl reference for programmers is Programming Perl, Second Edition, by Larry Wall, Tom Christiansen & Randal L. Schwartz, published by O’Reilly & Associates. For web-based information, try www.perl.com and language.perl.com. INTERSHOP’s “Server Side Scripting” extends the power of PERL with access to INTERSHOP’s “TLE” variables and the underlying database to make Perl a full-featured web programming language. It allows calling and manipulating third party databases such as Oracle, Sybase, MS SQL and ODBC databases without third party software pieces. Chapter 7: Advanced: Using Server Side Scripting Page 409 What To Use Server Side Scripting For? Server Side Scripting: Introduction Server Side Scripting is as easy to use as it gets: you can simply write programmatic functions directly into the HTML source code of the templates. INTERSHOP’s application server handles everything else. There is nothing extra to install or to configure. This chapter contains: • What To Use Server Side Scripting For? • SSS Implementation • The Scripting API Functions • SSS Example What To Use Server Side Scripting For? • Integrate with any kind of third party software or services • Customize your own freight calculation - Charge for delivery the way your business works (The INTERSHOP demonstration stores Golf Store and Sports Place use SSS that can be obtained from your Site Administrator to be used as examples for creating your own scripts or modified for use in your store. UPS integration script included with the Golf Store demo store INTERSHOP 4. • Link to electronic software distribution (ESD) systems to provide secure, re-usable download of digital goods • Integrate with existing databases - Forward incoming orders into your order processing and accounting system Page 410 Chapter 7: Advanced: Using Server Side Scripting SSS Implementation Overview: Site Administrator and Programmer Roles SSS Implementation Overview: Site Administrator and Programmer Roles Besides the Merchant, implementation of Server Side Scripting involves the Site Administrator and a programmer who has knowledge of PERL and HTML. These are the implementation steps in overview. • On a store-by-store basis in the Site Administration module, the Site Administrator enables SSS, activates E-mail Notification of SSS errors, and defines a special database user name and password to be used by the SSS programmer. (Merchants who rent space in a multi-store environment must ask their Site Administrators to enable SSS in their stores.) • The SSS programmer uses PERL, together with the Scripting API Functions, to create the scripts for a store. • Store templates are then edited in the back office, usually by the SSS programmer, to call the scripts (see Call A Script from an INTERSHOP Template, p. 414). The System Administrator login and password for the store back office (default: admin/admin) is needed to edit templates. The steps for SSS implementation are detailed in the rest of this chapter. CAUTION: Server Side Scripting permits unlimited Perl functionality. One consequence of this flexibility is that a scripter could use Perl to gain access to all store files on the INTERSHOP database. The Site Administrator should extend scripting rights only to known and trusted store programmers. Enable SSS in Site Administration The Site Administrator must enable Server Side Scripting and provide a directory path where the Perl scripts for a store will reside. Also, a database access user name and password must be created for the programmer so that the SSS program can access the database and use the scripting API functions. The Site Administrator must provide the user name and password enabled for the store. 1. Log on to Site Administration module as the Site Administrator. Default login: siteadmin Default password: siteadmin 2. Choose the “Store Administration” link from the Site Administration Main Menu. The Store Administration Menu page is displayed. Chapter 7: Advanced: Using Server Side Scripting Page 411 Enable SSS in Site Administration SSS Implementation 3. Select the name of the store where Server Side Scripting is to be enabled. The Store Administration page for the selected store is displayed. 4. On the Store Administration page, click “SSS Preferences.” The SSS Preferences page is displayed (Figure 203). Enter the path for the directory you create to hold the SSS used by a store. Figure 203: Enable Server Side Scripting Preferences. 5. Fill in the appropriate fields as defined below. • Enable Server Side Scripting Select the checkbox to enable the feature for the current store. Because of the security implications of full Perl functionality, we recommend limiting this feature solely to experienced and trusted users. • Store Perl Library Path Define the store-specific directory where Perl scripts should reside, relative to the store root. For example: INTERSHOP/Data/ishome/<storename>/SSS • Server Side Scripting Database Access User (optional) This can be the same user name assigned for use with ODBC. (See the Site Administration Guide, “Assigning a special database user,” for full instructions.) CAUTION: The “Special Database User” assigned in Site Administration will have access to all database tables in that store. If you want to limit the rights of the SSS programmer to EXECUTE ONLY (no READ ACCESS), then use Sybase handling tools to create a different user with more limited access. See Sybase documentation for details. • Server Side Scripting Database Access Password (optional) Defined and entered along with the database access user name (above). Page 412 Chapter 7: Advanced: Using Server Side Scripting SSS Implementation Activate SSS Error E-Mails Notification Activate SSS Error E-Mails Notification System Administrators can activate email notification of Server Side Scripting errors for their individual store by selecting the appropriate checkbox on the Mail Preferences. The merchant/programmer can use the information in SSS error e-mail notices to help with debugging and error tracking. We recommend using this only during the development phase on a staging store, and for first-time use on a production store. Once everything is going well, deselect the SSS Error Email checkbox on the Mail Preferences page to disable the feature. NOTE: For optimum efficiency in mail handling, create a new mail account for receiving SSS error e-mails. This feature is activated from the System Administration Main Menu, under the link “Mail Preferences,” as described below: 1. Log in as the System Administrator and bring up the System Administration Main Menu by selecting “System Admin” on the back office navigation bar. Default address: <serviceman>/cgi-bin/<storename>.admin Default login/password: admin/admin 2. Select “Mail Preferences” from the System Administration Main Menu. 3. Select the “Enable Server Side Script Error Email” checkbox, and enter an address where SSS errors mails should be sent (Figure 204). 4. Click “Save.” Figure 204: Enable SSS Error Email on Mail Preferences page in System Administration. Chapter 7: Advanced: Using Server Side Scripting Page 413 Call A Script from an INTERSHOP Template SSS Implementation Call A Script from an INTERSHOP Template Once Server Side Scripting is enabled and the Perl script written, it must be integrated into INTERSHOP’s template(s). To do so, go to a template and use two simple commands: #BEGIN and #END. Any necessary Perl code can appear between those lines. For example: #BEGIN use Shipping; ShippingCalc (); #END Page 414 Chapter 7: Advanced: Using Server Side Scripting The Scripting API Functions TLE Handling Functions The Scripting API Functions Server Side Scripting requires a set of functions to communicate with the INTERSHOP application. The following function sets are defined in this section: • TLE handling functions • Database access functions • Layout/formatting functions • Input/output functions • Order processing functions TLE Handling Functions The three TLE handling functions allow scripters to read, set and save the values of TLE variables directly. Each function requires the name of one or more TLE variables or loops. The leading character “#” is optional when specifying TLE names. Re-Format TLE Calculation Variables to use in SSS scripts All TLE variables that hold numbers (integers, booleans, floats), for example, #ProductPrice, are formatted and cannot be used with SSS to perform calculation functions. Therefore, INTERSHOP has provided a set of corresponding TLEs with the suffix “_Value,” that contain the non-formatted values (for example, #ProductPrice_Value). Use “_Value” to get plain value from formatted TLE variables. TLE Variable Read There are three “read” functions. If the TLE variables or loops specified in a read function do not exist or are not available, the function will return “undef” as the result, and an error message is recorded in the INTERSHOP log file. Use the “ExistsTLE” functions prior to a GetTLE function to verify that the specified TLE is present. This prevents errors from being written to the INTERSHOP log file. Table 77: ExistsTLE Checks if a specified TLE exists and is available for use. Use this prior to a GetTLE function as specified in the example. Example: $var = ExistsTLE(“#CustNo”) ? GetTLE(“#CustNo”) : undef; INPUT: $TLE a TLE name; OUTPUT: $flag Boolean true or false. Chapter 7: Advanced: Using Server Side Scripting Page 415 TLE Handling Functions The Scripting API Functions Table 78: ExistsTLELoop Checks if the specified TLE loop exists and is available. Use this prior to a GetTLE function as specified in the example. Example: ExistsTLELoop(“#BasketPositions”) || GetTLELoop(“BasketPostions”) : undef; INPUT: $loop a TLE loop name; OUTPUT: $flag Boolean true or false. Table 79: ExistsTLELoopData Checks if the value of a TLE used within a TLE loop exists and is available. Use this prior to a GetTLE function as specified in the example. Example: ExistsTLELoop(“BasketPostions”) {do something} INPUT: A) $loop B) $index C) $TLE OUTPUT: $flag A) A TLE loop name B) The index within the loop (1...count of loop elements) C) The TLE name Boolean true or false. Table 80: GetTLE Get the value of any TLE used within this template. Example: $shippingprice = GetTLE(“#Shippingprice”) {do something} INPUT: $TLE a TLE name; SSS issues an error if this TLE does not exist within the template. OUTPUT: $value The value of the specified TLE. Table 81: GetTLELoopNames Get the names of all TLE loops that are present. Example: @Loops = GetTLELoopNames(); INPUT: Not needed. No input needed. OUTPUT: @Loops The names of all loops present. Table 82: GetTLELoopCount Get the count of the elements within a given TLE loop. Example: $count_products_in_basket = GetTLELoopCount(“BasketPositions”); Page 416 INPUT: $loop A TLE loop name; SSS issues an error if this loop does not exist. OUTPUT: $count The number of elements in the specified loop. Chapter 7: Advanced: Using Server Side Scripting The Scripting API Functions TLE Handling Functions Table 83: GetTLELoopData Get the value of a TLE used within a specific TLE loop. Example: $productprice = GetTLELoopData(“BasketPositions”, 1, “#ProductPrice”) INPUT: A) $loop B) $Index C) $TLE A) A TLE loop name; SSS issues an error if this loop does not exist. B) The index within the loop (1...count of loop elements) C) The TLE name. OUTPUT: $value The value of the specified TLE. TLE Variable Set The “SetTLE” function can be used with all Store-wide User-defined TLE variables, but not with any other TLE variables. SetTLE passes a value from the script to a User-defined TLE variable without saving it in the database. The changes are made to the current template only. Table 84: SetTLE Set the value of a TLE variable. This value is used by the TLE compiler later to replace the TLE placeholder. Example: SetTLE(“MyTLE", “0,0”) INPUT: $TLE The TLE name (only User-defined TLEs are valid). The TLE must exist. OUTPUT: $value The new value of the specified TLE. Chapter 7: Advanced: Using Server Side Scripting Page 417 TLE Handling Functions The Scripting API Functions Create TLE Variable Use the create functions to create new TLEs and TLE loops to be used by the current template and specified SSS only. Table 85: CreateTLE Make a new TLE variable and save the given value; this TLE only exists until the template is compiled and sent to the client. This TLE is not a persistent TLE, but a temporary definition valid for the current template only. Within the current template the TLE can be accessed by a later SSS. Example: CreateTLE(“#MyTLE”, “geek”); INPUT: A) $TLE B) $value A) A TLE name. B) A value to be saved. OUTPUT: No output. Values good only for the current template. Table 86: CreateTLELoop Create a TLE loop with the given name. This function must be executed before CreateTLELoopData, SetTLELoopStructure or CreateTLELoopIteration can be called. Example: CreateTLELoop(“MyNewLoop”); INPUT: $loop A) A TLE loop name. OUTPUT: No output. Values good only for the current template which has been created. Comment: This function is interrelated with the functions CreateTLELoopData, SetTLELoopStructure and CreateTLELoopIteration. For a complete understanding it is recommended that you review the tables for each of these functions. Table 87: CreateTLELoopIteration Create a new iteration in a present loop; this must be called if you want to add new TLEs with CreateTLELoopData for a new row. Example: $new_last_index = CreateTLELoopIteration(“#MyLoop”); INPUT: $loop A TLE loop name. OUTPUT: $index. The index of the last iteration Comment: See also CreateTLELoopData. Table 88: SetTLELoopStructure Set a loop structure to a TLE loop; each call replaces the last value. Example: SetTLELoopStructure(“MyLoop”, $ref2Array); INPUT: A) $loop B) $ref2array Page 418 A) A TLE loop name; SSS issues an error if this loop does not exist. B) A reference to an array holding a loop structure (loop structure can be nested). Chapter 7: Advanced: Using Server Side Scripting The Scripting API Functions TLE Handling Functions Table 88: SetTLELoopStructure Set a loop structure to a TLE loop; each call replaces the last value. Example: SetTLELoopStructure(“MyLoop”, $ref2Array); OUTPUT: none Sets a structure Comment: This function can only be used after the function “CreateTLELoop” has been executed. See CreateTLELoop. Table 89: CreateTLELoopData Create a TLE used within a TLE loop for a specific loop element. NOTE: If you want to add new TLEs for a new row, with CreateTLELoopData, CreateLoopIteration must first be called. Example: CreateTLELoopData(“MyLoop” , 1, “#MyVariable”, “a_value”); INPUT: A) $loop B) $Index C) $TLE D) $value A) A TLE loop name. B) The index within the loop (1.count of loop elements) C) The TLE name. D) A value. OUTPUT: No output defined. Comment: See also CreateTLELoopIteration. TLE Variable Save “Save” sets the value of a TLE variable, and then saves the changed value to the corresponding database fields. If the specified indices, User-defined TLE variables, or loops don’t exist in the current template, no value is returned. If a non-valid, or “set-only,” TLE variable is used, no value is returned and an error message is recorded in the log file. NOTE: Although you may want to use the “Save” functions for compatibility reasons, it is recommended that you use one of the Override functions to change the value of specific TLE variables. Table 90: SaveTLE Set the value of a TLE variable as well as change the database content reflecting the new value. Example: SaveTLE(“ShippingPrice”, “0,0”) INPUT: A) $TLE B) $value A) The TLE name; can be a User-defined TLE or any of the TLEs in Table 92. B) The new value of the saved TLE. OUTPUT: No output defined. Comment: This function can be used with all the TLEs listed in Table 92. Chapter 7: Advanced: Using Server Side Scripting Page 419 TLE Handling Functions The Scripting API Functions Table 91: SaveTLELoopData Set the value of a TLE variable inside a loop as well as change the database content reflecting the new value. Example: SaveTLELoopData(“BasketPositions”, 1, “#ProductPrice”, “10.0”) INPUT: A) $loop B) $Index C) $TLE D) $value A) The TLE Loop #BasketPositions. This is the only valid TLE loop. B) The index within the loop (rang: 1...count of loop elements) C) The TLE name (see below for valid TLES) D) The new value. OUTPUT: The new value of the saved TLE. Comment: The ONLY valid TLEs are: #ProductPrice, #ProductTax, #Quantity, #Discount Table 92: Specific TLE Variables that Can Be “Written Back” (Saved) Specific TLEs used with SaveTLE Customer TLE variables #CustCategoryNo #CustLoginName #CustPaymentMethodID #CustOperatorNo Customer Billing Address TLE variables #CustName1 #CustName2 #CustName3 #CustPhone #CustPhone2 #CustFax #CustEMail #CustStreet #CustCity #CustState #CustCountry #CustZipCode Customer Shipping Address TLE variables #ShippingName1 #ShippingName2 #ShippingName3 #ShippingPhone #ShippingPhone2 #ShippingFax #ShippingEmail #ShippingStreet #ShippingCity #ShippingState #ShippingCountry #ShippingZipCode Basket TLE variables #ShippingPrice #ShippingTax All Store-wide User-defined TLE variables are valid Page 420 Chapter 7: Advanced: Using Server Side Scripting The Scripting API Functions The Formatting/Layout Functions The Formatting/Layout Functions Use these functions to format number values and to display or decode special characters in the HTML. Formatting All formatting output values reflect the settings entered by the merchant on the Regional Settings page in System Administration. Table 93: FormatInteger Format an integer value to the current regional settings of the store. This affects how commas, and points are used, i.e., European format for a thousand = 1.000; American format = 1,000. Example: $string = FormatInteger(12) INPUT: $value An integer value OUTPUT: $string A string yielding the formatted value. Comment: Set the Regional Settings for a store using the Regional Settings page in System Administration. Table 94: FormatFloat Format a float value reflecting the regional settings of the store. Example: $string = FormatFloat(1.2) (Can be used to format weight, tax or any other decimal value.) INPUT: $value An float value OUTPUT: $string A string yielding the formatted value. Comment: Set the Regional Settings for a store using the Regional Settings page in System Administration. Table 95: FormatMoney Format a money value reflecting the regional settings of the store. Example: $string = FormatMoney(9.99); INPUT: $value A money value OUTPUT: $string A string yielding the formatted value. Comment: Set the Regional Settings for a store using the Regional Settings page in System Administration. Chapter 7: Advanced: Using Server Side Scripting Page 421 The Formatting/Layout Functions The Scripting API Functions Table 96: GetDate/GetTime Get the system date or time, formatted to the current regional settings of the store. Example: $string = GetDate(); GetTime(); INPUT: $value An float value OUTPUT: $string A string yielding the formatted value. Comment: Set the Regional Settings for a store using the Regional Settings page in System Administration. Layout Table 97: String2HTML Replace all special characters inside the string using HTML entities. Example: $HTML = String2HTML(“ü”) # should yield ü INPUT: $string A string value OUTPUT: $HTML An escaped string value. Table 98: HTML2String Decode an HTML-formatted string with special characters. Replace all entities with their symbol. Example: $string = HTML2String(“$html) Page 422 INPUT: $HTML A string containing HTML. OUTPUT: $string A converted string value. Chapter 7: Advanced: Using Server Side Scripting The Scripting API Functions The User Input/Output Functions The User Input/Output Functions These functions are for display purposes only and permit browser/form interaction. If the specified TLE variable doesn’t exist, then no result is returned and an error message is recorded in the INTERSHOP log file. Table 99: GetInput Read the data from any data input field of the referring page. Example: $value = GetInput(“Name_of_input_field”); INPUT: $key The name of an input field or other form element or URL parameter. OUTPUT: $value The corresponding value. Comment: The function must be sent to the server with a post request (HTML form). If the input field doesn’t exist, the function returns “undef.” This function doesn’t manage HTML text conversion; you must embed the necessary HTML tags in the string. Table 100: AddContent Add text at the location of the script. Example: AddContent(“HTML_string”) INPUT: @HTML One or more strings. OUTPUT: Comment: After execution of the SSS script, the script is replaced by the text given to AddContent inside the template; use this function to generate the dynamic parts of the HTML page produced by this template. This function doesn’t manage HTML text conversion; you must embed the necessary HTML tags in the string. Chapter 7: Advanced: Using Server Side Scripting Page 423 The Basket Processing Functions The Scripting API Functions The Basket Processing Functions Functions used to add or remove products manually from the basket, or to set a particular shipping method for a basket. Table 101: AddProduct Add a product to the basket at a specific quantity. Example: AddProduct($productno, $quantity); INPUT: $productno A valid product number. OUTPUT: $quantity The quantity. Comment: This is the same as adding a product to the basket manually using the storefront. Table 102: RemoveProduct Remove a product from the basket Example: RemoveProduct($productno); INPUT: $productno A valid product number. OUTPUT: Comment: This is the same as removing a product from the basket manually using the storefront. Table 103: SetShipping Set a specific shipping method for the current basket. Example: SetShipping(4) INPUT: $shippingid A valid shipping id or number. OUTPUT: Table 104: UpdateProduct Update the product in the basket with the new quantity. Example: UpdateProduct($productno,$productquantity); INPUT: $productno, $quantity A valid product number and a new quantity overriding the current quantity. OUTPUT: Comment: The product must be in the basket. Page 424 Chapter 7: Advanced: Using Server Side Scripting The Scripting API Functions The Override Functions The Override Functions Use Override to set a new value for specific TLE variables related to products, customers and shipping, for a set period of time (session or current basket). Although the new value is not saved to the database, it does override the values of all related calculation variables for a given process. For example, OverrideProductPrice would set a new price for a product in the basket of a customer, and the new value of “product price” would determine (override) the value of the “basket sub total,” the “basket total,” and all other related variables for the current customer and the current storefront session only. Override functions operate for a set parameter of time, usually for the current basket, the changes made to the database values are temporary. Override Product-Related TLE Variables For all “Override” product related TLE variables, the product must be in the basket, and the execution of any one of these functions will cause all basket related variables to be recalculated. Table 105: OverrideProductPrice Override the price of a specific product in a basket. Example: OverrideProductPrice($productno,$newprice); INPUT: $productno, $newprice A valid product number and a new price (float). OUTPUT: Comment: The product must be in the basket. All basket related variables will be recalculated during the execution of this function. Table 106: OverrideProductTax Override the current tax and set a new tax for a specific product in a basket. Example: OverrideProductTax($productno,$newtax); INPUT: $productno, $newtax A valid product number and a new tax (float). OUTPUT: Comment: The product must be in the basket. All basket related variables will be recalculated during the execution of this function. Table 107: OverrideProductQuantity Set a new quantity for a given product in the basket. Example: OverrideProductQuantity($productno,$newquantity); INPUT: $productno, $newquantity A valid product number and a new quantity (an integer value>=0). OUTPUT: Comment: The product must be in the basket. Chapter 7: Advanced: Using Server Side Scripting Page 425 The Override Functions The Scripting API Functions Table 108: OverrideProductDiscount Set a new discount for a given product in the basket. Example: OverrideProductDiscount($productno,$newdiscount); INPUT: $productno, $newquantity A valid product number and a new quantity (an integer value>=0). OUTPUT: Comment: The product must be in the basket. Override Customer-Related TLE Variables The customer override functions cannot be used with anonymous customers. The first two functions, “SetCustomerBillingAddress” and “SetCustomerShippingAddress” require the input in the form of a sub set of the structure of the hash reference below. {‘name1’=>’<value>’, ‘name2’=>’<value>’, ‘name2=>’<value>’, ‘street’=>’<value>’, ‘zipcode’=>’<value>’, ‘city’=>’<value>’, ‘country’=>’<value>’, ‘phone’=>’<value>’, ‘phone2’=>’<value>’, ‘fax’=>’<value>’, ‘email’=>’<value>’, ‘state’=>’<value>’} Table 109: SetCustomerBillingAddress Change the fields of the current customer’s billing address (does not apply to non-member customers). Example: SetCustomerBillingAddress({“name1”=>”Beatrix”, “name2”=>”potter”, “city”=>”garden”,”email”=>”[email protected]”}); INPUT: $hashreference A hash reference to a structure containing all or some new values. OUTPUT: Page 426 Chapter 7: Advanced: Using Server Side Scripting The Scripting API Functions The Override Functions Table 110: SetCustomerShippingAddress Change the fields of the current customer’s shipping address (does not apply to non-member customers). Example: SetCustomerShippingAddress($hashreference); See SetCustomerBillingAddress for complete example. INPUT: $hashreference A hash reference to a structure containing all or some new values. OUTPUT: Table 111: SetCustomerPayment Change the current customer’s payment method. Example: SetCustomerPayment(5); INPUT: $paymentid A payment id that is valid for this customer. OUTPUT: Table 112: SetCustomerCategory Change the current customer’s category. Example: SetCustomerCategory($category); INPUT: $category A payment id that is valid for this customer. OUTPUT: Table 113: SetCustomerLogin Change the current customer’s login. Example: SetCustomerlogin(“Gracie”); INPUT: $login A new login string. OUTPUT: Table 114: SetCustomerOperator Change the operator of the current customer. Example: SetCustomerlogin(“007”); INPUT: $operatorid A valid operator id. OUTPUT: Chapter 7: Advanced: Using Server Side Scripting Page 427 The Order Processing Functions The Scripting API Functions Override Shipping-Related TLE variables Table 115: OverrideShippingPrice Override the current shipping price. Example: OverrideShippingPrice(“15.00”); INPUT: $newshippingprice A valid price (float). OUTPUT: Table 116: OverrideShippingTax Override the current shipping tax. Example: OverrideShippingTax(“.10”); INPUT: $newshippingtax A valid tax (float). OUTPUT: The Order Processing Functions Use the manual call GetTLE() to get the order number or invoice number needed for any of the following functions, from a specific TLE variable. Table 117: CreateInvoice Create an invoice for the current order. Example: $invoiceno = CreateInvoice($orderno); INPUT: $orderno A valid order number. OUTPUT: $invoiceno The invoice number if successful. Comment: Creates an invoice using all products of the given order, that are not yet part of an invoice. The customers account is charged the amount of the invoice. If the transaction fails or the order number that doesn’t exist, the function returns “undef.” Table 118: PayInvoice Set the current invoice as paid. Example: PayInvoice($invoiceno); INPUT: $invoiceno A valid invoice number. OUTPUT: The invoice is marked “paid.” Comment: Marks the invoice as paid. The customer’s account gets updated with the correct amount. Page 428 Chapter 7: Advanced: Using Server Side Scripting The Scripting API Functions The Database Access Functions Table 119: Cancellnvoice Cancels the current invoice. Example: CancelInvoice($invoiceno); INPUT: $invoiceno A valid invoice number. OUTPUT: Comment: Cancels the invoice and then evaluates whether the invoice has been paid and adjusts the customer’s account accordingly. The Database Access Functions The following functions are used to execute any kind of SQL statement, call a stored procedure and retrieve the results, from the Sybase Adaptive Server XI on which INTERSHOP runs. There can only be one active database connection to the database at a given time, so be sure all connections are closed before initiating a connection. When making a database call it is important that you complete the initial action (e.g. fetch data), as executing a SQL statement while the process is running causes errors. All database functions return 1 if the command was successful or 0 if any error occurred. Table 120: DBConnect Connect to the current store database. Example: $result = DBConnect(<databasename>); INPUT: database name Name of database attached to store. OUTPUT: Comment: The result returns the connect status (successful or not). NOTE: The name and the password of the database user are defined by the Site Administrator, as described in the Site Administrator’s Guide. Table 121: DBDoSQL Execute any type of SQL statement (requires an open database connection). Example: DBDoSQL(“sql_statement”); INPUT: $sql A string containing an SQL statement. OUTPUT: Chapter 7: Advanced: Using Server Side Scripting Page 429 The Database Access Functions The Scripting API Functions Table 122: DBNextRow Fetch the next result row from the database after executing an SQL statement that retrieved a value or information of some kind. Note: If there are multiple rows, use a “while” loop. Do not use “select * from table.” Example: @row = DBNextRow(); SQL: “select nr, name from products” Perl:$row[0] will contain the number of the last fetched result, $row[1] contains the name of the product INPUT: @row A result row as values in an array. OUTPUT: Comment: The order of the values in the retrieved list corresponds to the order in the SQL statement. If no results exist, it returns “undef.” Table 123: DBDisconnect Disconnect from the database. Example: DBDisconnect(); INPUT: Name of database The name of the connected database. OUTPUT: Comment: This function closes an open database connection. Page 430 Chapter 7: Advanced: Using Server Side Scripting Using Server Side Script Examples The Database Access Functions Using Server Side Script Examples The instructions in this section are only for implementing the example SSS “Shipping.pm” referenced at the end of this chapter. This script can be obtained by searching the INTERSHOP Knowledge Base for “User Guide Example SSS.” The Knowledge Base is located in the Technical Support section of the INTERSHOP web site. The other Server Side Scripts listed at the end of this chapter are configured for INTERSHOP demonstration stores and are included as examples to instruct, rather than to use. 1. Create a directory, relative to the store’s root, where the script modules will be placed. For example: INTERSHOP/Data/ishome/<storename>/SSS. If this directory is created by the merchant, the merchant must tell the Site Administrator the path of this directory, so the Site Administrator can carry out Step 2 (see below). 2. On the SSS Preferences page for the store, set the “Store Perl Library Path” to the directory defined in step 1. The Site Administrator must enter this information. 3. Obtain the Shipping.pm example script from the INTERSHOP web site. 4. Copy the file “Shipping.pm” to the directory where the Perl scripts for the store reside. This is the directory specified in Steps 1 and 2 above. In the Back Office: 5. Create a new shipping method in Settings Manager in the INTERSHOP back office. See Chapter 3, The Back Office for details, if needed. When you define the “Net” shipping cost, set it to 0. After defining the method, its id number will appear in the Shipping costs table in Statistics & Preferences. In System Administration 6. Create a new User-defined TLE variable called “#ShippingWeightMethod” and set the value to the id number of the Chapter 7: Advanced: Using Server Side Scripting Page 431 The Database Access Functions Using Server Side Script Examples shipping method defined in step 5. See User-Defined TLEs, p. 267, for instructions. 7. Add the following lines to the Basket template. Note: If your store is available in multiple languages you must add these lines to the template set for each language. Table 124: Calling Shipping.pm from the Basket Template Script Template #BEGIN use Shipping; BASKET ShippingCalc (); (after the line “#ELSE<!--Rowcount>0) #END 8. Edit the price matrix field within the Shipping.pm module. NOTE: Be sure to set the weight attributes of all products to a valid value in the Product Manager. Page 432 Chapter 7: Advanced: Using Server Side Scripting Example Sample Server Side Script Shipping.pm Example Sample Server Side Script The scripts in the next sections are used in the INTERSHOP 4 demonstration stores and should only be viewed as an example of the sort of scripts you could develop for your store. Most of these scripts were written and configured specifically for Sports Place and can not be copied into your store as is. INTERSHOP Technical Support does not support implementing these scripts into individual stores. Shipping.pm A sample server side script for calculating shipping cost based on weight. Package Shipping; require 5.000; require Exporter; @ISA = qw (Exporter); @EXPORT = qw (CalculateShipping); use strict; use SharedLib::Script::API; sub CalculateShipping { # Check for existence of TLE ShippingMethodID return unless ExistsTLE(’#ShippingMethodID’); # Notes: # To enable this feature, you must create a shipping method in the store Back Office # Set the price of the new shippign method to 0 # Replace the ID below (for #ShippingMethodID) to the ID assigned in the Back Office # Enable SSS for the store and activate this shipping method # The lines below should be used in the Basket template to call the script: # #BEGIN # use Shipping; # CalculateShipping(); # #END return unless GetTLE(’#ShippingMethodID’) == 8; # Check for basket position loop return unless ExistsTLELoop(’#BasketPositions’); Chapter 7: Advanced: Using Server Side Scripting Page 433 Shipping.pm Example Sample Server Side Script # Check if there is at least one product in the basket return unless GetTLELoopCount(’#BasketPositions’); # init the ’weight of the basket’ my $TotalWeight = 0; my ($i, $ProductWeight, $ProductQuantity); # loop over all basket items to calculate the total weight for ($i = 1; $i <= GetTLELoopCount(’#BasketPositions’); $i++) { $ProductWeight = GetTLELoopData(’#BasketPositions’, $i, ’#ProductWeight_Value’); $ProductQuantity = GetTLELoopData(’#BasketPositions’, $i, ’#ProductQuantity_Value’); $TotalWeight += $ProductQuantity * $ProductWeight; } OverrideShippingPrice(PriceByWeight($TotalWeight)); return; } xsub PriceByWeight { x my $Weight = shift; x return 23.99 if $Weight > 50; return 17.99 if $Weight > 40; return 12.95 if $Weight > 30; return 8.99 if $Weight > 20; return 6.00 if $Weight > 10; return 3.00 if $Weight > 5; return 2.00 if $Weight > 1; return 1.00; } 1; Page 434 Chapter 7: Advanced: Using Server Side Scripting Example Sample Server Side Script PrevBaskets.pm PrevBaskets.pm This Server Side Script is used to display previous baskets that have been purchased during a previous storefront session. When a user clicks on a basket link that this script generated, they will immediately have those items loaded into their basket. This script was used to create the two-click business to business purchase solution featured in Sports Place. Contact your Site Administrator or the INTERSHOP web site (www.intershop.com/ products) to see how PrevBaskets.pm works in the storefront. package PrevBasket; require Exporter; @ISA = qw (Exporter); @EXPORT = qw (GetPrevBaskets); use strict; use SharedLib::Globals; uselocal ’SharedLib::Script::API’, qw (ExistsTLE GetTLE DBConnect DBDoSQL DBNextRow DBDisconnect CreateTLELoop SetTLELoopStructure); uselocal ’SharedLib::Calculation’, (RoundPrice); qw uselocal ’SharedLib::Regionals’, (FormatOutput); qw uselocal ’SharedLib::DBInterface’, (str2database); qw uselocal ’SharedLib::StorefrontSession’, qw (SessionGetBasket SessionGetCustomer); sub GetPrevBaskets { my (@PrevBaskets, $BasketNo, $SubTotal, $Tax, $Date); CreateTLELoop(’PrevBaskets’); SetTLELoopStructure(’PrevBaskets’, \@PrevBaskets); my ($SessionID) = ExistsTLE(’#SessionID’) ? GetTLE(’#SessionID’) : ’’; return unless $SessionID =~ /\S/; my ($CurrentBNo) = SessionGetBasket( $SessionID); my ($CustomerNo) = SessionGetCustomer($SessionID); return unless $CustomerNo =~ /\S/; $CustomerNo = str2database($CustomerNo); DBConnect(); Chapter 7: Advanced: Using Server Side Scripting Page 435 PrevBaskets.pm Example Sample Server Side Script DBDoSQL("select o.nr, o.totalprice, o.tax, convert(varchar(12), o.date, convert(int, (select value from preferences where keyword = ’DateFormat’))) from offer o where o.customernr = ’$CustomerNo’ and datediff(dd, o.date, getdate()) <= 30 and exists (select * from customerorder r where r.customernr = ’$CustomerNo’ and r.offernr = o.nr) order by date desc"); while (($BasketNo, $SubTotal, $Tax, $Date) = DBNextRow()) { next if $BasketNo eq $CurrentBNo; next if @PrevBaskets > 5; push @PrevBaskets, { ’PrevBasketNo’ => $BasketNo, ’PrevBasketTotalPrice’ => FormatOutput(’money’, RoundPrice($SubTotal + $Tax)), ’PrevBasketCreationDate’ => FormatOutput(’date’, $Date) }; } DBDisconnect(); SetTLELoopStructure(’PrevBaskets’, \@PrevBaskets); return; } 1; Page 436 Chapter 7: Advanced: Using Server Side Scripting Example Sample Server Side Script SearchVariation.pm SearchVariation.pm This Sever Side Script allows a developer to create their own layout design for offering search parameters on variations. Using the typeid and valueid of variations in the database, this loop displays all variations in the system through separate drop-down menus. package SearchVariation; require Exporter; @ISA = qw (Exporter); @EXPORT = qw (SearchVariation); use strict; use SharedLib::Globals; uselocal ’SharedLib::Script::API’, qw (CreateTLELoop SetTLELoopStructure); uselocal ’SharedLib::Product’, qw (ProductVariationValues VariationTypes); sub SearchVariation { my ($typeid, @TypesLoop); my ($Values); my ($Types) = VariationTypes(); foreach $typeid (sort {$Types->{$a} cmp $Types>{$b}} keys %$Types) { $Values = ProductVariationValues($typeid); push @TypesLoop, { ’id’ => $typeid, ’name’ => $Types->{$typeid}, ’VariationValue’ => [ map {{’id’ => $_, ’value’ => $Values->{$_}}} sort {$Values->{$a} cmp $Values->{$b}} keys %$Values] } } CreateTLELoop(’VariationType’); SetTLELoopStructure(’VariationType’, \@TypesLoop); return; } 1; Chapter 7: Advanced: Using Server Side Scripting Page 437 SearchVariation.pm Example Sample Server Side Script HTML code to call the SearchVariation.pm SSS into a template with a select box: #BEGIN use SearchVariation qw(SearchVariation); SearchVariation(); #END #LOOP(#VariationType) <input type="hidden" name="Variations" value="#id"> <select name="#id"> <option selected value="">#name #LOOP(#VariationValue) <option value="#value">#value #ENDLOOP </select><br> #ENDLOOP Page 438 Chapter 7: Advanced: Using Server Side Scripting Glossary Accounts Receivable All invoices not marked “paid” are classified as Accounts Receivable. Anonymous Customers Shoppers who have not yet provided any registration or order information. Application Comprised of the Storefront, System Administration Main Menu and the back office Managers. Application Server When installing INTERSHOP on two different computers, the machine containing the INTERSHOP Application can be called the Application Server. Attributes Freely-defined descriptors of a product (such as “fabric type”) and catalogs that are embedded in Product, Catalog and List templates. Attributes are created and assigned a value (for each product or catalog) in the Product and Catalog Managers. Attribute Data Types Product attributes are created as on of five data types: float, integer, text, string and multimedia. Back office The seven managers that appear on the navigation bar. Where operators and administrators carry out the day-to-day tasks of running the store. The back office for System Administrators also includes the System Administration Main Menu page. Basket - not ordered Basket of products the customer has selected but not purchased. See also Follow-up Letters. Baskets Page that displays items a customer has chosen to buy, and automatically calculates price, shipping cost, applicable taxes, and discounts. Baskets, whether ordered or only filled, are retained in the system and provide valuable marketing information for merchants. Customers who are members can review past baskets and reload them for easy re-ordering. Boolean Operators Mathematical operators used to create compound conditional statements. Browser See Web Browser Cancel The INTERSHOP button used to eliminate a customer’s order. Customer order cannot be cancelled until any associated invoice and packing slip have been cancelled as well. See also Deactivate and Delete. Catalog Term used to describe the entire INTERSHOP database of products. The Catalog is the equivalent of a mail order catalog - it includes everything for sale in the store. The INTERSHOP hierarchal catalog structure is composed of Main-level, Mid-level and End-level categories. Only End-level categories can contain products. Category Any subset of the INTERSHOP Catalog. Categories are defined and assigned in the Catalog Manager. Products can only be entered in a category which has no sub-categories following it—i.e., in the bottom level category. CGI A standard for external gateway programs to interface with information servers such as HTTP servers. Comparison Operators Mathematical operators used to compare text in conditional statements. Conditional Processing Created from #IF Statements and Operators used to generate an action if a specific condition is met. Glossary Page 439 Cookie A general mechanism which server side connections can use to both store and retrieve information on the client-side of the connection. The addition of a simple, persistent, client-side state significantly extends the capabilities of Web-based client/server applications. Shopping applications can store per-user preferences on the client and have the client supply those preferences every time that site is contacted. Cross-selling Accomplished using Java scripts and Product Attributes, the ability to automatically suggest complimentary products when a customer places a product in their basket. Customer Anyone who enters an INTERSHOP store is considered a customer. Registered customers have unique identities in the system. All others are referred to as “WWWAnonymous” the customer type for people who provided no information to the INTERSHOP system. Information on all customer types is retained in the system. Customer Account INTERSHOP automatically creates an account for every registered customer. This account tracks each financial transaction a customer conducts in the store. Customer Category Classification of customers defined in the Settings Manager. Discounts are offered to certain Customer Categories. Customer Order See Ordered; Orders All, New; Open, below. Customer Profile See Profiles. Database Dump A file that holds the contents of a database. The database contents can be either dumped into a dump device or dump file. Database Objects Components of a relational database. Objects are e.g., tables, columns, index, views, stored procedures, users, groups. Database Server The database server is the program which creates and modifies databases and retrieves data from them. INTERSHOP uses Sybase SQL Server Release 11.0.2. The default entry for the Database Server is ISSERVER. When setting up INTERSHOP using 2 different computers, we will refer to one as “the computer running the database server (or the INTERSHOP database server)” and the other as “the computer running the INTERSHOP Application also referred to as the INTERSHOP Application Server. Deactivate An order, customer, Operator or product whose record remains in the database (i.e., has not been deleted), but is functionally non-operative. Delete A deleted record is permanently removed from the database. Customer orders must be Cancelled before they can be deleted. See also Deactivate. Demo Store Short for demonstration store. Refers to any of the sample stores shipped with the INTERSHOP product. The purpose of these stores is to help new merchants learn how the software functions; merchants then delete the demo database and build their own store, using the demo store framework or customizing it. Direct Storefront Entry The ability to allow customers to “jump” directly into a particular page of your Storefront from a remote link, without going through the Store Homepage template first. Discount Classes To offer discounts, merchants set up “Discount Classes” such as “Summer Sale,” “Holiday Offer,” etc. These classes are then linked to customer categories and products. Discount Matrix Merchants set up a “Discount Matrix” in INTERSHOP which matches Discount Classes with customer categories, and specific products. This flexible system allows products to be purchased at different rates by different customers. Compare with Hot Deals. Domain Name An Internet address provided through InterNIC, the organization which registers and tracks Internet address information. Page 440 Glossary Drop-down Menu Window which opens on a computer screen that allows user to choose from a limited list of pre-defined entries to define, assign or select an entry for a pre-set field. The System Administrator defines the entries for a number of pop-up menus that are used by the Operators and/or Customers. Dump Device A Dump Device is the logical name used in the Database Backup Server’s name space related to a Dump File on disk/tape. A Dump Device can be used to dump and load database content. Dump File A file in the Database Server’s file system that holds the content of a database dump which can be used to restore a database. Dynamic Templates A combination of standard HTML and dynamic variables, used to assembly a web page in response to a user’s request. The response is assembled from data and templates written with dynamic variables, to create pages with up-to-the-minute changing information. File A collection of related information, referred to by a filename. Filename The name of a file. You use a filename to refer to a file. Follow-up Letter When a customer has put a product in a basket but has not purchased it, INTERSHOP can generate a “Follow-up Letter,” including information about the product. This feature gives merchants a chance to send a highly focused 1-to-1 marketing offer. FORMs Created using HTML and TLE on templates. Used to collect customer input at the Storefront. Free Text Entry An input field added to a basket page that allows customers to enter any text they wish. This text can then be viewed by the merchant on the order page. Hot Deals Products that are discounted for all customers and listed together on one particular page. Compare with Discount Matrix. HTML Abbreviation for Hypertext Markup Language. Derived from the page description language SGML, HTML is the standard page description language for HTTP services on the World Wide Web. HTML consists of a collection of hardware-independent and platform-independent commands describing the structure of a Web page. The actual data is requested at the destination system and transmitted using the HTTP protocol. HTTP Hyper Text Transportation Protocol (HTTP). TCP/IP protocol used for transmitting HTML pages on the World Wide Web (Web). HTTP uses port 80. IF Statements Used with conditional processing to display correct pages or information to individual customers. Input Fields “Fill-in” fields used to create forms. Interface File Contains the name of the SQL Server and a list of services provided by the server. The Interface File is located on the Database Server. The file must be available for each machine from which a connection to the SQL Server is made. By default the Interface File is located in the Sybase directory and named “sql.ini” (under NT) and “interfaces” (under UNIX). Internet The “network of networks” supporting the TCP/IP protocol. No single entity controls the Internet. Invoice The bill sent to a customer. Java A programming language developed by Sun Microsystems, introduced in 1995. This language, very similar to C++, supports the Internet protocol and is suited for programming Internet applications (“Applets”). Applet program code, executed by the client, requests information from the server eliminating the need to transfer complete HTML pages. Java also contains a variety of security mechanisms. Glossary Page 441 JavaScript A script language for the World Wide Web, based on Java and developed by Sun Microsystems. JavaScript code can be directly embedded in HTML pages, but to be recognized it must be supported by the Web browser. Netscape supports JavaScript in all browsers of version 2.0 and higher. INTERSHOP Online uses JavaScript for communication functions in the administration modules. Keyword Term for search delimiter in database search. For example, search on “product name” or “manufacturer.” License Key/ Evaluation Key An encrypted string which allows you to run INTERSHOP on your machine. It contains the INTERSHOP Application Server's IP address, the maximum number of active stores allowed, an expiration date, version information and a checksum. Every time you want to get results from the INTERSHOP Application Server this key will evaluated. Link Short for “Hyperlink.” The term applies to a reference made within an object to another object, where the origin object is usually an HTML page and the referenced object can be an FTP server, a local file, etc. Links are used in HTML pages to construct logical threads allowing the user to navigate and find information easily. Log off To quit a computer session. To leave the System Administration module and return to the Administration Login panel Login Process to gain access to a computer system. Login name Name required to access a computer system. LOOP Statements Technique used to collect and display lists of data stored in the database. Main product The parent product used to create product variations. Also called the “super product.” Manager, Catalog The section of the Back Office where the catalog structure is set up. See also Catalog and Category. Manager, Customer The section of Back Office that holds all information (address, etc.) about registered customers and about suppliers. Manager, Inventory The section of Back Office which holds all inventory information. The Inventory Manager monitors the stock levels in the store, and coordinates with the Purchasing Manager to suggest when new supplies are needed. Manager, Order The section of Back Office where orders are processed, and where invoices, packing slips and other paperwork are created, edited, printed and stored. Manager, Product The section of Back Office which holds all product information. Because products represent the final branch of the catalog structure, the Catalog Manager and the Product Manager can be thought of as a team. Manager, Purchasing The section of Back Office which monitors inventory, and notifies the Operator when stock is low. Can generate a purchase order to a supplier, which the merchant must confirm, print and send. Manager, Settings Statistics & Prefs contains three sections, with tools for statistical analyses, handling credit card data, and setting up store taxes, discounts & shipping methods. Access to System Administration is in this Manager. ODBC Open DataBase Connectivity is a specification for an application program interface (API) that enables applications to access multiple database management systems using Structured Query Language (SQL). With ODBC you have standardized access to tables in order to import/export data to or from a SQL Database Server. On-the-fly Assembly of a web page in response to a customer’s request for information. The response is assembled from data and templates stored in a database. Operators People authorized by the System Administrator to run the Back Office part of an INTERSHOP store. Page 442 Glossary Operators (Mathematical) See Boolean operators, Comparison operators, and Relational operators. Ordered Term used in the Inventory Manager to designate a number of products on order from a supplier. Compare with Orders -- All, New, Open below. Orders, All A complete list of new and open orders from customers. (Not to be confused with Ordered, which indicates products ordered by the merchant from a supplier.) Orders, New A Customer Order which has not yet been processed in any way. Orders, Open All orders which have been partially processed but are still incomplete. A completed order must have an invoice, a packing slip and a record of payment on the invoice. Packing Slip The form included when a product is shipped to a customer which lists the product number, product name and quantity ordered. To be completed, every order requires a packing slip and an invoice. Page An HTML document that may contain text, images, and other online elements. It may be static or dynamically generated. It may be a stand-alone HTML document or one that is contained within a frame. See HTML. Page Caching Used to create pages stored in a file on a hard drive and read through a special file reader. Because these quasi-static pages minimize database queries, the greatly improve response time in the storefront. PERL Practical Extraction and Reporting Language (PERL). PERL is primarily a “system administration language” used by System Administrators and Web Masters as a language for manipulating text, files, and processes. Product Attributes See Attributes. Product Variations See Variations. Profile Item Created in System Administration and linked to categories and products. Customers select from profile items to create their personal profile. Profiles Customers select personal preferences from pre-defined profile items placed on a page in the storefront. The store can then be automatically tailored to their selections. Purchase Orders Orders sent to suppliers to re-stock the store. Relational Operators Used in conditional processing to compare the numeric value of items. Reserved Marks products which have been allocated to a Customer but not yet purchased. Whenever an online customer purchases a product, the Inventory Manager labels it “reserved” until an invoice and packing slip have been generated. Root Category Now referred to as the Main Level Categories list. The main category level of the product catalog. Search Engine A program which initiates a search to match a text string supplied by the user. Search Mask Search engine input form in INTERSHOP. Server Side Scripting INTERSHOP 4 includes a scripting API—a set of functions for communicating with the INTERSHOP application— that permits programmers to write Perl scripts to extend the functionality of their stores. SET Secure Electronic Transaction (SET). A standard for secure transaction exchange via the Internet that uses a digital certification scheme to verify that the authorized credit card holder is the person making the transaction. Glossary Page 443 Shipping Methods The various methods and costs for shipping products to customers, defined in the Statistics & Preferences Manager of INTERSHOP. INTERSHOP 4 also includes a alternative server side script that permits stores to integrate with UPS’s shipping module. SQL Structured Query Language. A database command language that uses English-like commands and syntax to retrieve data from a database. SSL Netscape developed the Secure Sockets Layer (SSL) protocol for authentication and encryption over TCP/IP networks, including the Internet. Under this protocol, clients and servers can reliably authenticate each other and then exchange encrypted data that only they can decode. The key that unlocks the encrypted data is itself encrypted, leaving no means for an unauthorized party to read the information. Store Credit An amount of money a customer can owe a store for a period of time. Storefront The “customer side” of the online store, where customers can browse for products, put items in a “shopping basket,” register and buy online. The look of the Storefront is completely customizable, and depends on the merchant’s imagination, design skills and HTML knowledge. INTERSHOP products include several sample demo storefronts to allow members quick and easy store setup. Sub SKUs Searching the Product Manager with this field displays all products that have no variations, plus all variations. Suggest Orders Term used in the search mask of the Purchasing Manager to generate a list of vendors from whom the merchant needs to order fresh supplies. Supplier Any vendor who supplies an online merchant with merchandise to sell. Supplier and Customer information are both handled in the Customer Manager. Checking a “Supplier” box on the Customer data page distinguishes between the two groups. Sybase Open Client An interface on the client side which communicates with the Sybase Database Server. The INTERSHOP Application requires Sybase Open Client to remotely access data in INTERSHOP Mall databases. System Administration Accessible by clicking “System Admin” on the back office navigation bar. This is only an option if logged in using the System Administrator login and password. System Administration is used for handling systemwide settings, editing templates, and managing the database. The person with access to this part of the INTERSHOP software is called the System Administrator. System Administrator Only person with access to System Administration in INTERSHOP products. The System Administrator defines the primary settings, maintains the database, and assigns passwords to Store Operators who run the Back Office module. Tax Class Part of the tax matrix, this defines the taxable category into which a product might fall. Created and assigned in Statistics & Preferences Manager of INTERSHOP. Tax Jurisdiction Part of the tax matrix, this defines the geographic regions where the store may sell, to which tax rates may be applied. Created and assigned in Statistics & Preferences Manager of INTERSHOP. Tax Matrix The tax rate, in percentage, assigned to the intersection of tax classes and tax jurisdictions. Created and assigned in Statistics & Preferences Manager of INTERSHOP. Template A document file containing formatting and page layout information. Templates allow even novice users to create well formatted documents by leveraging the template creator’s design experience. All INTERSHOP templates are composed of standard HTML & TLE. HTML templates are straight text and use pointer codes to access graphics, multimedia, and programming files. TLE Template Language Extension (TLE) is INTERSHOP’s addition to HTML, allowing easy access to variable data in the database. Page 444 Glossary TLE Statements Special commands for retrieving and displaying variable data under specific conditions in Templates. For example IF/THEN, ELSE, LOOP. TLE Variables Placeholders for dynamic information in database, such as customer names, prices, etc. Transaction, Account Any time a customer places an order or makes a payment, the event is recorded under an Account Transaction number & stored in the Customer Account history. Account Transactions are linked to associated invoices. Account Transactions can be processed automatically (if a customer pays online, for example) or manually (if they send in a check). Transaction, Inventory Any time a quantity of product in stock changes, due to orders from customers, incoming supplies, etc., the change is assigned an Inventory Transaction number, and stored in the Inventory Manager. Unit of Measure Freely defined units, such as gallons, meters, dozens, etc. used in product definition. URL Abbreviation for Uniform Resource Locator. URL is the standard for specifying the address or storage location of an object on the Internet. URLs are used to call up particular pages or services with a Web browser. HTML pages are also based on URLs. The colon is always preceded by the protocol specification. An address or host is specified, usually preceded by a double slash. Some examples of URLs: http:// www.w3.org/index.html, or ftp://ftp.microsoft.com User-defined Template Template created by merchant or web designer used to extend the default template set. Also used in Direct Storefront Entry. User-defined TLE Self-defined TLE element used to replace often employed HTML tags or to insert lengthy java scripts or multi-media events in the templates. Variation Rules Rules assigned to particular variations that allow different prices for different variations, or that suppress a particular variation from the set _Value Appended to particular TLE Variables to remove formatting. Variation Types Used to create variations, they define what makes each variation different (i.e., “color” or “size”). Variation Values Used to define the individual variation types (i.e., a value for the variation type “color” might be “red”). Variations Different “versions” of a product that can be displayed from a single page in the Storefront, yet tracked separately in sales reports and inventory. For instance, the Main product T-shirt may have Sub products (variations) derived from the different colors and sizes. Each variation has its own product number (SKU) derived from the main product number. Web See World Wide Web Web Browser Client application used to retrieve and display text and graphic information published on the Web. Web Server Server application used to publish information on the World Wide Web. World Wide Web Also referred to as WWW, W3 or “the Web.” Based on the Internet client/server hypertext information system. Web sites (referred to by their URL) use HTML to display text and graphics. HTTP links connect Hurls to access local as well as remote resources. The Web also supports FTP, Telnet, Gopher protocols. WWWAnonymous Customer type identifying people who enter the store but provided no information to the INTERSHOP system. See Customer. WYSIWYG “What You See Is What You Get” computer design. Glossary Page 445 Index A Add To Basket Behavior Clicks Reducing in storefront 60, 376 Administration Modules Changing passwords and logins Comment Field See Free Text Entry 89 Comparison Operators See IF Statements Attributes Data types 146 See Catalog Attributes Cookies B Export data for processing Manual handling 208 121 Managers, working together Set Up Managers 121 Baskets Add products to 30, Following up 184 122 Print data for processing Processing 85, 208 Verifying 60 Non-ordered 185 Non-ordered baskets, displaying 384 66 Default alternate 68 Exchange rates 68 Net or Gross prices and 66 See Numbers, formatted 171 Customer Accounts Balance, calculating 29 C Call A Script from an INTERSHOP Template Catalog Attributes 131 Catalog and List Templates, adding to 132 133 CATALOG MANAGER 124 Names, creating Names, deleting 414 326 170 Errors, correcting 174 Introduced 174 Customer Category Customer, assigning to 170 Drop-down menu, adding to CUSTOMER MANAGER 188 169 Customer Profiles Activating 394 Categories Creating 126 Deleting 131 Moving 128 Sorting, alphabetically 85 Currency Create multiple Batch Processing See Credit Cards Bookmarks 209 Cross-selling Electronically download Java script for 60 205 Billing/Shipping Address 209 Credit Limit See Store Credit Preferences, setting 59 Previous, displaying 60 Reloading 34 Reports on 204, 28, 48, 320 Credit Cards By phone or fax 179 Direct entry 83, 179 See Product Attributes Back Office First time use 60, 320 Classes, creating Classes, deleting 130 Sorting, manually 129 Templates, assigning to 124 73 75 Creating and assigning 390 Displaying to customer 395 Editing 217 Input form, creating 391 Item link to category, deleting 216 Page 447 Item link to product, creating Item link to product, deleting 214 216 Items, creating 74 Profile section, creating link to Discounts 190 Class, creating 390 Search engine, enabling 396 System-wide, enabling 49 Product, linking to Display Customer Registration And cookies 28 Login 28 Member 27, 28, Non-member 31 Customer Service 188 Manufacturer 189 Overview 188 Units of weight and measurement Customers Category, see Customer Category Errors And TLE #ErrorMessage 321 In registration or checkout 321 New customer, deactivating 56 New customer, entering 170 Non-member checkout, for members 62 Non-member checkout, payment methods Non-member checkout, settings Orders, see Orders 79 61 56 Explore in the Storefront Log In as Return Member Explore the Storefront Access the Storefront Bookmarks 29 Browse the Catalog 28 16 24 Register from Basket page D 27 Register from the Navigation Bar Data Import Attributes 146 Command Line Data Import 111 93 91 Processes, reviewing 91 See INTERSHOP 4 Site Administration Guide Demo Storefront, Accessing Design Checklist 293 Catalog organization F Follow-Up Letter Database Database contents, deleting Information, viewing 91 16 293 Customer interactions 293 Store design 293 Storefront look and feel 293 Direct Storefront Entry 397 28 Export Button See Templates 93 Data Import Tool Overview 189 E Deactivating 170 Deleting 174 Page 448 379 Entries, adding 189 Entries, deleting 189 33 Data Import Tool Errors 103 191 141 Drop-Down Menus Customer categories 31 Preferences, setting Reports on 205 190 Class, editing 192 Customer category, linking to 185 FORMs Checkboxes, creating with 392 Comment-entry box, creating 362 Form tags, defined Input fields 362 364 Input fields, creating 365 Input fields, defined 364 Profile, creating 391 Radio Buttons, creating with 392 Search forms, building 366 Select Boxes, creating with 393 SSL-secured 373 362 Free Text Entry Index Reports on G Gross Price 66, 68 H HHTML Button Visible/ not visible Languages Back office default, selecting 310 Homepage, INTERSHOP Communications Hot Deals In the storefront 24 Products, assigning as vs. "discounts" 12 141 LOOP Variable #Categories 282 #DeliveryPositions TLE variables, not to use with 270 285 M Main Level Categories (Root Catalog) 374 Manual Credit Card Handling See Credit Cards 272 Import Catalog Data United Nations Standard Product and Services Classification (UN/SPSC) 136 Import/Export Templates See Templates Manufacturer Drop-down menus, adding to Product, assigning to 141 189 Minimum Inventory See Inventory Minimum Order Level See Orders 49 Entering manually, shortcut 144 Minimum, assigning to product 142 Minimum, purchasing manager and Ordering 166, 167 165 See also Purchase Order, Purchase Manager Stock level, checking 161 164 160 N Net Price 66, 68 Numbers, Formatted Currency 54 Date 54 Non-currency Time 54 54 O 181 Partial payments, recording on Payments, recording on 182 Index 374 #OrderPostions 284, 286 #SupplierOrderPosition 284 IF Statements 361 Comparison operators 272 Compound conditional 273 Invoices Generating 405 #InventoryPositions 285 #InvoicePositions 285 I INVENTORY MANAGER 65 Product/category links, producing lists of 304 Introduction 292 HTTP - Definition 441 Hybrid HTML 307 Inventory Adjusting levels, preferences Entering manually 162 System-wide preferences, selecting In List Templates 404 In Storefront Templates 141 Conditional 271 Relational operators 53 Links, embedding in templates 375 Storefront default, selecting 53 LOOP Statements Empty loops 406 HTML Authoring tools Transactions 205 L 175 Operator Access rights 88 Customer, assigning to Deleting 170 90 Page 449 Login name, changing 89 Password, changing 89 Product, assigning to Direct Credit Card Entry Disabling 82 140 Individual customer, activating 171 Individual customer, assigning to 179 Order Member orders, reduce click steps in 320 Non-member checkout, order flow for 321 Storefront process 30 ORDER MANAGER 176 177 318 Minimum, assigning to product 142 Mininum customer order amount, preferences 59 New Orders, defined 176 Open Orders, defined 177 183 65 System preferences 48 Prices Products, assigning to 142 207 Data types 146 Deleting 150 Displaying 379 HTML, inserting code into P 379 Product Templates, editing to display Searching for 370 Packing Slip See Orders 379 TLE variables for 234 vs. Product Variations 327 Page Caching 307 Clearing 309 PRODUCT MANAGER Dynamic templates, reconverting to Feature, activating 308 311 Preferences, setting 308 SSS, activating 309 Page 450 SSL options 70 Supported languages Product Attributes 145 Cross-selling 388 36 Templates, selecting for 309 TLE variables, incompatible with 52 Profit, calculating 180 Reports on profits 205, Processing, new 178 Reports and statistics 204 Tracking 33 Two-step reordering 171 48 Regional preferences Search results 55 Invoice, see Invoices Member registration, order flow for Packing slip, creating Paper trail 176 320 E-mail 50 Products 58 179, 184 Following-up 184 Information page 62 81 Payment method settings page 77 Pre-approved customer options 79 Preferences, General Baskets 59 Customers 56 Confirming, e-mail 171 Confirming, fax 171 Creating 81 Payment Terms Credit length, setting Cancelling 184 Classifications 176 Payment Methods Changing 81 Overview 76 Payment method ID Reducing clicks for shoppers with Orders All Orders, defined Deactivating 177, Deleting 184 83 137 Product Templates See Templates Product Variations Attribute values, editing Defining 327 269 156 Deleting 157 Displaying 381 Imported variation types, displaying 328 Imported variation types, searching 372 Index 109 109 Rules, adding 158 Rules, removing 159 Rules, types 158 Searching 372 TLE Variables 235 Importing Overview Traffic and orders, analyzing Scripting API Functions 153 Types and values, creating 152 vs. Product Attributes 327 Products Creating 140 Data, editing 143 367 Building, with AND and OR 369 Building, with AND or OR 368 Building, with price ranges 370 Building, with product attributes 370 Price ranges, within 370 Product variation 23 Product Variations 141 Security Measures SSL 70 Searching 137 Supplier, assigning to 141 Tax class, assigning to 142 Template, linking to 141 Server Side Scripting Basket Processing Functions 424 Error email messages, enabling 51 Visible/Not Visible in Storefront Weight, assigning to 142 141 Profiles Search engine, enabling 396 Templates, creating links in 390 TLE variables for 230 TLE variables, creating 391 Explanation 410 Formatting/Layout Functions 421 TLE Handling Functions 415 User Input/Output Functions 423 Shipping Methods Deleting 199 Show Basket Status Purchase Orders Cancelling 168 Creating 167 376 Site-Wide User-Defined TLE See TLE Variables Printing 167 Searching and reviewing 168 166 PURCHASING MANAGER 372 Secure Socket Layer See SSL 141 Manufacturer, assigning to Reports on 207 Suggesting 415 Search Building 366 Building simple product search Types and values, assigning Deleting 159 Hot Deals template 205 S SSL Back office, enabling in 70 FORMs, enabling 366, 373 Storefront templates, enabling in 165 70 R Static Pages See Page Caching Re-Format TLE Calculation Vaiables to use in SSS scripts 415 Store Live to staging, copying from 272 Remain on Current Page 60, 376 Store Credit Checking credit limit, preferences Credit length, setting 171 Relational Operators Reports and Statistics Overview 204 Product statistics, accessing Index 206 Customer, setting limit for Defined 49 115 49 171 System-wide default, setting value 58 Page 451 Store Design Wizard Customization choices Template Editor Export/Import buttons, see also Templates 46 New template sets, creating 334 New template styles, creating 336 Overview 297 Preview button Style definition file (style.ini) 341 Template style directory structure 335 Template style, definition 334 Storefront 358 Locking 90 Log in session time-out, preferences 48 165 Forms 364 Frames, defining in When and why to use 358 Grouping 312 Hot Deals 324 40 Images, linking to 328 Importing, different languages and T 146 IF Statements - Relational Operators 272 Product Attributes TLE Variables 234 Relational Operators 272 Storefront Templates 313 Time-Related TLE Variables 225 URL - User Template TLE Variables 256 Individual customer, activating 171 Jurisdiction, assigning to customer 171 Jurisdiction, default 57 Jurisdictions, creating 201 202 Rates, entering 203 System-wide, activating 56 Tax matrix, creating 203 299 Importing, individual HTML file 300 Importing/exporting vs. HHTML 298 INTERSHOP Template Groups, overview Languages, embedding links in 375 312 Linking manually 251 List, defined 326 Tax Classes, assigning to product 142 Classes, creating and deleting 202 Page 452 384 Exporting, all templates in database 298 Exporting, individual templates 299 141 System Administration First time use 40 Introduction 39 Jurisdictions, deleting Overview 200 321 363 Cross-selling, editing Deleting 296 Purchasing Manager, used by Tables Attribute Data Types Basket 317, 360, Catalog 325 297 Checkout 318 Creating 296 358 Supplier 56 Product, assigning to Template Tools See Template Editor Templates And error messages Look and feel 312 Unlocking 90 Storefront Templates See Templates 303 TLE Assistant 302 Main level categories, defined META tags 300 Multi-lingual 299 Product, adding images to 325 328 Product, editing 379 Product, editing to display attributes 379 Profile, display 395 Registration 318 Revert to default command Root category 359 Service 323 Store Homepage 303 315, 358, 359 359 Store navigation bar 317, Store password 324 Index Storefront, list of miscellaneous Storefront, opening 315 324 #BasketNo 257, 270 #BasketPositions 231 Storefront, overview 358 Template design, getting started with 291 User-defined, creating 331 User-defined, linking 332 User-defined, linking to storefront TLE 269 Assistant 332 #BasketTotalTax 238, #Bookmarks 236 302, 363 270 #catalogimage 326 #Categories 237, 403 TLE Individual #Alt_BasketSubTotal 239, 363 #Alt_BasketTotalPrice 239, 363 #CategoryDescription 128, 237, #CategoryName 237, 274, 282 282 #CategoryNo 237 #CheckBox_ConfirmationEMail #Alt_BasketTotalTax 239 #Alt_CurrencySymbol 241 #Alt_CustCreditBalance 241 #Alt_CustStoreCredi 241 #Alt_InvoiceSubTotal 240 #Alt_InvoiceTotalPrice 240 #Alt_InvoiceTotalTax 240 #Alt_OrderSubTotal 239 #Alt_OrderTotalPrice 239 #Alt_OrderTotalTax 239 #Alt_PrevShippingPrice 242, 246 #Alt_PrevShippingSubTotal 242, 246 #Alt_PrevShippingTotal 242, 246 #Alt_PrevShippingTotalTax 242, 246 #Alt_PrevSubTotal 242, 246, 282 #Alt_PrevTotalPrice 242, 246, 282 #Alt_PrevTotalTax 242, 246, 282 #Alt_ProductPrice 240, 276, 277, 281 283, 284 #Alt_ProductSubTotal_Value 281 #Alt_ProductTotalPrice 241, 276, 281, 285 #Alt_ProductTotalPrice_Value 276, 281 #Alt_ProductTotalTax 241, 276, 281, 283 #Alt_ProductTotalTax_Value 281 #Alt_ShippingPrice 240 #Alt_ShippingSubTotal 240 #Alt_ShippingTotalPrice 240 #Alt_ShippingTotalTax 240 #Alt_SupplierOrderSubTotal 240 #Alt_SupplierOrderTotalPrice 240 #Alt_SupplierOrderTotalTax 240 #AvailabilityString 231, 281 Index 270, 363 #BasketTotalPrice 238, 270, #BasketTotalPrice_Value 273 302 #Alt_ProductPrice_Value 281 #Alt_ProductSubTotal 241, 281, #BasketSubTotal 238, 241, #BasketSubTotal_Value 241 262 #CheckBox_ConfirmationFax 262 #CountBookmarks 236, 270 #CreationByOperator 260 #CreationDate 260 #CreditCardExpireDate 250 #CreditCardExpireMont 284 #CreditCardExpireMonth 250, 259, 262 #CreditCardExpireYear 250, 262, 284 #CreditCardNo 250, 259, 262, 284 #CreditCardRows 258 #CurrencySymbol 257 #CurrentDate 225, 270 #CurrentDay 225, 270 #CurrentHour 225, 270 #CurrentMinute 226, 270 #CurrentMonth 226, 270 #CurrentOperator 260 #CurrentTime 226, 270 #CurrentYear 226, 270 #CustAccount2String 226 #CustAccountDetails 226 #CustAccountString 226 #CustCategoryName 226, 270 #CustCategoryNo 226 #CustCity 226, 262, 270 #CustComment 226 #CustCountry 226, 262, 270, 272 #CustCreditBalance 270 #CustCreditcard 259 #CustCreditPeriod 226 #CustEMail 226, 262, 270 Page 453 #CustFax 226, 262, 270 #CustLoginName 226, 263, 270 #IsCustSupplier 227 #IsCustSuspended 227 #CustName 365 #CustName1 226, #IsCustToBeTaxed 228, 271 #IsDirectCreditCardEnabled 228 #CustName2 #CustName3 #IsInBasket 257, 278, #IsNewSession 257 263, 270, 284 226, 263, 270 227, 263, 270 #CustNo 227, 270 #CustOperator 227 #CustOperatorNo 227 #CustPaymentMethod 227, 270 #CustPaymentMethodID 227, 270 #CustPhone 227, 263, 270 #CustPhone2 227, 263, 270 #CustState 227, 263, 270 #CustStoreCredit 227, 270 #CustStreet 227, 263, 270 #CustTaxArea 227, 270 #CustTaxAreaNo 270 #CustZipCode 227, 263, 270 #DeliveryPositions 231, 260 #DiscountName 236, 277 #DiscountPercent 236, 277, 284, 286 #DNSname 257, 277 #ErrorMessage 227, 321 #FirstNoInBatch 237, 265 #FormTagAttributes 262, 277, 281, 364, 366 #FormTagAttributesSSL 262, 277, 281 #GenericMessage 257 #HasDiscount 227, 236, 270 #HasLanguageChange 257 #HasNewPrice 243 #IF and #ELSE Statements 271 #Image 328 #Input_ProductQuantity 265 #InventoryPositions 231 #InvoiceNo 261 #InvoicePaid 261 #InvoicePositions 231 #InvoiceSubTotal 238 #InvoiceTotalPrice 238 #InvoiceTotalTax 238 #IsAnonymous 227, 270 #IsCreditCardEnabled 250 #IsCustDeactivated 227 Page 454 281 #IsNonMemberCheckoutEnabled #IsOnlyNonOrderedSet 243 228 #IsPasswordRequired 257 #IsProductHotDeal 231 #IsProductVariation 281, 285, 286 235, 276, 277, 278, #IsProfileActivated 230, 270, #IsVariation_{TypeName} 235 #ItemNo 231, 277, #ItemNo_Value 281 394 279, 281, 282 #LastNoInBatch 237, 265 #LastShippingDate 260, 282 #LastUpdateDate 260 #LoginName 263 #LongDescription 281 #ManufacturerName 231, 279, 281, 284 #ManufacturerNo 231, 281, 284 #MaxAgeToView 243 #MinOrderLevel 231, 276, 277, 281 #MinOrderLevel_Value 281 #Name_ActivateProfile 228, 230, 262 #Name_CreditCardExpireMonth 262 #Name_CreditCardExpireYear 262 #Name_CreditCardNo 262 #Name_CustCity 262 #Name_CustCountry 262 #Name_CustEMail 262 #Name_CustFax 262 #Name_CustLoginName 263 #Name_CustName 365 #Name_CustName1 263 #Name_CustName2 263 #Name_CustName3 263 #Name_CustPhone 263 #Name_CustPhone2 263 #Name_CustState 263 #Name_CustStreet 263 #Name_LoginName 263 #Name_NewPassword 263 Index #Name_OKButton 263 #Name_OrderComment 263, 362 #Name_Password 263 #Name_PasswordConfirmation #Name_ProductQuantity 276, #Name_RegisterButton 264 264 277 #OrderTotalTax 238 #PackingSlipNo 260 #PaymentComplete 247, #PaymentMethod 250 #PaymentStarted 247, #PlacedOrderNo 257 282 282 #Name_SearchCombination 266, 368 #Name_SearchPriceMax 266, 370 #PrevBasketComment 243, 247 #PrevBasketCreationDate 243 #Name_SearchPriceMin 266 #Name_SearchProductName 266, #PrevBasketDate 243 #PrevBasketNo 243, 247 367 #Name_SearchProductNo 266 #Name_SearchString 266 #PrevBasketPositions #PrevBaskets 243 #Name_ShippingCity 264 #Name_ShippingCountry 264 #PrevCanceled 282 #PrevCustCity 243 #Name_ShippingEMail 264 #Name_ShippingFax 264 #PrevCustCountry 243 #PrevCustEmail 243 264 264 #Name_ShippingName3 264 #Name_ShippingPhone 264 #Name_ShippingPhone2 264 #Name_ShippingState 264 #Name_ShippingStreet 264 #Name_ShippingZipCode 264 #NoOfAvailableItems 243 #NoOfChangedItems 243 #NoOfInvoicesPaid 246, 282 #NoOfInvoicesToOrder 246, 282 #NoOfItemsInBasket 257, 279, 281 #NoOfItemsInBasket_Value 281 #NoOfItemsOnInvoice 246, 282 #NoOfItemsOnOrder 246, 282 #NoOfItemsOnPackingSlip 246, 282 #NoOfSubCategories 237, 282 #NotAvailable 243 #OnOrderProducts 231, 276, 278, 279, 281 #OnOrderProducts_Value 276, 281 #OrderComment 257, 263, 362 #OrderCompletlyProcessed 246, 282 #OrderPositions 232 #OrderProcessingComplete 246, 282 #OrderProcessingStarted 246, 282 #OrderSubTotal 238 #OrderTotalPrice 238 #PrevCustFax 243 #PrevCustName1 244 #Name_ShippingName1 #Name_ShippingName2 Index 243 244 244 #PrevCustPhone 244 #PrevCustPhone2 244 #PrevCustState 244 #PrevCustStreet 244, 245 #PrevCustZipCode 244 #PrevHasDiscount 244 #PrevOrderDate 244, 282 #PrevOrderNo 244, 247, 282 #PrevOrderPositions 232, 247 #PrevOrders 247 #PrevShelved 244, 282 #PrevShippingCity 245 #PrevShippingCountry 245 #PrevShippingEmail 245 #PrevShippingFax 245 #PrevShippingMethod 244 #PrevShippingMethodName 244 #PrevShippingName1 245 #PrevShippingName2 245 #PrevShippingName3 245 #PrevShippingPhone 245 #PrevShippingPhone2 245 #PrevShippingPrice 244, 247 #PrevShippingState 245 #PrevShippingSubTotal 244 #PrevCustName2 #PrevCustName3 Page 455 #PrevShippingTax 244, 247 #PrevShippingTotal 244 #PrevShippingTotalTax 244 #PrevShippingZipCode 245 #PrevSubTotal 245, 247, 282 #PrevTotalPrice 245, 247, 282 #PrevTotalTax 245, 247, #ProcessDate 258, 284 #ProcessNo 258, 284 #ProcessSubTotal 258, 282 284 #ProcessTotalPrice 258, 284 #ProcessTotalTax 259, 284 128, 232, 276, 278, 279, 281, 284, 286 #ProductName 232, 278, 279, 281, 283, 286 #ProductNo 232, 273, 278, 281, 283, 285 #ProductPrice 232, 238, 278, 281, 285, 304 #ProductQuantity 232, 238, 277, 278, 285, 286 #Products 232, 237 #ProductStocklevel 285 #ProductStockLevelMin 285 #ProductStocklevelOrdered 285 #ProductStockLevelReserved 285 #ProductSubTotal 238, 278, 279, 281, 283, 284, 285 #ProductSubTotal_Value 277, 281 #ProductTax 232, 270, 281, 283, 286 #ProductTax_Value 281 #ProductTaxClass 232, 270, 281 #ProductTotalPrice 238, 270, 278, 281, 282, 283, 285, 286 #ProductTotalPrice_Value 281 #ProductTotalTax 238, 270, 278, 279, 281 #ProductTotalTax_Value 281 #ProductWeight 53, 232, 278, 279, 280, 281, 284 #ProductWeight_Value 277, 281 #Protocol 278, 279 #REMOTE_ADDR 270 #REMOTE_HOST 257, 270 #REMOTE_USER 257, 270 #SearchCover 371 #SearchFormTagAttributes 266, 278, 279, 366 #ProductDescription Page 456 #SearchFormTagAttributesSSL 279, 366 #SearchUseProfile 266 #SearchVariation_COLOR 266, 278, 372 #SearchVariation_SIZE 372 #SelectBox_CreditCard 265 #SelectBox_Currency 241, 363 #SelectBox_Manufacturer 266 #SelectBox_PaymentMethod #SelectBox_ShippingMethod 250, 265 265 #SelectBox_TaxArea 265 #SessionHasExpired 258 #SessionID 257, 278, 279 #ShippingCity 228, 264, 270 #ShippingComplete 282 #ShippingCountry 228, 264, 270 #ShippingEMail 228, 264, 270 #ShippingFax 228, 264, 270 #ShippingMethod 228, 266, 270 #ShippingMethodID 228, 266 #ShippingName 270 #ShippingName1 228, 264, 270 #ShippingName2 229, 264, 270 #ShippingName3 229, 264, 270 #ShippingPhone 229, 264, 270 #ShippingPhone2 229, 264, 270 #ShippingPrice 229, 270 #ShippingStarted 282 #ShippingState 229, 264, 270 #ShippingStreet 229, 264, 270 #ShippingSubTotal 239, 270 #ShippingTax 270 #ShippingTotalPrice 239, 270 #ShippingTotalTax 239, 270 #ShippingZipCode 229, 264, 270 #SpecialProducts 232 #StockLevel 232, 278, 281 #StockLevel_Value 281 #StockLevelReserved 232, 278, 281 #StockLevelReserved_Value 281 #StoreImagePath 258, 278, 279, 326 #StoreImagePath. 328 #SupplierOrderPositions 260 #SupplierOrderSubTotal 239, 260 #SupplierOrderTotalPrice 239, 260 Index #SupplierOrderTotalTax 239, #TotalItemsInList 237, 326 260 #UnitOfMeasurement 233, 281, #URL_ActivateProfile 255, 278 #URL_AddBookmark 324 284, 285 236, 253, 276, 277, #URL_AddToBasket 60, 252, 277, 376 #URL_BasketView 251, 252, 276, 277 #URL_RemoveBookmark 279 279, 376 278, 279 #URL_CachedUserTemplate 276, 278 #URL_Catalog 237, 253, 276, 277, 278, 280 #URL_Category 237, 253, 274, 374 #URL_ChangeAddress 228, 229, 252, 254, 276, 277, 278 254 #URL_ChangeCurrency 241, 277, 278, 363 #URL_ChangeLanguage 258, 276, 278 #URL_ChangePassword 242, 276, 323 #URL_ChangePaymentMethod 276, 277, 279 #URL_DeactivateProfile 230, 255, 277, 279 #URL_DSEAction 256, 399 #URL_EditProfile 230, 255, 279 #URL_HotDeals 233, 254, 276, 279, 324 #URL_LoadBasket 245 #URL_Login 256, 277, 279 #URL_NavigationFrame 256, 258, 276, 278 #URL_NewProfile 230, 255, 278, 319 #URL_NewStoreFrontSession 256, 276, 278, 279 #URL_NextPage 237, 254 #URL_NonMemberCheckout 228, 252, 321 #URL_PlaceOrder 252, 278, 279 #URL_PrevBasket 245 #URL_PrevBasketList 242, 245, 278, 279, 323 #URL_PrevOrder 249, 282 #URL_PrevOrderList 242, 249, 278, 279, 323 #URL_PrevPage 237, 254 #URL_ProductView 233, 254, 278, 279, 329, 374 #URL_ProductView" 330 #URL_Register 228, 254, 278, 279 #URL_ChangeAddress/Service Index 60, 253, 278, #URL_SaveProfile 230, 277, 278, 279 #URL_SearchMask 254, 256, 258, 277, #URL_Service 359, 374 236, 253, 278, #URL_RemoveFromBasket #URL_CachedCatalog 253, 276, 277, 278 #URL_CachedProductView 254, 276, 277, 278 236, 253, #URL_RemoveAllBookmarks 278, 279 242, 279 #URL_Store 256, 258, 279 #URL_UserTemplate 256, 277, 278, 279, #URL_UserTemplate/ 332 #URL_UserTemplate/ID 256 #URL_ViewBookmarks 279, 324 #URL_ViewProfile 390 236, 253, 278, 277, 278, 279, 319, #Variation Value_{TypeName}_CHECKED 235 #VariationProduct 329 #VariationType_{TypeName} 235 #VariationValue_{TypeName} 235 #VariationValue_{TypeName}_ID 235 #VariationValue_{TypeName}_SELECTED 235 #WeightSymbol 233 URL_CachedUserTemplate 256 URL_ViewProfile 230 WeightSymbol 53 TLE Loop Variable #BasketPositions 274, 275, 276, 277, 283 278 #Bookmarks 275, #Categories 282 #CreditCardRows 274, 284 #DeliveryPositions 274, 285 #InventoryPositions 274, 285 #InvoicePositions 274, 285 #OrderPositions 274, 284, #PrevBasketPositions 275 #PrevBasketPostions #PrevBaskets 275 286 283 #PreviousBasket 282 #PrevOrderPositions 275, 283 #PrevOrders 275 #Products 281 #ProductVariation 275, 279 Page 457 #SearchResults 275, 281 #SpecialProducts 275 #SupplierOrderPositions Back Office, manual credit card handling Back Office, packing slip print-out 260 274, 284 Back Office, purchase order print-out Calculation 238 TLE Statements 271 #ELSE 271, 272, 273 #ENDIF 271, 272, 273 #IF 227, 230, 235, 236, 261, 271, 272, 273 #IF and #ELSE Statements #IF(#Color) 330 #INCLUDE 286, 287 #INCLUDE Statements 237, 243, 257, Category variables 237 Customer variables 226 Customer variables, shipping FORM variables 261 271 #INCLUDE Statements, rules for using 287 #LOOP 231, 232, 236, 237, 243, 247, 258, 259, 260, 261, 325, 381 #LOOP Statements 271 #LOOP(#ProductVariation) 330 Conditional (IF/ELSE) 271 Example, #LOOP in Main Level Categories IF statements, compare text values 228 FORM variables, input 262 FORM variables, search 265 Introduced 224 List variables 237 Page Caching 269 Page Caching, incompatible variables 403 272 Payment Method, Credit Card 250 Payment Method, General 250 Product 230 Product Attribute Product Standard 287 Product Variation Profile 230 LOOP 273 LOOP - Category Templates, valid TLEs 282 LOOP -- Mail Templates, valid TLEs 286 LOOP - Order Confirmation, valid TLEs 284 234 231 235 Profile, creating variables Server Side Script 266 391 LOOP - Print Template - Inventory, valid TLEs Service 242 Service, Previous Basket LOOP - Print Template - Invoice, valid TLEs Service, Previous Order Session 257 LOOP - Print Template - Packing Slip, valid TLEs 285 Site-Wide, user-defined 269 Template, viewing available TLEs for 285 285 LOOP - Print Template - Purchase Order, valid TLEs 284 LOOP - Print Template, valid TLEs LOOP Statements 273 283 LOOP Statements, in Catalog Templates LOOP Variables (and TLEs) by Template 275 TLE Variables Back Office 258 Back Office, customer print-out 259 Back Office, inventory print-out 259 Back Office, invoice print-out 261 Page 458 270 Product Bookmark 236 Product Discount 236 IF, compare numeric values 272 IF, compound conditional 273 Loop Variables by Function 260 Calculation, alternate currency 239 Calculation, non-formatted (_Value) 241 271 INCLUDE, Rules for Using Introduced 271 258 242 246 224 Time 225 URL 251 URL - Basket (Table) 252 URL - Product (Table) 254 403 275 URL - Profile (Table) 255 URL - Service (Table) 255 URL - Session (Table) 256 URL - User Template 256 URL - User Template (Table) 256 URL- Bookmark (Table) 253 URL- Catalog/List (Table) URL, Parameters 252 253 Index User-defined 267 User-defined, deleting Default web server directory, preferences 50 Multimedia files for product attributes 148 269 User-defined, editing 268 User-defined, inserting code User-defined, viewing Web server, to 267 User Guide Introduction 268 U UN/SPSC - using catalog structure Unit of Measure Drop-down menus, adding to Product, assigning to 142 136 Unit of Weight System-wide default value, setting vs. Unit of Measure 53 Index Overview of the contents 12 When and why to use 11 V 58 53 United Nations Standard Product and Services Classification (UN/SPSC) 136 Uploading Files 11 User-Defined TLE Variables See TLE Variables, User-defined 189 System-wide default value, setting vs. Unit of Weight 53 304 Variations See Product Variations Visible Option See Products W Welcome 11 Y Year 2000 Compliance 49 Page 459