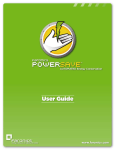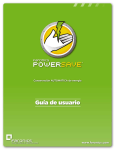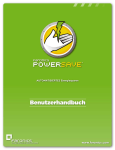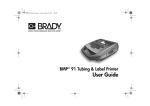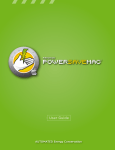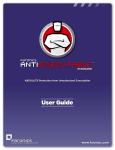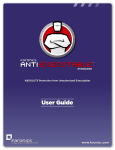Download Faronics Power Save User Guide - IT
Transcript
/CB=;/B323\S`Ug1]\aS`dObW]\ This page intentionally left blank About Faronics Faronics delivers market-leading software that help manage, simplify, and secure IT environments. Our products ensure 100% workstation availability, and have dramatically impacted the day-to-day lives of thousands of information technology professionals. Fueled by a customer-centric focus, Faronics’ technology innovations benefit educational institutions, healthcare facilities, libraries, government organizations and corporations. Technical Support Every effort has been made to design this software for ease of use and to be problem free. If problems are encountered, contact Technical Support: Email: [email protected] Phone: 800-943-6422 or 604-637-3333 Hours: 7:00am to 5:00pm (Pacific Time) Contact Information Web: www.faronics.com Email: [email protected] Phone: 800-943-6422 or 604-637-3333 Fax: 800-943-6488 or 604-943-6422 Hours: 7:00am to 5:00pm (Pacific Time) Address: Faronics Technologies USA Inc. Suite 170 – 2411 Old Crow Canyon Road San Ramon, CA 94583 USA Faronics Corporation 620 - 609 Granville St. Vancouver, BC V7Y 1G5 Canada Last modified: January 2007 ©1999-2007 Faronics Corporation. All rights reserved. Deep Freeze, Anti-Executable, Faronics Power Save, and WINSelect are trademarks and/or registered trademarks of Faronics Corporation. All other company and product names are trademarks of their respective owners. This page intentionally left blank Contents Faronics Power Save Overview...........................................................................................................................7 System Requirements......................................................................................................................................................7 Power Save Terms............................................................................................................................................................7 Installing Power Save..........................................................................................................................................8 Power Save Console.........................................................................................................................................................8 Launching the Console...................................................................................................................................................8 Configuring the Console....................................................................................................................................8 Workstation Installation Tab..........................................................................................................................................9 Create New Account..................................................................................................................................................9 View/Edit Initial Configuration...............................................................................................................................9 Create Workstation Installer.....................................................................................................................................9 Console Tab....................................................................................................................................................................10 Reports Tab.....................................................................................................................................................................10 About Tab.......................................................................................................................................................................10 Deploying the Workstation Installation File...................................................................................................11 Configuring Workstation Credentials........................................................................................................................12 Configuring Workstation Event Reporting................................................................................................................12 Console and Workstation Communication...............................................................................................................13 Updating Power Save....................................................................................................................................................13 Remove from Database.................................................................................................................................................13 Configuring Power Save through the Console.................................................................................................14 Actions Tab.....................................................................................................................................................................14 Configuration Options............................................................................................................................................15 Inactivity Timeout Actions.....................................................................................................................................15 User Notification......................................................................................................................................................15 Definitions Tab...............................................................................................................................................................16 Configuration Options............................................................................................................................................17 Disk Activity.............................................................................................................................................................17 CPU Activity.............................................................................................................................................................17 Applications Running..............................................................................................................................................17 Power Save Workstation Configuration Files............................................................................................................17 Console Actions................................................................................................................................................18 Scheduling Actions........................................................................................................................................................18 One-Time Actions.........................................................................................................................................................19 Daily Actions..................................................................................................................................................................19 Weekly Actions..............................................................................................................................................................20 Monthly Actions............................................................................................................................................................20 Action Status..................................................................................................................................................................21 Generating Reports.......................................................................................................................................................21 Creating a Subgroup......................................................................................................................................................22 Adding Workstations to a Group with a Filter.....................................................................................................22 Configuring Client Settings Locally ................................................................................................................23 Event Reporting Tab......................................................................................................................................................23 Power Save Command Line Control................................................................................................................24 Uninstalling Power Save ..................................................................................................................................24 Uninstalling the Console..............................................................................................................................................24 Uninstalling the Workstation Client Program...........................................................................................................24 This page intentionally left blank Faronics Power Save Overview Faronics Power Save™ is an effective and reliable energy conservation tool that accurately manages energy consumption throughout an entire enterprise, and significantly cuts down on energy expenditures. Power Save offers flexible options for determining when a computer is inactive, and what actions should be taken during that inactivity. Power Save is an enterprise application with a single console that can control and manage multiple workstations. System Requirements The Power Save Console computer requires .NET 2.0, MMC 3.0, Windows XP SP2 or Windows 2003 Server. The client computer requires Windows 2000 SP4 or Windows XP SP2,. It is highly recommended that all components be installed using a Windows Administrator account. Power Save Terms MMC (Microsoft Management Console): A Microsoft framework that provides administrators with a flexible common user interface to configure and monitor systems; this is the user interface framework used by the Power Save Central Console Snap-in: A program written by third-party developers designed to run in an MMC Actions Pane: A part of the MMC that displays tasks such as configuring workstation options, shutdowns, Wake-on-LAN, etc. MSI (Microsoft Installer): An .msi file is an installation package used to install the Power Save workstation file Tasks: A Power Save action applied to one or more workstations such as applying new settings, shutting down, or waking up Power Save workstations Scheduling: A process used to determine when a task will execute; based on Windows Scheduling Wake-on-Lan: A hardware enabled feature (network card) that allows remote activation of the PC Inactivity Timeout Actions: Actions that Power Save can perform when a workstation becomes inactive, which are: • • • Turn off monitor Standby – a mode in which the computer is turned off but able to activate on command Hibernate – a mode in which the operating system is suspended by storing memory on the hard disk before powering down • Shut down Inactivity Definitions: The definition of what makes a workstation inactive, including the following parameters: • • • Disk Utilization – user defined measurement of disk (hard drive) utilization; if the disk utilization is lower than this defined amount, the workstation is considered inactive and power saving actions will occur CPU utilization – user defined measurement of CPU utilization; if the CPU utilization is lower than this defined amount, the workstation is considered inactive and power saving actions will occur Applications running – user defined list of applications; if no application from a user defined list is running, the workstation is considered inactive and power saving actions will occur Installing Power Save Installing Power Save on a Windows network includes the following steps: 1. Installing the Power Save Console. 2. Configuring the Power Save Client program within the main Console (MMC). 3. Installing the Power Save Client. The installation set does not include the workstation client .msi file; this is created from within the Power Save Console snap-in. It is recommended to turn off all Windows Power Management on the client workstations as well as the Screen Saver option. Power Save Console To install the Power Save Console, complete the following steps: 1. If Power Save has been downloaded via the Internet, double-click on the .exe file and click Next to begin the installation process. Or, insert the CD-ROM from the media package into the CD-ROM drive. Wait for the CD to autorun and click Next to begin the installation process. 2. An installation wizard appears. Follow the steps presented. 3. Click Install and Finish to complete the installation. Launching the Console The Console can be accessed at: Start> All Programs> Faronics> Faronics Power Save Console. The following screen appears upon first launch of the Console (or during subsequent launches until either an Event Report account has been successfully created or Do not show this dialog again has been checked), prompting for the creation of an Event Reporting account: The account must be set up before the Console can be configured to communicate with workstations. Click Yes to configure the account as described in the Console Logging Configuration tab. Click No to cancel the process or creating an account and exit to the main HTML screen of the Console. Configuring the Console To access the tabs to configure the Power Save Console, click Properties in the Actions pane on the right. Or, right-click Faronics Power Save Console in the left pane and select Properties from the contextual menu. To access the Properties option, the user must be in the top level node, as shown above. After clicking Properties, the following four tabs appear: Workstation Installation Tab This tab is used for three initial setup tasks: to create a Windows User Account that enables communication between the Console and the clients, to view or edit the intial client settings, and to create a workstation installation file to be deployed to the clients. Create New Account To set up a new account, complete the following steps: 1. 2. Click Create New Account. In the Create New Account dialog that appears, enter a username and password. 3. This username and password is the information that connects the Power Save workstations to the Console. If a workstation installation file is created under one account, and then the information in that account is changed, those workstations will no longer communicate with the Console. Click OK or click Apply to create the account. View/Edit Initial Configuration Click the View/Edit Initial Configuration button to specify the initial client settings. The Edit Default Workstation Installation Settings window will display. Actions and Definitions can be configured in this window. Create Workstation Installer Click Create Workstation Installer to create a workstation installation file to be deployed to the client computers. Browse to the preferred location where the file will be saved. An .msi file will be created in that location; it will be deployed to the workstations that are to be managed by Power Save. Console Tab The Console tab is used to specify the following options: Check Connect to www.faronics.com to check for news and updates to allow the Console to communicate with www.faronics.com. If this option is checked, the About tab will display whether a later version of Power Save is available for download and will also display brief marketing news from Faronics. Specify the number of days to retain client logging information in the Console in the field following Delete workstation events older than. Specify the number of days to retain completed tasks in the Console in the field following Automatically delete tasks older than. Select whether to connect to workstations by computer name or IP address in the Addressing Mode section. Reports Tab The Reports tab is used to enter the average power consumption of specific elements of computers. Enter the known Average Power Ratings for Monitors and Computers, and the known electrical power cost. This data is used in the Power Save Consumption report, and quantifies how much power and money is being saved by using Power Save. About Tab Use the About tab to check the version number of Power Save. 10 Deploying the Workstation Installation File The Workstation Installation file can be deployed through one of three methods described below: 1. Manual Installation Locate the workstation Power Save .msi file in the folder where it is saved, and execute it on the desired workstation. Double-click on the .msi file and click Next to continue the installation. Repeat the process for each workstation that will be managed with Power Save. 2. Desktop Management Solutions There are numerous Desktop Management Solutions available such as LANDesk, SMS, Altiris, LANrev, and many more. Use of these tools to deploy Power Save is beyond the scope of this user guide. Please refer to individual products for information on their usage. 3. Group Policies The use of Windows Group Policies is beyond the scope of this user guide. Please refer to the Microsoft knowledge base on how to deploy programs using Windows Group Policies at www.microsoft.com. After the workstation installation file has been deployed to the preferred workstations, those workstations appear in the main screen of the Console, as shown below: After the workstations appear in the Console, the credentials for all workstations need to be set up before the Console can manage them. 11 Configuring Workstation Credentials To configure the credentials of a workstation, click Configure Workstations in the right pane and select Configure Credentials. The following dialog appears: To connect the workstation to the Console with the same privileges of the Console user, select Use Privileges of Console User. Click Apply. To use a different account, choose either the Local Workstation Account or Domain Account option. Enter Username and Password, and the Domain if needed. Click Apply. These options are only used to change the logon information from the Console to the Workstation. Configuring Workstation Event Reporting To configure the logging information for a workstation, click Configure Workstations in the right pane and select Configure Logging. The following dialog appears: 12 To retrieve the current logging information for the selected workstation, click Retrieve. This dialog should only be used if the login information in Windows has been changed. If this is the case, then use this dialog to update the logging information to match the new Username and Password. To change how frequently the workstation reports to the Console, adjust the Max. Frequency of Reports setting to the preferred frequency. Console and Workstation Communication Power Save uses WMI for communication between the Console and the workstations. WMI only works in the context of an account, which means all workstations must know the name and password of a valid account on the Console machine, the logging account. Similarly, the Console must know the name and password of a valid account on each of the workstations. If the default username and password is being used by the account (such as with a domain-admin account), then this information is already established. Updating Power Save To update Power Save on a workstation, click Configure Workstations in the right pane and select Advanced > Update Power Save. Browse to the location of the new Power Save file, and click Open. The workstation will be updated to the new version. Remove from Database To remove a workstation from the database, select the workstation and click Remove from Database in the right pane. 13 Configuring Power Save through the Console After Power Save has been installed on a client workstation, that workstation can be configured either through the Console or locally. To configure Power Save through the Console, select a workstation from the list of active workstations and click Configure Power Save in the Actions pane. All actions listed in the Actions pane are available from the contextual menu that appears by right-clicking on one or more selected workstations Actions Tab The Actions tab is used to configure what action will occur for what length of time when a workstation becomes inactive, and appears as follows: To load the pre-existing Power Save configuration from a workstation, click Retrieve. The current Power Save settings that are applied to the workstation appear in the tab and can be edited. Only one workstation setting can be retrieved at a time; the Status field displays if the Retrieve action was successful. To apply a Power Save installation file, click Import. Browse to the location of the saved file and click Open. 14 To save a configuration file once it is complete, click Export. Browse to the preferred Save location for the file and click OK. To exit the Actions tab without applying changes to a workstation, click Cancel. To apply changes to a workstation, click Apply. To apply changes to a workstation and exit the tab, click OK. Configuration Options Check Manage Power on this Machine if Power Save is managing the power usage on the computer. Check Manage Power only after first keyboard/mouse activity if Power Save should begin monitoring power usage after the first keyboard or mouse activity, and not when the computer is first turned on, even if there is no activity. Inactivity Timeout Actions To save energy used by a monitor check the Turn off monitor after box and use the spin box to choose the number of minutes for this action to occur. To manage energy used by the workstation’s CPU, check Reduce power after and adjust the number of minutes to initiate one of the following three options: • • • Standby: puts the CPU into standby mode Hibernate: puts the CPU into Hibernate mode Shutdown: completely turns the CPU off It is recommended that the Shutdown if action not supported option be selected if Standby or Hibernate is selected. This ensures power savings for hardware that does not support these modes. User Notification To notify the user that Power Save actions are going to be taken, check Notify user of Power Save actions and use the spin box to enter the number of seconds the user will see the warning for. To enter a customized message for the user, enter it in the Message to display field. The user can always cancel this action by moving mouse or using the keyboard. 15 Definitions Tab The Definitions tab is used to define when a workstation is inactive. To load the pre-existing Power Save configuration, click Retrieve. The current Power Save settings that are applied to the workstation appear in the tab and can be edited. Only one workstation setting can be retrieved at a time; the Status field displays if the Retrieve action was successful. To apply a Power Save installation file, click Import. Browse to the location of the saved file and click Open. To save a configuration file once it is complete, click Export. Browse to the preferred Save location for the file and click OK. To exit the Definitions tab without applying changes to a workstation, click Cancel. To apply changes to a workstation, click Apply. To apply changes to a workstation and exit the tab, click OK. 16 Configuration Options The basic definition that Power Save uses to define inactivity is stated at the top of the tab: The mouse and/or keyboard are not being used. The other options are in addition to this definition. By default, the three configurable options are not checked. If no configuration is done to this tab, the only element of inactivity will be keyboard and mouse movement. Disk Activity To include hard disk activity in the inactivity definition, check Disk activity is less than, and configure the following settings: • Set the percentage number to define inactivity of the hard disk • Set the number of seconds to define when the measurement will take place For example, if the % of max is set to 50 and sampling once every is set to 10 seconds, the program will check for disk utilization every 10 seconds to determine if the utilization is below 50%. CPU Activity To include CPU activity in the inactivity definition, check CPU activity is less than, and configure the following settings: • Set the percentage number to define inactivity of the CPU • Set the number of seconds to define when the measurement will take place For example, if the % of max is set to 25 and sampling once every is set to 15 seconds, the program will check for CPU activity every 10 seconds to determine if the utilization is below 25%. Applications Running To include the activity of running applications in the inactivity definitions, check None of the following checked applications is running. Once applications are added to this list, if any of them are running, the computer is not considered inactive. For this option, configure the following settings: • • • To add an individual program, click Add Program. Browse to the location of the preferred program and click Open. This program is then added to the selected group. To make an application active in the inactivity definition, the box for the application must be checked. If an application is not checked and is running, the workstation will be considered inactive. To remove a program, select it and click Remove. Power Save Workstation Configuration Files To save a Power Save workstation file after it has been configured using the Power Save Configuration tabs, click Export. In the Save As dialog that appears, enter a File name and browse to the preferred save location. The default save location is: C:\Documents and Settings\All Users\Applications Data\Faronics\ Power Save Console. To open a pre-configured Power Save workstation file, click Import. In the Open dialog that appears, browse to the location of the preferred pre-configured file. To close the Power Save Configuration window, select Exit from the File menu. 17 Console Actions There are a number of other functions that are available from the Console. • • • To shut down a workstation, select it in the Console and click Shutdown in the Actions pane. To restart a workstation, select it in the Console and click Restart in the Actions pane. To use Wake-on-LAN to wake up a workstation, select it in the Console and click Wakeup in the Actions pane. Scheduling Actions Power Save actions can be scheduled through the Console to occur on one or many workstations on a one-time, daily, weekly, or monthly basis. Actions that can be scheduled are: Enable Power Save, Disable Power Save, Shutdown, and Wake-on-LAN To choose an action, click Schedule Action in the right pane and choose the preferred action from the menu, as shown: Alternatively, right-click on the selected workstation, select Schedule Action in the contextual menu, and select the preferred action. Each schedule option has different configuration options, depending on the frequency of the action, as shown: 18 One-Time Actions To execute a task one time only, choose the One Time radio button. Enter the time and date when the task will execute. Click OK to complete the scheduling of the task or Cancel to exit the dialog. Daily Actions To execute a task on a daily basis, choose the Daily radio button. Enter the time when the task will be performed. Choose if it will happen everyday, or use the spin box to set how frequently the task will occur. Using the drop-down calendar, enter the day to begin. Click OK to complete the scheduling of the task or Cancel to exit the dialog. 19 Weekly Actions To execute a task on a weekly basis, choose the Weekly radio button. Enter the time when the task will be performed. Choose how frequently, on a weekly basis, the task will happen, and on which day(s) of the week. Click OK to complete the scheduling of the task or Cancel to exit the dialog. Monthly Actions To execute a task on a monthly basis, choose the Monthly radio button. Enter the time when the task will be performed. Choose the combination of days and months when the task will happen. Click OK to complete the scheduling of the task or Cancel to exit the dialog. 20 Action Status After an action is scheduled, it appears in the Task node in the left pane under Scheduled. To view the status of any task, click on the preferred task. The details are displayed in the Console’s main screen, as shown: Administrators can view how many machines the task is scheduled for, if the task is active, or if it has already occurred, whether or not the task was successful. If a task is currently executing, it appears under Active and the progress of the task can be viewed in the main screen of the Console. If a task has been executed, it appears under History. Click on the preferred task name to view the details of the task in the main screen of the Console. Generating Reports To generate a report, complete the following steps: 1. Click Generate Report in the right pane. The following dialog appears: 2. Enter the name of the report and use the drop-down calendars to set the date parameters of the report. Click OK. The report name appears in the left pane under the Reports node. Click on the name of the report and the details are displayed in the main screen of the console. 3. The value of the report is an estimate; however, the more accurate the values entered in the Power Save Configuration tab, the more accurate the report will be. 21 Creating a Subgroup Subgroups can optionally be used to organize workstations into easily manageable groups. To create a subgroup, click the User Groups node on the left side of the Console as shown below: Then select the Create Subgroup action: Enter a Name for the subgroup and click OK: Individual or multiple workstations can now be copied and pasted into the group. Adding Workstations to a Group with a Filter Automatic group filtering allows workstations to be added to user defined groups automatically. The workstations are added based on their workstation name. Click on the group name on the left side of the Console and select the option to Add Workstations by Filter: Wildcards (*, ?) can be used to add workstations based on a specific segment of the name. The * wildcard replaces one or more symbols; the ? wildcard replaces one symbol. Example: Lab1-* adds all workstations with names starting with Lab1-. 22 Configuring Client Settings Locally On the workstation, log in as the Administrator and browse to: Start > All Programs > Faronics > Power Save Configuration. The Actions and Definitions tabs that appear are identical to the tabs available in the Console configuration. However, the options to Import or Export an installation file are accessible from the File menu. The Event Reporting tab is specific to the local workstation configuration and is not available through the Console; it is described below. Event Reporting Tab The Event Reporting tab contains the information of the administrative logging account and allows the administrator to set up alternate options for configuring a connection to a new Console or modify the logging account credentials. The Console Name is the name of the computer running the Power Save Console. The Username and Password are the logon credentials for an account that exists on the Console workstation. To change how frequently the workstation reports to the Console, adjust the Max. Frequency setting to the preferred frequency. To save a workstation file, select Export from the File menu and browse to the preferred save location for the .xml file. To load a workstation file, select Import from the File menu and browse to the location of the preferred .xml file. 23 Power Save Command Line Control Power Save command line control offers network administrators increased flexibility in managing Power Save workstations by allowing for control of Power Save via third-party management tools and/ or central management solutions. The following functions and commands are available: Function Command silent install / update silent uninstall Enable Power Save Disable Power Save Update Power Save Display local UI msiexec /q /i [path]Faronics Power Save workstation [path]: msiexec /q /x [path]Faronics Power Save workstation [path]PowerSaveConfig /NoGui /Enable [path]PowerSaveConfig /NoGui /Disable [path]PowerSaveConfig /NoGui /config=<xml config file> [path]PowerSaveConfig location of where the file is going to be installed .xml config file: configuration file created by Power Save Example Command Line: msiexec /q /i "c:\Install\Faronics Power Save Workstation.msi" In the above example, msiexec is the Windows Installer command that executes the installation, /q activates quiet installation (installation without a user interface), /i executes installation of the program, c:\Install is the location of the target installation, and Faronics Power Save Workstation.msi is the name of the installation program. Uninstalling Power Save Uninstalling the Console The Power Save Console can be uninstalled in two different ways: • • Locate the original installation setup.exe file used to install the Console program and execute the file; follow the prompts and choose the remove option. Open the Add/Remove Programs utility in the Windows Control Panel. Select Faronics Power Save Console and click Change/Remove. Uninstalling the Workstation Client Program Power Save can be uninstalled from the workstation three different ways: • • • 24 In the Console, select the preferred workstation, click Configure Workstations in the right pane, and select Advanced > Uninstall Power Save. On the workstation, run the .msi file and select the Remove option. On the workstation, open the Add/Remove Programs utility in the Windows Control Panel. Select Faronics Power Save Workstation and click Change/Remove.