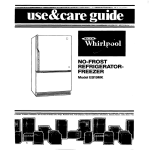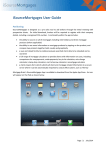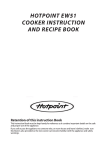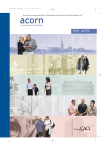Download New system user guide - Bank of Ireland for Intermediaries
Transcript
New system user guide Welcome to our new online mortgage application system. This helpful user guide covers everything from registration, to generating Illustrations, AIPs and Applications – allowing you to get the most out of this new tool. Built for better business FOR INTERMEDIARY USE ONLY NOT FOR PUBLIC DISTRIBUTION Contents Getting Started Page Registration1-3 Logging in 4-5 Using The System My Active Cases screen 6 Creating Illustrations, AIPs or Applications 7-9 Submitting Illustrations, AIPs or Applications 10 Viewing a case summary 11-13 Receiving a case message 14 Sending a case message 15 Fees 16 Search functionality 17 My profile page 18-19 Useful Information Includes general details relating to case submissions and contact details 20-22 Using The System Getting Started This guide contains instructions and helpful hints on using Rome to produce Illustrations, AIPs and Useful Information Applications. Getting Started Registration Registration Our automated registration process means getting started is quick and easy. Our automated registration process means getting started is quick and easy. STEP 1 1. On the registration screen, enter your email address and click the ‘Register’ button. Please note – an email address can only be used once for registration. 1 STEP 2 1. On the registration screen, enter your email address and click the ‘Register’ button. 2 Please note – an email can only be used once for registration. 2. You’ll then be taken through to our registration page to start the process. You’ll be asked to enter some information, including your FCA number, your name, a contact number, a correspondence address, an email address, a case sensitive password and your role. 3. When you have entered your personal details, click the ‘Continue’ button. 1 Please note – if after entering your details and clicking ‘Continue’, you realise you’ve input the wrong information, please contact our sales support team from 9am to 5pm, Monday to Friday on 0345 266 8928*. 3 2. You will then be taken through to our registration page to start the process. On here, you 1 of 22 Once ou’ve clicked he ‘Continue’ button to epentered, roceed, ou’ll then see a oson creen ctonfirming that an email email hyhas as bbeen een ssent ent tto o tthe he eemail mail aaddress ddress yyou ou ntered, wywith ith instructions instructions n hhow ow to o ccomplete omplete tthe he Getting Started Using The System Useful Information email has been sent t o the email address you entered, with instructions on how to complete the registration registration pprocess. rocess. process. registration STEP 3 Once you’ve clicked the ‘Continue’ button, you’ll then see a screen confirming that an email has been sent to the email address you entered, with instructions on how to complete the registration process. When yyou When ou rreceive eceive tthe he eemail, mail, just just cclick lick oon n tthe he ‘Complete ‘Complete RRegistration’ egistration’ link. link. Please note – if you don’t receive the email within 10 minutes please check your ‘Junk’ mail. When you receive the email, just click on the ‘Complete Registration’ link. STEP 4 When you receive the email, just click on the ‘Complete Registration’ link. You’ll then be taken through to a screen and asked to enter your password. When you have done this, click the ‘Continue’ button. STEP 5 You’ll then be taken to a screen and asked to enter your password. When you have done this, click the ‘Continue’ button. 3 3 3 2 of 22 Getting Started Using The System Useful Information On this screen you’ll also be asked to enter some security questions. You’ll need these if you ever When receive the email, ust ctlick on the forget you your password and njeed o reset it. ‘ Complete Registration’ link. STEP 6 Upon clicking ‘Continue’, you’ll then be taken to your profile page to complete the registration. Please check the details you entered previously are correct. To help protect your account, you’ll also be asked to select four security questions and provide the relevant answers. You’ll need to remember these if you ever forget your password and need us to reset it. 3 When you have entered all the required details, just click the ‘Save’ button at the bottom of the screen. You have now completed the registration process and will be able to use the system. STEP 7 5 When you have entered all the required details, just click the ‘Save’ button at the bottom of the screen. You have now completed the registration process and will be able to use the system. 3 of 22 Getting Started Using The System Useful Information Login Login Logging In To log in ito online mortgage system oncesimply you havevisit registered, simply visit To log n our to new Rome once you application have registered, www.bankofireland4intermediaries.co.u To log in to Rome once you have registered, simply visit www.bankofireland4intermediaries.co.u www.bankofireland4intermediaries.co.uk STEP 1 You’ll ‘Login’ in the You find will thefind the button ‘Login’ button top right of the screen. You will find the ‘Login’ button the top right of the screen. the top right of the screen. STEP 2 Select your mortgage network Select irst the Complete as your and thenFclick ‘Login’ button. Select F irst C omplete as your You will then be taken through mortgage network and then cli to the login screen of our online mortgage network and then cli mortgage application system. ‘Login’ button. You will then be ‘Login’ button. You will then be taken through to the login scre taken through to the login scre our new mortgage application our new mortgage application system. system. 4 of 22 Using The System Getting Started Useful Information STEP 3 1 3 2 1. Enter your email address, followed by your password. These are unique to you and should be kept private. Please note the email address filed is not case sensitive, but the password field is. 2. When you are happy with the details you have entered, click the ‘Login’ button. 3. If you forget your password click on the ‘forgotten your password?’ link and you’ll be sent an email to reset your password. If you get ‘locked out’ please call our sales support team on 0345 266 8928* available from 9am to 5pm Monday to Friday. 1. Enter your email address, followed by your password. These are unique to you and should be kept private. Please note the email address filed is not case sensitive, but the password field is. 2. When you are happy with the details you have entered, click the ‘Login’ button. 3. If you forget your password click on the ‘forgotten your password?’ link and you will be sent an email to reset your password. If you get ‘locked out’ please call our sales support team on 0345 266 8928* available from 9am to 5pm Monday to Friday or email [email protected] 8 5 of 22 Getting Started Useful Information Using The System Using the system My Active Cases Screen MyWhen Active you log Cases in to Rome Screen you will be taken to the ‘My Active Cases’ screen. On here, you will be able to syou ee all log your AIPs and Applications you have started or submitted. When inIllustrations, to our new online mortgagethat application system you’ll be taken to the ‘My Active Cases’ screen. Here, you’ll be able to see all of the Illustrations, AIPs and Applications that you have started or submitted. The screen will display 25 cases per page, with the most recent activity listed at the top. The screen will display 25 cases per page, with the most recent activity listed at the top. If your screen is left idle for 60 minutes or more, you will automatically be logged out of Rome. If your screen left idle for 60 minutes or more,is you’ll automatically be logged out of the system. Please save yis our screens regularly so that information not lost. You can progress either an Illustration or AIP to a full Application at any point and it will be populated with the data already You can progress either an Illustration or AIP to a full Application at any point and it will be entered. You can’t progress a declined AIP to an Application. populated with the data already entered. You can’t progress a declined AIP to an Application, or edit a previously submitted case. 1 2 3 5 4 6 2. To access your personal profile and registration details, just click on your name from anywhere on the site. 7 8 1. From anywhere on the site (excluding the Help centre page), you can click on our logo to go back to your active cases list. 9 3. Click on the notification icon to view your current case messages. If you’ve notifications for multiple cases, just click on the case number to see the message for that particular case. 4. To start a new Illustration, or create an Approval In Principle (AIP), or a full Application (App), simply click the appropriate buttons. 9 5. Click this link to be taken to our intermediary site to see the latest service update. 6. The ‘Status’ column displays the current status of all cases displayed. 7. In your list of active cases (or search results), you can expand any individual case to give you more detail, and to access the case overview. To do this, just click on the drop down arrow. 8. If there is an alert icon showing, click on it to directly access any messages for that case. 9. You’ll also find some useful links to the criteria and literature pages, plus the affordability calculator on our intermediary site. 6 of 22 • Select the mortgage type and confirm whether it is a purchase or re-‐mortgage • Confirm the service provided. Getting Started • Chose the property location Useful Information Using The System Creating Illustrations, AIPs or Applications Please note – when navigating through the system, you’ll come across ‘?’ symbols. Clicking on these When youadvisory have clicked the appropriate button on the ‘My Active Cases’ screen, a new window will pop up where you will reveal notes aon s outlined in the example opposite. should enter the applicant’s information. For all options you’ll be required to: • Confirm the number of applicants • Enter the main applicant’s name and surname • Select the mortgage type and confirm whether it is a purchase or re-mortgage Clicking ‘Continue’ will take you to the mortgage application screen where you’ll need to enter more detailed information about the applicant. This includes details about: • Chose the property location • Confirm the service provided. • The mortgage (and any fees included) • The applicants’ personal details, including age, income and address • Any outgoings and financial commitments • The property (not needed for Illustrations). Please note – when navigating through the system, you’ll come across ‘?’ symbols. Clicking on these will reveal advisory notes as outlined in the example opposite. Please note – when entering details onto the system do not use commas, full stops or symbols in Clicking ‘Continue’ will then take you to the mortgage application screen where you’ll need to enter more detailed numeric fields and round figures up to the nearest pound. information about the applicant. This includes details about: • The mortgage (and any fees included) • The applicant’s personal details, including age, income and address 1 • Any outgoings and financial commitments Any mandatory information which is missing will be highlighted in orange. The navigation tabs will also display an orange ǃ symbol, and the progress bar will be orange too. You won’t be able to • The property (not needed for Illustrations). Please note – when entering details onto the system do not use commas, full stops or symbols in numeric fields and round figures up to the nearest pound. submit an Illustration, AIP or Application until all mandatory fields are complete. An orange error message will appear where mandatory information is missing. The navigation tabs will also display an orange ! symbol, and the progress bar will be orange too. You won’t be able to submit an Illustration, AIP or Application until all mandatory fields are complete. 2 7 of 22 also display an orange ǃ symbol, and the progress bar will be orange too. You won’t be able to Getting Started Using System submit an Illustration, AIP or Application until all mandatory fields The are complete. Useful Information At any point in the application process, you can save your progress by clicking the ‘Save & continue’ At any point in the application process, you can save your progress by clicking the ‘Save & continue’ button at the button at the bottom of each section. bottom of each section. If t aa later you then wish to return to complete AIP or AIP Application you started 13 the Illustration, If aat laterdate date you then wish to return to complete an Illustration, or Application you started earlier you can do this from ‘My active cases’ screen. the earlier you can easily do this from the ‘My active cases’ screen. 1. Firstly find the relevant case from the list and click the drop down arrow. 2. Then click on the ‘Edit Application’ button to return to the mortgage application screen. 1 2 When going through the application process, you can call up contextual information relevant to the section you’re completing. 1. Firstly find the relevant ase rom will the lshow ist and aclick the description drop down aof rrow. Clicking on the ‘?’ icon next cto a fbox short what’s required. If you click inside the box a more detailed explanation will appear in a blue panel on the right of the screen. 2. Then click on the ‘Edit’ button to return to the mortgage application screen. 3 When going through the application process, you can call up contextual information relevant to the section you’re filling in. Just click on the ‘?’ icon and a pop up box will appear. Alternatively, clicking in the box where you need to enter the information will result in an additional box being displayed on the right hand panel on the screen. 8 of 22 When Getting going through the application process, you can cUsing all up contextual nformation relevant to the Started The iSystem Useful Information section you’re filling in. Just click on the ‘?’ icon and a pop up box will appear. Alternatively, clicking in the box where you need to enter the information will result in an additional box being displayed on the rprompted ight hand panel on the screen. the applicant’s additional income, please leave these fields blank if not applicable When to enter details about (entering zero will produce an error message). You can save time when entering the details for a case by using the ‘Use a previously entered address’ button when When prompted to enter details about the applicant’s additional income, please leave these fields details for additional applicants are the same as for applicant one (e.g. address details). blank if not applicable (entering zero will produce an error message). 4 You can save time when entering the details for a case by using the ‘Use a previously entered address’ button when details for additional applicants are the same as for applicant one (e.g. You can save time when entering the details for a case by using the ‘Use a previously entered address etails). There is dalso a print option that allows you to print a copy to your local printer. Please note that this cannot be submitted as address’ button wform, hen details for additional the application it is purely for yourapplicants records.are the same as for applicant one (e.g. address details). There is also a print option that allows you to print a copy to your local printer. Please note that this There is also a print option that allows you to print a copy to your local printer. Please note that this cannot be be submitted s tahe application form, t is pfurely for your records. cannot submitted as tahe pplication form, it is piurely or your records. 9 of 22 Getting Started Useful Information Using The System Submitting An Illustration, AIP or Application Submitting An Illustration, AIP or Application When you have finished entering all of your customers’ details, click on the green button on the right hand of finished the page. entering For Illustrations this applicants’ will state ‘Generate AIPs button this will on the right hand side of the page. When youside have all of your details,Illustration’. click on theFor green For Illustrations this will state t‘Generate For AIPs this state ‘Submit’. For Applications his will state Illustration’. ‘Proceed to declaration’. will state ‘Submit’. For Applications this will state ‘Proceed to declaration’. When you generate an Illustration, AIP or Application a document bundle can be found within the ‘Records’ tab on the case summary page. You’ll will then be able to view or print these as required. When you generate an Illustration, AIP or Application a document bundle can be found within the ‘Records’ tab on the case summary page. You will then be able to view or print these as required. Please you needAAdobe Acrobat todview PDF documents. This can be downloaded from Adobe’s website. Please note -‐note You n–eed Adobe crobat to view PDF ocuments. This can be downloaded free from Adobe’s website. When an application has been submitted the status on the ‘My active cases’ page will be updated to show one of the following. When an application has been submitted the status on the ‘My active cases’ page will be updated to • App With Underwriter – the application has been passed to an underwriter for initial assessment (refered cases only). • App Accepted Pending Payment – the application has been accepted but you must pay the valuation fee online within three working days, otherwise the case will be closed. show one of the following. • • • • App Submitted -‐ the application has been accepted and will be allocated to an underwriter App Submitted – the application has been accepted and submitted to our processing system. to assess. App Received – the application has been accepted and will be allocated to an underwriter for full assessment. • App With Underwriter -‐ the application has been passed to an underwriter for assessment, Awaiting – the application has been passed to an underwriter for full assessment. and they assessment will manage your case through the process. • •Assessment completed – the underwriter has hassessed the application App Accepted Pending Payment -‐ the application as been accepted but you mand ust pwill ay tbe he in touch for further requirements. • valuation received fee online within three days, otherwise the case will be closed. Valuation App Received – tbc • •Application offered • Funds released • Application completed • Application not proceeding • Application declined 17 Important Information For a regulated application you must fulfil your responsibilities before submitting an AIP or Application. If you don’t, you must have your clients’ consent to do a credit search which will leave a footprint on their credit file and may influence future credit applications. 10 of 22 screen’. Just click on the drop down arrow to expand the case view, and then click on the ‘View case Getting summary’ button. Started Within these pages, you will be able Using to: Useful Information The System • See details about your customer’s application Viewing • View A or Case print any Summary documents which have been generated as part of the submission • want Read, and send messages If you anreply overview of acase particular case, you can do this at any time from the ‘My active cases’ screen. Just click on the drop• down arrow to expand the case view, and thenprocess. click on the ‘View case summary’ button. Within these pages, you’ll Pay any necessary fees as part of the application be able to: • See details about the applicant’s application • View or print any documents which have been generated as part of the submission • Read, reply and send case messages • Pay any necessary fees as part of the application When in the case summary view, you will see a number of tabs that will give you access to the process. features outlined above. The case overview will display the details of your customer’s application. When in the case summary view, you’ll see a number of tabs that will give you access to the features outlined above. The case overview will display the details of the applicant’s application. 19 The records tab will contain documents relating to the application. 11 of 22 Getting Started Using The System Useful Information The records tab will contain documents relating to the application. The records tab will contain documents relating to the application. The message tab allows you to view and respond to any questions or queries from the underwriter. The message tab allows you to view and respond to any questions or queries from the underwriter. 20 When an Application has been accepted pending payment, a fee tab will appear. This will allow you to pay the valuation fee online. 12 of 22 When an Application has been accepted pending payment, a fee tab will appear. This will allow you Getting Started to pay the valuation fee online. Useful Information Using The System When an Application has been accepted pending payment, a fee tab will appear. This will allow you to pay the valuation fee online. 21 13 of 22 Receiving A Case Message Getting Started Useful Information Using The System Receiving A Case Message When you receive a case message, you will receive an email alerting you that you have a message on a case that has been marked for attention. When you receive a case message, you will receive an email alerting you that you have a message on Receiving Case a case that has bA een marked Message for attention. If you are not in Rome already, click on the link in the email to login. When you receive a case message, you’ll receive an email alerting you that you have a message on a case that has been If you are in Rome already, click oon n the in tto he be email to login. marked fornot attention. Just click thelink link taken through to the system to view the message. Message a lerts i n R ome w ill s how o n t he n otifications icon at the top of the screen and the message Message alerts in the system will show on the notifications icon at the top of the icon in the Aalert section of wthe ase ionformation line. icon at the top of the screen and the message Message Rome ill scicon how n tthe he nAlert otifications screen andlerts thein message in section of the case information line. icon in the Alert section of the case information line. Click on the notifications icon to show cases with messages that currently require action. 2 2 Click on the notifications icon to show a list of cases with messages that currently require action. Click on the notifications icon to show a list of cases with messages that currently require action. To view the actual case message, either click on the case number in the notifications list, or click on To view the message, click on the case number in the notifications list, or click on either of the message icons in the case information section. 1 1. You’ll then be taken to the Messages section of the Case Overview screen to read the message. either of the maessage icons in the case information section. To view the ctual case message, either click on the case number i n the notifications list, or click on either of the message icons in the case information section. 22 22 1. You will then be taken to the Messages section of the Case Overview sc 2. If a reply is required, simply message. type it into the ‘Send a new message’ box. Once you’re it, m click the ‘Send 2. If a reply is required, type into the happy ‘Send with a new essage’ box, and sent case message’ button. case message’ button. 2 1 1. You will then be taken to the Messages section of the Case Overview screen to read the message. To remove the notification, click on the tick in the Needs attention box. 1 2. If a reply is required, type into the ‘Send a new message’ box, and sent by clicking the ‘Send case message’ button. To remove click to s‘Message 1. You the will notification, then be taken to the Messages section of This the Cwill ase change Overview creen to read the To emove he the notification, click on the tick in the Needs aThis ttention box. will and change to read essage Read and remove the notification. on rthe tick tin ‘Needs attention’ box. Read’ remove the M notification. message. 2. If a reply is required, type into the ‘Send a new message’ box, and sent by clicking the ‘Send case message’ button. This will change to read Message Read and remove the notification. 14 of 22 Getting Started Useful Information Using The System Sending A Case Message Sending A Case Message 1. If you’re in the ‘My active cases’ view, select the relevant case and click the drop down arrow to expand the case. 1 2. Then click on the message icon. 2 1. If you are in the ‘My active cases’ view, select the relevant case and click the drop down 3. This will take you directly to the Messages tab in the Case overview for that case. Here you can type your message in the ‘Send a new message’ box and click the ‘Send case message’ button when you are happy with it. arrow to expand the case. 2. Then click on the message icon. 3 If you’re already in Case overview, simply click on to the Messages tab and follow the same procedure. Please note – the case messaging has to be specific to the case you are currently in. 3. This will take you directly to the Messages tab in the case overview for that case. Here you can type your message in the ‘Send a new message’ box and click the ‘Send case message’ icon. 24 If you are already in Case overview, simply click on to the Messages tab and follow the same procedure. Please note – the case messaging has to be specific to the case you are currently in. 15 of 22 Getting Using System • Product Fees -‐ if fStarted ees are applicable to a product they w ill show in The the relevant fields. Useful Information • Intermediary Fee -‐ this is the fee that you are charging the customer for arranging this mortgage. Fees You will need to select whether the fee is refundable or payable at application or completion. • Product Fees – if fees are applicable to a product they will show in the relevant fields. • Procuration Fee -‐ we will pay the procuration fee to the Network. Please check with The Network •for details Intermediary is the fee that you are charging the applicant for arranging this mortgage. You’ll need to on the fee yFee ou w–ill this receive. select whether the fee is refundable or payable at application or completion. • Valuation Fee -‐ select the type of valuation your customer wants. The fee payable will • Procuration Fee – we will pay the procuration fee to the Network. Please check with the Network for details on the fee populate for Standard Mortgage Valuation Report and HomeBuyer Report. Where the automatically you’ll receive. valuation fee is payable, you will be asked to pay online by debit or credit card within three working •days Valuation Fee – selectthe thecase type ofbe valuation of acceptance, otherwise will closed. the applicant wants. The fee payable will automatically populate for Standard Mortgage Valuation Report and HomeBuyer Report. Where the valuation fee is payable, you’ll be asked to pay online by debit or credit card within three working days of acceptance, otherwise the case will be closed. When your application has been accepted pending payment, you will be prompted to pay the valuation fee. application As well as a has fee tab appearing the cpending ase summary page, you’ll a £ appearing in the valuation fee. As well as a fee tab When your been accepted payment, you’llalso besee prompted to pay alert column inof the the case relevant case. page, you’ll also see a £ appearing in the alert column of the relevant case. appearing summary To pay the fee, simply navigate to the fee tab within the case summary page to complete the online payment process. To pay the fee, simply navigate to the fee tab within the case summary page to complete the online payment process. 1. Tick the box to confirm you have read the declaration. 2. Then click the ‘Pay fees’ button. 26 Once you have completed the payment process, the fees tab will update to confirm your payment. The application status will also be changed to ‘App Received’. 1 2 1. Tick the box to confirm you have read the legal declaration. 2. Then click the ‘Pay fees’ button. 16 of 22 Getting Started Useful Information Using The System How To Use Rome’s Search Functions How To Use The System’s Search Functions ims to make it ato s easy as pitossible to find information you the are linformation ooking for. you are looking for. TheRome newasystem aims make as easy asthe possible to find 1. To undertake a basic search, select the search type from the drop down menu, then key in the search term and click the icon. 2 1 2. If you wish to undertake a more detailed search, simply click on ‘Show advanced search’ button at the top of the page. in the advanced search page, you can search by a number of filters, including: date range, case Once Once in the advanced page, you can search by a number of filters, including: date range, case status, case particulars undertake a search brasic status, c1.ase To particulars and ole. s earch, select the search type from the drop down menu, then key in and role. the search term and click the [insert image of magnifying glass] icon. 1 2. If you wish to undertake a more detailed search, simply click on ‘Show advanced search’ button at the top of the page. 1. When you have chosen your filters, simply click the icon to undertake the search. 2. If you want to save your search filters, tick the ‘Save this search as’ box and enter an appropriate name. 2 Your saved searches will show on the right hand side of the ‘My Active Cases’ page in the Saved Searches box. Your1. saved will show thesimply right chand side of the ‘My Active Cases’ When searches you have chosen your on filters, lick the [insert image of m agnifying glass] page icon to in the Saved Searches box. undertake the search. 28 2. Should you wish to save your search filters, tick the ‘Save this search as’ box and enter an appropriate name. 1 1. If at any time you want to run an advanced search (using the filters you have previously set up and saved), simply click on the ‘Apply this search’ link. If you want to delete this search, just click on the ‘Delete search’ link and it will be removed. 17 of 22 • Change your password • Change your email Getting Started Useful Information Using The System • Update case permissions My Profile • page Add contains or remove mortgage clubs. Your profile your personal details which you entered when you first registered on the site. When on this page, you can: • Amend your personal details • Change your password • Change your email address • Update case permissions • Add or remove mortgage clubs. 31 18 of 22 Getting Started Useful Information Using The System Within your profile, you can also Link Business Writers and Case Administrators. You can find this at the bottom of the page. Within your profile, you can also Link Business Writers and Case Administrators. You can find this at the bottom of the page. This means Case Administrator can manage onof behalf of aW Business This m eans a a Case Administrator can m anage cases ocases n behalf a Business riter. To dWriter. o this, aTo do this, a Business Writer must first set up the case permissions for their Case Administrator(s). Business Writer must first set up the case permissions for their Case Administrator(s). 1. To add a Case Administrator, click on the ‘Add case administrator’ button. 1 3. Then select the level of Access rights from the drop down menu. 2 3 2.Then select the relevant name from the Case Administrator drop down menu. 4. Put a tick in the ‘Send case notifications’ box to allow an Administrator to send and receive case messages. 4 Full1.allows thea Case to fully manage a case after it has been created, this includes keying in data. To add Case AAdministrator dministrator, click on the ‘Add case administrator’ button. Post submission allows the Case Administrator to manage a case only after an application has been submitted with all fees Then select tby he rthe elevant name from the Case status administrator drop down menu. paid2.and received bank. (App Received and onwards). Please – tonly a Business can tcreate the first place. 3. Then note Select he level of Access Writer rights from he drop adcase own minenu. 4. Put a tick in the Send case notifications box to allow a Post Submission Case Administrator to send case messages and to receive case message email notifications or to allow a Full Case Administrator to receive case notification emails. 32 19 of 22 Getting Started Using The System Useful Information Useful Information All Loan Types Most cases will receive an automatic decision within one minute. Where an immediate decision is not possible the case will be referred to an underwriter who will complete an assessment within three working days. You’ll be able to view the underwriter’s response. Applicant Income Details Where there are more than two applicants, please enter the two highest earners as applicants one and two. Buy to Let Cases When completing an AIP or Application we will ask for the following details: • Employed Applicants – Annual and When applying for more than Basic one BSalary, uy to Non-Guaranteed Let case for a Overtime/Bonus/Commission borrower, you can ‘Copy as other new Regular case’ Income. • Self Employed Applicants – Gross financial year. (applies to residential cases also). income This cfor an previous be found in the case overview tab within the case Buy to Let CasesThis facility will create a new case ID using the previous details. Simply change any summary section. When applying for more than onepBuy to Lettcase a borrower, youacan ‘Copy as new This can be found in the different information e.g. roperty ype, for product, loan mount and then case’. submit. case overview tab within the case summary section. This facility will create a new case ID using the previous details. Simply change any different information e.g. property type, product, loan amount and then submit. an AIP or full Application you’ll be asked to enter details of any existing mortgages. If the applicant is remortgaging their In existing residential property mortgage onto a Buy to Let basis please enter ‘0’ as the existing mortgage amount. You’ll need In an AIP or full Application you will be asked to enter details of any existing mortgages. If your to provide the following information at the end of the form: customer is remortgaging their existing residential property mortgage onto a Buy to Let basis please • Loan amount (including any capital being raised) enter ‘0’ as trental he eto xisting mortgage amount. You will need to provide the following information at the • Estimated be received. end of the any form: Please note automatic acceptance assumes that the rental received will meet our minimum Estimated Rental Value (ERV). This will be recalculated when the valuation is received. Please see our lending criteria on our website www.bankofireland4intermediaries.co.uk for full details. -‐ Loan amount (including any capital being raised) -‐ Estimated rental to be received 20 of 22 Getting Started Using The System Useful Information Case Amendments At any time before you submit a case for a decision you can make amendments. Once a case has been submitted, the save/ submit options will remain available to you until it has been allocated to an underwriter. Applicant Verification In line with Anti-Money Laundering Regulations and to help protect against fraud, we are required by law to verify the names and addresses of all applicants. When we receive the applicant’s application we will attempt to electronically verify their identity through a credit reference agency. If we are unable to obtain this information we will ask you for identification documents. If this is necessary, we will give you a list of acceptable documents to send with our other requirements. Decisions Explained • Accept – if your case is accepted you‘ll be asked to pay the valuation fee online within three working days, otherwise the case will be closed. Please note that anything written in the AIP or Applications additional information section will not be taken into account with an auto accept. However, this additional text will be reviewed by an underwriter and subsequently the decision may change. We reserve the right to request further information and review our decision if major differences exist when the application is submitted. • Decline – if a case is an auto decline you have the right under the Data Protection Act to request that an underwriter reviews a credit scored decision. Please note that if the case has been declined because of the credit score and the applicant would like to appeal, information on how to do this can be found in ‘Our Decision Explained’ booklet which is available from us on request. • Refer – this means that the case needs referral to an underwriter to decide whether we are able to proceed with it. An underwriter will normally review your case within three working days. Click on the ‘Messages’ tab within the case summary section to view the underwriter decision for the case. Interest Only Cases If any part of a residential mortgage is interest only we will require evidence of the chosen repayment strategy. Please see our lending criteria on our website www.bankofireland4intermediaries.co.uk for full details. Loan Type Select the loan type required i.e. fixed rates, trackers etc. Only products of the selected loan type will be shown in the drop down list. Outgoings Please key in all committed outgoings and indicate if they are to be repaid on completion. If you have already submitted an AIP the total of the committed outgoings declared in the full application should match the total committed outgoings declared in the AIP. Porting Cases If you have a Bank of Ireland customer who would like to port their existing mortgage product to a new property, please call our sales enquiry line on 0345 266 8928*. 21 of 22 Getting Started Using The System Useful Information Returned Rules U100 Notice of Correction D Rules Decline X Rules Exception to criteria – referred to an underwriter U Rules Application requires assessment by an underwriter I Rules Information rules to assist with underwriter requirements Although all relevant rules will be displayed, if any decline rules are returned the case will not be referred as it has been automatically declined. The only exceptions to this are if the applicants have registered a Notice of Correction (Rule U100) or the ‘Unmatched Address’ rule is returned (U209). An underwriter will assess these cases. The ‘Information Rules’ will assist in underwriter requirements and will advise if the applicants are on the Electoral Roll, if so for how long, and will cover both current and previous addresses. ‘I’ rules will also advise if the applicant’s existing mortgage is shown on the credit bureau and whether it has been held for more than 12 months. These rules will indicate whether you need to obtain proof of residency and/or proof of mortgage payments. Solicitor’s Details If the product the applicant is applying for includes standard legal fees, this section will be automatically populated for you. Any Problems If you are having problems with the system please contact our sales support team from 9am to 5pm, Monday to Friday on 0345 266 8928*. If we are unable to resolve your query immediately, we will take your details, investigate the problem and get back to you. FOR INTERMEDIARY USE ONLY - NOT FOR PUBLIC DISTRIBUTION * Please note calls may be recorded for training and monitoring purposes. Bank of Ireland UK is a trading name of Bank of Ireland (UK) plc which is authorised by the Prudential Regulation Authority and regulated by the Financial Conduct Authority and the Prudential Regulation Authority. All queries relating to our UK mortgage products and services should be addressed to our UK administration centre at:- Bank of Ireland (UK Mortgages), PO Box 3191, One Temple Quay, Bristol, BS1 9HY. Telephone: (0117) 979 2222. Fax: (0117) 929 3787. C0363 BIM0201 0615 MA375 22 of 22