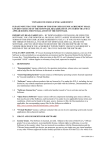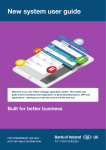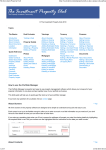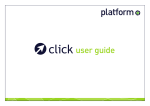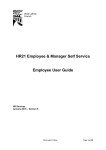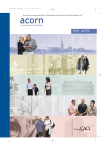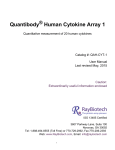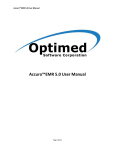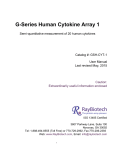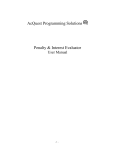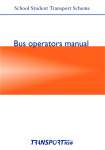Download iSourceMortgages User Guide
Transcript
iSourceMortgages User Guide Positioning iSourceMortgages is designed as a pre sales tool to aid brokers through the initial meeting with prospective clients. On initial download, brokers will be required to register with their company details, including a recognised FCA number. Functionality within the app includes: the ability to source on all UK mortgages including intermediary and direct mortgage products (where applicable) the ability to see more information on mortgage products by tapping on the product, and compare two products together both visually and graphically a save and reload facility to enable previously searched client data to be reloaded and researched a full range of mortgage calculators to provide clients with information on costs, including comparisons for overpayments, underpayments; buy to let calculator; rate change calculator; stamp duty calculator; cost to borrow calculator; remortgage calculator a client enquiry form which submits all client and mortgage related information to a secure server where it can be automatically imported to a back office system, such as The Key Mortgage Brain’s iSourceMortgages App is available to download from the Apple App Store. An icon will appear on the iPad as shown below. Page | 1 July 2014 Registration Having downloaded the App, you will need to register before using it. This is a simple process to follow and is necessary to give you access to the functionality within the App. There are different registration options depending on your status and these are described below. If you are the owner of an existing Mortgage Brain account then to use the app you can either: Download the app and register using the Use Existing Account option. You will be asked for your Site Ref and My Account password to give the authority to charge to your account Use My Account and register for iSourceMortgages. Then confirm your email address, download the app and login. To login to My Account, click on the following link: https://secure.mbl.co.uk/mbwebservices/manage/Default.aspx Call Customer Services on 0871 384 0056 and register - they will confirm that you are the account owner. Then confirm your email address, download the app and login Once registered, you will receive two emails. The first email will require you to confirm your email address. You must do this before you can log into iSourceMortgages. The second email will confirm the subscription changes to your account. If you are the owner of an existing Mortgage Brain account and you want to pay for other people to use the app then you can create an account for them either: When you download and register the app for yourself Or by using My Account https://secure.mbl.co.uk/mbwebservices/manage/Default.aspx Or by calling Customer Services on 0871 384 0056 Once registered, you will receive two emails. The first email will require you to confirm your email address. You must do this before you can log into iSourceMortgages. The second email will confirm the subscription changes to your account. You will need to tell your nominated colleagues which email address and password to use to enable them to login to iSourceMortgages. They will also each receive an email requesting them to confirm their email address. They must do this before they can login to iSourceMortgages. Once they have logged into the app, they can then change their password. Page | 2 July 2014 If you want to create a new account and pay for it yourself then you can: Download the app and register, using the Create New Account option. Call Customer Services, on 0871 384 0056, and ask them to create a new account for you. Once registered, you will receive three emails. The first email will require you to confirm your email address. The second email will confirm your unique Site Reference and My Account password – you should keep this safe. The third email will confirm your subscription details. If you want to include additional people in a new account then the process is as above. If someone else is paying for you to use iSourceMortgages, then they must register your email address and choose an initial password for you. They must tell you what this password is. You can then download and install the app and login using these details. You will be asked to choose a new password when you first login. You will also receive an email asking you to validate your email address which you must do before you can login. Registration screens Having opened up the app, tap Register and select Create New Account or Use Existing Account depending on which category you fall into. Page | 3 July 2014 Follow the registration process, remembering to complete the mandatory fields (highlighted with a red triangle in the corner of the input box). When creating a new account, you will be required to enter your FCA number and tap Find Company. This will then display your company details. Tap to confirm the address, or if you wish to input your own address, cancel the pop up box and type your own address details into the relevant fields within the form. For existing account registrations, you will be required to input your account password and existing Mortgage Brain site reference and then tap Verify Company to confirm your details. Once the registration process is complete, you will be sent confirmation emails. One of these emails requires you to validate your email address. You MUST do this before you can log into the app initially. Page | 4 July 2014 Log In To ensure the client data you collect on iSourceMortgages is always kept securely, you will be required to log in each time you wish to use the app. The app will remember your email address once you have entered it initially, so only your password will need to be entered each time. Once you have logged in successfully, the app will display your name as being licensed to use the app, as you can see in the top right hand and bottom left hand corners of the home screen and will also display it at the top of the scheme list window within sourcing. You should not use the app if anyone else’s name is displayed. If this happens please logout and contact Customer Services. Page | 5 July 2014 Sourcing Below is the first of three screens that can be completed to enable sourcing. The mandatory fields are displayed with a red triangle in the left hand corner. To move to the next screen, simply swipe across the screen with your finger. NOTE: Not all screens need to be completed prior to sourcing, it is entirely up to you how much information you choose to complete before displaying the results screen. Page | 6 July 2014 Below is the second of three filter screens for sourcing. This contains a range of filters for you to apply if required. The green arrows, on either side of the screen, indicate there are screens prior to, and after this one. There are no mandatory fields on this screen. The Schemes Included section is Corporate specific and consequently you may not see both options in this section. The Cost Over Period section can be defaulted to your own requirements within the Settings function. The third, and last, screen allows you to collect details on your client/s including any adverse credit history they may have. This information will pre-populate onto the enquiry form within the scheme list. When the Adverse credit question is switched to Yes, it will reveal questions on items such as CCJs, Arrears, IVAs, etc. All adverse credit questions work as they do within ANMB, taking the total adverse history for both applicants. If you do not collect your client’s name prior to sourcing, then the search will still be saved but will be displayed as First Name: Unknown, Last Name: Unknown. Page | 7 July 2014 The scheme list displays three tabs – All, Fixed and Tracker. The number of schemes displayed depends on the default number you have set in the Settings function, available from the Home screen. The columns of information are fixed and cannot be changed by the end user, apart from the inclusion of either the Total cost over X years (inc ERC) or the Total cost over X years (ex ERC) which can be switched on or off within the Settings function. Each column can be reordered alphabetically, or numerically, by tapping on the column heading. Be aware that if sorting the Lender column into alphabetical order, it may not look as if it has reordered. But this is because the column will be sorted on a mixture of lenders and club/network exclusives. For instance, in the screen below, Coventry is displayed above Abbey as the Abbey scheme may be L&G – Abbey. Page | 8 July 2014 To see further information on any of the schemes displayed, tap once on the scheme. A pop up box is displayed on screen. Tap Done to close the window. A maximum of two schemes can be compared at any one time. To compare the schemes, check the boxes adjacent to the schemes and tap the compare button (which looks like a set of scales). Page | 9 July 2014 There is the option to display the two schemes ‘visually’ which will display them in a pop up box as shown below: Or there is the option to compare using calculator. This takes the two chosen schemes and inserts them into the calculator titled Compare Schemes. From this screen you are able to demonstrate to your client the difference it makes to the schemes if fees are added to the loan, or if one is on a repayment basis versus interest only etc. Page | 10 July 2014 Functionality on Scheme List Screen The scheme list screen displays a number of additional items of functionality as described below. In the top left hand corner is the Home button. This will take you back to the main screen where you can access the six main function buttons. The back icon will take you back to the first screen for sourcing allowing you to amend any search criteria. The print icon will create a PDF of the whole of the scheme list which can then be emailed, or printed (see screenshot below). This is the filters icon which will take you from the scheme list back to the filters screen where you can select or deselect any specific filters before sourcing again to update results. The enquiry form provides you with the ability to submit your client’s personal and mortgage details, together with scheme information, to a secure server for retrieval at a later date. The compare function allows you to compare, on screen or in a graphic format, a maximum of two schemes. Select the schemes by checking the box to the left of the lender logo. Page | 11 July 2014 Printing the Scheme List The full scheme list can be printed, emailed, or copied to another application. Simply tap on the print icon from the scheme list window, and then tap the arrow icon (as shown below). Your iPad will display the options available to you, depending on whether you have your email or printer links set up. Page | 12 July 2014 Calculators Tapping on the Calculators button will display a range of calculators available for you to demonstrate different scenarios to the client, some in a graphical way. Page | 13 July 2014 How Much Can I Borrow? Based on multiple incomes built into the calculator, and not on lender’s affordability calculators, this will give you an indication of the amount your client/s may be able to borrow. How Much Will It Cost? Demonstrate to your client the difference in monthly payments depending on whether the mortgage is based on a repayment or interest only basis. Page | 14 July 2014 Can I Save by Remortgaging? Having input the client’s current loan amount, monthly payment and term remaining, this calculator will return one of three responses – Possibly, Yes and No. These results are based on inbuilt boundaries within the calculator. So, a saving less than £250 over three years will return a ‘No’ message, a saving between £250 and £1,000 over three years will return a ‘Possibly’ message and a saving greater than £1,000 will return a ‘Yes message. This then provides you with the ability to run a more indepth remortgage source in ALL NEW MortgageBrain. What If Rates Change? Clearly indicates to the client how their monthly payment may change if rates are increased or decreased. The rate change increments are automatically built into the calculator as you can see from the pop up box that appears. Page | 15 July 2014 What If I Overpay? A graphical analysis calculator which allows you to input a variety of different events for the client and demonstrate the impact they may have on their mortgage term. Once the events are applied, the ‘i’ will then display the potential interest saved and the term reduction. Page | 16 July 2014 How Much Is My Stamp Duty? A simple calculator based on current stamp duty calculations. This also includes the ability to indicate whether your client is a first time buyer or not. Buy to Let The mandatory fields are indicated by the red triangle in the corner. It provides you with the ability to calculate how much your client may be able to borrow based on completion of the mandatory fields. Page | 17 July 2014 Compare Schemes This is a graphical calculator that allows you to demonstrate to a client the difference between two schemes based on rates, repayment basis, adding fees to loan etc. Saved Searches Page | 18 July 2014 Each client search is automatically saved within the Saved searches section, time and date stamped. A maximum of five searches are stored against the client name. If a client name is not collected during the sourcing process, then this will be stored as Last Name ‘Unknown’, First Name ‘Unknown’ as shown in the screen below. Each ‘search’ can be tapped and will open up to display multiple searches for the same client underneath the headline information. As well as the headline information displayed against each search, there is the ability to see more detail on the search by pressing the information button (‘i’). This displays the mortgage details, client details and any filters that were applied during the search. A saved search can be reloaded and will source on current day data. Page | 19 July 2014 When reloading a Saved Search, the app will ask if you definitely wish to reload the search: Having tapped Load, the client details will be reloaded and the scheme list will be displayed automatically. Settings This function allows you to decide on the default settings that you see in your version of the iSourceMortgages App. You can determine, for example, how you would like certain information viewed, how many schemes you wish to display for your client, etc. More importantly, to determine that other people cannot access the client information within the app, you can decide how long you wish the app to stay open before requiring the password to be re-entered. Page | 20 July 2014 Taking each item in turn: Show Lender name in results – if you wish to hide the lender logos when sourcing, slide the button to OFF. Although the lender name will not be displayed, the enquiry form will still include the name of the lender that was chosen from the list. Include ERCs in cost over period – within the scheme list, there is the choice to include a calculated column which is either ‘Cost inc ERC’s over N years’, or ‘Cost ex ERC’s over N years’. Depending on your preference when sourcing, you can switch this column over. Saved searches, instant search – this determines whether the search box at the top of the saved searches screen performs a search as you type, or performs a search after pressing search from the keyboard. You may want to turn instant search off if you start to accumulate a large number of saved searches and your device becomes sluggish whilst searching. Show direct products - if you wish to search on intermediary products only, slide this setting to OFF. Default cost over period – sourcing allows you to calculate the total cost over 2, 3 or 5 years. This setting determines the default number of years, however, you can still override this in sourcing if desired. Maximum number of products to return from the server – this will determine the top X schemes displayed in the scheme list based on your initial search. Be aware, if this is defaulted to All and you are using your smart phone as a hotspot rather than using a 3G connection, you may find the results are returned a little slower. Require password after iPad hardware home button is pressed – to protect the security of the client data within your app, it is recommended that you set the password to a reasonable time delay. Page | 21 July 2014 Network/Corporate users Please note, if you belong to a large Network/Corporate, whereby you currently have your own preferred lender panel for sourcing and/or you only have access to certain products, such as exclusive products or only intermediary products, then these settings will all be controlled when you initially register to use the app. Enquiry/Lead Form A customer enquiry form is available either from the home screen, as shown above, or within the scheme list window. This form records information on your client and allows you to save the data to a secure server to retrieve at a later date. Enquiry Form from the Home Screen If the enquiry form is opened from the Home screen, the form will be blank as no client data would have been collected at this stage. This, therefore, allows you to enter details manually for the new client you are talking with and collect free text notes on any discussions held. Page | 22 July 2014 Enquiry Form from within Sourcing If the enquiry form is used from within the scheme list window, it will pre-populate with the clients’ personal data, together with details of mortgage products (maximum of two) reviewed with your client. A free text note box also allows you to include some specific notes if required. The enquiry form is accessed by tapping on the envelope icon in the top right hand corner within the product list screen, as shown below. The enquiry form will pick up the product details for the schemes that have been viewed and include the information in the enquiry form. By tapping the Submit button (top right hand corner), the enquiry form is then sent to a secure server, hosted by Mortgage Brain, where you can retrieve the information at your leisure. When transmitting client data from your laptop/PC/tablet device, it is extremely important that the data is sent securely. Thus, the client data within the enquiry form is automatically encrypted on sending to the server. Page | 23 July 2014 Other Functions Within the enquiry form window, there are three buttons at the top of the screen. The first button allows you to import client data from sourcing into the enquiry form. For example, if you have collected client data in sourcing and exited out, rather than having to go back into sourcing to complete the enquiry form, you can import the client data into the enquiry form by accessing it from the Home screen. The next button allows you to save the customer’s enquiry form which will then retain it on the app and allow you to access it at a later date. To access it, simply tap on the third button which will show a list of all saved enquiries. Please note, saving the enquiries does not automatically submit them to the secure lead server. To send them to the server, you must remember to tap the Submit button. Page | 24 July 2014 Accessing your leads to manually rekey If you are accessing your leads to rekey them directly into your own database or mortgage sourcing, then you will need to log into the secure server. You can access the secure server through the iSourceMortgages app itself by displaying the Customer Enquiry Form and tapping the Access Leads button, shown below. Or, alternatively, you can tap the following URL into your browser: https://services.mbl.co.uk/lead_management. Both ways will take you to the log in screen for the secure server. To log in, simply enter the same user name (email address) and password that you use to log into iSourceMortgages. Page | 25 July 2014 The following screen will show all of your leads that have been submitted to the secure server. The status of the leads can be changed when appropriate. More information can be seen for each lead by clicking on the cross adjacent to the entry. The lead data can also be printed as a PDF, exported to an excel spreadsheet or manually imported to another database using the .CSV or .XML option. The screen below shows the lead information in a .PDF format. Page | 26 July 2014 Accessing your leads through the Key If you use the Key, then your leads are automatically imported into the Key. You will need to set up details of your Key account initially to ensure the leads are correctly imported. To do this, simply select the Set-up Auto Export to the Key button within the lead management window. The system Administrator will need to complete the details in the box displayed Page | 27 July 2014 The leads are then automatically displayed within the Key. Alternatively, you can print the lead information out as a PDF or .csv file, or import it into an excel spreadsheet or .csv file. Your leads will be held on the server for a maximum of six months after which time they will be automatically deleted. Page | 28 July 2014