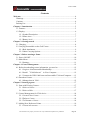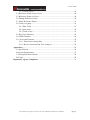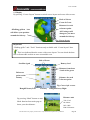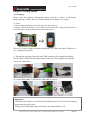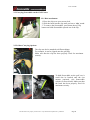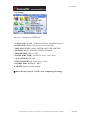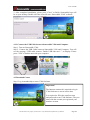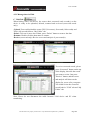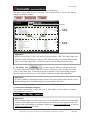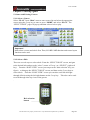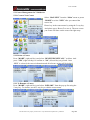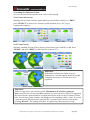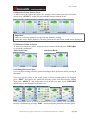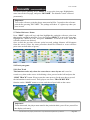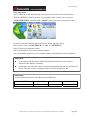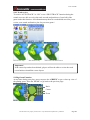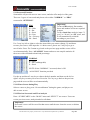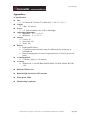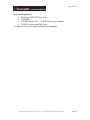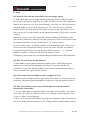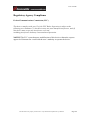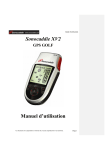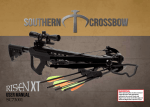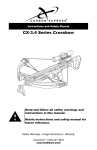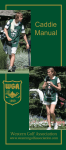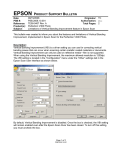Download Sonocaddie V300 User's Guide Sonostar Inc.
Transcript
User’s Guide Sonocaddie V300 Golf GPS User’s Guide Sonostar Inc. This document is the property of Sonostar Inc. Any unauthorized reproduction is prohibited. V.3.0.0.4_E Page 1 User’s Guide Contents Welcome........................................................................................................................4 Warnings ..................................................................................................................4 Cautions ...................................................................................................................4 Packing List .............................................................................................................5 Chapter 1. Introduction...............................................................................................5 1.1 Features ..............................................................................................................5 1.2 Display ...............................................................................................................6 1.2.1 Symbol Description ..................................................................................7 1.2.2 Status Area ................................................................................................7 1.2.3 Battery level ..............................................................................................7 Chapter 2. Getting started ..........................................................................................8 2.1 Charging.............................................................................................................8 2.2 Carrying Sonocaddie on the Golf Course ..........................................................9 2.2.1 Belt Attachment ........................................................................................9 2.2.2 Other Carrying Options.............................................................................9 Chapter 3. Before starting a Game ..........................................................................10 3.1 Power ON/OFF ................................................................................................10 3.2 Main Menu.......................................................................................................10 3.2.2 Settings....................................................................................................11 Chapter 4. Course Management...............................................................................12 4.1 Before downloading course information, you need to….................................12 4.1.1 Login or Join Sonocaddie Membership ..................................................12 4.1.2 Install “V300 Software" in Your Computer.......................................12 4.1.3 Connect the USB Cable between Sonocaddie V300 and Computer.......13 4.2 Download Course.............................................................................................13 4.2.1 Manage data in V300 ..............................................................................15 Chapter 5. Starting a game .......................................................................................17 5.1 Start with Existing Courses..............................................................................17 5.1.1 Select a Course........................................................................................17 5.1.2 Select a Hole ...........................................................................................17 5.2 Course Management for V300 device .............................................................18 5.2.1 Create a New Course ..............................................................................18 5.2.2 Delete a Course .......................................................................................18 5.2.3 To Rename a Course...............................................................................18 5.3 Adding New Reference Points.........................................................................19 5.3.1 Course info screens .................................................................................19 This document is the property of Sonostar Inc. Any unauthorized reproduction is prohibited. Page 2 User’s Guide 5.3.2 Course layout ..........................................................................................19 5.4 Reference Points next to Green........................................................................20 5.5 Reference Points on Green...............................................................................20 5.6 Editing Reference Points..................................................................................20 5.7 Delete Reference Points...................................................................................21 5.8 Track your game ..............................................................................................21 5.8.1 Shot Track...............................................................................................21 5.8.2 Auto track................................................................................................22 5.8.3 Track review ...........................................................................................23 5.9 Big Green Function..........................................................................................23 5.10 Mark Function................................................................................................24 5.11 Scorecard Function ........................................................................................25 5.11.1 Enter Scores during Play.......................................................................25 5.11.2 Review Scorecard and View Analysis..................................................25 Appendices..................................................................................................................26 A. Specification......................................................................................................26 B. System Requirement .........................................................................................27 C. Description Abbreviations.................................................................................28 D. FAQs .................................................................................................................29 Regulatory Agency Compliance ...............................................................................31 This document is the property of Sonostar Inc. Any unauthorized reproduction is prohibited. Page 3 User’s Guide Welcome Welcome to the Sonocaddie guide. This guide has been designed to provide you with everything you need to know on how to operate your Sonocaddie. Please read the user guide thoroughly in order to understand the features of the Sonocaddie. Note that there is more than one way to navigate and use the various Sonocaddie functions. Sonocaddie is very intuitive to use, so feel free to use which ever way you find to be the easiest. Warnings Please read the guidelines below, since failure to do so may result in mis-use of the equipment and may be dangerous or illegal. The Global Positioning System (GPS) is operated by the government of the United States, which is solely responsible for its accuracy and maintenance. The system is subject to changes which could affect the accuracy and performance of all GPS equipment. z Operating ¾ Sonocaddie may take at least 10~15 minutes in order to receive satellite signals the first time you turn it on. It may take longer to receive signals if it has been off for 4 or more hours, or if you traveled more than 100 miles away from the last location where you used your Sonocaddie. ¾ Sonocaddie performs best under clear sky. Furthermore, 6 satellite signals should be sought, it might be necessary to wait for these to be registered. ¾ Should you experience any problems with your Sonocaddie (e.g. malfunction/damage) please contact Sonocaddie Customer Service at www.Sonocaddie.com. Do not attempt any repairs on your own as this may void the warranty. ¾ The USB cable provided is solely for the use of Sonocaddie devices (see the accessory list). Do not connect any other cable for data transfer as this could damage the data port (I/O port). Cautions z Golf course ¾ Sonocaddie should not be used while driving any vehicle including golf carts. Always place Sonocaddie in a secure place to avoid any impact which could cause damage to it. ¾ Coverage/reception levels may be adversely affected by forests and/or buildings. Optimal usage will be gained in wide open areas. z GPS reception ¾ Sonocaddie has a built-in GPS antenna. This antenna should face upward to gain the best signals and should not be covered with anything as this may affect the quality of reception. GPS reception might be affected by the following environmental factors such as rain, dense clouds, fog, solar flares, high voltage electricity, cellular phone towers, etc. This document is the property of Sonostar Inc. Any unauthorized reproduction is prohibited. Page 4 User’s Guide Packing List ¾ Sonocaddie V300 ¾ Mini USB Cable ¾ Rechargeable Battery ¾ User’s Guide ¾ Belt Clip ¾ AC Charger Adaptor ¾ Carry Pouch Chapter 1. Introduction The Serial Number 1.1 Features GPS antenna Power button/ Scorecard button Left soft key Course Layout button Hook Mark button Right soft key Battery cover Esc 5-way key 1. Left / Hole selection 2. Right / + 3. Up / + Mini-USB Cable & Charging Port 4. Down / 5. Select / Save Course layout button Tips: By pressing this button to switch the Hole layout and course info screens. Tips: By pressing “ESC” button for 3 seconds to back to the “Main” menu directly. This document is the property of Sonostar Inc. Any unauthorized reproduction is prohibited. Page 5 User’s Guide 1.2 Display By pressing “Course Layout” button to switch course layout and course info screens. Back of Green Front of Green Distance for each reference point. All Yardages will change as you move around the fairway. “Walking golfer" icon will follow your position around the fairway. Fig: Course layout Important! “Walking golfer” and “Track” functions only available with “Course layout” data. This icon indicated that the course with course layout. You can check the data first on Sonocaddie website at www.sonocaddie.com. Side of Green Satellite signal Battery level Distance from front / back of the green Reference point on the fairway Distance for each reference point Fig: Course info screens Rough/Fairway Left Fairway By pressing “Mark” button or enter Mark function from main page to know your shot distance. Rough/Fairway Right Distance unit YD= Yard M= Meter ML= Mile KM= Kilometer This document is the property of Sonostar Inc. Any unauthorized reproduction is prohibited. Page 6 User’s Guide 1.2.1 Symbol Description Status explanation Symbol Bunker Front/ Back Water Front/ Back (includes major water hazards) * 2nd Green Front/ 2nd Green Back Creek (includes: river, ditch and stream) Trap Tree (includes: shrubbery and forest) Hills Lay-up Out of Bounds (OB) Dogleg Left/ Right Rock Delete *Note: For some courses may have two greens in one hole these icons provide distance for the extra green. 1.2.2 Status Area ¾ Satellite signal Satellite signal Accuracy 0~2 3~5 5~6 6~8 8~10 >10 None Poor Fair Good Very good Optimal Important! To achieve optimum accuracy it is advised that Sonocaddie performs best under clear sky conditions. Furthermore, 6 satellite signals should be sought, it might be necessary to wait for these to be registered. 1.2.3 Battery level Quickly confirm remaining battery level with the on-screen battery gauge. Scale of power Conditions Full Empty No battery * * Note: This symbol indicates that: 1.The unit is without battery. 2. The battery insert incorrectly. 3. The battery is defect originally. This document is the property of Sonostar Inc. Any unauthorized reproduction is prohibited. Page 7 User’s Guide Chapter 2. Getting started 2.1 Charging Please insert the supplied rechargeable battery correctly as below. A full battery charge may take 4 hours and we recommend that do not charge over 8 hours. * Note: 1. Please charge the battery at least 4 hours for first time use. 2. Please remove the battery if you will not use the unit for a long period of time to avoid the battery leaking and corrosive the battery case. There are 2 ways to charge the battery through the 110~240v wall outlet, USB port, or 12v car adapter (optional). 1) Through the wall plug. Insert the mini-USB connector of the supplied wall plug into the mini-USB slot located at the bottom of the unit. Then plug the wall charger into an AC wall outlet. 2) Connect Sonocaddie V300 with the USB cable to your PC. Important! The battery will charge, even with the Sonocaddie turned off. You will see the battery gauge showed on the screen. Turning on the Backlight feature will reduce the expected battery life. This document is the property of Sonostar Inc. Any unauthorized reproduction is prohibited. Page 8 User’s Guide 2.2 Carrying Sonocaddie on the Golf Course 2.2.1 Belt Attachment 1. Place the clip on to your trouser belt. 2. Slide the hook into the clip until you hear a ‘clip’ sound. 3. To remove the Sonocaddie, press down the top clip button and slide Sonocaddie upward out of the clip. 2.2.2 Other Carrying Options The clip can also be attached to different things. For example, it can be clipped onto the golf bag. Make sure that the clip has been properly fixed for maximum security. To hold Sonocaddie on the golf cart, it could also be hooked onto the cart mounts (optional, visit Sonocaddie website for more detail). Make sure that the hook has been properly fixed for maximum security. This document is the property of Sonostar Inc. Any unauthorized reproduction is prohibited. Page 9 User’s Guide Chapter 3. Before starting a Game 3.1 Power ON/OFF Power button Power ON: Press the “Power button” for more than at least 3 seconds to turn the Sonocaddie on. Users will see a welcome page. Power OFF: To switch Sonocaddie off, simply press the “Power button” for at least 3 seconds or select “OFF” function from the “MAIN” menu and then press “YES”. Important! Please allow approximately 5~10 minutes when turning the Sonocaddie on to search for GPS signals (make sure to be in an open-sky area). 3.2 Main Menu 3.2.1 GPS : Provides the GPS reception status information. DOP = Dilution of Precision Dilution of precision (DOP) is a measure of the quality of the GPS data being received from the satellites. DOP is a mathematical representation for the quality of the GPS position solution. The main factors affecting DOP are the number of satellites being tracked and where these satellites are positioned in the sky. The effect of DOP can be resolved into HDOP, VDOP, PDOP and TDOP. EPE = Estimated Position Error A measurement of horizontal position error in feet or meters based upon a variety of factors including DOP and satellite signal quality. Note: Lower DOP numbers provide better accuracy. Important ! To achieve optimum accuracy please be aware that Sonocaddie performs best under clear sky conditions. Since at least 6 satellite signals should be sought, it might be necessary to wait for these to be registered. This document is the property of Sonostar Inc. Any unauthorized reproduction is prohibited. Page 10 User’s Guide 3.2.2 Settings There are 9 selections in SETTINGS: 1. LANGUAGE: English / Traditional Chinese/ Simplified Chinese 2. TIME ZONE: Please choose your correct time zone 3. DISTANCE UNIT: YARD / METER/ MILE/ KILOMETER 4. THEMES: BLUE / PURPLE/ GREEN/ ORANGE 5. BRIGHTNESS: OFF/1/2/3/4/5 6. BACKLIGHT TIME: ALWAYS/ 15sec/ 30sec/ 60sec 7. AUTO TRACK: ON /OFF 8. TRACK INTERVAL: 10sec / 20sec/ 30sec 9. SCORECARD: NORMAL / PRO 10. RESET: Back to default settings ※ Please be sure to press “SAVE” after completing all settings. This document is the property of Sonostar Inc. Any unauthorized reproduction is prohibited. Page 11 User’s Guide Chapter 4. Course Management 4.1 Before downloading course information, you need to… 4.1.1 Login or Join Sonocaddie Membership Member account is required to download course data. If you are not a member, please link to “Member” on V300 Software or go to V300 website, “Member” page at www.sonocaddie.com to join the membership in advance. Important! Serial Number (S/N) is required to join Sonocaddie V300 membership. 4.1.2 Install “V300 Software" in Your Computer This application software here for you to access to course information and manage your V300 personalized course folder. Please install it from enclosed CD or from website at www.sonocaddie.com. System Support: Microsoft Windows 2000/ XP/ Vista 1. Press “Sonocaddie V300” button to install V300 software. This document is the property of Sonostar Inc. Any unauthorized reproduction is prohibited. Page 12 User’s Guide 2. After completed installation, please press “Close” to finish. Sonocaddie logo will be on your desktop. Double click the icon will start “Sonocaddie V300” software. 4.1.3 Connect the USB Cable between Sonocaddie V300 and Computer Step 1. Turn on Sonocaddie V300. Step 2. Connect the USB Cable between Sonocaddie V300 and Computer. You will see the message “USB cable connect. Enable USB link now? ” on display. Please press “YES” to link the unit with your computer. 4.2 Download Course Step1. Log in membership to enter V300 Software. Important ! The Internet connected is required to log in V300 Software to access course data. It is required to fill in the email account and password to run V300 Software. They are same with the account you registered your member account. This document is the property of Sonostar Inc. Any unauthorized reproduction is prohibited. Page 13 User’s Guide B. D. F. A. E. C. A. Information bar: User’s name/ Type of Membership Plan/ Membership Valid Period/ Registered Country B. Course Tab (link to Sonocaddie database) for downloading course data. Step 1. Please select the Country and State, fill in the Course Name then press “GO” to search the course you want transferring from the search results. Step 2. Tick one or more box of course(s) and press “Download” button to transfer the courses to V300 device. Step 1 Step 2 This picture indicates this specific golf course has scorecard information. This picture indicates this specific golf course has GPS information. This picture indicates this specific golf course has color layout. This document is the property of Sonostar Inc. Any unauthorized reproduction is prohibited. Page 14 User’s Guide 4.2.1 Manage data in V300 C. V300 Tab: When linking with V300 device, the course data/ scorecard/ track record(s) on the device is ready to be uploaded, deleted, renamed and reviewed (scorecard record only). -Upload: You could upload the course GPS (30 courses), Scorecard (100 records) and Track (100 records) data to “My Folder” tab. -Delete: Tick one or more box of data, press “Delete” button to remove the data. -Rename: Double click the data name to rename. -Review (scorecard only): Review scores and analysis of your round(s). To review scorecard record, please press “Scorecard” button on the top of the display, then tick the record you want to review. Just press “Review” button, and the scores and analysis will show on the display for you to refer your game. You could review the scorecard record both in “V300” tab and “My Folder” tab. Note: Please do not disconnect the cable between V300 device and PC when transferring. This document is the property of Sonostar Inc. Any unauthorized reproduction is prohibited. Page 15 User’s Guide D. GPS/ Track/ Scorecard button on the top of the display: The same course data list on V300 unit. You could switch to review the data by simply pressing the buttons. GPS GPS Important! When you stay in the “V300” tab and press the top button “GPS”, the “My Folder” tab will also switch to GPS data. In other words, when pressing “Scorecard” button on the, both “V300” and “My Folder” tab will switch to scorecard data in the same time. E. My Folder Tab: It is the personal folder to manage your data. You could upload the course GPS (30 courses), Scorecard (100 records) and Track (100 records) data from V300 unit to this area depend on the membership program. (Par level user has NO access to “My Folder” unless the membership upgraded.) Important! It is not available to download course(s) from Course area to My Folder directly. Every Downloading process should through your Sonocaddie V300 device. F. Know more about the functions: By pressing each button, it will link you to Sonocaddie V300 website for further information and assistance. Important ! Expired membership is not allowed to access to V300 Software unless the membership renewed. Sonocaddie system would remind you by email prior the expiration date. To acquire further information or assistance, please go to www.sonocaddie.com or email to [email protected] for help. This document is the property of Sonostar Inc. Any unauthorized reproduction is prohibited. Page 16 User’s Guide Chapter 5. Starting a game 5.1 Start with Existing Courses 5.1.1 Select a Course Select “PLAY” from “Main” menu to enter course list and select the appropriate course using the 5-way key to enter or press “MORE” and select “PLAY”. The “SELECT HOLE” page will pop up and than select a hole to play. Important! Must select a course and a hole first. Then, SCORECARD function and course layout 5.2.2 Select a Hole function can ways be used. There are two to switch a hole. One is to use 5-way key left or right to select a 5.1.2 Select a Hole There are several ways to select a hole. From the “SELECT HOLE” screen, navigate to the desired hole and press the “select” (center of 5-way ) or “SELECT” (right soft key). From the “HOLE VIEW” screen you can press the “hole selection” key (see figure) to bring up the “SELECT HOLE” screen, and then use the 5-way keys to select a hole. From the “HOLE VIEW” screen you can also scroll left and right through all holes using the left-right buttons on the 5-way key. This also can be used to scroll through close-up views of the greens. . Hole selection button This document is the property of Sonostar Inc. Any unauthorized reproduction is prohibited. Page 17 User’s Guide 5.2 Course Management for V300 device 5.2.1 Create a New Course Select “MAP NEW” from the “Main” menu or prests “MORE” to select “NEW” after you entered the course list. Please key in the course name by using the 5-way key. And please press “Record” to save it. The new course you create will show on the course list right away. 5.2.2 Delete a Course Press “MORE” (right soft key) and select “DELETE/DELETE ALL” to delete. And press “YES” (right soft key) to confirm or “NO” (left soft key) to go back. Once “YES” is selected, the course information and all reference points will be deleted. 5.2.3 To Rename a Course Press “MORE” (right soft key) and select “RENAME” from the pop-up list using the 5-way key. To rename, use the 5-way key to edit the course name. This document is the property of Sonostar Inc. Any unauthorized reproduction is prohibited. Page 18 User’s Guide 5.3 Adding New Reference Points Users can record reference points on the course while playing. 5.3.1 Course info screens Standing in front of the reference points which you would like to add. Press “EDIT”, press “SELECT” to choose new reference points and then press “Esc” key to complete the mapping. 5.3.2 Course layout Similarly, standing in front of the reference points which you would like to add. Press “MORE”, and press “EDIT” to add reference points as 4.3.1. Important! Sonocaddie performs best under clear sky. Furthermore, 6 satellite signals should be sought, it might be necessary to wait for these to be registered. Important! Each row only allows one reference point. Maximum of 10 reference points per hole-(on/off fairway, Green Front/Back and next to Green) can be recorded. It is suggested that each reference point should be recorded based on the order of course features for that hole. All reference points’ distance will disappear when standing within 5 yards. To record a reference point, the player must stand still for 5 seconds at the reference point before pressing “Record”. The yardage will show “0” right away when you press record. This document is the property of Sonostar Inc. Any unauthorized reproduction is prohibited. Page 19 User’s Guide 5.4 Reference Points next to Green To add icons to the side of the green, (for example, add a water icon to the left of the green) press “SELECT” (right soft key) and then choose from the icons. Important! These two reference points do not provide any distance yardage. Under the course layout function, reference points next to the Green would not be displayed. 5.5 Reference Points on Green To add Green reference points, select the Green front or back and press “RECORD” to record the coordinates. Add Green Front: Add Green Back: 5.6 Editing Reference Points Users can edit existing reference points according to their preference while playing on the course. If the icon on the screen of the actual course is incorrect and needs to be changed, press “EDIT” and choose the particular reference point icon that requires editing. Then press “SELECT” and choose one icon from the icon page. Press “RECORD” and the icon is now changed to the new icon. If the Sonocaddie shows an incorrect distance to the course feature, users can update the new coordinates by pressing “EDIT” and choosing the particular reference point This document is the property of Sonostar Inc. Any unauthorized reproduction is prohibited. Page 20 User’s Guide icon that requires updating. Press “SELECT” to go to the icon page. Highlight the same icon on the icon page, and press “RECORD”. The distance is now corrected permanently. Important! To record a reference point the player must stand still for 5 seconds at the reference point before pressing “RECORD”. The yardage will show “0” right away when you press record. 5.7 Delete Reference Points Press “EDIT” (right soft key) and then highlight the particular reference point icon that requires erasing by using the 5-way key. Press “SELECT” to go to the icon page. Highlight the “DELETE icon” and press “DELETE” from the 12 icons’ menu.The reference point is now deleted. Once erased, the previous reference point icon and yardage distance will disappear from the screen. (Note: the same procedure should be followed to erase reference point icons on both sides of green) 5.8 Track your game 5.8.1 Shot Track This function works only when the course has a course layout and is used to record every shot on the course. After hitting a shot, proceed to the ball and press the “SHOT TRACK” button. Please repeat the same process for the next shot to record the information in track record. Then, players can enter “TRACK REVIEW” function on the “MAIN” menu to review each shot of your balls on the course. Important! To use shot track, the player must stand in the particular hole (you will see yourself on the display (red man)). This document is the property of Sonostar Inc. Any unauthorized reproduction is prohibited. Page 21 User’s Guide 5.8.2 Auto track AUTO TRACK would automatically record your tracks while on the course by the TRACK INTERVAL which you have set originally. After a round, users can go to “TRACK REVIEW” function on the “MAIN” menu to review your previous route. In order to start this function, please be sure to follow the steps below. Step1. Please select “AUTO TRACK” to “ON” in “SETTINGS”. Step2. Choose one particular course. Step3. Sonocaddie V300 receives satellite signals. Once Sonocaddie begins to receive satellite signals, track function will start function. Important! z To use auto track, the player must stand in the particular hole (you will see yourself on the display (red man)). z At the same day and same course, the track information will only be stored as one record. The same course will appear only one record of time per date. Important! To select different interval will affect the recording time. TRACK INTERVAL 10 SECONDS 20 SECONDS 30 SECOND Recording Period 5 hours 11 hours 16 hours This document is the property of Sonostar Inc. Any unauthorized reproduction is prohibited. Page 22 User’s Guide 5.8.3 Track review To switch “AUTO TRACK” to “ON” or use “SHOT TRACK” function during the round, users are able to review the track records and positions of your ball of the game under this function. All information may then be recorded and saved for you to review your round, and hatch a plot for your next game! Auto track on only Shot track on only Auto track on & Shot track on Important! If the course layout has been deleted, players will not be able to review the track record unless reinstall the course layout. 5.9 Big Green Function At any time during your play, users can press the “GREEN” to get a close-up view of the putting green. Press the “FULL” to go back to the previous page. Back Center Front This document is the property of Sonostar Inc. Any unauthorized reproduction is prohibited. Page 23 User’s Guide 5.10 Mark Function The Mark function is used to measure distance of each shot. After hitting a shot, press the ‘START’ button and proceed to the ball. The distance figure stops after pressing ‘END’. The display then shows the distance of the actual shot. Important! The user does not have to travel in a straight line to the ball. The distance shown on the display is always the straight line distance from where the ‘START’ button was pressed. The Mark Function can be used anytime, except when the ‘Green View’ function is activated. This can be done in two ways: 1. Press ‘MARK’ button (Left side key) directly. 2. Select MARK Function icon on the ‘MAIN’ page. Important! This function can only be activated when there is GPS reception. To begin, press “START” (right soft key) at the point from where the shot is taken. The screen will show ‘0’ on the display. When the player moves toward the ball position, the yardage number will increase according to your location. ESC Once reaching the ball position, the the distance of the shot is shown. Pressing “END” (right soft key) locks in the number until “START” is pressed again. This document is the property of Sonostar Inc. Any unauthorized reproduction is prohibited. Page 24 User’s Guide 5.11 Scorecard Function Sonocaddie will provide users to store scores, and also offer analysis of the game. There are 2 types of scorecards and please select either “NORMAL” or “PRO” scorecard in “SETTINGS”. PRO H = Hole P = Par S = Score Pt = Putt Fw = Fairway Sd = Sand Important! To have GIR analysis, Par number, Score and number of Putt are required to input. To have Sand Save analysis, input “Y (yes)” or “N (no)” on “Sd” space, and it will automatically calculate according to your scores. Use 5-way key left or right to select the item which you want to change. Up and down to enter your scores. After input the 1~9 holes scores, please use 5-way key to go to next 9 holes. Press ‘Esc’ button to go back to the previous page and the scores will be saved automatically. Press “ANALYSIS” button and users can compile statistics all the scores with calculated rational and percentage. NORMAL H = Hole P = Par (unchangeable) S = Score NOTE: Select “NORMAL” scorecard, there is NO “ANALYSIS” function provided. Use the up and down 5-way key to choose the hole number and then use the left or right 5-way key to enter your scores. Press the ‘Esc’ key to go back to the previous page and the scores will be saved automatically. 5.11.1 Enter Scores during Play Select a course to play, press “Scorecard button” during the game, and players are able to enter scores. 5.11.2 Review Scorecard and View Analysis Enter “SCORECARD” on the “MAIN” menu and “SELECT” one course. Users can review previous scores, analysis and also edit them. Important! Scorecard’s scores will be saved for that course until the user clears the scores or deletes the course. This document is the property of Sonostar Inc. Any unauthorized reproduction is prohibited. Page 25 User’s Guide Appendices A. Specification z Size ¾ H 108mm×W 53.5mm×T 28.4mm (H 4.3”×W 2.3”×T 1.1”) z Weight ¾ 140g ( 4.9 ounces) z Screen ¾ 2.2” high-resolution color LCD w/ Backlight z Operating temperature ¾ Maximum 70 º C / 158 º F ¾ Minimum -5 º C / 23 º F z Storage ¾ Course: 30 ¾ Scorecard: 100 ¾ Track: 100 z Battery ¾ Rechargeable battery ¾ 15 hours in normal operation (may be different by the frequency of backlight on) ¾ Battery charging time: 8 hours in operation mode, 5 hours in power-off mode z Acquisition Rate ¾ Cold start: Approx 5~10 minutes z Accuracy ¾ Without aid: 3.0 M 2D-RMS DGPS(WAAS, EGNOS, MSAS, RTCM): 2.5m z Built-in GPS Receiver z Built-in High Sensitivity GPS Antenna z Waterproof, IPX6 z Membership is optional This document is the property of Sonostar Inc. Any unauthorized reproduction is prohibited. Page 26 User’s Guide B. System Requirement ¾ Windows 2000/XP/Vista 32-bit ¾ CD-ROM ¾ 512 MB RAM (XP)、1 GB RAM (Vista) or higher ¾ 12 MB or more hard disk space (Computer access not required when self-mapping) This document is the property of Sonostar Inc. Any unauthorized reproduction is prohibited. Page 27 User’s Guide C. Description Abbreviations Lat = Latitude Lon = Longitude DOP = Dilution of Precision EPE = Estimated Position Error P = Par S = Score H = Hole Hcp = Handicap Pt = Putt Fw = Fairway Sd = Sand GIR = Green in Regulation B/BK = Back F/FT= Front CT = Centre YD = Yard M = Meter ML = Mile KM = Kilometer ESC = Escape/ Previous page This document is the property of Sonostar Inc. Any unauthorized reproduction is prohibited. Page 28 User’s Guide D. FAQs Q1. What do I do when my Sonocaddie is not detecting a signal? A. Your Sonocaddie uses the global satellite positioning system, (GPS) and works best in wide, open spaces, regardless of weather. In order to receive GPS signals you must be in an open sky area, away from buildings, trees cliffs, etc. The first time you start Sonocaddie in a new area it may take up to 10~15 min. to receive sufficient satellite signals. You may monitor GPS signal reception on the ‘GPS Status’ screen. Once you receive 6 or more stable satellite signals Sonocaddie will provide very good accuracy. Otherwise it won't receive GPS signal and will show nothing on the display. After turn-on, there should be a number on the upper-left corner of the screen, which means the number of satellites received. If showing “X”, it means no signal. If you are on the course, all distance numbers will automatically show on the screen. However the limit of displayed number is set to 999 yards. Therefore any distance beyond 999 yard will show 999 only. Besides, if the unit shows " ─ ─ " when the satellite is available, it means that the distance within 0~5 yards. Furthermore, please make sure your downloading information with GPS information. Q2. How can I track my driving distance? A. Sonocaddie uses the global positioning satellite system. (GPS) Simply press a button to record different the beginning coordinates of your shot and the end coordinates of your shot and Sonocaddie will accurately calculate the shot distance. Please consult the user guide for more details. Q3. Can I connect my Sonocaddie to other computer devices? A. Apart from the computer systems approved by Sonocaddie, we do not provide any assurances, and advise against attempting to connect it to any non-approved devices. Q4. Why is the distance of the course marker different from the distance measured by Sonocaddie? A. 1. First, please make sure that the distance unit either in Sonocaddie or the course is the same one. If they are different, please go to ‘Settings' in main menu and select “Yard” or “Meter” as the right unit. 2. Some courses measure the distances by using laser equipment. If the Green and Tee box are not at the same horizontal level, the yardage numbers could be different from This document is the property of Sonostar Inc. Any unauthorized reproduction is prohibited. Page 29 User’s Guide the one of Sonocaddie. Most of Golf GPS devices measure the distance only in horizontal level, which is more useful for golfers than straight-line of laser unit. 3. However, some courses measure the distance from tee box to the green along the middle line of fairway. For example, the distance on the tee mark or scorecard shows 410 yards, but Sonocaddie only shows 380 yards. Please see figure below. Q.5 Will I lose my data when the power goes off on my Sonocaddie? A. All the data you store in your Sonocaddie will never be lost unless you edit or erase the data on purpose. Q6. Why are the distances shown on Sonocaddie incorrect for each hole on this course? A. Please check the GPS reception on the GPS Status screen at the time to be sure you have at least 6 stable satellite signals. Also check the Settings menu (Wrench icon) to be sure the distance units (yard or meter) are correct. In addition, the distance in GPS device is nothing related with the locations of tee boxes-The distance is calculated based on the difference between the apparent position and the known position. The apparent position is the moveable location of the GPS device which receives the signal. The known position is fixed and is the coordinates, such as bunker and green, downloaded from the database of website. Therefore when you stand by the tee box (apparent position of GPS device you carry), the unit will calculate the distance between you and the green (known position). Q7. Can I connect Sonocaddie to Mac OS? Sonocaddie is not compatible with Apple Mac OS systems including X Leopard and Windows XP under Virtual PC in the short term. This document is the property of Sonostar Inc. Any unauthorized reproduction is prohibited. Page 30 User’s Guide Regulatory Agency Compliance Federal Communications Commission (FCC) This device complies with part 15 of the FCC Rules. Operation is subject to the following two conditions: (1) this device may not cause harmful interference, and (2) this device must accept any interference received, including interference that may cause undesired operation. NOTICE The FCC warns that user modifications of this device without the express approval of Sonostar Inc. could void the user’s authority to operate the device. This document is the property of Sonostar Inc. Any unauthorized reproduction is prohibited. Page 31 User’s Guide V.3.0.0.4_E This document is the property of Sonostar Inc. Any unauthorized reproduction is prohibited. Page 32