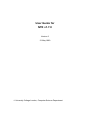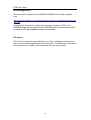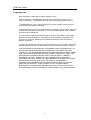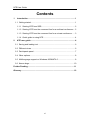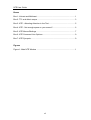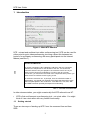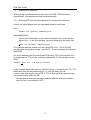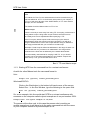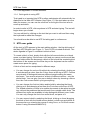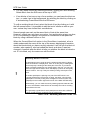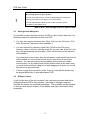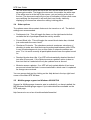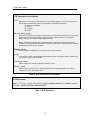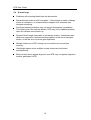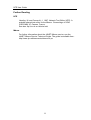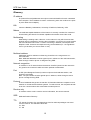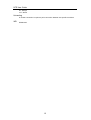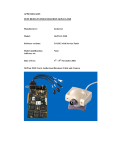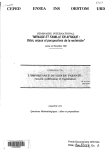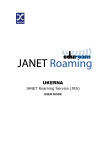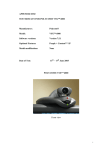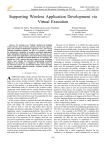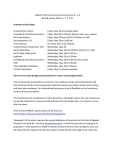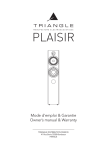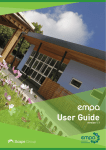Download User Guide for NTE v1.7.0 - Computer Science Networks and
Transcript
User Guide for NTE v1.7.0 Version 2 21 May 1999 University College London, Computer Science Department NTE User Guide Acknowledgements This user guide is based on the UKERNA SHRIMP User Guide, available from: http://www.ja.net/service_development/video/service_developments/shrimp/in dex.html. Currently this document is nearly identical to the chapter on NTE in the UKERNA guide, but as opposed to the UKERNA guide, this document will be updated as NTE gets updated insofar as is possible. Disclaimer UCL cannot accept any responsibility for any loss or damage resulting from the use of the material contained in this document. The information is believed to be correct, but no liability can be accepted for any inaccuracies. iv NTE User Guide Copyright note NTE: Copyright © 1996-1999 University College London All rights reserved. Redistribution and use in source and binary forms, with or without modification, are permitted provided that the following conditions are met: 1. Redistributions of source code must retain the above copyright notice, this list of conditions and the following disclaimer. 2. Redistributions in binary form must reproduce the above copyright notice, this list of conditions and the following disclaimer in the documentation and/or other materials provided with the distribution. 3. All advertising materials mentioning features or use of this software must display the following acknowledgement: This product includes software developed by the University of California, Berkeley and the Network Research Group at Lawrence Berkeley Laboratory. 4. Neither the name of the University nor of the Laboratory may be used to endorse or promote products derived from this software without specific prior written permission. THIS SOFTWARE IS PROVIDED BY THE REGENTS AND CONTRIBUTORS ``AS IS'' AND ANY EXPRESS OR IMPLIED WARRANTIES, INCLUDING, BUT NOT LIMITED TO, THE IMPLIED WARRANTIES OF MERCHANTABILITY AND FITNESS FOR A PARTICULAR PURPOSE ARE DISCLAIMED. IN NO EVENT SHALL THE REGENTS OR CONTRIBUTORS BE LIABLE FOR ANY DIRECT, INDIRECT, INCIDENTAL, SPECIAL, EXEMPLARY, OR CONSEQUENTIAL DAMAGES (INCLUDING, BUT NOT LIMITED TO, PROCUREMENT OF SUBSTITUTE GOODS OR SERVICES; LOSS OF USE, DATA, OR PROFITS; OR BUSINESS INTERRUPTION) HOWEVER CAUSED AND ON ANY THEORY OF LIABILITY, WHETHER IN CONTRACT, STRICT LIABILITY, OR TORT (INCLUDING NEGLIGENCE OR OTHERWISE) ARISING IN ANY WAY OUT OF THE USE OF THIS SOFTWARE, EVEN IF ADVISED OF THE POSSIBILITY OF SUCH DAMAGE. v NTE User Guide Contents 1 Introduction ............................................................................................ 1 1.1 Getting started ...................................................................................... 1 1.1.1 Starting NTE from SDR ................................................................. 2 1.1.2 Starting NTE from the command line for a multicast conference... 2 1.1.3 Starting NTE from the command line for a unicast conference ..... 3 1.1.4 Quick guide to using NTE.............................................................. 4 2 NTE user guide....................................................................................... 4 2.1 Saving and loading text ........................................................................ 6 2.2 Different views. ..................................................................................... 6 2.3 Participants panel ................................................................................. 7 2.4 Other options ........................................................................................ 8 2.5 Multilanguage support on Windows 95/98/NT4.0 ................................. 8 2.6 Known bugs........................................................................................ 10 Further Reading........................................................................................... 11 Glossary....................................................................................................... 12 vi NTE User Guide Boxes Box 1: Unicast and Multicast ........................................................................... 1 Box 2: TTL and Admin scope .......................................................................... 3 Box 3: NTE - Attracting Attention in the Text................................................... 5 Box 4: NTE - Not enough space on your screen? ........................................... 6 Box 5: NTE Mouse Bindings ........................................................................... 7 Box 6: NTE Command Line Options ............................................................... 9 Box 7: NTE Synopsis ...................................................................................... 9 Figures Figure 1: Main NTE Window ........................................................................... 1 vii NTE User Guide 1 Introduction Figure 1: Main NTE Window NTE - unicast and multicast text editor conferencing tool. NTE can be used for either point-to-point videoconferencing involving a direct link between two hosts or for multiparty conferencing with many participants via the Internet Mbone (see Box 1). Unicast and Multicast ! A unicast connection is like a telephone call which has one connection between two telephones for the duration of the call. You should use unicast if there are only two people in the conference and if one of you does not have access to multicasting. In order to set up a unicast connection, you must know the name of the computer that the person you want to have a conference with is going to use. A multicast connection can, in principle, have an unlimited number of participants. You should use multicast if it is likely that there will be more than two participants in the conference. Tools like RAT, VIC, NTE, WB and SDR have been specially developed for multicasting. Box 1: Unicast and Multicast In other documentation, you might occasionally find NTE referred to as NT. NTE is first and foremost a conferencing tool - not a text editor. You might think of it as a text editor with very limited functionality. 1.1 Getting started There are two ways of starting up NTE: from the command line and from SDR. 1 NTE User Guide 1.1.1 Starting NTE from SDR When joining a conference which uses text from SDR, NTE will start up automatically. All parameters will be set automatically. 1.1.2 Starting NTE from the command line for a multicast conference As with the other Mbone tools the command format is as follows: Unix: Prompt> nte [options] <address/port> Windows95/NT4.0: Click on the Start button in the bottom left hand corner of the screen. Select Run... In the Run Window, type the following in the open: field. Open: nte [options] <address/port> The multicast address should be in the range 224.2.0.0 - 224.2.255.255 (except when using admin scope – see Box 2). The port number should be at least 5002. So, as an example, this line would start NTE with a TTL of 48 (see Box 2 for an explanation of TTL) on the multicast address 224.2.3.70 and port number 5004: Prompt>/ Open: nte -t 48 224.2.3.70/5004 In the example above the user has used the option ‘-t’ to specify the TTL. TTL determines how far the packets will go, i.e. how far away you can communicate with people using NTE. A TTL of 48 is generally large enough for communication within the UK. All participants must use the same multicast address and port number in order to “see” one another in NTE. 2 NTE User Guide TTL TTL stands for Time To Live and determines how far the audio that you transmit will travel. A TTL of 15 will reach other parts of your campus, a TTL of 47 will reach all parts of the JANET Mbone, a TTL of 63 reaches Europe, and 127 worldwide. The default for all the Mbone tools is a TTL of 16. ! Admin scope There is currently a move away from using TTL for scoping conferences to using admin scopes. Using admin scope will limit conferences more accurately and is more sophisticated than specifying a TTL. Like TTL scopes, admin scopes need to be set up by the network administrator. When the scopes have been configured, you will get a range of addresses for each of the scopes defined. Using an address in the range provided will limit your conference to that scope. Example: If local scope is defined as addresses in the range of 239.0.0.0 239.100.255.255, any conference on addresses in this range will be restricted to the local area as defined by the network administrator. The most widely used method for scoping is still TTL, so you should contact your local systems administrator to see if admin scopes have been set up. If not, you should ask them to do it. Box 2: TTL and Admin scope 1.1.3 Starting NTE from the command line for a unicast conference As with the other Mbone tools the command format is: Unix: Prompt> nte [options] <remote_hostname/port> Windows95/NT4.0: Click on the Start button in the bottom left hand corner of the screen. Select Run... In the Run Window, type the following in the open: field. Open: nte [options] <remote_hostname/port> So, as an example, this line would start NTE for a unicast conference with someone on the computer called myhost.example.ac.uk on port number 5004: Prompt>/Open: nte myhost.example.ac.uk/5004 The person at the other end, in this case the person who is working on myhost.example.ac.uk will have to do the same command but with the name of your computer instead of myhost.example.ac.uk. 3 NTE User Guide TTL is not applicable in unicast sessions. 1.1.4 Quick guide to using NTE Text typed in or imported into NTE by other participants will automatically be displayed in the Main NTE Window (see Figure 1). If the text takes up more than one screen, you can use the scroll bar on the right of the text area to scroll up and down. In order to write in NTE, click anywhere in NTE and start typing. The text will begin where you clicked. You can edit text by clicking on the text that you want to edit and then using the keyboard to make the changes. You should now be able to use NTE for taking part in conferences. 2 NTE user guide All the text in NTE appears in the main editing window - the big white part of the Main NTE Window (see Figure 1). Text in NTE is treated as blocks. The whole Agenda in Figure 1 constitutes a block of text. To create a block of text, simply click with the left mouse button on a blank space, and start typing. If the screen is full and you cannot use the scroll bar to move further down the document a block of text should be created right at the bottom of the screen and the Enter key on the keyboard can be used to create more space for typing. A block of text can be manipulated in different ways: • You can change the colour of the block by selecting the block, clicking on it and choosing a colour from the Colour menu at the top of NTE. Colours are primarily to distinguish between different people editing the same document. You cannot set parts of a block to different colours - only the whole block. You can give your pen a default colour by choosing a colour from the Colour menu before you type anything. • You can change the font into italics and/or bold by selecting the block, clicking on it and choosing a font from the Font menu at the top of NTE. The limited selection of fonts is to enable documents to be saved as plain text, without the problems that would result from variable width fonts. The different font styles are available to help distinguish different users’ texts. You can only change the font of an entire block, not parts of it. • You can move a block by selecting the block, clicking on it and dragging the block of text with the middle mouse button (or both mouse buttons at the same time on a two-button mouse if using Linux, or Ctrl & left mouse button if using Windows95/98/NT4.0). 4 NTE User Guide • You can delete a block by selecting the block, clicking on it and selecting Delete Block from the Edit menu at the top of NTE. • If two blocks of text are on top of one another, you can lower the block on top, i.e. make it go in the background, by selecting the block by clicking on it and selecting Lower Block from the Edit menu. To edit an existing block of text, select the block of text by clicking on it with the left mouse button. It is possible to edit the text of others as well as your own -unless they have locked their contributions. Several people can work on the same block of text at the same time. However, a block can only have one colour, font and location at any one time, so it is not possible to highlight one person’s contribution to that particular block by using a different colour or font. When the Current Block Info option in the Show Menu is selected, a line is visible underneath the menu at the top of the screen displaying information about the block which you have currently selected. It will tell you the block id number, who created it, who last edited the block, and when it was last changed. A padlock after the block id tells you whether the block is locked or not. If it is locked, only its creator can edit the block. Attracting Attention in the Text ! If participants have to scroll to see the whole text because it is bigger than the window it is displayed in, there is no easy way of making sure that everybody is looking at the same part of the text. If you want to draw everybody’s attention to a certain place in the text, you can hold down the right mouse button which will display a pointer on everybody else’s screens - but only if they are already looking at that part of the text! If another participant is pointing to a part of the NTE which is not currently displayed in the window, a stripe, the same colour that the participant is currently writing with, will appear in the document map (Displayed in the bottom right hand corner of the Main NTE Window).. Alternatively, you can mark the text by inserting special characters like a row of exclamation marks which can be easily found when scrolling up and down the text. It is generally a good idea for each participant to write with a different colour so that it is easy to identify who is writing what. Box 3: NTE - Attracting Attention in the Text 5 NTE User Guide Not enough space on your screen? ! You can save space on the screen by deselecting the Participants and/or Current Block Info options in the Show menu. You can also make the NTE window smaller and then use the scrollbars to view hidden text. Box 4: NTE - Not enough space on your screen? 2.1 Saving and loading text It is possible to save the blocks of text in NTE in a file for later reference. It is likewise possible to load plain text files into NTE. • You can save text by choosing Save Plain Text from the File menu. (The Save Structured Text option is not available.) • You can load text by choosing Load Plain Text from the File menu. However, there is a limit to how big a text file you can load. If the file is too big, it will automatically be truncated. (The Load Structured Text option is not available.) If you load two or more texts, they will all appear in the top left hand corner of the window, so you will end up with two or more texts on top of one another. You can move the texts by grabbing a block with the middle mouse button (or by holding both mouse buttons down at the same time on a two-button mouse if using Linux) and dragging it to where you would like the text to be positioned. ! 2.2 If there is more than one block of text, there is a risk that the blocks may be aligned differently in other participants' NTE. Different views. If you find the size of the text too small, the view menu provides alternative enlarged views of NTE’s main window. Selecting an enlarged view will increase the text by the specified percentage. The scrollbars will be adjusted so that text that cannot be seen (to the bottom and right hand sides) is still accessible. 6 NTE User Guide NTE Mouse Bindings Left Mouse Button: edit an existing block, or create a new block if no existing one is under the pointer. ! Middle Mouse Button (or both mouse buttons at the same time on a two-button mouse if using Linux, or Ctrl+left mouse button if using Windows95/NT4.0): Grab and move an existing block. Right Mouse Button: By holding down the right mouse button, a pointer visible to the other participants will appear. When you right click, the pointer on your screen will say me, but to everybody else, the pointer will contain your user name (see Figure 1). Box 5: NTE Mouse Bindings 2.3 Participants panel If the Participants option in the Show menu is selected, a column will appear at the right of the screen, containing a list of participants, a small control panel, and a document map. • At the top, a list of the participants in the conference is shown in their current colour. When a participant has not been heard from recently, their name is displayed in grey, and will eventually be removed. If the Keep button is selected, participants will remain in the list of participants despite no longer being active. • Underneath the list of participants is a small control panel giving you three options. If you select Read only, you cannot write anything. This is a useful option if you do not wish to accidentally write or delete something in NTE. If you select Lock New Items, only you can edit and delete the blocks that you have created. This only applies to blocks created while this option has been selected. The option is useful if you want to import or type in some text which you do not want anybody else to edit or delete. If anyone apart from the creator of the block attempts to edit your text they will see a small padlock symbol. Encrypt Sessions allows you to encrypt the text in NTE so only participants with the right password can read the contents of NTE. You will be asked to enter a password for the session if you select this option. Then whenever other users wish to join the session they will have to enter the correct password before being allowed to join. • The grey and white square at the bottom right hand corner of the screen is a document map. The white area represents the part of the document which is currently visible. If the document map is all white, you are seeing the entire text on the screen. But as the text gets longer, you will need to 7 NTE User Guide use the scroll bar to move around in the text, and the white area in the square gets smaller. The bigger the document, the smaller the white area. If the white area is at the top of the square, you are looking at the top of the text. The document map will give you an indication of when other users are modifying the document in an area that is not locally visible by displaying a coloured bar where the editing is taking place. 2.4 Other options The options menu allows certain features to be turned on or off. The default settings are recommended. • Participants List: This will toggle the frame on the right-hand side that contains the list of participants and the activity window. • Current Block Info: This will toggle the current block status bar, situated just underneath the menu items. • Checksum Protocols: The checksum protocol creates an extra layer of checking to make sure that blocks are synchronised between other NTEs. It may be advantageous to turn on this option if network conditions are poor. For it to work correctly all participants should have the option turned on. • Deselect blocks when idle: If on NTE will automatically deselect blocks of text after 60 seconds. If the ‘Minimise screen updates’ option is also on then text that isn’t selected will only be updated once a second. • Minimise screen updates: If on NTE will only update blocks of text once per second unless the block is current selected in which case it is updated as changes are received. You can access help text by clicking on the Help button in the top right hand corner of the Main NTE Window. 2.5 Multilanguage support on Windows 95/98/NT4.0 Support for Multilanguage character sets is available if you have installed the MS Windows Multilanguage support. Up to date details are available on the NTE web page: http://www-mice.cs.ucl.ac.uk/multimedia/software/nte/ 8 NTE User Guide NTE Command Line Options -t TTL Specifies the TTL (time to live) value set in the packet headers. This limits the scope of the packets. The following values are generally considered appropriate: 16 campus/organisation 47 country 64 continent 127 world -bl max_block_length Specifies the maximum number of lines which can be imported into NTE in one go. Files larger than the specified maximum will be truncated. Use this option to override the default setting if you need to import large text files. NOTE: As no data compression is implemented in connection with loading text files, extreme caution should be taken when using the -bl flag, as you risk flooding the network by importing files which are too large. -display display Sets the display, enabling you to run NTE on a remote machine. -p, +p If you set the +p flag, the participants list and document map will be visible on start-up. If you set the -p flag, it will be hidden. -C session_name Sets the title bar of the NTE window to session_name. -N user_name Sets the name with which you will be identified to the other participants. You cannot change your name from within NTE. Box 6: NTE Command Line Options NTE Synopsis Nte [-t TTL] [-p ¦ +p] [-bl max_block_length] [-display display] [-C session_name] [-N user_name] [multicast address[/port]] Box 7: NTE Synopsis 9 NTE User Guide 2.6 Known bugs Problems with inserting blank lines into documents. Retransmission protocol still incomplete - if last person to make a change leaves a conference, no retransmissions happen until someone else changes something. Prolonged network partitions may not resolve themselves immediately. This means that if the network breaks, NTE may not be updated properly when the network comes back up. Dynamic block length calculation is not always correct - sometimes stars which are supposed to indicate lost lines appear at the end of complete blocks, or the last line of a block gets duplicated. Multiple instances of NTE running on one machine do not perform correctly Odd things happen when multiple mouse buttons are held down simultaneously. Blocks of text which appear aligned in one NTE may not appear aligned in another participant’s NTE. 10 NTE User Guide Further Reading NTE Handley, M. and Crowcroft, J. 1997. Network Text Editor (NTE): A scalable shared text editor for the Mbone. Proceedings of ACM SIGCOMM ‘97, Cannes, France. See also: ftp://cs.ucl.ac.uk/mice/nte/ Mbone For further information about the JANET Mbone service, see the JANET Mbone Service Technical Guide. The guide is available from: http://www.ja.net/documents/mbone3.4.ps 11 NTE User Guide Glossary IP address IP (Internet Protocol) addresses are unique numerical identifiers for each networked host computer. The IP address is used in conferencing when the conference is pointto-point rather than multiparty. LBL Lawrence Berkeley Laboratories, University of California, Berkerley, USA. Mbone The multicast capable backbone of the Internet. It currently consists of a network of tunnels linking the islands of multicast capable sub-networks around the world. Multicasting Multicasting is sending audio, video etc. on the Internet in way which ensures that anybody who is interested in receiving the information, can receive it, but only people who are interested will receive it. Think of it as being in between unicast (like most telephone calls - between two telephones only) and broadcast (TV - the signals are sent to you whether you want to watch or not). Multicast address Addresses used for multicast conferencing should be in the range 224.2.0.0 224.2.255.255 Note: Multicast addresses must be agreed upon in advance of the multicast session, either through e-mail or phone or assigned using SDR. Network congestion A condition in an IP network where the amount of traffic injected into the network is too great for the routers to handle and some packets are discarded. Port A UDP (User Datagram Protocol) number unique to the broadcast session, and should be over 5000. Note: The port number must be agreed upon in advance, either through e-mail or phone or assigned using SDR. Protocol A set of standards that govern the transfer of information between computers over a network or via telecommunications systems. To reduce errors, the computers at both ends of a communications link must follow the same protocol. Receive-only A condition where a tool is used to receive information, but cannot transmit. SDR Multicast Session Directory. TTL TTL stands for time to live, and determines how far multicast packages can travel over the Internet. The standard values are: 16 - Site 47 - UK 12 NTE User Guide 63 - Europe 127 - World Unicasting A unicast connection is a point to point connection between two specific machines. WB Whiteboard. 13