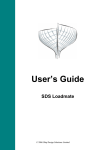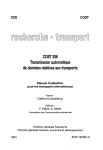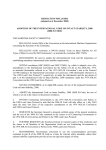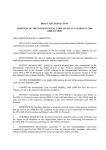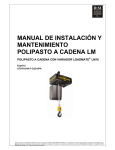Download LoadmatePlus User Guide
Transcript
LoadmatePlus On-board Loading Software User Guide Revision 22 November 2014 Copyright © 2014 Ship Design Solutions Limited Revision Status Revision Date Changes 0 31/07/2009 First issue 1 31/07/2010 Various 2 21/06/2011 Build 7.29.3 3 04/07/2011 Build 7.29.9 4 17/07/2011 Build 7.29.10 5 07/08/2011 Build 7.29.11 6 15/09/2011 Build 7.29.12 7 10/10/2011 Build 7.29.13 8 18/01/2012 Build 7.29.15 9 28/03/2012 Build 7.29.17 10 28/05/2012 Build 7.29.18 11 10/07/2012 Build 7.30.1 Added single point grounding and anchor handling 12 12/10/2012 Build 7.30.2 Ability to read tank sensors added. 13 01/12/2012 Build 7.30.3 Button added to Draft Survey dialog to add a weight correction to the list of fixed weights. 14 25/02/2013 Build 7.31.4 Grain stability module modified to allow grain partitions to be positioned to form grain holds of variable length. See section on Grain. Issue with closing the program using the Close button resolved. Various other improvements and bug fixes. 15 15/03/2013 Build 7.31.5 Import of calibrations converts FSM’s from t-m to m^4 if required. 16 28/05/2013 Build 7.31.6/7 Change log updated. No other changes to User Guide. 17 01/07/2013 Build 7.32.0/1 Container Loading implemented. 18 06/08/2013 Build 7.32.2/3 Various bug fixes and improvements recorded in change log. 19 22/05/2014 Build 7.34.0/1/2/3 Various bug fixes and improvements recorded in change log. Revision Date 20 18/08/2014 Changes Build 7.34.4 ABS Criteria with cosine heeling moment curves added, for example fire-fighting and towing criteria. 21 24/09/2014 Build 7.34.5 Fwd draft is now highlighted in RED, if less than a given minimum draft. If the Winter or Summer load draft, is exceeded, the displacement in the equilibrium report will be highlighted in RED. The limiting load draft is set on the Loading Condition Particulars dialog. SF and BM indicators are now consistent with the condition report. 22 25/11/2014 Build 7.34.6/7 Upgraded to VS2013 - some corrections needed. Check for tank filling added. If greater than a given % full, free surface correction is set to zero (IMO regulation). This can be set on the General Particulars dialog page. Two additional ABS Fire Fighting criteria added, plus a check box on the Loading Condition dialog to activate them.. Problem with output of detailed long strength curve fixed. Table of Contents Introduction .................................................................................................................... 1 Program Particulars ................................................................................................ 2 About Ship Design Solutions .................................................................................. 3 Getting Started ....................................................................................................... 4 Dockable Views .............................................................................................................. 6 Equilibrium Report View........................................................................................ 7 Loading Condition Grid .......................................................................................... 9 Stability Curve ..................................................................................................... 12 Longitudinal Strength Curves ............................................................................... 13 Crane Positions..................................................................................................... 14 Interactive Loading Window ......................................................................................... 15 Loading Compartments ........................................................................................ 16 Menu and Toolbar Commands ...................................................................................... 17 The File sub-menu ................................................................................................ 18 The View sub-menu ............................................................................................. 20 The Loading State sub-menu ................................................................................ 21 The Help sub-menu .............................................................................................. 23 Edit Particulars Dialog .......................................................................................... 24 Loading Condition Name ............................................................................ 24 Maximum Mean Load Draft ........................................................................ 24 Anchor Handling......................................................................................... 25 Special Heeling Moment ............................................................................. 25 Single Point Grounding ............................................................................... 25 Stability Criteria.......................................................................................... 26 Longitudinal Strength ................................................................................. 27 Balancing Parameters.................................................................................. 28 Unit Loads .................................................................................................................... 30 Drag and Drop ...................................................................................................... 32 UnitLoadsType file............................................................................................... 33 Fixed Weights ............................................................................................................... 34 Fixed Weight file format....................................................................................... 36 Grain............................................................................................................................. 37 Container Loading ........................................................................................................ 38 Implementation .................................................................................................... 38 Containership Stability ......................................................................................... 38 Wind heeling .............................................................................................. 39 Container Bays ..................................................................................................... 40 Defining Container Bays ...................................................................................... 41 Container Loading Conditions .............................................................................. 44 Loading Containers ..................................................................................... 46 Editing Containers ...................................................................................... 48 Unloading Containers ................................................................................. 48 BAPLIE file import and export ................................................................... 48 Tank Sensors................................................................................................................. 50 Docking ........................................................................................................................ 52 Data Preparation ........................................................................................................... 54 The File sub-menu ................................................................................................ 55 The Data Preparation sub-menu ............................................................................ 56 Using Tribon/AVEVA Calc for data preparation .................................................. 59 Exporting data from Tribon/AVEVA Calc .................................................. 59 Importing data into LoadmatePlus ............................................................... 59 Error Messages ............................................................................................................. 60 Installation .................................................................................................................... 62 Program installation.............................................................................................. 63 Vessel data ........................................................................................................... 67 Licensing ...................................................................................................................... 68 Change Log .................................................................................................................. 69 Introduction LoadmatePlus is a loading computer program for use onboard ship. It is an IACS Type 3 loading computer and calculates the vessel's intact and damage stability directly from an accurate geometric definition of the vessel. This means it can be used to analyse conditions that differ significantly from those in the stability booklet. The program uses an accurate geometric definition of the vessel for all calculations, including damage calculations. Generally, it does not use look up tables, except that tank calibration tables can optionally be used to determine compartment properties. Warnings are prominently displayed if the statutory stability regulations are not satisfied, or longitudinal strength limits, are exceeded. Also an indication is given, if the draft exceeds the summer load waterline. An iteration process is used to find the correct draft, trim and heel of the vessel with a given loading. The iteration process is considered to have found a solution when given tolerances are satisfied. Typical tolerances are as follows: Heel tolerance 0.001 radians Trim tolerance 0.001 radians Draft tolerance 0.001 m Also the process is stopped, if convergence is not achieved within a given number of iterations, typically 50. All tolerances and maximum number of iterations, can be adjusted by the user, if necessary. A failure of the iteration process to converge, usually indicates that the vessel has sunk or capsized and a message will be displayed. Loading condition data is entered, either in a loading grid, or by clicking on the interactive loading diagram and entering data in a pop-up dialog. The geometry definition and other fixed vessel data, is contained in a database file, which cannot be edited on-board by the users. Loading Conditions, however, can be freely created by the users, and the data for these are stored in separate files. The program has facilities for placing unit loads on decks, and for simulating the operation of cranes. One unique feature of LoadmatePlus is that it can utilise Tribon/AVEVA geometry and other data directly, thus making the transfer of data from a Tribon/AVEVA model to LoadmatePlus, a simple process. Copyright © 2014 Ship Design Solutions Limited 1 Program Particulars Program Name LoadmatePlus Current Version Purpose 7.34.7 IACS Type 3 on-board loading computer. Intellectual Property Rights Address Ship Design Solutions Limited 29 Balliol Gardens Newcastle upon Tyne, NE7 7LT, UK www.shipdesign.co.uk Website System Requirements Intel PC running Microsoft Windows XP, Vista or Windows 7 operating system. Printer Copyright © 2014 Ship Design Solutions Limited 2 About Ship Design Solutions Ship Design Solutions (SDS) provides software and services to naval architects and others involved in the design and construction of ships. We market, develop, maintain and support the Loadmate and LoadmatePlus onboard loading computers. Loadmate is based on look up tables and tank calibrations, and is a Type II program, according the IACS (International Association of Classification Societies) classification. Loadmate was originally purchased from AVEVA, and is now developed and maintained by SDS. LoadmatePlus is a new program that uses a geometry definition of the vessel, rather than look up tables, and is thus able to calculate damage scenarios. This means it can be classified as a Type III loading computer. Company Information Registered Name Registered No. VAT No. Registered Office Ship Design Solutions Limited 5174946 (England) GB 847 2703 16 29 Balliol Gardens Newcastle upon Tyne NE7 7LT, UK Web: www.shipdesign.co.uk General enquires: Phone: Mobile: Email: John Archer +44 (0191) 2902263 +44 (0)797 4598731 [email protected] Sales and support: Phone: Mobile: Email: Bill Horsham +44 (0191) 2521693 +44 (0)797 4395443 [email protected] Copyright © 2014 Ship Design Solutions Limited 3 Getting Started See Installation for instructions on installing LoadmatePlus on a Windows system. Once installed, the program can be started by: 1.Selecting LoadmatePlus from the Start menu, 2.Double clicking on the desktop shortcut icon, or 3.Clicking the task bar button, if one exists. The User will then be presented with the Start-up screen, which will look similar to Figure 1, initially with no vessel loaded. Figure 1 Start-up Screen To load a vessel, select the File/Open Vessel… menu item, or click the Open Vessel toolbar. icon on the If the program is licensed for just one vessel this vessel will be loaded automatically. Otherwise the User will be presented with a list of available vessels to select from. Together with the geometry and other data for the vessel, a default loading condition, will be read in. This will usually be the Lightship Condition, in other words, an empty ship. Other loading conditions can be loaded using the File/Open Condition… menu option, or pressing the Open Copyright © 2014 Ship Design Solutions Limited 4 Condition icon on the toolbar. Once a condition is loaded, the User is able to load compartments, balance the ship, check stability and strength, etc. as described in the following sections. Copyright © 2014 Ship Design Solutions Limited 5 Dockable Views Figure 2 LoadmatePlus User Interface Figure 2 shows a typical view when running LoadmatePlus. As seen, the display consists of a main Loading Diagram window, together with a number of other views displaying input data and results. All the views can either be docked to one side of the Loading Condition window, or free floating. Any views can also be hidden, if not required. In , the Longitudinal Strength Curve view is freefloating and all the other views have been docked. The following sections describe the different views: Copyright © 2014 Ship Design Solutions Limited 6 Equilibrium Report View The Equilibrium Report is normally docked on the left-hand side and show particulars, drafts, etc. for the balanced state of the vessel. If one or more damaged scenarios have been calculated, then the dropdown list at the top, allows the User to select which condition to view. Changing the selection, will also cause the Loading Diagram view to change to show the selected intact or damage case. The KGi, or intact stability indicator, shows whether the vessel complies with the intact stability criteria. If NO LIGHTS are shown, then the vessel has not been balanced. If RED and AMBER show, the ship is balanced, but the GZ curve has not been calculated. Any criteria that do not depend on the GZ curve, are ok. If GREEN shows, all intact stability criteria are satisfied. RED, means that one or more of the criteria, have failed. AMBER means that there has been a problem with the calculations. The KGd, or damage stability indicator, shows whether the vessel complies with the damage stability criteria. If NO LIGHTS are shown, then no damage cases have been calculated. If GREEN shows, all damage stability criteria are satisfied for all damage cases. RED, means that one or more of the damage criteria, have failed for one of more damage cases. AMBER means that there has been a problem with the calculations. NOTE when viewing individual damage cases, this indicator refers to the actual damage case. The Strength Indicators show how safe the vessel is with regards to Bending Moment (BM) and Shear Force (SF). The dark green level, indicates the allowed bending moment or shear force. If the actual BM or SF exceeds this level, then the colour will turn red. Numbers below the indicators are the actual values as a percentage of the limit. The calculated drafts are extreme drafts at the draft marks, the heel angle is in degrees and the trim in metres over the length between perpendiculars (LBP). Copyright © 2014 Ship Design Solutions Limited 7 The calculated hydrostatics are the displacement and deadweight in tonnes, and the fluid vertical centre of gravity (KGf) and metacentric height (GMf) in metres. If Grain is loaded, then the Grain Heeling angle, due to shifting of the cargo, is displayed. Copyright © 2014 Ship Design Solutions Limited 8 Loading Condition Grid Figure 3 Loading Condition Grid Summary page The Loading Condition Grid allows the User to specify the type and amount of contents in each compartment for the selected loading condition, and is normally located at the bottom left of the screen. The Total tab, or page, displays a summary of all compartment groups, or categories. The User cannot edit this page. The other pages display a list of compartments in the group, and the contents can be changed. Unit Loads are a special category for containers, boxes and similar items that can be placed on decks. Unit Loads are added and edited in a dialog that can be accessed by selecting the Unit Loads... option in the Loading State sub-menu, or by pressing the the row label, ULOAD, will also display the dialog. toolbar icon. Double-clicking Cranes Loads are a special category for crane loading. This row will not be shown, if no cranes are specified. For changing crane positions and loads, see Crane Positions view. Fixed Weights are a special category for weight items, associated with a position and longitudinal extent, but not with a volume. They can be located anywhere in the vessel. Fixed Weights are added and edited in a dialog that can be accessed by selecting the Fixed Weights... option in the Loading State sub-menu, or by pressing the also display the dialog. toolbar icon. Double-clicking the row label, FIXED, will Copyright © 2014 Ship Design Solutions Limited 9 Figure 4 Condition Grid showing a Group Tab The figure above shows the result of pressing one of the group tabs, in this case the Fuel Oil tab. A list of compartments in the group is displayed. To change the type of contents in a compartment, select the appropriate type from the drop-down list in the Content column. Note that if this is blank for a particular compartment, then the compartment will be assumed to be empty. Selecting the Content in the Total row, will cause ALL the compartments within the group to be assigned to this content. The amount of contents is specified in the Measure column. The units are indicated by the last character specified as follows: Last character % t v s Meaning The amount is a percentage of the capacity of the compartment A given weight in tonnes A given volume in cubic metres The tank sounding in metres Note that if the value does not terminate with any of the above characters, then the amount will be assumed to be a percentage (%). Tip: With the cursor positioned in the measure column, pressing the INS key will fill the compartment to 100% full. Similarly, pressing the DEL key will empty the compartment. The figure above shows examples of specifying amounts. Compartments are not allowed to be filled to more than their maximum capacity, or to a lesser capacity if specified. For example, fuel or oil tanks, are not normally filled to more than 98% of their maximum capacity. When the contents of a compartment are changed, the vessel will be balanced automatically if the Auto Balance option is selected from the menu or toolbar. If contents are to be changed in many compartments, then it may be preferable to turn off the auto-balancing until editing is complete. Copyright © 2014 Ship Design Solutions Limited 10 When auto-balancing is turned off, the User can manually balance the vessel by pressing the Balance button, or the equivalent menu command. As soon as the contents of a compartment are changed, then the stability and longitudinal strength results, become invalid and must be re-calculated. Checking a box in the Damage column will cause any contents to drop-out and the compartment to be flooded with sea water to the level of the outside waterline. Copyright © 2014 Ship Design Solutions Limited 11 Stability Curve Figure 5 Stability (GZ) Curve Figure 5 shows a typical stability righting lever (GZ) curve for an intact condition. To evaluate the IMO stability criteria, allowance must be made for roll-back when a wind heeling moment is applied, hence the curve must extend to the left to accommodate this. The roll-back angle is indicated by the left-most vertical green line. The other vertical green line on the right, is the downflood angle, or the angle at which water starts to enter through an unprotected opening. The wind heeling moment is shown as a blue line. The damage criteria do not need to consider wind-heeling and neither the heeling moment, nor rollback angle will be shown. If Grain is being carried, then the grain heeling moment due to grain shifting, will also be shown. Copyright © 2014 Ship Design Solutions Limited 12 Longitudinal Strength Curves Figure 6 Longitudinal Strength Curves The bending moment and associated limit curves are shown in RED. The shear force and its limit curves are shown in BLUE. Bending moments are in kNm with the scale on the left-hand side, whilst the scale for shear force in kN, is on the right-hand side. Copyright © 2014 Ship Design Solutions Limited 13 Crane Positions Figure 7 Crane Positions View The Crane Positions view allows the User to specify lifting loads, outreach and slewing angles for each crane. Note that before the crane can be positioned and loaded, the Stowed box must be unchecked. Pressing the Left and Right buttons, will slew the crane to the left or right respectively in 5 degree increments. Similarly, pressing the In and Out buttons will raise or lower the jib in 5 degree increments, hence decreasing or increasing the outreach. Note that the relevant crane must be highlighted. Checks are made to ensure that the maximum specified outreach for the load, is not exceeded and that the load does not exceed the safe working load (SWL) for the given outreach. Pressing the Apply button will update the Loading Grid and, if Auto Balance is selected, then the ship will be re-balanced. The Lightship centre of gravity is also adjusted to take account of the movement of the crane from its stowed position. The positions of active (ie not stowed) cranes are indicated on the Loading Diagram. Note that boxes indicating the loads, are not to scale. Copyright © 2014 Ship Design Solutions Limited 14 Interactive Loading Window shows the LoadmatePlus interactive loading diagram. This shows the contents of compartments, coloured according to their contents, and the equilibrium waterplane as a BLUE line in the Profile and Section views, if any. Figure 8 Interactive Loading Window The User can zoom in and out using the wheel on the mouse. Panning can be accomplished by pressing down the right-hand button and moving the mouse. When moving the mouse cursor over a compartment, its identifier and name will be displayed in the status bar at the bottom of the screen. Copyright © 2014 Ship Design Solutions Limited 15 Loading Compartments Pressing the left-hand mouse button when the mouse cursor is over a compartment, will cause the Compartment Loading dialog to appear, as shown in Figure 9. This shows the identifier and name of the compartment, together with its current contents. Both the type of contents and the quantity, can be edited using this dialog. There are also buttons to Fill and Empty the compartment. Checking the Damaged box will cause the compartment to be damaged and filled to the outside waterline with sea water. If the compartment has any contents, these will be lost. Note, the changes are not registered until the User presses the Apply button. Figure 9 Compartment Contents pop-up dialog Copyright © 2014 Ship Design Solutions Limited 16 Menu and Toolbar Commands The menu and toolbar are located at the top of the screen as shown in Figure 10. The various submenus and commands, are described in the following sections. If a particular command is also associated with a toolbar button, this will be shown next to the command description. Note that the sub-menu “Data prep” will only appear, if the User has a data preparation license. For normal on-board use, this will not be available. Figure 10 Main Menu and Toolbar Copyright © 2014 Ship Design Solutions Limited 17 The File sub-menu The File sub-menu is displayed when the User presses the File button on the Main menu. shows the File sub-menu. Figure 11 The File sub-menu Copyright © 2014 Ship Design Solutions Limited 18 Toolbar icon Command Open Default Condition New Condition Open Condition Save Condition Save Condition As … Open Vessel… Print… Print Preview Print Setup… Exit Description When LoadmatePlus is started a default loading condition, usually the Lightship Condition, is loaded. This command allows the user to restore this condition. Creates a new loading condition by copying the current one and saving it with a new name. Opens a previously saved loading condition. A file open dialog will be displayed and the User should select the condition. Saves the condition with any changes that the User has made. Allows the User to save the loading condition with a different name. This can also be used to create a new loading condition from an existing one. The first thing that must be done, after starting the program, is to open a vessel, using this command. The User will be presented with a list of available vessels, from which he should select one. Note that, if only one vessel is available, for example, on-board use, then this vessel will be opened automatically. Prints a full report including loading diagram, loading table, stability curves, stability criteria and longitudinal strength results for both intact and damaged states, if calculated. Previews the report on screen. Sets the printer options. Closes the program. If changes have been made, the program will ask whether the User wishes to save them, before closing down. The Exit command is equivalent to clicking the Close button in the top right-hand corner of the screen. Copyright © 2014 Ship Design Solutions Limited 19 The View sub-menu The View sub-menu is displayed when the User presses the View button on the Main menu. show the View sub-menu, which principally controls the display state of the dockable views. Figure 12 The View sub-menu Toolbar icon Command Toolbar Status Bar Reset Equilibrium Report Loading Condition Crane Positions Stability Curve Strength Curve Description Turns on/off the Toolbar display. Turns on/off the Status Bar display. Restores the Loading Diagram view to its state before any zooming or panning. Turns on/off the Equilibrium Report display. Turns on/off the Loading Condition grid display. Turns on/off the Crane Positions display Turns on/off the Stability Curve display. Turns on/off the Strength Curve display. Note that the dockable windows can also be closed by pressing the Close button on the right-hand side of the title bar for each window. However, the menu command must be used to re-activate them. Copyright © 2014 Ship Design Solutions Limited 20 The Loading State sub-menu The Loading State sub-menu controls the operations on and reporting for the current Loading Condition or State. Figure 13 shows the Loading State sub-menu. Figure 13 The Loading State sub-menu Toolbar icon Command Description Edit Particulars This command displays a dialog for setting the name and various other options for the Loading Condition. It has the following pages: 1. General - Settings for the Loading Condition identifier, name and sea water density. 2. Stability Criteria - For selecting which Critical KG tables apply to the condition. 3. Longitudinal Strength - For selecting the longitudinal strength limit curves for intact and damage states. 4. Balancing Parameters - Start values for heel, trim and draft. Tolerances and maximum number of iterations for the balancing process. Unit Loads... Displays a dialog for adding and editing Unit Loads. Fixed Weights Displays a dialog for adding and editing Fixed Weights, and for importing and exporting them from a tab-delimited file. Copyright © 2014 Ship Design Solutions Limited 21 Sensors Next Two options are available: Read All inputs sensor readings for all tanks, and Read Selected will only input readings for compartments selected in the loading grid. Note that both options will be disables, if the sensor.dat file does not exist. Toggles the auto-balancing on or off. When autobalancing is on, the vessel is balanced to find the equilibrium position, as soon as the contents of any compartment are changed, This causes the ship to be balanced to find the equilibrium position. This will be disabled if autobalancing is on. This command causes the righting lever (GZ) curve to be calculated for the Intact and any selected damage states. This command displays a dialog, which enables the user to enter the observed drafts and obtain the difference between the calculated and observed displacement. Also the weight correction can be added to the list of fixed weights. This command displays a dialog for selecting which damage cases are to be run. After these have been selected, pressing the OK button causes all the damage cases to be balanced, the GZ curves calculated and stability checked. Carry out docking calculations - see Docking This displays a menu that enables the user to set preferences for the report. Note that the preferences are stored in a special file, and will automatically be used when the program is next started, regardless of which vessel file is being used. Displays the next damage condition. Previous Displays the previous damage or intact condition. Auto Balance Balance Stability Draft Survey Apply damage Docking... Preferences Copyright © 2014 Ship Design Solutions Limited 22 The Help sub-menu Currently the Help sub-menu has just one option, to display the About box, but will eventually provide access to other help information. Figure 14 shows the Help sub-menu. Figure 14 The Help sub-menu Toolbar icon Command Help About LoadmatePlus... Description Displays help information. The help information can also be displayed by pressing the F1 button. Displays a dialog showing information about the program and the computer it is running on. See below. Figure 15 LoadmatePlus About Box The Computer ID is a code unique to the computer and maybe required by Ship Design Solutions when a license is issued for a particular machine. Copyright © 2014 Ship Design Solutions Limited 23 Edit Particulars Dialog Figure 16 Edit Particulars Dialog - General Page Loading Condition Name The user can specify a descriptive name for the loading condition, plus the sea water density, which, by default, is the standard sea water density, 1.025 tonnes/cu.m. By default the name is used as the file name, when saving the condition. Maximum Mean Load Draft This allow the user to select whether the Summer or Winter Load Line, is used to check the maximum loading of the vessel. If the displacement exceeds the maximum allowed, then the value will be highlighted in RED in the Equilibrium Report window, as shown: Copyright © 2014 Ship Design Solutions Limited 24 Anchor Handling The document: Emergency Guidelines for Supply Boats and Tugs engaged in Anchor Handling Sjøfartsdirektoratet (Norwegian Maritime Directorate) 16.05.2007 Paragraph 3.1, states that the maximum allowed heeling moment that gives the least of the following angles of heel, shall be calculated: 1. The angle corresponding to a GZ value, which is 50% of the maximum GZ. 2. The angle that gives water on the working deck, assuming a flat deck. 3. 15 degrees. The ship's personnel must ensure that the actual moment applied, when handling an anchor, does not exceed the maximum moment. When this option is selected, the maximum allowable moment is calculated and printed in the report. Note that this option will only appear, if anchor handling has been activated for the particular vessel. Special Heeling Moment A special heeling moment is defined by a given upright heeling moment multiplied by the cosine of the heel angle. The stability criterion to be satisfied is that area between the righting lever (GZ) curve and the heeling moment curve, between the steady state angle and 40degrees or the downflood angle, if this is less, must be greater than 0.09m-radians. Examples of stability criteria that use this formulation, are the ABS fire-fighting and towing criteria. Two extra criteria for the ABS Fire-fighting criteria are included by checking the “Include ABS Firefighting Criteria” box. Note that when this option is selected, only this one criterion is calculated. Also the upright heeling arm in t-m, must be entered. Single Point Grounding The attitude of the vessel, grounding force and longitudinal strength, can be determined by selecting the Single Point Grounding option and giving the position of the grounding point and the depth of water over it. Note that the grounding point co-ordinates are relative to the vessel’s axis system. The longitudinal position of the grounding point can be given either as a frame position and offset, or as a distance from the axis origin. The program will automatically convert between them. Copyright © 2014 Ship Design Solutions Limited 25 If the calculation results in a negative grounding force, the program assumes the vessel is floating freely and will re-calculate the floating trim and draft. When using single point grounding, the user should be aware that the vessel can easily become unstable, and if this happens, a “Maximum number of iterations…” message will probably be displayed. This usually implies that the vessel has capsized. Specifying a higher water level, will often rectify the situation, but it may be necessary to adjust, or reset, the balancing parameters. Note that a stability (GZ) curve cannot be calculated, when the grounded option is selected. Figure 17 Edit Particulars Dialog - Stability Criteria page Stability Criteria Several critical KG tables may be defined and this dialog page enables the user to select the appropriate table or tables for the actual condition. Copyright © 2014 Ship Design Solutions Limited 26 Figure 18 Edit Particulars Dialog - Longitudinal Strength page Longitudinal Strength Several set of longitudinal strength limits may be defined for both intact and damaged conditions. This dialog page enables to select the appropriate sets for the condition. The strength calculation can also be disabled by unchecking the relevant check box. Copyright © 2014 Ship Design Solutions Limited 27 Figure 19 Edit Particulars Dialog - Balancing Parameters page Balancing Parameters The draft, trim and heel of the vessel are determined by balancing the weight and buoyancy forces in an iteration process. At the start of this process, the program will use the initial values given in this dialog and if the vessel is successfully balanced, they will be replaced by the final heel, trim and draft values. If for some reason the vessel becomes unstable, the heel, trim and draft may become unreasonable as starting values for a new balance. In this situation, the user can reset these values to something more appropriate before re-calculating. Normally it is enough to set the heel and trim to zero and the draft to some reasonable value, providing measures have been taken to resolve the cause of the capsize or imbalance. Copyright © 2014 Ship Design Solutions Limited 28 Figure 20 Maximum number of iterations message If the vessel does not balance a message box will be displayed saying that the vessel has not balance in the maximum specified number of iteration. Sometimes just increasing the maximum number of iterations, will resolve the problem, but normally, the message means that the ship has capsized. Copyright © 2014 Ship Design Solutions Limited 29 Unit Loads Unit Loads are box-shaped weights that can be located anywhere on the ship. There are two prerequisites for using the Unit Loads feature: 1.The Unit Loads option must be set on the Options page of the Data Prep/Main Particulars dialog. 2.A file called UnitLoadTypes.csv must be created and placed in the ves folder for the ship. The UnitLoadTypes file is a simple comma separated data file containing dimensions, weights, etc for the permitted types of unit load. See separate topic. Selecting the command Unit Loads... from the Loading State menu or by pressing the up the following dialog: button on the tool bar, bring Figure 21 Unit Loads dialog Unit loads can be loaded or unloaded using the Add and Remove buttons respectively. When an item is added a unique ID will be set up automatically and the name will be set to the same text. The user should change the name to suit, but leave the ID unchanged. The Unit Type drop-down lists the available unit types read from the UnitLoadTypes file. Selecting a type causes the weight and dimension columns to be filled in automatically. These can then edited. The longitudinal location is set using either the frame # and offset columns, or the X column, which is the distance in metres from the axis origin (normally the AP) to the aft end of the unit load. The Y column is the distance of the centre of the unit load from the centreline, normally positive to starboard and negative to port. Copyright © 2014 Ship Design Solutions Limited 30 The Z column is the distance of the bottom of the unit above the selected deck. The reference height can also be the baseline. Pressing the OK button will cause the unit loads to be added to the loading condition and, if Auto Balance is selected, then the ship will be re-balanced. Unit Loads located on a designated deck, can also be moved using the mouse in the Loading Diagram - see drag and drop Pressing the Unit Load Types button will bring up the following dialog for editing Unit Types: Figure 22 Unit Load Types dialog The VCG is relative to the base of the Unit Load. Unit Load Types data is stored in the UnitLoadTypes.csv file. Copyright © 2014 Ship Design Solutions Limited 31 Drag and Drop If Unit Loads are located on a designated deck, they can be moved horizontally by dragging and dropping them using the mouse. The unit loads to be moved must first be selected by: clicking on a unit load using the left mouse button (LMB). One unit load will be selected. several unit loads may be selected by holding down the CTRL key while clicking with the LMB. alternatively, click and drag whilst holding down the LMB. All unit loads completely enclosed by the resulting rectangle, will be selected. Outlines will be drawn round the selected unit loads as shown: Figure 23 Positioning Unit Loads To move the selected unit loads, click inside any outline and move the mouse while holding down the LMB. When the LMB is released, the vessel state and the loading grid will be updated, and, if AUTO BALANCE is selected, the vessel will be re-balanced. Note that unit loads can only be moved horizontally on a deck using drag and drop. Moving to another deck, is not supported. Also the program does not check whether a unit load remains within the confines of the deck. Copyright © 2014 Ship Design Solutions Limited 32 UnitLoadsType file The following shows a sample UnitLoadTypes.csv file: Name,Weight,Length,Width,Height,VCG Type 1,40,20,8,8,3.5 Type 2,60,40,8,8,0 Note: The first line is for information only and gives the column headings for the data. Each subsequent line gives data for a type of unit load: Column no. 1 2 3 4 5 6 Description Name of unit load type. This is included in the Unit Loads drop-down type list. Weight of the unit in tonnes Length of the unit in metres Width of the unit in metres Height of the unit in metres Position of the VCG above the bas of the unit. If this is given as zero, then half the height is assumed. This file can be read into a spreadsheet program such as MS Excel and edited. However, it is important to save the file as a comma delimited CSV file. Also the file must be located in the ship's VES folder with the name UnitLoadTypes.csv. Copyright © 2014 Ship Design Solutions Limited 33 Fixed Weights Fixed Weights are can be located anywhere on the ship. They are assigned a weight, center of gravity and longitudinal extent, but no volume is assigned. Selecting the command Fixed Weights... from the Loading State menu or pressing the button, brings up the following dialog: , on the tool bar, Figure 24 Fixed Weights dialog Fixed weights can be loaded or unloaded using the Add Row and Delete Row(s) buttons respectively. The Name can be any text, including blank. LCG is the distance of the items centre of gravity from the axis origin (normally the Aft Perpendicular (AP)) in meters, TCG the transverse distance from the centreline (normally positive to starboard) and VCG the vertical distance above the base line. FSM is the free surface moment associated with the weight item. This is normally zero for fixed weights. The Aft and Forward Extents give the longitudinal distribution of the weight item. The values are distances from the AP. Note that normally the LCG should be within the middle third of the extent. This information is used for longitudinal strength calculations. Pressing the OK button will cause the fixed weights to be added to the loading condition and, if Auto Balance is Copyright © 2014 Ship Design Solutions Limited 34 selected, then the ship will be re-balanced. The summary of fixed weights appears in a special row of the Loading Grid, labelled FIXED. Fixed weight data is stored in the Loading Condition "state" file, so is not automatically added to the vessel's weight. However, Export and Import buttons have been added to the dialog that enable to data to be stored in a "tab delimited" file and read back in to another condition. This file can be read into a spreadsheet for editing, if desired. However, it must be saved as a "tab delimited" file. Copyright © 2014 Ship Design Solutions Limited 35 Fixed Weight file format The following shows a sample Fixed Weights file: Name Fixed Wt 2 Weight LCG 100 40 10 20 VCG 0 0 FSM 10 12 AftExt FwdExt 0 35 45 0 10 30 Note: The first line is for information only and gives the column headings for the data. Also each item is separated from the next item in the line by a TAB character. Each subsequent line gives data for a fixed weight item: Column no. 1 2 3 4 5 6 7 8 Description Name of weight item. Weight of the unit in tonnes Longitudinal centre of gravity (LCG) in metres from the aft perpendicular (AP). Transverse centre of gravity (TCG) in metres to starboard of centerline. Vertical centre of gravity (VCG) in metres above base line. Free surface moment (FSM) in tonnes-m. Note that this wil normally be zero for fixed weights. Aft extent in metres from the AP Forward extent in metres from the AP This file can be read into a spreadsheet program such as MS Excel and edited. However, it is important to save the file as a TAB delimited CSV file. Copyright © 2014 Ship Design Solutions Limited 36 Grain When grain is carried in the holds, the program will check the stability of the vessel according to the International Code for the Safe Carriage of Grain in Bulk. Specifically, after taking account of the heeling moments due to grain shift: 1. the angle of heel due to the shift of grain shall not be greater than 12° or in the case of ships constructed on or after 1 January 1994 the angle at which the deck edge is immersed, whichever is the lesser; 2. in the statical stability diagram, the net or residual area between the heeling arm curve and the righting arm curve up to the angle of heel of maximum difference between the ordinates of the two curves, or 40° or the angle of flooding (θ1), whichever is the least, shall in all conditions of loading be not less than 0.075 metreradians; and 3. the initial metacentric height, after correction for the free surface effects of liquids in tanks, shall be not less than 0.30 m. Holds may be divided by 2 portable partition bulkheads, which can be located at a number of fixed positions effectible creating 3 grain holds, designated G1FWD, G2MID and G3AFT. The program will automatically calculate the volume, centre of gravity and grain heeling moment, using the grain calibration tables. The grain partitions are positioned on the Grain Partitions page of the Loading Condition Particulars dialog, as shown below: Figure 25 Setting the positions of grain partitions Copyright © 2014 Ship Design Solutions Limited 37 Note that this page will only be available, if the vessel is enabled for grain. The capacities and centres of the 3 grain holds formed by the partitions, will be updated automatically. Also the weights and centres of the grain partitions will be added to the list of fixed weights for the condition. Figure 26 Loading grid showing grain holds If the grain stability is to be checked, then the content type must be GRAIN. When loaded with grain, the holds cannot be used for other cargo, thus C01 and C02 are greyed out in the above table. Note that the partition bulkheads may be removed from the ship by selecting “NO partition onboard” from the list of positions, in which case, the first hold will extend the full length and the others will be set to a capacity of zero. Container Loading Implementation Container loading is implemented in LoadmatePlus by means of a plug-in called Containers.lmp, which is in effect a special dynamic link library or DLL. For Container Loading to work, the plugin must be located in the same folder as the LoadmatePlus executable, and the program build number must be greater than 7.32.0. If LoadmatePlus cannot find the plugin, it will still function normally, but container loading will not be available. Containership Stability Containerships over 100m in length must comply with the IMO Intact Stability (IS) Code, section 4.9.2, as well as the weather criterion (section 3.2.). For containerships over 100m, the “IMO Containerships” criteria set should be selected in the Data prep/Stability dialog. These rules use a Containership Form Factor, C, which is calculated from the ship’s main dimensions and hatch size. To facilitate this calculation, the parameters required should be entered on the Containership Stability Form Factor page of the Data prep/Main Particulars dialog: Copyright © 2014 Ship Design Solutions Limited 38 Figure 27 Containership Stability Form Factor page The various parameters are as defined in the IMO Intact Stability (IS) Code, section 4.9.2. Note that, is the vessel’s length is less than 100m, then the ordinary IMO Intact Stability rules, section 3.1.2, apply and the “Vessel is a Containership > 100m length” checkbox should not be checked. Wind heeling Deck containers are automatically added to the calculation of the wind profile, when evaluating the IMO weather criterion. Copyright © 2014 Ship Design Solutions Limited 39 Container Bays LoadmatePlus only allows bays for 20ft or 40ft standard ISO containers. Other sizes are unusual and are not currently supported. Also the program assumes the conventional numbering of container bays: 20ft bays have odd numbers from forward to aft (1,3,5…etc.). 40ft bays have even numbers, also numbered from forward to aft. Adjacent numbered bays are assumed to overlap. Thus the 40ft bay number 2, is assumed to overlap 20ft bays 1 and 3. Similarly, 20ft bay 3 would overlap 40ft bays 2 and 4. In practice, bays 2 and 4 would not both exist. It is very important to adhere to this convention, as the program assumes this arrangement when checking the availability of container slots. Figure 28 Typical Container Bay Arrangement Figure 28 shows a typical bay arrangement. Note the different arrangement and numbering of the 40ft bays in the hold and on deck. Hold and deck bays are handled separately in the program. Hold bays are numbered internally 010, 030, 050, etc. and deck bays, 018, 038, 058, etc. The last digit in the bay number denotes the base number of the first tier. Thus deck tiers are number 82, 84, 86, etc. by convention, whereas in the hold tiers are numbered 02, 04, 06, etc. Rows are numbered from the centreline alternating between port and starboard sides, odd numbers to starboard and even numbers to port. If there are an odd number of rows, row 0 is astride the centreline. Copyright © 2014 Ship Design Solutions Limited 40 Individual container slots are numbered bbrrtt, where bb is the bay number, rr the row number amd tt the tier number. For example, 050282 means bay 5, row 2, tier 82. Tier 82 indicates that the bay is on deck. Note that if this slot is occupied by a 20ft container, then the equivalent 40ft slots, 040282 and/or 060282, are unavailable for 40ft containers. Defining Container Bays Note: This section only applies to users with a data preparation license. Before container bays can be setup, the Containers.lmp file must exist in the program folder and the Containers option selected on the Options page of the Main Particulars dialog, as shown below: Figure 29 Selecting the Containers option Copyright © 2014 Ship Design Solutions Limited 41 This will enable the Container Bays… option on the Data Prep drop down menu. Selecting this will bring up the Container Bay Definition dialog as shown: Figure 30 Container Bay Definition Dialog Pressing the Add button will add a pair of records representing a hold bay and a deck bay. These can then be edited as appropriate. Pressing the Delete button will displays a dialog asking confirmation, before removing the selected rows. To select a row, click on the first column. To select a range of rows, select the first row and hold down the shift key when selecting the last row. Pressing the Edit button brings up the following dialog for a particular bay (both hold and deck). Copyright © 2014 Ship Design Solutions Limited 42 Figure 31 Bay Edit Dialog Slots can be selected by clicking with the mouse. Holding down the Ctrl key allows multiple slots to be selected. Pressing the Toggle Slot Status button, switches the slot status on and off. If a slot is turned off, it will not be available for container loading, for example, where the shape of the hull does not allow the full number of rows in the lower tiers. The data defining the slots is entered in the grid as follows: Column(s) Description Bay ID Bay identifier in the format bbd, where bb is the bay number and d is a number representing the first tier in the bay. This is normally 0 for hold bays and 8 for deck bays. Frame, Offset, X Position of the centre of the bay from the origin (AP). Values can be entered into any of the 3 columns and the position will be adjusted accordingly. Z Distance of the bottom of the first tier above the baseline in metres Rows Maximum number of rows Tiers Maximum number of tiers Row spacing Space between rows given as a comma separated list. The first value represents the spacing between the first row and the centreline, if the number of rows is even, or the spacing between row zero and row one for an odd number of rows. The second value is the spacing between Copyright © 2014 Ship Design Solutions Limited 43 Column(s) Description row 1 and row 3, and so on. The last value is repeated if necessary and the spacing is assumed to be symmetrical about the centreline. The spacing values are given in mm. If no spacing is given 78mm is used. Container Loading Conditions Before containers can be added to a loading condition, the Containers in Bays option must be enabled on the Loading Condition Particulars dialog as shown: Figure 32 Enabling Containers in Bays This will add a CONTAINERS row to the Loading Grid and enable the Containers… option in the Loading Condition menu. Copyright © 2014 Ship Design Solutions Limited 44 Figure 33 Loading Grid showing the CONTAINERS row To bring up the Container Loading dialog, either select the Containers… option from the Loading Condition menu, or double click on the Containers row in the Loading Grid. Figure 34 Listing of Loaded Containers The following table describes the columns in this dialog: Column Text 1 # 2 Slot 3 Description Container index number Slot code in the format bbrrtt, where bb = bay number, rr = row number and tt = tier. Type code ISO Container type code. The first digit indicates the length (2 = 20ft, 4 = Copyright © 2014 Ship Design Solutions Limited 45 Column 4 5 6 7 8 9 10 11 Text Description 40ft). The second digit indicates the height (0 = 8ft, 2 = 8ft 6in, etc.). The 3srd and forth characters, indicate the container type. For example G0 = general purpose container. See the ISO documentation for the complete specification of ISO container type codes. Weight Total weight of the container and its contents in kg (Note NOT tonnes) LCG Longitudinal centre of gravity TCG Transverse centre of gravity VCG Vertical centre of gravity Load Port Code for loading port Disch Port Code for discharging port Delivery Code for delivery place ID Container ID (not used in LoadmatePlus, but may be relevant for output to a Baplie file The container weights and ID’s can be edited directly in the dialog, but other values are set up and edited through the Add and Edit dialogs. Loading Containers Pressing the Add button bring up the following dialog: Copyright © 2014 Ship Design Solutions Limited 46 Figure 35 Add Containers dialog This dialog allows a block of identical containers to be added to the loading condition. The number of containers to add is given in the first edit box. If more containers are specified than can be accommodated then the excess containers will be ignored. The size, type and weight of the containers, are specified in the next input block. Note that only 20 and 40ft containers are allowed. The containers can be located in the hold, on deck, or both. The drop-down list gives the available slots. Occupied slots are not listed. If multiple containers are specified, then the slots will be filled in the order given in the list. This is starting with the first slot selected, containers are added to the given tier. When this is full containers will be loaded into the next available tier. This is continued until the bay is full, when the next bay will be loaded. When all available slots are used, then any remaining containers, will be discarded. The loading and discharging ports, as well as the delivery place, may be selected from the drop down lists. The ports are read in from a file located in the program folder called ISOPorts,Dat, which lists all the ports in the world. The User may want to edit this to something more manageable. Copyright © 2014 Ship Design Solutions Limited 47 Editing Containers Pressing the Edit button enables certain data for selected containers to be edited: Figure 36 Edit Containers dialog The fields in this dialog have the same meaning as the equivalent fields in the Add Containers dialog described above. Note that only the container slots selected in the Container Loading Dialog, will be changed. Also the slot and length of container cannot be changed. Unloading Containers Containers can be removed or unloaded by selecting them in the Container Loading dialog and pressing the pressing the Remove Containers button. BAPLIE file import and export By pressing the Read BAPLIE button, containers can also be loaded by importing A BAPLIE (*.edi) file. This is a standard file for transferring Container Loading data. BAPLIE stands for “BAYPLAN/STOWAGEPLAN OCCUPIED AND EMPTY LOCATIONS MESSAGE". The format was designed by the SMDG (User Group for Shipping Lines and Container Terminals) and is specified in the document “UN/EDIFACT BAYPLAN MESSAGE – BAPLIE”. The format is open to interpretation, so if any discrepancies are found, please contact Ship Design Solutions. If the BAPLIE file specifies a slot location that is unavailable, then the associated container, will not be loaded. Pressing the Write BAPLIE button, will output a BAPLIE file containing information about the loaded containers. Copyright © 2014 Ship Design Solutions Limited 48 The following figure shows a typical loading report for a containership after inputting a BAPLIE file: Figure 37 Container Loading Diagrem Note that 20’ containers are shaded light brown and 40’ containers, light green. Copyright © 2014 Ship Design Solutions Limited 49 Tank Sensors LoadmatePlus has the ability to read a sensor log file, update the tank contents accordingly and rebalance the vessel. The implementation has been done for a specific Rolls-Royce tank sounding system, but may be tailored for similar systems that periodically output a log file containing sensor readings. The sensor log file is output about every 2 minutes and contains the volume of the fluid in each tank together with its density. Figure 38 shows a sample sensor log file. Note that each item on a line is separated by a TAB character. Column 2 is the sensor channel number and the final column is the volume or density depending on the label in column 1. Lines which are not “ok” are ignored. Only “Volume” and “Density” records are read by LoadmatePlus. "Sample time" "Friday, October 12, 2012 10:51:45 UTC" "T001_Volume" "001" "m3" "ok" 181.4 "T002_Volume" "002" "m3" "ok" 181.4 "T003_Volume" "003" "m3" "ok" 0 "T004_Volume" "004" "m3" "ok" 35.4 "T005_Volume" "005" "m3" "ok" 244.6675 "T006_Volume" "006" "m3" "ok" 99.425 "T007_Volume" "007" "m3" "ok" 95.53 "T008_Volume" "008" "m3" "ok" 95.53 "T009_Volume" "009" "m3" "ok" 1127.5 "T010_Volume" "010" "m3" "ok" 1424.4425 "T001_Density" "001" "SPGR" "ok" 1.000 "T002_Density" "002" "SPGR" "ok" 1.000 "T003_Density" "003" "SPGR" "ok" 1.000 "T004_Density" "004" "SPGR" "ok" 1.000 "T005_Density" "005" "SPGR" "ok" 1.025 "T006_Density" "006" "SPGR" "ok" 1.025 "T007_Density" "007" "SPGR" "ok" 1.025 "T008_Density" "008" "SPGR" "ok" 1.025 "T009_Density" "009" "SPGR" "ok" 1.025 "T010_Density" "010" "SPGR" "ok" 1.025 "trim" "trim in meters" "m" "ok" -0.450 "list" "list in degrees" "degree" "ok" 0.000 "rDepth_Aft" "Depth Aft" "m" "ok" 3.430 "rDepth_Fwrd" "Depth Forward" "m" "ok" 2.980 Figure 38 Sample Sensor Log File LoadmatePlus needs to know where the sensor log file is located and this is achieved by creating an environmental variable called LM_SENSOR_LOG and setting its value to the path of the sensor log file. The file itself can be located anywhere on the computer. LoadmatePlus needs to be able to associate each tank sensor with a compartment and this information is read in from a file called sensor.dat which must be located in the same folder as the vessel data file (<name>.vessel). The file is a simple list, each line containing a sounding channel number number and identifier of the associated compartment. If no sensor.dat file is found, then the menu options to read the sensors will be disabled. Copyright © 2014 Ship Design Solutions Limited 50 Figure 39 Reading Sensors Figure 39 show how to read sensor values by selecting either Sensors/Read All or Sensors/Read Selected from the Loading State menu. If Read All is selected then data for all tanks will be read from the sensor log. To read only a selected number of tanks, these should be highlighted in the loading grid as shown and Read Selected selected. In either case, the tank contents are updated and the vessel re-balanced. Copyright © 2014 Ship Design Solutions Limited 51 Docking The system can perform basic docking calculations for a vessel docking ’aft first’. This involves both stability and strength aspects. Data for the docking calculations is entered on the Docking dialog, which is accessed by the Docking.. command on the Loading State menu, or by pressing the button on the toolbar. Figure 40 Docking dialog The following additional inputs are required: 1.The Do Docking Calculations box must be checked to enable these calculations to be carried out. 2.The location of the Aft Cut Up (ACU), measured relative to the AP. 3.Minimum allowable docking GM (default value of 0.15m). 4.The slope of the dock blocks (in degrees). 5.Limiting block loading (default value of 204 t/m2). 6.The distribution of blocks has to be defined in the Block Definition grid. Rows are added and removed using the Add and Delete buttons respectively. For each set of blocks, the user enters the distance from the ACU where a set of blocks starts, the number of blocks in the set, the spacing between each, length and area of a block within the set. Pressing the OK button causes the data to be saved and docking calculations performed. Note: The above input information is saved with the condition for which it is entered. The system provides the following outputs in the report: Copyright © 2014 Ship Design Solutions Limited 52 1.The calculated docking metacentric height, GMDock (metres). 2.The percentage of the Minimum allowable GM, calculated using the formula: %age = GMDock.100 GMMin Thus if the percentage exceeds 100, GMMin has been satisfied. 3.The maximum grounding force (tonnes), at the ACU. 4.The draft clearance (metres), at the FP when the ACU first touches down. 5.Tabular output for each block, giving its centre from ACU, length, area and the weight and loading on it. 6.A summary table highlighting the block with the highest percentage loading. 7.A graphical plot of the modified weight distribution. 8.A bar chart displaying the loading on each block. Important Notes: 1.The system distributes the weight aft of the ACU over the first few blocks. This addition follows a parabolic distribution with parabola length L equal to 8/3 times the overhang length, and height equal to 9W/16L. 2.Weight forward of the last block is also added into the total distribution. However it is simply added to the last block, i.e. there is no distribution. This must be recognized and the resulting block pressures ’smoothed’ manually. 3.LoadmatePlus does not recognize the hull shape. i.e. the position of the ACU and the forward block must be determined by inspection. Without this, the system distributes load on blocks which are not in contact with the hull (aft of the ACU & forward of the FCU). 4.The weight curve is produced by direct addition. Heavy loads on deck are therefore transferred directly to the keel blocks with no longitudinal diffusion or spreading. This causes high ’point’ loads which must again be ’smoothed’ manually. When docking bow first, i.e. with fwd trim, the magnitude of the grounding force may be evaluated by entering the FCU (Forward Cut Up) location from the AP instead of the ACU. Note that the ACU must be reset to allow calculation of block loads. Copyright © 2014 Ship Design Solutions Limited 53 Data Preparation Note that changing data for the vessel is not allowed onboard and, therefore, the Data Preparation sub-menu will not appear. If the User is licensed for data preparation, then there will an extra Data Prep sub-menu and extra commands on the File menu, as described below. An example of data preparation using data from Tribon/AVEVA Marine Initial Design, is also given. It will also be possible to prepare data from other sources, for example, using section data from the GHS program, but this route is currently untested. Copyright © 2014 Ship Design Solutions Limited 54 The File sub-menu With a data preparation license, the File sub-menu will be as shown in . Figure 41 Data Prep File sub-menu The addition data preparation commands are described in the following table: Toolbar icon Command New Vessel Save Vessel Save Vessel As… Description This initialises the vessel data in preparation for a new vessel. Saves the vessel data in the current vessel file. Saves the vessel data in a new file. The file is selected from the Open file dialog. Copyright © 2014 Ship Design Solutions Limited 55 The Data Preparation sub-menu The Data Preparation sub-menu is only available if the User has a data preparation license. It will not appear when the program is used on-board ship. shows the Data Preparation sub-menu and Import child menu, which enables data from various file formats to be read in. Figure 42 Data Preparation sub-menu The commands are described in the following table: Toolbar icon Command Import/Britfair Import/GHS Import/STL Import/CXML Import/Shipweight Import/Loading Diagram Description Imports section data from a Britfair format file. Imports section data from a GHS format file. Imports section data from an STL format file. Imports geometry and other data from a CXML file exported from Tribon/AVEVA Compartment or Calc. Imports the lightship and other weight data from a ShipWeight format (CVS) file. This can be exported from Tribon/AVEVA Calc. Imports contour data for the interactive Loading Diagram. The file is a specially formatted text file, that can be exported by pressing the Export button on the Tank Copyright © 2014 Ship Design Solutions Limited 56 Import/Loadmate data file. Import/Tank Calibrations Export/Britfair Export/GHS Export/CXML Export/GTS Export/Loading Diagram Save State as Default Main Particulars... Compartments... Cranes... Generate Loading Diagram... Plan Views page of the Interactive Loading dialog in Tribon/AVEVA Calc. Data files from Loadmate version 6, can be imported using this command. Note, however, that only certain data can be imported into LoadmatePlus. Currently only longitudinal strength limits and critical KG curves, can be imported by this method. Import data from a tank calibration (.calib) file. Export section data in Britfair format. Note that the compartment data must have been imported as section data. The program will not convert facet data into section data. Export section data in GHS format. Export geometry and other data in a CXML file. Export section data in GTS format. Exports contour data. This allows the Loading Diagram data to be edited and reimported via the Import/Loading Diagram command. Saves the current loading state as the default state, which is loaded when the vessel file is opened. This should normally be the Lightship condition. Displays a dialog for editing the vessel’s main particulars, frame table, options etc. Displays a dialog for editing compartment permeabilities, categories and content types. Note that the actual geometry definition of a compartment cannot be changed. Displays a dialog that lists the cranes that have been defined. Cranes can be added, removed, or edited using the appropriate buttons. The Add or Edit button will display a dialog for entering or changing data for a single crane. Displays a menu for constructing a loading diagram from the geometry definition. Orthogonal views are specified (profile, plan or section). The diagram can be output as a text file for hand editing (see Import/Export Loading Diagram). Also by right clicking in the Loading Diagram view, the text and display attributes of Copyright © 2014 Ship Design Solutions Limited 57 Draft Marks... Openings... Lightship... Stability Data... Strength Criteria... Damage Scenarios... individual compartments, can be modified. Displays a dialog for editing the aft, midships and forward draft marks. Note that 'z' values are measured to the baseline, or top of keel. Displays a dialog for editing unprotected and protected openings, deck edge points and wind profile co-ordinates. Displays a dialog for editing the lightship definition and other “weight” compartments. A “weight” compartment is a fixed weight like “stores” that have a given centre and longitudinal distribution, but the actual weight can vary up to a given maximum, depending on the loading condition. Displays a dialog for selecting the stability criteria sets for intact and damaged states. The heeling ranges and increments can also be set. Displays a dialog for editing the longitudinal bending moment and shear force limits. Displays a dialog for setting up damage scenarios. A complete set of damage scenarios needs to be entered here, as onboard the vessel, a user can select which scenarios to apply to a particular condition, but he cannot specify new scenarios. (This may be changed in future releases.) Copyright © 2014 Ship Design Solutions Limited 58 Using Tribon/AVEVA Calc for data preparation The following is a recommended procedure for preparing data for LoadmatePlus using data from Tribon/AVEVA Marine Calc and Surface/Compartment. Note that it will probably be necessary to edit the data produced by Tribon/AVEVA Marine. For example, the compartment contours for the Loading Diagram, may be wrong, and, therefore, the loading diagram input file may need manual editing. The position of the compartment names, can also be adjusted. Exporting data from Tribon/AVEVA Calc 1.Export a CXML file using the Release Calculation Geometry or File/Export Geometry CXML… command. The CXML file should contain the vessel's main particulars, openings, deck edge points, wind profile, content type definitions, compartment categories, as well as the actual compartment geometry. 2.Export a ShipWeight file using the Export ShipWeight command from the Lightweight dialog. 3.Export a Loading Diagram definition file, using the Export command on the Tank Plan Views page of the Interactive Loading dialog. Note that this is no longer required, as LoadmatePlus can create a Loading Diagram from the imported geometry data. Export a Loadmate data file using the Export/Loadmate command. Include at least the Criteria data. Importing data into LoadmatePlus 1.The files exported from Tribon/AVEVA Calc should be imported into LoadmatePlus in the same order using the appropriate import commands. 2.After the files have been imported and provided that the Lightweight has been set up correctly, then it should be possible to balance the vessel to find the equilibrium waterplane. 3.Once the vessel is successfully balanced in the lightship state, then the vessel file should be saved in a <name>.ves folder in the Vessels folder. The name of the vessel file should be <name>.vessel. 4.The lightship condition should be saved as the default loading condition using the Save State as Default command. When the vessel file is opened, then this will automatically be loaded. 5.The data should be checked using the various data preparation dialogs and altered and added to as necessary, then saved. 6.The lightship (Default) condition should be re-balanced and the stability and strength calculations run. If all is okay, then save the state file. 7.Create the necessary damage states. 8.Set up other loading conditions, saving each to a separate file in the same folder as the vessel file. Check with the approved stability information booklet and correct as necessary. Copyright © 2014 Ship Design Solutions Limited 59 Error Messages The error messages issued by LoadmatePlus are given below. These do not include messages which may originate from the operating system. Errors opening and saving vessel and state files Message No Vessels Found! Error saving vessel (or state) file Explanation and remedy No vessel data files can be found in the expected location. By default the program expects to find vessel data in sub-folders to a Vessel folder, located in the AppData\LoadmatePlus folder for the current user. In Windows XP, this is usually Documents and Settings\%user%\AppData\LoadmatePlus\Vessels and in Vista and Windows 7, C:\Users\%user%\AppData\Roaming\LoadmatePlus\Vessels, where %user% is the name of the current user. Alternatively, the path to the Vessels folder can be specified by setting the value of the environmental variable, LMP_DATA, to the full path name of the Vessels folder. Note that users must have read/write access to this folder and sub-folders. Vessel (or state) data cannot be saved to the specified file name. This may be due to incorrect read/write privileges, space limitation, etc. Data entry in Loading Diagram Message Explanation and remedy Error finding compartment No compartment could be located where the user has clicked in the interactive Loading Diagram. Error finding loading item No loading data could be found for the selected compartment. There is a mismatch between the vessel and loading state data. The loading condition may need to be re-generated. Cannot change The user has attempted to change compartments, when a standard damage compartment contents in state is displayed in the Loading Diagram. Loading data can only be changed damaged mode when the Intact state is displayed. Damage states must then be re-run. Calculation Errors Message Error balancing ship Maximum number of iterations exceeded Explanation and remedy A problem has occurred in the iteration process to find the vessel's draft, heel and trim. This message is usually associated with one of the following messages giving more information: The iteration process has been stopped because the maximum allowed number of iterations, has been reached without achieving convergence within the specified tolerances. Often just increasing the limit will allow the program to converge to a solution. If this does not solve the problem, then changing the tolerances and/or starting values, can be tried. These are located on the Balancing Parameters page of the Loading State/Edit Particulars... dialog, as follows: Copyright © 2014 Ship Design Solutions Limited 60 Note, however, that the iteration process is very robust and failure to converge generally indicates that the condition of the vessel is unstable. Check the loading condition. Ship has sunk (Weight > Before attempting to balance the vessel, a check will be made to determine Buoyancy) that the vessel has enough buoyancy to support its weight. If this test fails, then the ship has sunk! Error calculating GZ curve An error has occurred while calculating the vessel's stability. Check data. Error calculating An error has occurred while calculating the vessel's longitudinal stability. longitudinal strength Check data. Error calculating damage An error has occurred while calculating the standard damage cases. Damage cases cases can only be calculated after the intact condition has be calculated successfully. Usually, a failure of one damage case will not stop the process, Check the report to identify specific problems. Data Setup Errors Message Identifier '%s' on row %d not unique Ship Dimensions not set Explanation and remedy Identifiers are used for compartments, compartment categories, contant types, etc. These identifiers, must be unique and conform to the XML requirements for identifiers. Briefly, identifiers must be composed of alphanumeric numeric characters, the first of which, must be alphabetic. They must also NOT contain, punctuation or spaces. This occurs if the main dimensions have not been setup when editing loangitudinal strength limits. Copyright © 2014 Ship Design Solutions Limited 61 Installation An installation kit for LoadmatePlus can be downloaded from the Ship Design Solutions website, or may be supplied on a CD Rom, usually with data for a specific ship. The program can normally be installed on any modern computer running MS Windows XP/Vista/Windows 7. The installation is done in three stages: 1.Install the program 2.Install the vessel data. 3.Copy the loadmate.lic license file to the program folder. These procedures are described in the following sections. Copyright © 2014 Ship Design Solutions Limited 62 Program installation The setup program for LoadmatePlus is called LoadmatePlus-<Vessel>-R<n>.exe, where <Vessel> is the name of the ship and <n> is the revision number, for example LoadmatePlusDEMO TANKER-R0.exe. The file will generally be downloaded from the Ship Design Solutions web-site. To install the Demo Tanker example do the following: 1.Run LoadmatePlus-DEMO TANKER-R0.exe, by double-clicking on the file name. The following screen will be displayed: 2.The next screen displays some important information, that should be read before proceeding: Copyright © 2014 Ship Design Solutions Limited 63 3.The next screen asks you to read and accept the license conditions. The User must agree to the terms by checking the "I agree…" box. The Next > button will then be enabled. 4.The next screen asks where the program is to be installed. This is normally C:\Program Copyright © 2014 Ship Design Solutions Limited 64 Files\LoadmatePlus. The vessel data will be located in the User\Public area and clicking on the data option, will display the actual folder name. The data may be located elsewhere provided that the user has read/write access to the new location. (See Vessel data below.) 5.Finally clicking the Install button, will cause the program files to be copied to the chosen location and the following screen will be displayed. Copyright © 2014 Ship Design Solutions Limited 65 Copyright © 2014 Ship Design Solutions Limited 66 Vessel data LoadmatePlus searches the Vessels folder for the subdirectories with the “.ves” extension which contain the vessel data. By default, the Vessel folder is located in the Public Data area. For example, in Vista and Windows 7, this will normally be: C:\Users\Public\Documents\LoadmatePlus\Vessels Note that in earlier versions of LoadmatePlus, the Vessels folder was located by default in the program folder. However, Vista and Windows 7, do not allow the user to change any data in the Programs folder, so the Vessels folder has now been relocated. The Vessels folder can still be located in a different directory, but to enable Loadmate to find these files, do the following: Set up an environmental variable via the 'System Properties' dialogue, selecting the 'Advanced tab' and then pressing the 'Environment Variables...' button. Next enter LMP_DATA in the Variable: input field and 'the specific path name' (e.g. C:\LOADMATEPLUS\VESSELS) in the Value: input field. Copyright © 2014 Ship Design Solutions Limited 67 Licensing Permission to run the program is controlled by a license file, called Loadmate.lic, which must be in the same folder as the program's executable file. There are 3 types of license as follows: A trial or demo license. This enables the user to run a test ship for a limited period, usually 30 days. An on-board license. This allows the user to run the program for one or more designated vessels. Editing the basic geometry and other key data, is not allowed, but loading conditions can be created and edited. A data preparation license. This is for users, who prepare the geometry and other key data. The license will normally be issued to run on a designated computer In accordance with the company's standard policy, on-board and standard licenses, when first issued, will be limited to 30 days. When payment has been received by SDS, then this license will be replaced by a perpetual (unlimited) license. The license file will normally be sent by email to the owner and/or the vessel. Copyright © 2014 Ship Design Solutions Limited 68 Change Log LoadmatePlus - Change Log (in reverse chronological order) Build 7.34.7 – 24/11/2014 1. The max %full for FSM can be set on the General Particulars dialog page. 2. Two additional ABS Fire-Fighting criteria added, plus a check box on the Loading Condition dialog to activate them. 3. Problem with output of detailed long strength curve fixed. Build 7.34.6 – 20/11/2014 1. Upgraded to VS2013 - some corrections needed. 2. Check for tank filling added. If greater than a given % full, free surface correction is set to zero (IMO regulation). Build 7.34.5 – 24/09/2014 1. Forward draft is now highlighted in RED, if less than a given value. 2. If the Winter or Summer load draft, is exceeded, the displacement in the equilibrium report will be highlighted in RED. The limiting load draft is set on the Loading Condition Particulars dialog. 3. SF and BM indicators are now consistent with the condition report. Build 7.34.4 – 18/08/2014 1. ABS Special Criteria: Implemented the "special" ABS criteria for fire-fighting and towing, which use a cosine curve heeling moment. 2. GZ curve diagram: This displayed steady state wind heeling lever. Should be gust wind heeling lever. OK now. Build 7.34.3 – 22/05/2014 1. Damage Cases: Calculation scheme for damage cases revised to improve speed and robustness. Build 7.34.2 – 14/05/2014 1. Free Surface Correction: Corrected VCG for free surface in heel balancing routine. Build 7.34.1 – 07/05/2014 1. Pop-up Compartment Loading Dialog: Fixed bug. 2. Compartment ID’s: Converted all compartment id's to uppercase on input. Build 7.34.0 – 05/05/2014 1. Loading Diagram: Bug selecting compartments within larger compartments corrected. 2. Contents of Compartments: Ability to restrict compartment categories to a sub-set of content types added. 3. Loading Diagram: Pressing and holding down the right mouse button, now scrolls the loading diagram. Copyright © 2014 Ship Design Solutions Limited 69 Build 7.32.3 – 06/08/2013 1. Container Loading: Various improvements and bug fixes including BAPLIE import/export routines, 2. Loading Diagram: Some bug fixes. Build 7.32.2 – 30/07/2013 1. Licencing: Changes to trial/demo licensing. Build 7.32.1 – 22/07/2013 1. Container Loading: Some small bug fixes. Build 7.32.0 – 01/07/2013 1. Container Loading: LoadmatePlus now supports the loading of containers in bays and the reading and writing of container BAPLIE files. See Container Loading section for details. Build 7.31.7 – 28/05/2013 1. Grain: Bug with selecting last grain partition in the list, corrected. 2. Report: BM/SF diagram in the report, always showed scales in KN and KN-m, even if tonnes and tonnes-m were specified. Bug corrected. 3. Loading Grid: Grid now displays the total capacity of grain holds. 4. Report: Some issues with the formatting of the report, have been resolved. Build 7.31.6 - 15/03/2013 1. Saving a Loading Condition: On pressing the SAVE toolbar button or selecting the Save Condition command, the program would try to save to the vessel data file, instead of the loading condition (STATE) file. This error was inadvertently introduced in build 7.31.4, but has now been fixed. The Save Condition As… command was working properly. Build 7.31.5 - 06/03/2013 1. Tank Calibration Data: Import of calibrations converts free surface moments from tonnesm to m^4. Build 7.31.4 - 25/02/2013 1. Close button: The Close (X) button now works as expected and will not cause a crash. 2. Loading Grid: If no contents have been specified, then the measure column will be greyed out. A content type must be given before entering a percentage filling or weight. Build 7.31.3 - 20/02/2013 1. Righting lever (GZ) curve: A problem drawing the GZ curve in the report, has been corrected. 2. Grain: Some issues with grain partitions have been corrected. Build 7.31.2 - 06/02/2013 1. Grain: Grain partition bulkheads can now be positioned and the program will create grain holds automatically. New page added to the Loading Condition/Edit particulars dialog for specifying the positions of the grain partitions. See Grain section. Build 7.31.1 - 20/01/2013 Copyright © 2014 Ship Design Solutions Limited 70 1. Compiler update: Code changes needed for update to Microsoft Visual Studio 2010. Build 7.30.3 - 01/12/2012 1. Draft Survey Dialog: Add to Fixed Weight button added. This adds the weight correction to the list of fixed weights. Note that the button is only activated after the correction has been calculated. After the weight correction has been added to the fixed weights, it can be edited or deleted just like any other fixed weight item. Build 7.30.2 - 17/11/2012 1. KG Limit Curves: Removed the ability for users to switch off checking against the critical KG tables (GL requirement). Build 7.30.1 - 08/07/2012 1. Anchor Handling: An option to calculate the maximum allowable anchor handling moment according to the Norwegian Maritime Directorate guide lines, has been implemented. The option appears on the dialog for editing the Loading Condition particulars, but only if it has been enabled for the particular vessel. (See Anchor Handling.) 2. Single Point Grounding: The vessel's position and longitudinal strength when grounded at a single point, can now be calculated. (See Single Point Grounding.) 3. Toolbar: A new button has been added to the toolbar. This brings up the dialog for editing the Loading Condition title, stability and other settings. The grounding point is also specified on this dialog. 4. Longitudinal Strength: If the vessels longitudinal x-axis direction is forward to aft, then the shear force/bending moment diagram, is now also reversed so that the aft end is always on the left side of the diagram. 5. Loading Diagram: Fixed bug with selecting compartments using the mouse. Build 7.29.19 - 28/05/2012 1. Draft Survey: Corrected bug with draft survey dialog, when axis direction was forward to aft. 2. Program Settings: Switched to using registry instead of INI file. 3. Loading Diagram: When the program is first opened, the loading diagram is now scaled to fit in the window. Build 7.29.18 - 11/04/2012 1. Opening Files: Allow vessel files to be opened using the normal file open dialog. 2. Fixed Weights: Fixed weight and unit load data was not copied when the state was copied. Bug fixed. 3. GHS File import: Problem with x-values corrected. Build 7.29.17 - 28/03/2012 1. Longitudinal Strength: Added an option to turn off longitudinal strength calculations, when not required. Build 7.29.16 - 04/03/2012 1. Damage Stability: Added IMO A534(18) damage stability rules and a table detailing the rules under the damage summary table. 2. Longitudinal Strength: Corrections to the Strength Limits dialog and reporting. Copyright © 2014 Ship Design Solutions Limited 71 Build 7.29.15 - 16/01/2012 1. Free Surface Moment: The FSM for compartments defined by sections, was sometimes incorrect for wing tanks. The error has been fixed. 2. Data Preparation: Various improvements to the data import and reporting routines have been made. 3. Mensuration Properties: Area properties bug with section compartments fixed. 4. Longitudinal Strength: Changes to enable strength output in t and t-m as an alternative to kN and kNm. 5. Damage Stability: Corrected damage output to check for downflood angle. Build 7.29.14 - 16/12/2011 (Version approved by DNV for use on supply vessels) 1. GHS file input: Changes and additions to handle GHS file input, including axis origin at midships and loading diagram generation. 2. Damage Stability: IMO A235 Damage criteria set for Offshore Supply Vessels added. 3. Longitudinal Strength: Added options on Preferences Dialog to output SF and BM in tonnes and t-m rather than KN and KN-m and to output a detailed SF and BM table. 4. GZ Curve: The free surface correction is now applied correctly to the GZ curve. 5. Data Prep: Some additional options for correcting compartment volumes and centres, have been added. Also some additional report tables. Build 7.29.13 - 10/10/2011 1. Critical KG curves: Critical KG values can now be defined for given displacements as an alternative to using mean drafts. Build 7.29.12 - 15/09/2011 1. Tank Calibrations: A new optional record has been added to the tank calibration input file. This begins with "C> " and is followed by a number for each column in the calibration tables indicating the contents of the column, 0 = sounding, 1 = volume, 2 = lcg, 3 = tcg, 4 = vcg, 5 = fsm, -1 = column not used. This means that data can easily be extracted from a PDF report without the need for re-arranging the columns. 2. Grain Calibrations: A new file format for importing grain calibrations, has been introduced. See separate documentation. 3. PolyCAD: A hull form defined in PolyCAD, can now be imported directly into LoadmatePlus using the IMPORT/GEO command. However, only facets are imported, which means that the hull surface must be converted to a facet definition within PolyCAD. A corresponding output command is available, but this feature is currently experimental. 4. Data Reports: Lightweight and damage scenarios reports, have been added to the output options. Also in addition to directly printing the report, it can be output to an HTML file, which can be read into MS Word, preserving headers, footers and other formatting. 5. Recent File List: A recent file list has been added to the File Menu, but only for the data preparation version of the program. Build 7.29.11 - 07/08/2011 1. VRML Export: VRML files containing geometry definitions of the hull and internal compartments, can now be output using the Data Prep/Export/VRML.. menu option. The resulting file includes multiple compartments defined by facets or sections, which can be Copyright © 2014 Ship Design Solutions Limited 72 viewed in a VRML browser/viewer such as MYRIAD 3D Reader (http://www.myriadviewer.com/). 2. Data Reports: The Data Prep/Report menu option now supports Print Preview and Print commands. Also Critical KG Tables and Longitudinal Strength Limits have been added to the output options. Build 7.29.10 - 17/07/2011 1. Critical KG interpolation: An error in determining the draft for interpolating the Critical KG value in the tables, was found and corrected. Build 7.29.9 - 04/07/2011 1. Loadline Draft Exceeded Test: The test now takes account of the actual heel and trim, when calculating the maximum load displacement, instead of using zero heel and level trim. Build 7.29.8 - 24/06/2011 1. Loading Grid: The compartments are now sorted in alphabetical order according to their identifiers. Build 7.29.7 - 20/06/2011 1. Deadweight VCG: The deadweight VCG in the loading condition report, was erronously corrected for free surface. This problem has now been fixed. No other values were affected. 2. User Guide: This User Guide/Help Information has been updated to include program particulars and a list of error messages, as requested by DNV. Build 7.29.6 - 05/06/2011 1. Cranes: Error in calculating the operating position corrected. Also corrections for crane movement, are now included explicitly in the report. Previously the crane correction was included in the lightship. Build 7.29.5 - 30/05/2011 1. Cranes: Program crashed if there was a mismatch in the number of cranes and crane data in the loading state file. This would occur if cranes were removed from the vessel file after a loading state had been saved. This error condition is now dealt with. Build 7.29.4 - 05/04/2011 1. Mean Draft: The mean draft given in the report did not agree with that displayed in the Equilibrium Report panel. This problem has now been corrected. Build 7.29.3 - 15/02/2011 1. Reports: A new menu option, Report, has been added to the Data Prep menu. This allows a report containing tables of Main Particulars, Compartments, Tank Calibrations and Hydrostatics to be output in Word Docx, HTML or Spreadsheet CSV formats. Other tables will be added as required. (This is only available with a Data Prep license.) Build 7.29.2 - 02/02/2011 1. Calibrations: Corrected a problem with balancing fluid in compartments defined by calibrations. 2. Print Preview: Eliminated a memory leak when using the print preview. Copyright © 2014 Ship Design Solutions Limited 73 Build 7.29.1 - 14/01/2011 1. Section Compartments: Implemented wetted surface area and hence shell displacement for compartments defined by sections. Build 7.29.0 - 10/01/2011 1. Data Preparation: The import of CMP files, has been implemented. A CMP file defines the topology of internal compartments and the program uses this to generate compartments defined by sections. The main hull must also be defined by sections, for example, by importing a Britfair file. 2. Longitudinal Strength: Longitudinal strength calculations for section compartments, has been implemented. 3. Longitudinal Strength: Structural permeability was not taken into account in strength calculations. This bug has been fixed. Build 7.28.2 - 21/12/2010 1. Data Preparation: Critical KG tables were being incorrectly added to the Data Prep stability criteria selection box. This problem has been fixed. 2. Grain Criteria: Grain criteria would sometimes be applied to a non-grain condition due to an un-initialized variable. This bug has been fixed. Build 7.28.1 - 18/12/2010 1. Equilibrium Panel: Values indicating the percentage of the maximum allowed Bending Moment and Shear Force, have been added to the equilibrium panel. Build 7.28.0 - 08/12/2010 1. Docking: New Docking module added. This performs basic docking calculations for a vessel docking 'aft first'. Stability and block loading, are considered. 2. Loading Diagram: Frames have been added to the deck views. 3. Damage Cases: The ability to run standard damage cases, when cranes are active, has been removed, because the damage stability analysis is not compatible with the crane calculations. Build 7.27.1 - 28/11/2010 1. Unit Loads: Unit Loads can now be moved horizontally on a deck, using drag and drop in the Loading Diagram. See drag and drop. Build 7.27.0 - 11/11/2010 1. Fixed Weights: The ability to specify fixed weight items, has been added. The dialog for adding and editing fixed weights, can be accessed by selecting "Fixed Weights.." in the Loading Condition sub-menu, clicking on the Fixed Weights toolbar icon, or by doubleclicking the row label "FIXED" in the Loading Grid. (Similarly the Unit Loads dialog can also be accessed now by double-clicking on the "ULOAD" row label.) Fixed weight data is stored in the Loading Condition "state" file, so is not automatically added to the vessel's weight. However, buttons have been added to the dialog that enable to data to be stored in a "tab delimited" file and read back in to another condition. This file can be read into a spreadsheet for editing, if desired. However, it must be saved as a "tab delimited" file. 2. Cranes: The actual crane outreach and slewing angle is now displayed also when the crane Copyright © 2014 Ship Design Solutions Limited 74 is in the stowed position. Build 7.26.2 - 03/11/2010 1. Crane Stability Criteria: When denominator in the area ratio criterion was very small, the check failed, even though it greatly exceeded the required value. This problem has been fixed. Build 7.26.1 - 31/10/2010 1. Data Preparation: Some problems importing and exporting Tribon CXML files have been fixed. Build 7.26.0 - 23/08/2010 1. Damage: Compartments can now be damaged by checking the associated box in the Loading Grid, or in the dialog displayed when the user clicks on a compartment in the Loading Diagram. When damaged any contents will drop-out and the compartment will be filled with sea water to the level of the outside waterline. Note that compartments damaged in this way, will also be included in any standard damage states applied to this initial condition. Build 7.25.4 - 11/08/2010 1. Critical KG Tables: The User can now select which Critical KG table(s) to apply to a particular condition on the Loading Condition Particulars dialog. This has also been rearranged with separate pages for General, Stability Criteria, Longitudinal Strength and Balancing Parameters. Also there is now a separate table in the report for critical KG checks. Build 7.25.1-3 - 30/06/2010 1. Cranes: Crane loads can now exceed the specified Safe Working load by 20%, so that crane tests can be simulated. 2. Unit Loads: The Unit Loads module has been revised to make it easier to use. Also a bug causing Unit Loads to appear on the "wrong" side of the vessel, in the Loading Diagram, has been fixed. 3. Loading Grid and Loading Pop-up Dialog: Volume in cubic metres has been added to the input measure options. A number followed by the letter 'v' indicates volume in the Measure column. Build 7.25.0 - 24/06/2010 1. Cranes: Cranes have now been implemented. The User can load and position cranes and see the effect on the vessel's heel and trim. Build 7.24.9 - 17/05/2010 1. Calibration Tables: A problem determining the fluid level in tanks, where the soundings did not start at zero, has been corrected. Also the Data Prep command to calculate maximum free surface moments, now works for calibration compartments. 2. Data Preparation: Main Particulars, Hydrostatics, Openings and Compartments, have been added to the list of output reports in Word Docx (XML) format. 3. Stability: The code to interpolate and draw the GZ curve, has been modified to avoid occasional glitches. Copyright © 2014 Ship Design Solutions Limited 75 Build 7.24.8 - 28/04/2010 (Version approved by GL for use on two LPG tankers) 1. Data Location: Because Vista and Windows 7 do not allow user data to be located in the Programs folder, the default location for the LoadmatePlus Vessels folder has been moved to the user's Application Data area. The user can still locate the Vessels folder elsewhere, in which case the LMP_DATA environmental variable must be set up to point to this location. 2. Data Preparation: A problem with determining the axis convention used in a CXML file, has been addressed. Build 7.24.7 - 28/04/2010 1. Max Free Surface Moment: A check box has been added to the Loading Grid. If the box is checked, then the maximum free surface for the compartment, will be used regardless of the level of contents. If the box in not checked, then the free surface moment will be calculated by the method set for the content type. This can be a "shift moment" calculation, where the moment is calculated for every heel and trim, or a "fixed" moment calculated for the upright position and then used for all heel angles. Build 7.24.6 - 26/04/2010 1. KG Limit Curve: The ability to check against the a max. KG-limit-curve, has been implemented. 2. Intact Stability: An error which meant that an incorrect GM value was sometimes used when checking the intact criteria, has been fixed. 3. Reporting: The actual KM-value is now displayed on screen and included in the reported hydrostatics data. 4. Hydrostatics: A command to output a table of hydrostatic properties for a series of trims and drafts, has been added to the Data Preparation menu. Build 7.2.4.5 - 26/02/2010 1. Critical Immerson Point Table: If no points were immersed, then nothing was output to the table. This has now been changed to indicate that no points are immersed. 2. Damage Dialog: The selected damage cases were being forgotten after a damage run. This error has been corrected. 3. Damage analysis: The program will now continue to the next damage case, if an error is encountered. 4. Progress Bar: The progress bar now works in a more logical way, when carrying out a damage analysis. Build 7.24.4 - 23/02/2010 1. Print Preview: The program would sometimes crash when the print preview window was closed. This problem has been fixed. 2. Open Vessel Dialog: The program now searches for a Vessels folder in the program folder, before checking the environmental variable, LMP_DATA, for an alternative location for the Vessels folder. 3. Damage Scenarios: User given names rather than automatically generated identifiers, are now used to reference damage scenarios. This applies to the damage scenarios dialogs, the equilibrium report and the damage summary table in the report. 4. Geometry Data Input: The program now assumes that the axis system for a cxml file is positive to port, and will mirror the y co-ordinates on input to conform to the LoadmatePlus Copyright © 2014 Ship Design Solutions Limited 76 convention, which is positive to starboard. Build 7.24.0 - 16/01/2010 1. Draft Survey: Corrected problems with the Draft survey dialog.The keel thickness is now taken into account. A correction for hogging/sagging is now applied. 2. Draft Marks: A new dialog has been added to the Data Prep menu. This allows the position of the draft marks, aft, amidships and forward, to be defined. Note that the 'z' values are measured from the baseline. The program will automatically add the keel thickness where necessary. The port and starboard marks amidships are assumed to be the same, but the distance from the centreline must be defined. Build 7.2.2.0 - 20/07/2009 1. Stability Criteria: The code for checking has been revised to make it easier to modify criteria sets and add new ones. 2. Calibration Tables: A problem importing calibration table data, has been corrected. Build 7.2.1.1 - 20/07/2009 1. Slope of GZ curve: Minor correction to slope of GZ curve calculation to account properly for free surface loss in damage cases. Build 7.2.1.0 - 12/07/2009 1. Unit Loads: Unit loads in the form of boxes can now be loaded anywhere on the ship. The available types of units are stored in a special file in the vessel folder. This is a CSV formatted file that can be edited by the user in a spreadsheet program. The user can load units into a loading condition with the Unit Loads... command. This presents a dialog, where units can be loaded, moved and unloaded. More than one unit of the same type can be loaded, but the unit type must be defined in the CSV file.Units are added to a special category. 2. Options: An options page has been added to the Data Prep/Ship Particulars... dialog. This enables the Grain, Units Loads and Container features to be switched on or off. (Note that Containers are not yet implemented.) Build 7.1.1.9 - 13/06/2009 1. Open Vessel and Loading Condition: When you open a new vessel or loading condition, the program now initialises the data properly. Some data was previously left, which caused some strange problems and errors. Also the messages asking whether to save changes to the vessel and/or loading condition, should now be more logical. 2. Condition Grid: The tabs on for the grid, were not setup, when a new vessel was opened. This error has been corrected. 3. Compartment Contents: If the contents for a loading item has not be set, then it is setup with the default contents of the compartment category, when the loading condition is opened. 4. Free Surface Corrections: The fluid GM has been made consistent in all windows and reports, and a bug associated with this fixed. 5. Shell and Keel Thicknesses: These have now been implemented. Previously only moulded drafts could be used. Build 7.1.1.8 - 16/02/2009 Copyright © 2014 Ship Design Solutions Limited 77 1. Probabilistic Stability: There was a bug with the probabilistic stability check. This has been fixed. Build 7.1.1.7 - 10/12/2008 1. Report: Fixed a bug that sometimes caused a crash when printing or displaying the report. Build 7.1.1.6 - 08/12/2008 1. Equilibrium Report: If the maximum permissible displacement is exceeded, the value will be displayed in red. Also a note in red will be written in the report. 2. Condition Grid: The Density column has been renamed to "Density/SF". The TAB key will move the cursor down one row and navigation to read only cells, is prevented. 3. Filling Compartments: Pressing the INSERT (INS) key in the "Measure" column, will fill a compartment and the DELETE (DEL) key will empty it. 4. Grain Compartments: Grain compartments are now ignored when calculating the total capacity of a category of compartments. This is because the defined grain compartments, can overlap one another and summing their contents produces an incorrect total. 5. Loading Diagram: General text can now be written on the loading diagram, so that, for example, temporary bulkheads can be numbered. Build 7.1.1.5 - 28/11/2008 1. Report: There was an extra page added, when there were no damage cases. This has been removed. Build 7.1.1.4 - 26/11/2008 1. Longitudinal Strength: Longitudinal strength for grain and calibration compartments, added. Build 7.1.1.3 - 24/11/2008 1. Calibration Compartments: Compartments defined by calibration tables, added. 2. Grain Calibrations: Some minor corrections. 3. Probabilistic Stability: The stability is now also checked against the results of the probabilistic damage assessment. Build 7.1.1.1 - 14/11/2008 1. Grain Stability: Grain calculations have been implemented. When the special content, GRAIN, is specified for a hold, the grain weight, centre of gravity and statutory heeling moment, is interpolated from tables. Using the total grain heeling moment, the angle of heel and other properties of the righting lever curve, due to grain shifting are calculated and compared with statutory requirements. 2. Movable Grain Partitions: For vessels which movable partitions in the hold, or holds, the space between such bulkheads, are treated as holds, but a check is performed to make sure that such temporary holds, do not overlap. Overlapped holds are grayed out in the loading grid. 3. Density of Contents: It is now possible to set the density of the contents of a tank, or hold, individually, for example, ballast tanks can have different densities of water in them. Also the density may be specified in cu.ft./ton instead of tonnes/cu.m. The program treats input values greater than 10 as being cu.ft./ton. Also the density of particular content types, for example, grain, can be output in cu.ft./ton. Copyright © 2014 Ship Design Solutions Limited 78 4. Sea Water Density: The sea water density, can now be varied for individual loading conditions. The value is input on the Loading State Particulars dialog. 5. Draft Survey: There is a new option on the Loading State menu, which displays a dailog enabling the user to enter observed drafts, and calculate the weight difference between the observed and calculated displacement. Build 7.0.3.1 - 30/06/2008 1. Data Preparation: A facility to generate a loading diagram from the geometry data has been added. Also the position of text and other parameters for individual compartments, can be edited by righting clicking with the mouse cursor over the compartment and selecting Compartment Display Options from the pop-up menu. 2. Damage Cases: Damage cases are now run only when the Damage button, or equivalent menu item, is selected. A dialog will be displayed, with a list of defined damage cases and the User can select which ones to run. 3. High Points: The program can now determine the "air draft", that is the distance of the highest point on the vessel above the waterplane. For this feature, a new category of critical points called "High Points", has been added to the Openings dialog. 4. Line of Sight: It is now possible to specify the eye and obstruction points on the Main Data dialog. This data enables the program to calculate the line of sight for the loading condition and report the distance obscured forward of the bow. 5. Propeller Immersion: If the propeller position and dimensions are specified on the Main Data dialog, then the propeller immersion will be reported for the condition. 6. Damage Case Summary Table: A summary of damage results, has been added to the Intact State report. The User can select whether to include this and/or the detailed damage results in the report, by checking the appropriate boxes on the Preferences dialog. 7. Compartments: A table of compartment particulars as a CSV file, can be exported from the Data prep/Compartments dialog. 8. General Bug Fixes: A number of small bugs have been fixed. Build 7.0.2.6 - 31/01/2008 1. Longitudinal Strength: An error that caused the longitudinal strength results to become corrupted when there were damage cases, has been fixed. 2. Default Loading State: The default loading state is now stored with the vessel data instead of being a separate file. A new menu command has been added to the Data Prep menu, to set up the default state from the current one. An onboard user cannot change the default loading state. Build 7.0.2.5 - 27/01/2008 1. Stability: An error causing the vessel to heel in the wrong direction in a few cases, has been corrected. Also the shading of areas on the GZ curve diagram, was wrong when the vessel heeled to port. This has also been fixed. 2. Title bar: The title bar now displays the Vessel and State (condition) file names separated by a colon (:). Build 7.0.2.4 - 22/01/2008 1. Structural permeability: If the structural permeability was changed in the Compartment list, the compartment capacity was not re-calculated. This problem has been fixed. 2. Equilibrium report: The trim in the report panel had the wrong sign. This has now been Copyright © 2014 Ship Design Solutions Limited 79 corrected. Trim by the bow is positive. Build 7.0.2.3 - 21/01/2008 1. Help Information: A Help button has been added to the Help drop-down menu. Clicking on this will display help information for LoadmatePlus. Pressing F1 will also display the help information. 2. Loading grid: Fixed weight items were "lost" if they were not saved to a loading condition. This problem has been fixed, together with a few other minor bugs. Build 7.0.2.2 - 11/01/2008 1. Stability criteria: The IMO A167 code has been implemented and a Stability Data command added to the Data Prep menu. This allows the user to specify different criteria sets and GZ heeling ranges for for intact and damage cases. 2. Loading diagram: Selected compartments, for example void spaces, can now be prevented from being selected from the Loading Diagram, although any contents, or damage, will still be shown. 3. Strength criteria: Some errors associated with importing and editing the bending moment and shear force limits, have been corrected. 4. Lightweight: When a lightweight file was imported, it was incorrectly entered into the loading condition grid. This error has been fixed. Build 7.0.2.1 - 07/01/2008 1. Improved grid for editing compartment contents: This has been completely re-designed and now has a tab for each compartment group (loading category), plus a total summary tab. The total tab lists the groups, but is read-only. The other tabs list the compartments in the appropriate group and the contents can be changed as before by entering the amount in percent (%), tonnes (t), or tank sensor measure (s). The content type can ne changed, as before, by selecting from the drop-down list. Note that changing the content type for the group total, will change the content type for all compartments within the group. Scroll bars appear when required on all tabs. 2. Improved report: The report now includes loading diagrams for intact and damaged cases, plus stability and longitudinal strength curves. A Preferences option has been added to the Loading State menu, which enables the User to select whether or not to include the loading diagram and/or empty compartments in the loading table. 3. Stability criteria: Some errors with the stability criteria have been corrected. Also the keel area for computing the roll-back angle, is now included on the Main Data/General page. Areas A and B associated with the IMO wind heeling area criterion, are output to the report. Other small improvements and additions have been made. 4. Loading diagram: Compartment names are now displayed on the loading diagram. If there is not space to display the whole compartment title, the program will attempt to display just the compartment identifier, otherwise no name will be displayed. The space available depends on the zoom level, so zooming in, will result in more names being displayed. By default, the names will be located at the centre of the compartment. In some cases, this may be inappropriate and it is possible to output the loading diagram to a text file, and adjust the position. 5. Axis convention: The axis origin may now be located at any position along the x-axis. Also the positive direction can be changed to be forward-to-aft and starboard-to-port. These new options will be found on the Frame Table tab of the Main Data dialog. All input and output will immediately use the new definition, when changes are made, but internally the program, Copyright © 2014 Ship Design Solutions Limited 80 will use the standard convention. 6. New buttons on the toolbar: A buttons for turning the evaluation of damages cases on or off, print and print preview, plus buttons for navigating between damage states, have been added. Using print preview is a good way to view results. 7. Stability status: The stability status indicator (Traffic light) has been exdended to report both intact and damage states. If, for example, the intact case passes, but one, or more, damage cases fail, then both green and red will be shown. A single green light means that intact and all damage cases pass. 8. Handling of balancing problems: The handling of any balancing problems has been improved. Also the User can manually change the starting waterplane and balancing tolerances. However, if a problem is reported, it will normally be sufficient to tell the program to continue iterating from the current position. Build 7.0.1.1 - 18/09/2008 Original beta version Copyright © 2014 Ship Design Solutions Limited 81