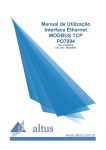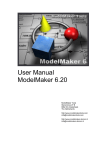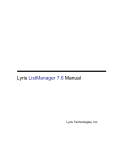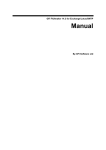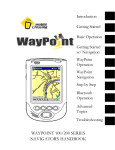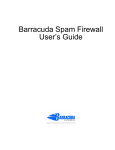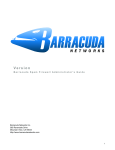Download VPOP3 User Guide - Paul Smith Computer Services
Transcript
VPOP3 Your email post office User Manual VPOP3 – Your email post office Copyright Statement This manual is proprietary information of Paul Smith Computer Services and is not to be copied, reproduced, lent or disposed of, nor used for any purpose other than for which it is specifically provided without the written permission of Paul Smith Computer Services. The software described in this document is supplied under a license and may be used or copied only in accordance with the terms of such license, and in particular any warranty of fitness of Paul Smith Computer Services software products for any particular purpose is expressly excluded and in no event will Paul Smith Computer Services be liable for any consequential loss. Because of the nature of this material, hardware and software products may be mentioned by name. In most, if not all, cases, these product names are claimed as trademarks by the companies that manufacture the products. It is not our intention to claim these names or trademarks as our own. All rights reserved. v1.3.0 doc release 0.3 © 1999 Paul Smith Computer Services. Page 2 User Manual v 1.3.0 May 1999 VPOP3 – Your email post office Contents Copyright Statement ............................................................................................................. 2 Contents 3 Introduction to VPOP3 9 VPOP3’s many other features... .......................................................................................... 10 VPOP3 Requirements............................................................................................................ 11 What’s New............................................................................................................................. 11 What’s new in VPOP3 V1.3.0.............................................................................................................................11 What’s new in VPOP3 V1.2.10 ..........................................................................................................................11 What’s new in VPOP3 V1.2.9.............................................................................................................................12 What’s new in VPOP3 V1.2.8.............................................................................................................................12 What’s new in VPOP3 V1.2.7.............................................................................................................................13 What’s new in VPOP3 V1.2.6.............................................................................................................................14 What’s new in VPOP3 V1.2.5.............................................................................................................................15 What’s new in VPOP3 V1.2.4.............................................................................................................................15 Installation 16 Setting up your TCP/IP LAN ............................................................................................... 18 Choosing the VPOP3 Server ............................................................................................... 19 Server Configuration ............................................................................................................. 20 VPOP3 Menu 21 VPOP3 Setup Helper.............................................................................................................................................24 VPOP3 with NT3.51 .............................................................................................................................................22 User Logon ..............................................................................................................................................................22 Registration Information ......................................................................................................................................22 VPOP3 Configuration Steps 24 Connections, In Mail and Out Mail 25 Connection Property Page................................................................................................... 26 Defining the RAS connection..............................................................................................................................26 Alternative dial-up Connections and AutoConnect.....................................................................................27 Other Settings.........................................................................................................................................................27 Configure AutoConnect ....................................................................................................... 28 Incoming mail settings 29 In Mail Property Page............................................................................................................. 29 Use Connections....................................................................................................................................................30 Configure a single POP3 mailbox with domain forwarding ......................................... 33 Dial-up connection to the Internet...................................................................................................................33 Permanent or Proxy connection to the Internet..........................................................................................34 Configure inward SMTP feed............................................................................................... 35 Dial-up connection to the Internet...................................................................................................................35 Connection through a Proxy Server ................................................................................................................36 Permanent connection to the Internet ............................................................................................................36 Configure Multiple POP3 mailboxes.................................................................................. 37 Dial-up connection to the Internet...................................................................................................................37 Permanent or Proxy connection to the Internet..........................................................................................38 Configure a single POP3 mailbox without forwarding .................................................. 39 Incoming Mailing List Messages ........................................................................................... 40 What happens to Mail for an Unrecognised User ........................................................................................41 Local Mail Property Page 42 Domain to add to Unqualified Addresses .......................................................................................................42 Route Local Mail Locally.......................................................................................................................................42 LAN Forwarding.....................................................................................................................................................43 Local Servers Property Page 44 Allow Connections On.........................................................................................................................................45 Out Mail Property Page 46 There are three methods of sending outgoing email:..................................................................................46 Outgoing Mail using an SMTP Relay................................................................................... 47 v 1.3.0 May 1999 User Manual Page 3 VPOP3 – Your email post office Outgoing Mail using Direct SMTP ...................................................................................... 47 Users 49 Users Property Page.............................................................................................................. 49 Add/Edit a user........................................................................................................................ 51 Basic Configuration to Add a New User.........................................................................................................51 Edit LDAP Data ......................................................................................................................................................52 AutoResponder Settings ......................................................................................................................................53 Finger Settings .........................................................................................................................................................53 Remove Postmaster User....................................................................................................................................54 Mailbox Mappings 54 What is a Mapping? ................................................................................................................ 54 Import Mappings.....................................................................................................................................................56 Export Mappings.....................................................................................................................................................56 Assistants.................................................................................................................................. 56 Setting the Assistant ..............................................................................................................................................56 Assistant Special Features....................................................................................................................................57 What are “Valid Domains”? 57 Monitoring Messages ............................................................................................................. 58 Remote Users.......................................................................................................................... 58 User Message Forwarding....................................................................................................................................59 Password Server.....................................................................................................................................................72 Monitoring Messages.............................................................................................................................................60 User Groups............................................................................................................................ 60 What are User Groups?.......................................................................................................................................60 Defining Groups .....................................................................................................................................................60 Maintain User Groups...........................................................................................................................................62 Export User Database........................................................................................................... 62 Exported User Database CSV Format .............................................................................. 63 CSV Format - Least Information........................................................................................................................63 CSV Format - Passwords .....................................................................................................................................63 CSV Format - Verbose .........................................................................................................................................64 CSV Format - Full...................................................................................................................................................64 Global Signature & Header Modifiers................................................................................ 65 Change Internet Email Reply Address..............................................................................................................66 Internet Reply Address - Usage Example ......................................................................... 67 Messages to Multiple Recipients ......................................................................................... 68 Web Page User Access 69 Mail HTTP Server................................................................................................................... 69 Web Browser Message List ................................................................................................. 70 Changing Password using a Web Browser....................................................................... 71 Web Browser User Settings................................................................................................ 72 Status Window 72 In Queues .................................................................................................................................................................75 Queue Browser 76 Copying Messages between Mailboxes ............................................................................. 77 Advanced User Database Configuration Options .......................................................... 65 AutoResponders 78 Simple AutoResponders........................................................................................................ 78 Message Sections....................................................................................................................................................79 Inline Expansion Tags ............................................................................................................................................80 AutoResponder Date Format Strings...............................................................................................................81 AutoResponder Time Format Strings ..............................................................................................................81 Response Definition Tags ....................................................................................................................................82 Example Simple Autoresponders........................................................................................ 83 A basic information autoresponder. .................................................................................................................83 A basic vacation autoresponder.........................................................................................................................83 A price list autoresponder...................................................................................................................................83 External AutoResponders .................................................................................................... 84 Page 4 User Manual v 1.3.0 May 1999 VPOP3 – Your email post office Defining an External AutoResponder...............................................................................................................84 How the AutoResponse Mechanism Works..................................................................................................85 AutoResponder Environment Variables ..........................................................................................................86 Testing the AutoResponder................................................................................................................................86 AutoResponder STDIN Input File .....................................................................................................................87 How to read STDIN..............................................................................................................................................87 AutoResponder STDOUT Output File............................................................................................................87 How to Write to STDOUT................................................................................................................................87 AutoResponder Control File ..............................................................................................................................87 Control File Format...............................................................................................................................................88 Lists Property Page 88 Adding Lists..............................................................................................................................................................91 List Nesting ..............................................................................................................................................................91 Built in Groups........................................................................................................................................................91 Add/Edit List ............................................................................................................................ 91 Adding Users to the List ......................................................................................................................................92 Removing Users from the List............................................................................................................................92 Suspending/Banning List Members.....................................................................................................................92 Allowing Internet Access to the List ................................................................................................................92 Configuring Mailing Lists.......................................................................................................................................92 Mailing Lists.............................................................................................................................. 92 Creating a VPOP3 Mailing List............................................................................................................................93 Mailing List Properties ..........................................................................................................................................93 Using A VPOP3 Mailing List ................................................................................................................................94 Defining who can send messages to the list ...................................................................................................94 Moderating Mailing Lists.......................................................................................................................................95 Mailing List Subscription/Unsubscription.........................................................................................................95 Confidential Mailing Lists......................................................................................................................................96 Import Forwarding Lists ....................................................................................................... 97 Example Usage ........................................................................................................................................................97 Mailing List Remote Administration..................................................................................................................98 Allow Members to get Member List.................................................................................................................98 Slow Posting to Mailing List.................................................................................................................................98 Distribute Message To Message Sender ..........................................................................................................98 Mailing List Digests ................................................................................................................................................99 Mailing List Moderated Posts ..............................................................................................................................99 Advanced List Features ......................................................................................................... 100 Modifying Mailing List Message Headers ........................................................................... 100 ListServer operation 101 Generally available ListServer commands......................................................................... 101 Remote Administration Listserver Commands............................................................... 214 The Info Property Page 103 Incoming Mail Error! Bookmark not defined. SMTP Incoming Mail............................................................................................................... 31 Using Multiple ISP Email Accounts 104 Accepted Domains 105 Routing Downloaded Messages 106 Routing According To Recipient ........................................................................................ 107 Route with a Single Email Address..................................................................................... 108 Routing According To the Message Subject .................................................................... 109 Common ISP Settings 110 Configuring VPOP3 for Demon Internet Services ......................................................... 110 Configuring VPOP3 for CIX Internet ................................................................................ 110 Configuring VPOP3 for ClaraNet....................................................................................... 111 Configuring VPOP3 for Freeserve...................................................................................... 111 Configuring VPOP3 for Global Net ................................................................................... 112 Configuring VPOP3 for Compuserve ................................................................................ 112 v 1.3.0 May 1999 User Manual Page 5 VPOP3 – Your email post office Configuring VPOP3 for MSN............................................................................................... 113 Exchange Server...................................................................................................................... 113 Installing Exchange Server & VPOP3 on the same computer....................................................................113 Installing Exchange Server & VPOP3 on different computers ...................................................................114 Importing/Exporting External Address Book .................................................................................................114 Schedule Property Page 115 Complex Schedule ................................................................................................................. 116 SCHEDULE.DAT File Format ............................................................................................. 117 Basic Complex Schedule Format .......................................................................................................................117 Scheduling Multiple Server connections ..........................................................................................................118 Specifying Outgoing Connection Thresholds .................................................................................................118 Reloading a Complex Schedule ..........................................................................................................................119 Making VPOP3 Connect 120 Dialling from the Menu ......................................................................................................... 120 Dialling from a Web Browser ............................................................................................. 120 Configuring your Email Client Software 121 Microsoft Internet Mail ......................................................................................................... 121 Eudora ....................................................................................................................................... 127 LDAP with Eudora 4.............................................................................................................. 132 Setting up the LDAP service in Eudora Pro 4................................................................................................132 Using the LDAP service in Eudora Pro 4 ........................................................................................................135 Pegasus Mail ............................................................................................................................. 136 Configuring Outlook/Windows Messaging/Exchange Client ....................................... 138 Outlook Express..................................................................................................................... 140 Outlook Express Add Account..........................................................................................................................140 Outlook Express Edit Account ..........................................................................................................................143 LDAP with Microsoft Outlook 98 or Outlook Express ............................................... 149 Setting up the LDAP service in Outlook 98 or Outlook Express............................................................149 Using the LDAP service in Outlook 98 ...........................................................................................................151 Netscape Messenger 4 .......................................................................................................... 152 LDAP with Netscape Messenger 4 .................................................................................... 157 Setting up the LDAP service in Netscape Messenger 4 ..............................................................................157 Using the LDAP service in Netscape Messenger 4.......................................................................................158 LDAP with Calypso................................................................................................................ 158 Setting up the LDAP service in Calypso ..........................................................................................................158 Using the LDAP service in Calypso ..................................................................................................................160 Download Rules 161 Possible Download Rule Actions.......................................................................................................................161 Defining Download Rules ....................................................................................................................................162 DLRULES.DAT File Format.................................................................................................................................162 Download Rules Rule Format.............................................................................................................................162 Rule Definition ........................................................................................................................................................162 Rule Conditions ......................................................................................................................................................163 Examples ...................................................................................................................................................................163 Download Rule Example - Only Download One Person’s Email .............................................................163 Example Download Rules - A Junk Mail Filter ...............................................................................................164 VPOP3 Security 165 Email Forwarding 166 Logging Property Page 167 Daily Summaries 168 Restricting Server Access..................................................................................................... 169 Administrator Auto Logon................................................................................................... 170 Shutting Down VPOP3.......................................................................................................... 170 Internet Mail Protocols 171 SMTP Protocol........................................................................................................................ 171 POP3 Protocol........................................................................................................................ 172 Admin Server........................................................................................................................... 212 Page 6 User Manual v 1.3.0 May 1999 VPOP3 – Your email post office AutoResponder STDERR Control File ............................................................................. 88 Command Line Parameters 173 Creating an External Router 174 Diagnostics Property Page 175 Disable InMail methods using Mailer_Daemon ............................................................... 176 Distributed Sites using VPOP3 177 Distributed Sites using Hierarchical Servers.................................................................... 177 Distributed Sites Using REMOTE Mappings..................................................................... 179 Distributed Sites Using Subsidiary Mail Accounts .......................................................... 180 Distributed Sites Using LAN Forwarding ......................................................................... 181 Duplicate Messages 183 Duplicate Messages due to Mail Forwarding ................................................................... 183 Duplicate Messages In your ISP Mail Box ......................................................................... 184 Duplicate Messages Due To Some Other Reason ......................................................... 184 Edit Autoresponse Command............................................................................................. 184 Enable InMail methods using Mailer_Daemon................................................................. 185 *ENV Command Errors........................................................................................................ 185 Extensions ................................................................................................................................ 185 Post-Connect and Pre-Disconnect Commands.............................................................................................186 LDAP server 187 LDAP.ATR file.........................................................................................................................................................187 External LDAP Address Book............................................................................................. 188 External LDAP Address Book CSV File Format ............................................................. 188 External LDAP Address Book Entry.................................................................................. 189 Personal Details ......................................................................................................................................................189 Business Details ......................................................................................................................................................190 Business Address....................................................................................................................................................190 VCF File Support .................................................................................................................... 190 External Routing 191 Uses for External Routers.................................................................................................... 191 Telling VPOP3 about the External Router ....................................................................... 191 Creating an External Router................................................................................................ 192 External Router Examples.................................................................................................... 192 How to Virus Check Incoming Attachments .................................................................................................192 File Attachments 194 Files VPOP3 Uses 195 Finger Server............................................................................................................................ 198 Enabling Finger Server Access ............................................................................................................................198 Headers Property Page 199 Home User version................................................................................................................ 200 Can’t Remove Last “In Mail” Configuration 224 Import User Database 201 Passwords Options................................................................................................................................................201 Mailer_Daemon Control Messages.................................................................................... 208 Mapping Examples .................................................................................................................. 202 Sending mail for a ‘sales’ address to your salesperson’s own mailbox ...................................................202 Allowing someone to read someone’s messages if they are on holiday.................................................203 Forwarding messages for someone who has left to someone else within the company...................203 Miscellaneous Property Page 204 Missing VPOP3 Icon............................................................................................................... 205 Moving VPOP3 to a different PC 206 Name Expansion Order........................................................................................................ 206 OutMail Processors 207 Query Assistant using Mailer_Daemon ...........................................................................................................208 Query Finger ‘Plan’ using Mailer_Daemon.....................................................................................................208 v 1.3.0 May 1999 User Manual Page 7 VPOP3 – Your email post office Query Forwarding Settings using Mailer Daemon........................................................................................208 The Admin Property Page 209 Custom Bounce Messages.................................................................................................... 211 Remote Administration 212 Web Page Based Administration .......................................................................................................................212 Administration by email ........................................................................................................ 213 Set Assistant using Mailer_Daemon..................................................................................................................212 Set Finger Plan using Mailer_Daemon ..............................................................................................................213 Set Forwarding Settings using Mailer_Daemon .............................................................................................213 Tuning Parameters 214 VPOP3 File Transfer Method .............................................................................................. 218 Server Configuration ............................................................................................................. 218 Remote PC Configuration.................................................................................................... 219 Registry Tweaks 220 LAN Forwarding 222 SMTPFWD.DAT File Format..............................................................................................................................222 Original Recipient...................................................................................................................................................222 SMTP Server Address ...........................................................................................................................................222 New RCPT-TO line...............................................................................................................................................223 Troubleshooting 224 Connecting on each message send....................................................................................................................224 VPOP3 Error Messages......................................................................................................... 224 VPOP3 - POP3 Client Connection Problem..................................................................................................224 VPOP3 - POP3 Client Problem..........................................................................................................................224 VPOP3 - SMTP Client Connection Problem..................................................................................................225 VPOP3 Socket Errors............................................................................................................ 225 Socket Error 10047 - Addresses in the specified family cannot be used with this socket................226 Socket Error 10048 - Specified Address Already in Use ............................................................................226 Socket Error 10049 - The specified address is not available from the local computer .....................226 Socket Error 10054 - The virtual circuit was reset by the remote end.................................................226 Socket Error 10060 - Operation Timed Out.................................................................................................226 Socket Error 10061 - The attempt to connect was forcefully rejected .................................................227 Socket Error 10503 - No More Data...............................................................................................................227 Socket Error 11001 - Host not found (authoritative answer) ..................................................................227 Using VPOP3 on the same machine as a Proxy Server...............................................................................227 VPOP3 slows stops when transferring large messages ................................................. 228 Windows NT reports an ‘Out Of Buffers’ error after a while................................... 229 Sounds 230 Index 231 Page 8 User Manual v 1.3.0 May 1999 VPOP3 – Your email post office Introduction to VPOP3 VPOP3 is a ‘Virtual POP3’ server. It is designed for connections where your ISP gives you a single POP3 mailbox which contains mail for <anyone>@<address>, so a single POP3 mailbox may contain messages for fred, jim, bert etc. VPOP3 will separate out these messages working from certain rules which you can specify, and then presents several separate POP3 mailboxes, one for each user. These POP3 mailboxes can then be accessed from standard POP3 aware EMail software such as Pegasus Mail, Windows Messaging or Outlook (Internet Mail addon), Microsoft Internet Mail, Eudora, etc. VPOP3 also stores and forwards outgoing messages to your ISP’s SMTP mail server VPOP3 has many other features which make it useful both for LAN installations and for Standalone PCs: v 1.3.0 May 1999 User Manual Page 9 VPOP3 – Your email post office VPOP3’s many other features... ...make it useful both for LAN installations and for Standalone PCs: • Easy to use and configure • Routes mail from a single Internet Provider POP3 mailbox to multiple ‘virtual’ POP3 mailboxes. • Allows mapping (aliasing) from several email addresses to a single ‘virtual’ mailbox, or from a single email address to multiple ‘virtual’ mailboxes. • Routes mail to the same email domain locally, without needing to access your Internet Provider - thus allowing use it as an Intranet email server. • You can set up user ‘assistants’ who can be internal or external email addresses. Mail for specified users will be forwarded on to those users as well as (or instead of) the normal user. • Download Rules allow you to specify mail to be rejected or downloaded depending on size or header contents. You can even tell VPOP3 to ask the intended recipient if he/she really wants to get this message. This is useful for Killing SPAM. • Supports Multiple POP3 Servers, so you can consolidate your multiple ISP accounts, and use one program, and one email client to read all the messages. • Supports incoming mail using SMTP • Supports Multiple outgoing SMTP Servers, and you can limit the domains which each server can be used for if you wish. • AutoResponders to respond to incoming messages automatically, either using standard text or an external program to generate the response. • Mailing List Server to run your own mailing lists in-house for support and discussion groups. • VPOP3 can sense that a DUN session is active, so it can use it to automatically collect mail unobtrusively whilst you’re ‘surfing’ the net. • Security - only defined administrators can modify the VPOP3 settings. • Flexible scheduler to allow automatic connections at predefined intervals or times on specified days. • VPOP3 can be used to download messages from POP3 servers and forward them on to other SMTP servers (e.g. gateways for other mail systems or other VPOP3 servers). • Finger Server for remote querying of user information & status. • Remote administration by telnet, web page or email. • Remote changing of passwords by web page, telnet or software like Eudora. • Support for Remote Users. • The VPOP3 server can be made to be invisible from the internet, whilst being visible from an intranet, so security isn’t a problem. • VPOP3 can negotiate a session via a SOCKS V4 compliant firewall or proxy, so you don’t need to meddle with your Internet Security policy just to have proper Email. • Tested with Pegasus mail, Microsoft Internet Mail, Microsoft Outlook & Windows Messaging, Eudora mail, Netscape mail and more. Page 10 User Manual v 1.3.0 May 1999 VPOP3 – Your email post office • Only one machine needs to run VPOP3 (under Windows 95 or NT), all other machines on the LAN run a standard Internet mail client, and can use any operating system (Win 3.1, Win 95, Win NT, Mac, OS/2, UNIX, DOS). • VPOP3 can run either as a normal background program (on the taskbar) in Windows 95 or NT4.0, or it can be set up to run as an NT service. VPOP3 Requirements • VPOP3 should be installed on a machine which has Internet connectivity. It can connect to the Internet over a LAN, or via RAS/DUN (VPOP3 will automatic connect and disconnect as necessary). • If you are going to access VPOP3 from email client software on other machines on a network, those machines need to be connected to the VPOP3 server with a TCP/IP network. • VPOP3 should only be installed on a single machine per LAN, email is read/sent using normal internet mailing software (such as Microsoft Internet Mail, Eudora etc). • VPOP3 needs to run on a Windows 95 or Windows NT 4.0 machine. The other machines on the network (if any) can run any operating system which supports TCP/IP networking. • The VPOP3 machine should have a static IP address on your LAN (it can have a dynamic address on the Internet). • The PC on which VPOP3 is running should be a 33MHz 486 or better, with at least 8 MB of memory and approximately 20MB of disk space (for working files). What’s New What’s new in VPOP3 V1.3.0 • Add ‘Add User’ command in admin web browser • Add date/time to status log viewer in admin web browser • Allow registry setting to turn off background processing (for people who don’t need it, and want to be able to run things like ScanDisk on the same disk that VPOP3 is running). • Add downloaded message size in status log viewer • Allow more use of wildcards in LAN forwarding • Change ‘SMTP Forwarding’ to ‘LAN Forwarding’ to try to reduce confusion What’s new in VPOP3 V1.2.10 • Allow setting Mailing list welcome/unsubscribe/signature from web browser administration • Add ‘Send Local Mail for unrecognised users to ISP’ option • Allow configuration of HTTP admin server separately from Telnet admin server • Allow configurable LAN Forwarding retry time • Allow configurable ‘REPLY-TO:’ field for listserver responses • Add WHICH listserver command v 1.3.0 May 1999 User Manual Page 11 VPOP3 – Your email post office • Allow moderators always to do a USERS command, even if normal users can’t • Sort HTTP mail reader messages in reverse date/time order • Allow simple wildcard expansion (single ‘*’) in Mappings, Local Domains & Accepted Domains • Allow import/export of mappings • Put loop checks into local address expansion routines • If ‘Sender’ appears in a message header, but not ‘From’, copy Sender to From (for Outlook peculiarity..) • Allow creating “plain text” DSN error reports instead of the proper format for non-conforming email clients (set via registry) What’s new in VPOP3 V1.2.9 • Add List maintenance using Admin HTTP server • In daily summary logs format message size totals using commas between thousands where applicable • In daily summary logs allow configurable (via registry) ‘account idle time’ • Add ‘Setup Helper’ • Allow first user to be configured by the installer rather than defaulting to postmaster/admin • Add support for Import/Export external addressbook • Make HTTP mail viewer jump to start of message (skipping message header) • Check for server disk space when sending/receiving messages • Try to support MSN authentication (not fully tested yet - feedback welcome) • Add ETRN support for Incoming SMTP mail • Add ‘Use LAN Forwarding’ to In Mail -> Routing window • Add optional ‘don’t distribute to sender’ option for mailing lists • Add ‘Use LAN Forwarding’ to the user configuration options • Improve error checking in Edit User window parameters • Support alternate telephone numbers for RAS dialing (via registry setting) • Add a ‘ROUTING.LOG’ file • Enhance ‘Fax mailbox’ facility for FAXmaker so that it allows ‘.’ characters for specifying recipient name/company • Add default ‘postmaster’ mapping to ‘recipient of messages for unrecognised users’. What’s new in VPOP3 V1.2.8 • Vastly improve HTTP Admin server • Add incoming IP address checking for all VPOP3 TCP/IP services (using xxxxAllowed.DAT files) • Add RAS/DUN error reporting • Add ESMTP support to both SMTP client & server (only extended command is DSN - Delivery Service Notification) • Allow messages to Mailer_Daemon to be sent from non-local addresses as well as local addresses Page 12 User Manual v 1.3.0 May 1999 VPOP3 – Your email post office • Add ‘Outmail processor’ extension capability • Add environment variables to autoresponders, external routers, outmail processor, post-connect/pre-disconnect extensions • Performance enhancements to LDAP server • Add support for reading VCF files into the LDAP external address book • Add MIME support to HTTP mail reader (allows multipart MIME messages and allows downloading of MIME attachments from a web browser) • Add support for sending messages to the HTTP mail reader • Add support for changing basic user settings by a user using a web browser • Add support for ‘Groups’ of similarly configured users to have their settings all changed at once • Add support to enable/disable mailbox access to ‘Groups’ of users easily • Add property page validation for some common configuration errors • Add ‘Forwarding Lists’ functionality to LISTS page • Automatically set new username/passwords from RAS phonebook where possible • Allow scanning of ‘Received:’ message headers in reverse order (ie bottom to top instead of top to bottom) • Allow importing of ‘Forwarding Lists’ from a text file (useful for distributed sites) • Add ‘MX Routing ‘ (direct sending) option for outgoing mail • Allow deleting of multiple external address book entries at once • Allow global header modifiers for all outgoing messages • Allow configurable timeouts for all VPOP3 “extensions” • Add ‘Copy Message’ and ‘Hold Message’ to queue browser • Support company.name.faxnumber@localdomain format of addressing for FAXmaker for VPOP3. • Handle ‘RESENT-‘ header fields • Alter ‘MAIL FROM’ on forwarded messages so it appears to be sent from a local address for some ISP anti-relay filters • Global sigs & mailing list sigs will be added to multipart MIME HTML/text messages correctly now • Enhance the ‘Received:’ header fields • Strip multiple mailing list sigs • Log online time to CONNECT.LOG What’s new in VPOP3 V1.2.7 • The HTTP Admin server now includes a status page • Allow the option of showing idle accounts (accounts with mail older than 24 hours) in the daily summary log • Allow you to ‘ban’ members from mailing lists • Add External address book to LDAP server • Allow user to specify a sound when mail arrives via POP3 • Create a CONNECT.LOG showing all connections and summaries of connection activity v 1.3.0 May 1999 User Manual Page 13 VPOP3 – Your email post office • Add ‘Max Post Size’ to mailing list configuration • Add a HTTP server to allow people to read their mail using a web browser • Add ‘ListServer’ to ‘Mapping ‘ target list • Handle ‘Resent-From:’ field as well as ‘From:’ and ‘Sender:’ fields • Allow disconnection of LAN connections • Add support for right-clicking status window items to get more information What’s new in VPOP3 V1.2.6 • Flush registry changes after changes - should hopefully make the changes stick even if NT crashes (due to other software) before shutdown • Change VPOP3 to use .DAT files now instead of .TMP files • Add External routing facility (through external software) • Add ‘USERS’ command to ListServer • Add Custom Unsubscribe message for mailing lists • Allow reporting of bad messages to ListServer to the administrator • Support LDAP V3 as well as V2 (for Outlook Express/Outlook 98) • Add ‘Received:’ header when downloading using POP3 (for tracing) • Allow restricting access to POP3 & SMTP servers by client IP address • Add ‘SlowPosting ‘ attribute to mailing lists - sends a copy of the message to each member, with their address in the ‘To:’ field, rather than a single copy with each member BCC’d • Add count of suspended members to ‘List Advanced ‘ window • Allow informing the moderator of a mailing list of unsubscriptions only, instead of subscriptions & unsubscriptions • Allow moderator to turn on/off the use of the ‘USERS ‘ command for each mailing list • Add tooltips to some controls & more context sensitive help • Allow setting of VPOP3 “Extensions “ on the ‘Misc’ page. Extensions are external programs which VPOP3 runs on certain events. • Add ‘Anti-relay’ settings to the Tuning page. • Allow setting of autoresponders/finger/LDAP information during ‘Add User’ as well as ‘Edit user’ • Add ‘MaxHops’ setting to reduce occurrences of infinite loops (eg in LAN forwarding) • Add ‘Show Detail’ to the control menu of the status window (as well as being able to double-click the caption). • Improve operation of remote moderators of mailing lists • Make ‘wait’ cursor disappear if VPOP3 is run with command line options when it’s already running. • Improve reliability of task-tray icon appearing when logging on in NT • If a CONNECT.NOW file is put in VPOP3 directory, it will connect immediately • Add basic HTTP administration server (port 5107) Page 14 User Manual v 1.3.0 May 1999 VPOP3 – Your email post office What’s new in VPOP3 V1.2.5 • Make LDAP server support more attributes than the basic ‘Common Name’ and ‘mail’ attributes • Allow ‘In Mail’ configurations to be simply enabled/disabled individually • Allow messages to ‘Mailer_Daemon’ to enable/disable an individual’s ‘In Mail’ configuration. • Allow ‘Forward To:’ addresses to be enabled/disabled simply • Allow messages to ‘Mailer_Daemon’ to be used to set/enable/disable ‘Forward To:’ settings • Support Home User version. • Make list subscription notification messages to moderators come ‘From:listserver@..’ with ‘Reply-To: <subscriber>’ • Skip blank lines in LIST output from ISP POP3 servers (to work with some buggy ISPs) • Always send STAT before a LIST command to an ISP POP3 server (to work with some buggy ISPs which can’t handle a LIST command on an empty mailbox) • Allow Simple Schedule times wrap around midnight. • Support a maximum limit on outgoing message sizes per user. • Support configurable bounce messages • Make ‘SMTP’ progress bar go up slightly for large recipient lists as well as for sending data • Make backup of USER.LST if a temporary licence expires • Write useful information stats to VPOP3.LOG when VPOP3 starts up (for problem determination use). • Allow you to prefix mappings with ‘In:’ to only allow the mapping to work on incoming email (useful for handling incoming messages from mailing lists) What’s new in VPOP3 V1.2.4 • Basic LDAP server • Mailing list signatures • Mailing list digests • Support a new ‘VPOP3 File Transfer’ method for sending files between two VPOP3 servers without requiring TCP/IP (eg with Windows 95 dial-in server) • Support in/out/local message monitoring • Add Tuning window to Diagnostics page. • Add Message-Id on all messages sent through VPOP3 if it isn’t already there • Add ‘Keep Summaries’ option on Logging page v 1.3.0 May 1999 User Manual Page 15 VPOP3 – Your email post office Installation You can install VPOP3 as either a LAN mail server/gateway, or on a standalone PC (or on a PC on a LAN, but without expecting LAN connectivity). Before you install, decide where to install it! Page 16 User Manual v 1.3.0 May 1999 VPOP3 – Your email post office For Standalone Installation Server Configuration 20 Doing it all on one PC v 1.3.0 May 1999 User Manual Page 17 VPOP3 – Your email post office For LAN Installation Setting up your TCP/IP LAN Mail programs communicate with VPOP3 using the TCP/IP protocol 18 Choosing the VPOP3 Server 19 One PC on the network runs VPOP3 Server Configuration 20 Setting up the server to act as the mail postoffice Setting up your TCP/IP LAN The network where VPOP3 is to be installed needs to support TCP/IP. TCP/IP is the protocol used on the Internet. A full discussion of setting up a TCP/IP network is too complex to go into here, but a quick introduction will take place. Installing TCP/IP support on the networked machines First of all, you need to ensure that all the machines which will need to receive email from VPOP3 support TCP/IP. In Windows 95, you install TCP/IP support by going to the Network applet in the control panel. In the list of ‘Network Components’, there should be an entry ‘TCP/IP’, or ‘TCP/IP via <network adapter>’. If this entry doesn’t exist, press the ‘Add’ button, followed by ‘Protocol’, choose ‘Microsoft’ from the list and choose ‘TCP/IP’. Assigning IP addresses Secondly, each machine on the network needs to be given a unique IP address. This is a number made up of four parts (e.g. 192.168.65.120). If two machines on a network have the same number, they won’t work correctly. For these instructions we will assume that you have a network which is not directly connected to the Internet (it could be connected via a firewall, or some software like WinGate, but that is an indirect connection, so this still applies). We will also assume that you have a relatively small network (less than approx. 250 PCs) all on the same network segment. In this case, a set of IP numbers have been assigned which you are allowed to use, with no risk of them conflicting with ‘real’ Internet addresses. These numbers start with 192.168 (there are a couple of other sets you can use instead if you wish, but we prefer the 192.168 set). If you add another number (between 0 and 255) to these numbers you have chosen your Network address. For this example we will use 0, so our network address is 192.168.0.0. (the trailing ‘0’ means that this address refers to a network, rather than a single machine). You can use this network address, or choose your own third number of the address. To go with this network address, the complementary number is the Subnet Mask; in this case, the Subnet Mask is 255.255.255.0. Page 18 User Manual v 1.3.0 May 1999 VPOP3 – Your email post office Now, you just need to assign a number between 1 and 254 (‘0’ means the network, as described above, and ‘255’ signifies a broadcast address), and put this in place of the ‘0’ in your chosen network address. It is best, at this point, to get a paper and pen, and make a note of all the addresses you assign, to ensure that you won’t reuse an address if you add another PC in the future (if you do reuse an address, you’ll spend many entertaining hours trying to work out why your network has stopped working...). This means, that in our example, the first PC could have the address 192.168.0.1, the second PC could have 192.168.0.2. Note: All the machines on this network have a Subnet Mask of 255.255.255.0. There is no need to run sequentially, as long as the last number is unique, you can use whichever number you want between 1 and 254. Therefore it is often useful to divide numbers into logical groups, for instance, numbers 1 - 10 might be Intranet servers, 11 - 30 might be in one office, 31 - 50 might be in another office etc. Testing your TCP/IP LAN Once you have set up at least two PCs with TCP/IP support it is best to start testing it as you go along. The basic way of doing this is by using the PING tool which comes with Windows 95 and Windows NT. PING basically sends a short message (a ‘ping’) from one machine to another, the target machine responds, and the first machine tells you that it has got a response and how long the message took. So, if you’ve just set up machines with IP addresses 192.168.0.1 and 192.168.0.2, you would type ‘PING 192.168.0.1’ in a DOS box on the machine with address 192.168.0.2. You should get a response something like: Pinging 192.168.0.1 with 32 bytes of data: Reply from 192.168.0.1: bytes=32 time<10ms Reply from 192.168.0.1: bytes=32 time<10ms Reply from 192.168.0.1: bytes=32 time<10ms Reply from 192.168.0.1: bytes=32 time<10ms TTL=32 TTL=32 TTL=32 TTL=32 If you do get a response like this, all is well. Any other response means that something is wrong. Check physical network connections first, then panic... Every time you configure a new machine, you should check that you can PING the same machine - so always check that you can PING the first machine you set up. This way, if all machines can PING a single machine, it is very likely that all machines can PING each other as well. Choosing the VPOP3 Server The next job is to choose which machine will be the VPOP3 server (if you haven’t done so already).The only requirements are: • It must be running Windows 95 or Windows NT 4.0 (or with Windows NT 3.51, probably) • It must have a bit of free disk space. The VPOP3 software is quite compact - 4 MB should be plenty for the software, including any log files which it generates. However, you will need extra space for any mail messages which are sent or received. You are the best person to guess how much space this will be, it depends how heavily you will use email, and whether you will be transferring large files around. As a rough estimate, we’d say 1MB per user for light usage, and 10-20MB per user for extremely heavy usage (it’s best to err on the side of caution). v 1.3.0 May 1999 User Manual Page 19 VPOP3 – Your email post office • The file storage does not need to be visible over the network (for security reasons, it is best if it isn’t visible!). • The file system used for storing files should support long filenames. VPOP3 uses the user name as the name of the directory for storing a user’s messages, therefore if you are using a file system which only supports 8.3 filenames, you can only have user (mailbox) names up to 8 characters. • VPOP3 doesn’t have very high processing requirements - a 66MHz 486 should be fine. However you may have problems using a high speed modem on such a PC. • It needs to have some form of Internet connectivity. This can either be a modem and a configured RAS (or DUN) connection (NB. You should test this thoroughly before installing VPOP3, otherwise you may blame VPOP3 for a badly configured RAS configuration), or it can be a network connection. Once you have chosen your VPOP3 server, proceed to the Server Configuration section and set it. Server Configuration This applies equally to where the VPOP3 is a machine on a network, or a standalone PC. To install VPOP3, run the SETUP.EXE program. You will be prompted for the location to store the VPOP3 files. This directory MUST have long file name support (so be careful if putting it on a Novell server). This directory should NOT be visible to all users on the network. You will also be prompted for the ‘Startup Option’. There are four options (some of which will be disabled, depending on which Operating System you are running). None In this case, VPOP3 will not be run at startup, unless you explicitly run it. Startup Group In this case, VPOP3 will be placed in the Windows Startup group. It will be run as soon as someone logs in. It will NOT be running until someone logs in to Windows. Windows 95 Service (This option in only available if running from Windows 95). In this case, VPOP3 will start up as soon as Windows 95 starts, and users will be able to send and receive local mail, even when no one is logged in. Due to limitations within Windows 95, VPOP3 is not able to connect to the Internet using Dial-up networking, unless someone is logged in. Windows NT Service (This option is only available if running from Windows NT). In this case, VPOP3 will start up as soon as Windows NT starts, and users will be able to send and receive local mail, as well as Internet mail. If you choose the Start VPOP3 Now option, you should see a small icon looking like a British red post-box in the notification tray on the Windows taskbar. That’s it, it’s installed and running. Now, you just need to configure it. The VPOP3 Setup Helper is there to assist. Page 20 User Manual v 1.3.0 May 1999 VPOP3 – Your email post office VPOP3 Menu In the Windows 95/NT task bar there should be a small icon which you can right click to see a short menu. Depending on your configuration options on the Misc Property Page, this menu might be: if Allow Connections from Menu is disabled) or if Allow Connections from Menuis enabled) The Help menu option takes you to the VPOP3 Help file contents. The Properties option takes you to the VPOP3 Property Pages - you may need to Log On first. The Open Status option shows the VPOP3 Status Window. The Connect Now option lets you force an immediate connection to the Internet Provider. See Dialling from the Menu . The Hangup Now option forces VPOP3 to drop the current dial-up connection. The Shutdown Server option lets you close down VPOP3 - this option can be disabled with the Allow Shutdown from Menu option on the Misc Property Page. v 1.3.0 May 1999 User Manual Page 21 VPOP3 – Your email post office VPOP3 with NT3.51 The VPOP3 installer has a beta test NT3.51 installer. Windows NT 3.51 does not have a taskbar, so the VPOP3 icon cannot be used for controlling VPOP3. Instead you can use the command line parameters or web browser interface to control various aspects of VPOP3, such as showing the configuration page or viewing the status window. The beta test installer should add icons for these common operations to the VPOP3 program manager group. Note that the use of VPOP3 under Windows NT 3.51 is not fully supported, but several people are using it without problems. User Logon Enter the user Id and password of a VPOP3 user who is defined as an administrator. If this is the first time you have used VPOP3, the initial administrator is defined as: User Id postmaster Password admin Make sure that you type the password in using the correct letter case! Registration Information Click the Register button of the Info tab... ... to open the Register dialogue box. Page 22 User Manual v 1.3.0 May 1999 VPOP3 – Your email post office Enter the registration details you were sent when you purchased a VPOP3 license or when you obtained an evaluation license. It isn’t unknown for people to have problems entering their key code. This is often due to the following reasons: • Extra Spaces or punctuation in the registered name. • Changed letter case in the registered name. The registered name must be entered in exactly the same format as the registration details you were sent. • The characters l (lower case L) and 1 (digit one) or O (upper case o) 0 (digit zero) being mistaken in the key. License keys never contain the digits 0 or 1, so these characters must be the appropriate letter. • Spaces before or after the license key. v 1.3.0 May 1999 User Manual Page 23 VPOP3 – Your email post office VPOP3 Configuration Steps There are several steps to go through to make a basic VPOP3 configuration: 1. 2. 3. 4. Tell VPOP3 how to connect to the Internet (Connections page 26). Tell VPOP3 how to get incoming mail from the Internet (In Mail page 29). Tell VPOP3 how to send outgoing mail to the Internet (Out Mail page 33). Tell VPOP3 how to handle local mail sent around your network (Local Mail page 33). 5. Set up local mailboxes for your network users (Users page 49). 6. Set up a schedule telling VPOP3 when to connect to the Internet (Schedule page 26). The way that VPOP3 is configured is very dependent upon the email facilities provided by the Internet provider Because there are many different possibilities, we will list a few of the main types of Internet email accounts here: Email to <anyone>@mydomain.com or <anyone>@subdomain.isp.com sent to a single POP3 mailbox 25 Email to [email protected] sent to a single POP3 mailbox 11 Email to <anyone>@mydomain.com or <anyone>@subdomain.isp.com delivered using an SMTP feed 35 Email to [email protected] sent to one POP3 mailbox, email to [email protected] sent to another POP3 mailbox, etc. 37 You can mix these if you wish by setting up multiple Inward Mail configurations VPOP3 Setup Helper The VPOP3 Setup Helper is a small entry window which appears when you run VPOP3 for the first time. This takes the basic settings for the most common configurations and sets up VPOP3 accordingly. Please use the context help for each entry field to see more information (click on the ? in the top right of the window, and then on an entry field). Page 24 User Manual v 1.3.0 May 1999 VPOP3 – Your email post office Connections, In Mail and Out Mail One of the frequent causes of confusion with VPOP3 is the relationship between Connections, In Mail and Out Mail. This confusion is because the VPOP3 scheme isn’t as limiting as normal email software. It allows great flexibility for when you have several Internet provider accounts. In basic terms: • A Connection is a method VPOP3 uses to connect to the Internet. • An In Mail configuration is a method VPOP3 uses to collect incoming email. These can be linked to one or more Connections. • An Out Mail configuration is a method VPOP3 uses to send outgoing mail. For each Connection there is a corresponding Out Mail configuration. This is because most ISPs are now implementing anti-relay filters, which prevent you sending outgoing mail through them unless you have dialed into their modems. Note Whenever VPOP3 connects to a Connection, it will process the associated Out Mail configuration, and all In Mail configurations which are linked to this Connection before disconnecting. Example Let us say that you have two Internet provider accounts. • You will typically tell VPOP3 about these two accounts by creating two Connection entries, one for each ISP. These will tell VPOP3 how to connect to the Internet using each of those dial-up accounts. • For each of these Connection entries, you will create a corresponding Out Mail entry, which tells VPOP3 how to send outgoing mail when it is connected to one or the other of these dial-up account. • You will also typically tell VPOP3 about these two accounts by creating two In Mail entries, one for each ISP. These will tell VPOP3 how to collect your email from both of those Internet email accounts, The simplest thing to do is to simply tell VPOP3 to link the ISP1 In Mail configuration to the ISP1 Connection, and the ISP2 In Mail to the ISP2 Connection. However, if you do that, to collect email from both ISP1 and ISP2, VPOP3 will have to make two dial-up connections to the Internet, which will be slow and costly. Instead, you can tell VPOP3 to link the ISP1 In Mail connection to BOTH Connections and similarly with the ISP2 In Mail configuration. Most Internet providers allow you to have access to your POP3 mailboxes from anywhere on the Internet, so VPOP3 can easily access the ISP1 POP3 mailbox when it is connected to the Internet using ISP2. When you do this, you can tell VPOP3 to either connect using ISP1 or to connect using ISP2, in either case it will collect mail from both your ISP mailboxes. v 1.3.0 May 1999 User Manual Page 25 VPOP3 – Your email post office Connections Connection Property Page VPOP3 needs to know how to connect to your ISP. The simplest way is via a LAN connection, but normally you will want to use RAS in Windows NT or DUN in Windows 95 (actually both of these effectively are the same thing, and will simply be called ‘RAS’ from now on in this help file, and within VPOP3). To configure a connection, choose the Connection tab in the VPOP3 settings. You should see a dialog box like this: The list under Connection contains the a list of 10 connection methods which can be used to communicate with your ISP mail servers. You can rename the connections by typing into the edit field under the Connection list. These names are purely for display purposes and appear in on-screen displays and error messages. The Connection Method options let you choose a LAN connection (in which case many of the other fields are disabled) or a RAS connection. Defining the RAS connection If you choose to define a RAS connection method in VPOP3, you need to enter information in the following fields: RAS Connection This will contain a list of all the RAS connections which are defined on your computer. Choose the one you wish to use for this Connection method. User Name This is the user name you use for connecting using the RAS connection you have chosen. Page 26 User Manual v 1.3.0 May 1999 VPOP3 – Your email post office Password This is the password you use for connecting using the RAS connection you have chosen. Retries This defines the number of times you want VPOP3 to try and establish a RAS connection. Interval This lets you specify the time in minutes before VPOP3 will retry a connection. This is useful if VPOP3 will be sharing a modem with some other software (e.g. a fax server). Timeout This is the number of minutes that VPOP3 will wait before cancelling a RAS connection which isn’t connecting properly. (Note, this does not allow VPOP3 to drop an idle RAS connection once it has been established properly. To do that, you will need to use the Socket Timeout entries on the Misc Property Page). Alternative dial-up Connections and AutoConnect The RAS Connections which can also be used if established list contains a list of all the RAS/Dial-up Networking connections which are configured on your computer. You should select any entries on this list which relate to alternate connection methods to your ISP. If VPOP3 is going to use this Connection method, and one of the selected RAS Connections is already active, VPOP3 will use the active RAS connection instead of trying to establish a new connection. You should ideally only specify those RAS connections which link to the same ISP, NOT to other ISPs (create other Connection methods to connect to other ISPs). Press the Configure AutoConnect button to set up the AutoConnect parameters for this Connection. AutoConnect is a VPOP3 feature where it can sense a RAS connection being set up by some other software (or manually), and use it for collecting and sending mail. Other Settings The Connect Through SOCKS Server box lets you specify that you want this Connection method to be via the SOCKS server specified on the Misc Property Page. The Use With Simple Schedule box lets you indicate that this should be used when you choose Connect All Primary while dialling from the VPOP3 menu, or when a simple schedule action is triggered. v 1.3.0 May 1999 User Manual Page 27 VPOP3 – Your email post office Configure AutoConnect VPOP3 has a feature where it can sense a RAS session being set up by some other software or manually, and use it if possible for collecting and sending mail. This feature is called ‘Auto Connection’, and is configured by pressing the Configure Autoconnect button on the Connection Property Page. You will get a window like this: AutoConnection is enabled if you check the Auto Connect when Connected to RASconnection(s): box. When it is enabled VPOP3 will periodically check the connections selected in the list of RAS Connections which can also be used if established on the Connections Property Page to see if they are active. If so, VPOP3 will connect to the appropriate mail servers automatically. There are two further settings for Auto Connection: 1. Auto Connect once per RAS session. This means that VPOP3 will only connect to the Mail Server once, when it first senses that a RAS session has been established. It will then not connect again, until the RASsession has been dropped and re-established. 2. Auto Connect Period. This specifies the number of minutes between the times when VPOP3 collects mail using the Auto Connection feature. (You cannot set this if the Auto Connect Once option is chosen). NOTE. The use of Auto Connection can lead to the automatic timeout disconnection feature of RAS or your modem not working, and therefore if you leave an Internet connection running for a long time, expecting it to disconnect after (say) 20 minutes of idle time, you may be disappointed (and get a big telephone bill). If VPOP3 is collecting mail every 5 minutes, the RAS connection will never get chance to be idle for 20 minutes! If you want to use automatic disconnection, it is probably best to check the Auto Connect once per RAS session box. Page 28 User Manual v 1.3.0 May 1999 VPOP3 – Your email post office Incoming Mail Settings In Mail Property Page VPOP3 needs to know how to get mail from your ISP. You set this on the In Mail property page. VPOP3 can get mail using the POP3, the SMTP protocol or the VPOP3 File Transfer method. VPOP3 has more control over which messages it retrieves when using the POP3protocol. If you need to use the SMTP protocol, certain facilities (such as limiting the size of retrieved messages, leaving mail on server, using download rules and using special routing methods) aren’t available. You can create up to 1000 ‘In Mail’ configurations for each VPOP3 server (regardless of the size of licence you own). • To select the configuration you are configuring open up the drop-down list called Svr. • To add a new configuration, open the Svr drop-down list and choose the <New> option. • To remove a configuration, select the configuration to delete, and press the Remove button. By default, each Incoming Mail configuration is given a name such as Svr 17. This name will be used if VPOP3 reports any errors when using the configuration. To make it easier to keep track of which configuration is which, you can define your own name to each configuration. You do this by entering the name you want to call it in the box next to the Svr list. v 1.3.0 May 1999 User Manual Page 29 VPOP3 – Your email post office Next you choose which method you want VPOP3 to use for getting mail, either POP3, SMTP or VPOP3 File XFer. • POP3 Incoming Mail • SMTP Incoming • VPOP3 File XFer Incoming Mail Use Connections The Use Connections section allows you to tell VPOP3 which Connections VPOP3 can use to connect to this mail server. If any of the selected Connections are started by VPOP3, this Incoming Mail configuration will be used. If a Connection which is not selected is started by VPOP3, this Incoming Mail configuration will NOT be used. Enable The Enable button lets you disable or enable this Incoming Mail Configuration simply. In Mail Settings in Detail The first four fields of the POP3 Server section on the In Mail Page describe how VPOP3 is to connect to your ISP’s POP3 mail server. • The ‘Address’ field contains the name of the POP3 mail server, you should ask your Internet Provider for this if it is not listed in Common ISP Settings on page 110 • The ‘Port’ field is the TCP/IP port which your ISP’s POP3 mail server uses. Normally this is 110, so just leave it as the default value. • The ‘User ID’ field contains the name that you should use to connect to your ISP’s POP3 mail server. You will need to ask your Internet Provider for this if you don’t already know it. Page 30 User Manual v 1.3.0 May 1999 VPOP3 – Your email post office • The ‘Password’ field contains the password you need to use to connect to your ISP’s POP3 mails server. You will need to ask your Internet Provider for this if you don’t already know it. The next settings tell VPOP3 how to handle the mail which it retrieves from the ISP mail server. • The ‘Do not download messages >’ field tells VPOP3 not to download messages over a certain size. If you are also specifying that VPOP3 should leave messages on the server (see below), VPOP3 will add an automatic Download Rule which will cause it to ask the intended recipient if they want to download the large message. If you are not leaving messages on the server, VPOP3 cannot do this - it will simply leave the message on the server to allow you to remove or download it manually. • The ‘Leave messages on server’ field tells VPOP3 not to delete downloaded messages straight away, but to leave them on the ISP mail server for a certain number of days. Note that this isn’t guaranteed to work because some ISPs delete mail as soon as it has been read anyway, or they may impose a maximum time limit that mail can stay on their servers. Also, note that for this to work, the ISP’s POP3 mail server must support either the UIDL command or the TOP command. Most do, but unfortunately some don’t. If your ISP doesn’t support either of these commands, you will receive an appropriate error message from VPOP3 when you try to connect. • The ‘Routing’ button will let you specify how VPOP3 will route messages that are downloaded from this ISP mail server. (See Advanced Routing). • The ‘Accepted Domains’ field is very important! This field tells VPOP3 which mail domain names (the bit after the ‘@’ sign) are intended for you, so you could put ‘yourcompany.co.uk’ here. If there are many mail domains that you can accept (due to email aliasing or forwarding) then separate the names with semicolons or commas. Also, if you want to accept mail for a single user at a domain, you can put the username followed by ‘@’ followed by the domain name (e.g. ‘[email protected]’). See Common ISPs for common settings for some ISPs. The section Accepted Domains discusses this important field in more depth. Note: if you leave this field empty, VPOP3 will not know which email recipients it should be handling, so the default user will get an error message saying “There was incoming mail with no recipients”. SMTP Incoming Mail VPOP3 can receive email from your Internet provider using the SMTP protocol as well as (or instead of) the POP3 protocol. SMTP has certain advantages, the greatest of which is that email addressing is explicit, rather than implicit as with the POP3 protocol, therefore there should be fewer message routing problems. Different Internet Providers offer SMTP delivery to your server (VPOP3) in different ways: • The simplest is that your ISP automatically detects VPOP3 connecting and then starts sending the email within a few seconds without VPOP3 having to do anything special first. • Other ISPs require you to connect to their server first and issue a command to tell them to start sending mail. If this is necessary then you will need to create/install a Post-Connect Extension on the Misc page. This can connect to the ISP’s server to send the command. Unfortunately ISPs use many different methods so this facility cannot really be built into VPOP3. If you have a permanent connection to your ISP, you need do nothing special to VPOP3 to enable this facility. v 1.3.0 May 1999 User Manual Page 31 VPOP3 – Your email post office If you have a dial-up connection to your ISP, and you want to use VPOP3’s connection or scheduling facilities, you go to the In Mail Property Page and choose the SMTP Incoming Option to get the following window. In the SMTP (Incoming Mail) section you need to enter a time which VPOP3 should wait for an incoming SMTP connection over the dial-up connection. This is necessary because usually the ISP’s mail servers takes a period of time to start sending mail, so VPOP3 needs to wait for this time before hanging up. VPOP3 cannot wait indefinitely for an incoming connection from the ISP because the ISP will not normally connect at all if there is no incoming mail. If the ISP’s SMTP software connects to VPOP3 within the specified time, VPOP3 will stay online until the connection from the ISP has finished (or until VPOP3 has finished sending mail, whichever is the longer). Note: to use this facility you need to have Allow Connections on <Any> set for the SMTP Server on the Local Servers Property Page. ETRN Some ISPs require will require an ETRN command to be sent to tell them to start sending your email to you (otherwise known as dequeuing your email). If this is the case, check the Use ETRN box, and enter your domain (or node) in the text box. If you do this, whenever VPOP3 dials any of the connections listed in the Use Connections list, it will connect to the Out Mail SMTP server associated with that connection and send it an ETRN <domain> command which should tell it to start sending your email to you. If your ISP requires a different command to be sent to tell them to start sending you email, you should write a small program (for instance, in PERL) to send that command and trigger that using the Post-Connect Extension. Page 32 User Manual v 1.3.0 May 1999 VPOP3 – Your email post office Accepted Domains When receiving mail using SMTP, VPOP3 uses the ‘Local Domains’ setting on the Local Mail Property Page to determine whether the incoming messages are for the local system, or need to be relayed back out again. Use Connections The Use Connections section allows you to tell VPOP3 which Connections VPOP3 can use to connect to this mail server. If any of the selected Connections are started by VPOP3, this Incoming Mail configuration will be used. If a Connection which is not selected is started by VPOP3, this Incoming Mail configuration will NOT be used. Enable The Enable button lets you disable or enable this Incoming Mail Configuration simply. Configure a single POP3 mailbox with domain forwarding This topic gives step-by-step instructions for configuring VPOP3 to work with an email account where email to <anyone>@mydomain.com or <anyone>@subdomain.isp.com is placed in a single ISP POP3 mailbox. For the sake of this example, we will assume that: • Your email domain is mycompany.com, so that you get email to <anyone>@mycompany.com. • The ISP’s POP3 mail server is pop3.isp.com and the SMTP mail server is smtp.isp.com. Dial-up connection to the Internet 1. Go to the Connection Page 1. Choose Use RAS for Connection 2. Enter the details for your dial-up connection in the RAS Details section. (Note - you should have configured and tested a Windows dial-up session first). 3. Check Use with Simple Schedule 2. Go to the In Mail Page v 1.3.0 May 1999 1. Choose POP3 Incoming 2. In POP3 Server Address enter the name of your ISP’s POP3 server (e.g. pop3.isp.com). 3. In POP3 User ID enter your mailbox account name (this is usually the same as your dial-up connection username). 4. In POP3 Password enter your mailbox account password (this is usually the same as your dial-up connection password). 5. In Accepted Domains type the email domains which this POP3 account handles (e.g. mycompany.com). 6. In Use Connections, select the connection you defined above. 7. Press the Routing button to get to the Routing Page User Manual Page 33 VPOP3 – Your email post office a. Make sure you have selected According to recipient as the routing method b. Disable the Use Received: Fields option c. Press OK 3. Go to the Out Mail Page 1. Choose SMTP 2. Enter the name of your ISP’s SMTP server in the SMTP Relay Servers box (e.g. smtp.isp.com) 4. Go to the Local Mail Page 1. In Domain to Add to Unqualified Addresses enter your email domain (e.g. mycompany.com). 2. Enable Route Local Mail Locally 3. In Local Mail Domains enter your email domain (e.g. mycompany.com). 5. Go to the Users Page and define your local users 6. Go to the Schedule Page and define your connection schedule Permanent or Proxy connection to the Internet 1. Go to the Connection Page 1. Choose Use LAN for Connection 2. Check Use with Simple Schedule 3. If you are connecting through a SOCKS proxy, check the Connect Through SOCKS Server option. (You may need to go to step 5 and come back here later) 2. Go to the In Mail Page 1. Choose POP3 Incoming 2. In POP3 Server Address enter the name of your ISP’s POP3 server (e.g. pop3.isp.com). 3. In POP3 User ID enter your mailbox account name (this is usually the same as your dial-up connection username). 4. In POP3 Password enter your mailbox account password (this is usually the same as your dial-up connection password). 5. In Accepted Domains type the email domains which this POP3 account handles (e.g. mycompany.com). 6. In Use Connections, select the connection you defined above. 7. Press the Routing button to get to the Routing Page d. Make sure you have selected According to recipient as the routing method e. Disable the Use Received: Fields option f. Page 34 Press OK User Manual v 1.3.0 May 1999 VPOP3 – Your email post office 3. Go to the Out Mail Page 1. Choose SMTP 2. Enter the name of your ISP’s SMTP server in the SMTP Relay Servers box (e.g. smtp.isp.com) 4. Go to the Local Mail Page 1. In Domain to Add to Unqualified Addresses enter your email domain (e.g. mycompany.com). 2. Enable Route Local Mail Locally 3. In Local Mail Domains enter your email domain (e.g. mycompany.com). 5. Go to the Misc Page • If you have a proxy connection, turn off If Outgoing Mail arrives whilst online, Send Immediately. • If you have a permanent connection, you can leave this option on or off as you prefer. • If you are connecting through a SOCKS Proxy, enter the SOCKS proxy details at the bottom of this window. 6. Go to the Users Page and define your local users 7. Go to the Schedule Page and define your connection schedule Configure inward SMTP feed If you will be receiving your email by it being delivered using SMTP, follow the instructions on this page for basic configuration details. Any settings which are not mentioned below you can leave as they are originally, or set them to other values you prefer. Dial-up connection to the Internet 1. Go to the Connection Page a. Choose Use RAS for Connection b. Enter the details for your dial-up connection in the RAS Details section. (Note - you should have configured and tested a Windows dial-up session first). c. Check Use with Simple Schedule 2. Go to the In Mail Page Choose SMTP Incoming In Wait for up to <n> seconds for an incoming connection, enter a number like 60 or more. This tells VPOP3 to wait for an incoming SMTP connection before deciding that there is no mail waiting to be delivered. If you leave this at zero, VPOP3 will connect to the Internet and immediately hang up if there is no outgoing mail to be sent. In Use Connections, select the connection you defined above. 3. Go to the Out Mail Page v 1.3.0 May 1999 User Manual Page 35 VPOP3 – Your email post office Choose SMTP Enter the name of your ISP’s SMTP server in the SMTP Relay Servers box. 4. Go to the Local Mail Page In Domain to Add to Unqualified Addresses enter your email domain. Enable Route Local Mail Locally In Local Mail Domains, enter your email domain. 5. Go to the Misc Page If your ISP wil automatically detect you going online, and start sending you your email, do nothing here If you need to do something to tell your ISP that you are online, you will need to add a Post-Connection VPOP3 Extension which will have to trigger the connection. Contact VPOP3 support for more help with this. 6. Go to the Users Page and define your local users 7. Go to the Schedule Page and define your connection schedule Connection through a Proxy Server Because incoming SMTP mail requires a connection to be made FROM the Internet, TO VPOP3, you cannot normally collect incoming mail using SMTP through a Proxy Server (the Proxy Server should reject incoming connections). In this case, you will need to place VPOP3 on the Internet side of the proxy server. Permanent connection to the Internet 1. Go to the Connection Page 1. Choose Use LAN for Connection 2. Check Use with Simple Schedule 2. Go to the In Mail Page 1. Choose SMTP Incoming 2. In Wait for up to <n> seconds for an incoming connection, enter zero (0). Because you have a permanent connection to the Internet, incoming mail will normally be sent directly to VPOP3 across the Internet 3. In Use Connections, select the connection you defined above. 3. Go to the Out Mail Page 1. Choose SMTP 2. Enter the name of your ISP’s SMTP server in the SMTP Relay Servers box. 4. Go to the Local Mail Page Page 36 User Manual v 1.3.0 May 1999 VPOP3 – Your email post office 1. In Domain to Add to Unqualified Addresses enter your email domain. 2. Enable Route Local Mail Locally 3. In Local Mail Domains enter your email domain. 5. Go to the Misc Page Optionally enable If Outgoing Mail arrives whilst online, send immediately 6. Go to the Users Page and define your local users 7. Go to the Schedule Page and define your connection schedule This will only apply to Outbound mail, and if you have enabled If Outgoing Mail arrives whilst online, send immediately (in 5.1 above), this isn’t necessary. Configure Multiple POP3 mailboxes This topic gives step-by-step instructions for configuring VPOP3 to work with several POP3 email accounts where email to each account goes to a different local user. For the sake of this example, we will assume that: Your email domain is mycompany.com, and you have two POP3 accounts - one called user1_mycompany which gets mail to [email protected] and one called user2_mycompany which gets mail to [email protected]. The ISP’s POP3 mail server is pop3.isp.com and the SMTP mail server is smtp.isp.com. Dial-up connection to the Internet 1. Go to the Connection Page Choose USE RAS FOR CONNECTION Enter the details for your dial-up connection in the RAS DETAILS section. (Note you should have configured and tested a Windows dial-up session first). Note that although you have two POP3 accounts you only need to use one dial-up connection. Most ISPs allow access to their POP3 mailboxes from any dial-in connection. Check Use with Simple Schedule 2. Go to the Users Page and define your local users Add your users (for this example add user1 and user2) 3. Go to the In Mail Page v 1.3.0 May 1999 1. Choose POP3 Incoming 2. In POP3 Server Address enter the name of your ISP’s POP3 server (e.g. pop3.isp.com). 3. In POP3 User ID enter your mailbox account name (e.g. user1_mycompany). User Manual Page 37 VPOP3 – Your email post office 4. In POP3 Password enter your mailbox account password (this is usually the same as your dial-up connection password). 5. In Accepted Domains type the email address which this POP3 account handles (e.g. [email protected]). 6. In Use Connections, select the connection you defined in 1. above. 7. Press the Routing button to get to the Routing Page a. Select Always Send To and choose user1 from the drop down list b. Press OK 8. In the Svr: drop down list choose <New>. This creates a second In Mail configuration which you can set up for user2. Follow steps 1-7 above for user2 instead of user1. 9. Repeat 7. for each ISP mail server. 4. Go to the Out Mail Page 1. Choose SMTP 2. Enter the name of your ISP’s SMTP server in the SMTP Relay Servers box (e.g. smtp.isp.com) 5. Go to the Local Mail Page 1. In Domain to Add to Unqualified Addresses enter your email domain (e.g. mycompany.com). 2. Enable Route Local Mail Locally 3. In Local Mail Domains enter your email domain (e.g. mycompany.com). 7. Go to the Schedule Page and define your connection schedule Permanent or Proxy connection to the Internet 1. Go to the Connection Page 1. Choose Use LAN for Connection 2. Check Use with Simple Schedule 3. If you are connecting through a SOCKS proxy, check the Connect Through SOCKS Server option. (You may need to go to step 5 and come back here later) 2. Go to the Users Page and define your local users 1. Add your users (for this example add user1 and user2) 3. Go to the In Mail Page Page 38 1. Choose POP3 Incoming 2. In POP3 Server Address enter the name of your ISP’s POP3 server (e.g. pop3.isp.com). 3. In POP3 User ID enter your mailbox account name (e.g. user1_mycompany). User Manual v 1.3.0 May 1999 VPOP3 – Your email post office 4. In POP3 Password enter your mailbox account password (this is usually the same as your dial-up connection password). 5. In Accepted Domains type the email address which this POP3 account handles (e.g. [email protected]). 6. In Use Connections, select the connection you defined in 1. above. 7. Press the Routing button to get to the RoutingPage a. Select Always Send To and choose user1 from the drop down list b. Press OK 8. In the Svr: drop down list choose <New>. This creates a second In Mail configuration which you can set up for user2. Follow steps 1-7 above for user2 instead of user1. 9. Repeat 7. For each ISP mail server. 4. Go to the Out Mail Page 1. In Domain to Add to Unqualified Addresses enter your email domain (e.g. mycompany.com). 2. Enable Route Local Mail Locally 3. In Local Mail Domains enter your email domain (e.g. mycompany.com). 5. Go to the Local Mail Page 4. In Domain to Add to Unqualified Addresses enter your email domain (e.g. mycompany.com). 5. Enable Route Local Mail Locally 6. In Local Mail Domains enter your email domain (e.g. mycompany.com). 6. Go to the Misc Page If you have a proxy connection, turn off If Outgoing Mail arrives whilst online, Send Immediately. If you have a permanent connection, you can leave this option on or off as you prefer. If you are connecting through a SOCKS Proxy, enter the SOCKS proxy details at the bottom of this window. 7. Go to the Schedule Page and define your connection schedule Configure a single POP3 mailbox without forwarding This topic gives step-by-step instructions for configuring VPOP3 to work with a single POP3 email account which accepts mail for a single address. For the sake of this example, we will assume that: • Your email address is [email protected] but that you have two users user1 and user2 who you wish to share the account. • The ISP’s POP3 mail server is pop3.isp.com and the SMTP mail server is smtp.isp.com. v 1.3.0 May 1999 User Manual Page 39 VPOP3 – Your email post office This method of message routing is not recommended if there are other options available because it cannot be 100% reliable and it relies on the message sender using the correct format. The sender should send a message to “user1” <[email protected]> or [email protected] (user1). VPOP3 can detect the user1 in these entries and use that to route the message instead of the [email protected]. Incoming Mailing List Messages VPOP3 can have trouble correctly routing messages from external mailing lists, or messages which use the BCC (Blind Carbon Copy) sending method The reason for this is that on the Internet (until it reaches your ISP) all mail is sent using the SMTP protocol. SMTP sends messages in two parts - first of all the Envelope which contains addressing information, just like a paper envelope, followed by the Message Data. This means that the message itself doesn’t need to contain any addressing information at all. When the message reaches your ISP it is placed into a POP3 mailbox (unless you receive mail using SMTP). At this point the SMTP Envelope is lost, so the only addressing information available to VPOP3 is that contained in the email messageitself. Normally this is OK because normal email messages contain the recipients in the To: or Cc: field of the header, however Mailing lists don’t usually list their recipients in the message header (a) because it would be too long, and (b) to keep member’s email addresses private. This effectively means that the only way VPOP3 has of getting the addressing information is lost. The workaround in VPOP3 is to use Mappings. When you receive an email address from a mailing list it will normally be addressed To: <listname>. You simply tell VPOP3 to create a Mapping from <listname> to the mailboxes of the people who want to receive the messages. Below is a sample message header from a mailing list: Received: .... From: [email protected] Message-Id: ..... To: [email protected] Subject: I-Sales Digest #591 - John Audette Date: Mon, 05 Jan 1998 14:54:17 -0600 Errors-To: [email protected] Originator: [email protected] If users philip and lucy wanted to receive this message, you would create two mappings: [email protected] -> philip [email protected] -> lucy If you will want to be able to send messages to the list, a normal mapping not work correctly if the To: address is the same as the Reply-To: address, since email responses will be handled locally instead of going back to the list. In this case, prefix the mapping Email Address with “In:”. This will tell VPOP3 to only process the mapping on incoming messages, not outgoing ones. In:[email protected] -> philip Note: This method can become tedious! It is necessary because of limitations in the basic POP3 protocol. Some ISPs get around this problem by extending the POP3 protocol (like Demon Internet Services), or by adding special header fields (eg Delivered-To) which VPOP3 can use if you tell it about them. Page 40 User Manual v 1.3.0 May 1999 VPOP3 – Your email post office What happens to Mail for an Unrecognised User An email message will bounce if it is sent to an email server which rejects it and sends it back to the sender with an error message. You can tell VPOP3 to bounce messages on the Admin page. v 1.3.0 May 1999 User Manual Page 41 VPOP3 – Your email post office Local Mail Settings Local Mail Property Page VPOP3 can act as a local mail server as well as an Internet mail gateway. The Local Mail property page tells VPOP3 how to do this. Domain to add to Unqualified Addresses When a message is sent, either by a user or automatically by VPOP3, all the addresses in the message header should be ‘fully qualified’ with an email domain as well as a user name. The first field Domain to add to unqualified addresses tells VPOP3 what this email domain should be IF it is not otherwise specified by the sender. This means that if we send a message to simon with the above configuration, VPOP3 will append @pscs.co.uk to the email address, but if we send a message to [email protected], VPOP3 will leave the email address alone. The Domain to add to unqualified addresses entry is also used for messages sent automatically by VPOP3, e.g. error messages or delivery receipts. Route Local Mail Locally The Route Local Locally checkbox tells VPOP3 whether messages sent to local domains should be routed internally, or if they should always be sent out to the Internet. NOTE. If you have specified Local routing, you can still specify individual Remote Users by using the *REMOTE Mapping. Page 42 User Manual v 1.3.0 May 1999 VPOP3 – Your email post office If the ‘Route Local Mail Locally’ option is enabled, you can specify Local Mail Domains. These are email domains which VPOP3 recognises as being local, so any messages sent from a PC on your LAN to these addresses will be routed internally rather than being sent to the Internet. This field does NOT affect incoming mail, whether that is recognised is specified using the Accepted Domains field in the In Mail page. Note that the Local Mail Domains setting supports simple wildcards for defining which email addresses are local. If the Send local mail for unrecognised users to ISP option is enabled, VPOP3 will send any locally sent mail for an unrecognised use to the ISP. This is slightly different from the Treat as *REMOTE option on the Admin page because that option will ignore incoming messages for unrecognised users, whereas this option won’t. LAN Forwarding The bottom section of the page shows you how many users have had email forwarded using LAN Forwarding, and also lets you edit the SMTPFWD.DAT file. (NOTE, if you use this button to edit the SMTPFWD.DAT file, VPOP3 will re-read the file when you have finished). v 1.3.0 May 1999 User Manual Page 43 VPOP3 – Your email post office Local Servers Local Servers Property Page VPOP3 contains several different server components. The Local Servers property page lets you specify which of these server components you wish to run, and some configuration details about these servers. VPOP3 can run up to 8 different TCP/IP servers: POP3 server This is a key component of VPOP3. It is this service which allows email client software to retrieve email. SMTP server This is another key component of VPOP3. It is this service which allows email client software to send email. Password server This is a simple service which allows users to change their password settings (either manually through ‘Telnet’ or by using an email client such as Eudora) Finger server Finger is a simple protocol used for finding out basic details about a person. It is possible to use this service to see if there is email waiting for a user. Admin server This is a custom text protocol allowing basic remote administration of VPOP3. Currently only certain VPOP3 configuration options can be managed using this protocol. You should access this remote administration facility using a TELNET program. Page 44 User Manual v 1.3.0 May 1999 VPOP3 – Your email post office HTTP Admin Server This is a remote administration facility which can be accessed using a web browser program. Not all VPOP3 configuration options can be managed using this protocol, but the most commonly used are. LDAP server LDAP (Lightweight Directory Access Protocol) is a new method of having a centralised address book/directory. VPOP3 has a basic LDAP server which will allow you to search and retrieve the userid, email address and ‘group’ of VPOP3 users. See your email client documentation for how to access LDAP directories. (Note - generally only the most modern email clients support LDAP - eg Netscape Messaging 4.0 and Microsoft Outlook Express). Mail HTTP server This is a basic message reader which can be used to read a user’s waiting email messages using a web browser. The Password, Finger, Admin, HTTP Admin, LDAP and Mail HTTP servers can be disabled if desired (the other servers cannot, because they are necessary for the proper functioning of VPOP3). The Port settings allow you to set the TCP/IP port which each of these services operates on. If you do not understand this, just leave the settings at their defaults as they will be correct unless you are doing something unusual. Allow Connections On... The Allow Connections on settings allow you to specify which network interfaces you wish to allow the services to operate on. This means you specify the IP address of the ‘adapter’ which you want to allow incoming connections on. If you are running a PC with both a LAN adapter and a ‘Dial-up Networking Adapter’, each of these adapters will have a different IP address. If you want to limit connections to a single adapter, enter the IP address of that adapter. If you don’t mind, choose <Any>. The most common use of this facility is to prevent access to VPOP3 from the Internet over the dial-up connection. In this case, simply choose the IP address of your PC on the LAN in the Allow Connections On field. (Note you can also limit incoming connections by IP address as described here). The Use Same ‘Allow Connections’ Addresses tells VPOP3 that you want to allow access to all the servers from the same adapter. This is the normal option. The Default button puts all the settings back to their original defaults in case things get messed up and you forget the original settings. v 1.3.0 May 1999 User Manual Page 45 VPOP3 – Your email post office Out Mail Settings Out Mail Property Page You define how VPOP3 is to send outgoing mail on the Out Mail property page. You can define Outward Mail settings for each VPOP3 Connection. This is to allow Sending of mail whichever Connection VPOP3 uses. Many ISPs are now implementing ‘anti-relay’ measures to prevent their mail servers being used by spammers. The effect of this is that you can only use their SMTP servers if you are accessing the Internet through one of their modems. You may also run other in-house mail servers at other sites. Using this method you can send certain mail to those servers whilst sending generic Internet mail to the ISP. (See also LAN Forwarding). You choose which Connection you are defining Outgoing Mail Settings for in the Conn drop-down list. Methods of sending outgoing email There are three methods: 1. Via SMTP Relay This is usually the best way for sending outgoing mail if you are connected to an ISP via a dial-up/ISDN connection. You specify the name of your ISP’s SMTP server as a relay server. All outgoing mail is sent to that server which then will send it to the target recipients. Page 46 User Manual v 1.3.0 May 1999 VPOP3 – Your email post office 2. SMTP Direct This is usually the best way if you are connected to the Internet using a faster connection. There is a lot more data to be sent if you use this method so it is normally considerably slower than the previous method, but some ISPs don’t allow the use of their relay servers if you have a leased line connection. 3. VPOP3 File XFer This is used when two VPOP3 servers need to communicate over a link which doesn’t support TCP/IP protocols like SMTP - The Windows 95 dial-in server doesn’t support TCP/IP, so if you are using that as a dial-in server you will probably need to use this method. Outgoing Mail using an SMTP Relay In the SMTP (Outgoing Mail) Relay Servers section you can enter zero or more SMTP servers which can be accessed using this Connection (if there is more than one server, each one should be entered on its own line). VPOP3 will go through this list of servers until it find one which responds, and then it will use that server to send all the valid outgoing mail. If the list is empty, or it cannot find a responding server, VPOP3 will simply not try to send any outgoing mail. If the SMTP server is not on TCP/IP Port 25, enter the server name in a format similar to: mail.isp.com:1025. In the Domain Filtering section you can enter simple rules which tell VPOP3 whether it can send queued outgoing mail using this Connection or not. You enter a list of email domains (one per line) which VPOP3 can send to (the email domain is the part of the email address after the @). If you want to tell VPOP3 NOT to send mail to a certain domain, place a ! in front of the domain name. For instance, if you have a Domain Filtering list of: bibble.com !bobble.com * VPOP3 will send mail to [email protected] through this Connection, but not mail to [email protected]. Mail to [email protected] will be held in the outgoing queue until a suitable Connection is made. The * domain means that VPOP3 matches any email domain, so the line: * tells VPOP3 that it can send mail to any domain. Note that VPOP3 goes through the list until it finds one which matches, and then it stops, so in the above example, mail to [email protected] will not be sent, even though the * domain is specified as well. If the Domain Filtering list is empty, VPOP3 will send mail to any domain through that Connection, however, if the Domain Filtering list is not empty, VPOP3 will only send mail to the listed domains. So if the list is: bibble.com bobble.com VPOP3 will only send mail to [email protected] and [email protected], not to any other email domain. Outgoing Mail using Direct SMTP In the DNS Server entry you must type the IP address of your ISP’s DNS server. v 1.3.0 May 1999 User Manual Page 47 VPOP3 – Your email post office VPOP3 needs to query DNS entries for each message which it wants to send using this method to find out where to send the message to, so it needs this value. Page 48 User Manual v 1.3.0 May 1999 VPOP3 – Your email post office Users Users Property Page VPOP3 contains a list of ‘Users’. Each User has an associated ‘Mailbox’. The ‘Mailbox’ is where messages for that person is stored. Some users are configured to be ‘Administrators’. Administrators are allowed to configure VPOP3. By default, each user has a single Internet email address of [email protected]. However, by defining mappings you can make a user have multiple Internet email addresses, or make a single Internet email address correspond to multiple users. When you first install VPOP3, it is set up with a single user ‘Postmaster’ who is an administrator, and whose password is ‘admin’. To configure VPOP3 you right-click on the red post-box in the Windows taskbar. A menu should appear, and you choose ‘Properties...’.Now a configuration dialog should appear, looking like: The little symbol next to Postmaster indicates that this user is an administrator. There are several other symbols which can be shown (as well as combinations): User is an Administrator User has an AutoResponder User has an Assistant User has Forwarding User has both an Assistant and Forwarding v 1.3.0 May 1999 User Manual Page 49 VPOP3 – Your email post office You will also see a user called ‘*Outqueue’. This is a ‘pseudo-user’ which you can use to view the outgoing mail queue. The only command available with this user is Queue. The Group column in the list is purely informational. You can enter a Group for each user. This can be used for sorting this list, so VPOP3 can display users in the same group next to each other. You might find it useful to use this item for things like users’ departments or pupil classes. The Pending Msgs column shows how many messages are waiting in that user’s local mailbox. Adding a New User To add a new user, you press the ‘Add... button. Editing an Existing User If you want to edit a user, pressing the ‘Edit...’ button will bring up a dialog box very similar to that for adding a new user, except that the User ID can’t be modified Viewing a User’s pending messages From this page it is also possible to view a user’s message queue by pressing the Queue button. Removing a User To delete a user, press the ‘Remove...’ button. You will be asked to confirm that you want to delete the user. Also, if there are any messages waiting for that user, you will have the opportunity to move them into another user’s mailbox to be read (choosing ‘<None>’ from the list will cause them to be deleted). Note, there are possibly three users which you won’t be able to remove: 1. The Default User. This user is normally the administrator. There must always be someone who is nominated as the Default User. Initially this will be the Postmaster user, but you can change this on the Admin Property Page. The ‘Default User’ will receive any error messages which have been automatically generated by VPOP3, they may also receive any messages which are for a user who isn’t defined in the Users list. 2. The user specified to receive errors about Unknown Recipients of Incoming Mail. Normally this is the same as the Default User above, but you can change it on the Admin Property Page. 3. The Currently Logged In Administrator. This is the person who logged in in order to change the VPOP3 configuration. The reason you can’t delete this user is that VPOP3 wants to ensure that there is always at least one administrator defined. If you really want to delete the current administrator, you must close the properties dialog, and re-enter it using a different administrator’s name. Advanced Pressing the Advanced button brings up a window which lets you do things with the whole user list rather than a specific user. Page 50 User Manual v 1.3.0 May 1999 VPOP3 – Your email post office Add/Edit a user By pressing the ADD or EDIT button on the Users Property Page you can add or edit a VPOP3 mailbox. (This example shows the Add User window. The Edit User window is very similar). Basic Configuration to Add a New User 1. Enter the ID of the user you want to create in the User ID box. Note that User ID’s should NOT contain spaces (use a period (full stop) instead), and can be up to 32 characters long. (Note: This box is read-only in the Edit User window). 2. Put the user’s password in the Password box. This password is used for logging into VPOP3 to read your mail, or if an administrator wants to reconfigure it. 3. Optionally select the user’s group from the Group box. You can use this as a purely informational setting, or to define standard settings for different groups of people. 4. Check the Administrator box if you want this person to be able to configure VPOP3. Advanced User settings 1. Enter the user’s Assistant (if any) in the Assistant box. This can either be a mailbox name or an external email address. This is discussed in the Assistants topic. If you have chosen an assistant, you can check the Send Only To Assistant box if you want VPOP3 to send mail only to the assistant and not leave the mail in the user’s mailbox (otherwise the message is copied to the assistant, and left in the mailbox as well). (Note. You can also set/clear the assistant by email, by sending messages to the Mailer_Daemon user, or by using a web browser (see Mail HTTP Server)). v 1.3.0 May 1999 User Manual Page 51 VPOP3 – Your email post office 2. You can also enter a Forwarding Address in the Forward To box. This should be an external email address. If you enter an address here, the messages will be forwarded to that address and NOT placed in the user’s mailbox. If an Assistant is set as well, the assistant is processed first, and if the Send Only To Assistant option is turned off then the message is sent to the forwarding address. You will typically use the Forward To box if a user temporarily wants to collect their email from a remote site. You can easily turn on or off the Forward To by using the Use Forwarding Address checkbox. This means that you don’t have to keep entering and deleting the address in the Forward To box. (Note. You can also set/clear the forwarding address by email, by sending messages to the Mailer_Daemon user, or by using a web browser (see Mail HTTP Server)). If you precede the Forwarding Address with the text SMTP: then VPOP3 will use LAN Forwarding to send all mail for this user to another email server on your LAN/WAN. In this case you should specify the Forwarding Address as SMTP:<recipient>@<serveraddress>. 3. There is a default distribution list called Everyone which normally contains all users. You can choose not to include any particular users, for instance, if they are autoresponders or other special “users”, by clearing the Put User in Everyone List box. 4. Clearing the Allow Sending of Internet Mail box will prevent this user from sending Internet email - they will still be able to send local email. (Note, VPOP3 can only see who is sending a message by looking at the From field of the message being sent, so it is possible for a knowledgeable person to get around this limitation). 5. If you enter an email address in the Change Internet Mail Reply Address To box, VPOP3 will change the user’s email address in any Internet email messages referring to this person. It will not affect local email messages. You will normally want to use this facility if your users’ local email addresses are different from their Internet email addresses - for instance, if you are telling VPOP3 to share a single email address between many users. 6. If you want VPOP3 to monitor messages to/from this user, check the Monitor box. (You will also need to have set the monitoring options on the Logging page). If you want to limit the size of outgoing messages from this user, set the Max Outgoing Message Size option. A value of 0 (zero) means that there is no size limit. Note that there is never a limit for internal messages. Edit LDAP Data If you go to the Edit User window and press the Edit LDAP Data button, you are shown the window below which will let you view/edit the LDAP attributes for this user. Page 52 User Manual v 1.3.0 May 1999 VPOP3 – Your email post office (The attributes which can be entered are defined using the LDAP.ATR file.) Note: to try and make it easier to enter data, the ENTER key will swap between the Attribute list and the Data field in this window. AutoResponder Settings You can set a mailbox’s AutoResponder to None, Simple or External. (see AutoResponders for more details about AutoResponders). The Edit Text button brings up an editor for the AUTORESPOND.TXT file used with Simple AutoResponders and the Edit Command button brings up an editor for the ‘AUTORESPOND.CMD’ file used for External AutoResponders. Normally when an AutoResponder is specified for a mailbox, the mailbox does not receive a copy of messages which are responded to. You can change this setting by using the Keep checkbox. If this box is checked, VPOP3 will place a copy of the message into the mailbox as well as responding to it. (Note it is possible to override the setting of the Keep flag within the AutoResponder itself). Normally an AutoResponder will respond to all messages that mailbox receives. In some situations, such as when VPOP3 is set as a vacation responder on a mailbox normally used by a human, this can cause loop problems where a couple of AutoResponders can “talk” to each other or AutoResponders respond to mailing list messages. To get around this VPOP3 can keep track of which email addresses an AutoResponder has responded to so it will not respond to them again. This facility is enabled by checking the Only Once option. The log which VPOP3 keeps of which addresses have been responded to can be cleared by pressing the Clear button. Finger Settings ‘Finger’ Information is returned by VPOP3 when a finger program is used to obtain information about a person. There are two sets of information: User Information This can only be set by an administrator, and can contain whatever you feel appropriate (for instance, real name, extension number, job title etc.). User Plan This is a bit of information that the user themselves can modify by email (see Mailer_Daemon) or using a web browser (see Mail HTTP Server) v 1.3.0 May 1999 User Manual Page 53 VPOP3 – Your email post office Remove Postmaster User To Remove the Postmaster user you need to perform the following steps: 1. Create another VPOP3 user who has administrator rights. 2. Log out of the Property Pages and log back on as this new user. 3. Go to the Admin Property Page and change the Default User to another user instead of Postmaster. 4. Go back to the Users Property Page and remove Postmaster. 5. You should also go to the Mappings Property Page and create a Mapping of Postmaster -> <your administrator> The last step must be performed when you have your own email domain because the Postmaster email address should always exist. Mailbox Mappings Mailbox mappings (aliases) are a very useful feature of VPOP3, they allow an email address to be ‘Mapped’ to a different user’s mailbox. What is a Mapping? A Mapping (or alias) is a rule which tells VPOP3 that a message to a certain email address needs to be placed into a certain mailbox or list. Normally, VPOP3 will place mail addressed to jim@a-valid-domain into the jim mailbox. If this is not what you want to achieve, you can use Mappings to tell VPOP3 to send the message to a different mailbox. (You cannot use Mappings to tell VPOP3 to send the message to an external email address ) So, if you want mail for: j.carston@a-valid-domain to go to the jim mailbox, set up a mapping from j.carston Îjim. You can also set up mappings from explicit name@domain addresses rather than just name@valid-domain entries. If you want mail for: [email protected] to go to the jim mailbox, set up a mapping from [email protected] Îjim. There are other special mapping formats you can use - see the list below: Possible Email Address entries in Mappings name VPOP3 will send mail addressed to name@valid-domain to the chosen mailbox. [email protected] VPOP3 will send mail addressed to name@domain to the chosen mailbox. *@domain.com VPOP3 will send mail addressed to <anyone>@domain.com to the chosen mailbox. [email protected] VPOP3 will send mail addressed to <any unrecognised name>@domain.com to the chosen mailbox. Page 54 User Manual v 1.3.0 May 1999 VPOP3 – Your email post office in:[email protected] VPOP3 will only check the mapping on incoming email, not on local or outgoing email. from: [email protected] VPOP3 to use this mapping to compare the FROM: address in the header of the incoming email instead of the recipient address(es) (it only works on incoming email received using POP3, not incoming SMTP, local or outgoing email). Notes: 1. If you have multiple mappings which match a certain email address, all the mappings will be used. 2. If you have any mappings which match a certain email address, the default routing (ie jim@a-valid-domain being sent to the jim mailbox) will NOT be used. Normally a message addressed to [email protected] will be sent to a user called user. However, by using mappings you can cause the message to be sent to a user called anotheruser. You create mappings by going to the Mappings property page, and pressing Add Enter the email address which will appear in the incoming mail, and then telling VPOP3 which mailbox or list to place the message into. The External Email Address should be either a local name (e.g. simon ) if the address is local or a full email address (e.g. [email protected] ) if the address isn’t local. (The address is local if it is in a domain listed in the Accepted Domains field on the In Mail property page or in the Local Domains field on the Local Mail property page). You can also specify the External Email Address as: *@domain.com This tells VPOP3 to send mail to <anyone>@domain.com to the chosen Mailbox or part1*[email protected] This uses a wildcard to allow any text instead of the asterisk (*). [email protected] v 1.3.0 May 1999 This tells VPOP3 to send mail to <anyone>@domain.com to the chosen Mailbox only if no other recipient has matched the address. User Manual Page 55 VPOP3 – Your email post office in:[email protected] This tells VPOP3 only to check this mapping on incoming email, not on local or outgoing email. from: [email protected] This tells VPOP3 to use this mapping to compare the FROM: address of the incoming email (it only works on incoming email, not local or outgoing email). VPOP3 will go through all Mappings for each mail message, so if there are multiple mappings from a single address, VPOP3 will send the message to multiple mailboxes. Note: you should NOT need a VPOP3 mapping to make mail for [email protected] be sent to the user mailbox. You need to ensure that the Accepted Domains field on the In Mail property page is set correctly. Common Uses of Mailbox Mappings Common uses for mailbox mappings are: Sending mail for a ‘sales’ address to your salesperson’s own mailbox Allowing user aliases (for instance, user ‘jim’ may also have an email address ‘james’) Routing incoming mailing list messages correctly. Allowing someone to read someone’s messages if they are on holiday Forwarding the messages for someone who has left the company to someone else within the company. There is a ‘pseudo’ mapping called ‘*REMOTE’ to signify remote users. Import Mappings You can import a CSV file into VPOP3’s Mappings. This will delete any existing mappings first before importing the file, so be sure that you want to do this. The imported file must be a valid CSV (Comma Separated Variables) file with two fields per line, the first is the external email address and the second is the VPOP3 mailbox name. Export Mappings You can export the VPOP3 mappings into a CSV file. The exported file will be a CSV (Comma Separated Variables) file with two fields per line, the first is the external email address and the second is the VPOP3 mailbox name. This file will be readable by most Spreadsheet and database programs. Assistants An assistant is a second email address which receives copies of messages for local users. The assistant can be another local user or an external email address. (Note, you cannot specify a Mapping or List as an assistant). Setting the Assistant You set the assistant on the User Î Add/Edit window. You can either select a local mailbox to receive copies of messages or type in an external email address. Page 56 User Manual v 1.3.0 May 1999 VPOP3 – Your email post office The Assistant facility is mainly intended for sending mail to a user’s assistant, but it can also be used as a method of set a forwarding address (i.e. all mail to this mailbox gets sent to the Assistant address as well). If you set a local Assistant on a mailbox which has existing email, you are given the option of copying all mail on the mailbox to the new Assistant. (This option is only available when setting the assistant through the Property pages, not when setting it by email or through the Admin Server). Assistant Special Features The Assistant facility has several special features intended to make it useful as a way of sending mail to a person’s assistant: Let’s say that the Managing Directory of a company has an email address MD, and her Personal Assistant (PA) has an email address PA, you could set the VPOP3 ASSISTANT for MD to be PA. Now, if someone sends an email to MD@company, PA will receive a copy of that email as well as MD. However, if PA sends an email message to MD, PA will NOT receive a copy of that email message! VPOP3 sees that the message is from the user’s assistant, so does not process the Assistant setting. Also, if the MD is very busy and normally doesn’t have time to respond to all the junk email she receives, you could set the option SEND ONLY TO ASSISTANT. This means that email sent to MD@company only gets sent to PA, and MD doesn’t get a copy. However, in this case, if PA sends an email message to MD, MD DOES get the message (and PA doesn’t get a copy). This can be useful because PA can ‘vet’ all email for MD and forward any important messages onto MD for the Managing Directory to handle, whilst handling any routine messages himself without bothering MD. Note: If you just want straightforward forwarding to another address, look at the Email forwarding and User Forwarding sections. What are “Valid Domains”? VPOP3 checks all email domains to see if they match the domains which VPOP3 should know about - the rules depend on how the email message is received: • Messages Downloaded using POP3 If a message is downloaded by VPOP3 from an ISP using the POP3 mail protocol then VPOP3 will check to see if the email domain is valid by comparing it to the Accepted Domains setting for the current In Mail configuration. So, if the Accepted Domains entry is acme.com, email sent to [email protected] has a valid domain, but email sent to [email protected] does not have a valid domain. • Local Messages If a message is sent to VPOP3 locally, VPOP3 will check to see if the email domain is valid by comparing it to the Local Domains setting on the Local Mail page. • Messages received from the ISP using SMTP These are checked using the same rules as for local email messages (above). v 1.3.0 May 1999 User Manual Page 57 VPOP3 – Your email post office What does VPOP3 do with “Invalid Domains”? • If the message is downloaded using POP3, the message is sent to the user specified on the Admin page. • If the message is received using SMTP (either because it’s a local message, or it is sent from the ISP), the message is sent into the OutQueue to be sent to the Internet on the next connection. Monitoring Messages An administrator can choose to monitor messages sent to/from some or all users. Monitoring means that VPOP3 will send a copy of the messages to another mailbox with a slightly modified subject line (to allow email client filters to be used to put them in a separate email folder) On the Logging page you can tell VPOP3 how to monitor local, incoming or outgoing messages by choosing one of • Monitor Incoming Messages this will allow you to monitor messages arriving from the Internet • Monitor Outbound Messages this will allow you to monitor messages sent out onto the Internet • Monitor Internal Messages this will allow you to monitor messages sent internally on your LAN. For each of these options you can choose • All All users’ messages are monitored • None No users’ messages are monitored • Selected Only users who have the Monitor option set on their User page settings will be monitored Note that if you choose Monitor ... Selected, VPOP3 will only monitor messages if it can see that the From or To address matches a VPOP3 user ID at a domain specified in the Local Domains section of the Local Mail page. Remote Users Sometimes a normally-local user address has to be at another location. This is known as a Remote User. For instance, you may have a domain widgets.com, now, most people @widgets.com are at your site, but you may have certain users (e.g. karen) who are at a different site. Because you will have specified the Local Domains as including the widgets.com domain then VPOP3 will try to send mail to [email protected] to a local user called karen. Since karen is not really a local user, the message will fail to be sent. To get around this problem, you would create a VPOP3 mapping of karen to the *REMOTE pseudo mailbox. This tells VPOP3 that mail to a local name of karen is actually remote, even though it appears to be local, so VPOP3 will queue that message to be sent to the ISP instead of trying to send it locally. Also, if VPOP3 downloads a message to a user called karen it will simply ignore the message (if it’s CCed to other users as well, they will still receive their copy) This feature is useful if you are using a single email account for mail to more than one site (and therefore more than one VPOP3 server). Note On the Admin Property Page, you can tell VPOP3 to treat all unrecognised users as if they have a *REMOTE mapping. Page 58 User Manual v 1.3.0 May 1999 VPOP3 – Your email post office Note If you are doing this there are several things you should be aware of: 1. Your ISP may prohibit this type of use 2. If both VPOP3 servers connect to the same ISP POP3 mailbox at the same time, one of them will be refused access. 3. You need a VPOP3 licence for each site. 4. There is no enforceable method of preventing one site downloading mail for another site. If that is all acceptable, read on. If not, there are other ways of achieving a similar effect. See the ‘Distributed Sites’ topic for more details. If you have 4 users in two offices, Sue and James in office 1 and Philip and Karen in office 2, , first of all, it is best to arbitrarily designate one office as being the ‘main’ office as far as your email configuration is concerned (it is probably best for the ‘main’ office to be the one where your ‘technical’ person is based). For this example we will say that office 1 is the ‘main’ office. We will also say that Sue is the technical person, and that the email domain is bobble.com You will need two configurations: Office 1 This should have the following configurations • A user called sue • A user called james • A mapping of philip to *REMOTE • A mapping of karen to *REMOTE Office 2 This should have the following configurations • A user called philip • A user called karen • On the Admin Property Page you should have Treat as *REMOTE for what VPOP3 should do with messages to unrecognised users. Note you should NOT have this setting in Office 1, otherwise badly addressed messages will simply disappear without trace! If you want to set up any autoresponders or further distribution/mailing lists, it is recommended that you manage them at the main office (office 1 in the above example) and have mappings of those autoresponder/list names to *REMOTE at any other offices, to mean that messages to those addresses are ignored by sites apart from the main office. It may also be worth setting up Download Rules to prevent messages only for remote users being downloaded from the ISP in order to save telephone costs. User Message Forwarding The User Forwarding address is an external email address which receives an email message instead of VPOP3 placing the messageinto user’s mailbox. This differs from an Assistant in that the message can be placed in the user’s mailbox as well as being sent to an Assistant. You set the forwarding address on the User Î Add/Edit window by entering the forwarding address into the Forward To box. v 1.3.0 May 1999 User Manual Page 59 VPOP3 – Your email post office The User Forwarding address can be useful if a user is going to be out of the office and wants to be able to receive their email at a remote site (or in their personal email account). Monitoring Messages It is possible to monitor incoming, outgoing and internal messages for some, all or no users. When messages are monitored, it simply means that a copy of the message is sent to the Monitor Target mailbox as well as being sent to the destination mailbox or address. User Groups What are User Groups? User Groups are a method of grouping users with similar characteristics together. You can tell VPOP3 to change a group’s settings in one easy step, thus changing the settings of all the members in that group. What settings can be assigned to groups? A group has a subset of the user settings which may be applicable to more than one user. (See the Add User help for information on most of these settings) • Administrator • Put User in ‘Everyone’ List • Allow Sending of Internet Mail • Monitor Messages • Enabled (This allows the administrator to enable/disable an entire groups access to email at once) • Change Internet Mail Reply Address To • Max Internet Outgoing Message Size • With some of these settings, the Group setting overrides the user setting, with other settings it’s the other way around. Defining Groups You can define a Group by going to the Users Î Advanced Î Define User Groups window and pressing Add or Edit. Page 60 User Manual v 1.3.0 May 1999 VPOP3 – Your email post office This lets you set common properties for a group of users. Administrator, Put User in ‘Everyone’ list, Allow Sending of Internet Mail, Monitor Messages These settings can be On, Off or neither On All group members always have the setting enabled Off All group members always have the setting disabled Neither (grey) All group members have the setting set individually If Force User Configuration to Match these Settings is enabled, these user settings cannot be changed. If it is disabled, the group settings are just the initial user settings, and each user’s settings can be changed individually if desired. Enabled If this is turned On, the user acts as normal. If it is turned Off, the user will not be able to access their mailbox. Change Internet Mail Reply Address To If there is a user setting, that will take precedence. If there is no user setting, the group setting takes precedence as below: If you put a normal email address as the group setting, that is the Internet Reply Address If you specify an address like *@domain, VPOP3 will substitute the username in the place of the *. For example, if the group setting is: [email protected] the Internet Reply Address for all users in this group will be: [email protected] If the group setting is: “*” <[email protected]> the Internet Reply Address will be different for each user. User helen will have a reply address of: “helen” <[email protected]> v 1.3.0 May 1999 User Manual Page 61 VPOP3 – Your email post office This facility can be very useful when using the Single Email Address routing method. Max Internet Outgoing Mail Size If the user setting is set to a value other than 0 (zero) then the user setting will take precedence, otherwise the group setting takes precedence. Maintain User Groups You can add/edit/delete user groups by going to User Î Advanced and pressing Define User Groups • Press the New button to add a new group or the Edit button to edit the selected group. • Press the Remove button to remove a group (note that this will NOT remove all the users who are in that group). • Press the Set As Default button to make the selected group into the default group for newly added users. Export User Database You can export the VPOP3 User Database by going to the Users Property Page, pressing Advanced, and then pressing Export User List to File... Page 62 User Manual v 1.3.0 May 1999 VPOP3 – Your email post office This is a normal ‘File Save As’ window, but with a few extra options. The CSV Titles option tells VPOP3 to write text titles to the start of the file, so that if it is read into a spreadsheet, the first row indicates the column contents. You should always use this option if you will be re-importing the user list at a later stage. The Verbose Export option tells VPOP3 to write more information to the CSV file. The Export Passwords option tells VPOP3 to write the passwords to the CSV file (note the passwords are stored in a ‘mangled’ form, so they cannot easily be read, but they can be re-imported into VPOP3 if necessary). Exported User Database CSV Format When the User Database is exported, it is stored as a CSV (Comma Separated Variables) file. This is a file which can be imported into a spreadsheet or database. The file is a text file with a single line per user. Each line can consist of various fields, each describing one of the characteristics of a user. There are four possible formats when VPOP3 exports the user database. • Least Information (Not Verbose, No Passwords) • Passwords (Not Verbose, Passwords) • Verbose (Verbose, No Passwords) • Full (Verbose, Passwords) CSV Format - Least Information This format is used if you choose “Not Verbose” and “No Passwords” There are two columns 1. User Id 2. Administrator flag (1 = admin, 0 = not admin) e.g.: “User Id”,”Admin” “paul”,1 “fiona”,0 “echo”,0 “test”,0 Note the first line, containing column titles, is optional. CSV Format - Passwords This format is used if you choose “Not Verbose”, “Passwords” There are three columns 1. User Id 2. Administrator flag (1 = admin, 0 = not admin) 3. Mangled password e.g. “User Id”,”Admin”,”Password” “paul”,1,”FGIPTVIAUB” “fiona”,0,”POQZSIMLSP” v 1.3.0 May 1999 User Manual Page 63 VPOP3 – Your email post office “echo”,0,”GEWSGMHPSDFG” “test”,0,”GQWWEAYNSGWZ” Note the first line, containing column titles, is optional. CSV Format - Verbose This format is used if you choose “Verbose”, “No Passwords” There are seven columns: 1. 2. 3. 4. 5. User Id Administrator flag (1 = admin, 0 = not admin) Internet reply to address Assistant Send Only to Assistant flag (1 = send only to assistant, 0 = send to user mailbox) 6. In ‘Everyone List’ flag (1 = in Everyone list, 0 = not in Everyone list) 7. Is Internet Mail Sending Allowed flag (1 = Internet mail allowed, 0 = not allowed) e.g. “User Id”,”Admin”,”Reply To”,”Assistant”,”Send Only To Assistant”,”In ‘Everyone’ List”,”Is Internet Mail Allowed” “paul”,1,””,””,0,1,1 “fiona”,0,””,””,0,1,1 “echo”,0,””,””,0,0,1 “test”,0,””,”[email protected]”,0,1,1 Note the first line, containing column titles, is optional. CSV Format - Full This format is used if you choose “Verbose”, “Passwords” There are eight columns 1. User Id 2. Administrator flag (1 = admin, 0 = not admin) 3. Mangled Password 4. Internet reply to address 5. Assistant 6. Send Only to Assistant flag (1 = send only to assistant, 0 = send to user mailbox) 7. In ‘Everyone List’ flag (1 = in Everyone list, 0 = not in Everyone list) 8. Is Internet Mail Sending Allowed flag (1 = Internet mail allowed, 0 = not allowed) e.g. “User Id”,”Admin”,”Password”,”Reply To”,”Assistant”,”Send Only To Assistant”,”In ‘Everyone’ List”, “Is Internet Mail Allowed” “paul”,1,”FGIPTVIAUB”,””,””,0,1,1 “fiona”,0,”POQZSIMLSP”,””,””,0,1,1 “echo”,0,”GEWSGMHPSDFG”,””,””,0,0,1 “test”,0,”GQWWEAYNSGWZ”,””,”[email protected]”,0,1,1 Note the first line, containing column titles, is optional. Page 64 User Manual v 1.3.0 May 1999 VPOP3 – Your email post office Advanced User Database Configuration Options If you go to the User Property Page and press the Advanced button, you will get access to some functions which operate on the entire User Database rather than on a single user. At the top of this window is a message telling you how many of your total allowed users have been defined. Following this are some Import/Export functions to allow you to import a VPOP3 User Database from an external source or export the database to a text file. Import User List from NT Users is not yet implemented. There is an external program called VP3NTUSR.EXE available which will generate a VPOP3 user database from a Windows NT 4 user database. Import User List from File... allows you to import a VPOP3 User Database from a CSV (Comma Separated Variables) file. CSV files can be generated from most database/spreadsheet programs. Export User List from File... allows you to export the VPOP3 User Database to a CSV (Comma Separated Variables) file which can be read into most database/spreadsheet programs. Define User Groups allows you to define User Groups. This lets you define standard characteristics for groups of users. Edit Global Sig/Headers lets you define a Standard Signature which will appear at the bottom of everyone’s outgoing email messages (it isn’t added to internal email messages) and also define global header modifiers in case you want to add/remove custom header fields to all your outgoing messages. Edit External Address Book lets you create and edit a global address book which everyone on the network can access using suitable LDAP client software (such as Outlook Express, Outlook 98, Eudora 4, Calypso, Netscape Messaging etc). This address book can contain entries about email addresses external to your network (entries for local users should be set on the individual ‘Edit Users’ windows). v 1.3.0 May 1999 User Manual Page 65 VPOP3 – Your email post office Global Signature & Header Modifiers The Global Signature is a short piece of text which will be appended to all outgoing Internet messages. This should ideally only be 2 or 3 lines long to avoid annoying the people who receive email from your site. You should also remember that users may have set up their own signatures in their email software packages. A good use for the Global Signature is to act as a disclaimer for all messages indicating that any views expressed in the messages are views of the individual, not of your company. You can define/edit the Global Signature by going to the Users Property Page, pressing Advanced, and then pressing Edit Global Sign/Headers VPOP3 will add the global signature to text and HTML messages, other format messages (eg Microsoft’s rich-text-format) may not have the signature added. Global Header Modifiers are header fields which VPOP3 adds or removes to all outgoing email messages. This can be useful for adding X-Organisation header fields for instance. Change Internet Email Reply Address You set this option on the Add User page (or the Group Definition window). How this facility works If you set this option, VPOP3 will scan the following header fields in any messages which are to be sent onto the Internet: • To • From • Reply-To • Cc • Sender • Return-Receipt-To Page 66 User Manual v 1.3.0 May 1999 VPOP3 – Your email post office When VPOP3 finds any of these fields, VPOP3 will scan through the data for those fields and see if it finds any email address which matches a local user’s email address (i.e. username@a-local-domain). If it does, VPOP3 will check to see if the Internet Reply Address has been set for that user, and then change the address in the header to that new address. Why would you use it? This facility is useful if someone’s Internet email address is different from their local email address. For instance if you are telling VPOP3 to share a single email address amongst many people. Internet Reply Address - Usage Example As an example of how to use the Internet Reply Address facility, let’s look at an example where people are sharing a single email address. We have a group of people jim, clare, and mike sharing an email address [email protected]. If you tell VPOP3 to use the email routing method Attempt To Work With a Single Email Address, these people will have Internet email addresses of: “jim” <[email protected]> “clare” <[email protected]> “mike” <[email protected]> However, to allow the sending of local email, you must specify a Local Email Domain, let’s say that is ‘localmail’. All the users’ email client software must be set up so that the users’ email addresses are <name>@localmail, e.g. jim@localmail. Local Email This means that local mail will work fine: For instance, if jim wants to send a message to mike, he will send it to mike@localmail. When mike receives the message, it will have come From: jim@localmail, so any replies will correctly go back to the jim. The Problem with Internet Mail The problem arrises with Internet email: clare sends a message to [email protected]. When bill receives the message, it will have come From: clare@localmail so any replies will not reach clare, they will probably bounce. The Solution To fix this problem you would go to the Edit User window for the local users and enter Internet Reply Addresses as appropriate. So you would set the Internet Reply Address for clare to be “clare” <[email protected]>. Now, when clare sends her message to [email protected], VPOP3 will change the From: address of her message so that it will read From: “clare” <[email protected]>, and replies to her will go to the correct address. v 1.3.0 May 1999 User Manual Page 67 VPOP3 – Your email post office Messages to Multiple Recipients VPOP3 will correctly process messages to multiple recipients, even if some are local and some are remote. Let’s say that clare sends a copy of her message to [email protected] to the local user mike. When clare sends her message, the email headers will say: From: clare@localmail To: [email protected] Cc: mike@localmail When [email protected] receives the message, the headers will say: From: “clare” <[email protected]> To: [email protected] Cc: “mike” <[email protected]> When mike receives his copy of the message, the headers will say: From: clare@localmail To: [email protected] Cc: mike@localmail This means that ‘Reply’ or ‘Reply to All’ from either [email protected] or mike will work correctly. Page 68 User Manual v 1.3.0 May 1999 VPOP3 – Your email post office Web Page User Access Mail HTTP Server The Mail HTTP server is a web server which can be used to allow people to access their VPOP3 mailboxes and configure some of their personal settings using a web browser. Logging On 1. In the web browser, tell it to go to: http://<IP address of VPOP3 server>:5108/ eg: http://192.168.0.1:5108/ (assuming you haven’t changed the port assignment on the Local Servers page.) 2. The web browser will ask you for a username and password - enter the VPOP3 mailbox name and password. AccessPanel Once you are logged on, VPOP3 will show you the main index v 1.3.0 May 1999 User Manual Page 69 VPOP3 – Your email post office Web Browser Message List Select the message subject (next to the icon) to read the message. Any attachments will be shown as downloadable links. Select the message sender (next to the icon) to reply to the message icon) to delete the message Select Delete Message (next to the To send a message to a new recipient use the Send a Message link. Page 70 User Manual v 1.3.0 May 1999 VPOP3 – Your email post office Changing Password using a Web Browser Log on to the VPOP3 user web server (for example http://192.168.0.1:5108) and choose Change Password. Enter your old and new passwords where specified and press the Change Password button. v 1.3.0 May 1999 User Manual Page 71 VPOP3 – Your email post office Web Browser User Settings Log on to the VPOP3 user web server (for example http://192.168.0.1:5108) and choose Settings. You can set your Assistant and Forwarding address here, as well as your Finger Plan. Password Server It is possible for a user to change their Mailbox password remotely. If you are using email client software such as Eudora, this functionality is built into the email client (in Eudora, go to ‘Special | Change Password’). If you are not using an email client which supports this, the user can still do it themselves using a Telnet Program. 1. Telnet to the VPOP3 server on port 106. To do this in Windows 95 or NT, run: ‘Telnet <vpop3 server> 106’. So, if your VPOP3 server is at address 192.168.57.1, run: ‘Telnet 192.168.57.1 106’. Page 72 User Manual v 1.3.0 May 1999 VPOP3 – Your email post office 2. 2. VPOP3 should greet you with a line: 200 VPOP3 - Hello who are you (type USER <userid>) Type ‘USER’ followed by your user ID. (note: you won’t be able to see what you type unless you turn ‘Local Echo’ on - Terminal | Preferences | Local Echo) 3. 3. VPOP3 should now say: 200 Now enter your password (type PASS <password>) Type ‘PASS’ followed by your current password. 4. 4. VPOP3 will now say: 200 Now type NEWPASS <new password> Type ‘NEWPASS’ followed by your new password. Your new password can not be the same as your old password, and must be more than 2 characters in length. 5. 5. VPOP3 will acknowledge the password change by saying: 200 New password accepted - Thanks Now, type ‘QUIT’ to close the session Note: Users can also change their password (and other settings) using an web browser. See Changing Password using a Web Browser on page 71 v 1.3.0 May 1999 User Manual Page 73 VPOP3 – Your email post office Status Window VPOP3 has a Status window which can be viewed to see certain key VPOP3 status information. To see the Status Window, either run VPOP3 /Status or choose the Status option on the VPOP3 Menu. You should see a window like one of the ones below: You switch between the two forms by double-clicking on the window’s title bar, or using the control menu from this window. This status window shows you: • The current connection status (if this is connected, it will show a number in brackets which indicates the Mail Server number which is currently being connected to). When connected this also contains two coloured bars. The upper green bar shows the status of the POP3 connection (retrieving messages) and the lower blue bar shows the status of the SMTP connection (sending messages). • How many messages are waiting to be sent to your ISP • How many messages are waiting to be collected by your email client software • When the last connection to any ISP Mail Server took place • When the next scheduled connection will take place (if any). • On the large format window you also see a summary of what VPOP3 has been doing recently. If you right-click an item, VPOP3 will show the full text (in case part of it was off the right of the window) and the date/time the event occurred. Page 74 User Manual v 1.3.0 May 1999 VPOP3 – Your email post office In Queues If you press the In Queues button you will be shown a list like this: This simply shows the number of messages waiting for each user. Administrators can look at the queues, using the Queue Browser on page 76 v 1.3.0 May 1999 User Manual Page 75 VPOP3 – Your email post office Queue Browser VPOP3 has a queue browser facility. This lets you see which messages are waiting in a user’s mailbox and also which messages are waiting to be sent onto the Internet. Only administrators can use this facility. To use this facility, go to the Users property page, and press Queue, or double click on a user’s ID. At the top of the window you will see a drop down list called Queue Name, this contains a list of all the mailboxes, and also a Queue called *OutQueue (this is the queue containing all messages waiting to be sent onto the Internet). In the main part of the window you will see a list of all the messages waiting for this user. You can see who the message is from, what the subject is, and the date/time that it was sent. If you want to Delete or View a message in a queue you must first Lock the mailbox or Out Queue. When you close this window, or view a different user’s message queue, any existing lock will automatically be released. Note: You may see the message ***BUSY*** in this window. This happens if another component of VPOP3 is accessing the message file, so the Queue Browser cannot view the message. This is nothing to worry about. Page 76 User Manual v 1.3.0 May 1999 VPOP3 – Your email post office Copying Messages between Mailboxes You can copy messages between mailboxes by going to the message queue browser, selecting the messages and right-clicking the mouse. Then choose Copy/Move from the menu. Choose the mailbox you want to copy or move the messages into. Press Copy to copy the messages into the selected mailbox, leaving a copy in the original mailbox Press Move to move the messages into the selected mailbox, deleting them from the original mailbox v 1.3.0 May 1999 User Manual Page 77 VPOP3 – Your email post office AutoResponders An AutoResponder is a tool which will automatically generate a response message when any message is sent to a specific VPOP3 mailbox. There are two types of AutoResponder supported by VPOP3: Simple AutoResponders - These are defined by a text file which contains the text to include in the response message. Simple AutoResponders can be made more flexible by defining various sections containing different text to include depending on the incoming message subject. Also, Simple Autoresponders can include control sequences to control certain aspects of the response message for extra functionality, and simple dynamic text content can be included. External AutoResponders - These are defined by an external program. This can be something like a batch file, a PERL script, or a Visual Dialog Script program or even a C/C++ program. Simple AutoResponders ”Simple” AutoResponders allow you to return text which stays the same (or almost the same) on each response. You can specify minor variations (for instance, you can insert the current time/date in the response message), and you can tell VPOP3 to return different text depending on the subject of the incoming message. If you need to have more complex intelligence in the AutoResponder, you will need to use an External AutoResponder. Defining a simple Autoresponder To define a Simple AutoResponder, go to the Add/Edit User window for the appropriate mailbox, select Simple AutoResponder and press the Edit Text button. (Alternatively, you can edit the AUTORESPOND.TXT file in the user’s mailbox directory). You will be shown a text editor window (using the NOTEPAD program). In this window, you enter text which defines the response which will be sent when messages arrive in the mailbox. In the simplest case, simply type the text which you want to respond with into the AutoResponder file. When the response is sent, it will have the following attributes: • It will be sent to the person who sent the original message to the autoresponder mailbox. • It will appear to come from the AutoResponder mailbox (using the email domain defined in Domain to Add to Unqualified Addresses on the Local Mail Property Page). • The subject line will be the same as the incoming message subject, except it will have “Re: “ added to the beginning of the line. Autoresponder Options You may also want to set the Keep and Only Once options on the Add/Edit User window. Page 78 User Manual v 1.3.0 May 1999 VPOP3 – Your email post office • Set Keep to keep the message in the mailbox after the response has been sent (if Keep is not enabled, the message will be removed once the response has been generated). You can override this by using the <Keep> and <NoKeep> response definition tags. • Set Only Once to make VPOP3 keep a log of which email addresses have already been responded to, so that VPOP3 will not respond to the same email address again. You can override this by using the <OnlyOnce> response definition tag. Other options can be set within the autoresponse file itself - see below. Extending Simple Autoresponders If you have more complex requirements, you can modify the way the AutoResponder behaves by inserting special control sequences into the autoresponse text. • To tell the AutoResponder to respond differently, depending on the incoming message subject, look at Message Sections. • If you want to change who the automatic response appears to come from, whether the message is left in the recipient’s mailbox, or any other characteristic which affects the AutoResponder in general, look at Response Definition Tags. • If you want to insert external files or variable text into the automatic response, look at Inline Expansion Tags. Message Sections By using Auto Responder Message Sections you can respond to an incoming message using different text depending on the original message’s Subject line. Defining a Message Section A Message Section is headed by a line consisting of: • [Section:<subject text>] This section will be used if the originating subject line contains <subject text> • [All] This section will be used regardless of the subject line • [Default] This section will be used if no previous sections have matched. (If you want to begin a line with a real ‘[’ symbol, prefix it with a ‘\’ symbol) Example The format of a simple multi-section autoresponder could be: Thank you for your query, an automated response follows: [Section:Sales] If you want to buy something, send payment to ...... [Section:VPOP3] VPOP3 is the best Email Server for Windows 95 & NT! [Default] I’m sorry - I don’t recognise your message subject. Try sending another message with the subject line of: “Sales” or “VPOP3” [All] If you want further help, send an email to “helpme@...” v 1.3.0 May 1999 User Manual Page 79 VPOP3 – Your email post office This consists of 5 message sections: 1. The first section (without any section header - an ‘[All] is assumed) 2. A Sales section 3. A VPOP3 section 4. A Default section to pick up any messages which haven’t already been answered 5. A final All section to append to all response messages. • An incoming message with a subject line of “Tell me about VPOP3” would get a response of: Thank you for your query, an automated response follows: VPOP3 is the best Email Server for Windows 95 & NT! If you want further help, send an email to “helpme@...” • An incoming message with a subject line of “What about football” would get a response of: Thank you for your query, an automated response follows: I’m sorry - I don’t recognise your message subject. Try sending another message with the subject line of: “Sales” or “VPOP3” If you want further help, send an email to “helpme@...” Inline Expansion Tags You can specify certain control sequences in Simple AutoResponders which are converted to text at the time of the response. These are text items which will probably vary from response to response. These control sequences are known as Inline Expansion Tags. Inline Expansion Tags have the format: {tag}, and can be included anywhere in the message text. (If you want to have a real ‘{‘ symbol in your message, prefix it with a ‘\’ symbol.) Available Inline Expansion Tags {Date} Expands to the current date in the format defined for your Locale. {LongDate) Expands to the current date in the long format defined for your Locale. {ShortDate} Expands to the current date in the short format defined for your Locale. {Date:<format string>} Expands to the current date in the format defined by the format string.. {Time} Expands to the current time in the format defined for your Locale. {TimeNoSecs} Expands to the current time (without any seconds) in the format defined for your Locale. {Time:<format string>} Expands to the current time in the format defined by the format string. Page 80 User Manual v 1.3.0 May 1999 VPOP3 – Your email post office {Originator} Expands to the email address of the person who sent the original message. {OrigSubject} Expands to the subject line of the original message. {Subject} Expands to the subject of the response message. {Section} Expands to the current section name. AutoResponder Date Format Strings You use the following character sequences to expand to be current date values. If you enclose text in single quotes ( ‘ ) it will appear in the same location in the output string. Any spaces you use in the format string will also appear in the output string in the same location. Picture Meaning d Day of month as digits with no leading zero for single-digit days. dd Day of month as digits with leading zero for single-digit days. ddd Day of week as a three-letter abbreviation. (Locale specific abbreviations are used). dddd Day of week as its full name. (Locale specific names are used). M Month as digits with no leading zero for single-digit months. MM Month as digits with leading zero for single-digit months. MMM Month as a three-letter abbreviation. (Locale specific abbreviations are used). MMMM Month as its full name. (Locale specific names are used). y Year as last two digits, but with no leading zero for years less than 10. yy Year as last two digits, but with leading zero for years less than 10. yyyy Year represented by full four digits. For example to get the date string Wed, Aug 31 94 use the format string: ddd’,’ MMM dd yy AutoResponder Time Format Strings You use the following character sequences to expand to be current time values. If you enclose text in single quotes ( ‘ ) it will appear in the same location in the output string. Any spaces you use in the format string will also appear in the output string in the same location, Picture Meaning h Hours with no leading zero for single-digit hours; 12-hour clock v 1.3.0 May 1999 User Manual Page 81 VPOP3 – Your email post office hh Hours with leading zero for single-digit hours; 12-hour clock H Hours with no leading zero for single-digit hours; 24-hour clock HH Hours with leading zero for single-digit hours; 24-hour clock m Minutes with no leading zero for single-digit minutes mm Minutes with leading zero for single-digit minutes s Seconds with no leading zero for single-digit seconds ss Seconds with leading zero for single-digit seconds t One character time marker string, such as A or P tt Multicharacter time marker string, such as AM or PM For example, to get the time string 11:29:40 PM use the following picture string: hh’:’mm’:’ss tt Response Definition Tags You can modify the character of a Simple AutoResponder by typing a Response Definition Tag into the AutoResponder message text. Possible Responder Definition Tags <From: (address the response appears to have been sent from)> <Subject: (subject line of the response)> <Keep> The incoming message is kept in the user’s mailbox as well as being responded to <NoKeep> The incoming message is not kept in the user’s mailbox <AppendMsg> Append the incoming message to the response (The message only appears at the end of the response) <Include: (filename)> Include the specified file at the current location in the response. <OnlyOnce> Tells VPOP3 to keep a record of who has received a response, so it will not send a message to the same address again. To use a Response Definition Tag, it must be the only thing on the line, and must start at the beginning of the line. The generated response will not show the tag. (If you want to begin a line with a real ‘<’ symbol, prefix it with a ‘\’ symbol.) Including Attachments in automatic responses If you want the response to include a binary attachment, you must UUENCODE the attachment first, use the <Include:> tag to insert the generated text file. (Note that VPOP3 will try to read the file from the mailbox directory associated with the responder, unless an explicit path to the file is given). Page 82 User Manual v 1.3.0 May 1999 VPOP3 – Your email post office You should not include MIME encoded files in automatic responses with the current version of VPOP3 because MIME encoded files need the message header to be modified, and this version of VPOP3 does not support changing the headers from autoresponders. UUENCODEd files do not need any header modifications, so they will work without any problems. Example Simple Autoresponders This topic shows a few of example simple autoresponders. A basic information autoresponder. This responds to a message to [email protected] with a message about some products. The incoming message will be discarded. Thank you for your request for further information about our products. Our product range consists of the following two items: 1) VPOP3 This is a powerful Internet email server for small & medium sized businesses to allow them to have Internet email on their networks at a very affordable price. 2) VSOCKS Light This is a basic, but free, Internet proxy server allowing small businesses to have access the Internet over their network through a single modem connection. A basic vacation autoresponder. This responds to a message to [email protected] with a message saying that someone is away for a few days. Note (1) the <Keep> option must be set so that mail to Michael isn’t discarded once the response is sent. Note (2) the <OnlyOnce> option must be set. Once of the big problems with vacation autoresponders is that if the user is subscribed to any mailing lists, response messages bombard the mailing list. The automatic responses may be sent back to the users, which will generate more responses - and so on! Setting the <OnlyOnce> option means that a response will only be sent to the mailing list once. <Keep> <OnlyOnce> Michael is currently on vacation until 23rd June respond to your message as soon as possible when If your message is urgent, contact his colleague [email protected] If you send another message to Michael, you will another copy of this automated email. 1998. He will he returns. at not receive A price list autoresponder • This responds to a message to [email protected] with a price list. The price list will vary depending on the subject text of the incoming message • An incoming subject containing the word electronic will respond with a price list of electronic goods, • An incoming subject containing the word food will respond with a price list of food items, v 1.3.0 May 1999 User Manual Page 83 VPOP3 – Your email post office • If the incoming subject doesn’t contain either of those words, it will respond with a brief help message • Note that the actual price lists are included from external files - this allows you to generate the price lists externally without having to rewrite the autoresponder for every price change. Thank you for your price list request. [Section:electronic] Our Electronic Goods pricelist follows: <Include:c:\prices\electronic.txt> [Section:food] Our Food pricelist follows: <Include:c:\prices\food.txt> [Default] To request a specific price list, send another message to this address but specify either “Food” or “Electronic” in your message subject. [All] If you want further help, send an email to “helpme@...” External AutoResponders A VPOP3 External Autoresponder is a program which is called when a message is sent to a mailbox. This program can be anything from a batch file (for basic autoresponders), to a PERL script or an executable program. The External Autoresponder can be very flexible in what it does. Calling it an ‘Autoresponder’ is a bit simplistic, as there is no reason it has to respond to the person who sent the message, it could just as easily forward the message on to someone else, or even run a mailing list! This topic is really only meant for people who are moderately technical and are capable of writing simple programs using Perl or other scripting or programming languages. If you require a specialised External Autoresponder and are unable to write one yourself, we may be able to help, but be aware that it will probably be charged for. Contact VPOP3 Support for help. There are also some free example ‘External Autoresponder’ programs/scripts that you can use on the VPOP3 Support web site (or contact your dealer). External AutoResponders use a similar method to CGI scripts as used on web sites for producing their results. Defining an External AutoResponder An External AutoResponder is an method of automatically creating responses to email messages by using an external program or script. To define an ‘External AutoResponder’, go to the Add/Edit User window and select External AutoResponder and press the Edit Command button (alternatively you can edit the AUTORESPOND.CMD file in the user’s mailbox directory). The AUTORESPOND.CMD file (or the Command) should be a single line specifying the command to run when a message is received. For instance: Page 84 User Manual v 1.3.0 May 1999 VPOP3 – Your email post office myprog.exe to run ‘myprog.exe’ (in the VPOP3 directory) c:\4dos\4dos.com /c respond.btm to run the ‘respond.btm’ 4DOS batch file c:\perl\perl.exe respond.pl to run the ‘respond.pl’ PERL script You should ensure that the program name is surrounded by quotes (“) if there are any spaces in the path to the program, eg “c:\program files\perl\bin\perl.exe” “c:\program files\vpop3\myresponse.pl” When the program is executed, the current directory is the VPOP3 directory (not the mailbox directory). The program is passed a single parameter which specifies the full path to a ‘control’ file. This should never really be used because the data in that file is also available in Environment Variables which should be used instead. The filename is only specified for backwards compatibility. This means that the actual command to be run is something like: c:\perl\perl.exe respond.pl “c:\program files\vpop3\housekeeper\ar125A2D.dat” • AutoResponder Environment Variables contain information which is useful to the autoresponder operation The program has its standard input & output files redirected as below: • The STDIN input file contains the incoming message text • The STDERR control file is written to to tell VPOP3 where to send the response & other control information. • The STDOUT output file is written to to tell VPOP3 what the response message should be How the AutoResponse Mechanism Works When a message is received that must be processed by an External AutoResponder, VPOP3 calls the incoming message file R??????.DAT in the recipient’s mailbox. It also generates the control file, called AR??????.DAT in the HouseKeeper’ directory. A background thread periodically (every few seconds) looks for AR??????.DAT files in the HouseKeeper directory. If it finds one it runs the relevant External AutoResponder program to process it. The STDIN file is redirected to the original message text, and the STDOUT and STDERR files are redirected to files called AUTORESPONSE.TXT and AUTORESPONSE.CTL respectively in the main directory. The relevant Environment Variables are initialised and the AutoResponder program is run in the background. VPOP3 allows the AutoResponder up to 60 seconds to complete. If it hasn’t completed after that time, VPOP3 kills the AutoResponder and sends an error message to the Default User. When the AutoResponder completes successfully, VPOP3 looks at the contents of the AUTORESPONSE.CTL file to see how the response should be processed. It then sends the contents of the AUTORESPONSE.TXT file to the relevant addresses. v 1.3.0 May 1999 User Manual Page 85 VPOP3 – Your email post office AutoResponder Environment Variables The External AutoResponder has its environment modified so that the following variables are set: REPLY-TO This is the Reply-To address of the incoming message (or the From address if there is no Reply-To address) ORIGINATOR This is the From address of the incoming message MAILBOX This is the name of the mailbox which this AutoResponder is running for SUBJECT This is the subject line of the incoming message MAILBOXDIR This is the directory of the mailbox which this AutoResponder is running for For backwards compatibility there is also an AutoResponder Control File, but the use of this is not recommended. Testing the AutoResponder Testing ‘External Autoresponders’ can be tricky. First of all you should write the program. Let’s say it’s a PERL script called ‘RESPONSE.PL’ and it is executed by running ‘C:\PERL\PERL.EXE RESPONSE.PL’. You should put that command into the AutoRespond.CMD file in the user’s mailbox directory. Next, go to the VPOP3 Diagnostics Property Page and enable the Keep Temporary Files option. Now, you should send an appropriate test message to the AutoResponder user. If all works fine, good, but otherwise.. You can look at the AUTORESPONSE.TXT and AUTORESPONSE.CTL files in the VPOP3 directory. The text in these may indicate what went wrong. You may want to test the ‘External Autoresponder’ manually. To do this, find the appropriate input files which were used in the test. The input control file will now be called DR????.TMP in the HouseKeeper directory. This will contain (on the 5th line) the name of the input message file (with a filename R????.TMP) - the input message file will now be called D????.TMP, with the same values of ????. Copy the input control file and input message file into the main VPOP3 directory for ease of use. Next, you will need to edit the input message file and delete the first 4 characters (which will probably not be standard characters). Also, set the values of the Environment Variables using the command line SET command. Now you can call your ‘External Autoresponder’ program manually. In this example you would type: C:\PERL\PERL.EXE RESPONSE.PL DR??????.DAT <D??????.DAT D??????.DAT where DR??????.DAT is the filename of the input control file and D??????.DAT is the filename of the input message file. This should call your External Autoresponder and display on the screen the text sent to both the STDOUT and STDERR files. You can redirect this output to other temporary files if you wish. Page 86 User Manual v 1.3.0 May 1999 VPOP3 – Your email post office AutoResponder STDIN Input File The STDIN input file is redirected to the incoming message text. This text includes the message header. To skip the message header, look for the first blank line. Everything before that was the header, everything after it is message text. How to read STDIN To read the incoming message text you must use functions which read standard input. In C/C++ you can use functions like gets and scanf In PERL use $var = <STDIN>; In 4DOS Batch Files Use INPUT or external commands which read standard Input. In Normal Batch Files You need to use external commands which read standard input. AutoResponder STDOUT Output File The STDOUT output file is redirected to the outgoing automated response message text. The External Autoresponder MUST generate the necessary message headers. It should at least generate: To: From: Date: Subject: If you don’t generate these header fields, the recipient’s email client software may not work correctly. How to Write to STDOUT To write to STDOUT you need to use functions which normally write to the screen. In C/C++ use printf(“text\n”); In PERL use print “text\n”; In Batch Files use ECHO text AutoResponder Control File The use of this file is not recommended, the External AutoResponder should use the Environment Variables to obtain the same information instead. For backwards compatibility, when the ‘External Autoresponder’ program is started, it receives a single parameter which specifies the full path to a control file. This will be a file in the HouseKeeper directory called AR??????.DAT. v 1.3.0 May 1999 User Manual Page 87 VPOP3 – Your email post office Control File Format This control file is a text file containing 7 lines 1. The user ID of the person to whom the message was sent (i.e. the name of the ‘autoresponder’ User ID 2. The email address of the person who sent the message (the ‘From’ field of the incoming message). 3. The subject line of the original message 4. The name of the mailbox to which the original message was sent. 5. The filename of the incoming message file (ideally this should be ignored, and the ‘STDIN’ file handle should be used instead). 6. The ‘Reply-To’ address of the incoming message (or the same as (2) if there was no Reply-To address). 7. A ‘0’ (zero) or ‘1’ (one) indicating whether the incoming message is to be kept or not (this is set from the Add User ÎKeep option). AutoResponder STDERR Control File The External Autoresponder program can optionally write control lines to the STDERR file handle to indicate who the message should be sent to, and whether the original message should be sent to the original recipient as well as being processed by the autoresponder. The commands it can write to this file are: To: xxx This will send the automated response message to the email address ‘xxxxx’. Zero or more of these commands can be generated. If zero ‘To:’ commands are generated, the automated response message will be sent to the Reply-To address of the original message. If more than zero ‘To:’ commands are generated, the originator will not receive the automated response message, unless he/she is specified explicitly. From: xxx This will indicate (in the SMTP envelope) that the message was sent by ‘xxxxx’. Note that this is not the entry which will appear in the message headers. That must be generated separately - see below. If more than one of these commands is sent, the last one applies. To: None If this command is sent, the automated response will be sent to NO recipients at all. Once this command has been sent, it cannot be revoked. Keep: 0/1 If a ‘Keep: 0’ is sent, the original recipient will not receive a copy of the original message. If a ‘Keep: 1’ is sent, the original recipient will receive a copy of the original message. If more than one of these commands is sent, the last one applies. How to Write to STDERR To write to STDERR you need to use functions which can write to a generic file handle, or specifically to STDERR Page 88 In C/C++ use fprintf(STDERR, “text\n”); In PERL use print STDERR “text\n”; User Manual v 1.3.0 May 1999 VPOP3 – Your email post office In 4DOS Batch Files use ECHOERR text In Normal Batch Files with VPOP3. v 1.3.0 May 1999 use the ECHOERR.EXE program supplied User Manual Page 89 VPOP3 – Your email post office Lists Types of Lists Mailing Lists Mailing Lists can contain zero or more email addresses (any mix of local or remote addresses). Distribution List Distribution Lists can contain zero or more email addresses (any mix of local or remote addresses). Group Groups are defined elsewhere and contain one or more related local users. There are three built in groups which you cannot change explicitly, these are described below. Note that groups cannot be accessed from the Internet - if you must access them from the Internet, either create a ‘wrapper’ list or create a Mapping from, say, Everyone to Everyone Forwarding Forwardings are special Distribution Lists which allow you to map a single local address to a single remote address. You create Forwardings either by using the Import Forwarding button or by adding a Distribution List as normal. You send messages to a List as if they were a normal user, but VPOP3 will send the message to all members of that list automatically using a ‘BCC’ (recipients of the message won’t see the email addresses of the other members of that list). Lists Property Page The Lists Property Page lets you define and manage ‘User Lists’. Page 90 User Manual v 1.3.0 May 1999 VPOP3 – Your email post office Adding Lists VPOP3 allows an unlimited number of Distribution Lists and Mailing Lists regardless of your licence size (except for the Home User version). To add a list, press the ‘Add List...’ button. You will then be shown an Add List Window. List Nesting Lists can be included within other lists, but there is a nesting limit of 10 levels deep. Attempts to nest lists deeper than this will result in the more deeply nested lists not being expanded. VPOP3 handles list recursion safely, so don’t worry if this happens. Built in Groups There are a three built in Groups: Everyone This contains a reference to most defined local Users. On the Add/Edit User window you can define whether a user is in this list or not (normally you won’t want any pure AutoResponder users to be included). No-one This contains no Users Admins This contains all local Users defined as ‘Administrators’. These groups cannot be edited, but can be used directly, or included in other lists. Add/Edit List This window allows you to set up the basic properties for a mailing list or distribution list. It also allows you to set the list members. You get to this window by choosing the Lists Property Page, and then pressing Add or Edit. v 1.3.0 May 1999 User Manual Page 91 VPOP3 – Your email post office Adding Users to the List To add local users to the list, choose the user or list names from the left hand list and press the Add button. To add remote users to the list, type the remote address in the box called Remote Member and press the Add Remote Member button. Removing Users from the List To remove users from the list, select the users in the right hand list and press the Remove button. Suspending/Banning List Members To suspend mailing list members (you cannot suspend distribution list members), select the users in the right hand list, and check the Suspend box. Suspended list members still appear in the member list, and they count as members if they post messages but they do not receive messages sent to the mailing list. If a Suspended member asks to join the list, he/she will become un-suspended. To ban mailing list members (you cannot ban distribution listmembers), select the users in the right hand list, and check the Ban User box. Banned list members appear in the member list, but they cannot join the list, they do not count as members for posting to the list (so they cannot post to listswhich are limited to members only) and they do not receive messages sent to the mailing list. Allowing Internet Access to the List The Allow Internet Access to List button should be checked if you want remote people to be able to send messages to the list. If it is not checked, the list is only accessible internally - any Internet mail arriving to the list will be treated as if the recipient isn’t recognised. Note: The Internet accessibility of a list is determined by the root list, so if list A is nested within list B, and list B is accessible from the Internet but list A isn’t, a remote user sending an email message to user ‘B’ will also send the message to all members of list A. Also note that if you have Local Routing turned off on the Local Mail Property Page, you will need Internet Access for all your lists, as all local messages will be treated by VPOP3 as if they are remote messages. Configuring Mailing Lists If you have defined a Mailing List, you can press the Mailing List Properties button to define how the mailing list works. Mailing Lists A Mailing List is a “discussion group using email”. If you send a message to a mailing list, all the members of that mailing list will receive a copy of your message. Any replies that a member makes will go to the entire mailing list, not only to you. This allows all members of the mailing list to easily keep track of discussions and to contribute as they are able and see fit. VPOP3 has a mailing list server which can be used for running your own mailing lists. Page 92 User Manual v 1.3.0 May 1999 VPOP3 – Your email post office Creating a VPOP3 Mailing List To create a Mailing List in VPOP3: 1. Open the VPOP3 properties 2. Go to the Lists page. 3. Press the Add button to create a new list. a. In the List Name field type the name of your mailing list, b. For the List Type, choose ‘Mailing List’ c. Enable Allow Internet Access to List if you want people on the Internet to be able to participate in the list d. If you want to add any initial list members, enter them now (you can add more later, or you can allow people to add themselves to the list) 4. To define the mailing list behaviour, press the Mailing List Properties button. Mailing List Properties This window allows you to set the properties for a Mailing List. The Description field (maximum 40 characters) is displayed to users who request a list of mailing lists supported by your installation. Mailing List Subscription/Unsubscription Confidential Mailing Lists Mailing List Remote Administration Allow Members to get Member List Slow Posting to Mailing List Distribute Message To Message Sender Mailing List Digests v 1.3.0 May 1999 User Manual 95 96 98 98 98 98 99 Page 93 VPOP3 – Your email post office The Max Post Size option is available if the list is not moderated, and sets the maximum size of message which can be posted to the mailing list. This can be useful for filtering out messages with attachments - for instance a maximum size of 10kB will be large enough for most messages, but too small for most messages with attachments. If this value is set to 0 (zero), there is no maximum message size. The mailing list is “controlled” by one or more moderators. You choose the moderator’s name in the Moderator list. This can either be a single local user or a distribution list (you can have a remote moderator by creating a distribution list containing them as a member). VPOP3 creates an automatic alias of mailinglistname_Owner to the moderator name. For instance, if Arnold is the moderator of the mailing list modelplanes then VPOP3 will send all messages to modelplanes_owner to Arnold. Using A VPOP3 Mailing List Once you have a VPOP3 mailing list set up people contribute to it by sending email to <listname>@<yourdomain>. For instance, if you own an email domain gadgets.com and you set up a VPOP3 mailing list called widgets, anyone sending a message to [email protected] will send a message to the mailing list members. You can specify who can contribute to a mailing list on the Mailing List Properties window. There are three main options: • Allow anyone to post • Allow only members to post • Allow only moderators to post There is also another option which can be chosen along with the above three • Require a password to post If you have told VPOP3 to limit who can post to ‘members’ or ‘moderators’, VPOP3 looks at the ‘From:’ entry in the incoming email header to decide who the message is coming from. Defining who can send messages to the list You can limit who can send messages to this list. Allow Anyone to post messages VPOP3 allows any person to send messages to this mailing list. Allow Members to post messages VPOP3 will check the From: address of all incoming messages and compare it with the list members to see if they are a member of the list. If they are, the message will be posted to the list, otherwise it won’t. If you leave both these options turned off, only moderators are allowed to send messages to the list. Page 94 User Manual v 1.3.0 May 1999 VPOP3 – Your email post office If you restrict message sending to members and/or moderators, VPOP3 relies on the From: header field to know who the incoming message has come from. It is not too hard to fake this if you know how, so if you are worried about this, you may want to use the Password Posting option. In this case all messages posted to the group (including those posted by moderators) must be validated with a password. The validation is performed by surrounding the password with angle brackets “<”password”>” and placing it in the message subject. This validation string will be removed before the message is distributed to the list. If you want all messages to the list to be approved by the moderator before being sent to the list then enable Moderated Message Posts. This works after the above restrictions on who can send messages to the list. So you can choose ‘Allow Members to post messages’ as well as ‘Moderated Message Posts’. In that case: Messages sent by moderators will get sent to the list immediately Messages sent by list members will get sent to the moderator for approval Messages sent by anyone else will be rejected automatically If you enable the Ignore Bad Posts option, any message posts to the list which aren’t allowed just disappear rather than being sent to the list moderator as error messages. Moderating Mailing Lists A Mailing list requires control to some degree. The person who controls or “moderates” the mailing list is called the “Moderator”. VPOP3 Mailing lists can be set up so that certain tasks require intervention by the list’s moderator. At one level, the moderator has very little work to do and the list can effectively run without any intervention at all. In this case, the moderator will simply receive any error messages which occur due to the mailing list operation. This will normally be message post failures because people have registered with the mailing list with their email address and then their address has changed. If the moderator requires more control he/she can decide that all messages posted to the mailing list need to be checked before being sent to the members of the mailing list. In this case, with VPOP3, the list will be sent to the moderator(s) when it is received and the moderator can check it’s OK and then simply reply to the message if it’s OK. VPOP3 will then distribute that message to the mailing list members. The moderator can also receive notifications that people have subscribed to, or unsubscribed from the mailing list. The moderator can also add or remove people from the mailing list themselves by using the Remote Mailing List Administration facility. Mailing List Subscription/Unsubscription If you want users to be able to join the list themselves by sending a subscribe message to ListServer the enable Allow Member Subscribe. Users can always remove themselves from the list with an unsubscribe message. If the moderator wants to receive a message whenever people join or remove themselves from the list, use one of the following options: v 1.3.0 May 1999 User Manual Page 95 VPOP3 – Your email post office Inform Moderator of subscribes/unsubscribes sends a message to the moderator whenever someone joins or removes themselves from the list Inform Moderator of unsubscribes only sends a message whenever someone removes themselves from the list If the Allow Member Subscribe option is disabled, the moderator will receive messages when someone tries to join themselves to the list, so that the moderator can join them if they wish. Note: If Allow Member Subscribes is disabled, the Inform Moderator of subscribes/unsubcribes option must normally be enabled (see Confidential lists for the only exception). Messages to joining/leaving list members Whenever a user joins or leaves a mailing list using the ListServer they will receive a message confirming the action. You can customise these messages If Custom Welcome Message is enabled, you can create a custom welcome message for when people subscribe to the mailing list. If it is not enabled, a standard, basic, welcome message is sent. Similarly if Custom Unsubscribe Message is enabled, you can send a custom farewell message when people leave the mailing list. Confidential Mailing Lists If you make a mailing list Confidential then the mailing list will NOT be placed in the list reported by ListServer if someone asks for a list of mailing lists. This does not stop someone subscribing to the list by email if they know the list name. You should disable the ‘Allow Member Subscribe’ option if you don’t want to allow this. Note: If you disable both the ‘Allow Member Subscribe’ and ‘Inform Moderator of Subscribes/Unsubscribes’ options for a confidential list, anyone attempting to subscribe to the list by email will be told that the list does not exist. Page 96 User Manual v 1.3.0 May 1999 VPOP3 – Your email post office Import Forwarding Lists On the Lists page, you can press the Import Forwarding button to import a set of email forwarding rules using distribution lists. This will import a text file and create a set of distribution lists containing forwarding rules from a local name to a single remote user. There are three options in the Import dialog: • Don’t Import Forwarding To: xxxx This tells VPOP3 to ignore any forwarding rules where the target is xxxx • Remove forwardings to the above address This tells VPOP3 to remove any existing forwarding rules where the target is xxxx • Replace Existing Forwardings which match This tells VPOP3 to replace any existing forwarding rules which exist in the imported file. The file being imported should be a text file with a single forwarding rule per line (blank lines and lines beginning with # are ignored). The first entry on each line should be the local name and the second entry should be the remote email address. The two entries should be separated by spaces or tab characters. So, if you want to forward email for local name margaret to the email address [email protected], you would have the following line in the imported file: Margaret [email protected] Example Usage This facility is very useful if you have large numbers of forwarding addresses you need to maintain, for instance if you’re setting up Distributed Sites Using Subsidiary Mail Accounts. In that case, you would probably also want to use the Don’t Import Forwarding To: facility. v 1.3.0 May 1999 User Manual Page 97 VPOP3 – Your email post office We’ll look at the same example used in the Distributed Sites topic : “You have 4 users in two offices, Sue and James in office 1 and Philip and Karen in office 2, . We will say that office 1 is the ‘main’ office. Say that your main email account has a domain name of cybercamels.co.uk and your subsidiary email account has an address of [email protected].” Create a text file with the following lines: #Users at office 1 sue [email protected] james [email protected] #Users at office 2 philip [email protected] karen [email protected] In office 1 (cybercamels.co.uk), import the above file with Don’t Import Forwarding To: cybercamels.co.uk In office 2 ([email protected]) import the same file with Don’t Import Forwarding to [email protected] This will only import the appropriate forwardings to users at other offices in the company. If you get new users, or users move around, you can simply modify the above file and re-import it at all sites to refresh the forwarding lists. Mailing List Remote Administration The Allow Remote Administration option means that the moderator(s) can remotely add/remove users to the list by sending messages to ListServer Allow Members to get Member List The Allow Members to get Member list option means that list members can send a USERS command to the ListServer to get a list of members of the list. The list moderator can always get the list of members of the list. Slow Posting to Mailing List Normally when messages are sent to a mailing list, VPOP3 sends that message to all the list members by sending a single message with all the recipients addressed using the BCC method. This means that the members’ email addresses are not contained in the message header at all. If you enable the Slow Posting option, VPOP3 will send a copy to each individual member with the To: field of the message header set appropriately. Note that this will be very slow if there are large numbers of members as a copy of each message has to be sent to each list member. Distribute Message To Message Sender The Distribute Message To Message Sender option lets you tell VPOP3 whether to send mailing list messages to the sender of the message or not. Usually you want this option to be turned on, since most people will want to know if their message has reached the list or not, but in some cases you may want to turn the option off. Page 98 User Manual v 1.3.0 May 1999 VPOP3 – Your email post office Mailing List Digests VPOP3 has a simple mailing list digest facility. This facility allows users to only request a periodic ‘digest’ of mailing list messages instead of lots of individual messages. When you tell VPOP3 that a mailing list is going to have a digest, it will create a new list called listname_Digest which users can subscribe to independently of the original list. You also tell VPOP3 to Post Digests every x days. VPOP3 will keep all messages for digest lists and every x days (at midnight or the next available time) it will package all those messages into a single message and send it to the members of the listname_Digest group. When VPOP3 packages the messages it sorts them by message subject and then by time, so all messages about a single topic should be grouped together in chronological order. Mailing List Moderated Posts A moderated mailing list is one where all message posts are checked by a moderator before being distributed to the list members. Whenever a message is sent to a moderated list by anyone other than a moderator, the message is first sent to the list moderator(s) in a message as below: From: To: Subject: Date: [email protected] <paul> Message post to moderated list {Mod:mylist} Thu, 4 Jun 1998 00:23:32 +0100 Mailing List: mylist Message Originator: [email protected] Original Subject: My Message _______________________________________________ Received: from 127.0.0.1 by wolf.compulink.co.uk ([127.0.0.1] running VPOP3) with ESMTP for <[email protected]>; Thu, 4 Jun 1998 00:23:32 +0100 Message-ID: <[email protected]> Date: Thu, 04 Jun 1998 00:23:32 +0100 From: Fred Bloggs <[email protected]> X-Mailer: Mozilla 4.03 [en] (Win95; I) MIME-Version: 1.0 To: [email protected] Subject: My Message X-Server: VPOP3 V1.2.8 - Registered to: PSCS Sender: [email protected] Reply-To: [email protected] This is a sample moderated message As a moderator, you should simply reply to this message using your email client including the incoming message text. You can modify the message text if you wish in the reply, and add/remove anything you wish. v 1.3.0 May 1999 User Manual Page 99 VPOP3 – Your email post office When VPOP3 receives the message from a moderator with the text {Mod: xxxxx} in the subject line it will scan the message text and strip out the text before the -------------------- line and also automatically remove any line prefixes (eg ‘>’) that your email client added to your reply. This facility has been tested with several email clients, but you should check that you know how it works before using it for real. Advanced List Features This window is accessed by choosing Add/Edit List from the Lists page and pressing the Advanced button. The Import and Export options save or load the member list from a plain text file containing a single email address on each line. Modifying Mailing List Message Headers Mailing list message headers are normally modified slightly to create the mailing list behaviour. By default VPOP3 modifies the headers of messages sent to mailing lists so that replies to mailing list messages go back to the mailing list. If you have different or extra requirements, you can change how VPOP3 modifies the message headers sent to a mailing list using this window. The default settings are given above, and they change: Sender: <moderator> This is so that some errors will be sent to the moderator rather than to the mailing list members. Reply-To: <mailing list address> This is so that replies to messages from the mailing list go back to the mailing list. Page 100 User Manual v 1.3.0 May 1999 VPOP3 – Your email post office Return-Receipt-To: This removes the Return-Receipt-To: field from mailing list messages, so that receipts aren’t generated by all the members on the mailing list. Received: This removes the Received: trace fields from mailing list messages. This is simply because those header fields generally aren’t much use and take up space. ListServer operation The ListServer is the automated controller for your Mailing Lists. You talk to it by sending email to [email protected]. (You can change the name of ListServer in the Tuning window). It has a similar role to “listserv” and “major-domo” that you may have seen with other mailing lists. However, it doesn’t quite conform to their standards (they are quite complex), so we didn’t call it one of those names in case it caused confusion. ListServer interprets any messages sent to it and processes any commands that it recognises. You place these commands into the body or Subject of the message sent to ListServer. Generally available ListServer commands You normally send these commands to the ListServer user in the body of an email message The Subscribe and Unsubscribe commands can also be sent in the Subject of an email message (if they are sent in the subject, the message body is ignored!) Help This responds with a simple description of the commands to use. To customise the help message, create a text file called ‘ls_help.txt’ in the VPOP3 directory. Quit or Stop This tells ListServer to stop processing the message now. This is useful if you have a signature appended to your message and it is difficult to stop it being sent. Lists This tells ListServer to respond with a list of all nonconfidential mailing lists. To customise the message, create a text file called ‘ls_lists.txt’ in the VPOP3 directory. Subscribe (can be shortened to Sub). This tells ListServer to attempt to join you to a mailing list. ListServer will only join the sender of the message. Some other mailing list automatons can join arbitrary people to mailing lists - This has the problem that people can maliciously join other people to mailing lists, so VPOP3 won’t support that function unless we get lots of requests for it. You can specify a custom welcome message for each mailing list if you desire (see Mailing List Properties). Unsubscribe (this can be shortened to Uns). This tells ListServerto remove you from a mailing list. Specifying * as the mailing list will remove you from all mailing lists. You can specify a custom message to be added to the response if you desire (see Mailing List Properties). Users. If enabled, this tells VPOP3 to return the member list of a mailing list. v 1.3.0 May 1999 User Manual Page 101 VPOP3 – Your email post office Which This gives you a list of which mailing lists you are currently a member of. When ListServer has finished processing all its commands, it will respond to the originator with the results. If the commands included a Subscribe command, ListServer will tell the person how to unsubscribe from the list - this is in case someone faked the “From” address in the subscription message. If Subscribe or Unsubscribe are called, ListServer may also send a message to the moderator about it if that was specified in the mailing list options. This message will appear to have been sent by the originator of the Subscribe or Unsubscribe command, so the moderator can respond easily to the request. Notes 1. Messages to ListServer are queued and processed as a background task. This may mean that it can take a few seconds to generate the response (or longer if there are lots of requests). 2. Subscribe and Unsubscribe requests require exclusive access to the VPOP3 properties. Therefore, if the property pages are open, ListServer will postpone processing these commands until the property pages are closed. Page 102 User Manual v 1.3.0 May 1999 VPOP3 – Your email post office VPOP3 Information The Info Property Page The Info property page simply tells you the version and licensing details of your copy of VPOP3. If you click on one of the blue links, VPOP3 will start either your email client or your web browser, and point it to the right place. (Note, depending on your dealer, you may only have one or no blue links). v 1.3.0 May 1999 User Manual Page 103 VPOP3 – Your email post office Using Multiple ISP Email Accounts VPOP3 lets you access many different ISP email accounts. You need to tell VPOP3 about each account you want VPOP3 to download from you do this on the In Mail page. To tell VPOP3 about a new ISP email account: • Go to the Svr: drop down list • Choose the <New> option to recreate a new configuration defining an ISP email account. To remove email account details: • Select the configuration you want to remove from the Svr: drop down list • Press the Remove button. Page 104 User Manual v 1.3.0 May 1999 VPOP3 – Your email post office Accepted Domains The Accepted Domains setting on the In Mail property page is very important for the correct operation of VPOP3. Puzzling message routing problems are often caused by incorrect settings of this parameter. What should you set it to What the ACCEPTED DOMAINS setting is depends on what Internet email addresses you will receive messages for. If you will receive messages for: Your Email Addresses Accepted Domains Setting <anyone>@yourcompany.com company.com [email protected] [email protected] <anyone>@yourcompany.isp.c om and [email protected] yourcompany.isp.com ; [email protected] <anyone>@yourcompany.com, <anyone>@yourcompany.isp.c om and [email protected] yourcompany.com ; yourcompany.isp.com; [email protected] The ACCEPTED DOMAINS setting can contain several entries (separated by semicolons - ‘;’) in case your ISP lets your email be addressed in several ways, (e.g. if you have a normal ISP account and also have email forwarding to that account from a registered domain name). The ACCEPTED DOMAINS setting can also contain complete email addresses as well as email domains. This can be useful if you should only receive messages to certain addresses at an email domain instead of all addresses. If you specify email addresses, you can use a wildcard to specify a group of email addresses (eg *[email protected]) As a rule: • if you can receive messages addressed to <anyone>@address, ‘address’ should be the entry in the ACCEPTED DOMAINS field, • if you can only receive messages to person@address, ‘person@address’ should be the entry in the ACCEPTED DOMAINS field. What the Accepted Domains setting does The Accepted Domains setting is used for correct detection of incoming messages to people at your site: • When an email message arrives at your site from the Internet, it may be addressed to several people, not all of which are at your site. For instance, you might receive a message which is sent To: [email protected], [email protected] • VPOP3 must know which email domains can be accepted, otherwise it would try and send this message to both simon and philip at your site, instead of only to simon. • By looking at the ACCEPTED DOMAINS setting, VPOP3 knows which email domains is should be processing for the particular IN MAIL configuration. In the above example, this setting would contain at least ‘yourcompany.co.uk’. v 1.3.0 May 1999 User Manual Page 105 VPOP3 – Your email post office Routing Downloaded Messages VPOP3 has several ways that it can route messages it downloads using the POP3 protocol. Each Incoming Mail configuration can have its own routing methods configured, simply press the Routing button on the In Mail property page. The five main options you have are: According to Recipient This option is the default and means that VPOP3 will search the message headers for fields which define the message recipient. More Details about Routing According to Recipient Always send to... This option tells VPOP3 to send all mail from this mail server to a single mailbox (or distribution or mailing list). This is useful if someone has a personal email account which they want to use with VPOP3, or if you have several POP3 accounts, each of which is dedicated to a single user. Attempt to work with a single email address (by detecting text name or comment if possible) This option can be useful if your ISP account doesn’t support multiple email addresses. If this option is selected, VPOP3 will try to find a mailbox name in the text portion of the recipient address. Page 106 User Manual v 1.3.0 May 1999 VPOP3 – Your email post office Search Subject for... Here, VPOP3 will search the subject line of incoming messages looking for a special bit of text. Forward to another LAN Mail Server This option tells VPOP3 to use LAN forwarding to send all the downloaded messages to another SMTP email server on your network. This option should only be used if all downloaded mail is for a single user - if it is for many users use the According to Recipient option and the SMTPFWD.DAT file. Attempt to Remove Duplicated Messages This option tells VPOP3 that you wish it to attempt to remove duplicated messages. Sometimes your ISP may place multiple copies of mail messages in its mailbox if a message arrives to more than one person at your site. For instance, if a message is sent to [email protected] and [email protected], the ISP may put a copy for jim and a copy for bob in the same mailbox. VPOP3 will then download these messages and see To: [email protected], [email protected] in the message header, so it will normally send each copy of the message to both users, meaning that each users gets two copies of the message. If you enable this option, VPOP3 will compare various key header fields of each message and, if they are the same, it will decide that the messages are duplicates, so it will only send a single copy to the recipients. The header fields which are compared are: • From • Date • Subject • Message-Id Routing According To Recipient This routing option means that VPOP3 will search the message headers for fields which define the message recipient. These are fields such as: • To: • Cc: • Apparently-To: • Received: • Resent-To: • Resent-Cc: When VPOP3 finds a recipient address, it will check to see if that recipient is meant for your site (by comparing it with the Accepted Domains list). If the recipient is for your site, it will look at the part before the @ of the address, and send the message to the appropriate mailbox(es). This method is quite reliable, but there are certain circumstances (mainly to do with mailing lists) when it can fail. To get around this, many ISPs have extended their POP3 service to help you find who a message was really intended for. VPOP3 can work with these extensions to make incoming message routing more reliable. v 1.3.0 May 1999 User Manual Page 107 VPOP3 – Your email post office • If you are using Demon Internet (www.demon.net) as your ISP then you should enable the Demon POP3 Extensions option (Don’t enable this option otherwise!). Demon Internet have added some extensions (*ENV) to their POP3 server to allow software like VPOP3 to retrieve the SMTP envelope for a message; this option tells VPOP3 to use those extensions. • Other ISPs often add a custom field to their email headers called something like: ‘XIntendedRecipient’ or ‘X-Envelope-To’ If you enter this field name in the Special Header Fields box, VPOP3 will search for these fields before looking for the normal routing fields (To: and Cc: ). You can enter more than one field here (just enter them on different lines) if your ISP uses different entries. If VPOP3 finds one or more of these special fields, it will not look for the normal routing fields, but if it doesn’t find any of the special fields, it will look for the normal fields instead. If your ISP supplies a field something like DeliveredTo: account-name@domain and you only want VPOP3 to look at the name@domain section, you can also specify data in the Special Header Fields box. In this case you would type: DeliveredTo: account* (The * indicates the portion of the data which VPOP3 should look at.) • The Use Received Fields checkbox indicates whether VPOP3 with search the ‘Received:’ fields for valid recipients. This should normally be turned on. Note that even if this is turned off, VPOP3 will search those fields if it can’t find any valid recipients in any other header fields. • The Read Received Fields In Reverse option tells VPOP3 to search the ‘Received:’ header fields in reverse order. Normally this is the best idea, but with some situations it can cause problems such as misdirecting of email. Only change this option if you are having problems. Route with a Single Email Address This routing option can be useful if your ISP account doesn’t support multiple email addresses. If this option is selected, VPOP3 will try to find a mailbox name in the text portion of the recipient address. Say that you have an email address of [email protected], and you have VPOP3 mailboxes of louise and tim. On the In Mail Property Page, set the Accepted Domains list field to [email protected], and enable the Attempt to Work With Single Email Address option on the Routing page. These are some of the addresses which VPOP3 will recognise: <[email protected](louise)>VPOP3 recognises louise (tim) <[email protected]> VPOP3 recognises tim (louise) [email protected] VPOP3 recognises louise <[email protected]> “tim” VPOP3 recognises tim ‘louise’ <[email protected]> VPOP3 recognises louise tim <[email protected]> VPOP3 recognises tim <[email protected]> VPOP3 recognises joe [email protected] VPOP3 recognises joe VPOP3 will look for mailbox names in the following order: Page 108 User Manual v 1.3.0 May 1999 VPOP3 – Your email post office 1. 2. 3. 4. mailbox name in parentheses inside <> mailbox name in parentheses outside <> or without <> mailbox name with or without quotes (either single or double) outside <> just use normal recipient name If VPOP3 finds a name, but it doesn’t match a recognised mailbox name, it will try the next option, so if a message was addressed to tim <[email protected](sarah)>, VPOP3 will send the message to tim, not sarah, because the sarah mailbox does not exist. Note: that some email software (primarily some email clients and some email ‘gateway’ systems, such as those on Compuserve) will remove or modify the comment or text portion of the name, so messages may become mis-addressed. If this happens, VPOP3 will send the message to the Main Administrator for manual processing. Routing According To the Message Subject With this routing option, VPOP3 will search the subject line of incoming messages looking for a special bit of text. This method isn’t very reliable, but it is the only option in some cases. The search text has the format <prefix>*<suffix>. The ‘*’ represents the location of the intended recipient’s name. The default entry {*} means that VPOP3 will search the subject line for the recipient’s name surrounded by { and }. So a subject line containing the text {fred} would be interpreted by VPOP3 to mean ‘send this message to the mailbox called fred’. You could change the search text to be (for*) in which case VPOP3 will look for ‘(for’ followed by a recipient’s name, followed by ‘)’. If you use this method of routing, it is probably a good idea to change the Mail for Unrecognised Users setting to Send Normal Mail to Default User. This is because this method depends upon people sending you messages getting it right, and so it will often not work. If VPOP3 can’t find the search text, it will send it to the default user, and it’s easier to handle from then on if it hasn’t added the error message to the start of the incoming message. v 1.3.0 May 1999 User Manual Page 109 VPOP3 – Your email post office Common ISP Settings Here are the VPOP3 settings for some ISPs which support unlimited mail address to a single POP3 Account. Let us know of any others you know of. • Configuring VPOP3 for Demon Internet Services 110 • Configuring VPOP3 for CIX Internet 111 • Configuring VPOP3 for ClaraNet 111 • Configuring VPOP3 for Global Net 112 Here are some configuration details for other common ISPs which only support a single email address. • Configuring VPOP3 for Compuserve 112 • Configuring VPOP3 for MSN 113 Configuring VPOP3 for Demon Internet Services To configure VPOP3 for use with Demon Internet (www.demon.co.uk): Go to the In Mail page: 1. Choose the POP3 Incoming method. 2. In POP3 Server Address, pop3.demon.co.uk type 3. In User Id, type your Demon Internet hostname 4. In Password, type your Demon Internet password 5. In Accepted Domains, <hostname>.demon.co.uk type 6. Press the Routing button a. Choose According To Recipient b. Enable Use Demon POP3 Extensions. This will make the routing of downloaded messages as reliable as if they were received using SMTP. Note - you should not use the Demon SMTP mail service unless you have a very good reason! VPOP3 has a lot more functionality if it downloads email using POP3. With the Demon POP3 extensions there is no advantage of using Demon’s SMTP service over using their POP3 service. If you really want to use the SMTP service, do NOT set up a POP3 collection method, and change the Refuse SMTP Connections setting on the Tuning window. Go to the Out Mail page: 1. Choose the SMTP method 2. In SMTP Relay Servers, post.demon.co.uk type Configuring VPOP3 for CIX Internet To configure VPOP3 for use with CIX Internet (www.cix.co.uk): Go to the In Mail page: 1. Choose the POP3 Incoming method. Page 110 User Manual v 1.3.0 May 1999 VPOP3 – Your email post office 2. In POP3 Server Address mail.cix.co.uk type 3. In User Id type your CIX Internet hostname 4. In Password type your CIX Internet password 5. In Accepted Domains type <hostname>.cix.co.uk; <hostname>.compulink.co.uk; <nickname>@cix.co.uk; <nickname>@cix.compulink.co.uk 6. Press the Routing button According To Recipient Choose Go to the Out Mail page: 7. Choose the SMTP method 8. In SMTP Relay Servers mail.cix.co.uk type Configuring VPOP3 for ClaraNet To configure VPOP3 for use with ClaraNet (www.clara.net): Go to the In Mail page: 1. Choose the POP3 Incoming method. 2. In POP3 Server Address pop.clara.net type 3. In User Id type your ClaraNet user name 4. In Password type your ClaraNet password 5. In Accepted Domains type <account>.clara.co.uk; <account>@clara.co.uk 6. Press the Routing button According To Recipient and choose 7. In Special Header Fields type X-RCPT Go to the Out Mail page: 8. Choose the SMTP method 9. In SMTP Relay Servers relay.clara.net type Configuring VPOP3 for Freeserve To configure VPOP3 for use with Freeserve (www.freeserve.net) Go to the In Mail page: 1. Choose the POP3 Incoming method. 2. In POP3 Server Address mail.freeserve.net type 3. In User Id account.freeserve.co.uk type (where account is your Freeserve account name) v 1.3.0 May 1999 User Manual Page 111 VPOP3 – Your email post office 4. In Password type 5. type your Freeserve password In Accepted Domains <account>.freeserve.co.uk; <account>@freeserve.co.uk 6. Press the Routing button According To Recipient and choose Go to the Out Mail page: 8. Choose the SMTP method 9. In SMTP Relay Servers mail.freeserve.net type Configuring VPOP3 for Global Net To configure VPOP3 for use with Global Net (www.globalnet.co.uk): Go to the In Mail page: 1. Choose the POP3 Incoming method. 2. In POP3 Server Address mail.globalnet.co.uk type 3. In User Id type your Global Net user name 4. In Password type your Global Net password 5. In Accepted Domains type <account>.globalnet.co.uk; <account>@globalnet.co.uk 6. Press the Routing button According To Recipient Choose Go to the Out Mail page: 1. Choose the SMTP method 2. In SMTP Relay Servers smtpmail.globalnet.co.uk type Configuring VPOP3 for Compuserve You can tell VPOP3 to connect to a Compuserve Mail Account if you do the following. 1. First of all, you need to set up a POP3 mail account with Compuserve contact Compuserve’s support desk for help with this. 2. Next, you can tell VPOP3 to access your POP3 mail account using either ‘RPA’ (Remote Passphrase Authentication) or normal POP3 authentication. (Most Internet providers use the normal authentication method, but Compuserve used to use only RPA, and have recently changed it to allow either method). To use normal POP3 authentication set up VPOP3 as for any other Internet provider account. Page 112 User Manual v 1.3.0 May 1999 VPOP3 – Your email post office To use RPA, you need to install the RPA software from Compuserve on the computer running VPOP3 and then specify the POP3 Username as *RPA instead of your username - leave the Password field blank. In this case, the RPA software will supply the username & password. Unfortunately because of the way RPA works, there is no way for VPOP3 to access more than one Compuserve mailbox using RPA as there is no way for VPOP3 to tell the RPA software to change usernames and passwords. Configuring VPOP3 for MSN If you want to use VPOP3 with the Microsoft Network (MSN), you need to tell VPOP3 to use the SPA authentication method. (SPA means ‘Secure Passphrase Authentication’ and is a system specific to MSN). To do this you first of all need to have installed the MSN authentication software on the computer running VPOP3 (this software is normally installed when you install Outlook Express or other similar software). in the POP3 Username box on the In Mail page put *MSN:<username>, for instance *MSN:fred, In the POP3 Password box, put your MSN password. Exchange Server You can use VPOP3 in conjunction with Microsoft Exchange Server and have VPOP3 download messages from one or more POP3 mailboxes and forward the messages on to Exchange Server over your network using LAN forwarding. Installing Exchange Server & VPOP3 on the same computer The simplest way to do this is to run Exchange Server on one computer and VPOP3 on another computer. This is because both VPOP3 and Exchange Server will (by default) want to install a TCP/IP service on port 25, but only one program can install a service on any particular port. It is quite easy to change the port which VPOP3 wants to use (see the Local Servers page), but it is quite difficult to change which port Exchange Server wants to use (and impossible to change which server it wants to send outgoing mail to). What we have found works is: Edit the file: <winnt>\System32\drivers\etc\services Change the line which says: smtp 25/tcp mail so that it says: smtp 1025/tcp mail Then restart Windows NT. This tells Exchange Server’s Internet Mail Service (IMS) to install its SMTP service on port 1025 instead of port 25. When configuring IMS, tell it to: • Allow both inbound & outbound mail v 1.3.0 May 1999 User Manual Page 113 VPOP3 – Your email post office • Route all outbound mail through a single host: 127.0.0.1 (or the IP address of the VPOP3 computer) Then, in the VPOP3 directory create a text file called SMTPFWD.DAT and put a line in it: *@yourdomain 127.0.0.1:1025 This tells VPOP3 to send all incoming mail for anyone@yourdomain to the SMTP service on port 1025 on the local computer (ie to Exchange Server). You may also want to disable some of the other services in VPOP3 (see the Local Servers page) so that they don’t conflict with the equivalent Exchange Server services. Installing Exchange Server & VPOP3 on different computers When configuring IMS, tell it to: • Allow both inbound & outbound mail • Route all outbound mail through a single host: <IP address of the VPOP3 computer> Then, in the VPOP3 directory create a text file called SMTPFWD.DAT and put a line in it: *@yourdomain <IP address of Exchange Server> This tells VPOP3 to send all incoming mail for anyone@yourdomain to the SMTP service on the Exchange Server computer. Notes You may also want to edit the Postmaster user in VPOP3 so that it forwards all administrator mail to Exchange Server as well - do this by specifying a Forward To: address in the VPOP3 ‘Edit User’ box of SMTP:<administrator>@<exchange server IP address>. Note that if you do this, if VPOP3 has problems with LAN forwarding you won’t be able to see the error messages because it won’t be able to forward them! Importing/Exporting External Address Book You can import or export the VPOP3 External Address book entries to a CSV file. This is a text format file which can be created or read by most spreadsheet or database programs. You import or export the external address book by going to the Users page, pressing Advanced, pressing Edit External Address Book and then pressing the Import... or Export... button as appropriate. Page 114 User Manual v 1.3.0 May 1999 VPOP3 – Your email post office Schedule Property Page Scheduling is one of the most useful features of VPOP3. There are three schedule ‘modes’. Manual this isn’t really a ‘schedule’ mode - it means that you only connect manually (or using the Auto Connection feature). You can connect manually either on the Connection property page, or by using the right click menu on the taskbar icon. Simple this is a simple way of defining periodic connections. It is quite flexible, but there are a few limitations, hence the third mode, Complex this lets you define a very flexible scheduling system, you can define exactly which Mail Servers are connected to, and when (to the nearest minute). Complex scheduling isn’t that complicated, especially since you can generate a starting template from a simple schedule. Complex schedules is described here. This section will just describe setting up a Simple Schedule, which is often all you need for simple business and home use. Choose the Schedule property page. You should see a window box like this: A simple schedule has the following limitations: • The schedule must be the same for each day on which it is active • The connection times must be equally spaced • Only Connections defined as Use With Simple Schedule will be used • The connections must take place between two different ‘whole hour’ times which can straddle midnight if you wish. To define a simple schedule you must: v 1.3.0 May 1999 User Manual Page 115 VPOP3 – Your email post office • Define the days on which the schedule is active, this can be any combination of days, Monday to Sunday. The buttons ‘Weekdays’ and ‘Every Day’ simply check all the appropriate days. • Define the hours between which you want the schedule to run. For instance, a business might only want to collect mail between 8.00 am and 6.00pm (there is often no point collecting mail at midnight since no one will be able to read it until they arrive in the morning) • Define two connection periods: 1. The frequency at which VPOP3 must Always Connect. At these times, VPOP3 will connect and send and receive any messages whether or not there is any mail waiting to be sent. 2. The frequency at which VPOP3 must connect if a certain number of messages are waiting to be sent. Note that at these times, VPOP3 will collect any incoming mail as well as sending the outgoing waiting messages. Note: At times defined by a simple schedule VPOP3 will connect to all Connections which have the Use With Simple Schedule option set. VPOP3 will then connect to all In Mail and Out Mail configurations associated with those Connections. Complex Schedule If the Simple Schedule isn’t flexible enough for your needs, you can define a Complex Schedule. This allows you to define each individual connection time, and indicate which Connections VPOP3 should use. You can define a Complex Schedule either by modifying the SCHEDULE.DAT file manually or by using the Schedule Property Page as described below. (There are advantages and disadvantages to both methods). Each connection time is explicitly listed, and can be different for each day. You can also specify which Connections occur at each time. Page 116 User Manual v 1.3.0 May 1999 VPOP3 – Your email post office You choose the day you want to view/edit in the Day: drop-down list, and the Connections in the Conn: drop-down list. You add/remove time entries using the New and Remove buttons. Each scheduled time can either always connect to retrieve/send mail, or only connect if a certain number of messages are waiting to be sent. This threshold can be set individually for each scheduled time or it can use a Default threshold. In the Time List, all the scheduled times are listed in four columns. 1. This is an icon which indicates whether the time is an Always Connect or a Connect if n waiting entry. means Always Connect means Connect if n waiting 2. This is the scheduled connection time in 24 hour notation 3. This is the connection threshold (D means use the Default threshold) 4. This is the Connection which the scheduled time applies to. Note that more than one may be listed! When setting a Complex Schedule note that each possible time can only have one Always Connect or Connect if n waiting setting (and one threshold level). So you cannot tell VPOP3 to always connect to Connection 1 at 16:30, but only connect to Connection 2 at 16:30 if there are messages waiting to be sent. You would have to always connect to both Connections 1 & 2, or only connect to Connections 1 & 2 if there are messages waiting to be sent. If you press the Edit Schedule button, VPOP3 will run Notepad with SCHEDULE.DAT loaded. When Notepad is closed, VPOP3 will reload the Complex Schedule from the file. If you press the Reload Schedule button, VPOP3 will reload the Complex Schedule from the SCHEDULE.DAT file immediately. SCHEDULE.DAT File Format The SCHEDULE.DAT file in the main VPOP3 directory contains the definition of a Complex Schedule. It is a human readable text file which can be edited using a plain text editor, such as Notepad (or the MSDOS Edit program). A sample SCHEDULE.DAT file can be created by setting up a Simple Schedule and then pressing the Write Schedule.DAT button. Basic Complex Schedule Format An extract from a simple SCHEDULE.DAT is shown below: Day 0 (Sunday) In 09:00 Out 10:00 Out 11:00 In 12:00 Out 14:00 In 16:00 Day 1 (Monday) In 8:00 In 18:00 Out 23:00 Day 2 (Tuesday) In 8:00 In 18:00 v 1.3.0 May 1999 User Manual Page 117 VPOP3 – Your email post office Out 23:00 Each day’s schedule begins with the line Day x (dddd) where x is the number of day (0 = Sunday, 1 = Monday etc.), and (dddd) is the name of the day - purely for readability: VPOP3 ignores this field. Beneath each day’s entry, there are a list of lines beginning with In: or Out:. Each of these lines specifies a connection type & time. The time can be specified to the nearest minute. The connection type In: means that VPOP3 will always attempt to connect at this time to check if your ISP has any waiting mail for you (it will also send outgoing mail during this connection). The connection type Out: means that VPOP3 will only connect to your ISP at this time if there is email waiting to be sent from your PC (it will also collect any incoming mail during this connection). Note: There is currently no way of specifying a common schedule for more than one day using this method, except by cutting and pasting text in your editor. Scheduling Multiple Server connections If you have multiple Connections configured, you can schedule different connections at different times using SCHEDULE.DAT. By default, all connections which are specified as Use With Simple Schedule will connect at each schedule time. However, if you prefix the In: or Out: with one or more special characters, you can specify which connection(s) that entry refers to. Prefix with: 0-9 Indicates Connection 1-10 respectively (sorry for the slight confusion!) * Indicates that ALL connections must happen # Indicates that all primary connections must happen You can use several characters for each entry, e.g.: 0138In: 08:00 This means that connections 0 (primary), 1, 3 and 8 happen at 8.00am. (There may be more than one RAS session to facilitate this). #9Out: 14:00 This means that all the Primary connections and connection 9 will happen at 2.00pm (only if there is outgoing mail to be sent). Specifying Outgoing Connection Thresholds When specifying Out: connection times you can also set a threshold between (1 and 7) for the number of messages which must be waiting to be sent before a connection is made (you can specify larger thresholds, but only as the default, not on a per-time basis). To specify a threshold you suffix the Out with the threshold level in parentheses, for instance: Out(3): 17:00 Out(1): 19:00 This means that VPOP3 will connect at 17:00 if there are at least 3 outgoing mail messages waiting to be sent, and at 19:00 if there is at least 1 outgoing message to be sent. Page 118 User Manual v 1.3.0 May 1999 VPOP3 – Your email post office Reloading a Complex Schedule To cause VPOP3 to reload the SCHEDULE.DAT file, you should either shutdown and restart VPOP3, or go to the Schedule properties page and press the Reload File button. v 1.3.0 May 1999 User Manual Page 119 VPOP3 – Your email post office Making VPOP3 Connect There are various ways of making VPOP3 connect to your ISP. • VPOP3 will connect automatically according to its schedule. • VPOP3 can be told to connect sooner for urgent messages. • If you run VPOP3 /AllPrimary from a command line, it will connect immediately. • You can choose Connect Now from the VPOP3 menu or Connection page. • If you create a file called ‘CONNECT.NOW’ in the VPOP3 directory, VPOP3 will connect immediately. Dialling from the Menu You can tell VPOP3 to allow you to collect/send email using the VPOP3 menu by enabling Allow Connections from Menu on the Misc Property Page. If you do this, the right-click menu on the VPOP3 post-box will contain extra entries - Connect Now and Hangup Now. If you only have a single Connection defined then there will simply be a Connect Now and Hangup Now option. If you have more than one Connection defined then the Connect Now option will have a sub-menu with entries for each defined Connection, as well as another two options: All This will cause all Connections to be triggered All Primary This will cause only those Connections which are defined as ‘Use with Simple Schedule’ to be Triggered. Dialling from a Web Browser If you connect to the http:administration server on port 5107 of the PV running VPOP3 (for example http://192.168.0.1:5107 ) one of the facilities available is Connect Now from the Status page. For more information, see Web Page Based Administration on page 212. Page 120 User Manual v 1.3.0 May 1999 VPOP3 – Your email post office Configuring your Email Client Software Your ‘Email client Software’ is the software you use for reading and composing email messages, such as Eudora, Microsoft Internet Mail etc. This software should be configured to connect to VPOP3 rather than to your ISP’s email server. How you do this will depend upon your particular email client software. • If you are running VPOP3 on the same machine as your email client software, specify 127.0.0.1 as the IP address of both the SMTP and POP3 servers. • If you are running VPOP3 across a network, specify the IP address of the VPOP3 server as the address of the SMTP and POP3 servers. You defined the IP address of the VPOP3 server when you set up your internal TCP/IP network. Details for a few common client software packages are given here: Microsoft Internet Mail 121 Eudora 127 Pegasus Mail 136 Configuring Outlook/Windows Messaging/Exchange Client 138 Outlook Express 140 LDAP with Microsoft Outlook 98 or Outlook Express 149 Netscape Messenger 4 152 158 Lots of other email client software can be used. In fact, any email client software which works with Internet POP3 and SMTP email can be used. LDAP with Calypso The general rules for configuring your email client software are to: 1. Tell the software that it is to connect using your LAN (not dial-up) 2. Tell the software the IP address of VPOP3 as the POP3 and SMTP servers 3. Tell the software your local VPOP3 user account name and password as the POP3 account Microsoft Internet Mail Please Note: ‘Microsoft Internet Mail’ is NOT the same as ‘Windows Messaging’ or ‘Microsoft Exchange’ (they are described here). Microsoft Internet Mail is a free program that is distributed along with Microsoft Internet Explorer 3. All options not mentioned below can be set as you desire. Choose “Mail”—“Options” from the menu, choose the “Server” tab. v 1.3.0 May 1999 User Manual Page 121 VPOP3 – Your email post office Server Tab Name Set this to the user’s real name Organization Set this to your company name (or leave blank) Email Address Set this to your Internet (or local) email address Servers section Outgoing Mail (SMTP) Enter the IP address of your VPOP3 server. If you have set it up on a LAN, you should have made a note of the IP address. If you are running it on a standalone PC, enter 127.0.0.1 Incoming Mail (POP3) Enter the same IP address as you put for Outgoing Mail. POP3 Account Enter the user ID which you defined in VPOP3 for the person who is going to be using this copy of Internet Mail. Password Enter the password which you define in VPOP3 for the person using Internet Mail Page 122 User Manual v 1.3.0 May 1999 VPOP3 – Your email post office Advanced Settings We recommend that you leave the Advanced settings as their defaults: Outgoing Mail (SMTP) Server Port 25 Incoming Mail (POP3) Server Port 110 Do not download messages over... Don’t check: use VPOP3’s size limiting facilities Leave a copy of messages on server... Don’t check Leave Reply To blank - It will use your Email Address defined on the Server tab. Server Time-out 1 minute. v 1.3.0 May 1999 User Manual Page 123 VPOP3 – Your email post office Connection Tab On the ‘Connection’ tab of the Mail Options property sheet, choose ‘I Use a LAN Connection’. Page 124 User Manual v 1.3.0 May 1999 VPOP3 – Your email post office Send Tab Check the ‘Send Messages Immediately’ box, this will tell Internet Mail to send outgoing mail directly to the VPOP3 server rather than storing it in the Internet Mail Outbox. v 1.3.0 May 1999 User Manual Page 125 VPOP3 – Your email post office Read Tab You will probably want to check the ‘Check for new messages every.’ box, and enter a number in the entry field. This is how often Internet Mail will ask VPOP3 if there are any new messages for you. If you don’t do this you will need to ask Microsoft Internet Mail to check for mail periodically. Page 126 User Manual v 1.3.0 May 1999 VPOP3 – Your email post office Eudora This description is for 32 bit Eudora Light 3.0.1 available from http://www.eudora.com/. Other Eudora 3.x software will be very similar. All options not mentioned below can be set as you desire. Choose “Tools”—“Options” from the menu. Getting Started Page POP Account This should be ‘<mailbox>@<server address>’ where <mailbox> is the User ID of the person who will be using this copy of Eudora., and <server address> is the IP address of your VPOP3 server. If you have set it up on a LAN, you should have made a note of the IP address. If you are running it on a standalone PC, enter 127.0.0.1 (e.g. [email protected]) Real Name Enter the user’s real name Connection Method Choose ‘Winsock’ and clear the Offline box. v 1.3.0 May 1999 User Manual Page 127 VPOP3 – Your email post office Personal Information Page POP Account This should already have been entered as above Real Name This should already have been entered as above Return Address Enter the user’s email address here Dialup username Leave this blank Hosts POP Account Page 128 This should already have been entered as above User Manual v 1.3.0 May 1999 VPOP3 – Your email post office SMTP Enter the IP address of your VPOP3 server (the bit after the ‘@’ in the Pop Account setting) Ph This protocol isn’t supported by VPOP3 so leave it blank unless you are using another server for them. Finger If you have enabled the VPOP3 Finger Server, enter the IP address of your VPOP3 server here (the same as the SMTP setting) Checking Mail POP Account This should already have been entered as above Check for mail every... This is how often Eudora should ask VPOP3 if there is any new mail for you. (If you enter 0 you have to manually tell Eudora to check for new mail). Skip big messages I recommend you turn this off Leave Mail On Server I recommend you turn this off Authentication Style This must be set to Passwords The other options can be set or cleared as you desire. v 1.3.0 May 1999 User Manual Page 129 VPOP3 – Your email post office Sending Mail Return Address This should already have been entered as above SMTP Server This should already have been entered as above Domain to add to unqualified addresses This should be your normal email domain name. Immediate Send You probably want to turn this on The other options can be set or cleared as you desire. Page 130 User Manual v 1.3.0 May 1999 VPOP3 – Your email post office Advanced Networks Leave these settings at their defaults: Use Asynchronous Winsock Calls Both options can be turned either on or off. Leave at the default setting unless you have problems Network open timeout 60 seconds should be fine Network timeout 60 seconds should be fine Network Buffer Size 4096 bytes should be fine Cache Network Info Leave this turned on. Automatically dial & hangup This must be turned off. VPOP3 does all the dialling and hanging up. Note that you can use Eudora to change your mailbox password. Choose Special—Change Password from the menus. v 1.3.0 May 1999 User Manual Page 131 VPOP3 – Your email post office LDAP with Eudora 4 Setting up the LDAP service in Eudora Pro 4 To set up Eudora Pro 4 to use VPOP3 as an LDAP server go to the Tools menu in Eudora and choose Directory Services In the Protocols list, select LDAP and press New Database... Page 132 User Manual v 1.3.0 May 1999 VPOP3 – Your email post office Go to the Network tab 1. In Type the name by which you would like to refer to this server type VPOP3 or Local or whatever name you want to use. 2. In Host Name: type the IP address of the VPOP3 server 3. In Port: you will normally want to leave this as 389 4. VPOP3 does not require you to log on v 1.3.0 May 1999 User Manual Page 133 VPOP3 – Your email post office Go to the Search Options tab 1. 2. 3. 4. Page 134 Change the Search Timeout to 1 or 2 minutes Change the Maximum number of matches to return to 100 Change the Search base: to <blank> Press OK. User Manual v 1.3.0 May 1999 VPOP3 – Your email post office Using the LDAP service in Eudora Pro 4 When you have set up Eudora, you go to the Tools menu in Eudora and choose the Directory Services option 1. Select the directory service you added in the Databases list at the bottom right of the Directory Services window. 2. Type in your query (normally a substring search) in the Query box 3. Press Start to do the search v 1.3.0 May 1999 User Manual Page 135 VPOP3 – Your email post office Pegasus Mail Pegasus mail is a very flexible program, hence this description will only handle a certain (common) case. This assumes that you are using the 32 bit Pegasus software, which has been installed on a TCP/IP network, and you are using the WinSock built into Pegasus, rather than going through a User-Defined Gateway (UDG). From the menu, choose File—Network Configuration. For Receiving Mail POP3 host Enter the IP address of the VPOP3 server (or 127.0.0.1 if you are not on a LAN). User nameEnter the Username defined in VPOP3 for the mailbox you want to access. Password Enter the Password defined in VPOP3 for the mailbox you want to access. For Sending Mail SMTP host Type the IP address of the VPOP3 server (the same as the POP3 host defined above) Page 136 User Manual v 1.3.0 May 1999 VPOP3 – Your email post office Press Advanced Configuration Options WinSock information/settings TCP/IP Timeout value Leave at 30 Outgoing (SMTP) mail From Field Enter your email address Use this From Field to form the SMTP envelope Enable this Send Mail at Once without placing in queue Enable this Use in Preference to LAN mailer for Internet mail Enable this Use for all Outgoing mail, regardless of address Usually you will disable this, but in certain circumstances you will want to enable this Incoming (POP3) mail Connect to POP3 server on TCP port Leave at 110 Delete mail from host once successfully retrieved Enable this (this only deletes mail from VPOP3, NOT your ISP - whether that is deleted depends upon your VPOP3 configuration). Any fields not mentioned can be set as you see fit. v 1.3.0 May 1999 User Manual Page 137 VPOP3 – Your email post office Configuring Outlook/Windows Messaging/Exchange Client All three of these packages use MAPI services for mail, so the configuration is essentially the same in all cases. Choose “Tools”—“Services” from the menu If you have not already added it, add a new ‘Internet Mail’ service. Enter the Properties of this service. Full Name Enter your full name E-mail address Enter your full email address Internet Mail Server Enter the IP address of the VPOP3 server (or 127.0.0.1 if you are not on a LAN). Account name Enter the Username defined in VPOP3 for the mailbox you want to access. Password Enter the Password defined in VPOP3 for the mailbox you want to access. Page 138 User Manual v 1.3.0 May 1999 VPOP3 – Your email post office Press the Advanced Options button. Forward all outbound mail to the following mail server: Leave this field blank. Press OK Choose the Connection tab. Connect using the network Choose this option Work off-line and use Remote mail. Disable this (Occasionally you may want to enable this, but usually you will not.) v 1.3.0 May 1999 User Manual Page 139 VPOP3 – Your email post office Press Schedule... The number you enter in Check for new messages every is how often the Internet Mail service will poll VPOP3 for new messages - NOT how often you will connect to the Internet - that is configured in VPOP3. Outlook Express Choose the “Tools”—“Accounts” from the menu. • To add a new Mail Account, press Add and go here. • To edit an existing account, press Edit and look here. Outlook Express Add Account After pressing Add in the Outlook Express Accounts list you should get the windows below In Display Name enter your name as you want it to be displayed in the From field of messages you send. Page 140 User Manual v 1.3.0 May 1999 VPOP3 – Your email post office Press Next to define your email address In E-mail address enter your email address. Press Next to define the email servers Select “My incoming mail server is a POP3 server. In Incoming mail server, enter the IP address of the VPOP3 server (or 127.0.0.1 if you are not on a LAN). In Outgoing mail server, enter the same IP address as the Incoming mail server. v 1.3.0 May 1999 User Manual Page 141 VPOP3 – Your email post office Press Next to tell Outlook Express how to log on to VPOP3 Choose Log on using: POP account name:.and enter the Username defined in VPOP3 for the mailbox you want to access. In Password enter the Password defined in VPOP3 for the mailbox you want to access. Press Next to name your Outlook Express ‘Account’ In Internet mail account name, just enter a name which you want this account to be called. This is only for display purposes on your own PC. Page 142 User Manual v 1.3.0 May 1999 VPOP3 – Your email post office Press Next to tell Outlook Express how to connect to VPOP3 Select Connect using my local area network (LAN) Press Next followed by Finish Outlook Express Edit Account After pressing Edit in the Outlook Express Accounts list you should get the windows below v 1.3.0 May 1999 User Manual Page 143 VPOP3 – Your email post office General Tab The Mail account “Friendly Name” is just the name you wish to use to refer to this mail account. This can be anything you want. In User Information Name This is your name Organization This is your optional organization name (eg your company or school name) E-mail address This is your email address that the message will come From Reply address This is the address that replies will be sent to, if it is different from the above E-mail address Select Include this account when doing a full Send and Receive if you want Outlook Express to normally send & receive using this account. Page 144 User Manual v 1.3.0 May 1999 VPOP3 – Your email post office Security Tab Leave Use a digital ID blank. v 1.3.0 May 1999 User Manual Page 145 VPOP3 – Your email post office Servers Tab In Outgoing mail and Incoming mail enter the IP address of the PC which VPOP3 is running on (or 127.0.0.1 if you are not using a LAN). Select My incoming mail server is a POP3 server. Select Log on using: in Account name enter the user id you have defined for this user in VPOP3. in Password enter the password you have defined for this user in VPOP3 Leave Outgoing Mail Server - my server requires authentication disabled Page 146 User Manual v 1.3.0 May 1999 VPOP3 – Your email post office Connection Tab Choose Connect using my local area network (LAN) v 1.3.0 May 1999 User Manual Page 147 VPOP3 – Your email post office Advanced Tab Leave Outgoing mail port as 25 Leave Incoming mail port as 110 Disable the This server requires a secure connection settings The other options can be set as you wish. Page 148 User Manual v 1.3.0 May 1999 VPOP3 – Your email post office LDAP with Microsoft Outlook 98 or Outlook Express Setting up the LDAP service in Outlook 98 or Outlook Express To set up Microsoft Outlook 98 or Outlook Express to use VPOP3 as an LDAP server go to the Tools menu in Outlook 98 or Outlook Express and choose Accounts... Press the Add button and choose Directory Service... 1. In Internet Directory (LDAP) server: type the IP address of the VPOP3 server 2. VPOP3 does not require you to log on v 1.3.0 May 1999 User Manual Page 149 VPOP3 – Your email post office 3. Press Next > 4. Do Not check addresses using this directory service 5. Press Next > In Internet directory service name: type the name which you want to this service to be called Press Next > Press Finish Page 150 User Manual v 1.3.0 May 1999 VPOP3 – Your email post office Using the LDAP service in Outlook 98 Once you have set up the VPOP3 LDAP service in Outlook 98, you use it by going to the Tools menu in Outlook and choosing the Address Book... option. Press the Find button. From the Look in: list choose the name you called the VPOP3 LDAP service when telling Outlook 98 about it. In Name or E-mail type the text you want to search for and press Find Now v 1.3.0 May 1999 User Manual Page 151 VPOP3 – Your email post office Netscape Messenger 4 This description is for Netscape Messenger 4.06 All options not mentioned below can be set as you desire. Choose “Edit”—“Preferences” from the menu. Select Mail & Groups from the list on the left. Page 152 User Manual v 1.3.0 May 1999 VPOP3 – Your email post office Choose “Identity” from the list on the left Your name This is your name Email address This is your email address Reply-to address Normally you will leave this blank, as it is the same as your email address Organization This normally contains the name of your company, but can be left blank. Signature File This can be set as you desire Always attach Address Book Card to messages This can be set as you desire. If it is enabled, Netscape will attach a VCF file to all outbound messages. v 1.3.0 May 1999 User Manual Page 153 VPOP3 – Your email post office Choose “Messages” from the list on the left The options on this page can be set as you desire Page 154 User Manual v 1.3.0 May 1999 VPOP3 – Your email post office Choose “Mail Server” from the list on the left Mail server user name This is the VPOP3 account name for this user Outgoing mail (SMTP) server This is the IP address of the VPOP3 computer Incoming mail server This is the IP address of the VPOP3 computer Mail Server Type Set this to POP3 Leave messages on server after retrieval This is your choice, but normally you will leave this turned off v 1.3.0 May 1999 User Manual Page 155 VPOP3 – Your email post office Press the “More Options” button IMAP server directory Leave this empty Check for mail every x minutes Set this as you require - this option tells Netscape to periodically check VPOP3 for new mail Remember my mail password Normally you will want to enable this option Use Netscape Messenger from MAPI-based applications If you enable this option then you can send mail through Netscape from programs like Microsoft Word which have a ‘Send To...’ menu option. This option will use slightly more memory, but will let you use email directly from more applications. Press OK That completes the Netscape Messenger configuration. The Groups Server settings are for UseNet which VPOP3 doesn’t support. The Directory settings allow Netscape Messenger to access LDAP. Page 156 User Manual v 1.3.0 May 1999 VPOP3 – Your email post office LDAP with Netscape Messenger 4 Setting up the LDAP service in Netscape Messenger 4 To set up Netscape Messenger 4 to use VPOP3 as an LDAP server go to the Edit menu in Messenger and choose Preferences. Now choose Mail & Groups → Directory Press the “New...” button 1. 2. 3. 4. v 1.3.0 May 1999 In Description: type VPOP3 or Local or whatever name you want to use. In LDAP Server: type the IP address of the VPOP3 server Leave the other entries as they are Press OK. User Manual Page 157 VPOP3 – Your email post office Using the LDAP service in Netscape Messenger 4 When you have set up Netscape Messenger, you go to the Communicator menu in Messenger and choose the Address Book option 1. Type in the name you are searching for and select the VPOP3 directory 2. Press Search button to do the search Doing more Complex Searches If you choose Edit, Search Directory from the Address Book menu, you can make more complex searches on specific LDAP fields. LDAP with Calypso Setting up the LDAP service in Calypso To set up Calypso to use VPOP3 as an LDAP server go to the Edit menu in Calypso and choose Search LDAP Directory Page 158 User Manual v 1.3.0 May 1999 VPOP3 – Your email post office Press the Edit Server List button Press the New... button In Description type the name you want to call this LDAP server (eg VPOP3) In LDAP server type the IP address of the VPOP3 server Leave Search root blank Leave Port number at 389 You will normally want to leave the Maximum number of hits at 100, but you can change this if you wish. 6. Leave Need to login unchecked 7. Press OK, OK 1. 2. 3. 4. 5. v 1.3.0 May 1999 User Manual Page 159 VPOP3 – Your email post office Using the LDAP service in Calypso When you have set up Calypso, you go to the Edit menu in Calypso and choose the Search LDAP Directory option 1. Select the directory service you added in the LDAP Server list at the top of the window. 2. Enter the search criteria you want 3. Press Search to do the search Page 160 User Manual v 1.3.0 May 1999 VPOP3 – Your email post office Download Rules Download rules are a set of conditions which can be used to control which messages get downloaded, which don’t and other functions like redirection. This can be useful for preventing the download of “junk” email messages. Download rules are enabled if: 1. You are downloading messages using POP3 2. You have specified that messages get left on the server for at least one day (you do this from the In Mail Configuration Page). 3. You have a valid DLRULES.DAT file. The format of this file is described below. Note: If you do enable download rules, connections will generally take longer (but they may save lots of time if you get “junk” email). This is because (as well as the small amount of extra processing time involved), VPOP3 has to download the message header first of all, and then download the whole message (including the header again) if the download rules say that the message should be downloaded. Possible Download Rule Actions There are seven actions to perform on download rules: Delete the message This deletes the message instantly (and informs the intended recipient or the ‘Main Administrator’ that this has happened). Delete Silently This deletes the message instantly, and doesn’t tell anyone about it (use with caution!) Ignore the message This just totally ignores the message (apart from deleting it after the specified number of days for leaving mail on the server). Download This will simply download the message as normal. This is the default behaviour if no other rules match. Download and Delete This will download the message as normal, and then delete it immediately afterwards. Ask to download This is a very useful option. Here, if a message matches the rule, a copy of the header is sent to the intended recipient(s) with a message from ‘Mailer_Daemon’. If the recipient replies to this message (including the same subject line), the message will get downloaded at the next connection. The recipient can also request an immediate deletion of the message by responding with a message beginning with the word ‘DELETE’. Otherwise the message will remain on the server for the Query Download Delay setting (unless the ISP server deletes it first) before being deleted. Redirect v 1.3.0 May 1999 This will cause the message to be download, but sent to a different recipient from normal. This facility can be used to implement basic message filtering. User Manual Page 161 VPOP3 – Your email post office Defining Download Rules To define download rules, create or edit a text file called DLRULES.DAT in the VPOP3 directory. DLRULES.DAT File Format Here’s a description of the file format: The file contains zero or more Rules. Comment lines start with a # Blank lines are ignored Rules are processed in the order they appear in the DLRULES.DAT file, and processing stops as soon as a rule matches. Download Rules Rule Format Each Rule has a format of: One Rule Definition line (containing the Rule Action and Name - indicating what happens if the rule is triggered), followed by Zero or more Rule Condition lines (indicating what conditions need to be matched to trigger the rule). Rule Definition The Rule definition line optionally starts with a ‘+’ sign. If the ‘+’ is present, the rule is an OR rule - that means that if at least one of the conditions matches, the rule triggers. If the ‘+’ is not present, the rule is an AND rule - all the conditions must match for the rule to trigger. After the optional + sign, there is another character which indicates the action which VPOP3 should take if the rule is triggered. * (asterisk) Means this is a Delete If rule @ (“At” sign) Means this is a Delete Silently If rule ~ (tilde) Means this is an Ignore If rule < (less than) Means this is a Download If rule % (precent) ? Means this is a Download and Delete If rule (question mark) Means this is an Ask If rule > (greater than) Means this is a Redirect If rule The name of the rule starts immediately after the ∗, @, ~, <, %, ? or >. The name is only used for reporting purposes. *This is a Delete Rule The exception to this is a Redirect If rule. In this case, the name of the real recipient immediately follows the ‘>’ character, and is terminated by a ‘<’. For instance: >recipient<This is a Redirect rule Page 162 User Manual v 1.3.0 May 1999 VPOP3 – Your email post office When a rule is triggered which involves a notification message (eg Ask If or Delete If), the message sent to the intended recipient or default user includes the name of the rule, so it can be helpful to make the name meaningful (or at least unique!) Rule Conditions Rule conditions specify what text should appear in which header fields in order to match the rule. A rule condition starts with an optional ! (exclamation mark) which means that the entry in negated - i.e. the text must NOT appear in the header field. The rule condition line is then <fieldname>: <text to match> (note the fieldname and text must be separated by a colon, a space) Except for the three exceptions below, fieldname is the name of any email message header field - read the relevant RFCs which define email message formats. Size: This fieldname compares the text with the message size. If the message size is greater than the number specified in the text, the rule entry will match (this can also be negated with a !) Rcpt: This fieldname checks to see if the text matches a recipient of the message (after mapping and assistants have been processed). The rule entry will match if that recipient name is an intended recipient of the message being processed. Any: This fieldname matches any email message header field. Notes If a rule condition is only <fieldname>: then any message header containing this header field will match. If there are no rule conditions, the rule will always be triggered - this is useful if you want to change the default behaviour from ‘Download’ to ‘Ask’ for instance. Examples From: [email protected] This condition will match if the email address came from [email protected]. X-Mailer: Eudora This condition will match if the sender used the Eudora email client to send the message !Size: 10000 This condition will match if the message is less than or equal to 10000 bytes long (if there wasn’t a ! before Size then it would match if the message was greater than 10000 bytes) Download Rule Example - Only Download One Person’s Email This is an example Download Rules filter to only download a single person’s email. Notes: v 1.3.0 May 1999 User Manual Page 163 VPOP3 – Your email post office 1. You shouldn’t rely on this rule to prevent one person reading another person’s email, since it’s not hard to change the rules! Only use this rule to save online time 2. Don’t simply change this rule to make it NOT download mail for one person - that will make it not download mail which is addressed to that person, even if it is also addressed to a person for whom you do want VPOP3 to download mail. +<Download any email for [email protected] To: [email protected] Cc: [email protected] Apparently-To: [email protected] Received: for <[email protected]> Example Download Rules - A Junk Mail Filter This is an example Download Rules filter to prevent VPOP3 from downloading certain junk email. Notes: 1. The rules only filter out certain junk email, not all junk email, other messages can be filtered by expanding the rule as appropriate). 2. The conditions below match junk email which we have received. The filtered senders might not be totally junk email senders, but... +@Silently delete spam To: [email protected] From: @inboxexpress.com To: [email protected] From: [email protected] To: [email protected] To: [email protected] To: [email protected] To: (Dear Friend) To: [email protected] Subject: $$$ From: [email protected] From: [email protected] From: [email protected] To: [email protected] To: [email protected] From: @xxx To: [email protected] To: [email protected] To: [email protected] To change what happens to junk email you can change the action in the first line to be: +?Ask about Spam or +>spambox<Redirect spam into the ‘spambox’ mailbox Page 164 User Manual v 1.3.0 May 1999 VPOP3 – Your email post office VPOP3 Security This section is about security of the VPOP3 software itself. There are various configuration options which increase or decrease the security level of the VPOP3 software to allow you to choose the level of convenience or security which you desire. The normal settings are: • Anyone can shutdown the VPOP3 software (this is simply to allow easy shutdown for beginning users who would otherwise have problems) • You have to log on to have access to the VPOP3 property pages • Only administrators can initiate connections directly. You can control who can shutdown VPOP3 on the Misc Property Page with the Allow Shutdown from Menu option. If this option is enabled then anyone with access to the VPOP3 server can choose Shutdown Server from the VPOP3 icon. If this option is disabled, only administrators can shutdown the server by going to the Admin Property Page and pressing the Shutdown VPOP3 button. You can control who can initiate connections on the Misc Property Page with the Allow Connections from Menu option. If this option is enabled then anyone with access to the VPOP3 server can choose Connect Now from the VPOP3 icon. If this option is disabled, only administrators can initiate connections by going to the Connection Property Page and pressing the Connect Now button. If you want anyone with access to the VPOP3 server to have access to the property pages, see the Auto Logon facility. v 1.3.0 May 1999 User Manual Page 165 VPOP3 – Your email post office Email Forwarding A common requirement is to be able to forward messages received by VPOP3 to another email address. There are several ways of doing this with VPOP3. The first two methods require a user to be defined, so they use up some of your allowed user allocation. They are useful if the person is sometimes in the office, but occasionally wants their email to be forwarded elsewhere. The third method doesn’t require a user to be defined, but is a bit more complex. 1. Using Assistants To do this, simply create a user as normal and then enter the remote email address in the Assistant box. (See the notes about Assistants before using this method). 2. Using User Forwarding To do this, simply create a user as normal and then enter the remote email address in the Forward To box. 3. Using Distribution Lists To do this, create a Distribution List. Give the list the name which you want the original email to be addressed to. Then add a Remote Member which is the email address where you want the message to be forwarded to. Eg, if you want mail to [email protected] to be sent to [email protected], create a Distribution List called henry and add a Remote Member called [email protected]. Note you can set up simple forwarding lists in bulk by using the Import Forwarding button on the Lists page. Page 166 User Manual v 1.3.0 May 1999 VPOP3 – Your email post office Logging Property Page The Logging Property Page lets you define what administrative logs VPOP3 generates. Use the Send Daily Summary Logs to Default User option to make VPOP3 send the Default User a daily summary log of each person’s usage. This log file contains a count of how many messages each person sent and received, and what the total size of those messages was. If you enable the Show Idle Accounts in Summary Log option, the daily log will also contain a list of all VPOP3 accounts where there are messages older than 1 day still left in the mailbox. This can be used to give an idea of which people are not reading their email. If the Generate HTML Format Messages option is enabled, VPOP3 will generate the summary log message using a multipart MIME message containing plain text and an HTML message. Both messages will have the same format, but the HTML one will force a fixed spacing font as the log messages require this for proper formatting. If the Keep Summary Messages option is enabled, VPOP3 will copy all the SUMMARY.LOG files which it creates into a directory called Summaries with filenames of YYYYMMDD.LOG. These log files are NOT the messages which are sent to the default user, but are the logs from which those are generated. v 1.3.0 May 1999 User Manual Page 167 VPOP3 – Your email post office Daily Summaries You can tell VPOP3 to generate daily log messages showing how many messages were sent and received by each user. If you have told VPOP3 to generate these messages, they will be sent to the Main Administrator. You configure the Daily Summaries at the top of the Logging page. • To enable the sending of daily summary logs enable Send Daily Summary Logs to Main Administrator. • If you want the daily summary logs to contain a list of mailboxes which contain messages over 24 hours old, enable Show Idle Accounts in Summary Log. • Check Generate HTML Format messages if the Daily Summaries aren’t being displayed in neat columns. The Daily Summaries must be viewed in a fixed width font, otherwise the columns don’t align. If VPOP3 generates HTML format messages it puts codes into the message telling your email reader to use a fixed width font instead of a proportional font. • Turn on Keep Summary Logs to tell VPOP3 to keep the raw daily log files in a directory called SUMMARIES. Example Daily Summary Message Local Messages User Id Send Receive Info Msgs -------------------- ---------------- ---------------- -------------paul 2,112( 1) 5,231( 2) 16,374( 8) fiona 5,231( 2) 2,112( 1) 0( 0) ================ ================ ================ 7,343( 3) 7,343( 3) 16,374( 8) Internet Messages User Id Send Receive -------------------- ---------------- ---------------paul 23,132( 15) 115,097( 18) fiona 1,337( 1) 16,947( 9) ================ ================ 24,469( 16) 132,044( 27) In Queues with messages older than 1 day Name Num Messages Oldest Message ==================== ============ ================= monitor 25 14-May-1998 15:35:09 sonia 1 20-May-1998 18:31:03 POP3 Client 132,044( 27) SMTP Client 24,469( 16) The first section shows the size & number of local messages sent & received. There are three columns 1. Send This shows the size & number of local messages sent by each user 2. Receive user This shows the size & number of local messages received by each 3. Info Msgs This shows the size & number of information messages received by each user. These are messages sent by VPOP3 to the user. Page 168 User Manual v 1.3.0 May 1999 VPOP3 – Your email post office In each column there are two numbers - the first one (outside the parentheses) is the total size of messages sent/received by that user, the second number (inside the parentheses) is the number of messages sent/received by that user. The second section shows the size & number of Internet messages sent & received. This has two columns, Send and Receive which have the same meaning as for the first section. The optional third section shows which mailboxes contain messages which are older than 24 hours. This can be useful for seeing which users aren’t reading their email. The last section shows the total number of messages sent & received by VPOP3’s POP3 & SMTP client components. Notes 1. VPOP3 determines who has sent a message by looking at the From: field of the message. The message must be from a Local Domain and it must be from a recognised user. Messages from unrecognised users or non-local domains will be omitted from the summary message. 2. If you receive your Internet mail using SMTP instead of POP3, the Internet Mail Receive counts will be merged with the Local Mail Receive counts. Restricting Server Access You can restrict access to VPOP3’s internal servers in two ways: 1. By setting the Allow Connections On entries on the VPOP3 Local Servers Page. 2. By creating “Allowed” text files in the VPOP3 directory as below “Allowed” Text Files File Names Each VPOP3 service has a different “allowed” file. POP3 Server POP3ALLOWED.DAT SMTP Server SMTPALLOWED.DAT (see note (1) below) Finger Server FINGERALLOWED.DAT LDAP Server LDAPALLOWED.DAT Password Server PASSALLOWED.DAT ADMIN Servers ADMINALLOWED.DAT Mail HTTP Server MAILHTTPALLOWED.DAT File Format These text files have the format described below: • Any line beginning with ‘#’ is ignored. • Each line defines a range of IP addresses which can are either allowed or prohibited. • If a line begins with a ‘!’ then the following range of addresses will be prohibited, otherwise they are allowed. v 1.3.0 May 1999 User Manual Page 169 VPOP3 – Your email post office • After the optional ‘!’ Each line contains either a single IP address or a range of IP addresses defined using: Network address Subnet Mask For instance, a line: !192.168.17.0 255.255.255.0 Means that all addresses from 192.168.17.0 to 192.168.17.255 are prohibited • The DAT file is processed until either a matching address is found, or the end of the file is reached. • Unless otherwise defined, all IP addresses are allowed. To prohibit any addresses which aren’t otherwise mentioned, set the last line of the file to: !0.0.0.0 0.0.0.0 Note if the Anti-Relay method on the Tuning window is set to “Check Client IP address” then the SMTPALLOWED.DAT file determines who can send external mail or only local mail. Administrator Auto Logon If you are using VPOP3 in a trusted environment (where you know that only people who are allowed to configure VPOP3 have physical access to the VPOP3 server), you can make access to the properties pages a lot easier by configuring the AUTO LOGON facility. Enabling Auto Logon 1. Log on to the VPOP3 properties using the administrator’s name which you want to use for the AUTO LOGON. 2. Go to the Admin page 3. Check the AUTOMATIC LOGON PASSWORD box, and type in the password for the current administrator. From now on, when you choose Properties from the VPOP3 menu, you will immediately be taken to the properties page without having to enter a password Disabling Auto Logon To disable AUTO LOGON in the future, uncheck the AUTOMATIC LOGON PASSWORD box on the ADMIN page. Shutting Down VPOP3 There are three ways of shutting down VPOP3. 1. Log on to the VPOP3 Properties, go to the Admin Property Page and press the Shutdown button. 2. Right Click on the VPOP3 Menu and choose Shutdown. 3. Execute VPOP3 /Shutdown from a batch file, command line or Explorer Note: Option (2) can be disabled by the administrator on the Misc Property Page, using the Allow Shutdown from Menu option. This will mean that only administrators can shut down VPOP3. Page 170 User Manual v 1.3.0 May 1999 VPOP3 – Your email post office Internet Mail Protocols There are currently two main Internet Email Protocols, SMTP and POP3. (there are several other mail protocols, eg UUCP and IMAP4 which are currently less widely used, and aren’t currently supported by VPOP3). SMTP Protocol SMTP (Simple Mail Transfer Protocol) is really intended for permanent connections to the Internet. The SMTP ‘client’ connects to an SMTP ‘server’ to send a message. There is no standard way of being able to request a message using SMTP. When messages are sent using SMTP it is sent in two parts: 1. An Envelope - this contains the email address it was sent from (typically for error reports) and a list of people to receive the message. This is not normally seen. 2. The message Data - this contains the message that you typically see. The Envelope may contain a copy of the information in the Data’s From: and To: header fields, but it may contain other information which is not contained in the message at all (for instance, for mailing list messages or if BCC addressing is used). If you have an SMTP account with your Internet Provider, you need to run an SMTP ‘server’ (e.g. VPOP3) on your PC, and then somehow tell your Internet Provider to start sending messages to it after you’ve connected. Some Internet Providers can automatically detect you dialing into them, and immediately start sending mail to your SMTP server. Other Internet Providers need you to issue a command (eg ‘Finger’) to their server to trigger mail delivery. You can use an external program, set as the VPOP3 Post-Connection Extension to issue this command. Once SMTP mail delivery has started there is really no way for the server to reject messages based on any other criteria apart from the data contained in the Envelope (i.e. From or To addresses). Also, once the message has been sent to an SMTP server, the client typically discards its copy. This means that if VPOP3 is running as your SMTP server to receive mail from your Internet Provider, useful features such as being able to limit message download size, the Download Rules, leaving messages on the ISP server etc, cannot be used. When sending messages to another site, there are really two ways of doing this, both of which are typically accepted: 1. The mail server can send the message directly to the destination site’s mail server 2. The mail server can send the message to a relay-server which then sends the message to the destination site. We recommend the use of the second method. The reasons for this are twofold: 1. It is easier to configure, and fits in with most users’ understanding of how mail works. 2. It is a lot quicker over a dial-up connection. If the first method is used, any message to more than one recipient typically has to be sent multiple times (once for each recipient). There is also a lot of querying of DNS servers which can be time consuming. v 1.3.0 May 1999 User Manual Page 171 VPOP3 – Your email post office POP3 Protocol POP3 (Post Office Protocol Version 3) was created for dial-up Internet accounts because of the limitations with the SMTP protocol. When collecting mail from an ISP using POP3, the ‘client’ is the PC at the user’s end, and it is in total control of what messages it receives and which ones it doesn’t. The POP3 client can also typically view message headers without downloading the entire message, see the message size before downloading it, delete messages without downloading them, or leave messages on the server after downloading them. Because of these POP3 facilities, VPOP3 can do a lot more to help you. One of the normal problems which occurs if multiple email addresses are directed to a single POP3 mailbox is that the SMTP Envelope (see above) is lost when the message is placed in the mailbox. This means that the explicit message routing information is lost, and all that VPOP3 has to go on is the data in the message headers (eg To, Cc etc). This can cause problems if you receive messages from mailing lists or which include Bccs. Some ISPs get around these problems by extending the POP3 protocol (eg Demon Internet Services do this) or adding special message header fields which VPOP3 can use if you tell it about them. Page 172 User Manual v 1.3.0 May 1999 VPOP3 – Your email post office Command Line Parameters You can specify certain command line parameters to VPOP3. If you specify them when you initially run VPOP3 they will take effect straightaway. You can also run VPOP3 and specify command line parameters even when a copy is already running. In this case, the command line parameters will be passed to the already running copy to be processed without starting a second copy of the program. The possible parameters are: /Shutdown This will shutdown the copy of VPOP3 which is running. /Options This will display the Property Pages /Status This will display the Status window /AllPrimary This is the same as clicking ‘Connect Now All Primary’, it will cause VPOP3 to connect to the Primary RAS connection, all LAN connection, and any connections defined as Primary /All This will cause VPOP3 to connect to all defined connections /Primary This will cause VPOP3 to connect to the first connection (this is the same as using /Conn1) /Conn1 - /Conn10 This will cause VPOP3 to connect to the specified connection /Quiet This will cause the secondary copy of VPOP3 not to report that it has sent the command line to the previously running copy of VPOP3. /Showicon This will cause VPOP3 to show the icon in the taskbar tray. /Hideicon This will cause VPOP3 to hide the icon in the taskbar tray. /Reg This will cause VPOP3 to read its registry settings from a different registry branch. This option can only be specified when starting VPOP3, it cannot be used to tell VPOP3 to change settings whilst it is running. The default is “/REG:VPOP3”. v 1.3.0 May 1999 User Manual Page 173 VPOP3 – Your email post office Creating an External Router Before the external router is run, VPOP3 stores the incoming message in a file called ROUTING.DAT in the VPOP3 directory. The external routing program should NOT modify this file (any changes will NOT be reflected in the message which is actually sent to the local recipient), see below if you want to modify the incoming message contents. When the external router is run, it is given no extra command line parameters, and it is run with the current directory set to the directory where VPOP3.EXE is running. If the external router wants to change the target recipient and/or the subject line, it can do so by sending text to the standard output (STDOUT). (VPOP3 redirects STDOUT to a file called ROUTING.CTL which it reads after the external router has finished). The commands which the external router can write to STDOUT are: To: <recipient> This tells VPOP3 who to send the incoming message to. This can be any address (a local mailbox, mapping, list, external address or address handled by LAN forwarding). If no To command is present, the built-in VPOP3 routing will be used. If To: None is used, the incoming message will be discarded. Subject: <new subject> This tells VPOP3 to change the Subject: line of the incoming message. If no Subject command is present, the subject line of the incoming messagewill not be changed. If any lines are sent to STDOUT which do not match any of these commands, they will be ignored by VPOP3. External Router Environment Variables When an external router is run, various environment variables will be set by VPOP3 REPLY-TO The ‘Reply-To’ address of the incoming message ORIGINATOR The originator of the incoming message SUBJECT The subject of the incoming message RCPTx A recipient of the incoming message (there may be more than one RCPTx entry if there are more than one local recipients. They will be numbered RCPT1, RCPT2 etc) Note: Messages for external routing will be queued and processed in the background one at a time, so it may take longer for incoming messages to be placed in users’ mailboxes. The PC running VPOP3 will also have more of a performance load since external programs will be run in the background after downloading messages. Note: If the external router wants to modify the incoming message, it should discard the incoming message (by sending To: None to STDOUT) and then send a new message with the new contents. Page 174 User Manual v 1.3.0 May 1999 VPOP3 – Your email post office Diagnostics Property Page Because VPOP3 is so complex, it has diagnostics logging built in. Normally it will only log errors or major events, but you can increase the level of logging detail if you are having difficulties, and the log files may let you see what is going wrong, or the author might ask to see copies of the log files. You set the diagnostics configuration on the Diagnostics property page: • Log Level indicates how much detailed information is put in the main log file (VPOP.LOG). Errors Only is the least detailed, and Full Logging is the most detailed. • Keep Temporary Files tells VPOP3 to keep all temporary mail files that would otherwise be deleted. You should only turn this on if you are having serious problems, or the author/dealer tells you to. If you leave this turned on for too long, you may find that your hard disk fills up. See “Files VPOP3 Uses” for a list of the possible files that may be left around. • Log POP3 Server Connections tells VPOP3 to keep a log of all the data which gets sent between the POP3 server in VPOP3 and your email clients. The data is stored in POP3SVR.LOG. • Log POP3 Client Connections tells VPOP3 to keep a log of all the data which gets sent between the POP3 client in VPOP3 and your ISP’s mail server. The data is stored in POP3CLT.LOG. • Log SMTP Server Connections tells VPOP3 to keep a log of all the data which gets sent between the SMTP server in VPOP3 and your email clients. The data is stored in SMTPSVR.LOG. • Log SMTP Client Connections tells VPOP3 to keep a log of all the data which gets sent between the SMTP client in VPOP3 and your ISP’s mail server. The data is stored in SMTPCLT.LOG. v 1.3.0 May 1999 User Manual Page 175 VPOP3 – Your email post office • The Max Size settings set how big (in kilobytes) each of the log files should become. When a log file reaches the maximum size, it is renamed to <name>.OLD, and a new log file is created. • The Tuning button takes you to the Tuning Window where you can set some advanced options. Effect on Performance of Logging • The Log xxxx Server Connections options can slow the sending and receiving of large messages on your network by a considerable amount. • The Log xxxx Client Connections options shouldn’t make a noticeable difference unless you have a fast Internet connection, • The Log Level setting shouldn’t make a noticeable difference to performance at all unless you are sending to mailing lists with large numbers of users (VPOP3 processes each recipient address and writes a lot of log data for each one if full logging is turned on). Disable InMail methods using Mailer_Daemon Using this methods you can control any In Mail methods which have a Routing method of ‘Send Only To <USERNAME>’ To disable all In Mail methods which are set to send mail only to your mailbox, send a message to Mailer_Daemon with a subject line of Disable InMail. The message text should contain the lines: USERNAME PASSWORD <username> <password> You can also specify a subject line of Disable InMail <in mail method name> to disable a specific In Mail method. If you aren’t an administrator you can only disable methods for which you are the ‘Send Only To’ recipient. Page 176 User Manual v 1.3.0 May 1999 VPOP3 – Your email post office Distributed Sites using VPOP3 This section will be useful for people who want to have people retrieving email from more or one different site, but where all users have email addresses of <someone>@yourcompany.com. There are four recommended methods of having distributed sites which all have people with email addresses of <someone>@yourcompany.co.uk. Each method has advantages and disadvantages. • Distributed Sites using Hierarchical Servers 177 This method is the most complex to set up, and requires the head office to be running Windows NT RAS server to allow dial-in access. A possible disadvantage of this method is that each time messages are collected or sent by a subsidiary office, a phone call must be made from that office to the head office. The other methods only require a phone call to a local ISP. This may be a large issue if the distributed sites are in different countries. This method has an advantage in that all internal email between sites is carried on direct connections, rather than over the Internet, so if security is a big issue, this may be the solution to go for. • Distributed Sites Using REMOTE Mappings 179 This method is very simple to set up, but has the disadvantage that each office will download all messages and simply discard all unwanted messages after downloading (This problem can be reduced by using Download Rules to filter which messages are downloaded). Another disadvantage is that each site must be running VPOP3, and it isn’t recommended that it is used if any ‘sites’ are single users at home or on laptop computers (because those users could access anyone’s email). • Distributed Sites Using Subsidiary Mail Accounts 180 This method is a bit more complex to set up, and requires each site to have its own POP3 email account. There is an advantage in that each site (except the head office) only gets its own email. Also, individual remote users are easily catered for, and single user sites don’t need to run VPOP3. • Distributed Sites Using LAN Forwarding 181 If you have a company WAN (Wide Area Network), this is probably the best option to go for. It uses LAN forwarding to get quick delivery of messages between sites. Distributed Sites using Hierarchical Servers Supporting multiple sites using ‘Hierarchical Servers’ is best used when all sites can be connected using a Windows NT RAS dial-in service to one of the other offices. For instance, often the head office will have a RAS server and the other offices can dial into that server to collect/send mail. v 1.3.0 May 1999 User Manual Page 177 VPOP3 – Your email post office The diagram below shows how this works In this setting Office 2 and Office 3 are configured to dial into the Head Office as if that is the Internet Service Provider. Mobile users can dial into the head office in the same way. Lets say that the company has a registered domain of company.com, and the users at each office are listed below. (We will only describe the Head Office and Office 2 - Office 3 will be similar to Office 2) Head Office • Sarah • John • Philip Office 2 • Martin • Karen At Head Office 1. Create users called Sarah, John, Philip, Office2, Office3. 2. Create mappings from Martin and Karen to Office2 At Office 2 1. Create users called Martin and Karen 2. What to do with Incoming mail for Unknown Recipients should be set to Treat as *REMOTE 3. Create a Connection to dial into the Head Office RAS server 4. Set the In Mail to collect from the Office2 account at the Head Office VPOP3 server 5. Set the Out Mail to send to the Head Office VPOP3 server Page 178 User Manual v 1.3.0 May 1999 VPOP3 – Your email post office Distributed Sites Using REMOTE Mappings This method uses a single email account which is shared by each office. This has various disadvantages: 1. There is no technical reason why users at one office couldn’t read mail for users at other offices. Normally this isn’t a problem since a correctly configured VPOP3 won’t allow this, but you should be aware of it if it would be possible for users to re-configure VPOP3. 2. Each site must be running VPOP3 3. Each VPOP3 will be dialling the ISP according to its schedule. The ISP will not allow more than one connection at once so there may be conflicts. This will result in VPOP3 reporting POP3 Client Errors such as ‘Unable to lock mailbox’ 4. In the default configuration all sites will download all users’ mail and then discard the mail for users at other sites. This can be reduced by using download rules, but it is difficult to remove entirely. 5. Some ISPs do not allow this sort of use in their “terms and conditions” To use this method: 1. Designate one office to be the ‘main office’, where mail to unrecognised users will be sent At the main office create Mappings for the users at the other offices to be *REMOTE At the subsidiary offices, tell VPOP3 to treat ‘All Unknown Users as *REMOTE’ (on the Admin page) For instance, if you have 4 users in two offices, Sue and James in office 1 and Philip and Karen in office 2, . We will say that office 1 is the ‘main’ office. Say that your email account has a domain name of cybercamels.co.uk Office 1 Configuration • A user called sue • A user called james • A mapping from philip to *REMOTE • A mapping from karen to *REMOTE • Accepted Domains of cybercamels.co.uk • Local Mail Domain of cybercamels.co.uk • This should collect mail from the cybercamels.co.uk account • What to do with Incoming mail for Unknown Recipients should be set to something like Send Error Msg to xxxxx Office 2 Configuration • A user called philip • A user called karen • Accepted Domains of cybercamels.co.uk • Local Mail Domain of cybercamels.co.uk • This should collect mail from the cybercamels.co.uk account • What to do with Incoming mail for Unknown Recipients should be set to Treat as *REMOTE v 1.3.0 May 1999 User Manual Page 179 VPOP3 – Your email post office Distributed Sites Using Subsidiary Mail Accounts 1. To use this method you will need an email account with an ISP for each office. This email account doesn’t need to have domain name registration, it can be any standard POP3 email account. You designate one office to be the ‘main’ office, and use your main email account for that office. You then designate your other accounts to the other offices. 1. At the main office: a. 2. Set up any local users b. For any users at the other offices, set up a Distribution List with a name of the user, and a single ‘Remote Member’ of the email account of their office’s POP3 email account (see Email Forwarding). At the secondary office(s): a. Set up any local users b. As 3.b above, create Distribution Lists for each user at the other offices Note: Because this method relies on setting up lots of distribution lists, but is one of the most common ways of handling distributed sites, VPOP3 has a feature which should make this a lot easier to manage. See Import Forwarding Lists help topic for more information. For instance, if you have 4 users in two offices, Sue and James in office 1 and Philip and Karen in office 2, . We will say that office 1 is the ‘main’ office. Say that your main email account has a domain name of cybercamels.co.uk and your subsidiary email account has an address of [email protected]. Office 1 Configuration • A user called sue • A user called james • A distribution list called philip with a single Remote Member of [email protected] • A distribution list called karen with a single Remote Member of [email protected] • Accepted Domains of cybercamels.co.uk • Local Mail Domain of cybercamels.co.uk • This should collect mail from the cybercamels.co.uk account Office 2 Configuration • A user called philip • A user called karen • A distribution list called sue with a single Remote Member of [email protected] • A distribution list called james with a single Remote Member of [email protected] • Accepted Domains of cybercamels.co.uk • Local Mail Domain of cybercamels.co.uk • This should collect mail from the [email protected] account Page 180 User Manual v 1.3.0 May 1999 VPOP3 – Your email post office Distributed Sites Using LAN Forwarding Supporting multiple sites using LAN Forwarding is suitable for situations where all sites are connected using a WAN of some sort (eg a kilostream link, routed ISDN or some other method). Using this method all mail between sites is sent to the destination server immediately (so note the cost implications if the link uses something like ISDN which is not a fixed cost), so mail arrives a lot quicker than using any of the other distributed sites mechanisms. Lets say that the company has a registered domain of company.com, and the users at each office are listed below. Head Office Sarah John Philip Office 2 Martin Karen Office 3 Louise Jane At Head Office 1. Create users called Sarah, John, Philip 2. Create an SMTPFWD.DAT file with the entries: v 1.3.0 May 1999 User Manual Page 181 VPOP3 – Your email post office Martin 192.168.1.1 Karen 192.168.1.1 Louise 192.168.2.1 Jane 192.168.2.1 3. Make a Connection to connect to the ISP 4. Make an In Mail entry to collect incoming mail from the ISP 5. Make an Out Mail entry to send outgoing mail to the ISP At Office 2 1. Create users called Martin, Karen 2. Create an SMTPFWD.DAT file with the entries Sarah 192.168.0.1 John 192.168.0.1 Philip 192.168.0.1 Louise 192.168.2.1 Jane 192.168.2.1 3. Make a Connection saying ‘Connect Using LAN’ 4. On the Misc page, turn on ‘If Outgoing mail arrives whilst online send immediately’ 5. Make an Out Mail entry to send outgoing mail via a SMTP relay server at 192.168.0.1 At Office 3 1. Create users called Louise, Jane 2. Create an SMTPFWD.DAT file with the entries Sarah 192.168.0.1 John 192.168.0.1 Philip 192.168.0.1 Martin 192.168.1.1 Karen 192.168.1.1 3. Make a Connection saying ‘Connect Using LAN’ 4. On the Misc page, turn on ‘If Outgoing mail arrives whilst online send immediately’ 5. Make an Out Mail entry to send outgoing mail via a SMTP relay server at 192.168.0.1 Page 182 User Manual v 1.3.0 May 1999 VPOP3 – Your email post office Duplicate Messages If you are receiving more than one copy of your incoming email messages then there are a few possible reasons: Duplicate Messages due to Mail Forwarding 183 Duplicate Messages In your ISP Mail Box 184 Duplicate Messages Due To Some Other Reason 184 Duplicate Messages due to Mail Forwarding If you have a registered domain name as well as a POP3 account at your ISP, often mail will be “forwarded” from your registered domain name to your POP3 account by your ISP. Let’s say that you have a registered domain bibble-gadgets.com and a standard POP3 account of [email protected]. Often a message arriving to [email protected] will be forwarded by your ISP to [email protected] without changing most of the message headers. Unfortunately the act of forwarding can add another line to the message headers, so VPOP3 will receive a message header looking something like this: Received: from smtpmail.megaisp.net by mail.megaisp.net with SMTP id GTP39231 for <[email protected]>; Tue, 13 Jan 1998 09:20:03 +0000 Received: from sender.isp.com by smtpmail.megaisp.net with SMTP id LPS23652 for <[email protected]>; Tue, 13 Jan 1998 09:15:44 +0000 Date: Tue, 13 Jan 1998 08:30:44 +0000 [email protected] When VPOP3 sees this header, it looks at the Received lines and tries to find a recognisable address. In this case it may find [email protected] (if you’ve set that as an Accepted Domain - which is generally a good idea). To: Next, VPOP3 looks for recipients in the To lines - in this case it finds [email protected] So, VPOP3 will send a copy of this message to sarah and also the user who receives messages to bibble (probably the Main Administrator or the recipient of messages to unknown users). To get around this problem, if your ISP or web hosting company is providing email forwarding, go to the In Mail Property Page, press the Routing button and choose Read Received Fields In Reverse. This tells VPOP3 to search the Received: lines from the bottom up (so in the above example it would find [email protected] again, and just send a single copy of the message to sarah). If that doesn’t work then you can tell VPOP3 not to look at the Received: lines at all by disabling the Use Received Fields option. v 1.3.0 May 1999 User Manual Page 183 VPOP3 – Your email post office Duplicate Messages In your ISP Mail Box When messages arrive for multiple people at your site, your ISP may put multiple copies of the message into your mailbox at the ISP. When VPOP3 downloads these messages it will send each copy to each person listed in the To: or Cc: fields of the message header. This means that each person ends up with duplicated messages. VPOP3 can try to eliminate this problem if you go to the In Mail Property Page, press the Routing button and enable the Attempt To Remove Duplicate Messages option. When this option is enabled, VPOP3 looks at each message which it downloads in any particular connection and compares certain portions of the message header with every other message being downloaded. If those parts of the header match exactly, VPOP3 will only distribute a single copy of the message. Because this could potentially lead to messages being lost, VPOP3 tries to be very careful about this. It compares these sections • From • Date • Subject • Message-Id • The Recipient list If all the sections match, VPOP3 will decide that the messages are identical. Duplicate Messages Due To Some Other Reason If neither of the other reasons for duplicate messages help, your duplicate messages must be caused by some other reason. First of all, check that your Mappings, Assistants and Lists wouldn’t cause the message to be copied. If it isn’t any of these settings, we will need to see copies of at least two of the duplicate messages arriving for the same user along with all their message headers to determine what may be happening. Note: Software like Microsoft Outlook and Windows Messaging removes the message headers before showing the messages to the user. In this case, you may need to get the message files directly from VPOP3. If you go to the Diagnostics Property Page and turn on the Keep Temporary Files option, VPOP3 will keep all messages, if you receive duplicate messages, the files will be stored with filenames Dxxxxxx.DAT in the user’s mailbox. Find the files with the correct receive date/time and check their contents before sending them to us. If you do this, lots of disk space will be used - you may have to periodically delete all files called D*.DAT from the VPOP3 directory and subdirectories. Edit Autoresponse Command If you are going to run an External Autoresponder then you need to tell VPOP3 what software to run to produce the response message. You can edit the command from the Users -> Edit -> Edit Command sequence. Page 184 User Manual v 1.3.0 May 1999 VPOP3 – Your email post office This window lets you type in the program which should be run as the external autoresponder. The Browse button will change the name of the program to run (it will leave any parameters as they are, so that you can type them in manually). Note: If the path to the program to run contains spaces, you will need to surround the name with quotes, e.g. “c:\program files\perl\perl.exe” responder.pl VPOP3 stores the command in a file AUTORESPOND.CMD in the user’s mailbox directory. Enable InMail methods using Mailer_Daemon Using this methods you can control any In Mail methods which have a Routing method of ‘Send Only To <USERNAME>’ To enable all In Mail methods which are set to send mail only to your mailbox, send a message to Mailer_Daemon with a subject line of Enable InMail. The message text should contain the lines: USERNAME <username> PASSWORD <password> You can also specify a subject line of Enable InMail <in mail method name> to enable a specific In Mail method. If you aren’t an administrator you can only enable methods for which you are the ‘Send Only To’ recipient. *ENV Command Errors If you receive an error such as: The VPOP3 POP3 Client (Mail 1 (0)) has encountered an error whilst retrieving messages from your ISP POP3 server The received error was: “-ERR Unknown command: “*env”.” The last command sent by VPOP3 was: “*ENV 1” This means you have mistakenly set the Use Demon POP3 Extensions option on the In Mail -> Routing window Extensions VPOP3 extensions are external programs which are run when certain events occur. You can define VPOP3 extension programs by going to the Misc page and pressing the Define VPOP3 Extensions button. v 1.3.0 May 1999 User Manual Page 185 VPOP3 – Your email post office There are three possible extensions. External Router This is a program which is used to programmatically route incoming messages from the Internet. OutMail Processor This is a program which is executed for each outgoing message which is sent. Run OutMail Processor for Local Mail If this is enabled, the OutMail Processor will be executed for local messages as well as Internet messages Post-Connect Command This is a program which is executed just after VPOP3 has connected to an ISP. Pre-Disconnect Command This is a program which is executed just before VPOP3 has disconnected from an ISP. The VPOP3 extensions are defined by entering the program to run and any parameters to use in the VPOP3 Extensions window: If the extension is an executable program (.EXE), just enter the full path to the program (e.g. c:\myprogs\myextension.exe). If the extension is a batch file (.BAT), enter COMMAND.COM (Windows 95) or CMD.EXE (Windows NT) with the parameters /c followed by the batch file name (e.g. c:\windows\command.com /c c:\vpop3\myextension.bat). If the extension is a PERL script (.PL), enter PERL.EXE with the script name as the parameter (e.g. c:\perl\bin\perl.exe “c:\program files\myextension.pl”) (Note: if there are any spaces in the path to the program or script, that path must be surrounded by double quotes, as in the PERL example above) The Timeout column tells VPOP3 how long each program should be allowed to run before being terminated by VPOP3. The values are in seconds. Post-Connect and Pre-Disconnect Commands These commands are run just after VPOP3 connects or just before it disconnects from the ISP. The same program is run for each Connection, but the environment variable CONNECTION is set to the appropriate connection number (1 - 10) depending on which connection has been made or is about to be closed. Page 186 User Manual v 1.3.0 May 1999 VPOP3 – Your email post office LDAP server VPOP3 supports the LDAP (Lightweight Directory Access Protocol) protocol. This is the equivalent of a searchable Internet telephone directory. To make use of VPOP3’s LDAP server you need an email client which supports the LDAP protocol as well. Some examples of this are Netscape Messenger, Microsoft Outlook Express, Calypso etc. Support for LDAP is becoming more and more common in modern email clients. The first thing you need to do to use LDAP from your email client is to tell your email client about the VPOP3 LDAP server. To do this you need to check the documentation for your email client (you will normally search for ‘LDAP’ or ‘Directory Services’). VPOP3’s LDAP server knows about all the users listed in the Users page. By default it will know their ‘Common Name’ (userid), ‘Organizational Unit Name’ (group) and ‘Mail’ (email address) details, you can add more details for each user, by going to the Edit User window for that user and pressing the Edit LDAP Data button. This will let you specify some of the more common entries for each user if you wish VPOP3’s LDAP server also allows you to specify entries in a global email address book which can be used to hold company wide contacts. Notes: 1. When you are using your email client to search VPOP3’s LDAP server for users, if you use the single character ‘*’ (asterisk) in any text or substring search, VPOP3 will match all users, so you can use this to get a full user list. 2. VPOP3 does not currently support the ‘Sounds Like’ search method in LDAP. Instead it will use the ‘Equals’ search method if you ask for a ‘Sounds Like’ comparison. LDAP.ATR file There is a text file called LDAP.ATR in the VPOP3 directory. This contains a list of the LDAP attributes which VPOP3’s Edit LDAP Data window will let you enter. This text file is a simple list of attributes in the form: LDAP_attribute “:” Display Name If you edit this file using a text editor like Notepad or the DOS ‘Edit’ program, the next time you do an LDAP search or use the Edit LDAP Data button, the new attributes will be active. v 1.3.0 May 1999 User Manual Page 187 VPOP3 – Your email post office External LDAP Address Book If you go to the Users page, press Advanced and press the Edit External Address Book button you will be able to edit your global address book which is accessible to any LAN computer which has LDAP compatible software running. The main list shows all the entries in your address book with their ‘Display Name’ and their email address shown. You can create new entries by pressing the New button, edit existing entries by pressing the Edit button or remove entries by pressing the Remove button. You can also import/export the external address book into a CSV file which can be edited using many spreadsheet or database programs. External LDAP Address Book CSV File Format CSV (Comma Separated Variable) files can be created by many programs such as spreadsheet and database programs. The general format of a CSV file is that each ‘record’ is on a new line, and each ‘field’ is separated from the next by a comma. Text fields are surrounded by quotes (“). The External Address Book Import/Export file format is that the first line is the header line containing the LDAP token names for the data in each column. The following column names are used: cn ‘Common Name’ or ‘display name’ mail Email address Title Job Title givenname First name sn Surname/Last name physicaldeliveryofficename Business office name/number department Business department URL Business web URL postaladdress Business post address l (letter ‘L’) Business ‘Location’ (city) st Business State (region) postalcode Business Postcode/Zip code c Business Country co Business Company Name telephonenumber Business Telephone number Page 188 User Manual v 1.3.0 May 1999 VPOP3 – Your email post office officefax Business Fax number officepager Business Pager number mobile Mobile telephone number homepostaladdress Home post address homephone Home telephone number facsimiletelephonenumber Home Fax number All the data from each line in the CSV file will be imported as a new External address book entry, with the data from the each column being entered in the appropriate place in the address book. The simplest way to work out how CSV files work is to create a few entries in the address book manually, Export it to a CSV file which you can load into your spreadsheet or database program for editing. External LDAP Address Book Entry When you create or edit an External Address Book entry you will be shown a set of property pages for the entry you are configuring. There are three property pages: Personal Details Enter the personal details of the address book entry here. You can leave any unneeded fields blank (except for ‘Display Name’ and ‘Email Address’). v 1.3.0 May 1999 User Manual Page 189 VPOP3 – Your email post office Business Details Enter the business details here. You can leave any unwanted fields blank. Business Address Enter the business address of your address book entry here. You can leave any unwanted fields blank. VCF File Support VCF files are electronic business cards often sent as email attachments. VPOP3 currently has a very basic support for importing VCF files into the External Address Book. Page 190 User Manual v 1.3.0 May 1999 VPOP3 – Your email post office To use this facility, simply copy the VCF file into the VPOP3\HouseKeeper directory. VPOP3 will periodically check this directory and import any VCF files it finds there. It will then delete the VCF file. Note that VPOP3 will check the VCF file to see if any other entries with the same ‘display name’ exist. If so, VPOP3 will replace the previous ‘display name’ entry with the new one. (We intend to improve on the VCF file import support in future versions). External Routing You can define a program which you want to use to tell VPOP3 which user(s) to send incoming message to. You set this on the VPOP3 Extensions window. This program will be run whenever a message is downloaded by VPOP3 using the POP3 mail protocol. Uses for External Routers There are many different possible uses this facility could be used for. A few examples are: • A company wide auto-responder. For instance you may have a company wide absence database containing a list of users who are away from work. The ‘External Router’ program could check this database for each incoming message and send an appropriate message back to the sender as well as routing the incoming message to the correct mailbox. This may be easier to manage than setting individual autoresponders for each person as necessary. • You may want to be able to randomly assign support emails to various different support staff so that each support person has tasks to do. • You may want to search message text for Dear Bill or Bill, on the first line of the message text, and send the message to the appropriate user. (If you want to scan message headers, it may be better to use the redirect download rules). • You may want to search messages addressed to [email protected] for the name of specific products so that you can route the message to the correct support person. • You could virus check all incoming messages and delete or redirect any messages containing infected attachments. Telling VPOP3 about the External Router The external routing program should be a command line program or batch file. You define the program to run in the External Router entry in the VPOP3 Extensions window: • If the router is an executable program (.EXE) then just enter the full path to the program (e.g. c:\myprogs\vpop3_router.exe). • If the router is a batch file (.BAT) then enter COMMAND.COM (Windows 95) or CMD.EXE (Windows NT) with the parameters /c followed by the batch file name (e.g. c:\windows\command.com /c c:\vpop3\myrouter.bat). • If the router is a PERL script (.PL) then enter PERL.EXE with the script name as the parameter (e.g. c:\perl\bin\perl.exe “c:\program files\vpop3routing.pl”) (Note: if there are any spaces in the path to the program or script, that path must be surrounded by double quotes, as in the PERL example above) v 1.3.0 May 1999 User Manual Page 191 VPOP3 – Your email post office Creating an External Router External Router Examples Virus check incoming message attachments How to Virus Check Incoming Attachments You can make VPOP3 check downloaded messages for viruses by using an External Router program. This is a program, batch file or script which is run whenever a message is downloaded from your ISP using the POP3 protocol. We have described here an example of how you would set up an external router to use McAfee VirusScan to scan all incoming message attachments. You could modify this if you wanted to use another virus scanner - but note that the virus scanner must be able to be run from the command line to check specific files or directories and should return different result codes depending on whether a virus is detected or not (a lot of modern virus scanners are not capable of being controlled from the command line, so check first!) This example assumes the following directory structure: c:\Windows (Windows 95) c:\Program Files\McAfee\VirusScan\scan.exe c:\Program Files\VPOP3\VPOP3.EXE c:\Program Files\VPOP3\vscan.bat c:\Program Files\VPOP3\VScan\unmime.exe c:\Program Files\VPOP3\VScan\uud.exe c:\Program Files\VPOP3\Vscan\Files\ (In the VPOP3\VScan directory, you will need two utilities called unmime and uud. We obtained these from a shareware toolset called ESS-Code 7.5 for DOS.) In the VPOP3 Extensions window define the External Router to be: c:\windows\command.com /c vscan.bat (If you are running Windows NT, use c:\winnt\cmd.exe instead of command.com). VSCAN.BAT Listing @echo off REM Make sure the required directories exist if not exist vscan\files\*.* md vscan\files REM Change to the temporary files directory because unmime and uud REM unpack to the current directory cd vscan\files REM Unpack all mime & uuencoded attachments ..\unmime ..\..\routing.dat >nul ..\uud ..\..\routing.dat >nul REM Change back to the VPOP3 directory cd ..\.. REM Do Scan “c:\program files\mcafee\virusscan\scan” vscan\files\*.* /all /nobeep /noexpire /nomem >nul REM McAfee VirusScan returns a result code of 0 if there are no viruses or Page 192 User Manual v 1.3.0 May 1999 VPOP3 – Your email post office REM a result code of 1 or more if there are viruses or errors if errorlevel 1 goto infected REM No infected files! goto end REM Oops, some files are infected :infected REM Send redirection commands to VPOP3. echo To:infected echo Subject:Virus Infected! :end REM Cleanup deltree /y vscan\files >nul Notes: 1. This batch file will use standard VPOP3 message routing for all clean messages, but will send any messages containing viruses to a user called Infected instead of the original recipient(s) and will change the message subject line to say Virus Infected! 2. Note that many commands have their output redirected to nul. This is a special filename which simply causes their output to be discarded. This is so that the command output doesn’t confuse VPOP3 when it’s checking for any redirection commands in the program output. 3. If you are using this program, you must disable McAfee VShield scanning on file copies! If you do not, when the unmime or uud command unpacks an infected file into the vscan\files directory, VShield will detect the virus and go into ‘alert’ mode asking the user what to do with the file. This will stop the computer doing anything else until a user has responded! 4. If you are using McAfee VirusScan, you must be using V3.1.5 or later (the scan program from V3.1.4 and earlier didn’t work properly under Windows 95). v 1.3.0 May 1999 User Manual Page 193 VPOP3 – Your email post office File Attachments File attachments sent by Internet email must be converted to a text form before sending. The two common forms are MIME and UUENCODING. Because attachments are sent in text form, VPOP3 doesn’t have to do anything special to transmit files, they are simply sent as very large text files. Related Topics Page 194 User Manual v 1.3.0 May 1999 VPOP3 – Your email post office Files VPOP3 Uses General VPOP3INST.DAT Zero length file indicating that this directory was created by VPOP3. In the main VPOP3 Directory ADMINALLOWED.DAT Restricts access to VPOP3’s Administration Servers AUTORESPONSE.CTL Temporary control file returned by External AutoResponders AUTORESPONSE.TXT Temporary message file returned by External AutoResponders BOUNCE.MSG Custom bounce message CONNECT.LOG Connection log CONNECT.NOW If this exists, VPOP3 connects immediately DLRULES.DAT Download Rules ERRORS.LOG VPOP3 Error log FINGERALLOWED.DAT Restricts access to VPOP3’s Finger Server LDAPALLOWED.DAT Restricts access to VPOP3’s LDAP Server MAILBOX.MAP Mailbox Mapping Configuration File MAILHTTPALLOWED.DAT Restricts access to VPOP3’s HTTP Mail Server NEXTUIDL.DAT Binary file containing the next UIDL for VPOP3 to use. PASSALLOWED.DAT Restricts access to VPOP3’s Password Server POLLTIME.DAT Empty file whose timestamp indicates when the last connection was made. POP3ALLOWED.DAT Restricts access to VPOP3’s SMTP Server POPIN.TMP Temporary file used when downloading a message from a POP3 server. v 1.3.0 May 1999 User Manual Page 195 VPOP3 – Your email post office ROUTING.DAT Temporary file used for External Routing ROUTING.CTL Temporary control file returned by an External Router SCHEDULE.DAT Complex Schedule Configuration File SMTPALLOWED.DAT Restricts access to VPOP3’s SMTP Server SMTPFWD.DAT LAN Forwarding Configuration File USER.LST User Configuration File USERLIST.LST User List (Mailing Lists & Distribution Lists) Configuration File VPOP.LOG Main VPOP3 Diagnostics log SMTPCLT.LOG, SMTPSVR.LOG, POP3SVR.LOG, POP3CLT.LOG Connection log files .OLD Previous copies of the *.LOG files above .LCK Mailbox Lock Files. ML*.DAT Temporary file whilst processing Mailing list messages. SRVRUIDL.DAT, SVRUIDLx.DAT Logs of which messages have been retrieved from a POP3 server if LeaveMessagesOnServer is enabled In the OutQueue subdirectory Q*.DAT Queued message files waiting to be sent A*.DAT Archived message files that VPOP3 found an problem with. The author may want to know about these. D*.DAT Files which would have been deleted, but you had the Keep Temporary Files box checked on the Diagnostics page. In the HouseKeeper subdirectory The HouseKeeper directory contains data for VPOP3’s own use, such as for AutoResponders, LAN forwarding, Mailing Lists etc. MD*.DAT Messages waiting to be processed by Mailer_Daemon. Page 196 User Manual v 1.3.0 May 1999 VPOP3 – Your email post office LS*.DAT Messages waiting to be processed by ListServer. AR*.DAT Control files waiting to be processed by an External AutoResponder. FQ*.DAT Messages waiting to be processed by LAN Forwarding. HQ*.DAT Messages which have failed with LAN Forwarding and need to be retried. There is a subdirectory under the HouseKeeper directory called MailList which contains information about Mailing Lists. The MailList subdirectory. Each Mailing List has a subdirectory in the MailList subdirectory named after the Mailing List. This directory contains configuration information about that list. HEADER.CFG Header modifiers LIST.CFG The list configuration and members list. WELCOME.MSG The custom welcome message for the list In the Users’ Mailbox subdirectories Each user has a subdirectory named after them. This directory contains the messages waiting for each user to read. I*.DAT Messages waiting to be read. A*.DAT Archived message files that VPOP3 found an problem with. The author may want to know about these. D*.DAT Files which would have been deleted, but you had the Keep Temporary Files box checked on the Diagnostics page. R*.DAT Files which are waiting to be processed by an AutoResponder. AUTORESPOND.TXT Text definition of a simple autoresponder. AUTORESPOND.CMD Command for an external autoresponder. AUTORESPOND.LOG List of responded to addresses if Only Once is chosen as an AutoResponder option. USERINFO.TXT User information returned by the Finger Server. v 1.3.0 May 1999 User Manual Page 197 VPOP3 – Your email post office USERPLAN.TXT User ‘plan’ returned by the Finger Server. Finger Server VPOP3 includes an optional ‘Finger’ server. Enabling Finger Server Access If the VPOP3 finger server is enabled, by default it will only reveal user email addresses and whether or not they have any waiting email, such as: UserId: paul Email Address: [email protected] User has waiting messages Note that it is possible to limit who will have access to this information by using the FINGERALLOWED.DAT file or by using the Allow Connections on options on the Local Server Property Page. To Add information to VPOP3’s Finger Server It is possible to add to the information returned by VPOP3’s Finger server in two ways. 1. the administrator can create an entry containing User Information. This can be used to contain information such as the user’s telephone extension, job title etc. This entry is created by using the User -> Add/Edit window and pressing the Edit User Information button. You can also change this information by directly editing the USERINFO.TXT file in the user’s mail directory. If this file does not exist, VPOP3 will simply not add the information to the output of a Finger query. (Note VPOP3 will only return with the User Information if the Finger query is verbose - see your Finger software’s documentation for how to set this) 2. the user or administrator can create an entry containing a User Plan. This can be used to contain information which the user wants to make public, such as their interests, current job role etc. This entry is created by the administrator using the User -> Add/Edit window and pressing the Edit User Plan button. You can also change this information by directly editing the USERPLAN.TXT file in the user’s mail directory. If this file does not exist, VPOP3 will simply not add the information to the output of a Finger query. The user can modify their own Plan using by sending a message to Mailer_Daemon. This message should have a subject of ‘Set Plan’. If this subject is specified, the text of the mail message is used as the new ‘plan’. The user can also send a message to Mailer_Daemon with a subject of ‘Query Plan’. In this case Mailer_Daemon will respond with the current contents of the user’s plan file. Page 198 User Manual v 1.3.0 May 1999 VPOP3 – Your email post office Headers Property Page The Headers Property Page tells VPOP3 how to will respond to certain special header fields. Priority Messages A Priority message is one which is indicated as urgent by a header fields. You signify which header fields and associated values mean that the message is urgent in the entry area. Enter a single line per field/value pair, with the field name being followed by a colon, and then the value to look for. Note that the specified value is a substring of the actual value, so a line containing ‘X-Priority: 1’ will match with both ‘X-Priority: 1’, or ‘X-Priority: Highest (1)’ If a priority message is detected, VPOP3 can optionally connect immediately to the connection required for outgoing messages and deliver all outgoing messages (and collect incoming messages from any servers supported by that connection). Note: This facility relies on the email client software adding a header field to indicate that a message is urgent. Not all email clients do this - in this case VPOP3 cannot detect whether a message is urgent or not. A notable example of an email client which doesn’t add an ‘urgent’ header field is Microsoft Windows Messaging/Outlook. Unfortunately there is no workaround since there is no difference between an urgent or non-urgent message generated by Outlook. Delivery Receipts A Delivery Receipt is a message sent to the sender of a message when the recipient retrieves the message from VPOP3. The sender’s email client indicates that a receipt is required by adding a header field to the message. v 1.3.0 May 1999 User Manual Page 199 VPOP3 – Your email post office The Generate Delivery Receipts On: area should contain the field names to look for to decide whether to send a delivery receipt or not. (If the entry area is blank, delivery receipts are never sent). Note that the entry area only contains field names. The field data is assumed to be the address to send the receipt to. If the Only Send Delivery Receipts on Local Messages box is checked, VPOP3 will only send delivery receipts in response to local messages requesting receipts. Messages from across the Internet which requested receipts will have their requests ignored. Note: Whether or not you will receive a delivery receipt from a message you send across the Internet depends entirely on how the recipient’s email system is configured. There is nothing you can do at your site to force them to send receipts. Transmission Receipts A Transmission Receipt is a message sent to the sender of a message when VPOP3 sends a message onto the Internet. Some people like confirmation that a message has been sent. This facility supplies that confirmation where requested. The Generate Transmission Receipts On: area should contain the field names to look for to decide whether to send a delivery receipt or not. (If the entry area is blank, delivery receipts are never sent). Note that the entry area only contains field names. The field data is assumed to be the address to send the receipt to. Defaults The Defaults button resets all the above fields to their initial values, in case you accidentally delete them and forget what the original settings should be. Home User version The Home User version of VPOP3 is like a 5 user version, but it has the following restrictions • There are no External Autoresponders • There is no Mailing List Server support • There is no LAN Forwarding • There is no VPOP3 File Transfer Server (there is a VPOP3 File Transfer client) • There is no External Router support • There is no Outmail Processor support • It only supports a single Connection (instead of 10) • It only supports up to 5 In Mail methods (instead of 1000) Page 200 User Manual v 1.3.0 May 1999 VPOP3 – Your email post office Import User Database You can export the VPOP3 User Database by going to the Users Property Page, pressing Advanced, and then pressing Export User List to File... This is a normal ‘File Open’ window, but with a few extra options. If you choose the Re-import Exported File option, VPOP3 will re-import a file which was exported previously. VPOP3 will automatically detect the format of the exported file by looking at the CSV Titles. If you choose the Import All Details option, VPOP3 will import the Verbose file instead of the ‘basic’ file (look at the different possible CSV file formats). If you choose the Update Existing Users option, if VPOP3 finds an already existing user in the file being imported it will set the properties of that user to match those in the import file. If this option is not selected then VPOP3 will leave the properties of that user as they already are in the user database. If you choose the Remove Users not present option, if VPOP3 doesn’t find an already existing user in the file being imported it will remove that file from the user database. If you do not choose this option, VPOP3 will keep all users which are already in the user database and just add or replace the users listed in the imported file. Passwords Options The Passwords options tell VPOP3 how to create passwords for the users being added or replaced. • From File tells VPOP3 to read the passwords from the file being imported. If you choose the Encrypted option, VPOP3 will decrypt the passwords using the same method that they were encrypted when exporting the user database. This is useful if you want to re-import a user list which you exported previously. v 1.3.0 May 1999 User Manual Page 201 VPOP3 – Your email post office • Random tells VPOP3 to randomly create a password for each user being added or replaced. • UserName tells VPOP3 to set the password to be the same as the username. • “Password” tells VPOP3 to set the password for each user to be the text “Password”. As well as updating the user database, VPOP3 will create a file called USER.TXT which contains a list of the users (and passwords, where appropriate) which VPOP3 has added, replaced or deleted during the import procedure. Mapping Examples Here are some examples of how to use mappings The following example shows the different ways that different types of Mappings work. Assume you have mappings of: beth -> elizabeth *@bibble.com -> joe [email protected] -> fred [email protected] -> william [email protected] -> bob and on the In Mail page the Accepted Domains entry is wobble.com. If you receive an email addressed to [email protected], elizabeth will receive a copy. If you receive an email addressed to [email protected], no one will receive a copy (an administrator will get an error message) If you receive an email addressed to [email protected], joe will receive a copy. If you receive an email addressed to [email protected], joe and fred will receive a copy. If you receive an email addressed to [email protected], william will receive a copy. If you receive an email addressed to [email protected], bob will receive a copy. Sending mail for a ‘sales’ address to your salesperson’s own mailbox ...or allowing user aliases (for instance, user ‘jim’ may also have an email address ‘james’) These are both examples of a simple alias operation. To send a message sent to one address into another user’s mailbox, you would set up a simple mapping such as: Page 202 sales -> fred james -> jim or User Manual v 1.3.0 May 1999 VPOP3 – Your email post office This would look like: Allowing someone to read someone’s messages if they are on holiday For this, we would recommend the use of an assistant. However, if you want to do it using mappings, you should do this. If user jim has gone on holiday, and you want fred to read his messages, as well as leaving them in jims mailbox for when he returns, you should add two mappings: jim -> jim jim -> fred This would look like: Forwarding messages for someone who has left to someone else within the company For this you would use a single mapping Assume jim has left the company, and you want fred to read all the messages that arrive for him. You would add a single mapping: jim -> fred You could also remove the mailbox for jim as no messages will be sent to his mailbox any more. This would look like: Instead of doing this, you may wish to forward all the messages for jim onto his new email addresses. To do this you should use either user forwarding, or a Distribution List containing a single remote user (his new email address) see.Email Forwarding on page 166 v 1.3.0 May 1999 User Manual Page 203 VPOP3 – Your email post office Miscellaneous Property Page The Misc property page lets you set up certain miscellaneous features of VPOP3. The Base Directory field shows you where the VPOP3 root data directory is. You cannot change this setting except via the Windows Registry. Menu Settings The Allow Connections from Menu and Allow Shutdown from Menu options are described in the VPOP3 Security topic. Socket Timeouts The Socket Timeouts options allow you to set timeouts for sending and receiving data. Two timeouts are configurable: Server This is the timeout used when an email client program connects to VPOP3. Client This is the timeout used when VPOP3 connects to your ISP. Both timeouts are measured in seconds. The default values of 300 seconds (5 minutes) are acceptable for most situations, but you may wish to change them. It normally wouldn’t be sensible to reduce them to less than 30 seconds, or increase them to more than 600 seconds (10 minutes). Extension Programs Press the Define VPOP3 Extensions to define programs which VPOP3 will run when certain events occur. Page 204 User Manual v 1.3.0 May 1999 VPOP3 – Your email post office Immediate Sending of Outgoing Email The If Outgoing Mail arrives whilst online, send immediately option means that if VPOP3 detects that it is online when an outgoing message arrives, VPOP3 will restart the message sending cycle. If this option is disabled, the message will wait in the outqueue until the next VPOP3 connection. VPOP3 detects that it is online if any connection: 1. Uses a LAN connect (note - VPOP3 doesn’t know if it’s a true LAN connection or a connection via a LAN proxy or router). 2. Has AutoConnect enabled, and the one of the available RAS connections is currently active 3. Is currently downloading messages SOCKS Firewall Settings The SOCKS V4 Firewall settings allow you to tell VPOP3 to communicate with ISPs via a SOCKS V4.0 (or V5.0) firewall. Enter the IP address of your SOCKS firewall in the SOCKS Server Address field. Enter the TCP/IP port number in SOCKS Server Port field (normally this is 1080). Enter any user id required by your SOCKS firewall in the SOCKS Server User Name field - this is left blank if your SOCKS firewall does not require authentication. Contact your network administrator if you know you have a SOCKS firewall, but do not know the necessary settings. You define whether a particular connection method uses the SOCKS firewall on the Connection Property Page. Missing VPOP3 Icon The VPOP3 icon should always be visible in the Windows taskbar. If it is not visible, VPOP3 may still be running. To show the VPOP3 icon, use the command line parameters /ShowIcon and /Hideicon. For instance, running VPOP3 /Showicon will cause VPOP3 to re-show its icon in the Windows taskbar. v 1.3.0 May 1999 User Manual Page 205 VPOP3 – Your email post office Moving VPOP3 to a different PC To move VPOP3 to a different PC you should go through the following steps: 1. Copy the VPOP3 directory and subdirectories from the old PC to the new PC 2. Run RegEdit on the old PC and export the registry branch: HKEY_LOCAL_MACHINE\SOFTWARE\PaulSmith\VPOP3 3. Run RegEdit on the new PC and import this registry branch 4. Install VPOP3 on the new PC Name Expansion Order When VPOP3 detects a valid email address it expands it to make sure that all appropriate users get a copy of the message. 1. VPOP3 checks to see if the address is a valid Mapping. 2. It checks to see if it is a valid User List. 3. It checks for a valid User Mailbox. If the name matches a valid User Mailbox, VPOP3 checks for any Assistants, and then a User Forwarding setting. Note VPOP3 does NOT go backwards through this list, so if VPOP3 finds an assistant, it will NOT search through the mappings or user lists to find a matching name, so assistants and User Forwarding entries must either be User Mailboxes, or external email addresses, they can NOT be lists or mappings Page 206 User Manual v 1.3.0 May 1999 VPOP3 – Your email post office OutMail Processors OutMail processors process outgoing mail messages before they are placed in the OutQueue. OutMail processors can optionally be run on internal email as well as Internet email. OutMail processors require you to be an experienced programmer, so they are not intended for most users. If you want to write an OutMail processor then you will need to be willing to read/write binary & text files, and you should also understand the SMTP protocol (described in RFC 821). How OutMail Processors work When VPOP3 calls the OutMail processor it passes two command line parameters: 1. The ‘In’ Filename - this is the name of the file containing the initial data to be sent 2. The ‘Out’ filename - this is the name of the file which will contain the final data to be sent. The OutMail processor should read the In file and (optionally) create the Out file (if it doesn’t create an Out file, VPOP3 will just discard the message). It should NOT delete the In file - VPOP3 will do that. The In/Out File Format Both the In and Out files are in an internal VPOP3 file format. This is described below: 1. The first 100 bytes are a zero padded string containing the MAIL FROM: name which will be used in the outgoing message 2. Following that, everything is in text format - lines MUST end with a CR/LF pair. Immediately following the first 100 bytes there will be one or more lines containing: *RCPT TO: <recipient> These lists all the recipients of the message There may also be a line starting *DSNINFO - this contains Delivery Status Notification information (see RFC 1891) Next there will be a line saying: !DATA This marks the end of the SMTP envelope data and the start of the message itself. Following that is the message text Notes: 1. In the message text, there is no terminating ‘.’ stored in the file that the OutMail processor sees or creates (VPOP3 adds that character when necessary). 2. ‘.’ (period) characters contained in the message text do not need padding with an extra period to ensure that the end of message is not incorrectly detected. (VPOP3 will do this automatically). v 1.3.0 May 1999 User Manual Page 207 VPOP3 – Your email post office Mailer_Daemon Control Messages It is possible to set or query certain user features by sending email messages to the user Mailer_Daemon. Currently there are the following facilities: Set Finger ‘Plan’ Query Finger ‘Plan’ Set Assistant Query Assistant Set Forwarding Query Forwarding Enable InMail methods Disable InMail methods Query Assistant using Mailer_Daemon To query your Assistant by email send a message to Mailer_Daemon with a subject line of Query Assistant. The message text should contain the lines: USERNAME PASSWORD <username> <password> You will receive a message in a few seconds showing the assistant defined for the requested user. Note: If the USERNAME entry does not match the sender of the message, the user defined by USERNAME will receive a notification message, saying that the Query Assistant command was sent. Query Finger ‘Plan’ using Mailer_Daemon To query your Finger ‘Plan’ by email, send a message to Mailer_Daemon with a subject line of Query Plan. Mailer_Daemon determines which user to change the Plan for by looking at the address that the message came From, and it will send you a message containing your Finger Plan within a few seconds. Query Forwarding Settings using Mailer Daemon To query your Forwarding Settings by email send a message to Mailer_Daemon with a subject line of Query Forwarding. The message text should contain the lines: USERNAME PASSWORD <username> <password> The message response will show the forwarding settings defined for the requested user. Note: If the USERNAME entry does not match the sender of the message, the user defined by USERNAME will receive a notification message, saying that the Query Forwarding command was sent. Page 208 User Manual v 1.3.0 May 1999 VPOP3 – Your email post office Administration The Admin Property Page The Admin property page lets you specify certain features related to administrators, error messages etc. Main Administrator (also known as Default User) The Main Administrator is the user which receives any error messages generated by VPOP3, and also email which cannot be automatically forwarded (for instance if the target email address isn’t recognised), unless a different mailbox is specified below. Initially this is configured to be the Postmaster mailbox, but you may want to change this (for instance if you want to remove the Postmaster mailbox). What to do with Incoming Mail for Unknown Recipients This section lets you define how VPOP3 handles messages which are downloaded from the Internet using the POP3 protocol and are addressed to an unrecognised user, or no recognisable user. Note: Messages sent locally or which are received from the Internet using SMTP always generate a bounce message, these settings only apply to messages downloaded using POP3. The available options are: Send Error Message to Main Administrator This causes VPOP3 to attach the incoming message to an error message which is sent to the Main Administrator Send Incoming Mail to Main Administrator This causes VPOP3 to send the message, as it is, to the Main Administrator v 1.3.0 May 1999 User Manual Page 209 VPOP3 – Your email post office Send Error Msg to ... This causes VPOP3 to attach the incoming message to an error message which is sent to a specified user Send Incoming Msg to ... This causes VPOP3 to send the message, as it is, to the a specified user Treat as *REMOTE This causes VPOP3 to treat any unrecognised user as if it is a Remote User. This can be useful when you have multiple sites. NOTE you should NEVER have this option set at ALL sites, otherwise badly addressed email will simply disappear without a bounce message, or any error message anywhere. This option is slightly different from the Send local mail for unrecognised users to ISP option on the Local Mail page, because this option will ignore incoming mail for unrecognised users, whereas that option won’t. Bounce Message to Sender This option can be used with any of the other options. In this case, an incoming Internet message to an unrecognised user will generate a bounce message which sent back to the originator stating that the addressee was not recognised.. You can customise the bounce message if you wish. Automatic Login From this page you can configure Automatic Login. This makes it easier to get to the VPOP3 property page since you don’t need to enter an administrator username & password. However, it obviously reduces security since anyone with access to the VPOP3 server PC can access the configuration pages. Generate Connection Error Messages This option is for advanced users. Normally this should be left turned on. However, if you are expecting to receive lots of connection error messages (for instance if your LAN or RAS connection is temporary), you may wish to turn it off. If you turn off this option, it disables error messages generated during initial connection to the ISP’s email servers. It will not disable any error messages generated during the connection (eg dropped connections, protocol errors or server failures). All error messages go to the ‘Main Administrator’ RAS Error Messages If you enable this option, VPOP3 will send the Main Administrator an error message after four consecutive failed attempts to connect to the Internet. (this doesn’t count Retries specified on the Connection page, so if you have told VPOP3 to retry 3 times, an error will be generated after 12 dial attempts (4 times, 3 retries each time)). VPOP3 won’t send any further error messages until it has either managed to connect successfully, or until the next day. Require APOP Authentication The normal method of POP3 user authentication is by sending a plain text username and password over the network from the email client to the server. It can be possible for people on your network to intercept these plain text passwords. (The person doing this would have to be quite knowledgeable to do this!) Page 210 User Manual v 1.3.0 May 1999 VPOP3 – Your email post office An alternative method supported by VPOP3 and some email clients is a method called APOP authentication. In this method, the password is sent in an encrypted form. So, if you are worried about security, and you know that all your email clients support the APOP method you can turn this option on to make VPOP3 refuse any connection which does not use the APOP method. Note: If this option is left turned off, VPOP3 will accept either the plain text or the APOP authentication method. Shutdown VPOP3 Press this button to close the VPOP3 server software. You can also close the VPOP3 software from the VPOP3 menu if it is enabled on the Misc page..> Custom Bounce Messages A “Bounce” message is a message which is sent to the sender of a message if the recipient is unreachable or unrecognised. VPOP3 lets you define your own message to be sent to people who send you email across the Internet addressed to a user which VPOP3 doesn’t recognise. Creating a Custom Bounce Message You can create a custom bounce message by pressing the Customise Bounce Message button on the Admin Page. This file should contain the text of the bounce message you want VPOP3 to generate. This message can contain two replaceable entries: • %1 = unrecognised recipient’s email address • %2 = default domain you have specified on the Local Mail page. Default Bounce Message If you don’t specify a custom bounce message, VPOP3 will use a message saying: Delivery Failure Report. The following message was incorrectly addressed. Recipient: “....” is unrecognised. Please contact “postmaster@yourdomain” for further assistance VPOP3 stores the bounce message text in a file called BOUNCE.MSG in the VPOP3 directory. v 1.3.0 May 1999 User Manual Page 211 VPOP3 – Your email post office Remote Administration You can administer VPOP3 remotely using a web browser, by telnet or by email. Web Page Based Administration There is an HTTP administration server which is accessible by telling your web browser to connect to VPOP3 on port 5107. For example, tell it to connect to: http://192.168.0.1:5107 and enter your VPOP3 username and password. Each link relates to the equivalent VPOP3 Settings tab. For more information, see the details about that tab. Note that because of the limitations of using HTML the web based administration server is not as fully functional as the standard property pages. Administration by Telnet VPOP3 contains a basic text interface remote configuration protocol. To access the administration server, at a command line type ‘Telnet <address> 5106’, where <address> is the IP address of the VPOP3 server (or 127.0.0.1 if you’re not on a network). You need to be an administrator to have access to this service. Page 212 User Manual v 1.3.0 May 1999 VPOP3 – Your email post office The protocol specification is too complex to be fully described here. However, basic help is available by typing ‘HELP’ once you are logged onto this server. Administration by email By sending messages to Mailer_Daemon you can change user settings. Set Assistant using Mailer_Daemon To set your assistant by email, send a message to Mailer_Daemon with a subject line of Set Assistant. The message text should contain the lines: USERNAME PASSWORD ASSISTANT ONLY <username> <password> <assistant name> (Use ‘ONLY’ if you only want the assistant to receive your messages. Don’t use it if you want to receive the messages in your mailbox as well). For instance: USERNAME PASSWORD ASSISTANT paul semolina fiona Note: If the USERNAME entry does not match the sender of the message, the user defined by USERNAME will receive a notification message, saying that the assistant has been changed. Set Finger Plan using Mailer_Daemon To set your Finger ‘Plan’ by email, send a message to Mailer_Daemon with a subject line of Set Plan. The message text should be the new ‘Plan’ which you want to set. Mailer_Daemon determines which user to change the Plan for by looking at the address that the message came From. Set Forwarding Settings using Mailer_Daemon To set your Forwarding Settings by email send a message to Mailer_Daemon with a subject line of Set Forwarding. The message text should contain the lines: USERNAME <username> PASSWORD <password> FORWARD TO <forwarding address> or FORWARD OFF or FORWARD ON Use: • FORWARD TO to set a new forwarding address and enable forwarding. • FORWARD OFF to disable forwarding, • FORWARD ON to enable forwarding with a previously defined forwarding address. Note: If the USERNAME entry does not match the sender of the message, the user defined by USERNAME will receive a notification message, saying that the forwarding settings have been modified. v 1.3.0 May 1999 User Manual Page 213 VPOP3 – Your email post office Remote Administration Listserver Commands If Remote Administration (see Mailing List Properties) is enabled for a list, the moderator(s) can send messages to ListServer to add/remove list members. To start remote administration, the message to ListServer should contain the following lines before the remote administration commands. Moderate <listname> Password <list password> The remote administration commands should be terminated with the line: EndModerate Valid remote administration commands are: Add Remove Each of these commands should be followed by a list of members to add or remove, and the list is terminated by EndAdd or EndRemove as appropriate. Any line beginning with a # is ignored. If you also add the command Quiet then VPOP3 will not send an acknowledgement message back to the moderator. Example The following is a valid remote administration message: Moderate Mylist Password passwd Add #this is a comment [email protected] [email protected] EndAdd Remove a.naughty@user EndRemove EndModerate Page 214 User Manual v 1.3.0 May 1999 VPOP3 – Your email post office Tuning Parameters On the VPOP3 Diagnostics page there is a button called Tuning. Pressing this will take you to a window where you can set certain tuning/troubleshooting options in VPOP3. These options are described briefly below: v 1.3.0 May 1999 User Manual Page 215 VPOP3 – Your email post office Connections When VPOP3 establishes a connection to the Internet, it attempts to connect to your ISP mail servers. To try to get around transient errors which can occur at the start of a connection or occasionally during a connection, VPOP3 will retry connections several times as below. The Sequential POP3 -> SMTP Connection tells VPOP3 to connect first of all to the ISP POP3 server(s) then the ISP SMTP server. Normally it will connect to both servers at once, but this can cause connection problems with some modems & ISPs. Use Fastest POP3 Download Method If you choose this option, VPOP3 will not issue a LIST command to the POP3 server when it logs on (unless it needs to, for download rules). This can save several seconds of online time, but it has the undesirable side-effect of making the download progress bar move unevenly (VPOP3 doesn’t know how big each message is before it downloads it).. Anti-SPAM Relay Protection If a mail server such has VPOP3 has a permanent connection to the Internet, you run the risk of email SPAMMERS finding the IP address of the mail server and using it to send junk email to other people on the Internet. This is possible because VPOP3 has to be able to accept incoming SMTP connections to allow you to send outgoing messages. By default VPOP3 cannot tell the difference between a legitimate user connecting to send outgoing messages or a Spammer connecting. The Anti-SPAM Relay Protection options let you choose from various different protection methods. Note that using any of these methods, incoming SMTP for local users should still get through. These methods only prevent incoming SMTP for external addresses. Page 216 User Manual v 1.3.0 May 1999 VPOP3 – Your email post office Check from LAN This tells VPOP3 to only allow messages for external addresses from other computers on the LAN, not from computers connecting over a RAS connection. Check FROM: address This tells VPOP3 to look at the From: address of the message. If it is from a local user, VPOP3 will accept the message, otherwise it will refuse the message. Check Client IP address This tells VPOP3 to look at the IP address of the PC sending the message. It uses the SMTPALLOWED.DAT file. If the client IP address is allowed from that file, VPOP3 will allow it to send external messages, otherwise it can only send messages to local users. Refuse SMTP Connections From ... By default VPOP3 refuses SMTP connections from ‘<anything>.mail.demon.net’. This is because we recommend using the POP3 service offered by Demon Internet instead of their SMTP service, because there is much more functionality that way. If you really want to use Demon Internet’s SMTP service, clear this box - and make sure that you do not connect to Demon’s POP3 server as well! (You can only specify a single name here. VPOP3 checks the HELO SMTP command sent by the SMTP client and checks the this string inside the HELO data string - if it matches, VPOP3 disconnects the SMTP client). Fax Server Mailbox (Don’t get too excited..) Some Intranet enabled fax servers can collect mail from a POP3 mailbox. This option tells VPOP3 to send mail to <faxnumber>@localdomain to this mailbox. VPOP3 treats any unrecognised address containing only 0 - 9, “+” and “-“ as fax numbers. So if you send mail to ‘+44-1234-1234567@yourdomain’ VPOP3 will place this message into the ‘fax’ mailbox. (In order for this to be used for sending faxes you need a suitable fax server such as FAXmaker for VPOP3 as well) VPOP3 will also support the companyname.name.number@yourdomain format which FAXmaker supports for specifying the recipient names Listserver Name Enter the name of the ListServer automated user. Max Hops When VPOP3 receives a message by SMTP it will check the number of ‘hops’ (the number of times the message has been through a mail server). If it is greated than the maximum number defined here, VPOP3 will return the message as undelivered. This helps VPOP3 to prevent infinite mail loops (eg where VPOP3 is incorrectly set up and sends outgoing messages to itself.) v 1.3.0 May 1999 User Manual Page 217 VPOP3 – Your email post office Hold Obsolete UIDLs If you have enabled the ‘Leave messages on server’ option, each time VPOP3 connects to the ISP’s POP3 server it gets a list of available messages and compares it with a list stored on your hard disk. Any messages which are available on the server and not in its own list it will download. Any messages which are not on the server, VPOP3 will remove from its local list. Some ISPs will sometimes not return a full list of messages each time VPOP3 connects, this would mean that it would re-download some messages the next time it connects and gets the full list again. To get around this ISP problem, VPOP3 can now store the message identifiers (UIDLs) for several days after the ISP has said that they are not available. This option just tells VPOP3 how long to keep these old identifiers. 3 days is normally a sensible value, but you may need to increase this amount if your ISP is particularly bad in this area. Query Download Delay This option tells VPOP3 how long to keep messages which are the subject of an Ask download rule. By default this is 14 days, but your situation may require that you increase or decrease this delay. Increasing this value will increase mailbox usage on the ISP server, and decreasing it may mean that messages are deleted for the Ask query can be responded to, so think carefully before changing this value. Report Bad Listserver Messages to Default User If you choose this option then messages to ListServer which contain no valid commands will be copied to the default user as well as the error message being sent to the sender. VPOP3 File Transfer Method If you want to dial in to a VPOP3 server, normally you will need to be running NT Workstation or Server in order to get a Dial-In Server which supports TCP/IP. Because of this limitation, VPOP3 now has a feature called ‘VPOP3 File Transfer’ for sending and receiving email messages. This method works by transferring files, so it works with any network protocol which supports file sharing - eg NetBEUI (Microsoft Networking) or IPX/SPX (Novell Networks). With this method, both the server and the remote PC need to be running VPOP3. Server Configuration The server needs to share the VPOP3 directory and all subdirectories so that the PC which is connecting over the dial-up connection can: • Create, Delete, Read & Write files in the VPOP3 directory • Create, Write & Delete files in the VPOP3\OutQueue directory • Create, Read & Delete files in the VPOP3\<user> directory (or directories), where <user> is the user for which the remote VPOP3 is going to retrieve messages. • Create VPOP3 users for each user and remote user (as normal). Page 218 User Manual v 1.3.0 May 1999 VPOP3 – Your email post office Remote PC Configuration 1. Create a VPOP3 user for the user of this remote PC. Give this user the same name and password as the corresponding user on the server. 2. On the In Mail and Out Mail page, choose ‘VPOP3 File Xfer’ as the method. Then in the Source Path or Target Path fields enter the UNC name of the VPOP3 directory on the server. For instance, this would be \\Server\VPOP3 if the server has shared the VPOP3 directory with the name VPOP3. 3. On the In Mail page, choose the user(s) you want to transfer messages from the Server to this PC. 4. On the Local Mail page, you will generally want to turn off Route Local Mail Locally so that all outgoing mail is sent to the Server VPOP3. v 1.3.0 May 1999 User Manual Page 219 VPOP3 – Your email post office Registry Tweaks You can change certain VPOP3 settings by editing the Windows Registry. To apply these changes you must close VPOP3, make the changes, restart VPOP3. These settings are ones which you will normally not need to change, but you may want to change in special circumstances. General Registry Settings To make these changes, you must use RegEdit, and find the key: HKEY_LOCAL_MACHINE\SOFTWARE\PaulSmith\VPOP3\Secret then, edit or create the values below: UseESMTP (DWORD) 1 (default) attempt to log on to ISP SMTP servers or other LAN SMTP servers using ESMTP first, SMTP (if the ESMTP fails) 0 don’t attempt to log on using ESMTP, just use SMTP AllowRemoteFaxAccess (DWORD) 0 (default) don’t allow non-local users access to the ‘fax’ mailbox when using the ‘telephone number’@domain method 1 do allow access SummaryLogIdleTime (DWORD) (default=1) number of days to use when reporting ‘Idle mailbox accounts’ on the Daily Summary Log POP3DiskSpaceSpare (DWORD) (default=5) number of MB which must be spare when downloading messages from the ISP POP3 server POP3DiskSpaceSpare2 (DWORD) (default=15) number of extra MB which must be spare if VPOP3 isn’t querying the message sizes before downloading SMTPDiskSpaceSpace (DWORD) (default=10) number of MB which must be spare before sending messages SMTPDiskSpaceSpare2 (DWORD) (default=1) number of MB which must be spare during sending messages CreateProperDeliveryReports (DWORD) 1 (default) - create proper format DSN error/success reports as defined in RFC 1894 0 - create messages in text/plain format for non-conforming email clients DontRunHouseKeeper (DWORD) 0 (default) - Run background ‘house-keeper’ task constantly to do things like SMTP forwarding, external autoresponders, mailer_daemon processing, VPOP3 File Transfer etc 1 don’t do the background task constantly - this will allow things which don’t like the disk being periodically read (eg scandisk) to work, but may stop VPOP3’s background processing from working properly. Page 220 User Manual v 1.3.0 May 1999 VPOP3 – Your email post office Alternate Telephone Numbers You can tell VPOP3 to dial using alternate telephone numbers by using RegEdit and finding: HKEY_LOCAL_MACHINE\SOFTWARE\PaulSmith\VPOP3\RAS You may want to find a subkey of this key with the name Conn1, Conn2 etc check the Name value to see if it is the name of the Connection which you want to change. Add a String value called AlternateNumbers, specify a list of one or more possible telephone numbers to dial separated by semicolons (;). Each time VPOP3 dials it will pick one of these numbers at random to override the default telephone number for the appropriate Connection. v 1.3.0 May 1999 User Manual Page 221 VPOP3 – Your email post office LAN Forwarding VPOP3 has a feature we call LAN forwarding (previously known as SMTP forwarding). This means that VPOP3 will forward messages intended for specified recipients onto another SMTP server on your network. NOTE: VPOP3 will not forward messages using this facility over a dial-up connection. (To do that, see the Out Mail Property Page or Forwarding Messages). You can configure LAN forwarding in three possible ways: • Use a text file called SMTPFWD.DAT in the VPOP3 directory - see below for details on the format of this file • Specify an address like SMTP:user@host in the ‘Forward To:’ box in the Edit User window. • Use the Forward To another LAN Mail Server option on the In Mail Î Routing window, and specify an address like user@host SMTPFWD.DAT File Format This file has a simple format: Each line of this file represents an LAN forwarding rule. The syntax of these lines is: original-recipient smtp-server-address [new RCPT-TO line] Original Recipient The ‘Original Recipient’ part specifies the email address of the person whose email you want to forward onto the SMTP server. This can be: • a full address (e.g. ‘[email protected]’). In this case, any email sent to this address will be forwarded. • a local address (e.g. ‘simon’). In this case, any email sent to that person at your normal email domain will be forwarded. • an entire email domain (e.g. ‘*@subdomain.mydomain.com).In this case, any email sent to anyone at the specified domain will be forwarded. • “*”. In this case all email addresses at your normal email domain will be forwarded. • “~”. In this case all otherwise undefined addresses at your normal email domain will be forwarded. SMTP Server Address The ‘SMTP Server Address’ is the IP address or name of the SMTP server to which email for this person should be forwarded. The SMTP Server Address can also include a port number, by appending a “:” followed by the port number, for instance “mysmtpserver:26”. If a port number is not specified, the standard SMTP port number (25) is assumed. Page 222 User Manual v 1.3.0 May 1999 VPOP3 – Your email post office New RCPT-TO line The SMTP protocol uses an ‘envelope’ which specifies who email messages are from, and who they are intended for. By default VPOP3 will put the ‘Original Recipient’ name as the recipient address in the ‘envelope’. However, you can specify this explicitly if you wish. The new recipient will either be a full email address, such as ‘[email protected]’ or only a new email domain, such as ‘*@sales.mydomain.com’. It can only be a new email domain if the ‘Original Recipient’ also specifies an entire email domain. Notes: 1. You must shutdown and restart VPOP3 in order for changes to the SMTPFWD.DAT file to take effect, unless you use the Edit SMTPFWD.DAT button on the Local Mail Property Page. 2. VPOP3 forwards messages asynchronously. It copies the messages into the ‘HouseKeeper’ directory as files called ‘FQxxxxxx.DAT’ and processes them in the background. v 1.3.0 May 1999 User Manual Page 223 VPOP3 – Your email post office Troubleshooting Miscellaneous Problems Connecting on each message send If VPOP3 appears to send messages to the ISP as soon as an outgoing message is sent to VPOP3, there are a few things to check: • Does VPOP3 think that the outgoing message is Urgent? • Is VPOP3 told to Connect Using LAN and is the If Outgoing Mail arrives whilst online, send immediately option enabled on the Misc Property Page? Because VPOP3 is connecting using a network connection, it believes that it is always online, so it will send the message immediately. • Do you have a schedule set where VPOP3 will send outgoing mail very frequently? Can’t Remove Last “In Mail” Configuration VPOP3 needs at least one In Mail configuration in order to run. If you want to remove this In Mail configuration, create an alternative one first by choosing <New> from the Svr: drop-down list. VPOP3 Error Messages This list does not contain an exhaustive list of error messages which VPOP3 generates as there are too many to list and most of them should never be encountered. If you come across an error message which is not listed here, contact VPOP3 support. This list contains only those error messages which are emailed to the Main Administrator in VPOP3, it does not describe messages logged in VPOP3.LOG or ERRORS.LOG. VPOP3 - POP3 Client Connection Problem These errors occur during the period when VPOP3 is trying to establish a connection to your ISP’s POP3 mail server to receive incoming mail. They can mean that you have entered the POP3 Server address incorrectly, or that there is a problem with the Dial-up Networking or RAS connection settings, or that your ISP’s mail server is not working properly. If the message text is: Pop3 Client not started - Couldn’t connect to server XXXX (YY) Then this means that VPOP3 was having a problem connecting to the Mail Server entry called ‘XXXX’. Following this text there should be a further description of the specific error which occurred. VPOP3 - POP3 Client Problem These errors occur whilst VPOP3 is communicating with your ISP’s POP3 mail server to retrieve your mail. If the message text is: Page 224 User Manual v 1.3.0 May 1999 VPOP3 – Your email post office Error with Pop3 Client (XXXX (YY)) The server connection was closed unexpectedly This means that the the connection between VPOP3 and your ISP’s POP3 mail server was closed when VPOP3 did not expect it to be. This can be caused by the dial-up connection failing or a bug in the ISP’s mail server which drops the connection in abnormal circumstances. Following this text there should be a further description of the specific error which occurred. If the message text is The VPOP3 POP3 Client (XXXX (YY)) has encountered an error whilst retrieving messages from your ISP POP3 server The received error was: “ZZZZZ” The last command sent by VPOP3 was: “WWWWWWWW” This means that your ISP’s POP3 mail server returned an unexpected error response when VPOP3 sent a command. 95% of the time these errors are caused by problems with, or bugs in, your ISP’s mail server, so we recommend that you contact your ISP if the situation is not mentioned below. • If the last command sent by VPOP3 was “*ENV xxx”, this is probably because you have told VPOP3 to use Demon POP3 extensions, but your ISP does not support them (most don’t), so go to the In Mail page in VPOP3, press the Routing button and disable the Use Demon POP3 Extensions option. • If the last command sent by VPOP3 was “USER”, this can mean that you have mistakenly created a second In Mail configuration in VPOP3. Go to the In Mail page, , using the Svr: drop-down list, choose the second or later entry and find the one which does not have a User Id: entry, press the Remove button to remove that entry. VPOP3 - SMTP Client Connection Problem These errors occur during the period when VPOP3 is trying to establish a connection to your ISP’s SMTP mail server to send outgoing mail. They can mean that you have entered the SMTP Server address incorrectly, or that there is a problem with the Dial-up Networking or RAS connection settings, or that your ISP’s mail server is not working properly. If the message text is: SMTP Client not started - Couldn’t connect to server XXXX (YY) This means that VPOP3 was having a problem connecting to the <B>Mail Server</B> entry called ‘XXXX’. Following this text there should be a further description of the specific error which occurred. VPOP3 Socket Errors This list does not contain an exhaustive list of socket errors which VPOP3 can report, as there are too many to list and most of them should never be encountered. If you come across an error message which is not listed here, contact VPOP3 support. v 1.3.0 May 1999 User Manual Page 225 VPOP3 – Your email post office Socket Error 10047 - Addresses in the specified family cannot be used with this socket This error only normally occurs during VPOP3 startup. It normally means that TCP/IP networking is not configured correctly on the PC which VPOP3 is running on. Check the TCP/IP configuration. You may need to remove and reinstall TCP/IP networking. If you do this do the following sequence: 1. 2. 3. 4. Remove TCP/IP networking Reboot the computer Add TCP/IP networking Reboot the computer again Socket Error 10048 - Specified Address Already in Use This error only normally occurs during VPOP3 startup. It occurs if some other software is providing an SMTP or POP3 mail service on the same computer as VPOP3 is running on. This could be a proxy like WinGate or WinProxy, or another mail server program (eg Exchange Server). To prevent this problem you should either remove the conflicting service from the other software or change the ‘Port’ which either that other software or VPOP3 uses for that mail service (see the Local Servers page in VPOP3 for how to change the Port allocations in VPOP3) Related Topics Socket Error 10049 - The specified address is not available from the local computer This error normally means that you have entered an invalid address on the Allow Connections On: entries in the Local Servers page in VPOP3. The addresses entered here should be either <Any> or the IP address of a LAN adapter the PC running VPOP3. Socket Error 10054 - The virtual circuit was reset by the remote end This error means that the connection between VPOP3 and a remote computer (eg the ISP or another computer on your LAN) was disconnected by something outside of VPOP3. This could mean that the remote computer itself decided to drop the connection abruptly, or that the dial-up connection failed unexpectedly (or that the user dropped the dial-up connection manually) Socket Error 10060 - Operation Timed Out This error is quite self explanatory. It means that Windows reported that a connection attempt or idle connection timed out. If this error occurs during a connection attempt (eg in a VPOP3 - SMTP Client connection problem error message), it means that Windows couldn’t connect to the ISP mail server within a fixed time (the timeout limit is fixed within Windows itself). This problem can either mean that your ISP is having a problem, that you are connecting through a slow proxy (You can assign retry parameters on the Tuning page), or that your Dial-up connection is faulty. Page 226 User Manual v 1.3.0 May 1999 VPOP3 – Your email post office If this error occurs whilst a connection is in progress (eg in a VPOP3 - POP3 Client Problem error message), it means that the connection was idle for a set time - this set time can be changed on the VPOP3 Misc page. Socket Error 10061 - The attempt to connect was forcefully rejected This means that the computer which VPOP3 was trying to connect to (probably at your ISP) refused the connection from the computer running VPOP3. This can either mean that the ISP server you specified was not running a mail service on the appropriate ‘Port’, that your ISP is having problems with their servers, or that your ISP’s mail servers are too busy to accept new connections. Socket Error 10503 - No More Data This means that the connection between VPOP3 and a remote computer (normally your ISP) was dropped at an unexpected time. This is different from the error 10054 in that this is a controlled line drop. A common way this can happen is if the ISP’s POP3 server uses an obsolete standard which allows it to drop the connection if a POP3 ‘LIST’ command is performed on an empty mailbox. The current standard requires that the connection is not dropped until the client (VPOP3) performs a QUIT command. Socket Error 11001 - Host not found (authoritative answer) This means that the ISP POP3 or SMTP server which you have told VPOP3 to connect to does not currently exist. This might be that you have mistyped the server address, or that your ISP is having temporary problems, or that you are using an internal DNS server or proxy which is either slow or not configured correctly. Using VPOP3 on the same machine as a Proxy Server If you are using VPOP3 on the same computer as a proxy server such as WinGate, WinProxy, FireDoor etc you might get an “Error 10048 - Specified Address Already In Use” when you try to start VPOP3. This is caused because both VPOP3 and WinGate are trying to provide a service on TCP/IP ports 25 and 110 (Port 25 is the SMTP port and Port 110 is the POP3 port). There are two possible solutions: VPOP3 connects to the Internet directly - not via the Proxy Server This is the easiest solution: In the Proxy Server configuration, remove the proxies for ports 110 and 25. Merely disabling the proxies might not work, they might need to be removed totally. You will then need to shutdown and restart both the Proxy Server and VPOP3. VPOP3 connects to the Internet via The ProxyServer This solution needs a bit more thought. You need to reassign port numbers to services. v 1.3.0 May 1999 User Manual Page 227 VPOP3 – Your email post office Probably the easiest way is to modify the WinGate proxies for ports 110 and 25 so that they work on ports 1110 and 1025 respectively instead. Then in VPOP3, on the In Mail and Out Mail property pages, change the Port for the POP3 Server to 1110, and the Port for the SMTP Server to 1025. VPOP3 slows stops when transferring large messages If VPOP3 slows stops when transferring large messages or messages with attachments, there are various possible reasons for this, all to do with problems with Windows 95’s TCP/IP or dial-up adapter. You may not have problems with other software, but that doesn’t mean it’s a problem with VPOP3. We have had this problem reported several times, and each time it has turned out to be something else! 1. Check with your ISP to see if they’ve had similar problems reported before. We’ve had reports of this problem where the ISP has been able to fix it ‘over the phone’ by telling you to change some specific settings. 2. Download MTUSpeed from http://www.mjs.u-net.com/home.htm This allows you to change some TCP/IP configuration settings. You can try the ‘Optimum settings’ option, or set the MTU to ‘576’. 3. On the Remote Administration Listserver Commands If Remote Administration (see Mailing List Properties) is enabled for a list, the moderator(s) can send messages to ListServer to add/remove list members. To start remote administration, the message to ListServer should contain the following lines before the remote administration commands. Moderate <listname> Password <list password> The remote administration commands should be terminated with the line: EndModerate Valid remote administration commands are: Add Remove Each of these commands should be followed by a list of members to add or remove, and the list is terminated by EndAdd or EndRemove as appropriate. Any line beginning with a # is ignored. If you also add the command Quiet then VPOP3 will not send an acknowledgement message back to the moderator. Example The following is a valid remote administration message: Moderate Mylist Password passwd Add #this is a comment [email protected] [email protected] EndAdd Remove a.naughty@user EndRemove Page 228 User Manual v 1.3.0 May 1999 VPOP3 – Your email post office EndModerate Tuning Parameters tab (see page 214), try telling VPOP3 to use Sequential POP3 -> SMTP Connection Windows NT reports an ‘Out Of Buffers’ error after a while This is a bug in Windows NT 4.x associated with the new dial-up scripting tool. Microsoft have a hotfix available, but you have to ask them explicitly for it. Microsoft expect to have a generally available fix available in Service Pack 4 (SP4), but there is no planned release date yet. See also MS Knowledge Base article Q123597 An alternative solution is to use the SWITCH.INF style of logon scripting instead of the .SCP scripts. See the NT resource kit for information. v 1.3.0 May 1999 User Manual Page 229 VPOP3 – Your email post office Sounds VPOP3 has the ability to play sounds when certain events occur. To set these sounds go to: Control Panel -> Sounds. In the Events list there will be an application called VPOP3 with events: • Administrator Logon • Connection Ended • Connection Made • New Mail Arrived (this indicates that mail has been downloaded from the Internet into someone’s mailbox) • Program End • Program Startup Choose the WAV file which you want to use from the Sound Name: list, or press the Browse... button to find another WAV file. Page 230 User Manual v 1.3.0 May 1999 VPOP3 – Your email post office Index #, 162 %, 161 *, 161 *REMOTE Mapping, 55, 211 ?, 161 @, 161 ~, 161 +, 161 <, 161 >, 161 10047 - Socket Error, 226 10048 - Socket Error, 227, 228 10049 - Socket Error, 227 10054 - Socket Error, 227 10060 - Socket Error, 227 10061 - Socket Error, 227 10503 - Socket Error, 228 11001 - Socket Error, 228 Accepted Domains, 28, 102, 105 Adding a List, 86 Adding a User, 46 Address Book, 73, 189, 190, 191 Global, 189, 190 Address Expansion, 208 Address Exploding, 208 Admin Property Page, 211 Admin Server, 40, 172 Administration, 172 Remotely, 172 Administrator Logon, 170 Advanced List Features, 95 Aliases, 36, 50, 52 Description, 50 Allocated Users, 72 Allow Connections from Menu, 206 Allow Connections on IP Address, 40 Allow Shutdown from Menu, 206 APOP Authentication, 212 Ask Rule, 161 Assistants, 52, 210, 215 Query by Email, 210 Set by Email, 215 Attachments, 195 Virus Checking, 193 Authentication, 212 Auto Logon, 170 Auto Responder, 83, 172 Control Output, 172 Input File, 83 STDERR Output File, 172 STDIN Input File, 83 STDOUT Output File, 83 Auto Responders, 46, 74, 75, 76, 78, 80, 81, 82, 83 Inserting Date/Time, 76 Inserting Originator, 76 Inserting Subject, 76 v 1.3.0 May 1999 Messages Depending on Subject, 75 Testing, 82 AutoConnect, 26 Automatic Logon, 211 Automatically Logging on, 170 AUTORESPOND.TXT, 74 AutoResponder Control File, 83 AutoResponder Date Format Strings, 77 AutoResponder Environment Variables, 82 AutoResponder STDOUT Output File, 83 AutoResponder Time Format Strings, 77 AutoResponders, 185 External, 185, 186 Base Directory, 206 BCC Messages, 36 Binary Attachments, 195 Bounce Message, 213 Customising, 213 Bouncing Messages, 211 Browsing Queues, 71 Built in Lists, 85 Calypso, 158 Centralised Address Book, 189, 190 CGI, 80 Autoresponders, 80 Change Internet Email Reply Address, 62 Changing Password using a Web Browser, 67 Changing Passwords, 56 Choosing the VPOP3 Server, 18 CIX Internet, 110, 111 ClaraNet, 111, 112 Closing VPOP3, 170, 211 Command Line Parameters, 174 Common ISP Settings, 110 Common Settings for multiple users, 57 Complex Schedule, 116 Configuration, 172 Remote, 172 Configure Inward SMTP Feed, 31 Configure Multiple POP3 mailboxes, 33 Configure Single POP3 mailbox with domain forwarding, 29 Configure Single POP3 mailbox without forwarding, 35 Configuring VPOP3, 23 Connect Retry Count, 216 Connect Retry Time, 216 Connecting, 120 via LAN, 25 via Modem, 25 Connecting Automatically, 27 Connecting on each message send, 225 Connecting to the ISP, 120 Connection Parameters, 216 Connection Property Page, 25 Connections, 24 use, 29 User Manual Page 231 VPOP3 – Your email post office Copying Messages between Mailboxes, 72 Creating a VPOP3 Mailing List, 88 Creating an External Router, 175 CSV File Import/Export, 72 CSV Files, 59, 60, 61, 190, 202 Exported User Database Format, 60 Exporting, 59 External Address Book Format, 189 Full Format, 61 Importing, 202 Least Information Format, 60 Password format, 60 Verbose Format, 61 Custom Bounce Messages, 213 Custom Fields, 106 Daily Logs, 167 Daily Summaries, 168 Default User, 211 Defined Users, 72 Defining a Mailing List, 88 Defining an External AutoResponder, 80 Defining Groups, 57 Delete Silently Rule, 161 Deleting Messages, 71 Deleting Queued Messages, 71 Delivered-To:, 106 Delivery Receipts, 200, 201 Demon Internet, 106, 110 Configuring VPOP3 for use with, 110 POP3 Extensions, 106 Dequeuing Email, 101 Detecting dial-up connection, 27 Diagnostics Property Page, 176 Dialing into VPOP3, 219 Dial-up Networking, 25, 219 Digests Mailing Lists, 94 Disable InMail Methods by Email, 177 Distributed Sites, 55, 178, 180, 181, 182, 219 Using Hierarchical Servers, 178 Using LAN Forwarding, 182 Using REMOTE Mappings, 180 Using Subsidiary Email Accounts, 181 Distributed Users, 55 Distribution List, 86, 87 Distribution Lists, 85, 86 Domain Names, 105 Download and Delete Rule, 161 Download Rules, 161, 162, 163, 164 conditions, 163 defining, 162 Example - Only download one person’s email, 163 Example Junk Mail Filter, 164 Downloading Selected Messages, 161 DUN, 25, 27 Detecting a connection, 27 Duplicate Messages Due to Email Forrwarding, 184 In your ISP POP3 Mailbox, 185 Page 232 Edit LDAP Data, 47 Edit User Information, 199 Edit User Plan, 199 Editing a List, 86 Editing a User, 46 Email Address Expansion, 208 Email Client Software, 121, 127, 136, 138, 140, 152 Email Clients, 121, 127, 132, 135, 136, 138, 140, 149, 151, 152, 158 Calypso, 158 Eudora, 127, 129 Microsoft Exchange Client, 138 Microsoft Internet Mail, 121, 126 Microsoft Outlook, 138 Microsoft Outlook 98, 149, 151 Microsoft Outlook Express, 140, 149 Microsoft Windows Messaging, 138 Netscape Messenger 4, 152 Outlook Express, 140 Pegasus Mail, 136 Email control of user account, 203 Email Domains, 105 Email Forwarding, 56, 92, 166, 210, 215 EmailClientConfig, 121 Enable InMail methods by Email, 186 ENV Command Errors, 186 Environment Variables, 80, 81 Error, 228 10048, 228 Error Messages, 105, 225 There was incoming mail with no recipients, 105 ETRN, 102 Eudora, 56, 127, 132, 135 Event Sounds, 230 Example Simple Autoresponders, 79 Exchange Client, 138 Exchange Server, 113 Exiting VPOP3, 170, 211 Exploding of Email Addresses, 208 Export Member List, 95 Export User List, 73 Exporting Users, 59 Extensions, 186, 187 External Address Book, 72, 114 External AutoResponders, 80, 82, 83, 172, 185 Environment Variables, 82 STDERR Control File, 172 STDIN Input File, 83 STDOUT Output File, 83 External LDAP Address Book, 114, 189 External LDAP Address Book Entry, 190 External Routing, 175, 186, 192, 193 External Users, 52, 55 Fax Server mailbox, 218 Features, 9 File Attachments, 195 File Import/Export, 72 Files VPOP3 Uses, 46, 74, 80, 81, 83, 97, 116, User Manual v 1.3.0 May 1999 VPOP3 – Your email post office 117, 120, 161, 169, 176, 188, 196, 199, 202, 213, 223 .LCK, 197 .OLD, 197 A*.DAT, 197, 198 ADMINALLOWED.DAT, 196 AR*.DAT, 81, 83, 198 AUTORESPOND.LOG, 198 AUTORESPONSE.CTL, 81, 196 AUTORESPONSE.TXT, 81, 196 BOUNCE.MSG, 213 CONNECT.NOW, 120 D*.DAT, 176, 197, 198 DLRULES.DAT, 161, 162, 196 ERRORS.LOG, 196 HEADER.CFG, 198 HQ*.DAT, 198 I*.DAT, 198 LDAP.ATR, 188 LIST.CFG, 198 LS*.DAT, 198 LS_HELP.TXT, 97, 196 LS_LISTS.TXT, 97, 196 LS_SUB.TXT, 97, 196 LS_UNSUB.TXT, 97, 196 MAILBOX.MAP, 196 MD*.DAT, 197 ML*.DAT, 197 NEXTUIDL.DAT, 196 POLLTIME.DAT, 196 POP3ALLOWED.DAT, 169 POP3CLT.LOG, 176, 197 POP3SVR.LOG, 176, 197 POPIN.TMP, 196 Q*.DAT, 197 R*.DAT, 81, 198 SCHEDULE.DAT, 116, 117, 197 SMTPALLOWED.DAT, 169, 170 SMTPCLT.LOG, 176, 197 SMTPSVR.LOG, 176, 197 SRVRUIDL.DAT, 197 SVRUIDLx.DAT, 197 USER.LST, 197 USER.TXT, 203 USERINFO.TXT, 198, 199 USERLIST.LST, 197 USERPLAN.TXT, 199 VPOP.LOG, 176, 197 VPOP3INST.DAT, 196 WELCOME.MSG, 198 Filtering Messages, 161 Finger, 199, 210, 215 Set Plan by Email, 215 Finger Server, 40, 199, 215 FireDoor, 228 Forcing VPOP3 to Connect, 120 Forward To, 56, 210, 215 Forwarding Messages, 166, 210, 215, 223 Query User Forwarding by Email, 210 Set User Forwarding by Email, 215 v 1.3.0 May 1999 To Another SMTP Server on the LAN, 223 Freeserve, 111 From Mappings, 50 Generally available ListServer commands, 97 Global Address Book, 72, 114, 189 Global Header Modifiers, 62 Global Net, 112 Global Signature, 62 Groups, 57 Hangup Now, 20, 120 Headers for Mailing Lists, 95 Headers Property Page, 200 Hold Obsolete UIDLs, 219 Home User version, 201 HouseKeeper Directory, 81, 83, 196 How Many Users are Used, 72 How the AutoResponse Mechanism Works, 81 HTTP Administration, 172, 214 I’m using VPOP3 on the same machine as WinGate (or WinProxy/FireDoor etc) and I get errors like ”POP3 Server not started Coul, 228 Icon Missing, 207 If Outgoing Mail arrives whilst online, 206, 225 send immediately, 207, 225 Ignore Rule, 161 Import Forwarding Lists, 92 Import Mappings, 50 Import Member List, 95 Import User List, 72, 202 Importing User Database, 202 In Mappings, 50 In Mail, 24, 28, 101, 177, 186 SMTP, 101, 102 Incoming Mail, 29 Incoming Mail using SMTP, 32, 101 Step By Step Configuration, 31 Incoming Mailing List Messages, 36 Info Property Page, 99 Initial Configuration, 23 Inline Expansion Tags, 76 Installation, 16 Internet Mail Protocols, 171 Internet Reply Address, 63 Internet Reply Address - Usage Example, 63 Introduction, 9 Inward SMTP, 31 Step by Step Configuration, 31 IP Addresses, 16 IPX/SPX, 219 ISP Mail Servers, 28 ISP Settings, 110, 111, 112 CIX Internet, 110 ClaraNet, 111 Demon Internet, 110 Freeserve, 111 GlobalNet, 112 User Manual Page 233 VPOP3 – Your email post office LAN Forwarding, 39, 182, 223 LDAP Server, 41, 188, 190 LDAP with Calypso, 158 LDAP with Netscape Messenger 4, 158 LDAP.ATR, 188 LDAP.ATR file, 188 Leave Mail On Server, 28 Licence Details, 99 Lists, 85, 86 Adding/Editing, 85, 86 Admins, 86 Everyone, 85, 86 Nesting, 86 No-one, 86 ListServer, 91 ListServer Operation, 97 Local Mail, 38 Local Routing, 38, 105 Local Servers, 40, 199 Finger, 199 Log Files, 176, 177 Logging, 167, 176, 177 Logging Facilities, 167 Logon Administrator, 170 Auto, 170 Mail Forwarding, 52 Mail HTTP Server, 41, 65 Mail Routing, 38 Mail Servers, 28, 102 Mailbox Mapping, 36, 50 Mailboxes, 44 Mailer_Daemon Control Messages, 203, 210, 215 Mailing List, 86 ban member, 87 suspend member, 87 Mailing Lists, 50, 85, 88, 90, 94, 95, 97 Administration, 98 Configuring, 88 Digests, 94 Header Modifiers, 95 ListServer, 97 Message Headers, 95 Moderated Message Posts, 94 Moderating, 88, 90, 94, 97, 98 Properties, 88 Subscribing, 88, 97 Unsubscribing, 88, 97 Maintain User Groups, 59 majordomo, 97 Making VPOP3 Connect, 120 Mapping Examples, 203 Mappings, 50, 51, 203 Description, 50 Menu, 20, 120 Menu Dialling, 120 Message, 28, 29, 33, 36, 56, 107, 161, 184 Bouncing, 211 Duplicates, 184 Page 234 Filtering, 161 Forwarding, 56 From Mailing List, 36 Routing, 28, 30, 34, 35, 106, 107, 108, 109 Size Limits, 28 Message Headers for Mailing Lists, 95 Message Sections, 75 Messages to Multiple Recipients, 64 Microsoft Exchange Client, 138 Microsoft Exchange Server, 113 Microsoft Internet Mail, 121 Microsoft Networking, 219 Microsoft Outlook, 138, 149 Microsoft Outlook Express, 140, 149 Microsoft Windows Messaging, 138 Miscellaneous Property Page, 206 Missing VPOP3 Icon, 207 Modem Connection, 25 Moderating Mailing Lists, 88, 90 Moderators of mailing lists, 88 Modifying a User, 46 Monitoring Messages, 57 Moving VPOP3 to a different PC, 208 MSN logon, 113 Multiple copies of messages, 184 Multiple Sites, 55 MX record based Mail delivery, 171 Name Expansion Order, 208 NetBEUI, 219 Netscape Messenger 4, 152 Network Address Book, 72 Novell Networks, 219 NT 3.51, 21 Offsite Users, 55 Open Status, 20 Order of Expanding Email Addresses, 208 Out Mail, 24, 42 Outgoing Mail, 24, 42 Outgoing Mail Threshold, 115, 116, 117 Outgoing Mail using Direct SMTP, 43 Outlook, 138 Outlook 98, 138, 149 Outlook Express, 140, 149 Outlook Express Add Account, 140 Outlook Express EditAccount, 143 OutMail Processors, 209 Owner, 88 Password Server, 40, 56, 67 Passwords, 56, 67 Changing Remotely, 56, 67 Pegasus Mail, 136 Perl, 80, 192 Personal Email Accounts, 106 Phone Book, 189, 190 Plan, 199, 210 Set by Email, 215 Playing WAV files, 230 POP3 Incoming Mail, 100 POP3 Server, 40 POP3 Servers, 28 User Manual v 1.3.0 May 1999 VPOP3 – Your email post office Post Connection Delay, 216 Posting to mailing lists, 88, 89 Postmaster, 49 Removing, 49 Primary Connection, 25, 115, 120 Priority Messages, 200 Programs run by VPOP3, 80, 186, 192 Property Page, 28, 38, 40, 42, 167, 174, 176, 200, 211 Admin, 211 Connection, 25 Diagnostics, 176 Headers, 200 In Mail, 28 Info, 99 Lists, 85 Local Mail, 38 Local Servers, 40 Logging, 167 Mappings, 50 Out Mail, 42 Users, 44, 45 Property Page. Misc, 206 Proxy, 25, 228 Conflicts with, 228 SOCKS, 26 Proxy Firewall (SOCKS), 206 Query Assistant by Email, 210 Query Download Delay, 219 Queue Browser, 71 RAS, 25, 27 Detecting a connection, 27 Reading mail using a web browser, 40, 65 Reading Message using a Web Browser, 66 Receiving Mail using SMTP, 101 Redirect Rule, 161 Redirecting Messages, 50 Refuse SMTP Connections from, 218 Registration, 99 Registry Tweaks, 221 Relay Servers, 42 Remote Access Service, 25, 219 Remote Administration, 172 Remote Administration Listserver Commands, 98 Remote Administration of Mailing Lists, 97 Remote Configuration, 172 Remote Users, 56, 219 Remove Postmaster User, 49 Remove SPAM emails, 161 Responding Automatically to Messages, 74 Response Definition Tags, 78 Restricting Server Access, 169 Route Local Mail Locally, 38 Route with a Single Email Address, 63, 108 Routing, 29, 38, 106, 107, 108, 109, 192 Routing According To Recipient, 29, 107 Routing According To the Message Subject, 109 Routing Problems, 105 v 1.3.0 May 1999 Rules based Downloading, 161 Running an External program when email arrives, 80 Running VPOP3, 174 Schedule Property Page, 115, 116 SCHEDULE.DAT File Format, 117 Scheduling Connections, 115, 116 Security, 40 Security with VPOP3, 165 Sending Mail through VPOP3, 42 Sequential POP3 -> SMTP Connection, 217 Server Admin, 172 Server Configuration, 18, 40 Set Assistant by Email, 215 Set Finger Plan by Email, 215 Set Forwarding by Email, 215 Setting up the LDAP service in Calypso, 158 Setting up the LDAP service in Eudora Pro 4, 132 Setting up the LDAP service in Netscape Messenger 4, 157 Setting up the LDAP service in Outlook 98, 149 Setting up VPOP3, 23 Setting up your TCP/IP LAN, 16 Setup Helper, 20 Shutting Down VPOP3, 170, 211 Signature, 62 Standard, 62 Signatures, 72 Simple Autoresponders, 75, 78, 79 Examples, 79 Simple Schedule, 115 Single Email Address, 63 Routing Messages with, 62, 63, 108 Slow Message Send/Receive Speed, 176 SMTP Forwarding, 38, 182, 223 SMTP Mail Service, 101 SMTP Relays, 171 SMTP Server, 40 Socket Errors, 226, 227, 228 10047, 226 10048, 227 10049, 227 10054, 227 10060, 227 10061, 227 10503, 228 11001, 228 Socket Timeouts, 206 SOCKS Server, 26 SOCKS V4 Firewall, 207 Sounds, 230 SPA Authentication, 113 SPAM, 161, 216 Relay Prevention, 216 Removal, 161, 164 Standard Signature, 62 Standard Signatures, 72 User Manual Page 235 VPOP3 – Your email post office Startup Options, 174 Step By Step Configuration, 23, 31 Inward SMTP, 31 Stock Messages, 74 Subject Routing, 106, 109 Subscribing to mailing lists, 88, 97 Summary Logs, 168 TCP/IP, 16 The Microsoft Network, 113 Thresholds for Outgoing Mail Schedules, 115, 116, 117 Timed Connections, 115, 116 Timeouts, 206 Sockets, 206 Transmission Receipts, 200 TroubleShooting, 216, 225 Tuning Parameters, 216 Tweaks, 221 Unrecognised Users, 212, 213 Unsubscribing from Mailing Lists, 97 Urgent Messages, 200 Usage Logs, 168 Use Connections, 29 User Database, 59, 60, 202 Export, 59, 60 Import, 60, 202, 203 User Forwarding, 56, 210, 215 User Groups, 57 User Information, 199 User Lists, 85, 86 USERINFO.TXT, 199 USERPLAN.TXT, 199 Users, 44, 46 Adding, 46 Editing, 46 Settings, 46, 48 Users Property Page, 44 Uses for External Routers, 192 Using A VPOP3 Mailing List, 89 Using Multiple ISP Email Accounts, 104 Using the LDAP service in Calypso, 160 Using the LDAP service in Eudora Pro 4, 135 Using the LDAP service in Netscape Messenger 4, 158 Using the LDAP service in Outlook 98, 151 Valid Domains, 54 Page 236 VCF File Support, 191 Version Number, 99 Viewing Input Queues, 71 Viewing Messages, 71 Viewing Output Queue, 71 VPOP3 Closing, 170 Errors, 225 VPOP3 - POP3 Client Connection Problem, 225 VPOP3 - POP3 Client Problem, 225 VPOP3 - SMTP Client Connection Problem, 226 VPOP3 Connects each time a message is sent, 225 VPOP3 File Transfer Method, 42, 219 VPOP3 File Transfer Outgoing, 42 VPOP3 Icon, 207 VPOP3 Menu, 20, 120 VPOP3 Requirements, 10 VPOP3 Security, 165 VPOP3 slows down/stops when downloading or uploading large messages or messages with attachments, 229 VPOP3 Socket Errors, 226 VPOP3 Sounds, 230 VPOP3 Status Window, 69 VPOP3 with NT3.51, 21 VPOP3 Won’t Connect, 120 VPOP3_Security, 206 VPOP3’s many other features, 9 WAV files, 230 Web Based Administratio, 214 Web Browser, 40, 65 Reading Mail using, 40, 65 Web Browser Message List, 66 Web Browser User Settings, 68 What is a Mapping, 50 What’s New, 10 Windows Messaging, 138 Windows NT 3.51, 21 Windows NT reports an ‘Out Of Buffers’ error after a while, 229 Windows NT User Database Import, 72 WinGate, 228 WinProxy, 228 User Manual v 1.3.0 May 1999