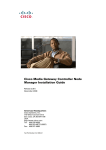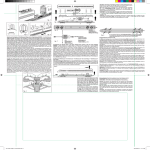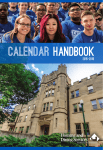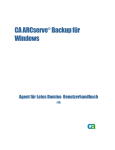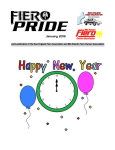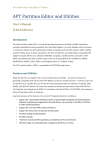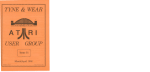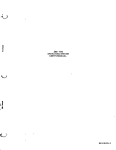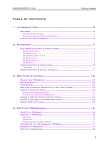Download USER GUIDE - A-Train Systems
Transcript
USER GUIDE
RELEASE 2.2
Copyright © 1997-2000 by JT Chamberlain
CONTENTS
1
INTRODUCTION
2
SYSTEM OVERVIEW
3
GETTING STARTED
3.1
3.2
3.3
4
LOADING
4.1
4.2
4.3
5
5.5
GENERAL OPERATIONS
EMERGENCY STOPS
EDITING THE ITEM LIST
EDITING FILENAMES, TEXT STRINGS,
AND NUMERICAL VALUES
SCREEN SAVER - ATARI 'ATTRACT' MODE
CONTROL SCREEN
6.1
6.2
6.3
6.4
6.5
7
INITIAL SEQUENCE
PROMPTS
ERROR HANDLING
LIST SCREEN, CURSORS, KEYBOARD, AND MOUSE
5.1
5.2
5.3
5.4
6
SOFTWARE SETUP
HARDWARE CONNECTION
OPERATING STATUS
OPERATION SETUP
ITEM ASSIGNMENT & CURSOR CONTROL
SPEED CONTROL
FUNCTIONS & ACCESSORY CONTROL
CONSISTS
PROGRAM/VERIFY SCREEN
7.1
7.2
7.3
7.4
7.5
7.6
7.7
7.8
OPERATION SETUP
EDITING CONFIGURATION VARIABLES
ITEM TYPE & DESCRIPTION
PROGRAMMING A DECODER
VERIFYING DECODER CONFIGURATION VALUES
ACCESSORY CONFIGURATION VARIABLES
SETTING UP BLANK ITEMS
CONSISTS
8
MENU
9
PROGRAM CONFIGURATION
10
TRACK OPERATIONS
10.1
10.2
10.2
11
HARDWARE OPTIONS & EXTENSIONS
11.1
11.2
11.3
12
CONNECTIONS
WIRING & OVERLOADS
PROGRAMMING DECODERS & CONSISTS
PADDLE CONTROLLERS
A-TRACK HANDHELDS
POWER BOOSTER UNITS
ATARI COMPUTER BASICS
12.1
12.2
12.3
DISK DRIVES AND OPERATIONS
ATARI DOS 2.5
ATARI ERROR CODES
13 CHANGE HISTORY
13.1
13.2
14
RELEASE 2.0 (SINCE RELEASE 1.2)
RELEASE 2.2
AFTERWORD
DISCLAIMER
I hope you will like A-TRACK and enjoy using it as much as I have enjoyed creating
it, BUT . . .
While every effort has been made to thoroughly test and verify all functions
incorporated into the A-TRACK software and its associated hardware, please note
that it is supplied on an "as is" basis and without warranty of any kind. You use the
A-TRACK software and any associated hardware items at your own risk. The author
and designer will not in any event be held liable for any improper operation of the
A-TRACK system or interference with any other program or equipment, nor be held
liable for any incidental or consequential damages of any sort arising out of its use.
Make back-up copies of all your important files
- BEFORE you start to use A-TRACK.
Rel 2.2
5
March 2000
1
INTRODUCTION
A-TRACK is a program for the Atari XL/XE range of computers which implements the
Digital Command Control (DCC) system for the operation of model railroads.
A-TRACK supports the full range of features defined in the DCC Standards and
Recommended Practices issued by the National Model Railroad Association and, with the
addition of a hardware interface box (the DCC Interface Unit, DIU) to link the computer to
the track, will provide total control over a model railroad layout from your Atari computer
keyboard. A-TRACK also supports the use of remote, handheld controllers which will let
you operate up to eight locomotives on the track at the same time
DCC allows the simultaneous operation of almost any number of model locomotives on
complex track layouts without the use of conventional block switching, ie. each locomotive
does not have to be controlled within a single section of track allocated specifically to it. The
speed and direction of each locomotive can be set independently regardless of where it is on
the track (a feature, naturally, which has to be used with care!). Control can also be exercised
over multiple locomotives treated as a single unit (MUs or consists) and over accessories
such as lighting, signalling, and points (turnouts).
The basis of DCC is to supply power to the track in a form which also contains coded
information to control the model locomotives and accessories. A fixed voltage (nominally 14
volts) is applied to the track. The voltage polarity is continuously reversed electronically
between positive and negative such that the time periods between polarity reversals
represent the required control data. A period of 58 microseconds positive followed by 58
microseconds negative represents a binary '1' bit, while consecutive positive and negative
periods of 116 microseconds represent a binary '0' bit. Defined sequences of bits are used to
represent commands to change speed, for example, and by how much, and to identify which
locomotive should respond to each command.
Since the polarity of the applied voltage is positive and negative for equal lengths of time,
the net voltage on the track, as seen by a normal (non-DCC) model locomotive, is zero
(especially as the polarity reversals are occurring at around 6000 times a second) and the
locomotive will remain stationary.
WARNING : While most model locomotive motors will not react to the DCC track
voltage, other than by making a 'buzzing' noise, in some cases the
motor will become very hot and can fail. It is recommended, therefore,
that non-DCC locomotives are NOT placed on a track where DCC is in
operation.
Unlike a normal model locomotive, a locomotive intended for DCC contains a decoder unit
which performs two functions. The decoder picks up and rectifies the alternating voltage
applied to the track and makes it available as a direct voltage which can be applied to the
locomotive motor. The decoder also interprets the stream of bits encoded in the track
polarity reversals as a set, or packet, of command bytes (a byte is a group of 8 bits) and acts
upon them to apply an appropriate proportion of the rectified track power to the motor,
making the locomotive move forward or backwards at the required speed. Each decoder is
given a unique identity (or address) and will only act on command packets which have that
address value encoded into them.
Rel 2.2
6
March 2000
As well as controlling locomotive speed, decoders normally provide several auxiliary
outputs which can be used to drive locomotive lights or sound units when activated by
receipt of an appropriate command packet. Because power is always present on the track
when using DCC, operation of these auxiliary functions is totally independent of the
locomotive speed. Lights, for example, operate at constant brightnesss even when the
locomotive is stationary.
There is provision within the DCC Standards to operate one conventional locomotive, not
equipped with a decoder, on the track at the same time as the DCC-compatible locomotives.
This is done by lengthening either the positive or negative part of a '0' bit cycle to give a net
positive or negative voltage across the track rails, and thus drive the conventional locomotive
forward or backward. However, the benefit of this feature is difficult to justify in view of the
additional complexity required to implement it, and it is not incorporated in A-TRACK.
The same decoders fitted to locomotives can be used to control static trackside accessories
such as signals and turnouts. However, specialised accessory decoders with multiple
switched outputs are normally employed for this purpose unless, of course, the accessory (a
turntable or crane, for example) requires control of an electric motor.
A-TRACK and the DIU are designed to be fully compliant with NMRA Standards and to
work with all makes of commercial decoder. To date, the system has been successfully tested
with Digitrax, Lenz, Model Rectifier, North Coast Engineering, Wangrow (System One), and
ZTC decoders.
Rel 2.2
7
March 2000
2
SYSTEM OVERVIEW
A-TRACK requires either an Atari 800XL or 130XE fitted with a disk drive for use as a
Command (Base) Station (or Cab). The program requires only the basic 64K of memory so
that any expanded memory can be used as a ramdisk if desired (see your Atari
documentation for further explanation if necessary). Note that A-TRACK uses the sound
capabilities of the Atari XL/XE to generate audible alarms in response to various errors or
fault conditions which can occur. You should, therefore, ensure that the audio output of
whatever monitor or TV set you are using for the display screen is set to a suitable volume.
The DIU receives command packets from the Atari XL/XE via a connection to the Parallel
Bus Interface and translates the constituent command bytes into a series of positive/negative
voltage transitions to be applied to the track. The track power, controlled through the DIU, is
derived from a separate transformer supplying 15 volts AC to the DIU at a maximum current
of 4 amps. Where this amount of power is inadequate to supply all of the locomotives and
accessories that you want to operate simultaneously on the track, the layout can be divided
into several electrically-isolated sections, often referred to as 'power districts'. One section (or
district) is driven from the DIU, and each of the others will be driven by a slave Power
Booster Unit (PBU). Each PBU has its own 15 VAC 4A transformer and receives the stream of
bits forming the DCC command packets from the DIU, converting them into the required
voltage transitions. Because the DIU and all PBUs are synchronised, locomotives can travel
between layout sections without any restrictions, and without any interruption of control.
A-TRACK works with a software list of Controlled Items where each Item contains a
description and operational parameters for one of the locomotives, consists, or accessories to
be controlled on the model railroad layout. The user can view the Item List and select any
individual Item in order to control it or to amend its operational parameters. Item Lists are
loaded from disk and, when updated, can be saved back to disk for future use. This ability is
a major advantage of A-TRACK over current commercial DCC systems, where the operating
characteristics of your locomotives are stored within the equipment itself, and there is
generally no provision for maintaining a back-up copy of all the parameters.
Each Item List may contain a maximum of 64 Items but, by use of the editing facilities in
A-TRACK, Items can be added or deleted from one Item List and moved to another, for
example, to give you the right set of Items you need for a particular operating session, or
simply reordered for more convenient access.
Selection and control of an Item is performed using either the computer keyboard or a mouse
(or a combination of both). The various screen displays show the results of any action and
the current state of the selected Item(s). A-TRACK uses its own character font to improve
readability and to allow the use of several special characters in the displays.
While Items can be directly controlled from the computer (Base Station) the normal mode of
operation will be to use the Base Station as a "dispatcher", and allocate an Item to one of
several Handheld Controllers (Remote Cabs) connected to the A-TRACK system via the
Atari XL/XE Joystick Port 2. This allows multiple users to control selected Items
independently of (and at the same time as) each other, and of the central operator (or
dispatcher) at the computer keyboard.
As mentioned previously, before any Item can be controlled, its decoder must be given a
unique identity (address) so that it will respond only to those commands directed
specifically towards it. This is done by sending a special set of programming commands to
Rel 2.2
8
March 2000
the Item on its own (usually on an isolated section of track). A-TRACK provides all of the
necessary programming facilities from the Base Station, and allows the full range of decoder
parameters (known as Configuration Variables or CVs) defined in the DCC standards, as
well as the Item address, to be set up, verified, and amended as required. This is dealt with
fully in Sections 7 and 10.
Rel 2.2
9
March 2000
3
GETTING STARTED
3.1
SOFTWARE SETUP
This User Guide assumes that you are familiar with the normal operation of an Atari XL/XE
computer, and with reading and writing files to and from a disk drive. You will still be able
to use A-TRACK without this knowledge, but may find some of the descriptions and
explanations a little difficult to follow. Refer to your Atari computer documentation for
guidance on basic operating procedures - a summary of the sequences which may be
required during A-TRACK operation can be found in Section 12 towards the end of the User
Guide.
A-TRACK will operate with either the Atari DOS 2.5 disk operating system (or any of its
derivatives) or with SpartaDOS. Since the program makes only legal calls to the inbuilt
(ROM) operating system and to DOS, it should work with any other DOS (such as MyDOS,
for example) without any problems, providing the DOS does not occupy too much of the
computer's memory space. The address of the bottom of free memory (MEMLO) must be
kept below $1F00 (hexadecimal, 7936 decimal) - the address at which the A-TRACK program
loads.
A-TRACK is written entirely in Assembler (machine code) since BASIC would be far too
slow to handle the generation and output of DCC commands in real time. The program also
uses all of the machine's available memory (from $1F00 to $BFFF) including that normally
occupied by the built-in XL/XE BASIC language interpreter.
The A-TRACK Master disk contains a complete set of files necessary to load and run the
program, and to demonstrate its various features and operating modes. Side A contains the
files in DOS 2.5 format (and a copy of DOS 2.5XL which loads the DUP.SYS file into the
RAM under the OS ROM) and Side B holds the same files formatted under SpartaDOS 3.2d.
Ensure that both write-disable tabs are present on the Master disk (covering the notches on
the edges), then copy the files you need to use to a Working disk before attempting to run
A-TRACK. (See Section 12 if you are in doubt about what to do). The Working disk should
already have been formatted by, and contain, whatever variety of DOS you wish to use. Store
the Master disk away in a safe place (and well away from the magnetic fields of power
transformers and locomotive motors!).
The minimum set of files A-TRACK expects to find present on Drive D1: for correct program
load and initialisation is -
ATRACK.COM
ATRACK.OVL
ATRACK.CFG
ATRACK.FNT
System Initialisation and Loader
Main A-TRACK Program (Overlays part of Loader)
Configuration Parameters
Text & Special Character Font
If you are using Atari DOS 2.5 then rename ATRACK.COM to AUTORUN.SYS in order to
allow A-TRACK to load automatically when the system is booted. Alternatively, you may
load and run ATRACK.COM manually using the DOS Menu 'L' function.
If using SpartaDOS, copy STARTUP.BAT to the Working disk as well. This gives you a
minimal start-up file containing the following commands -
Rel 2.2
10
March 2000
DATE
TIME
BASIC OFF
ATRACK
Entering today's date and time at the DATE and TIME prompts is only necessary if you wish
to have an accurate time-stamp on any files you make changes to, then save (such as Item
Lists or the system Configuration) - but it has no other effect on the operation of A-TRACK at
all. You can expand on this simple start-up batch file if you wish, to add a ramdisk, for
example, but do not add any utility which takes MEMLO above $1F00. Do NOT use the
time/date display utility TDLINE.COM, since its use of interrupts, etc., will clash with
A-TRACK.
On first loading, A-TRACK is configured to prompt you to load a demonstration Item List,
ATRKDEMO.ITL, so that this file should also be copied to the Working disk.
3.2
HARDWARE CONNECTION
The DCC Interface Unit (DIU) has the minimum of controls - two switches located on its
front panel, Power On/Off to the left and Operate/Program Mode Select to the right - plus
three LEDs to indicate its current status (Power On, DCC Packets Active, and Output
Current Overload). Connections to the DIU are made via the 50-way Parallel Bus Connector
on its front panel, the 7-pin and 5-pin DIN Sockets on right- and left-hand side panels, and a
set of terminal posts mounted on the rear panel.
The DIU rear panel has three pairs of terminals Blue
Yellow
Green
15 Volts AC Transformer Input
Output to Programming Track (250mA Max Current)
Output to Main Track (4 Amps Max Current)
- and two monitoring points Red
Black
+14 Volts DC (Track Power)
Track Power Ground (0V)
The DIU is supplied with two connecting leads - a 7-pin DIN to 7-pin DIN (straight-through)
power lead, and a 50-way ribbon cable (PCB edge connector to IDC header). The latter is
designed to be connected to the Atari 800XL Parallel Bus Interface (PBI) port. An alternative
50-way cable, or an adaptor, is necessary to allow connection to the Enhanced Cartridge
Interface (ECI) of the Atari 130XE.
The DIU takes power for its logic circuitry from the Atari XL/XE Power Supply Unit. Hence,
with your Atari XL/XE computer, its disk drive, and the DIU all switched off, unplug the
power-in connector from the rear of the Atari XL/XE and plug it into one of the 7-pin DIN
power sockets on the left side of the DIU (either can be used). Now connect the power lead
supplied with the DIU from the other 7-pin socket to the vacated power-in socket at the rear
of the Atari XL/XE.
Next, using the 50-way ribbon cable supplied, connect the DIU to the PBI (or ECI) port at the
rear of the Atari XL/XE computer. Note that the connector which plugs into the DIU is
polarised (a 'bump' at top centre), so that it can only be inserted one way. The ribbon cable
Rel 2.2
11
March 2000
should then be kept flat, and not twisted, from the DIU to where it plugs into the computer
port. The ribbon cable can be bent or folded to position the DIU at a convenient position
above and behind the Atari XL/XE so that its switches are accesssible.
At this stage it is desirable, although not essential, to connect a 15 volt AC supply, of up to 4
amps capacity, to the appropriate (Blue) terminals on the DIU rear panel. This powers the
DIU output circuitry supplying DCC-compatible power and control signals to the track. If
the 15VAC supply is not present, its absence will prevent some DIU functions from
operating correctly, and this will be reported at the appropriate time as an error by the
A-TRACK software (see Section 3.3 below).
IMPORTANT NOTES & WARNINGS :
(1)
The DCC Output power is totally isolated from the 5-volt logic power derived from
the Atari XL/XE in order to prevent any damage to the DIU or Atari XL/XE circuitry
from inductive voltage spikes generated by locomotives or other items connected to
the track. The metal case of the DIU (or PBU) is connected electrically to the ground
(GND or 0V) of the Atari XL/XE. The Power Ground (Black) monitoring terminal on
the rear panel MUST NOT, under any circumstances, be connected to the DIU case,
or to any ground (GND or 0V) connections of the Atari XL/XE or any of its
peripherals.
(2)
Since, as explained in the Introduction, DCC functions by alternating the polarity of
the track output terminals, there MUST NOT be ANY connections made between the
Power Ground or +14V DC monitoring terminals and any of the Main or
Programming Track terminals, or to any part of the track itself. Failure to observe this
restriction will lead to the destruction of the DIU or PBU power output electronics.
For now, until you become completely familiar with the operation of A-TRACK, do not
connect any of the DIU output terminals (Yellow or Green) to any section of track. You
should also ignore the 5-pin DIN sockets on either side of the DIU. These are used to connect
the DIU to auxiliary Power Booster Units (or to other DIUs configured as slave units) and to
supply power to a Network Driver unit used in conjunction with a set of Handheld
Controllers, and such operation will be dealt with fully in Section 11.
Rel 2.2
12
March 2000
3.3
OPERATING STATUS
As described in Section 3.1 above, the front panel of the DIU has three LED indicators to
show the status of the hardware.
The Yellow LED next to the Power On/Off switch shows that power is available to the DIU
from the external 15 VAC transformer (It is assumed that +5V DC power to the logic circuitry
is present if the Atari XL/XE is operational, and the DIU Power switch is On).
The Green LED labelled 'ACTIVE' indicates that the DIU is functioning and that DCC
data/commands are being passed to the DIU power output stages.
The Red LED labelled 'OVERLOAD' shows when the maximum output current for the
selected mode (Operate or Program) has been exceeded. Once an overload has been detected,
and the Red LED lit, the DIU reduces the output voltage to limit the track current to a safe
value. Removing the cause of the overload from the track may allow the DIU to recover on
its own (if the remaining load is sufficiently low) - otherwise it will be necessary switch the
DIU off briefly, then back on, to resume normal operation.
As well as displaying its immediate status on the LED indicators, the DIU also provides
status information to the Atari XL/XE for use by the A-TRACK software. In response to this
data, A-TRACK may display one of a number of DIU-specific error codes on the Status Row
of the computer screen (see Section 4 below). These specific error codes comprise 201
202
203
204
205
206
Rel 2.2
Unable to Generate DCC Command
Invalid Data Entered
DIU Not Enabled
DIU/PBU Not Active
DCC Command Block Not Output
DIU Not in Program Mode
13
March 2000
4
LOADING
4.1
INITIAL SEQUENCE
Having connected the DIU to the Atari XL/XE as described in the preceding Section, set the
Mode Select switch to Operate, and switch the DIU On. Assuming that the external 15 VAC
supply is connected, the Power LED should light, the Active LED will light momentarily and
then, like the Overload LED, should remain dark.
Before loading the A-TRACK program, ensure that all plug-in cartridges are removed from
the Atari XL/XE. Switch on disk drive D1:, insert your Working disk into the drive, and
switch on the Atari XL/XE. It is not necesssary to disable the internal BASIC by holding
down the OPTION key during switch-on, since the A-TRACK loader will do this
automatically. Note that the BASIC OFF command in the STARTUP.BAT file is only there
to tell SpartaDOS that the internal BASIC has been disabled, since it cannot, apparently,
figure this out for itself.
If you are using Atari DOS 2.5, and have renamed ATRACK.COM to AUTORUN.SYS on your
Working disk, then A-TRACK will load automatically. Otherwise you can load the program
manually from DOS by typing 'DOS' at the 'READY' prompt, then selecting option 'L'. Type
'ATRACK.COM' as the program to load and press the RETURN key.
Using SpartaDOS 3.2 with a STARTUP.BAT file as described should also load ATRACK
automatically, but you can load it manually from the 'D1:' prompt by typing 'BASIC OFF
[RETURN]' followed by 'ATRACK [RETURN]'.
The A-TRACK Loader will display an initial banner on the screen while it loads the main
A-TRACK program. Any errors which might occur during the loading phase are reported
on-screen using the normal Atari error codes. If an error does occur, you then have the
option to restart the boot process by pressing the RETURN key, or to return to DOS by
pressing BREAK.
After a successful load A-TRACK displays its operational screen format where the screen is
divided into a number of areas, each with their own function, and each consisting of one or
more screen rows.
The top two rows form the Menu Area which (as you might surmise) is used to display a
series of menus providing access to most of the program's functions. After initialisation, the
Menu Area just shows the program name, description, and version number (Black text on a
White background). Below this is the single row of the Title Area (White text on a Blue
background) which will be used to display captions relating to the Item data shown below it
in the following 20 screen rows of the List Area (Green text on a Black bacground).
At this point the List Area shows the A-TRACK banner, and the Title Row shows 'No Item
List Loaded' together with, towards the right of the screen, three characters (ÂNÊ, 'o', and
'!') representing the status of the following program parameters -
Rel 2.2
14
March 2000
Operating Mode
N = None
- Idle state, No Commands can be output
- DIU may be in either Operate or Program Mode
C = Control - Commands can be sent to control Items
- DIU should be in Operate Mode, driving the Main Track
P = Program - Commands can be sent to program Decoders fitted in Items
- DIU should be in Program Mode, driving the Programming Track
V = Verify
- Commands can be sent to verify Decoder CV values
- DIU should be in Program Mode, driving the Programming Track
The Operating Mode can be set explicitly by use of the Menu (see Section 8 later), or
automatically by invoking an appropriate action in A-TRACK, as described in later Sections
of this User Guide.
Text Edit Mode
o = Overwrite - Typed character replaces character under cursor
i = Insert
- Typed character is inserted into string at the cursor position, and
existing characters to the right of the cursor move one place right
The state of Text Edit Mode is only relevant when editing strings of text or numbers on the
Status Row (see below) and has no effect on keystrokes in other parts of the program. When
editing a text string the state of Text Edit Mode is toggled (changed to the other state) by
pressing the INSERT (SHIFT->) key.
Text Case
! = Upper case letter entry
" = Lower case letter entry
Like Text Edit Mode, Text Case is only relevant when editing text strings and has no effect
on keystrokes in other parts of the program, where the case of a letter key is disregarded. The
state of Text Case is toggled by pressing the CAPS key when editing text. Note that, in either
state, holding down the SHIFT key allows you to enter letters in the opposite case. Use of
CAPS has no effect on the number, punctuation, symbol, or function keys. SHIFT or
CONTROL is used with these keys to produce the relevant shifted character or control
function without reference to the state of Text Case (but see the note in Section 5.1 below
regarding the use of the Arrow keys).
If an appropriate mouse was plugged into Joystick Port 1 (on the right-hand side of the
computer) before the Atari XL/XE was switched on, you will note the appearance of the
Mouse Cursor (a Mauve arrow) towards the bottom left corner of the List Area. When
A-TRACK is performing some function which takes an appreciable time to execute, the
Mouse Cursor will change to an hourglass shape as an indication that you should wait for
the function to be completed.
Finally, on the bottom screen row, the Status Area (Black text on a Yellow background) is
used to display messages and prompts to the user, and is where you will enter text and data
values to A-TRACK when necessary. When error messages or alarms are displayed the
Status Area colours change to Black text on a Red background.
Rel 2.2
15
March 2000
4.2
PROMPTS
After program load a prompt is displayed on the Status Row, offering you the opportunity to
load the demonstration Item List, ATRKDEMO.ITL. The file name can be changed, as
described in Section 5.4, to allow the loading of any other Item List but, for now, just press
the RETURN key to load ATRKDEMO, and the banner will be replaced with a display of the
first 20 Items from the Item List. Do not be alarmed at the temporary disappearance of the
colours of the various Screen Areas as the load proceeds. This is a quirk of the way in which
the Atari XL/XE computers handle their input/output processes.
For this first example, with no connection from the DIU to the track, answer the next three
prompts shown on the Status Row by pressing the N key.
The first prompt (to Clear Decoders) allows you to broadcast a Soft Reset command to all
Items on the track, if required, setting the speed of locos and consists to zero and switching
off all decoder function outputs. By pressing N as suggested, A-TRACK will only output Idle
command packets instead of Reset packets.
The next prompt offers you the opportunity to restore the Speed parameters possessed by
Items at the time the Item List was last saved to disk. Such a restoration has to be done with
care, obviously, since commands will be issued immediately to all locos or consists, setting
them to run at their saved speed values. A similar operation offered by the third prompt, to
restore Function parameters, can be particularly useful where turnouts are controlled by
accessory decoders and you wish to issue commands to set them all to a known (saved)
position. The demonstration Item List, ATRKDEMO.ITL, does not contain any saved
parameters so that pressing the Y key in response to the prompts, in this case, will not cause
any problems.
The fourth (and final) prompt, asking you to confirm that the DIU is set to Operate Mode,
appears at this point only if you answer N to the Clear Decoders prompt - otherwise it
appears as the second prompt in the sequence. It should be answered by pressing the Y key,
after checking that the Mode Switch is in the correct position. You will find that this
particular prompt is displayed fairly frequently during A-TRACK operation, whenever the
program wishes to output a fresh set of command packets, and has any reason to expect that
the DIU Mode Switch might have been changed to Program Mode. After pressing Y, note
that the Operating Mode indicator on the Title Row changes from ÂNÊ to ÂCÊ, signifying
Control Mode.
If the DIU is operating correctly (with or without its external 15 VAC supply connected),
pressing Y should also result (finally) in the message 'Status: OK - 00 Commands
Active' being displayed on the Status Row. If the 15 VAC supply is present then the Green
Active LED should also light in response to the Idle command packets which are now being
output by the DIU to its Main Track terminals.
Rel 2.2
16
March 2000
4.3 ERROR HANDLING
If the DIU or the Atari XL/XE detects some fault during the above (or subsequent) sequence
of events (such as the DIU not being connected) it will be reported as an error at this point.
The error code (or an explanation) will be displayed (as Black Text on Red) on the Status
Row, and a 'beep' will sound to attract your attention. The error display is cleared by
pressing either the Escape (ESC) key or the Right Mouse Button (RMB), after which you will
be given the opportunity to ignore further DIU error and status reports by answering Y to
the next prompt 'Ignore Further DIU Status/Errors?'.
BE WARNED that, if you decline the invitation to ignore errors at this point in the program,
by pressing the N key, it is likely that the next time the DIU reports a status error you will be
presented with a continual stream of error messages on the Status Row. Switching
everything off and restarting may then be the only option available.
For demonstration purposes, ignoring DIU errors and status is acceptable, but the situation
should not occur during real operation when connected to the track. If the query does
appear in this situation, then you will need to check carefully that all parts of the system are
connected and/or set up correctly (as described in Section 10), answer N to the prompt, and
try again. Choosing to ignore DIU status will prevent command packets being output
correctly, and control of any locomotives or accessories will be lost.
Rel 2.2
17
March 2000
5
LIST SCREEN, CURSORS, KEYBOARD, AND MOUSE
5.1 GENERAL OPERATIONS
A-TRACK can be operated entirely through the keyboard, but also offers the option of using
a mouse. Either an Atari ST or Commodore Amiga mouse can be used, plugged into Joystick
Port 1 on the right-hand side of the Atari XL/XE, and the program automatically detects
whether a mouse is present - although it cannot determine the mouse type. The default
configuration is for an Atari mouse, and use of a Commmodore mouse requires the
A-TRACK Configuration to be altered (see Section 9 of this User Guide). Note that neither a
PC Serial nor PS/2 mouse is usable with the Atari XL/XE ports.
For those users familiar with normal Atari computer keyboard conventions, note that
A-TRACK incorporates its own keyboard handler which deals with some keystrokes in a
slightly different way from normal Atari operation in order to provide an easier interface for
the selection of command and control functions.
As you have already seen, the RETURN key operates in its normal fashion to complete an
action, such as loading a file. Generally, the ESC key performs the opposite function,
allowing you to cancel or abandon an operation. If, for example, the ESC key had been
pressed at the prompt to load ATRKDEMO.ITL, the file load would not take place and you
would be presented with a blank List Area and the Title Row continuing to show
'No Item List Loaded'.
Assuming that the ATRKDEMO Item List has been loaded and displayed, you will note that
each screen row in the List Area contains an Item which is either a Locomotive, a Consist, or
an Accessory. The displayed parameters for each Item are identified on the Title Row as
follows -
A
Assignment - Source of Commands for this Item
= Base (Console)
1-8 = Handheld Controller
*
= Item Emergency Stop Activated (at Console)
B
Item Assignment is only shown when commands for that Item are active
DS%
Direction and Speed - Current Value for Loco or Consist
F
R
-
= Forward
= Reverse
= Stopped
Digits indicate Speed as an approximate percentage of maximum speed
Range of values displayed depends on number of Speed Steps being
used by the Item Decoder 14-Step
28-Step
128-Step
Rel 2.2
- 18 to 96% (Step = 6%)
- 15 to 96% (Step = 3%)
- 01 to 96% (Step = 0.75%)
18
March 2000
L1234
Function States - Current Setting for Item
For Loco or Consist shows states of FL and F1 - F4 only
*
= On
For Accessory shows state of Function Pairs F1/2, F3/4, F5/6, and F7/8
in columns headed 1 - 4
<
>
T
Item Type
L
C
A
M
Ad
= Fa On, where Fa is F1, F3, F5, or F7
= Fb On, where Fb is F2, F4, F6, or F8
= Locomotive
= Consist
= Accessory
= Locomotive Assigned to Consist
Item Address - as programmed into the Item Decoder
Addresses are shown as 3 or 4 decimal digits Loco Primary Address
Consist Address
Accessory Address
Loco Extended Address
Description
001 - 111
001 - 111
001 - 511
0001 - 9999
Text String describing the Item (22 characters maximum)
Looking at the List Area, you will see that the first 12 characters of the first (top) Item are
shown in inverse. This marks the position of the List Cursor. The cursor can be moved, to
select an Item for control or for altering its parameters, by using the Left, Right, Up, and
Down Arrow keys (#, $, %, &). Unlike conventional Atari usage, these operate without
having to hold down the CONTROL key at the same time, since A-TRACK uses the Arrow
functions much more frequently than the symbols +, *, -, and =. If you do want to enter any
of these symbols into a text string then you can do so by holding down the CONTROL key
and pressing the symbol key. The other symbols on the Arrow keys (\, ^, _, |) can be
entered as normal with the SHIFT key.
Pressing the Right Arrow key will move the List Cursor right, highlighting the other 28
characters of the Item row. The cursor can then be returned to the left Item field with the Left
Arrow key. The cursor is moved up or down one row at a time with the Up or Down Arrow
keys. Pressing the TAB key will move the cursor to the last (bottom) row of the List Area,
while pressing SHIFT-TAB (ie. pressing TAB while SHIFT is held down) brings it back to
the first (top) List Area row. If the cursor is on the last row of the List Area, the Down Arrow
key will cause the Item List to scroll up by one row to reveal the next Item in the List.
Alternatively, pressing TAB when the cursor is on the last row will scroll the Item List by a
complete page (19 Items) so that the bottom Item now appears on the top row of the List
Rel 2.2
19
March 2000
Area. SHIFT-TAB has the opposite effect to the TAB key. Note that the number of the Item
under the cursor is displayed on the Title Row.
The best way to understand the action of the cursor control keys is to use them youself to
move up and down the demonstration Item List. You cannot do any damage to the program
or the computer by pressing any of the keys mentioned so far. In general, A-TRACK will not
accept any keystroke other than those defined as valid for the section of the program
currently being executed. The worst that can happen if you press a valid, but inappropriate,
key combination is that the Item List in memory gets corrupted - and it is easy to recover to
the last saved version by means of the Menu File functions (see Section 8 for details).
With the List Cursor placed over the left field of any Item, pressing RETURN will take you to
the Control Screen, with the ESC key returning you to the List Screen. Similarly, pressing
RETURN with the cursor over an Item right field will bring up the Program/Verify Screen,
after replying to a set of prompts/queries shown on the Status Row. The functions and
operations associated with both Control and Program/Verify Screens are described in
Sections 6 and 7 later in the User Guide. Press ESC to return to the List Screen.
Instead of using the keyboard, the cursor can be moved with the mouse, assuming that you
have it plugged in and operational - if not (and you wish to use the mouse), then plug the
mouse into Joystick Port 1 and either reboot the computer or change the A-TRACK
Configuration via the Menu functions (see later in Sections 8 and 9 for details) to enable
mouse operations.
The List Cursor can be moved to any selected Item field by positioning the Mouse Cursor (an
arrow shape) over that field and pressing the left mouse-button (LMB). This operation of
positioning the Mouse Cursor over a screen field and pressing the LMB is commonly
referred to as 'clicking the mouse', or just 'clicking'.
Clicking on the selected (inverse text) field will then (and in most other cases) perform the
same function as the RETURN key, taking you to either the Control or Program/Verify
Screens. The action of clicking once to select a field, then again to invoke an action, is usually
called 'double-clicking'. In the same way as the LMB acts like the RETURN key, the right
mouse-button (RMB) generally mimics the action of the ESC key. Try it and see (but note the
comments in the next Section on Emergency Stops).
There are a couple of special usages of the mouse-buttons on the List Screen. You can click
(the LMB) on the Status Row to scroll the Item List up by one row to reveal the next Item on
the List. Conversely, if you click on the Title Row, the Item List will scroll back down by one
row - unless, of course, the first Item is already shown on the top row, in which case the
action is ignored. Clicking with the RMB rather than the LMB on either the Status or Title
Rows acts like the TAB or SHIFT-TAB keystrokes, respectively, scrolling the Item List up or
down by a complete page (19 rows).
Rel 2.2
20
March 2000
5.2 EMERGENCY STOPS
As you may already have discovered by accident, pressing the ESC key (or clicking the
RMB) while on the List Screen will generate an Emergency Stop command to whichever Item
is highlighted on the screen, provided, of course, that the Item is either a Loco or Consist. As
an indication that an Emergency Stop has been activated a 'train horn' alarm sounds and, if
the Item is not currently assigned to a command source, an asterisk (*) is displayed in the 'A'
column. With an Accessory selected the keystoke is ignored.
The Item Emergency Stop command is sent to the Item as a standard Speed & Direction
command, and will remain in effect until cancelled or superceded by another Speed &
Direction command sent to that Item. See Section 6, which deals with the Control Screen, for
a description of how this is done.
An Emergency Stop All command can be broadcast to all Items from any place in the
A-TRACK program by pressing the BREAK key. Pressing the BREAK key a second time will
disable the DIU output and effectively remove power from the track. A-TRACK monitors the
status of the DIU and, after the second press of the BREAK key, will sound a two-tone alarm
if it appears that it has failed to disable the DIU and track power. The user is then expected to
switch the track power off by hand, by moving the DIU Power switch to the Off position.
At any point in this sequence a press of the ESC key or the RMB will cancel the Emergency
Stop All command, remove the status/error message from the Status Row, change the Status
Row colour from Red back to Yellow, and give you the option of restoring all speed and/or
function commands which were active when the Emergency Stop All was invoked. Restoring
these commands needs to be done with due consideration of the consequences (such as
allowing a Loco to resume maximum speed immediately) but offers a quicker option to get
the layout back in operation after a minor derailment, for example, than re-entering the
command sequence for every Item currently being controlled. After completion of an
Emergency Stop All command A-TRACK will return you to the List Screen. If the DIU was
switched off during the Emergency Stop sequence then it should be switched back on at this
point.
5.3 EDITING THE ITEM LIST
As mentioned in the Overview, the loaded Item List can be edited, either to rearrange the
order of Items for more convenient access and operation, to simply add new Items or delete
those which are no longer required, or to transfer Items to and from other Lists. Note that
A-TRACK will not permit editing of the Item List when any Items are under active control.
An Item is deleted from the Item List by moving the List Cursor to the Item's position (either
field) then pressing the DELETE key (SHIFT-BACKSPACE). The selected Item disappears
from the display and the following Items move up one row to fill the gap. The deleted Item
is not destroyed but is moved to the Delete Buffer (a reserved area of the Atari XL/XE's
memory), and you are presented with the option on the Status Row to either Append the
Item to the existing contents of the Delete Buffer (if any) or to Overwrite the Buffer contents,
ie. place the Item at the start of the Delete Buffer and lose whatever it contained previously.
The Delete Buffer can hold a maximum of 16 Items and, once it is filled, no further 'Delete
and Append' operations can be performed. No mechanism is provided to empty the Delete
Buffer other than the 'Delete and Overwrite' operation which leaves the last deleted Item in
the Buffer on its own.
Rel 2.2
21
March 2000
One or more Items can be inserted into the Item List at the List Cursor position by pressing
the INSERT key (SHIFT->). If the Delete Buffer contains Items previously deleted, you are
given the option on the Status Row of inserting (copying) the contents of the Buffer into the
Item List. Otherwise, if the Buffer is empty or you decline the copy option, a single Blank
Item is inserted at the List Cursor position. The Item which was highlighted by the List
Cursor, and the Items which follow it, move down one row to accommodate the new Blank
Item. This process can be repeated as often as required until the Item List contains the
maximum allowed number (64) of Items. See the later Section 7.7 for details of how to turn a
Blank Item into one which is properly defined and ready for use on your layout.
The final Item List editing key is CLEAR (SHIFT-<) which removes the Item List from
memory. Note carefully that NO recovery is possible from the Clear operation - the Items are
NOT moved to the Delete Buffer. If the Item List has been changed in any way since it was
loaded, you will be given the option of saving it to disk. Pressing N at this point will erase the
Item List immediately, whereas pressing Y will result in the current Item List's filename
appearing on the Status Row. The filename can be edited, as explained in the next section, to
allow you to save the altered List to a different disk file, or you may simply press RETURN or
the LMB to overwrite the existing file. The Item List is then cleared from the computer's
memory. Pressing ESC or the RMB at any point in the Clear sequence causes the operation to
be abandoned and leaves the Item List as it was.
When the Item List is cleared the Delete Buffer and its current contents are left intact. These
can now be directly inserted on to the blank List Screen to form a new Item List, or you may
load another Item List from disk and insert the saved Items into it. This facility allows you to
build up Item Lists containing sets of your defined Items appropriate to whatever
operational scenarios you require.
Although not used for editing, there is one other key active when the List Screen is
displayed. This is the INVERSE (Ã) key (located bottom-right on the keyboard and
sometimes referred to as the Atari key, since it used to carry the Atari 'fuji' logo on the older
400/800 machines). Pressing the INVERSE key activates the A-TRACK Menu at the top of
the screen and gives you direct access to a range of program functions including those to
save and retrieve Item List files to and from disk. Refer to Section 8 and the Menu
description later in this User Guide for detailed operating instructions.
Clicking on the Menu Area performs the same action as the INVERSE key and reveals the
top Menu level. In either case a press of the ESC or INVERSE keys, or of the RMB, lets you
exit from the Menu back to the List Area.
5.4 EDITING FILENAMES, TEXT STRINGS, AND NUMERICAL VALUES
At various points in the A-TRACK program you will have to enter text in the form of a
filename or an Item description, or numeric values to set an Item parameter. All
alphanumeric entry is done on the Status Row and several editing keys are available to make
the process as easy as possible. The best way to understand the operation of the various
keystrokes is to work through an example.
Let us assume that you have the demonstration Item List ATRKDEMO.ITL on the screen.
Delete some Items by selecting each of them in turn and pressing the DELETE (SHIFTBACKSPACE) key. Selecting the Append option when you are prompted will ensure that the
deleted Items are all saved in the Delete Buffer. Now insert the Buffer contents back into the
Rel 2.2
22
March 2000
Item List at a different place from where you performed the deletions (just so you will be
able to recognise the Item List as different from ATRKDEMO) by moving the List Cursor and
pressing Insert (SHIFT->). Answer Y to the 'Insert from Delete Buffer?' query.
Now press Clear (SHIFT-<) and answer Y to the prompt 'Item List Changed Save File?'. The Status Row should now show 'Save>D1:ATRKDEMO.ITL' followed
by the Text Cursor (a black block character). The Text cursor can be moved with the Left and
Right Arrow keys to highlight any character in the filename string, but note that it cannot be
moved beyond the start- or end-points of the string. Pressing SHIFT-TAB moves the Text
Cursor to the start of the string and the TAB key moves it back to the end of the string.
Now move the Text Cursor left into the body of the string, to highlight the 'D' of
'ATRKDEMO', for example. You will see, from the Text Edit Mode and Text Case indicators at
the right-hand end of the Title Row ('o' and '!'), that the program is currently set to
Overwrite and Upper Case (the normal Atari screen editor defaults). Hence, pressing any
letter or number key at this point will replace the 'D' character with the upper-case version of
the selected key. Try it and note that the Text Cursor moves to the right. As you type further
characters you will see that they replace the existing characters until you get to the end of the
string - at which point you will start adding new characters and the string gets longer. The
absolute maximum string length is 34 characters after which any further character input is
ignored. Depending on where you are in the A-TRACK program the permissible maximum
string length may be set to less than 34 as, for example, when entering or editing decoder
address values where only 3, 4, or 5 characters can be accepted.
Entered characters can be removed with the BACKSPACE key. Used at the end of the string,
BACKSPACE deletes the last character and reduces the overall string length. However, if you
first move to a position in the body of the string using the Left or Right Arrow keys, a press
of BACKSPACE still deletes the character to the left of the Text Cursor and moves the Cursor
left, but it now leaves a Space (blank) character at the former Cursor position and the string
length stays the same. Alternatively, you can use DELETE (SHIFT-BACKSPACE) to remove
the character under the Text Cursor. Now all the characters to the right of the Cursor
position move one place left to fill the gap left by the deleted character, and the string length
is reduced by one character. Pressing DELETE at the end of the string has no effect on the
string or its length.
If you change the Text Edit Mode from Overwrite to Insert, by pressing the INSERT
(SHIFT->) key (changing the Text Mode indicator to 'i'), you will find that BACKSPACE,
used within the body of the string, now operates differently by removing the character to the
immediate left of the Text Cursor and moving the rest of the string characters left to fill up
the gap, thus decrementing the string length. The operation of the DELETE key remains the
same as in Overwrite mode. You can see which Mode you are in at any time by looking at
the program status indicators on the Title Row.
In Insert Mode pressing an alphanumeric key while positioned within the body of the
character string puts the selected character into the string at the Cursor position, moves the
rest of the string one place to the right, and increments the string length - unless this would
take the length beyond the set maximum value. In this case the character input is ignored.
The only way then to insert new characters into the body of the string is to delete some of the
existing characters first.
Rel 2.2
23
March 2000
The CLEAR (SHIFT-<) key will erase all of the string characters on the Status Row and leave
you with a clean slate on which to enter a new character string.
If you wish to input lower case characters you can either press the CAPS key to toggle the
Text Case (the indicator changes to '"') or simply use SHIFT with the letter key. For
filename entry, characters should be in upper case for Atari DOS, although SpartaDOS 3 will
accept filenames in either upper or lower case.
For those DOS types, such as SpartaDOS and MyDOS, which allow the use of subdirectories,
the maximum string length of 34 characters lets you enter pathnames including at least two
levels of subdirectory should you wish to do so.
To return to our current example, once you are happy that you understand the ways the
editing keys operate, edit the displayed filename to something like 'D1:ATRKEDIT.ITL'.
You can, of course, enter any valid filename you like or change the disk drive number, but do
not leave it at 'D1:ATRKDEMO.ITL' unless you really want to overwrite the demonstration
Item List. Remember to preserve the correct format which is -
D(disk drive number)(colon)(File Title)(period)(File Type)
- where the File Title can have up to eight letters or numbers (but must start with a letter),
and the File Type consists of up to three letters or numbers. Here 'ITL' is used for the File
Type to remind you that the file is an Item List, but you can use any letter-number
combination that you wish.
Now press RETURN (or the LMB) to write the revised Item List to disk - the position of the
Text Cursor in the string does not matter - or press ESC (or the RMB) to abandon the entire
operation.
Any error conditions which might arise because the disk in the drive is full or writeprotected - or not there at all - are reported on the Status Row, and can be cleared by pressing
the ESC key or the RMB. This also results in the Save operation being abandoned.
As the Item List file is being saved you will probably observe that, as when loading an Item
List, the colours of the various Screen Areas disappear and all text appears in the same
colour as the List Area. This happens because the way in which Atari screen colours are
manipulated would otherwise interfere with the handling of the disk drive - for the
technically-minded, Display List and Timer interrupts are temporarily disabled. Screen
colours are restored as soon as the disk operations are completed (See Section 8.2 for more
details on saving and loading Item List files).
After the changed Item List is saved to disk, the Clear operation is completed and the Items
disappear form the List Area. You are presented with the option to 'Clear State of
All Decoders?' which would be appropriate if you were connected to the track - since
you can no longer select an Item to control it - but for this example just press either Y or N to
clear the prompt.
Now press INSERT (SHIFT->), answer Y to the prompt 'Insert from Delete
Buffer?', and note that the Items you previously put into the Delete Buffer appear in the
List Area. These Items can form the basis of a new Item List and be saved to disk under their
own filename.
Rel 2.2
24
March 2000
Alternatively, after clearing the Item List, you could load a new Item List. This operation is
fully described in Section 8 on the Menu but, to continue this example, press the INVERSE
key, followed by F and L, which will bring the filename you just edited (to save the previous
(changed) Item List), on to the Status Row. You can hit RETURN to reload this Item List, or
edit the filename to load ATRKDEMO.ITL again. Once an Item List is displayed on the
screen, the contents of the Delete Buffer can be inserted into the List at any selected point by
positioning the List Cursor there and pressing INSERT (SHIFT->). These Delete, Insert,
Save, and Load operations can be repeated as often as necessary to generate Item Lists with
their content exactly tailored to your specific requirements. Experiment until you are happy
you have a clear understanding of the process.
5.5 SCREEN SAVER - ATARI 'ATTRACT' MODE
While working through the User Guide with an A-TRACK display on the screen you may
find that, after about 9 minutes without any keyboard or mouse activity (11 minutes on a
PAL machine), the computer starts to change the screen colours in a random sequence every
8 to 10 seconds. This is the standard Atari 'attract' mode intended to safeguard your screen
from possible damage due to having a static pattern displayed on it, at high brightness, for a
long time.
You can exit from 'attract' mode at any time by pressing a key or by moving the Mouse
Cursor vertically. You should take care over which key you press because it will be acted
upon by the program. The safest key is probably one of the Arrow Keys since they have no
immediate, direct effect on any program functions.
Rel 2.2
25
March 2000
6
CONTROL SCREEN
6.1 OPERATION SETUP
Before continuing with this exploration of A-TRACK operation you may find it helpful to
restore the displayed Item List to ATRKDEMO.ITL - most easily done by rebooting the
computer - so that the examples given will match what is on the screen.
With the List Cursor positioned over the left field of any Item, pressing the RETURN key, or
clicking on the highlighted left field of the Item, will take you to the Control Screen. From
here you can issue commands to control the selected Item. Pressing ESC or clicking the RMB
takes you back to the List Screen with the Item List displayed.
Select Item 003 (Loco LMS 0-6-0T 'Jinty') and go to the Control Screen. The Menu and Status
Areas of the screen remain the same as on the List Screen, as does the display of the Item
Number and the program status indicators on the Title Row, but the rest of the Title Row
now shows headings for the three columns of check boxes, and their descriptive captions,
which occupy most of the List Area. Below the check box columns is the Speed Bar which,
for a Loco or Consist, gives you an immediate view of the Item's current speed. The speed
and direction is also shown as an approximate percentage value prefixed by F(orward),
S(top), or R(everse) to the right of the Speed Bar.
Note that, on this initial entry to the Control Screen, two boxes are checked - 'None' and
'P014' - showing that commands cannot yet be sent to the Item, but that speed commands,
when enabled, will be generated with 14-Step Precision ie. you may set any of 14 defined
speeds between slowest and maximum. The Control Cursor is set on 'Stop' with the Speed
Cursor (the 'double-diamond' shape) set at the zero-speed position on the Speed Bar.
The "P" symbol in the bottom right-hand corner of the List Area shows that the Item
parameters have been edited but not yet sent out to program the Item's Decoder. This has no
effect on the operation of A-TRACK but it is there to remind you that the parameters stored
in A-TRACK's record of the Item may not match the parameters actually in the Item Decoder
at present. Commands sent to the Item might, therefore, be ignored or misinterpreted.
Setting of Item parameters and programming of Item Decoders is dealt with fully in Section 7
of this User Guide.
6.2 ITEM ASSIGNMENT & CURSOR CONTROL
The left-hand column, headed 'Assignment', allows you to set who is going to have
control over the selected Item. Setting 'None' as the assigned command source not only
prevents commands being sent to the Item but also cancels any commands which are
currently addressed to it. Since there is a limit (64) within A-TRACK on the number of
commands which can be active at any one time, assigning 'None' also effectively makes
space for commands to be sent to other Items. In particular, if an Item Emergency Stop
command is being sent to an Item, assigning that Item to 'None' (even if it already has that
assignment) will stop further output of the command to the Item.
Selection of an Assignment (or a Speed or Function state, for that matter) is done by moving
the Control Cursor to highlight the appropriate check box caption,using the Arrow keys or
the mouse in the same way they are used on the List Screen, and then pressing RETURN or
using a double-click to complete the selection. The adjacent check box is then marked by
A-TRACK to confirm your choice.
Rel 2.2
26
March 2000
An alternative way to select a check box caption is to type the first character of the caption, or
the first two characters if the initial letter is not unique to a single check box. RETURN is then
pressed as before to complete the selection.
If, when you set the Item Assignment to 'None', a Speed & Direction command is active for
the Item (not really good operational practice) then the command is changed to an Item
Emergency Stop, to reduce the Item's speed to zero, before the command is cancelled and
removed from the output command list. As usual, the output of the Item Emergency Stop
command will be indicated by the sounding of the 'train horn' alarm.
Assigning an Item to 'Base' gives you control over that Item from the computer console, via
either keyboard or mouse, and allows you to send both speed and function commands to the
Item. There is no restriction on how many Items can have a 'Base' assignment other than the
practicalities of you, the console operator, keeping track of several Items at once and
switching to the Control Screen of each individual Item as necessary.
The next block of eight check boxes in the left-hand column allows you to assign this Item to
one of up to eight Handheld Controllers - providing the use of Handheld Controllers is
enabled in the A-TRACK Configuration (see Section 9). Setting up Atari Paddles as the
Controller Type would allow the use of H1 and H2 as valid Handheld Controller
assignments, whereas selecting A-TRACK Handhelds would permit usage of the full range,
H1 to H8. The two-letter abbreviations in the Handheld check box captions indicate the
colour coding used to identify a specific A-TRACK Handheld Controller -
H1
H2
H3
H4
H5
H6
H7
H8
Red
Yellow
Green
Blue
Violet
Grey
White
Black
Only a single Item can be assigned to a Handheld Controller at any one time.
When you assign an Item to a Handheld, a query will appear on the Status Row asking you
to specify whether speed control with this Handheld is to be either Centre-Zero or
Directional. Select the default mode of Centre-Zero by pressing C, RETURN, or the LMB - or
press D to select Directional mode. The differences between the two modes are explained in
Section 6.3 which follows.
Using standard Atari Paddles with A-TRACK will allow you to control only the speed of the
assigned Loco or Consist. However, if the wiring from the Paddle Trigger buttons to Joystick
Port 2 is altered, by connecting the Paddles through the simple adaptor described in Section
11, pressing either Trigger button will activate an Emergency Stop All command. A switch
can also be added to each Paddle to control the Item Function FL - normally used to control
locomotive lights - see Section 11 for details.
Rel 2.2
27
March 2000
A-TRACK Handhelds provide you with direct control of up to six Item Functions (FL and F1
to F5) as well as the Items's speed and direction, and are fitted with an Emergency Stop
button. Further details can again be found in Section 11.
Regardless of the type of Handheld Controller used, Function states for Items assigned to
Controllers can all be set or reset from the computer console by selecting the Control Screen
for the particular Item and then selecting the appropriate Function check box. This gives you
dual control over the Item Functions from either the Handheld Controller or Base.
At the bottom of the left-hand column is a final check box labelled 'Cnst'. This allows you to
assign a Loco to a Consist - provided it has not already been assigned to 'Base' or to a
Handheld Controller ('H1' to 'H8'). The intricacies of setting up Consists is dealt with later in
Section 6.5.
6.3 SPEED CONTROL
The function of the centre column, headed 'Speed', is (obviously) to allow you to control the
speed of a Loco or Consist, which has been assigned to 'Base', using the keyboard or mouse.
It also gives you control over the Item's direction, which is perhaps not quite so obvious. As
you can see, on initial entry the Item is stopped, and its speed is zero. In line with DCC
Standards the speed of an Item can only be set to one of a number of distinct values or steps
and, depending on the capabilities of the Decoder fitted to the Item, you can have 14, 28, or
128 speed steps, with the latter giving the smoothest control.
With A-TRACK you pick a number of steps by which to change the current speed setting Up
or Down, ie. to increase it or to decrease it. From stopped, selecting Up steps will make the
Item move forward, and you can continue to apply the selected Up value until the Item
reaches the desired speed. To slow the Item you would then select a Down step value by
which to decrease the speed and eventually bring the Item to a halt. However, continuing to
apply the Down value will make the Item go into reverse and to increase its speed
backwards. In order to bring the Item progressively to a stop once more, you would then
select an Up value again and send it to the Item until the speed reaches zero.
The Loco example on the Control Screen shows that it is configured for 14-Step control.
Select 'Base' to allow us to send commands to the Loco (notionally, at least, since we have
not yet connected the DIU to the track) then select 'U1' (by any of the methods described
above) and press RETURN (or the LMB if using the mouse). You should see the Speed Bar
Cursor move to the right, and the Direction/Speed indicator change to 'F18', equivalent to
the first forward speed-step.
Note, in passing, that the Status Row now shows that TWO commands are active - these are
the Set Speed & Direction command packet to this Loco plus an Idle command packet. When
you issue a command to an Item, A-TRACK adds it to its set of active command packets and
sends this set repetitively to the track. The DCC rules do not allow consecutive command
packets to be sent to the same Item, so A-TRACK will add one or more Idle packets to the set
to 'space out' the real commands. Once you have more than about six commands active,
A-TRACK can generally sort them into an order which keeps command packets for the same
Item separated and avoids the need to insert extra Idle packets.
Going back to our Control Screen example, pressing RETURN again, or clicking once more on
the 'U1' caption, will increase the Loco's speed by one more step, or approximately 6%, and
you can continue up to the maximum speed (displayed as F96) at which point further
Rel 2.2
28
March 2000
presses of RETURN or the LMB are ignored. Note that the Set Speed & Direction command to
the Loco is simply reissued each time with the new speed value so that the command count
reported on the Status Row remains at 02.
With the Loco proceeding forward at some speed, it can be brought to an immediate halt by
selecting 'Stop' and pressing RETURN (or by double-clicking on the 'Stop' caption), or its
speed can be reduced by activating a Down value. To continue the example, select 'D1', hit
RETURN or the LMB several times, and note how the speed reduces by one 6% step on each
keypress or mouse click, with the Speed Bar Cursor moving back towards the left. Eventually
the speed will reach zero, at which point the next press of RETURN or the LMB will start the
Loco going backwards and the Direction/Speed indicator will change to 'R18', showing the
first reverse speed-step.
Changing speed one step at a time is reasonable with 14-Step (or even 28-Step) control but it
can be a little tedious when 128-Step operation is selected. Try it for yourself by first
assigning the Loco back to 'None', using the keyboard or mouse, then type 'P1' (or use
Arrow keys or the mouse to get to the P128 Step Precision check box) and hit RETURN or
click the LMB. You can now reassign the Loco to 'Base', and repeat the Up and Down
Speed example given above. Note that A-TRACK will not let you change the Step Precision
when the Loco or Consist is assigned to the computer console or to a Handheld Controller otherwise the command sequence can get a bit scrambled.
With 128-Step Precision set, you will see how long it now takes to get to maximum speed,
forward or reverse, although the process can be speeded up (!) by simply holding the
RETURN key down and letting the computer's auto-repeat function do the work (Note that
the mouse does not have auto-repeat on its buttons).
The easier way to get to a set speed with any value of Step Precision is to use the multistep
Up and Down check boxes (U2 - U6, D2 - D6). These, as you can no doubt work out for
yourself, increment or decrement the Item's speed by the appropriate number of speed steps
each time you press RETURN or the LMB. Note that A-TRACK will not let you go directly
from a forward speed to reverse (or vice-versa) in a single operation - you have to go via the
Stop position. In practice, due to the inertia of the Locos (real or programmed into the
Decoders) this little trap is not likely to have much visible effect on the Locos' movements,
but it might stop you, the operator, from doing something you did not quite intend. In our
example, if you reset the Step Precision to 14-Step ('P0') and experiment a little you can see
how this works. From 'Stop', 'U6' will take you directly to maximum speed, then 'D4' will
take you back to speed-step 6 (F48). A further application of 'D4' would, in theory, move the
Loco into reverse (to R24) but it actually brings it to a stop (S00), and it takes a further press
of RETURN or the LMB to get to reverse speed-step 8 (R60). From here 'D4' will produce
maximum reverse speed, or 'U5' will bring the Loco back to a halt.
As an aside, the speed-step precision for any Loco is determined primarily by the capabilities
of the fitted Decoder. The setting of Bit 1 in the Decoder Configuration Variable Number 29
determines whether standard Speed & Direction commands should be interpreted as
specifying 14-Step Precision (Bit 1 = 0) or 28-Step (Bit 1 = 1), and you can set this up when
programming the Decoder (See Section 7 which follows). A different (Advanced) Speed &
Direction command type is used to send 128-Step speed commands and these may not be
accepted by all Decoders - so check the particular Decoder specification before using the 128Step option.
Rel 2.2
29
March 2000
If you assign the Loco to a Handheld Controller you can control its speed directly by rotating
the control knob, without having to worry about the number of speed steps Up or Down to
select. The operation of the speed control knob of all Handhelds can be defined, for each
Handheld Controller individually, as either Centre-Zero or as Directional, to suit your
personal preference. The selection of operating mode is made, as described in the previous
section, when a Handheld is assigned to an Item.
In Directional mode the Loco speed is zero (Stop) with the control knob rotated fully
counter-clockwise. Speed is increased by rotating the knob clockwise, with the direction of
the Loco (Forward or Reverse) set by the position of the Direction Select switch. This switch
is built into the A-TRACK Handhelds, but a suitable toggle switch will have to be added to
Atari Paddles in order to use them in directional mode. Details of this (and other useful
modifications) are described in Section 11. Note that, if you have not fitted such a switch to
your Atari Paddles, then you should not try and use them in Directional mode - unless, of
course, you only ever want the assigned Locos to move forwards!
In Centre-Zero mode the Stop position is around the midpoint of the control knob's rotation,
from which the knob is rotated clockwise to move the Loco forward and counter-clockwise
to move in reverse. There is a 'dead-band' built in to allow you some latitude in selecting the
Stop position, and the nominal zero-speed point is marked on the A-TRACK Handhelds.
When using Atari Paddles, you should place marks on the Paddle knob and on the body to
align at the zero-speed position.
Knowing the zero-speed position of the Handhelds (in either mode) is important after an
Emergency Stop is activated (either to an Item via ESC, or broadcast to all Items via BREAK
or a Handheld 'Emergency Stop' or 'Trigger' button) since, as soon as you return to normal
operation, the A-TRACK software will resume the generation of speed commands, based on
the control knob position, to any Loco assigned to that Handheld. The Loco will, therefore,
move off again even if you cancelled the restoration of speed/direction settings following the
Emergency Stop! What you SHOULD do in this situation is return all Handheld Controllers
to the zero-speed position BEFORE cancelling the Emergency Stop.
Note that, where a Direction Select switch is fitted to the Handheld Controller, the switch is
also effective in Centre-Zero mode. Switching to the Reverse position makes the speed
control work in the opposite direction, where the knob is rotated counter-clockwise from the
Stop position to move the Loco forward, and clockwise to move in reverse. Whether you
regard this as a feature (or a quirk to be avoided) is ultimately down to your personal
preferences!
A final point to note when Handheld Controllers are in use is that the display of current Loco
and Consist speeds (in the DS% column) is not continually updated on the List Screen, since
this would cause a lot of distracting flicker on the display. The speed values are updated,
however, whenever the List Area display is changed for any reason. This occurs after you
type anything on the keyboard, so that the easiest way to check on the current speed (and
function) settings of Items under Handheld control is to press a key, such as the Spacebar,
which has no specific List Screen function assigned to it. If you hold the Spacebar down you
will be able to see a continuous display of Loco and Consist speeds as they are changed - as
long as you are willing to put up with the screen flicker.
Rel 2.2
30
March 2000
6.4 FUNCTIONS & ACCESSORY CONTROL
Returning to the Control Screen display, the right-hand column (headed 'Function')
allows you to set the states of the Decoder Auxiliary Functions. A-TRACK provides the
facilities to control the full set of Functions defined within the DCC command structure,
namely FL (the headlight Function) and Functions 1 to 8. Very few Decoders support all nine
Auxiliary Functions so, again, you will have to check each particular Decoder specification to
determine which Functions can be used and controlled. A command to a Decoder to set the
state of a non-implemented Function will just be ignored and will not cause any detrimental
effects.
Functions can be either On or Off. The default state is Off and is shown on the Control Screen
as an empty check box next to each Function. When handling a Loco or a Consist each
Function operates independently of the others, and is switched On by selecting the
appropriate caption with either the keyboard, then pressing RETURN, or by double-clicking
on it. The adjacent check box is then marked by A-TRACK to indicate the state of the
Function. Switching a Function to Off is done with exactly the same sequence of actions - just
hit RETURN or the LMB to toggle the state when the required Function is highlighted.
Functions are controlled through three types of DCC commands. Functions F1 to F4 are
controlled with a Function Group One command, and Functions F5 to F8 with a Function
Group Two command. Function FL is controlled via the Speed & Direction command if 14Step Precision is selected but via the Function Group One command when you use 28-Step
Precision. Hence, with our example Loco, if you already have a 14-Step Speed command
active, activating FL will not generate an additional command - try it and see. On the other
hand, activating F2 and F7 will result in two extra commands being generated. Since, in this
example, all the commands are being sent to the same Item they will be separated by Idle
command packets, so that the total number of commands reported on the Status Row should
be six (06).
Accessory Decoders operate in a slightly different fashion. Although Functions may still only
be On or Off, they are considered to work in pairs, ie. F1 and F2, F3 and F4, etc., as shown by
the link symbols to the right of the Function column. These pairs of Functions are
generally employed to drive such devices as turnout motors with F1, for example, connected
to move the turnout in one direction and F2 to move it back in the other. The allowable states
of each Function pair are, therefore, both Off, or either one On, but not both On together.
Hence, if you switch F1 On, for example, and then proceed to turn F2 On, A-TRACK will
automatically switch F1 to Off to prevent a possible conflict at the Decoder.
The easiest way to demonstrate this Accessory operation is to try another example yourself.
Leave the current Loco Control Screen and return to the List Screen by pressing the ESC key.
If you had the Loco in motion with some Functions turned On then you will now see its
assignment, direction and speed, and function state displayed under the List Cursor, and the
Status Row continuing to show the number of active commands.
Move the List Cursor down to Item 005, an Accessory described as 'Turnouts HomeYard 1-4',
and press RETURN when the left field is highlighted, or simply double-click on the Item left
field, to get back to the Control Screen. It looks much the same as for the Loco but note that,
although the Control Cursor is over the 'Stop' caption, none of the Speed or Step Precision
check boxes are marked since they do not apply to an Accessory, and there is no Speed Bar
Cursor. Enable control by changing the assignment from 'None' to 'Base' - until you do that
you will find that none of the Functions can be activated.
Rel 2.2
31
March 2000
Now, select F1 and switch it On by pressing RETURN or the LMB, then do the same for F2,
and observe how F1 is then switched to Off again. If you now switch F2 Off (by just pressing
RETURN or the LMB) it changes state quite happily, but this time does not affect F1. You can
try the sequence in reverse by switching F2 On first, followed by F1, and seeing F2 being
cancelled. The same thing will happen when you activate any of the other three pairs of
Functions.
Regardless of the number of active Functions, control of an Accessory is exercised through a
single pair of commands, so that the number of active commands will only increase by two
(plus any necessary Idle commands), as you should be able to see from the Status Row. If
you set several of the Accessory Functions and then return to the List Screen by pressing
ESC, the left Item Field (under the List Cursor) will show the Accessory assignment and the
state of the Function pairs with '<' or '>' symbols showing whether the odd (F1 - F7) or even
(F2 - F8) Function in each pair is On.
There are a couple of consequences of the way in which A-TRACK handles Accessories that
may affect the way you use the system. Firstly, after an Emergency Stop, and particularly if
the track power has been cut off for a time, if you choose to restore prior Function
parameters then you need to be aware that the pair of commands which will then be output
to any active Accessory will only restore the states of the last pair of Functions that you
changed. The states of the other three pairs of Functions will depend on the characteristics of
the particular Accessory Decoder - A-TRACK will not output any extra commands to restore
their states to that shown on the Control Screen.
Secondly, A-TRACK outputs the current pair of commands continuously to the Accessory until you change its Assignment to 'None'. If you have set the Accessory Decoder
Configuration Variables to provide momentary (fixed duration) outputs to the Accessory,
then you should be aware that the constant repetition of the commands sent to the track will
most likely result in the the selected Decoder output remaining on continuously until you
select another Function pair or, as already said, you reset the Assignment to 'None'.
Like a Loco or Consist, returning to the Control Screen and changing the Accessory
assignment to 'None' will stop the transmission of commands to the Item and will clear the
Item record of the current Function states, although the state of the Accessory Decoder itself
should remain as it was last set until you switch off its power supply. Active control can be
re-established at any time by selecting a 'Base' assignment for the Accessory, but note that
the initial on-screen indication of the Function states may not reflect the actual states of the
Decoder outputs as they were left.
6.5 CONSISTS
Whereas Locomotives and Accessories are reasonably straightforward to deal with, some
aspects of Consists may be a little more difficult to grasp. The main point to appreciate is that
a Consist does not actually exist as a physical object in its own right. When we talk about a
Consist, we are really dealing with two or more Locomotives each with its own Decoder, and
where each Decoder has been programmed with Configuration Variable (CV) parameters to
suit the characteristics of the particular Locomotive. Some of these Loco parameters - the
Consist Address in CV19 in particular - are the only physical existence that the Consist
enjoys at all. If we remove the Consist Address from each of the Loco Decoders then that
Consist disappears immediately from the track.
Rel 2.2
32
March 2000
Nevertheless, within A-TRACK, an Item defined as a Consist can be dealt with in exactly the
same way as you handle a real Loco Item - issuing commands to it from the Control Screen
just as described in the preceding sections.
Before you attempt to assign two or more Locos to form a Consist, you will first have to set
up the Consist as an Item in its own right. The method of doing this is described in Section 7
but, to let you see how things work, ATRKDEMO contains several example Consists ready for
use. Looking at the Item List - press ESC to exit from the Control Screen if necessary - these
are Items 008, 012, and 020 (Fountains Express, Manchester Pullman, and Old Lancastrian).
As an example, we will assign Items 013 and 014 (Locos GWR 28XX 2-8-0 and GWR Manor
Grange)to the Consist Item 012 (Manchester Pullman). So that you can see exactly what is
going on, stop the generation of any other command packets by selecting any currently
active Items and setting their assignments to 'None'. The Status Row should then indicate
that zero (00) commands are active.
Back on the List Screen, note the addresses of the three Items for our example Consist,
L2306, L2613, and (in particular) C-033. Go to the Control Screen for Item 013 (Loco
GWR 28XX 2-8-0) and select 'Cnst' as the Item's assignment - using either the keyboard or
the mouse as described previously. A prompt will then be displayed on the Status Row
requesting you to specify the desired Consist Address. For the example this is 33 (or 033),
which you should enter at the prompt after deleting (or by overwriting) the displayed value
of 000, then press RETURN. The entered address should now be displayed next to the
'Cnst' check box caption.
Press ESC to return to the Item List and note that the displayed address of Item 013 is now
M-033 instead of its previous value - showing that this Loco has been assigned to a Consist
(Multiple Unit) with address C-033. Note also that the Loco's assignment is shown as '*',
indicating that command packets are being sent to it - as you can also see from the Status
Row which shows 'Status: OK - 02 Commands Active'. In a real situation, with the
DIU connected to the track and sending commands to an actual Loco, once you are sure that
the Consist assignment has been accepted (see Section 10.3) output of the 'Activate Consist'
command can (and should) be stopped by returning to the Loco's Control Screen and
selecting an assignment of 'None'. The 'Cnst' check box remains selected, and the Consist
address remains displayed next to the caption, but the Status Row should now show that no
commands are active.
As far as Speed Control is concerned, the Loco Item 013 will no longer respond to commands
addressed to its own address (L2306), but you can, however, continue to send it Function
commands. Just assign it to 'Base' and activate the desired Functions - although any attempt
to set its speed directly will be ignored. The DCC Recommended Practices also provide for
the Decoder to be set up such that Item Functions can be controlled by sending commands to
the Consist address - by programming Configuration Variables CV20 and CV21
appropriately - but you will need to check the specification of your decoder(s) to see if this
feature is supported.
Adding the second Loco (Item 014, GWR Manor Grange) to the Consist is done by going
through exactly the same set of steps as for the first Loco - resulting in a change of its
displayed address also to M-033.
Control of the Speed and Direction of the two Locos is now performed from the Control
Screen of the Consist (Item 012, Manchester Pullman), just as for any single Loco. Control of
Rel 2.2
33
March 2000
Functions on the Control Screen also operates as for a single Loco although the effect of the
commands will depend in practice on how the Loco Decoders have been programmed. It
will also be necessary, in real track operations, to program the speed characteristics of the
two Locos to be as identical as possible. This matching operation is likely to require a fair
amount of experimentation with the various Decoder parameter values when installed in
specific Locomotives unless, of course, the Locos are of the same type and have an identical
build state.
Removing a Loco from a Consist to allow it to be controlled individually again is fairly
straightforward. Return to the Control Screen of the Loco (not the Consist), ensure that its
assignment is shown as 'None', and select 'Cnst'. The 'Cnst' check box mark and the
Consist address displayed next to the caption should then disappear, and you will see from
the Status Row that a 'Deactivate Consist' command has been generated. Again, when
operating on a real track, once you are sure that the command has been acted upon (see
Section 10.3), it should be removed by selecting a 'None' assignment. Returning to the List
Screen will show you that the Loco's individual address has been restored, and it can now be
controlled as an independent Item.
Rel 2.2
34
March 2000
7
PROGRAM/VERIFY SCREEN
7.1 OPERATION SETUP
As with the description of Control Screen operation in the previous section, before
continuing you may find it helpful to ensure that the displayed Item List is ATRKDEMO.ITL
(reboot the computer if necessary) so that the examples given will match what is on the
screen.
With the List Cursor positioned over the right field of any Item, pressing the RETURN key, or
clicking on the highlighted right field of the Item, will take you to the Program/Verify
Screen. From here you can edit the contents of all Decoder Configuration Variables for the
selected Item, set the Item Type, and enter or edit the Item Description. The edited values
can then either be transferred to the Decoder in the Item (in Program Mode), or compared to
the values already programmed into the Decoder (in Verify Mode), through the DIU.
Using Item 003 (Loco LMS 0-6-0T 'Jinty') as the example once more, select the right field and
press RETURN, or just double-click the right field. A message 'Check DIU Set to
Program Mode' will appear on the Status Row. This is to remind you to set the Mode
Select switch on the DIU to the 'PROGRAM' position before proceeding, so that the DIU can
provide the correct acknowledgement of programming commands. Press Y to proceed pressing N, ESC, or the RMB takes you back to the List Screen.
A further query then appears,asking you to select either Program or Verify Mode. For now,
press 'P' for Program Mode (again, pressing ESC or the RMB lets you abandon the whole
operation and return to the List Screen) and proceed to the next query which requests you to
select the Configuration Variable Access Mode for the type of Decoder fitted to the Item. The
options (as defined in the NMRA DCC Recommended Practice RP 9.2.3) are Address-Only
Access (A), Physical Register Access (R), Paged CV Access (P), and Direct Access (D). Direct
Access gives the fastest programming speed but is only supported by the most recent types
of Decoder on the market (and then not always fully). A-TRACK, therefore, defaults to
Paged Access, since that appears to be the mode supported by the majority of modern
Decoders. The Physical Register and Address-Only modes only allow you to have access to a
very limited subset of the Configuration Variables and are only provided, really, for
compatibility with older Decoders.
Study of your particular Decoder's specification should help you decide in practice which
option to select, although the recommendation is to try Paged Access first, and only revert to
Register Access if that does not appear to work. Since Address-Only Access only lets you
change the Item's Primary Address it is not a lot of use in setting up the operational
parameters of your locomotives. For now, just press 'P' (or RETURN) to get you, finally, to
the Program/Verify Screen.
If you do not have the DIU connected, or have it powered Off, or you have the DIU
connected and powered On, but have left the Mode Select switch at 'OPERATE', an error
will result at this point, with the display of 'Error 206' on the Status Row. Pressing ESC to
clear the error display will then produce the prompt 'Ignore Further DIU
Status/Errors?'. As explained in Section 4.3, choosing to ignore errors is allowable for
demonstration purposes but will lead to loss of control when you are connected to a real
track and locomotives. Hence, choose Y if the DIU is non-operational, or set the DIU into the
correct operating mode, press N, and continue. Either option will take you back to the
Rel 2.2
35
March 2000
beginning of the sequence of prompts to set up Program/Verify operations, as described
above.
When you get to the Program/Verify Screen you will see that the Menu Area is the only area
of the screen which remains the same as on the List Screen. The Item Number is still
displayed towards the right end of the Title Row, and note there also that the program status
indicators now show 'P' for Program Mode. The rest of the Title Row now shows that the List
Area contains entries for each of 96 definable Decoder Configuration Variables in the format
'CV Number-Current Value'. In the List Area, below the Configuration Variable values, are
the Item Type and (enclosed between '<' and '>' symbols) the Item Description.
As on the Control Screen, the "P" symbol in the bottom right-hand corner of the List Area
shows that the Item parameters have been entered or edited but not yet sent out to program
the Item's Decoder.
The Program/Verify Cursor is located over Configuration Variable 01, and the Status Row
displays the description relating to that CV which is the Decoder Primary Address. Note
carefully that, although the CV Numbers are shown as decimal numbers (01 to 96), their
assigned values are displayed in hexadecimal. This is not done to confuse you but rather to
allow each value, which can range from 0 to 255 (decimal), to be displayed as two characters
on the screen (00 to FF). In this example, the highlighted CV01 has the value $42, equivalent
to 66 decimal. For certain of the CVs, where individual bits of the 8-bit value are used to
control Decoder functions, it is also a little easier (at least for those of us who are familiar
with hexadecimal-binary conversions) to see which bits are set or not from the hexadecimal
representation. However, do not worry - you do not have to understand hexadecimal or
binary notation in order to use A-TRACK since, as we will see shortly, you can view and
enter all data as normal decimal values.
7.2 EDITING CONFIGURATION VARIABLES
Selection of a particular CV is done either by using the Arrow keys or the mouse as on the
List and Control Screens. To illustrate this, press the Down Arrow key several times and note
that, as the Program/Verify Cursor moves down, the message on the Status Row is updated
to show the description of the currently-highlighted CV. Where a particular CV does not
have a function assigned by the NMRA (such as CV14) the description is shown as 'NMRA
Undefined'. These CV values are often used by the manufacturers of Decoders to hold
parameters relating to unique functions built into a specific Decoder type. You will need to
refer to the specifications of your own Decoders to identify the functions of all CVs other
than the standard assignments. You should also be aware that in some types of Decoder the
usage of CVs from 33 upwards can differ from the NMRA definitions - again, check the
Decoder specifications carefully.
When moved by the Arrow keys, the Program/Verify Cursor "wraps around" so that, for
example, when you move to the bottom of a column of CV values the next Down Arrow key
press will take you back to the top of the column. This feature operates in all directions, and
the best way to appreciate how the Cursor moves is to experiment by holding down each
Arrow key in turn. In addition, to speed up selection of a particular CV from the keyboard
you can move the Cursor directly to its screen location by typing the two digits of the CV
Number.
Once a CV has been selected via the keyboard or by clicking on it with the mouse, you can
proceed to amend its value by pressing RETURN or by clicking on it again. The CV value is
Rel 2.2
36
March 2000
then displayed, as three decimal digits, next to its description on the Status Row and can be
edited using the set of editing keystrokes described previously in Section 5.4.
As an example, select CV01, the Primary Address, and press RETURN or the LMB to display
its current value of 066, followed by the Edit Cursor, on the Status Row. The value can be
changed by using BACKSPACE to delete the existing digits and then typing in a new value,
or you can use Left and Right Arrow keys to move the Edit Cursor over a digit and then type
a replacement value. The latter works in the default Text Edit Mode, Overwrite, but if you
change to Insert Mode with the INSERT (SHIFT->) key, and have three digits displayed,
you will find that all alphanumeric input will be ignored. This is because the CV value in this
case cannot have more than three digits and you will have to delete one or more before you
can add new digits to the string. It is probably easier to leave the Text Edit Mode in
Overwrite for numeric entry. Editing of the CV value can be abandoned at any time, and the
original value preserved, by pressing the ESC key or the RMB.
CV values can be entered to the Status Row in either decimal or hexadecimal digits. Hex
values are specified by making the first digit of the string a '$' character - most easily
achieved by using the SHIFT-TAB key to move to the start of the string and typing '$'
followed by the two required hexadecimal digits. Hex digits A to F can be entered in either
upper or lower case. Note that you do not have to enter a full string of three characters - it is
quite acceptable to enter one, two, or three characters to make up the desired value, although
entry of a cleared or empty string will be treated like ESC, leaving the existing CV value
intact.
When you are happy with any edits you wish to make, press RETURN (or the LMB) to enter
the new value. A-TRACK then checks that the value is valid in either decimal or hexadecimal
format since, during the edit on the Status Row,the program will actually accept any letter or
symbol key as input. Decimal values greater than 255 will be converted modulo-256, ie.
multiples of 256 are subtracted from the entered value until it is less than 256. Any character
in the string which is not a valid decimal or hexadecimal digit (including '$' if it is not the
first character) will generate an error message on the Status Row (Error 202 - Invalid Data).
This can be cleared by pressing ESC, or the RMB, which will return you to the List Area with
the selected CV value unchanged.
It is important to appreciate that A-TRACK only checks that the entered values are valid
numbers. It does not check that the entry is an allowable, or sensible, value for the selected
CV. In the case of CV01, for example, permissible Primary Addresses range from 001 to 111
($01 to $6F) and the results of attempting to program any value outside this range into your
Decoder are somewhat unpredictable.
After pressing RETURN or the LMB with a valid data entry (even if you did not actually alter
any of the digits on the Status Row) you will see that the separator character between the
Number and the Value of the selected CV changes from '-' to '*'. This 'mark' serves as a note
to A-TRACK that the CV is one whose value should be programmed into the Item Decoder
when the programming process is invoked (See Section 7.4 below). If any of the CV values to
be transferred to the Decoder are already set correctly when you enter the Program/Verify
Screen you can simply 'mark' them, without editing, by highlighting them and pressing the
Space Bar. A press of the Space Bar will also 'unmark' any highlighted CV that you have
marked (or edited) in error.
Rel 2.2
37
March 2000
Note that, after editing or marking a CV value, the Screen Cursor is moved on to the next CV
position. This makes the editing of a sequence of CV values a little easier, and allows you to
mark consecutive CV values simply by holding down the Space Bar.
Most of the Loco CVs have, like the Primary Address, single-byte values. An exception is the
pair, CV17 and CV18, which contain between them the Loco's 14-bit Extended Address.
Selecting either of CV17 or CV18 will give you a 5-digit numeric string to edit on the Status
Row. You can enter up to 5 decimal digits or up to 4 hexadecimal digits preceded by the '$'
character, then press RETURN or the LMB, and leave it up to A-TRACK to sort the value out
between the two CVs. Again, the entered value is checked to confirm that it is a valid
number, but not that the value lies within A-TRACK's allowable range of Decoder Extended
Addresses, ie. 00001 to 09999 ($0001 to $270F). In all cases A-TRACK will set the top two bits
of CV17, as required by the defined DCC address format, and will mark both CV17 and
CV18.
The most important Configuration Variable is CV29 in which each bit controls a different
feature of the Decoder's operation. To help you set things up correctly, when you select CV29
to edit its value, A-TRACK presents you with a series of questions to answer regarding the
desired modes and features, and then constructs the necessary value automatically. If you
are unsure whether to answer Y or N to any question then simply press RETURN or the LMB
to retain the default (or previously edited) setting. Pressing ESC or the RMB at any point
during the CV29 edit allows you to abandon the complete operation and leave the value of
CV29 unchanged. For further details regarding the function of CV29 you should refer in the
first instance to your Decoder's documentation and then, for more general guidance, to the
NMRA DCC Recommended Practice RP 9.2.2.
This Recommended Practice, RP 9.2.2, also contains default values for several of the
Configuration Variables for Locomotive Decoders. These values, listed below, may already
be already programmed into a new Decoder and they are a good starting point for setting up
the operating parameters for a new Loco Item. Remember that, even if you leave all of the
other values alone, you should reprogram the Primary Address (CV01) from the default to
some distinct value (like the last two digits of the Loco's number) before you operate the
Loco on your layout. This ought to ensure that you do not end up with two Locos with the
same address on the same track, each responding to commands you are trying to send to the
other!
CV01
CV02
CV03
CV04
CV05
CV06
CV09
CV25
CV31
CV32
CV66
CV95
Primary Address
V Start
Acceleration Rate
Deceleration Rate
V High
V Mid
Total PWM Period
Cab Speed Step
Configuration Data #2
Configuration Data #3
Forward Trim
Reverse Trim
003
007
000
000
001
001
000
001
000
000
128
128
If you delve into RP 9.2.2 you will find that it is possible for Locomotives to have
Configuration Variables numbered from 1 to 512. In practice, the only CV numbers greater
than 96 that are currently used are CV105 and CV106 which hold the two User Identity
Rel 2.2
38
March 2000
values (you are free to put any numbers in them that you like - to identify the decoder as
your own). A-TRACK actually displays CV105 and CV106 as CV15 and CV16 on the
Program/Verify Screen since the real CV15 and CV16 are reserved by the NMRA at present,
and should not be used by the decoder manufacturer (or yourself) for any purpose. This
makes the screen format tidy although it has the down-side that the real CV15 and CV16
cannot be programmed from A-TRACK - this has not raised any practical problems to date.
The example Item chosen (LMS 0-6-0T 'Jinty') has not had its CV values other than the
Decoder addresses set up properly, and CV25 and CV26 contain garbage. You may like to
tidy them up as a little practical exercise.
7.3 ITEM TYPE & DESCRIPTION
As well as letting you set the Item Configuration Variables, the Program/Verify Screen gives
you access to the Item Type definition and allows you to edit the Item Description. Press the
TAB key once to move the Program/Verify Cursor to the Item Type Field, then again to
move to the Description Field. From here another press of TAB will take you back to the
Configuration Variable Area at the point you left it, or you can press SHIFT-TAB to move
back to the Type Field, and SHIFT-TAB again to return to the Configuration Variable Area.
Selecton can also be done as usual (and probably more conveniently in this case) by using the
mouse and clicking on the required Field. A click of the RMB (or pressing ESC) will return
you from either Field to the Configuration Variable Area.
Pressing RETURN with the Type Field highlighted, or simply double-clicking on it, displays
a prompt on the Status Row offering the option of selecting the Item as a Locomotive,
Consist, Accessory, or None by typing the appropriate initial letter. Pressing ESC or the RMB
takes you back to the Type Field without making any changes. Note that Item Type 'None' is
only included for completeness and serves no useful function other than preventing you
from sending control commands to the Item.
If a Type is selected, then it is displayed in the Type Field and you are returned to the
Configuration Variable Area, but with the Program/Verify Cursor highlighting CV29 rather
than the CV at which it was positioned before you selected the Item Type. Depending on the
Type allocated, the value of CV29 may have been changed to identify the corresponding
Decoder type, and CV29 is marked for programming (or verification). Having possibly
changed the Item Type (if, for example, you are editing an existing Item definition to
produce a new Item entry) you can then press RETURN to amend the other bit-settings
within CV29 to match the requirements of the new Item - and then proceed to update any
other CVs which are affected.
If you choose to edit the Item Description via the keystrokes TAB, TAB, and RETURN, or by
double-clicking on the Description Field, you will be presented with the Item Description
string on the Status Row. All of the text-editing keys are active as for the filename edit
described in Section 5.4. Note, however, that the Item Description has a fixed length of 22
characters, including any trailing spaces (as you can see from the position of the Edit Cursor
in our example - 4 character positions beyond 'Jinty'), and you cannot insert any new
characters into the string without deleting some of the existing characters first - although you
can, of course, overwrite them. When you are happy with the edited Item Description press
RETURN or the LMB to accept it, and take you back to the Configuration Variable Area at the
CV position at which you left it.
7.4 PROGRAMMING A DECODER
Rel 2.2
39
March 2000
Having set up the Item Type, its Description, and all values of its Configuration Variables as
you require them, press ESC or the RMB to indicate that the process is complete. Provided at
least one value has been edited or marked, A-TRACK will display a prompt on the Status
Row asking whether you wish to proceed to program the marked CVs into the Decoder.
Answering with Y will generate the necessary commands to transfer each of the marked CV
values to the Decoder in turn - whereas pressing N will simply bypass the programming
stage. Pressing ESC or the RMB instead of Y or N takes you back to where you were on the
Program/Verify Screen.
If no CVs were marked but some change was made to the Type or Description Fields, the
programming prompt is bypassed and you are immediately prompted to update the Item
record with the entered changes. The Item parameters are amended if you press Y, or left as
they were if you press N. This query cannot be ignored by pressing ESC, RETURN, or either
of the mouse buttons. Whichever response you make leads to a final prompt to check that the
Mode Select switch has been returned to the 'OPERATE' position. Answering N and leaving
the switch at 'PROGRAM' will take you back to the List Screen in Program Mode, whereas
flipping the switch and answering Y will again take you to the List Screen, but this time in
Control Mode. Note that the Item display reflects any changes you may have made to the
selected Item. Your choice of action at the prompts will, of course, depend on what you
intend to do next - staying in Program Mode lets you proceed directly to update the CVs of
another Item, for example, using the same Access Mode. Making an inappropriate response
will generate an error message on the Status Row but will not cause any harm to the
program, the Item List, or the computer.
Going back a stage, and assuming that you did change the values of some CVs, had them
marked with '*', and answered Y to the program prompt, A-TRACK will attempt to program
the Decoder. If, at this stage you are still working your way through the examples, and do
not have the DIU connected to a programming track or directly to a decoder, then A-TRACK
will receive no acknowledgement to its programming commands, and will change the 'mark'
to '?' before continuing with the next marked CV - as you should be able to observe on the
Program/Verify Screen.
Having tried and failed to program all of the marked CVs, A-TRACK will ask you whether
you wish to try again. Without any Decoder connected this would be somewhat pointless
but, in a real situation, you would probably want to check that all your electrical connections
were secure, then answer Y to the prompt. If the program commands are successfully
acknowledged this time, then the CV 'mark' will be changed to '+' - otherwise it will remain
as '?'.
Once you complete the programming exercise (or decide to abandon it) the Item Update
prompt will appear as described previously, so that you can transfer the new CV values into
the Item record, and finally return to the List Screen.
Note that, when you return to the Program/Verify Screen of this same Item, none of the CVs
will be marked in any way. The 'marks' are not stored in the Item record and you cannot tell
which CV was changed during the previous programming exercise. Hence, if you are
experimenting to find the best CV values to use with a specific Decoder/Loco combination,
you will have to keep your own record of the original and trial values. As with most things,
if you are making changes, then it is a good policy to change only one thing at a time and
observe the effects before altering anything else.
Rel 2.2
40
March 2000
Also, when connecting up a Decoder for the first time, it is always a good idea to read the CV
values programmed into it by the manufacturer BEFORE making any changes of your own then you can at least get back to a known state. Reading the current content of a CV is done
by performing a Verify operation on the Decoder.
7.5 VERIFYING DECODER CONFIGURATION VALUES
If you have followed the example based on Item 003 (Loco LMS 0-6-0T 'Jinty') through to this
point you should be looking at the List Screen with the right field of Item 003 highlighted. If
the program status indicators at the right-hand end of the Title Row show that you are still in
Program Mode (P) then you should first return to Control Mode by checking that the Mode
Select switch is in the 'OPERATE' position, highlighting the Item left field, and going to the
Control Screen. Then press ESC (or the RMB) to return to the List Screen in Control Mode
(C), and highlight the Item right field.
Pressing RETURN, or clicking on the highlighted right Item field, will now take you through
the Program/Verify prompts. This time select Verify Mode and Paged Access ('V' then 'P' or
RETURN) to get to the Program/Verify Screen. The status indicators on the Title Row should
now show Verify Mode (V) and CV01 should be highlighted by the Cursor. Cursor
movement and CV selection both operate in the same way as in Program Mode.
Note that it is also possible to change Mode directly through the Menu system, as will be
described in the next part of the User Guide, Section 8, and so reduce the number of
keystrokes you have to make.
The primary purpose of Verify Mode is to allow you to check that the CV values held within
the A-TRACK record of the Item are the same as the corresponding CV values currently
stored in the Item Decoder, without necessarily changing either set of values. In Verify Mode
you cannot edit any of the Item record CV values and, if you press RETURN, you will note
that its effect is only to 'mark' the highlighted CV, changing the separator between Number
and Value from '-' to '*'. The Space Bar can also be used for this purpose, as in Program
Mode. Note, as before, that pressing RETURN or the Space Bar over any highlighted and
marked CV removes the 'mark'.
You may also note, in passing, that you cannot edit either the Item Type or Description in
Verify Mode - neither clicking on them with the mouse nor pressing the TAB key has any
effect.
Once you have marked the CVs whose values you wish to check against the Decoder
contents, the next sequence of actions is very similar to that described in the previous section
on Program Mode. Press ESC or the RMB and answer Y to the request to verify the marked
CVs - pressing N will skip the verification process, and ESC or the RMB will return you to
the Program/Verify Screen.
As with programming, if there is no Decoder connected to the DIU, A-TRACK will not
receive any acknowledgement of the verification commands which it outputs.
Acknowledgement is only generated by a Decoder if the value presented with the
verification command matches the actual value held within the Decoder - otherwise it makes
no response. Hence, at this point, after failing to verify the value of the first marked CV, and
changing the separator from '*' to '?', A-TRACK will offer you the option of determining the
actual CV value within the Decoder.
Rel 2.2
41
March 2000
If you accept the option by pressing Y then A-TRACK will try to match the Decoder CV
value by successively sending each of the possible 256 values for the CV in turn to the
Decoder and looking for an acknowledgement when the correct value is presented. This can
take an appreciable time as you will be able to observe.
If a matching value is found (either initially or after successive trials), A-TRACK changes the
separator to '=', and the verified value is shown on the Screen - otherwise the separator is set
to '?' and the CV value is left unchanged. A-TRACK then moves on to the next marked CV
and the complete process is repeated. You can skip the determination sequence by answering
N to the prompt and allowing A-TRACK to attempt verification of the next marked CV.
When using Direct or Paged Access you are able to access any of the 96 CVs displayed by
A-TRACK. However, in Address-Only and Register modes, only a limited set of CVs are
accessible. Only CV01 is valid in Address-Only mode whereas, in Register mode, you can
access CV01 through CV04, CV07, CV08, and CV29 for Loco Decoders, or CV01, CV07
through CV09, and CV29 for Accessory Decoders. In these modes, if you attempt to verify (or
program) any of the other (inaccessible) CVs, A-TRACK will take no action other than to
change the separator from '-' to 'x'.
After verification and/or determination of all marked CVs has been completed, you are first
given the option, as described previously, of retrying the complete command sequence (if
any marks are set at '?') and then of updating the Item record with the verified values.
Obviously,with an actual Decoder connected to the DIU (or in a Loco on the progamming
track) where you are trying to aquire the data, you would attempt verification again (after
checking connections, etc.) but, for our example, you can answer N to both prompts when
they are presented, and return to the List Screen.
7.6 ACCESSORY CONFIGURATION VARIABLES
Accessory Decoders contain a different, and smaller, set of Configuration Variables from
those Decoders intended for fitting to Locomotives, although they are set up in exactly the
same way, via the Program/Verify Screen.
Within the NMRA DCC Recommended Practice RP 9.2.2, Accessory Decoder Configuration
Variables are actually numbered from 513 to 1024, although only CV513 to CV521, plus
CV541, have defined functions. To simplify the display format these are shown by A-TRACK
as CV01 to CV09, plus CV29 (add 512 to get the real CV number). Similarly to Locomotive
Decoders, any of the first 96 Accessory Decoder CVs (CV513 to CV608) can be programmed
or verified, although the response you obtain will depend on the specification of the
particular Accessory Decoder being used. Again, A-TRACK displays the two User Identity
values CV105 and CV106 (CV617 and CV618) as CV15 and CV16 on the Program/Verify
Screen.
As an example, select Item 007 (Turnouts HomeYard 9-12) from the Item List and go to the
Program/Verify Screen. If you move the Program/Verify Cursor down the first column of
CV Number-Values you will see that only CV01 to CV09 have functions defined by the
NMRA DCC RP 9.2.2. The only other active CV is CV29 which has the fixed value of $80
(128) to signify that this is an Accessory Decoder. Although you can set the values held in all
CVs from 01 to 09 (and any others which might be allocated by the manufacturer of your
particular Accessory Decoder) you cannot edit CV29 - as you will find if you highlight it and
press RETURN, or double-click on it.
Rel 2.2
42
March 2000
The 9-bit Decoder address for an Accessory is split between CV01 and CV09, with the 6 leastsignificant bits being placed in CV01 and the remaining 3 bits in CV09. Selecting either of
these CVs for edit on the Status Row will present you with a four-digit value for amendment
- 0103 in the case of our chosen example. As before, you can enter from 1 to 4 decimal
digits, or a '$' symbol followed by 1 to 3 hexadecimal digits, as the desired address then press
RETURN or the LMB. A-TRACK then automatically assigns the address bits between CV01
and CV09, and marks both CVs to show that their values have been edited. Remember,
however, that A-TRACK only checks that your edited value is a valid number, and not that
the address lies within the allowable range for an Accessory of 0001 to 0511 ($001 to $1FF).
For details of the meaning and usage of the other Accessory CVs you should refer in the first
instance to your Decoder's documentation and then, for more general guidance, to RP 9.2.2.
In the latter document only CV09 is defined to have a default value (000).
Editing of the Item Type and Description, and then exit from the Program/Verify Screen,
initiation of the programming or verification sequence, and update of the Item record is
handled exactly as for Locomotive Decoders as described in Sections 7.3 to 7.5 above.
7.7 SETTING UP BLANK ITEMS
When a Blank Item is inserted into the Item List, using the INSERT key (SHIFT->) as
described in Section 5.3, you will see that its Type is 'None', it has no valid address (address
00 is reserved for broadcast commands to be sent to, and acted upon, by all Decoders), and
its Description is "Undefined". The first thing to do with it, therefore, (and certainly before
attempting to send it any commands) is to allocate it a Type and a valid address. Thereafter,
you will need to set its CVs to sensible values, program all the data into the real Item's
Decoder, and give it a meaningful Description.
It is probably easiest to follow the sequence of actions if you are working with a real
example, so, with the Item List displayed, insert a Blank Item into the List at any convenient
point (you can always delete it later, either to remove it completely or to move it to a
different place in the Item List).
Move the List Cursor to the right field of the Blank Item and press RETURN (or just doubleclick on the right field) to get to the Program/Verify Screen. If you are not already in
Program Mode you will have to answer the normal set of prompts to select it (P), and to set
the CV Access Mode (A/R/P/D). Since we are not intending to actually program a decoder
at this stage, the Access Mode does not matter - just hit the RETURN key.
Set the Item Type first by pressing the TAB key followed by RETURN, or by a double-click on
the Type Field, and select Loco, Consist, or Accessory by pressing 'L', 'C', or 'A' followed by
RETURN (leaving the Item at 'None' is not a very useful choice). This action will move the
Program/Verify Cursor to CV29. Now, for a Loco or Consist, press RETURN again, or click
on CV29, and answer the queries presented on the Status Row. As mentioned previously in
Section 7.2, if you are unsure of the 'correct' answer to any question you can just press
RETURN or the LMB to assign the default value. A-TRACK will then set the appropriate
value into CV29.
Next, set one or more valid address values for the Item, bearing in mind the allowable
address ranges quoted previously, and the need to give this new Item an address which is
different from other Items in the List. For a Loco you need to enter a Primary Address to
CV01 and, if Extended Addressing was enabled in the setting of CV29, an Extended Address
Rel 2.2
43
March 2000
value in CV17 and CV18. A Consist only requires a Primary Address in CV19 (see Section 7.8
below), while an Accessory should have its Address loaded to CV01 and CV09.
Once these steps are completed the Item is 'safe' in that commands can be sent to it without
risk of interfering with other Items under control. You can then set up those remaining CV
values required to operate the type of Decoder fitted to the Item itself whenever is
convenient - and with reference to the maufacturer's documentation. You can also edit the
"Undefined" string to give the new Item a proper Description. It is not necessary to program
the set CV values into the Decoder straight away - again this can be left to a convenient time but note, as mentioned previously, that the CV 'marks' are not preserved when you leave the
Program/Verify Screen, and you will have to 'mark' the relevant CVs again before they can
be transferred to the real Decoder.
Complete the Item initial setup by pressing ESC or the RMB, choose to program the Decoder
or not as you wish, then answer Y to the query 'Update Item with Changes?', and
check that the new Item parameters shown are as intended. Before you quit A-TRACK you
will also need to save the revised Item List to preserve the results of your editing - otherwise
all changes to the Item List will be lost. Saving files and quitting the program require the use
of the Menu, and such topics are dealt with in Section 8 which follows.
7.8 CONSISTS
The setting up and control of Consists has been covered already in Section 6.5, but there are a
few points regarding programming which need to be clarified.
One point of which you should be particularly aware is that DCC commands do not
distinguish between Consist Addresses and Loco Primary Addresses. So, if you are not using
Extended Addresses for any of your Locos on the track, ensure that their Primary Addresses
are all different from any Addresses you wish to allocate to Consists.
Since a Consist has no physical existence, A-TRACK will not let you attempt to program (or
verify) its (non-existent) Decoder and, therefore, only prompts you to update the Item record
when leaving the Program/Verify Screen.
Although the only CV which it is necessary to program, as far as A-TRACK is concerned, is
the Consist Address, CV19, you may find it useful to enter other CV values for your own
information - perhaps relating to the characteristics which have been programmed into the
Locos which will be assigned to the Consist. These CV values will be ignored by A-TRACK,
and will have no effect on the control of the Consist.
Rel 2.2
44
March 2000
8
MENU
8.1 ACCESSING THE MENU STRUCTURE
The Menu provides the means to invoke those A-TRACK functions and operations which are
not otherwise accessible directly from the List, Control, and Program/Verify Screens covered
up to this point (as well as some that are). You can only call up the Menu from the List screen
and, as mentioned previously in Section 5.3, this is done either by pressing the INVERSE (Ã)
key (located bottom-right on the keyboard) or by clicking on the Menu Area with the mouse.
In either case a press of the ESC or INVERSE keys, or of the RMB, lets you exit from the
Menu back to the List Area.
When you access the Menu Area the Top Menu, consisting of -
File
Edit
Cmnd
Quit
- appears on the first screen row, with 'File' highlighted by the Menu Cursor. The second
screen row displays the next level of the Menu structure - in this case the File Menu,
consisting of -
New
Load
Save
Dir
Config
If you move the Menu Cursor progressively to the right by pressing the Right Arrow key you
will see the contents of the second screen row change to display first the Edit Menu, namely -
C'Vars
Delete
Insert
- followed by the Command Menu -
Item
B'Cast
Mode
When you reach the last entry on the Top Menu, 'Quit', you will note that this does not
have a lower level menu and, therefore, represents an 'action'. The action of 'Quit',
obviously, is to let you exit from A-TRACK (the only way out, in fact - apart from switching
the computer off), and is invoked by pressing RETURN or by clicking on the highlighted
'Quit' with the mouse.
When you do this a message appears on the Status Row asking you to confirm that you wish
to exit from A-TRACK, preceded, if you have changed the Item List in any way, by a prompt
to save the altered List file to disk (as you may have already encountered when using the
Clear function in Section 5.3). Note that, every time you issue a command to an Item,
A-TRACK updates that Item's record with the changed parameters, and thereby changes the
Item List - hence you will see the prompt even if you have not made changes directly to the
Item's Type, Description, or CV values, For now, answer N to either or both prompts,
returning you to the Menu with 'Quit' highlighted.
Any of the other Top Menu entries can be highlighted again by using the Left Arrow key or
by clicking on them. You may also use TAB to move to the last (rightmost) Menu entry, or
SHIFT-TAB to move to the first (leftmost) Menu entry.
Select 'File' and then move to the File Menu either by pressing RETURN or clicking once
more on 'File'. The Menu Area should now show the File Menu on the first screen row,
Rel 2.2
45
March 2000
with 'New' highlighted, and a blank second row - indicating that 'New' is another 'action'. If
you check the other File Menu entries, by moving the Menu Cursor to them, you will find
that they are all 'actions' except the last, 'Config', which presents its own lower-level menu
-
Load
Save
Amend
Def'lt
Details of this Configuration Menu, which allows you to set up some A-TRACK features to
suit your own preferences, are dealt with separately in Section 9.
Press ESC to return to the Top Menu with 'File' highlighted. If you select the Edit Menu by
moving the Menu Cursor right and pressing RETURN, or by double-clicking on 'Edit', you
will find that all three entries are 'actions'. Press ESC again to get back to the Top Menu, this
time with 'Edit' highlighted (and showing how the ESC key - or the RMB - lets you retrace
your steps up the Menu structure) and repeat the exercise with the Command Menu. In this
case 'Item' and 'Mode' are 'actions', but 'B'Cast' brings up the Broadcast Sub-Menu which
you will find, if you press RETURN, gives you another five 'actions' -
Clear
Reset
Idle
Stop
Emgncy
Back out of the depths of the Menu structure with the ESC key or RMB, with the final key
press removing the Menu display and returning you to the Item List on the List Screen.
Whenever the Menu is activated by the INVERSE key or by clicking on the Menu Area, you
can use the initial letter of any entry shown on the first screen row as a short-cut to invoke
that action or to display the next lower-level menu. This is certainly quicker than using
cursor-control keys followed by RETURN, but you may still find it easier to double-click on
the desired entry with the mouse. Experiment to establish your own preferences.
Having explored the available Menu structure, we can now look at what happens when you
select and execute a particular 'action'.
8.2 FILE MENU
New
Clears the current Item List after offering you the opportunity to save the List
if it has been changed. If you are given the option to save the Item List
then you can abandon the whole operation by pressing ESC or the RMB otherwise the Item List is cleared instantly. Note that you cannot clear the
Item List if any commands are currently active, since you would instantly lose
control of the active Items.
Load
Loads an Item List from disk after allowing you to save the current List if it
has been changed. The filename of the most-recently loaded Item List
appears on the Status Row and can be edited as required to specify the full
filename (drive + directory (if appropriate) + filename) of the Item List you
wish to load into A-TRACK. Press RETURN or the LMB to load the Item List
file, but note carefully that pressing ESC or the RMB at this stage will result in
any current Item List being cleared from memory without a replacement Item
List being loaded - as will also happen if any error occurs. If the Load is
successful you are presented with a set of queries to answer. You can choose
(or not) to issue a set of initialisation command packets to reset the state of all
Item Decoders (see Clear, Broadcast Sub-Menu below) and then to restore
Rel 2.2
46
March 2000
the set of Item speed and/or function commands saved with the Item List (see
Save below). This has to be done with careful consideration of the likely
consequences, as discussed in Section 5.2 with regard to command restoration
after Emergency Stops.
Save
Saves the current Item List to disk. The filename of the most-recently loaded
Item List appears on the Status Row and can be edited as required to specify
the full filename (drive + directory (if relevant) + filename) under which you
wish to save the current Item List - using the filename extension .ITL will
help distinguish Item List files from other file types. Item Lists are saved with
a copy of the current active command packet tables and buffers, thus
preserving the complete operational state of the layout. Note also that
A-TRACK will reload the saved Item List from disk as soon as the write to
disk is complete. Any errors which occur at any point during the operation
could result in the Item List being lost. For this reason you are strongly
recommended NOT to overwrite the existing Item List - either Save with a
new filename or to a different floppy disk. You should also make back-up
copies of your Item Lists to guard against accidents, and give you some hope
of recovery.
Dir
Displays a directory of files on disk. The directory to be displayed is defined
by the current path which is set to 'D1:*.*' by default. The path is displayed
on the Status Row and can be edited to specify whichever path you require.
The edited path then becomes the default path which will be displayed in
future. Press RETURN or the LMB to display the first 18 lines of the directory
listing in the List Area. If there are more than 18 lines in the listing, press
RETURN or the LMB again to display the next 18 lines. ESC or the RMB can be
pressed at any time to abandon the directory display and return to the Item
List. When the directory listing has been completely displayed, a further press
of RETURN or the LMB allows you to edit the path again to look at another
directory. Press ESC or the RMB to end the operation.
Config
See Section 9
Whenever a Load or Save operation is performed, it is necessary for A-TRACK to suspend its
normal generation and output of DCC commands to the track. All of the Atari XL/XE
computer resources have to be dedicated to servicing the transfer of data to or from the disk
drive and, as has been noted previously in Section 5.4, you will see the normal screen colours
disappear temporarily. Because command output is disrupted, the best course of action is not
to have Locomotives on the track during File operations.
This does not mean that you cannot Save an Item List with active Loco commands (in order
to preserve the operating state of a layout for display purposes, for example). Once the Locos
are running as you require, proceed with the Save operation by entering or editing the
filename on the Status Row. A-TRACK will disable command output from the DIU, which
effectively cuts power to the track and brings all Locos to a halt, but will not otherwise
disrupt the current operation of the software. The Save operation and subsequent reloading
of the Item List can then proceed safely, with the DIU being re-enabled once Item List
loading is complete. A similar sequence of events takes place when you choose to Load a
new Item List,
Rel 2.2
47
March 2000
Even if all Locos are stopped before File operations are undertaken, it is still possible for
spurious or corrupt DCC commands (which could cause a Loco to move off unpredictably)
to be generated. You can add a further level of protection against such problems during File
operations by setting the DIU Mode Switch to the 'PROGRAM' position. This positively
prevents any output from the DIU to the main track. To be absolutely safe you should switch
off and restart the Atari XL/XE, DIU, and A-TRACK program after any Save operation.
8.3 EDIT MENU
C'Vars
Takes you to the Program/Verify Screen, via the usual set of queries to set the
operational modes, to edit the Configuration Variables, Type, and
Description of the currently selected Item. Equivalent to highlighting the right
field of the Item and pressing RETURN, or double-clicking on the
Item
right field.
Delete
Deletes the currently selected Item. Directly equivalent to pressing the
DELETE key (SHIFT-BACKSPACE).
Insert
Inserts one or more Items at the current Item List Cursor position. Directly
equivalent to pressing the INSERT key (SHIFT->).
8.4 COMMAND MENU
Item
Takes you to the Control Screen from which you may issue commands to
whichever Item is currently selected. Equivalent to highlighting the left field
of the Item and pressing RETURN, or clicking on the Item left field.
Mode
Displays a prompt on the Staus Row from which you can select the desired
Operational Mode directly by typing 'C', 'P', or 'V'. If you select either
Program or Verify Mode then you will also be asked to select the required
Configuration Variable Access Mode (A/R/P/D).
Broadcast Sub-Menu
Clear
Outputs 24 Decoder Reset command packets followed by 16 Idle command
packets in place of any current Item command packets. Equivalent to
answering Y to the 'Clear State of All Decoders?' prompt after
loading an Item List. This is the standard DCC initialisation sequence before
commencing layout control operations. After packet output you are asked
whether you wish to restore the prior Item command packets - consider
carefully the likely consequences of full command restoration before
answering Y.
Reset
Acts like Clear above but only outputs Reset command packets.
Idle
Acts like Clear above but only outputs Idle command packets.
Stop
Outputs Broadcast Stop command packets, bring all Items to a halt at a rate
determined by their deceleration parameters. As with the other Broadcast
'actions', after packet output you are offered the option of restoring the prior
Item command packet sequence.
Rel 2.2
48
March 2000
Emgncy
Issues an Emergency Stop All command, bringing all Items to an immediate
halt. Equivalent to pressing the BREAK key (see Section 5.2 for further details).
NOTE: It is not clear whether the current 'actions' offered by the Broadcast Menu are
particularly useful, and they may be revised in future A-TRACK Releases.
Rel 2.2
49
March 2000
9
PROGRAM CONFIGURATION
A-TRACK provides the facility, through the Configuration Sub-Menu, for you to adjust some
of its characteristics to suit your own preferences. You can select whether to use a mouse
(and which type of mouse), define whether to use a particular variety of handheld controller,
and select colours for the various screen areas and cursors.
Access the Configuration Sub-Menu via the keystrokes 'INVERSE', 'F', and 'C' or, with the
mouse, click on the Menu Area, on 'File', and then double-click on 'Config'. This should
give you a display on the first screen row of the four Configuration Sub-Menu 'action'
entries, namely -
Load
Save
Amend
Def'lt
Leaving 'Amend' aside for the moment, highlighting any of the other three and pressing
RETURN, or pressing any of their initial letters, or clicking on the entry with the mouse, will
achieve the following -
Load
Loads an A-TRACK Configuration File from disk and sets the program
configuration according to its contents. The filename of the most-recently
loaded Config File appears on the Status Row (probably
'D1:ATRACK.CFG') and can be edited as required to specify the full filename
(drive + directory (if relevant) + filename) of the Config File you wish to load
into A-TRACK. Press RETURN or the LMB to load the Config File, or press
ESC or the RMB to abandon the operation.
Save
Saves the current Configuration settings to a disk file in the correct Config File
format. The filename of the most-recently loaded Config File appears on the
Status Row (probably 'D1:ATRACK.CFG') and can be edited as required to
specify the full filename (drive + directory (if relevant) + filename) under
which you wish to save the current Configuration. Using the filename
extension .CFG will help distinguish Configuration Files from other file
types, but is not mandatory.
Def'lt
Sets the current A-TRACK Configuration to the program's default values,
which are Atari Mouse Enabled
Normal Mouse Buttons
No Handheld Controllers
Screen Colours as described in Section 4
Note that you can generate and keep as many Configuration Files as you like - perhaps each
operator may like to have his or her own - but A-TRACK expects to find, and to load, a
Configuration File named ATRACK.CFG from drive D1: when you boot the computer, or
load and run ATRACK.COM. It will ignore any other Configuration File and, if it does not
find ATRACK.CFG, it will use the program's in-built Default Configuration instead.
Selection of the fourth Configuration Menu entry, 'Amend', allows you to change the current
program settings. A series of prompts appears on the Status Row beginning with the
following two Rel 2.2
50
March 2000
"Mouse Selected ?"
N = Mouse Disabled
A = Atari ST Mouse
C = Commodore Amiga Mouse
"Swap M'Buttons ?"
Y = Mouse Buttons Reversed (LMB = ESC)
N = Mouse Buttons Normal (LMB = RETURN)
Reply to the prompts by typing the appropriate letter key, or simply hit RETURN or the LMB
to retain the current setting. Pressing ESC or the RMB at any time will abandon the
amendment of the configuration parameters completely, leaving them unaltered.
Note that, if you choose to swap the mouse buttons - to make things easier for youself if you
are left-handed, for example - then you will have to read RMB for LMB, and vice versa
throughout this User Guide.
The third prompt allows you to enable the use of Handheld Controllers and to select their
type and mode of speed-control operation "Handheld Type ?"
N = Handheld Controllers Disabled
P = Atari Paddles
H = A-TRACK Handhelds
Note that, if you connect a pair of standard (unmodified) Atari Paddles directly to the Atari
XL/XE Joystick Port 2, you should select Centre-Zero Speed Control Mode when you assign
them to control a Loco or Consist, as described in Section 6.3. If you select Directional Mode
then speed control will only work in the Forward direction - with standard Paddles there is
no way to reverse the direction of the Loco or Consist. It is possible to modify the Paddles
and add a Direction Select switch, as already provided on the A-TRACK Handheld
Controllers, in order to provide proper directional control. Details of this (and other)
modifications are described in Section 11.1.
The next set of prompts relates to screen area colour selection. The colours are presented (for
ease of programming by the author rather than to make life easy for you, the user!) as a set of
hexadecimal values which you can edit to suit yourself. (See Sections 5.4 and 7.2 for more
details on editing numeric strings on the Status Row).
Standard Atari colour values are used,as given in the list below, but the colour descriptions
given can be a little confusing since the perceived colour (hue) depends very much on the
associated intensity (brightness) setting. Colour 0, for example, called 'Black', is actually
bright White at the maximum intensity level of E(14), and this change applies to most of the
other colours such as the Blues (colours 6 to 9) which tend towards white at high intensity.
Black
Rust
Red-Orange
Dark Orange
Red
Dark Lavender
Cobalt Blue
Ultramarine
Rel 2.2
0
1
2
3
4
5
6
7
Medium Blue
Dark Blue
Blue-Grey
Olive Green
Medium Green
Dark Green
Orange-Green
Orange
51
8
9
A
B
C
D
E
F
March 2000
Each intensity (brightness) setting used to define a screen colour must be an even number
ranging from 0 to E (hexadecimal - 0 to 14 decimal), ie. there are eight possible intensities of
each hue.
The first two screen colour prompts, for the Mouse and Speed Bar Cursors, respectively,
require you to enter two hex digits. The first is the colour (hue) value, followed by the
intensity value. The default values appear as "Mouse Curs Clr ? : Value> $4C"
Red (Mauve),
Intensity 12
"Speed Curs Clr ? : Value> $FC"
Orange (Yellow),
Intensity 12
If you do not wish to change the displayed value then just press RETURN or the LMB to
preserve it as it is. Otherwise enter your new values, deleting or overwriting the old ones.
Any alterations that you make do not appear as screen colour changes until all the colour
choice prompts have been answered - which makes it sensible to change just one or two
colours or intensities at a time, and observe the result before making further adjustments.
The next series of prompts relate to the Screen Areas and require the entry of three hex
digits, representing the intensity of the text characters, the colour value for the area, and the
intensity of the background, respectively. These are displayed in the prompt as the three
final digits of the current value. The first digit is always zero and should remain so. The
default values appear as "Menu Area TxBk ? : Value> $000C"
Black
(White)
Text Intensity 00
Backgnd IntÊy 12
"Title Row TxBk ? : Value> $0E76"
Ultramarine
(Blue)
Text Intensity 14
Backgnd IntÊy 06
"List Area TxBk ? : Value> $0AB0"
Olive-Green
(Green)
Text Intensity 10
Backgnd IntÊy 00
"Status Rw TxBk ? : Value> $00EC"
Orange-Green Text Intensity 00
(Yellow)
Backgnd IntÊy 12
"Error Row TxBk ? : Value> $0038"
Dark Orange Text Intensity 00
(Red)
Backgnd IntÊy 08
Make any change you require (or wish to try out), pressing RETURN or the LMB to enter
them, or to move on to the next prompt without changes. Once all the colour prompts have
been presented the screen colours will be updated to reflect any changes you have made, and
you will be given the option to accept the new colours, to cancel the complete edit, or to go
back to the start and revise your updated values. Press the appropriate option key ('A', 'C', or
'R') or hit ESC or the RMB to abandon the configuration process (and ignore any changes
which have been entered).
When you are satisfied with your revised A-TRACK Configuration you can call up the
Configuration Menu again and save the new settings to a Configuration File on disk. It is
recommended that you do NOT overwrite any existing ATRACK.CFG file without saving a
copy. The new file can subsequently be renamed to ATRACK.CFG and copied to your
Working Disk so that your revised Configuration is loaded every time you start the program
Rel 2.2
52
March 2000
- if you do not wish to load it directly yourself. You can always return to the default settings
via the Configuration Menu, or by restoring a copy of the original ATRACK.CFG from the
Master Disk.
Rel 2.2
53
March 2000
10 TRACK OPERATIONS
10.1 CONNECTIONS
Having persevered to reach this stage, you should have a good idea of A-TRACK's
capabilities and the way in which its functions operate. On the other hand, if (like a lot of
people) you have skipped directly to this section, then carry on by all means - but be
prepared to go back and read up on the essential operating details you will have missed.
The next stage is to connect the DIU to the railroad track and to some decoder-equipped
locomotives. For convenience, details of the DIU hardware connections and the method of
linking them to the Atari XL/XE and the track, as described in Section 3.2, are repeated here.
The DIU has three pairs of terminals fitted to its rear panel Blue
Yellow
Green
15 Volts AC Transformer Input
Output to Programming Track (250mA Max Current)
Output to Main Track (4 Amps Max Current)
- and a pair of monitoring points Red
Black
+14 Volts DC Out
Power Ground (0V)
The DIU is supplied with two connecting leads - a 7-pin DIN to 7-pin DIN (straight-through)
power lead, and a 50-way ribbon cable (PCB edge connector to IDC header). The latter is
designed to be connected to the Atari 800XL Parallel Bus Interface (PBI) port. An alternative
50-way cable, or an adaptor, is necessary to allow connection to the Enhanced Cartridge
Interface (ECI) of the Atari 130XE.
The DIU takes power for its logic circuitry from the Atari XL/XE Power Supply Unit. Hence,
with your Atari XL/XE computer, its disk drive, and the DIU all switched off, unplug the
power-in connector from the rear of the Atari XL/XE (next to the power switch) and plug it
into one of the 7-pin DIN power sockets on the left side of the DIU (looking at the DIU front
panel) - either socket can be used. Now connect the power lead supplied with the DIU from
the other 7-pin socket to the vacated power-in socket at the rear of the Atari XL/XE.
Next, using the 50-way ribbon cable supplied, connect the DIU to the PBI (or ECI) port at the
rear of the Atari XL/XE computer. Note that the connector which plugs into the DIU is
polarised (a 'bump' at top centre), so that it can only be inserted one way. The ribbon cable
should then be kept flat, and not twisted, from the DIU to where it plugs into the computer
port. The ribbon cable can be bent or folded to position the DIU at a convenient position
above and behind the Atari XL/XE so that its switches are accesssible.
A 15 volt AC supply, of up to 4 amps capacity, should now be connected to the Blue
terminals on the DIU rear panel. This powers the DIU output circuitry supplying DCCcompatible power and control signals to the track.
Rel 2.2
54
March 2000
IMPORTANT NOTES & WARNINGS :
(1)
The DCC Output power is totally isolated from the 5-volt logic power derived from
the Atari XL/XE in order to prevent any damage to the DIU or Atari XL/XE circuitry
from inductive voltage spikes generated by locomotives or other items connected to
the track. The metal case of the DIU (or PBU) is connected electrically to the ground
(GND or 0V) of the Atari XL/XE. The Power Ground (Black) monitoring terminal on
the rear panel MUST NOT, under any circumstances, be connected to the DIU case,
or to any ground (GND or 0V) connections of the Atari XL/XE or any of its
peripherals.
(2)
Since, as explained in the Introduction, DCC functions by alternating the polarity of
the track output terminals, there MUST NOT be ANY connections made between the
Power Ground or +14V DC monitoring terminals and any of the Main or
Programming Track terminals, or to any part of the track itself. Failure to observe this
restriction will lead to the destruction of the DIU or PBU power output electronics.
At this point you can check that output power is available by moving the Power Switch to
the ON position when the Yellow POWER LED should light, the Green ACTIVE LED should
flash briefly then go out, and the Red OVERLOAD LED should remain dark. If you have a
voltmeter available, you can also observe whether the voltage regulator is functioning
correctly by checking that the voltage between the Red and Black monitor points is within
the range 14.2 to 14.8 volts.
Return the DIU Power Switch to the OFF position then connect the Green DIU output
terminals (labelled 'TRACK') to an appropriate point on your main track layout, and the
Yellow DIU output terminals (labelled 'PROGRAM') to a section of track isolated from the
main layout. It is not important which terminal goes to which rail, but note carefully that the
lower TRACK and PROGRAM terminals are linked together within the DIU (labelled
'COMMON'). If the isolated section of track - to be used for programming your locomotive
decoders - is physically connected to the main layout then you should ensure that the
common TRACK and PROGRAM terminals go to the same rail (left or right) so that a
locomotive running across the isolation gap does not cause a disruptive short circuit across
the DIU outputs.
Once the DIU is connected to the layout, if you have locomotives on the track (with or
without DCC decoders), then it is recommended that the DIU Mode Switch is set to the
PROGRAM position before the DIU Power Switch is turned back to ON. This prevents the
normal switch-on power surges from causing your locomotives to jerk into motion
momentarily. Once the Green ACTIVE LED has gone out, you can return the Mode switch to
the OPERATE position, then load and operate the A-TRACK software as described earlier in
Section 4.
10.2 WIRING & OVERLOADS
Since the current which can be drawn from the TRACK output is up to 4 Amps, make sure
that the guage of wire you use to connect to the track is sufficient to avoid a substantial
voltage drop - the larger the wire diameter the better (within sensible limits, of course!). This
is not quite as important with the PROGRAM connections since the current here is limited to
250 mA (one quarter Amp).
Rel 2.2
55
March 2000
A layout intended for DCC operation has all of its rail sections energised continuously,
instead of only when a locomotive is required to travel through a particular section. This
should not cause any trouble with normally-wired layouts, but care needs to be exercised
with the connection of turnouts. Here the metal wheels of locomotives and rolling stock can
short across the vee rails (beyond the frog) which, unlike the usual situation on a
conventional layout, will both be 'live' - and of opposite polarity. A momentary short-circuit
will be ignored by the DIU but, if it is prolonged (by a slow-moving train, for example), will
probably bring operations to a halt. The easiest solution is to isolate the vee rails from the
main track and only energise one of them via the point blades or a switch linked to the tiebar.
Further detailed advice on the wiring of DCC layouts is beyond the scope of this User Guide,
but most of the information you will need can be found in "Digital Command Control - the Comprehensive Guide to DCC"
- Stan Ames, Rutger Friberg, and Ed Loizeaux
- Published by Allt om Hobby
in co-operation with the National Model Railroad Association
- ISBN 91-85496-49-9
Another book you may find useful for its coverage of electrical and electronic topics,
although it does not deal directly with DCC operation, is "Model Railroad Electronics - Basic Concepts to Advanced Projects"
- Peter J Thorne
- Published by Kalmbach Books (Model Railway Handbook No. 37)
- ISBN 0-89024-146-5
Because the full track voltage of approximately 15VAC is always present when operating a
DCC system, you may find it useful to fit an indicator across the rails to show that your
connections are secure and that track power is actually present. The indicator can be either a
simple lamp of suitable low-current rating (25 to 40 mA), or a pair of LEDs connected backto-back with 270 ohm (0.5 watt) series resistors as shown below LED 1
Rail A
270 ohm
Rail B
270 ohm
Flat on LED Body
LED 2
The overload protection provided within the DIU (and PBU) is designed to safeguard the
internal electronics against an excessive current being drawn from the unit. It will not
necessarily detect a short-circuit across the rails of your layout where the total current taken
is less than the trip values (4 Amps on the main track or 250mA on the programming track).
This can arise, for example, where the transformer connected to the DIU or PBU cannot
supply 4 Amps and maintain its rated voltage, or where thin track connecting wires have
been used and are causing too great a voltage drop. It is worth checking your layout
carefully for any short- or open-circuit connections (preferably using a multimeter) before
Rel 2.2
56
March 2000
connecting the A-TRACK hardware to the track - it can save a lot of frustration and time later
on!
A momentary overload will light the Red OVERLOAD LED on the front panel of whichever
DIU or PBU is affected. Provided the short-circuit across the track is removed in less than 2
seconds, the DIU or PBU should recover on its own, the OVERLOAD LED will go out, and
normal operation will be resumed.
However, if the overload condition persists for longer than 2 seconds, the affected DIU or
PBU alerts the Atari XL/XE and an 'Overload Detected' error message will appear on
the Status Row of the screen, accompanied by a continuous two-tone audible alarm to ensure
that it gets your attention. Your first action should be to switch off the DIU and/or track
power, then press the ESC key (or RMB) to cancel the error message. Once the source of the
short-circuit has been removed you should then be able to switch the DIU back on, and
resume track operations - bearing in mind that A-TRACK will still be sending out the same
set of commands that it was when the fault first occurred.
Note that an overload condition, like recovery from an Emergency Stop All command, can
only be resolved at the Atari console or the DIU, and not remotely through any handheld
controllers. Switching off the DIU will disable output to the track from any and all connected
PBUs without having to switch each PBU off individually.
10.3 PROGRAMMING DECODERS & CONSISTS
As covered in earlier Sections, the parameter values required to operate a Locomotive in the
desired manner are loaded, or programmed, into a Decoder by sending it a sequence of DCC
commands. However, programming commands are not addressed to a specific Decoder, but
will be accepted by any Decoder which receives them. Hence the connection and use of a
separate, isolated section of track on which to place the single, decoder-equipped locomotive
that you wish to program. If programming commands were sent on to the main track then
every Locomotive there would receive and act on them - not a situation that would be very
useful, In particular, if you managed to program all Loco addresses to the same value, it
would become impossible to control any Loco individually, which would defeat one of the
primary purposes of DCC.
The first step in programming a new Decoder should be to read and record the original
parameter values programmed into it by the manufacturer. As explained previously, this is
done by performing a Verify operation from the Program/Verify Screen. If the new Decoder
is already fitted within a locomotive then you will do this by placing the locomotive on the
programming track and following the sequences described in Section 7.5. If, however, the
new Decoder has not yet been fitted, then the best way of proceeding is to check its operation
directly with the DIU before it is connected into the locomotive.
Looking at your new Decoder you should see that four of the wires emerging from it are
coloured Red, Black, Orange, and Grey. These are the track and motor connections. Any
other wires are for connection to auxiliary functions and should be ignored for the moment but ensure that they are kept completely isolated from contact with each other and do not
short to the track and motor wires. If you do not feel confident making connections to
electronic equipment then seek assistance from someone who is competent rather than risk
damaging your equipment.
The normal connections for the Decoder are Rel 2.2
57
March 2000
Red
Black
Orange
Grey
Right Rail
) Looking in the forward
Left Rail
) direction of travel
Motor Terminal normally connected to Right Rail
Motor Terminal normally connected to Left Rail
For test and checking purposes connect the Black wire directly to the lower Yellow
(PROGRAM COMMON) terminal on the DIU rear panel, and the Red wire to the upper
Yellow (PROGRAM) terminal THROUGH a 100 ohm 2 watt resistor - THIS IS IMPORTANT
to protect the Decoder from inadvertent short-circuits. Connect a load capable of drawing
between 50 and 100 mA between the Orange and Grey wires - the Decoder normally
produces a maximum output of about 12 volts DC across them, but this will be reduced in
our test rig by the presence of the 100 ohm protection resistor. The load can be either an
incandescent lamp of appropriate rating, or two LEDs, each with a 270 ohm 0.5 watt series
resistor, connected as shown in the diagram below, or even an old locomotive motor. Using a
lamp or LEDs will allow you to see the response of the Decoder to Verify and Program
commands.
No connections to other
wires from Decoder
Decoder
270 ohm
270 ohm
Orange
Grey
Black
Red
LED 1
100 ohm 2W
LED 2
DIU PROGRAM
Terminals
Flat on LED Body
In accordance with the NMRA DCC Recommended Practice RP 9.2.3, Decoders are designed
to acknowledge receipt of programming commands so that you can verify that they have
been received correctly. In the case of a Loco Decoder, acknowledgement is made by turning
on the Loco motor for a brief period and allowing the DIU to detect the momentary increase
in current consumption from the track. In our test setup the lamp or LEDs should flash
briefly.
Set up a Blank Item with a Type of 'Loco' and a suitable Description for the new Decoder (see
Section 7.7), then follow the Verify procedure described in Section 7.5, marking all 96 CV
values and letting A-TRACK determine the actual values in the new Decoder. This can take a
fair amount of time - just be patient! If there are any problems, and there is no indication
from the lamp or LEDs, then check that all your connections are sound and that you have
followed all the A-TRACK and DIU setup instructions correctly - then try again! Once the
process is complete you can update the new Item record with the extracted CV values and
save it with the rest of the Item List on to disk for future reference if necessary.
The next stage of the recommended procedure is to generate a fresh Blank Record for a Loco,
with a Description to suit the locomotive in which you are going to install the Decoder, then
Rel 2.2
58
March 2000
continue the Program procedure by setting at least the Primary Address (CV01) to the
required value. You can set up any other CV values as well, if you want to alter the default
values, using the documentation supplied with the Decoder for guidance, then start the
Program sequence. As each CV value is transferred to the Decoder you should see the testsetup lamp or LEDs flash briefly. Again, if this does not occur, check your setup carefully
before you yell for help. You can, if you wish, Verify that the Decoder contains your new
programmed values - otherwise fit it into a locomotive and proceed to track operations.
If the Decoder is already fitted in a locomotive then you can go through exactly the same
process of verification and programming, but this time on the programming track which
should be connected to the DIU Yellow PROGRAM terminals as described. If you listen
carefully to the locomotive when you initiate Verify or Program operations you should hear
a short click or buzz from the motor as each command is acknowledged, and the locomotive
may jerk forward slightly on the track. If the Decoder is connected to the locomotive
headlight or other lights then these may flash briefly as part of the acknowledgement.
Additionally, if the locomotive motor draws a high current at start up, you may also observe
that the Red OVERLOAD LED on the DIU front panel flashes briefly as commands are
acknowledged - this will be ignored by A-TRACK unless the overload condition persists for
more than 2 seconds.
When you have a Loco on the main track, and assign it to a Consist, you will find that it also
generates an acknowledgement of the assignment command. You should be able to hear its
motor clicking or buzzing intermittently. When you are sure that this has occurred you
should remove the 'Assign to Consist' command by selecting the Loco assignment as 'None',
as described in Section 6.5, before proceeding to operation of the Loco as part of a Consist. A
similar sequence of operations will be required when you remove the Loco from the Consist
and return it to individual control.
Rel 2.2
59
March 2000
11 HARDWARE OPTIONS & EXTENSIONS
11.1 PADDLE CONTROLLERS
Although you can use standard Atari Paddles as A-TRACK Handheld Controllers they
provide a somewhat limited degree of control. Their operation can be 'improved' by a few
relatively simple modifications which provide the following Smoother speed control (extended over a larger arc of rotation)
Emergency Stop All command via the Trigger (Fire Button) on each Paddle
Direction Select switch
Headlight On/Off switch
The four modifications are independent of each other, so that you can choose which to add
or leave out, but note that the Emergency Stop facility requires you to alter the connections
between the common Paddle 9-pin connector and the Atari Joystick Port 2 (which can be
done through a simple in-line adaptor), and the addition of either (or both) switches requires
you to replace the cables between the Paddles and the Joystick Port (extra wires are needed
to connect the switches).
With a standard Atari Paddle you will find that you go from stopped to maximum speed
over about two-thirds of the total rotation of the Paddle knob. A larger arc of control can be
obtained if the effective electrical resistance of the Paddle control (a 1 Megohm variable
resistor) is reduced by soldering a pair of fixed resistors across the variable resistor terminals
as shown in the diagram overleaf. The fixed resistor values are 8.2 Megohm and 1.5
Megohm. Note that this modification makes the action of the control slightly non-linear, so
that the midpoint of the control range is not at the midpoint of the arc of movement.
However, as long as you identify and mark the control midpoint (the Stop position in
Centre-Zero operation), this should not give you any significant problems in actual
operation.
Normally the Paddle Triggers are connected to Pins 3 and 4, respectively, for Paddles 1 and
2. The Trigger connections should be removed from Pins 3 and 4, and both Triggers should
be connected to Pin 6. This can be done by wiring up a simple 9-pin D-Plug to D-Socket
adaptor as follows -
1
1
Rel 2.2
5
6
9
6
9
5
60
Joystick
Port 2
(looking into Port)
Atari
Paddles
March 2000
Addition of Direction Select and Headlight switches requires you to add two wires from each
Paddle, connecting the switches to pins 1 through 4 of Joystick Port 2. In practice this
requires replacement of the Paddle cables and connector (since the standard Atari connector
does not have all pins fitted). The complete circuit diagrams of the original and fullymodified Paddles are given below.
OFF
FL
ON
FWD
DIR
1
1
3 Fire 1
TRIGGER
REV
9 Speed
7 +5V
7 +5V
1M Lin
1M Lin
1M5 8M2
8 0V (Ground)
8 0V (Ground)
OFF
FL
ON
FWD
DIR
REV
2
4 Fire 2
TRIGGER
2 Direction
6 Emergency Stop
STOP
9 Position 1
2
1 Function FL
3 Function FL
4 Direction
6 Emergency Stop
STOP
5 Position 2
5 Speed
7 +5V
7 +5V
1M Lin
1M Lin
1M5 8M2
8 0V (Ground)
8 0V (Ground)
Original Paddles
Enhanced Paddles
Rather than carry out such extensive modifications to standard Atari Paddles, you may like
to consider building your own version of the controllers in a suitable small handheld box.
Constructional details are somewhat outside the scope of this User Guide but a suggested
layout is also shown below.
FWD
DIR
ON
FL
REV
OFF
. .
STOP
1M
Linear
.
Rel 2.2
1M5
8M2
CONTROLLER 1
1 2
9 7
8 6
CONTROLLER 2
3 4
5 7
8 6
61
Joystick Port 2
Pin Connections
March 2000
11.2 A-TRACK HANDHELDS
A-TRACK supports the use of its own variety of handheld controller (HHC) which allows
you to control all Decoder functions (up to a maximum of six) for the selected Loco as well as
Speed and Direction. As many as eight HHCs can be connected to A-TRACK at the same
time through a wired network of 8-pin RJ45 sockets. The network is connected to Joystick
Port 2 via a Network Driver unit.
Power for the Network Driver is supplied from the 'DCC OUT' socket on the left-hand side
of the DIU (looking at its front panel). Cables to connect the Network Driver to the DIU and
to Joystick Port 2 are supplied with the unit. Both cables are simple straight-through
connections, using 5-pin DIN (Type B) and 9-pin D-Type connectors, respectively.
The RJ45 sockets of the A-TRACK HHC network are placed around your layout wherever an
operator would take up position to operate a train or a yard shunter (switcher), for example.
The RJ45 sockets are all linked together, pin-for-pin, using 8-core cable, and then, into the
Network Driver as shown in the diagram below. A length of cable terminated with an RJ45
plug is supplied with the Network Driver to let you connect it to your network.
RJ45 Sockets placed around Track Layout (seen looking into socket)
8
1
8
1
8
1
All RJ45 Sockets
wired 1-1, 2-2, etc.
Daisy-Chain Connection
8
1
8
1
8
1
8-Core Cable
DCC OUT
(to PBUs)
1
8
RJ45 Plug
(Top View)
8
1
Branch
Connection
A-TRACK
Network
Driver
8
DCC IN
(Power)
1
Joystick
Extender Cable
1
6
Star
Connection
5
9
Joystick Port 2
Looking into Port
8
1
8
1
8
1
Example of A-TRACK Handheld Controller Network Connections
The wired network can have any structure that suits your layout - a linear daisy-chain, a
main trunk with branches, or a star connection - but you should avoid having any loops, and
Rel 2.2
62
March 2000
no RJ45 socket should be further than about 15 metres (50 feet) from the Atari XL/XE. Lowcost 8-core cable can be used (as supplied for domestic alarm or telephone systems) - there is
no need to employ the more expensive Category 5 cable designed for high-speed computer
networks.
Each A-TRACK HHC is fitted with a 2 metre (6 feet) cable terminating in a standard RJ45
jack which can be plugged into one of the network sockets. Each locomotive that you want to
operate in the particular layout scenario is assigned to a specific HHC from the Control
Screen, as described in Section 6.2, and the individual HHC Speed Control Mode is set to
either Directional or Centre-Zero (select D or C). Each of the eight HHCs which can be
connected to an A-TRACK system has a unique identity which is shown by the coloured
sleeve attached to its RJ45 connector, and by a similarly coloured stud on the HHC body,
placed just below the 'STOP' pushbutton (see the diagram below). The identifying colours
are also indicated on the Control Screen next to the H1 - H8 check boxes H1
H2
H3
H4
Red
Identity Code
Yellow
Green
Blue
0000
0001
0010
0100
H5
H6
H7
H8
Violet Identity Code
Grey
White
Black
0101
1000
1001
1010
The HHC Identity Code is set by a set of link jumpers on the printed-circuit board internal to
each HHC, and can be changed where necessary, for example, to replace a faulty unit.
HOWEVER, you should only attempt this if you are familiar with handling electronic
equipment, AND take the correct precautions to protect the circuitry of the HHC against
damage by static electricity discharges. ONLY open the HHC case when you are properly
grounded, preferably, by wearing a wriststrap. Where the identity code is altered the colour
of the connector sleeve and the plastic stud should, of course, be changed to match.
Each active operator plugs his (or her) HHC into the
most convenient network socket and has then full
control over the assigned locomotive. Speed is controlled
through the rotary knob, and functions by the switches
(FL, F2, and F4) and pushbuttons (F1, F3, and F5), as
shown in the outline diagram alongside. There is also a
Direction switch on the right-hand side of the HHC,
primarily for use when Directional mode (D) is selected it reverses the rotary control when in Centre-Zero mode.
The large, red 'STOP' pushbutton, when pressed,
initiates an Emergency Stop All command which will
bring all Locos to an immediate halt.
FL
STOP
F2
F4
ON
F1
. .
F3
F5
FWD
.
As each train progresses around the layout the operator
can unplug the HHC and move it to any other network
socket as convenient. The assigned locomotive will
continue at the speed and function settings active when
its HHC was disconnected until the HHC is plugged in
again to resume full operator control. Plugging and
unplugging of each HHC should be done smartly to
avoid spurious electrical transients on the cables. These can cause an unintended Emergency
Stop to occur, which, as in all such cases (intended or otherwise), has to be cancelled at the
Atari XL/XE keyboard.
Rel 2.2
63
March 2000
11.3 POWER BOOSTER UNITS
Where the 4 Amp capability of the DIU is inadequate to supply all of the locomotives and
accessories that you want to operate simultaneously on the track, the layout can be divided
into several electrically-isolated sections, often referred to as 'power districts'. One section (or
district) is driven from the DIU, and each of the others will be driven by a slave Power
Booster Unit (PBU). Each PBU has its own 15 VAC 4A transformer and receives the stream of
bits forming the DCC command packets from the DIU, converting them into the required
voltage transitions. Because the DIU and all PBUs are synchronised, locomotives can travel
between layout sections without any restrictions, and without any interruption of control.
PBUs are connected using a 5-way cable fitted at each end with the appropriate 5-pin DIN
(Type B) plugs (straight-through connection, Pin 1 to Pin 1, etc.), between the 'DCC OUT'
socket on the left-hand side of the DIU (looking at its front panel) and the 'DCC IN' socket on
the right-hand side of the PBU. A further PBU can be added by fitting another 5-way cable
connection between its 'DCC IN' socket and the 'DCC OUT' socket of the first PBU. The cable
lengths between units should not exceed 10 metres (33 feet) each. The number of PBUs which
can be added is ultimately limited by the voltage drop in the 5V DC logic supply from the
DIU through all of the extension cables. Where a Network Driver unit is connected to the
'DCC OUT' socket of the DIU (see Section 11.2), the first PBU connects to the 'DCC OUT'
socket of the Network Driver instead of directly to the DIU.
The only other connections required by each PBU are from its Blue terminals to a 15 VAC
transformer, and from the Green terminals to the specific section of the track layout it is
intended to supply. Supply of 5V DC to the PBU logic circuitry is done through the DIU to
PBU cable, so no direct connection needs to be made to the Atari XL/XE power supply. Note
that output to the track from a connected PBU is disabled when the DIU is switched to
Program Mode.This prevents Program commands from being sent inadvertently to the main
track.
Where a number of PBUs are chained together from a single DIU, any of the PBUs can be
switched off without affecting the operation of the others as long as the extension cables
remain connected. Any fault detected in a connected (and powered-on) PBU, such as an
overload or loss of the DCC command stream, will be signalled to the DIU, and acted on as
appropriate by the A-TRACK software.
A DIU can be converted into a PBU by changing the position of two internal jumpers.
HOWEVER, you should only attempt this if you are familiar with handling electronic
equipment, AND take the correct precautions to protect the circuitry of the DIU against
damage by static electricity discharges. ONLY open the DIU case when both it and yourself
are properly grounded. Preferably, you should wear a wriststrap connected to ground.
The jumpers are located next to the 'DCC IN' 5-pin DIN socket on the right side of the DIU
PCB (looking from the front of the unit), and are labelled LK1 and LK2. Move both jumpers
from position 1-2 to position 2-3 to turn the DIU into a PBU. Connections to the newlycreated PBU are made as described above.
Note that, once the DIU is converted to a PBU, no connections should be made to the Parallel
Bus connector, to the PROGRAM terminals on the rear panel, or to the XL/XE POWER
sockets on the left-hand side of the unit. The Mode Switch of the converted DIU should be
set to the OPERATE position.
Rel 2.2
64
March 2000
12 ATARI COMPUTER BASICS
12.1 DISK DRIVES AND OPERATIONS
This section of the User Guide is intended to get you started if you are unfamiliar with the
Atari XL/XE computer systems, although you should also read the documentation which
came with your system. Before applying power, or connecting up any of the A-TRACK
components, you should ensure that the basic Atari system is connected together correctly
and operating properly.
The minimum set of items you require is Atari 800XL Computer (or 130XE with Parallel Bus adapter)
Atari 1050 Disk Drive (it is possible to use the older 810 drive as well)
Atari AC Power Adapters for the Computer and Disk Drive
Atari Serial I/O Cable to connect Computer to Disk Drive
TV or Monitor with appropriate cable to connect to the Computer
Follow these steps to connect up the system 1
Make sure the Power ON/OFF switches of your Atari XL/XE Computer (located on
the rear panel towards the left side - seen looking at the keyboard) and of the 1050 Disk
Drive (located on the front panel) are in the OFF position.
2
Plug one end of the Serial I/O Cable into the jack marked PERIPHERAL on the rear
panel of the computer console. Then plug the other end of the cable into one of the two jacks
marked I/O CONNECTOR located on the back of the disk drive as shown in the diagram
below.
WARNING:
Your Atari 1050 Disk Drive should be placed 12 inches or more from your
television or monitor. Your TV creates a strong magnetic field that could
affect the information recorded on your disks.
Atari 1050
Disk Drive
Atari 1050
Disk Drive
Atari 800XL Computer
Parallel Bus TV or
(to DIU)
Monitor
Power
Select
Serial I/O Cable
Power
Select
Power
Serial I/O Cable
3
You can attach up to four Atari Disk Drives, in addition to Atari Printers, Program
Recorders or other components, to your Atari Computer. Multiple disk drives (and other
components) are connected to each other in a daisy chain, using the Serial I/O Cables
supplied with each component. Connection to a second disk drive is shown above, using the
two I/O CONNECTOR jacks on the back of each disk drive and another Serial I/O Cable
from the remaining I/O CONNECTOR on the first drive to either I/O CONNECTOR on the
second drive. Connect any additional components in the same way.
Rel 2.2
65
March 2000
4
If your system includes more than one disk drive, you must set the drive codes using
two small switches on the back of each drive. These switches tell the computer which drive
you're referring to in your programs and commands. To set the switches turn the drives
around so that you can see the DRIVE SELECT window on the back of each drive. Inside the
window is a black switch and, behind it, a white switch. Using a pen or a small screwdriver,
set the switches in the window to match the patterns shown here for Drive 1, Drive 2, and so
forth. You must always have one drive set as Drive 1.
1
2
3
4
Once you have set the drive switches, be sure to label each disk drive with its number so that
you will not mistake one drive for another when using DOS.
5
Plug the smaller end of the Disk Drive AC Power Adapter cord into the hole marked
POWER IN on the back of the disk drive (each drive will require its own AC Adapter).
Similarly, plug the 7-pin DIN connector of the Computer AC Power Adapter into the
POWER IN (DC) socket next to the ON/OFF switch on the rear panel. Then plug both AC
Power Adapters into suitable wall sockets. Plug your TV or monitor into another AC wall
socket and switch it on.
6
Turn on the disk drive(s). Both the POWER light (next to the ON/OFF switch) and
the BUSY light (above the switch) will go on. When the BUSY light goes off, you are ready to
insert a disk.
Your disk drive is now ready to receive the A-TRACK Master Disk. It is
recommended that you read the next section carefully before proceeding.
Taking Care of Your Disks
Atari disk drives use 5.25‰ double-sided, double-density (DSDD) disks which have a
nominal capacity of 360 Kbytes. However, the Atari disk drives only record on one side of
the disk at a time, and use single-density recording, so that they store only 90 Kbytes per side
(in 720 sectors each of 128 bytes). The 1050 disk drive can also store at enhanced-density,
which manages 128 Kbytes on each side.
The surface of a disk is coated with a sensitive magnetic material that stores your data. To
ensure the long life and reliability of your disks, you must handle them properly and with
care.
Each disk is permanently enclosed in a black protective envelope and is normally stored in a
paper sleeve. Most disks have a small write-protect notch on one edge of the black
protective envelope. By covering this notch with one of the small adhesive rectangular tabs
provided by the disk manufacturer, you can avoid accidentally erasing or writing over any
data on a disk.
Rel 2.2
66
March 2000
Remember these rules for the proper care and handling of disks:
♦ Never turn your disk drive on or off with a disk in the drive, and never leave a disk in
the drive while it's turned off.
♦ Never wet or wash a disk. Use a soft brush or compressed air from a spray can to remove
any dust from the surface.
♦ Do not bend your disks - they must turn freely in the protective envelope. Handle them
with care when loading or unloading.
♦ Store disks in their paper sleeves standing on edge.
♦ Store your disks away from your television set or monitor. The strong magnetic fields
produced by these devices can partially erase the data stored. Keep your disks away
from electrical devices, including the telephone.
♦ Do not store your disks in direct sunlight. Keep them away from any excessive heat.
♦ Because a disk turns inside its envelope, damage to the envelope can result in damage to
the disk.
♦ Do not write on your disks with a pencil or ball-point pen. The sharp point of a pencil or
ball-point pen can score the surface of a disk. Use a felt-tip pen to mark the disk label or
write on the label before you put it on the disk.
♦ Do not use erasers on disk labels. Eraser dust is abrasive and will damage disks.
♦ Do not attach paper clips to your disks.
♦ Never touch a disk where it is exposed through the disk envelope. Fingerprints can
damage the magnetic medium.
Most disks come with labels already affixed to one corner of the black protective envelope or
with a set of labels that you can attach to each disk. Be sure to label every disk on which you
copy or store programs and files.
12.2 ATARI DOS 2.5
Your Atari computer's memory retains the information and instructions you enter through
its keyboard. However, the computer's memory is limited in size, and without a storage
device like the 1050 Disk Drive, its contents are erased each time you turn off the computer.
Your disk drive enables you to store and manage large amounts of information in separate
files on disks. Through the disk drive, you can call up your files by name, copy or erase
them, and manage them in many other ways.
To store information on disks you need software that allows your computer and disk drive
to communicate with each other about your files. That is where the Disk Operating System DOS (pronounced „doss‰) for short - fits into the picture. DOS is a program that enables
your computer and disk drive to work together in storing, retrieving, and otherwise
managing your disk files. DOS itself is organized in two files contained on the A-TRACK
Master Disk, DOS.SYS and DUP.SYS.
DOS must be loaded into your computer before it can work with your disk drive. This is
done automatically when you switch the computer on with a disk, containing the DOS files,
loaded into the disk drive. DOS performs many essential tasks, such as preparing blank disks
to store your files, for example, and to make backup copies of important files and disks.
Rel 2.2
67
March 2000
At this stage you should have your Atari system connected up with the TV or monitor and
the disk drive switched on and with the BUSY light off. CAUTION: Never insert a disk into
your drive, or remove a disk from it, while the BUSY light is on.
Turn the latch on the front of whichever disk drive is set to be Disk Drive 1 to the open
(horizontal) position. Remove your A-TRACK Master Disk from its protective paper sleeve
and insert it in your drive, with the label facing up and toward you, until it clicks into place.
Then turn the latch clockwise to the closed (vertical) position. The drive will make a whirring
sound and the BUSY light comes on. After a few seconds, the noise should stop and the
BUSY light go off.
Turn on your computer. The disk drive's BUSY light will come on again as DOS loads into
your computer, and the drive makes a clicking sound. If you turn up the sound volume on
your TV or monitor, you should hear a series of beeps as DOS loads.
If all goes well, you will see the READY prompt appear on the TV or monitor screen,
showing that the Atari BASIC programming system is active. Now type 'DOS' (three letters)
on the keyboard and press RETURN to bring up the Atari DOS 2.5XL Menu.
Since you do not need BASIC to handle your disk files or operate the A-TRACK program,
you can prevent it loading by holding down the OPTION key (to the right of the keyboard)
as you switch on the computer - press OPTION before turning the Power Switch to ON, and
keep it held down until text appears on the screen. If you do this, the DOS Menu will appear
immediately loading is complete.
Boot Errors
Loading a program into a computer when you first turn it on is called „booting up‰. If a
problem occurs when booting up your system, the prompt BOOT ERROR appears on your
screen. This can happen for a number of possible reasons ♦
♦
♦
♦
The inserted disk does not have DOS on it.
The disk was inserted incorrectly.
The disk has been scratched, warped, or marred. In this case, use another disk.
The disk is an enhanced-density disk in an Atari 810 Disk Drive.
The following conditions will also cause a boot error, but no indication of it will appear on
the screen ♦
♦
♦
♦
♦
The disk drive was turned on after the computer was turned on.
The disk drive is not properly connected to the computer console.
The Power Adapter plug has loosened from its wall socket.
The Power Adapter plug has loosened from the disk drive POWER IN socket.
The drive code setting is not correct.
If you have checked and found none of these problems, take the following steps:
1
Insert an Atari DOS 2.5 Master Disk or System Disk (one with a working copy of DOS
2.5 which you should have received with your Atari system) into Drive 1 and reboot the
system.
Rel 2.2
68
March 2000
2
Remove the DOS disk.
3
Reinsert the problem disk and save any accessible files on another disk using the
process for copying files (see C. COPY FILE, later in this Section).
4
With the problem disk in Drive 1, use the D. DELETE FILE(S) function to erase
all the files.
5
Try using the disk again. If this fails, the disk will have to be reformatted (see I.
FORMAT DISK, later in this Section) or discarded.
The DOS Menu
Once you've loaded DOS into your computer and, if necessary, typed DOS and pressed
RETURN, the DOS Menu appears on your TV or monitor screen. The menu presents a list of
DOS functions. The prompt below the menu invites you to make a selection. You choose the
function you want to use by pressing the letter corresponding to your selection and pressing
RETURN.
DOS then asks you for the information it needs to proceed (see "Prompts and Responses,"
later in this section).
The DOS 2.5 Menu options presented on the screen have the following purposes -
A.
DISK DIRECTORY
This option allows you to call up a complete or selective list of the files on a disk, showing
the filenames, extenders (if any), the number of sectors allocated to each file, and the
number of free sectors still available on the disk.
B.
RUN CARTRIDGE
This option allows you to return control of your system to the built-in BASIC Programming
System (provided you have not disabled it with the OPTION key - in this case re-boot the
computer).
C.
COPY FILE
Use this option when you have two or more disk drives and you want to copy files from one
disk to another. Also use this option to copy a file on the same disk, assigning a second
name to the copy.
D.
DELETE FILE(S)
This option lets you erase a file from a disk, increasing the available space on the disk.
E.
RENAME FILE
Use this option when you want to change the name of a file.
F.
LOCK FILE
This option can be used to prevent you - or anyone else - from changing, renaming, or
accidentally erasing a file. You will still be able to read the file, but will not be able to write
to it. When the directory is displayed, an asterisk is placed in front of the filename to indicate
that the file is locked.
G.
Rel 2.2
UNLOCK FILE
69
March 2000
This removes the asterisk from in front of the filename and allows you to make changes to
the file, rename it, or delete it.
H.
WRITE DOS FILES
Use this option to add the DOS files (DOS.SYS and DUP.SYS) from your Master Disk or
System Disk to a disk in any disk drive.
I.
FORMAT DISK
This option is used to format a blank disk, which is necessary before you can record any
information on it. Be sure you do not have any files you want to keep on a disk before
formatting it. This option will format a disk in enhanced density provided you are using a
1050 Disk Drive - otherwise, it will format in single density.
J.
DUPLICATE DISK
This is the option you choose when you want to create an exact duplicate of a disk. This
option will automatically format the destination disk.
K.
BINARY SAVE
With this option you can save the contents of specified memory locations to a disk file. (Used
when developing assembly language programs.)
L.
BINARY LOAD
This option lets you retrieve an object file from a disk. It is the reverse function of BINARY
SAVE. (Used when developing assembly language programs.)
M.
RUN AT ADDRESS
With this option you can enter the hexadecimal starting address of an object (assembly
language) program, after it has been loaded into memory (RAM) with a BINARY LOAD, and
start it executing.
N.
CREATE MEM.SAV
This option allows you to reserve space on a disk for the program in RAM to be stored while
the DUP.SYS file is being used (Amongst other functions, DUP.SYS is responsible for the
display of the DOS Menu you are currently viewing on the screen). This option is not
required with DOS 2.5XL which uses an otherwise wasted area of memory to hold
MEM.SAV.
0.
DUPLICATE FILE
This option enables you to copy a file from one disk to another, even if you have only a
single disk drive.
P.
FORMAT SINGLE
Use this option when you want to format a disk in single density using a 1050 Disk Drive.
Prompts and Responses
The questions and requests that DOS displays on your screen are called prompts. The
answers you type into your computer are responses. DOS always prompts you for the
information it needs to carry out your wishes. You will soon become familiar with the most
common DOS prompts and, since DOS requires the same kind of information for many of its
functions, it won't be long before many of your responses become almost automatic. As you
Rel 2.2
70
March 2000
use each function of DOS, the program lists its successive prompts and your responses on
your screen as you proceed.
After typing a response into your computer, you must press RETURN to confirm your
response. (Pressing RETURN only in response to certain prompts tells DOS to supply a
preselected, or default, response as explained below. Many prompts require a simple 'yes' or
'no' answer. To answer 'yes', type Y and press RETURN. To answer 'no', type N and press
RETURN.
If you make a mistake while typing in a response, press DELETE-BACKSPACE to erase the
error, then type in the correct information. To delete an entire response before you confirm it,
press SHIFT and DELETE-BACKSPACE simultaneously.
Looking at a Disk Directory
Each disk you use to store information has a disk directory that keeps track of the files stored
on the disk, how much room they take up, and how much free space is left on the disk for
storing more information. The DISK DIRECTORY selection on the DOS Menu allows you to
check what files you have on your disks.
Since your A-TRACK Master Disk itself contains files, you can try out the function by
looking at the directory of those files. Ensure that you still have the A-TRACK Master Disk
in Drive 1 then, with the DOS Menu on your screen, type A, then press RETURN twice.
A list of files on the A-TRACK Master Disk should appear as follows -
* DOS
SYS 037
* DUP
SYS 042
* RAMDISK COM 009
* ATRACK COM 033
* ATRACK OVL 179
* ATRACK FNT 009
* ATRACK CFG 001
* ATRKDEMOITL 038
* REALINITITL 022
337 FREE SECTORS
The three-digit numbers in the right-hand column indicate how many sectors each file
occupies on the Master Disk - donÊt worry if some of the numbers on the screen differ from
those above - A-TRACK and its associated files are being updated fairly frequently! The line
below the last file description tells you how many sectors remain for storing additional
information on the disk. The asterisk preceding each file name indicates that the files are
locked, so that they are protected from being altered or erased, but can still be read or copied.
DOS.SYS and DUP.SYS are the files that execute the standard DOS functions.
RAMDISK.COM is used if you have an Atari 130XE, or an 800XL with additional (extended)
memory, to utilise the extra memory as a super-fast disk drive lookalike (Drive 8) known as a
'RAM Disk'. You can use Drive 8 to save and load files more quickly than a real disk drive
BUT any files you hold there will disappear as soon as the computer is switched off (or its
power fails). You will have to copy any files you wish to preserve on to a real disk before
Rel 2.2
71
March 2000
switching off. If you have only a normal 800XL (or do not wish to use a RAM Disk) then you
need not copy RAMDISK.COM to your A-TRACK Working Disk.
The other files listed are associated with the A-TRACK system as described in Section 3.1.
REALINIT.ITL is an A-TRACK Item List containing actual DCC Decoder parameters used
by the author for program development.
Duplicating a Disk
With the DUPLICATE DISK option on the DOS 2.5 Menu, you can create an exact replica of a
disk. This function copies everything from your original, or source, disk onto another, or
destination, disk. It also formats your destination disk.
CAUTION: The DUPLICATE DISK function erases or writes over any information that may
already be on a destination disk. Never use a destination disk that contains valuable files.
To learn how the DUPLICATE function works, make a duplicate of your A-TRACK Master
Disk. This is also an important safeguard. You should use your duplicate as your working
copy of A-TRACK, and keep the Master Disk itself as a backup copy. Then you can use
A-TRACK without worrying about accidental damage to your working disk.
As your destination disk, use a new, blank disk and, to prevent accidents, ensure that the
write-protect tabs (the small self-adhesive foil rectangles attached to the edges of the disk
near the label) are firmly in place on the Master Disk (but NOT on the blank disk).
If You Have One Disk Drive 1 With the DOS Menu on your screen, type J and press RETURN. The prompt
DUP DISK-SOURCE,DEST DRIVES? appears.
2 Type 1,1 and press RETURN. The prompt INSERT SOURCE DISK, TYPE
RETURN appears.
3
Place the disk you want to duplicate in the drive - in this case, your A-TRACK Master
Disk - and press RETURN. The disk drive begins to "read" the information contained on
your source disk. Then DOS prompts you to INSERT DESTINATION DISK, TYPE
RETURN.
4
Remove your source disk from the disk drive and insert the blank disk (formatted or
unformatted), then press RETURN. DOS writes the information it has read from your
source disk to your destination disk, first formatting the destination disk.
How many times DOS prompts you to insert your source and destination disks in your disk
drive will depend on how much data is recorded on the source disk and the amount of RAM
in your computer system. When the prompt SELECT ITEM OR RETURN FOR MENU
appears, the duplication process is complete.
Rel 2.2
72
March 2000
If You Have Two Disk Drives 1 With the DOS Menu on your screen, type J and press RETURN. The prompt
DUP DISK - SOURCE, DEST DRIVES? appears.
2
Type 1,2 and press RETURN. The prompt INSERT BOTH DISKS, TYPE RETURN
appears.
3
Place your source disk in Drive 1 - in this case, your original A-TRACK Master Disk and a blank disk (formatted or unformatted) in Drive 2, then press RETURN.
4
DOS duplicates all the information from your source disk on your destination disk, first
formatting the destination disk.
When the prompt SELECT ITEM OR RETURN FOR MENU appears, the duplication
process is complete.
Label your new copy of A-TRACK clearly - something like " A-TRACK Working Disk".
Attach a write-protect tab to it, folded over the notch in the edge of the disk, to prevent your
disk drive from writing information over any of the files that you have just copied there, then
use it as your working copy of A-TRACK from now on. Store your original A-TRACK
Master Disk in a safe place - well away from any stray magnetic fields.
The DUPLICATE DISK function is sometimes confused with the COPY FILES function of
DOS. The COPY FILES function copies only the files you specify from a source disk. The
DUPLICATE DISK function is more efficient when you want to make complete backup
copies of data disks containing several files.
Formatting a Disk
Unless they're preformatted, the disks you buy to store your files must be prepared to record
information from your computer. This process is called formatting, or initializing, a disk.
Formatting organizes the surface of a disk into tracks and sectors so that your computer can
store and retrieve information on it in an orderly way.
CAUTION: Formatting a disk erases any information that may already be recorded on it.
Never format your Master Disk or a data disk that contains valuable files.
The DOS 2.5 Menu offers you two options for formatting disks. When used with a 1050 Disk
Drive, Option I. FORMAT DISK, will format the disk in enhanced density. If DOS finds,
when executing this function, that the drive you have specified for formatting is an 810, it
will proceed to format the disk in single density. Option P. FORMAT SINGLE, formats
only in single density. It should be used when you want to format a disk in single density on
a 1050 Disk Drive.
Note that the A-TRACK Master Disk is formatted in single density so that it can be read in
any Atari drive. You can copy its files to, and use them from, an enhanced density disk if you
so wish without any problems.
To get acquainted with the formatting procedure, with the DOS Menu on your screen, format
two blank disks (to use when doing the exercises described below) as follows -
Rel 2.2
73
March 2000
1 To format in enhanced density on a 1050 Disk Drive, type I and press RETURN, OR, to
format in single density, type P and press RETURN. The prompt WHICH DRIVE TO
FORMAT? appears.
2 Type the number of the disk drive in your system in which you want to format the disk.
The prompt TYPE "Y" TO FORMAT DISK n (where n is the number of the drive
you specified) appears. This gives you a chance to make sure that the specified drive
contains a disk that you want to format - remember, formatting erases any files already
contained on a disk.
3 Place the disk to be formatted in the drive you have specified. Type Y and press
RETURN. The BUSY light goes on as the drive begins to format the disk.
When the prompt SELECT ITEM OR RETURN FOR MENU appears, formatting is
complete. You can now store files or write DOS Files on the formatted disk.
Now repeat the procedure with another disk.
Naming and Referring to Files
To manage your files with DOS, you have to give each file a distinctive filename. You also
have to use a device code to tell your computer what part of your system - for example, Disk
Drive 1 - you want to handle the file at any particular time. Taken together, the device code
and the filename that you specify make up a filespec (short for "file specification"). Here is
what a typical filespec looks like -
D 1:DEMO129A.ITL
Device Name
Device Number (Optional)
Required Colon
Filename (Up to 8 Characters)
Period Required if Extender Used
Extender (Optional - Up to 3 Characters)
Defaults
For your convenience, DOS 2.5 provides default responses to several of its own prompts.
Since most DOS users have only one disk drive, for example, one of the more convenient
defaults in DOS is Dl: - Disk Drive 1 of your computer system. You have seen how DOS
defaults to this device when you press RETURN in response to a DIRECTORY- SEARCH
SPEC, LIST FILE prompt. DOS also defaults to Dl: as a source and destination device
Rel 2.2
74
March 2000
- provided that you press RETURN in response to the appropriate prompts - when you are
using most other DOS functions.
If you have only one disk drive, you do not have to specify a drive number when entering
the device code for it. DOS understands D: to mean Drive 1.
Filenames
Each file stored on a given disk must have a unique filename; otherwise, your computer
system will not know which file you want to work with.
Filenames may be up to eight characters in length, followed if you wish by a period and an
extender of up to three characters. Except for the period that separates the filename proper
from the optional extender, all the characters in a filename must be letters or numbers, not
punctuation marks or other symbols. Hence, you could use These filenames - PROGRAM.6J
But not these - PROG.6J.BAS
ACCT4321
LETTER1
ACCOUNT4321
If you try to enter an invalid filename, DOS refuses to accept it and displays ERROR 165 on
your screen.
Extenders, sometimes called file types or extensions, can be useful when you're naming
related but distinct files that you might want to manage as a group (see "Wild Cards" below).
For example, you could use BAS as an extender when naming all programs you write in
Atari BASIC, eg. PROGRAM1.BAS, PROGRAM2.BAS, and so on.
You might use LETTER.BUS to identify a business letter, and LETTER.SIS for a letter to
your sister. If you were writing a book with a word processing program, you might store the
various chapters on disk as CHAPTER.1, CHAPTER.2, and so forth.
Wild Cards
In a game of poker, wild cards are valuable because they stand for any card you choose.
Similarly, DOS recognizes special wild card symbols that can stand for any character or
combination of characters in a filename. A major convenience, wild cards enable you to refer
to a group of files rather than to each one individually.
The two wild cards recognized by DOS are the question mark (?), which stands for any
single character, and the asterisk (*), which stands for any combination of characters in a
filename proper or in an extender. Working with the files listed below, for example, you
could use PROGRAM?.* to specify all the program files, including PROGRAM1.PIL. The
file LETTER?.BUS would refer to all the business letter files - but not to the letter to your
sister.
PROGRAM1.BAS
PROGRAM2.BAS
PROGRAM3.BAS
PROGRAM1.PIL
Rel 2.2
LETTER1.BUS
LETTER2.BUS
LETTER3.BUS
LETTER.SIS
75
March 2000
You can now understand the entire default filespec used by DOS in a DISK DIRECTORY
procedure. When you press RETURN in response to the DIRECTORY - SEARCH SPEC,
LIST FILE prompt, DOS understands your response as D1:*.*. The D1:, as you
know, is the default device code (Disk Drive 1), and the *.* stands for all files on the disk
you want to check, inserted in Drive 1.
Copying Files
With the COPY FILE and DUPLICATE FILE options on the DOS Menu, you can copy your
files from one disk to another. You can also make a backup copy of a file on the same disk as
the original, provided you give the copy a different filename.
NOTE: You cannot copy the files that make up DOS - DOS.SYS and DUP.SYS - using
either COPY FILE or DUPLICATE FILE. Instead, use Option H. WRITE DOS FILES, to
copy these files. Normally, if you wish to put the DOS files on a disk (so that you can boot
the computer from it) you would do this immediately after formatting the disk, and before
copying any other program or data files to it.
The easiest way to learn how to copy files is to use the existing files on the A-TRACK
Working Disk which you should have created as part of the DUPLICATE DISK exercise
described previously.
Which of the two copying options you should use depends on how many disk drives you
have and whether you want to copy a file from one disk to another, or to replicate it on the
same disk.
From One Disk to Another With One Disk Drive 1 With the DOS Menu on your screen, type O for DUPLICATE FILE and press RETURN.
The prompt NAME OF FILE TO MOVE? appears.
2 Type the name of one of the A-TRACK files - say, ATRACK.COM - and press RETURN.
The prompt INSERT SOURCE DISK, TYPE RETURN appears.
3 Place the disk containing the file you want to duplicate in the drive and press RETURN.
The disk drive begins to read the specified file on your source disk. Then DOS prompts
you to INSERT DESTINATION DISK, TYPE RETURN.
4 Remove your source disk from the disk drive and insert one of your formatted (blank)
disks, then press RETURN. DOS writes the file it has read from your source disk to your
destination disk.
How many times DOS prompts you to insert your source and destination disks in your disk
drive will depend on how large your original file is. Try copying a large file like
ATRACK.OVL to see the effect - be careful not to get source and destination disks confused.
If you do manage to swap source and destination disks at any stage you will appreciate the
precaution of placing a write-protection tab on the source disk. When the prompt SELECT
ITEM OR RETURN FOR MENU appears, the copying process is complete.
Rel 2.2
76
March 2000
From One Disk to Another With Two Disk Drives 1 With the DOS Menu on your screen, type C for COPY FILE and press RETURN. The
prompt COPY - FROM, TO? appears.
2 Type the complete filespec for the file you want to copy, a comma, and the filespec for
the copy itself. To copy the practice file ATRACK.COM, you could type Dl:ATRACK.COM,D2:ATRCKCOM.CPY - or simply use the same filespec for the
copy.
3 Make sure that the disk containing your original file is in Drive 1 and the disk to which
you are copying is in Drive 2. Then press RETURN.
DOS copies the specified file from the disk in Drive 1 to the disk in Drive 2. When the
prompt SELECT ITEM OR RETURN FOR MENU appears, the copying process is
complete.
Backing Up a File on the Same Disk
Whether you have one drive or two, you use the COPY FILE option on the DOS Menu to
make a backup copy of a file on the same disk. Follow the steps outlined above for the twodrive copy, but type the same drive code for both the FROM and the TO filespecs and
remember to give the file a different name in the TO filespec. For example, if you are
copying the file ATRACK.COM on Drive 1, you might type Dl:ATRACK.COM,D1:ATRACK.BAK.
Using Wild Cards to Copy a Group of Files
Suppose you want to make backup copies of all four of the A-TRACK files - ATRACK.COM,
ATRACK.OVL, ATRACK.FNT, and ATRACK.CFG. You can use wild cards to copy all four
at once - a time-saving alternative to copying them one at a time.
To use wild cards to copy all your practice files, follow the same procedure you use to copy
one file on your system, but use wild cards when typing your FROM filespec (when using
COPY FILE) or your NAME OF FILE TO MOVE (when using DUPLICATE FILE). To copy
all four files, for example, you would type ATRACK.* as the name of the files to be copied
- using the * to stand for the extenders in all four filenames. If you are using the
DUPLICATE FILE option, DOS will tell you as it copies each file.
Erasing Files
You can erase a file from a disk with the DELETE FILE(S) function on the DOS Menu.
Erasing out-of-date files, of course, opens up space on your data disks for storing more
information. After a file is erased from a disk, its filename disappears from the directory for
that disk.
CAUTION: Use the DELETE FILE(S) function with care - it may be permanent.
For practice, try erasing the copy you made of your ATRACK.COM file. Place the data disk
containing the file in your disk drive. Then follow these steps:
Rel 2.2
77
March 2000
1 With the DOS Menu on your screen, type D and press RETURN. The prompt DELETE
FILESPEC appears.
2 Type Dl:ATRACK.COM if your data disk is in Drive 1, or D2:ATRACK.COM if it is in
Drive 2, then press RETURN. The prompt TYPE "Y" TO DELETE... appears - this
is a verification prompt, allowing you a chance to change your mind about erasing the
file.
3 Type Y and press RETURN to erase the file.
With wild cards in your filespec, you can erase as many files as you wish in one operation.
To try this, copy a number of files to one of your disks, all with .BAK as an extender. Follow
the same procedure you use to erase one file, but when your computer prompts you to enter
the DELETE FILESPEC, type Dl:*.BAK (or D2:*.BAK if you are using Drive 2).
As DOS displays each filename matching your filespec, type Y and press RETURN to delete
that file. When you want to erase several but not all of the files in a group that you specify
with wildcards, simply type N and press RETURN as the name of each file that you want to
preserve appears. This operation takes less time than going through the entire DELETE
FILE(S) procedure for several individual files.
Rel 2.2
78
March 2000
12.3 ATARI ERROR CODES
As well as the error codes specific to A-TRACK (201 through 206) you may occasionally see
some errors on the Status Row reported directly by the Atari XL/XE operating system,
particularly when performing File operations or during the load of the A-TRACK program
itself. A full list of the error codes which can be generated by the more-common Atari disk
operating systems (Atari DOS 2.5, MyDOS, and SpartaDOS) are given below (with the
A-TRACK codes for completeness).
003 Last Byte of File
128 Break Abort
129 Input/Output Control Block (IOCB)
Already Open
130 Non-Existent Device Specified
131 File/IOCB Write Only
132 Invalid Handler/IOCB Command
133 Device/File Not Open
134 Invalid IOCB Number
135 File/IOCB Read Only
136 End of File
137 Truncated Record (>256 Bytes)
138 Device Timeout (No Drive Found)
139 Device Not Acknowledged
(No Disk - Wrong DOS)
140 Serial Framing Error
141 Cursor Out of Range
142 Serial Bus Data Frame Overrun
143 Serial Bus Data Frame
Checksum Bad
144 Device I/O Error
(Disk Bad or Write Protected)
145 Read After Write Error
146 Function Not Implemented
147 Insufficient Memory
148 Not SpartaDOS Disk
149 Not SpartaDOS 2.X Disk
150 Directory Not Found
151 File/Directory Already Exists
152 Not Binary File
160
161
162
163
175
176
177
180
181
Invalid Drive Number
Too Many Open Files
Disk Full
Read Fail/Illegal Wildcard
in Filename
File Link Fail/Erase Protected
Invalid Characters in File Name
Invalid POINT Command Request
File/Directory Locked
Invalid Command/IOCB
Directory Full/Disk Write Locked
File Not Found
IOCB/POINT Invalid
Duplicate File/Directory Name
Disk Bad/Format Fail
Directory Not Found/
Duplicate Filename
Directory Not Empty/Bad Load
Incompatible Format
Disk Structure Damaged
Not Binary File
Invalid Address Range
201
202
203
204
205
206
Unable to Generate DCC Command
Invalid Data Entered
DIU Not Enabled
DIU/PBU Not Active
DCC Command Block Not Output
DIU Not in Program Mode
164
165
166
167
168
169
170
171
172
173
174
Usually the cause of the error is fairly obvious - equipment not connected or switched on, no
disk (or the wrong disk) in the drive, disk not formatted, or a simple typing error in the
filename, etc. - and can be easily rectified. However, if a careful check of connections
followed by a system reload does not fix the problem, you should check your Atari
equipment on its own, running some other (known good) software, to try to identify whether
it is the Atari kit or A-TRACK which is at fault before looking for further assistance.
Rel 2.2
79
March 2000
13 CHANGE HISTORY
13.1
RELEASE 2.0 (SINCE RELEASE 1.2)
1
All Item Addresses are now displayed as decimal values on the List Screen so you
can relate them directly to your locomotive cab numbers.
2
Consist Address is displayed as a decimal value on the Control Screen.
3
Function states are now updated immediately on the Control Screen when the
displayed Item is under Handheld control.
4
After editing or marking a Configuration Value on the Program/Verify Screen the
cursor is moves to the next CV Value. When moved by the Arrow keys, the cursor also wraps
around, ie. from the bottom of a column back to the top, or from the right-hand end of a row
back to the left end. This makes it easier to mark a large number of values, or move to any
specific value with a lot fewer keystrokes.
5
Access to Item Type and Description fields is now disabled in Verify Mode.
6
Code to handle the functions of both Enhanced Atari Paddles and A-TRACK
Handheld Controllers has been added.
7
Configuration (Amend) options have been added to accommodate A-TRACK
Handheld Controllers.
8
Colour coding of A-TRACK Handheld Controllers is shown on the Control Screen.
9
DIU output is now disabled during Item List (File) Load and Save.
10
Screen cursors are now correctly initialised after loading a new Item List.
13.2
RELEASE 2.2
1
Use of A-TRACK Handheld Controllers has been improved by allowing the Speed
Control Mode (Centre-Zero or Directional) to be set individually for each Handheld. Choice
of mode is made on the Control Screen instead of during A-TRACK Configuration.
2
A Network Driver unit has been introduced to obtain reliable operation of A-TRACK
Handhelds when connected to a cable network. Use of either 8-core telephone cable or
Category 5 UTP (quad unscreened twisted-pair) cable for the network proved in operation.
3
A bug on the Control Screen, allowing reassignment of a Loco from one Handheld
directly to another Handheld (without assigning to 'None' first), has been corrected.
4
Change of Speed Step Precision can only be done now when the Loco or Consist
assignment is ÂNoneÊ, to avoid generation of invalid commands.
5
Colour naming of 'Mauve' for A-TRACK Handhelds (H5) has been changed to 'Violet'
in line with standard coding practice.
Rel 2.2
80
March 2000
14 AFTERWORD
A-TRACK is still a work in progress. Any comments, criticisms, or suggestions regarding
any aspect of the operation, functions, or useability of the program and the hardware are
welcome and will be given careful consideration.
Terry Chamberlain
9 Coniston Way
Macclesfield
Cheshire, SK11 7XR
England
Telephone:
+44 (0) 162 542 1324
E-mail :
[email protected]
[email protected]
23 March, 2000
Rel 2.2
81
March 2000