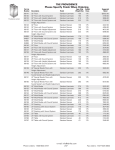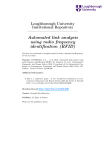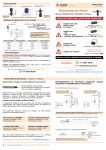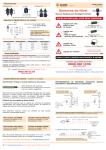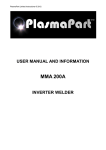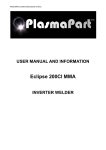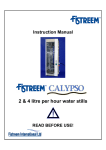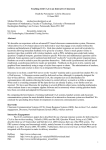Download Design Studio User Guide - CEDE
Transcript
Design Studio User Guide http://cede.lboro.ac.uk The Centre for Engineering and Design Education Design Studio User Guide All information in this section is relevant to the facilities available in the Design Studio which are all controlled using the ‘Crestron’ control touch pad. The system has been preset such that the PC, cameras, speakers, etc. should automatically turn on with controls from the pad. Do not attempt to change any settings from the individual components. Facilities available in the room The facilities will allow a user to carry out presentations, video conferencing and lecture capture. Presentation tools – hardware located on the Podium for this are the Crestron control pad, PC monitor, microphones, visualizer, projector and screen. Automated Lecture Capture – a full REVIEW system is in place for users to capture, edit and publish lectures and presentations using the hardware and a scheduling system. Video Conferencing – live video communication to a user with the LifeSize video-conference facilities and sharing documents anywhere in the world. For lecture capture, email teaching support via [email protected] for a one-off session or regular capture of a whole module’s worth of lectures. Immediate scheduling of the recording can be done by teaching support once you have booked the room for use. If it is your first session, a technician may come along to check that everything is set up correctly and ensure that the lecture will be captured. Please remember that it is better to make yourself familiar with the facilities prior to your scheduled meeting or presentation time. Arriving a few minutes before your scheduled meeting time is also advised. Have your files/documents ready and easily accessible on your university documents drive, a laptop or similar device, or USB. Note: For Skype users, the microphones are not suited for these purposes, however microphones can be requested from the CEDE office. These can be used with your laptop. Centre for Engineering and Design Education 2 Design Studio User Guide Facilities available in the Design Studio Centre for Engineering and Design Education 3 Design Studio User Guide To Start This is the default display on the pad when the system is shutdown. However, if it reverts to standby mode, the screen turns off. Simply touch the screen to start. Select one of the two options. In Presentation mode, the projector screen comes down automatically; this will take a few minutes. Please do not attempt to pull the screen to make the process faster. In Video Conferencing mode, the two monitors are used (more information in the CEDE guide to Video Conferencing). Note: To switch between the two modes, you will have to turn the power off using the shutdown procedure (see page 8). Other components such as the PC, visualizer, control pad, speakers etc. are usable in the two modes. Centre for Engineering and Design Education 4 Design Studio User Guide Presentation Mode PC Presentation In the presentation mode, you can switch between your presentation, the visualizer and camera view using the icons on the Crestron screen. For presentation, select either ‘Rack PC’ or ‘Lectern’; the chosen source will be displayed on the projector screen. You can swap between the two sources at any time. Rack PC refers to the PC attached to the system. If the PC is not turned on, locate the control unit at the bottom of the cabinet below (left side) and turn it on. Sign in as normal using your university login details. Lectern refers to an external source like your laptop which will need to be connected using the VGA connector cable. For sounds from the lectern source, the audio jack (standard, 3.5 mm) will also need to be connected. The Lectern source will display on both the Rack PC and the projector screen; however, it can only be controlled from the connected device i.e. laptop etc. Note: Macintosh users or devices with no VGA port, you will need to bring your own VGA adapter to connect your device to the system. Launch your documents, presentation slides, videos, applications, and so on that you want to present. Centre for Engineering and Design Education 5 Design Studio User Guide Visualizer You may also want to make use of the visualizer in your presentation; using the control pad, change the projector source to visualizer. The controls for this are on the visualizer. Turn it on and it will appear on the PC monitor and projector screen. It is set to autofocus and will automatically focus the display on screen. Make use of features like ‘zoom’ to zoom in and out of the document and ‘freeze’ to work with a snapshot of your display. You can also switch between the presentation and visualizer at any time using the icons on the control pad. Centre for Engineering and Design Education 6 Design Studio User Guide Camera For those who scheduled a lecture capture session, you may wish to change the camera settings for the recording. Touch the ‘camera’ icon on the touch pad. This is only displayed on your PC not the projector so you may decide to change the camera view at various points during your session. For example if you were moving from the podium area to the glass board at the side of the room, you may wish to change the camera view accordingly. Preset 1-5 are recommended settings that have been pre-set for your ease. Feel free to edit focus according to your requirements using the arrows, ‘zoom in’ and ‘zoom out’ options. The arrows can be used to change the direction or area of focus. Once you are happy with your selection, touch ‘save’. This only alters the camera view for your session, not the pre-set. You may return to your presentation or visualizer. Sounds The sound control and volume are pre-set. It is best to control volumes directly from your source or application e.g. PC, laptop, YouTube, PowerPoint, and so on. Shutting down For the full shutdown procedure, please refer to page 11. When shutting down from presentation mode, the projector screen takes a few minutes to roll up. If you intend to start the system again (for example to run a video conference session or another presentation), please wait until the shutdown procedure is completed. Centre for Engineering and Design Education 7 Design Studio User Guide Tips for Lecture Capture • Plan ahead – schedule the Review system with teaching support ([email protected], ext: 222199) • Arrive a few minutes before the scheduled time to make yourself familiar with the system, check room and camera settings are as desired. • Make adjustments and changes as necessary whilst the session goes. For example, if the presenter needs to move from the projection screen to the flipchart on the side of the room, change the camera settings. • Explain the purpose of the lecture capture to your audience at the start. • The presenter should be natural. Centre for Engineering and Design Education 8 Design Studio User Guide Video Conferencing mode When video conferencing is selected, the Crestron control pad or remote control can be used to navigate and use the LifeSize system. Using the Crestron control pad The main screen displayed on the PC shows: • The system information (name and IP address), important to make and receive calls but hidden during a call. • The primary input is displayed in a small window. • The Redial list, Video call and Voice call buttons. • The Navigation bar at the bottom of the screen shows the status including the duration of a call in progress Centre for Engineering and Design Education 9 Design Studio User Guide This is the default display before a call is made. When you start to make commands from the control pad, responses will be shown on the PC monitor. Note: the icons at the bottom of the navigation bar change depending on the available actions from the specific part of the system. The right monitor displays your input. The left monitor displays caller’s input. Touch the ‘camera’ icon on the pad, this screen will be displayed. Camera image will be shown on the PC monitor. Changes can be made to the camera view by selecting the front or back camera, zoom in or out, or using the arrows to change the field of view. Microphone or volume can also be muted from this screen. You may also wish to show / share some information from the PC, lectern input, visualizer or you may wish to stop content. Touch the relevant icons, and the information should be displayed on the right monitor. Centre for Engineering and Design Education 10 Design Studio User Guide Using the Remote control The remote control allows for more mobility while controlling the LifeSize video communications system. You can navigate the system, place and receive calls and controlling other functions relating to video conferencing detailed in this guide. The buttons on the remote correspond to controls on the Crestron pad and icons at the bottom of the navigation bar on the PC monitor. Using the arrows on the remote control, navigate through the different parts of the video conferencing system. The remote control can be used to change the input directly by clicking the button shown here. To Shutdown At the end of your session please follow the following procedure to ensure that the equipment is turned off. Log off your account on the Rack PC. Press the ‘Power off’ button on the ‘Crestron’ touch pad (bottom right corner), confirm the ‘do you really want to turn the system off?’ instruction by touching ‘yes’ on the next screen. Ensure that the system is restored to default state - projector screen up, and home screen restored onto the ‘Crestron’ pad. Ensure that the visualizer is also turned off. Remember to take any personal belongings such as laptops or USB that may have been connected to the system. Centre for Engineering and Design Education 11 The Centre for Engineering and Design Education 1st Floor, Keith Green Building, Loughborough University, Leicestershire, LE11 3TU For enquiries please email: [email protected] phone: +44(0) 1509 227191