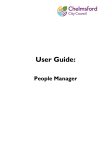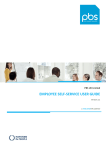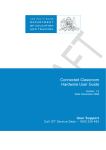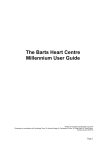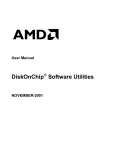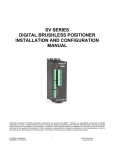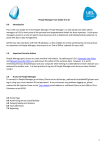Download User Guide: - Chelmsford Borough Council
Transcript
User Guide: Employee Self Service Employee Self Service User Guide Contents: IMPORTANT SECURITY ADVICE ................................................................................ 3 INTRODUCTION ............................................................................................................ 3 HOW TO GET STARTED .............................................................................................. 4 Login ................................................................................................................................. 4 EMPLOYEE SELF SERVICE – Home Page .................................................................... 5 1. PERSONAL DETAILS – Main Page ........................................................................ 8 1.1. Personal Details - Personal Information ................................................................................ 9 1.2. Personal Details – Sensitive Information ............................................................................. 10 1.3. Personal Details – Addresses ................................................................................................. 11 1.4. Personal Details – Contacts ................................................................................................... 12 1.5. Personal Details – Emergency Contact................................................................................ 13 1.6. Personal Details – Next of Kin .............................................................................................. 14 1.7. Personal Details – Memorable Information ....................................................................... 16 2. EMPLOYMENT DETAILS – Main Page ............................................................... 17 2.1. Employment Details – Current Jobs..................................................................................... 18 2.2. Employment Details – Previous Jobs................................................................................... 18 3. PAYROLL – Main Page .......................................................................................... 19 3.1. Payroll – Bank details .............................................................................................................. 19 3.2. Payroll – P60 ............................................................................................................................. 20 3.3. Payroll – Latest payslip ........................................................................................................... 21 3.4. Payroll – Latest payslip (pdf) ................................................................................................. 22 3.5. Payroll –Payslip history ........................................................................................................... 22 3.6. Payroll –Payslip history (pdf) ................................................................................................. 23 3.7. Payroll –E-form preferences ................................................................................................... 23 4. ABSENCE – Main Page .......................................................................................... 24 4.1. Absence – Holiday Dates ........................................................................................................ 25 4.2. Absence – New Holiday Dates.............................................................................................. 26 4.3. Absence – Holiday Balances ................................................................................................... 28 4.4. Absence – Sickness Dates ....................................................................................................... 28 4.4.1. Entering a sickness absence end date ...................................................................................29 4.5. Absence – Other Dates .......................................................................................................... 30 4.6. Absence – New Other Absence Dates ............................................................................... 30 4.7. Amending or Deleting Absence Dates................................................................................. 31 5. LEARNING – Main Page ........................................................................................ 31 5.1. Learning – Qualifications ...................................................................................................... 32 5.2. Learning - Memberships ......................................................................................................... 33 6. FORGOTTEN PASSWORDS AND USER NAMES ........................................... 35 6.1. Forgotten your Password? ...................................................................................................... 35 6.2. Forgotten your User name? ................................................................................................... 35 7. SEEKING ASSISTANCE ........................................................................................ 36 7.1. Help with passwords and Self Service functionality .......................................................... 36 8. GLOSSARY ............................................................................................................. 37 2 Employee Self Service User Guide – v3.0 IMPORTANT SECURITY ADVICE As iTrent Employee Self Service holds sensitive information about you, it is important that you use it responsibly to maintain the security of your personal information. You should therefore always log out of Employee Self Service once you have finished using it and should never let anyone know your login details, as this information would allow people to access information about you (such as contact details and pay details) hence exposing you to the risk of identity fraud. To log out of Employee Self Service, you will need to close your browser session to ensure you have fully exited the system. You are only able to amend certain aspects of your personal information. If you notice that any other information stored on the system is incorrect please contact the HR team on 01245 606440. DATA PROTECTION By using Employee Self Service, you only have access to your own details. Other employees cannot see your details through Employee Self Service – they can only see their own. There are areas within the Council who have access to your information and who treat your information confidentiality and in accordance with data protection, for example: • Staff in Human Resources, Accountancy and Audit have certain access to the information required to carry out their specific roles. • Following the full implementation of iTrent, line managers will be able to view positionrelated information and some personal details of the staff who report to them. This will be accessible via a manager self service area. All users, including you, must comply with Data Protection legislation and Chelmsford City Council policies. INTRODUCTION Employee Self Service is a secure web-based application that provides a user friendly link between you and the data that we hold on our HR/Payroll system. Sections 1 through to 5 of this guide describes Employee Self Service modules and corresponding pages and provides information on how to view, amend and add new details to your employee record. Some members of staff may not have access to pages that is not required for the type of job they have with the Council. Within section 3 you will be guided through how to retrieve your latest payslip or look at payslip history which can be downloaded or printed. Section 6 shows you how to reset your username and password. 3 Employee Self Service User Guide – v3.0 HOW TO GET STARTED iTrent Employee Self Service is accessed through a browser such as Internet Explorer, Google Chrome or Firefox. Go onto the internet as you would usually do and type the following URL: https://chebcli.webitrent.com/chebcli_selfservice You could add the link to your bookmarks, favourites or create a shortcut on your desktop to easily access it next time. Login To log in, type in your User name and Password and click ‘Login’. If you have forgotten your User name and/or Password please see section 6 below. In the User name field, enter your user name. This will be your 5 digit payroll number. You can find this on your payslip. Enter your password here. If this is the first time you’ve logged in then use the password you were given by the system administrator. Click the ‘Login’ button. If this is the first time you’ve logged in then you will be prompted to change your password. If you are prompted to create a new password, it should contain a capital letter and number and be at least 6 characters long (e.g. MyPassword2). Now you should have successfully logged into iTrent Employee Self Service! 4 Employee Self Service User Guide – v3.0 EMPLOYEE SELF SERVICE – Home Page Once you’ve logged in, you will be presented with your home page. Below shows a summary of all the actions available to you within Employee Self Service. Mr Andrew Apple Navigation Trail: This shows you where you are in Self Service. Administration details: these allow you to send an email direct to the Self Service Administrator and change your Password. Please log out using the main web browser. Home Page / Display page Buttons: these take you to the display screens showing you your details. Quick Links: These are links to the most popular Self Service pages e.g. latest payslip. on the home page. The icons in the top right hand corner are as follows: Email Admin – this enables you to email the system administrator with any HR problems or queries that you may have. Change password – this allows you to choose a new password. Logout – this function is not applicable. You must close your browser session to log out. 5 Employee Self Service User Guide – v3.0 Buttons The buttons down the left hand side of the home page screen allow you to drill down to further options in the module chosen. Tip: There is more than one way to reach many of the screens! Quick links On the home page you will also see some quick links. These are preceded by a blue round icon. These direct you to the most popular Self Service pages and or external links to pages you may require. Navigation The grey navigation bar in the top left hand corner (beneath the logo) gives you an indication as to where you currently are within Self Service. The example below indicates that the personal information screen is currently being accessed. The user started off at the home screen, went to the Personal Details screen and then to the Personal Information screen. You can click on any of the parts which make up the navigation bar in order to navigate directly to that screen. E.g. click on “Personal details” to jump to the “Personal details” screen. 6 Employee Self Service User Guide – v3.0 Tip: Once you have selected one of the module buttons on the left hand side of the home page you will see on every corresponding page a “Back” button which when selected will navigate you back one page until you reach the home page again. Pictures The pictures shown in Self Service were taken in or around the city of Chelmsford. They are on a random sort and will appear in different order each time you go to the home/display screens. 7 Employee Self Service User Guide – v3.0 1. PERSONAL DETAILS – Main Page Navigation: Home Page → Personal details The personal details screen groups together all the options relating to the viewing and amending of your personal information. As you will notice there are quick links on this page and buttons on the left that will take you to the relevant personal information 8 Employee Self Service User Guide – v3.0 1.1. Personal Details - Personal Information Navigation: Home Page → Personal Details → Personal Information The personal information screen allows you to view your surname, forenames, title, preferred name, previous surname, marital status and date of birth. It also allows you to update your surname, title, preferred name, previous surname, and marital status. Tip: Any details you enter into Self Service will update the HR / Payroll system and send HR a notification of the change made. To update/change your information, complete the appropriate fields and click ‘Save’. NB: Blue fields with a red Asterisk (*) are Mandatory and must be completed before saving. White fields are text fields and can be modified and updated. Drop down lists are the fields which look like this: with the arrow head. Grey fields are read only and cannot be updated, if they need updating then please contact HR. Document Attachments This provides you with the option to attach a document if the document is already saved on your computer. This could be used for proof of name change (e.g. marriage certificate). To attach a document click the “+” button next to document attachments: You will see “Document type” and “Attach document” fields. Choose the correct document type using the drop down list. Click browse to locate your document and then click “Open”. The file path will appear in the “attach document” field. 9 Employee Self Service User Guide – v3.0 If you wish to add another attachment to the same area then click on the paperclip with the green plus. This will name your first item and will enable you to add another. Choose the document type and attach another document in the same way you did before. If you accidently attached the wrong document you can delete it by clicking on the Red Cross next to the item. For the attachments or amended details to take effect you must click “Save”. If you do not click “Save”, any changes/attachments made will be lost. 1.2. Personal Details – Sensitive Information Navigation: Home Page → Personal Details → Sensitive Information In this area you can view your monitoring information. This information is regarding your marital status, religion, ethnic origin, nationality, sexual orientation and disability. There are no mandatory fields on this page. 10 Employee Self Service User Guide – v3.0 To update the fields simply use the drop down lists and select the option that is applicable to you. Click the “Save” button and your updated information will be saved in the system. 1.3. Personal Details – Addresses Navigation: Home Page → Personal Details → Addresses The addresses page allows you to setup, view and add new addresses. There is no option to amend an existing address. If you do wish to amend an address then add a new one. To add a new address, click the “New-Address details” button located on the left hand side of the address details screen. This will take you to the screen below: Complete all relevant fields and click “Save”. Your new address details will appear on the addresses page as shown below: 11 Employee Self Service User Guide – v3.0 Tip: Remember it is vital that you enter all details in correctly and use of appropriate characters and case. If you move address it is your responsibility to inform the HMRC / ECC / BUPA. 1.4. Personal Details – Contacts Navigation: Home page → Personal Details → Contacts The contacts page allows you to set up, view and modify various means of contact. Such as your home telephone, mobile number, Email address etc. To amend your contact details, click on the “Select” button (in the details column) that corresponds to the means of contact you want to amend. This will take you to the screen below: Mr Andrew Smith To amend the contact details, edit the data and click “Save”. To delete the contact details completely, click the “Delete” button. The above message will appear. Click “OK” to confirm deletion. To add a new contact select the “New – Contact details” button at the side of the screen. Click the drop down list and choose the type of contact. Then fill in the Contact at, this will be a number or email address. Then click on “Save”. NB: You can only have one default mailing address. 12 Employee Self Service User Guide – v3.0 1.5. Personal Details – Emergency Contact Navigation: Home page → Personal Details → Emergency Contacts The emergency contacts page allows you to setup, view and modify your emergency contacts. To edit your emergency contacts, click the “Select” button that corresponds to the contact you want to amend. The following screen will appear allowing you to make your amendments as appropriate. Once you have updated the details click “Save”. If your Emergency Contact is no longer applicable and want to remove them, then you can delete the emergency contact, by clicking the “Delete” button. To add a new emergency contact, click on “New – Emergency contact details”: 13 Employee Self Service User Guide – v3.0 On the next page enter the new emergency contact details and click “Save”. Tip: Remember it is really important that we have at least one emergency contact for you in case you are involved in an accident or become seriously ill. 1.6. Personal Details – Next of Kin Navigation: Home page → Personal Details → Next of Kin The next of kin page allows you to setup, view and modify your next of kin. To amend your next of kin details, click the “Select” button that corresponds to the next of kin that you want to amend. The following screen will appear allowing you to make your amendments as appropriate. Once you have updated the details click “Save”. 14 Employee Self Service User Guide – v3.0 If you wish to delete the next of kin record, click the “Delete” button To add a new next of kin, click on “New – Next of kin details”: On the next page enter the new next of kin details and click “Save”. 15 Employee Self Service User Guide – v3.0 1.7. Personal Details – Memorable Information Navigation: Home page → Personal Details→ Memorable Information Memorable information allows you to reset your Self Service password (if you’ve forgotten it), without having to telephone someone for assistance. You must set this up for this to work, see below memorable information page: In effect it’s a question and an answer that the system will use to verify your identity. You should therefore choose memorable information that no-one else would be able to guess. The memorable information prompt is the text that will be displayed when you reset your password. The memorable information is the answer to the prompt. For example, my memorable information prompt may be, “where and when I finished secondary school”, my answer may be KingEdwards1968. You must remember the answer exactly! If you were to type “King Edwards 1968” when resetting your password (ie with added spaces) the answer would be incorrect. Once you have confirmed your memorable information click “Save”. See section 6, (Further Assistance), it will show you how to log in if you forget your password. Tip: You should set up your memorable information when you first login to Employee Self Service. So if you forget your password you will be able to use the “Forgotten Password” link. 16 Employee Self Service User Guide – v3.0 2. EMPLOYMENT DETAILS – Main Page Navigation: Home Page → Employment Details The employment details page groups together the options relating to your employment details. You will notice here there are more quick links. Some of these links allows you to view key HR policies and procedures. 17 Employee Self Service User Guide – v3.0 2.1. Employment Details – Current Jobs Navigation: Home Page → Employment → Current Jobs The current jobs page allows you to view current job information including your department, job start date, reporting manager, reporting manager job title, contracted hours, cost code if applicable and your personal reference/payroll number: To navigate back to the employment details main page, click “Back”. You are not able to modify these details. Please contact HR or your manager if your details need changing. 2.2. Employment Details – Previous Jobs Navigation: Home Page → Employment → Previous Jobs The previous jobs page allows you to view the previous job roles you have had within the organisation since 1st April 2012. This includes information such as previous department, previous job start and previous end date, previous reporting manager and the reason for leaving. These will be read only. If you have had several jobs or no other job prior to 1st of April these will not be shown. You will receive a message which looks like this: To navigate back to the main employment details page, click “Back”. 18 Employee Self Service User Guide – v3.0 3. PAYROLL – Main Page Navigation: Home Page → Payroll Through the payroll screen you can view and amend your bank details, view your P60, payslips and update your E-form preferences to enable your payslip to be E-mailed to an Email address of your choice: Alternatively, you can use the quick links within the main display pane which provide easy navigation to the commonly used pages within payroll details. 3.1. Payroll – Bank details Navigation: Home Page → Payroll → Bank details The Bank details page shows you, your current bank account details that your salary is paid to. To amend your bank details, click “Select” (in the details column). 19 Employee Self Service User Guide – v3.0 You will then navigate to the Bank details screen which allows you to amend your details. You should check any changes made carefully and that all mandatory fields have been completed before you click “Save”. Supplying incorrect details may lead to issues with your payments! NB: Sort codes must be 6 digits and Account numbers 8 digits. The changes made will then take immediate effect. There is no option to add a new bank details address. NB: When changing your bank details please remember if it’s 3 to 4 days before pay day you should check with Payroll whether the new details will be picked up as the BACS file may have already been sent to the bank. 3.2. Payroll – P60 Navigation: Home Page → Payroll → P60 To view a P60, click “Select” (in the details column). It then gives you the option to either download the P60 or Email to your chosen Email address. Both will be produced in PDF. Please note that in order to click on “Email” you will need to set up an Email address in your Eform preferences (see section 3.7 further below). 20 Employee Self Service User Guide – v3.0 The P60 certificate will look a little like this: Tip: You may get a message box pop up saying “Do you want to open or save” select open to open and print the PDF or select save and save it to a secure area. 3.3. Payroll – Latest payslip Navigation: Home Page → Payroll → Latest payslip This shows the details of your most recent payslip and gives you the option to print this. 21 Employee Self Service User Guide – v3.0 3.4. Payroll – Latest payslip (pdf) Navigation: Home Page → Payroll → Latest payslip (pdf) Like the section above it will show you your most recent payslip in PDF. You have two options on this screen, Download (on to PDF) or E-slip (on PDF via Email). Please note that in order to select E-slip you will need to set up an Email address in your E-form preferences (see section 3.7 further below). If you have chosen E-slip you will need to double click on the PDF file received by Email and fill in your E-form preference password to retrieve your payslip. 3.5. Payroll –Payslip history Navigation: Home Page → Payroll → Payslip history This enables you to view and print any of your previous payslips from the system. The screen defaults to showing the last 12 months. You can go further back by using the drop down box and selecting “all” and then click the search box. The payslip history will go back to December 2012 only. You can view the monthly payslips by clicking on “Select”. This will then take you to the payslip view. You have the option to print them in the same way as the latest payslip in section 3.3 above). 22 Employee Self Service User Guide – v3.0 3.6. Payroll –Payslip history (pdf) Navigation: Home Page → Payroll → Payslip history (pdf) Like the section above it will show you, your previous payslips in PDF, once you have selected the month you require. You then have two options on the screen, to download (on to PDF) or E-Slip (on PDF via Email). Please note that in order to Email you will need to set up an Email address in your E-form preferences (see section 3.7 below). If you have chosen E-slip you will need to double click on the PDF file received by Email and fill in your E-form preference password to retrieve your payslip. 3.7. Payroll –E-form preferences Navigation: Home Page → Payroll → E-form preferences The E Form Preferences need to be setup if you want to forward a payslip or P60 to an Email account. The system needs to know the Email address you want it sent to and for an extra security measure a password is required. Please remember your passwords as the passwords are used to open the file in your Email account. If you change your password then the payslips which have already been sent will be the password applicable at that time. The payslip or P60 will be sent to the Email account you set up, it will appear in PDF, and when you open the PDF it will ask you for the password you entered as part of the set up for E-form preferences. This screen allows you to input an Email address to enable your payslips or P60’s to be E-mailed to you. You will need to create a password for both options for this to be saved. Once you have completed all mandatory fields, click on “Save”. 23 Employee Self Service User Guide – v3.0 Tip: We will not know your password, please remember any passwords you set up! 4. ABSENCE – Main Page Navigation: Home Page → Absence From the main Absence screen you can access all policies relating to absence from work by clicking on the quick links. Using the buttons on the left hand side of the screen you can view holiday, sickness and other absences that you have had or booked and request new holiday and other absences. NB: Casual and Variable hour staff will only have access to Sickness dates. 24 Employee Self Service User Guide – v3.0 4.1. Absence – Holiday Dates Navigation: Home Page → Absence → Holiday dates This page displays a list of your holiday dates. It displays personal holidays that you have taken or those which are awaiting authorisation with effect from 1st April 2014. The duration of leave will be shown in hours. Also from this screen you will be able to see if the leave request has been authorised or declined etc. You also have the option to include Bank Holidays by clicking on ‘Include bank holidays’. Where you work in an area where you are not required to work on a Bank Holiday, the normal hours that you would be due to work that day will be deducted from your holiday balance. If 25 Employee Self Service User Guide – v3.0 you are required to work the Bank Holiday, the day will be shown as zero. Your manager will have access to amend this for you if it is showing incorrect. 4.2. Absence – New Holiday Dates Navigation: Home Page → Absence → Holiday dates → New -Holiday dates If you click the ‘New-Holiday dates’ button you will be able to enter new holiday dates as required. The absence type will always be ‘Personal holiday’ and you will be able to select from ‘Holiday periods’ whether it’s a part day, full day or more than one day. If you select ‘Part day’ a new field appears and you will then have to select either morning or afternoon. Please note, use of part day means that the system will only take half of your normal working day for that particular absence request. Ie. If your normal day is 4 hours than the system will work part day as being 2 hours, thus in this situation you will be booking the full day and not the half day if you wanted the day off. 26 Employee Self Service User Guide – v3.0 If you select ‘More than one day’ the page will provide you with an ‘End date’ field. The End date can also have ‘Part day’ or ‘Full day’ specified. Also from this screen you can view your ‘Holiday balances’ for the current financial year and the next. You can also add a note to the authoriser (who might be a supervisor, manager or team leader) regarding the leave request. Once you have completed the leave request click ‘Save’. The system will send your leave request for authorisation. You will receive an outcome from your request if you have a Council email address. If you wish to book a full day, the same process applies. Members of staff with more than job will also provided with an option to book the leave period for one job or both jobs – if one of these is casual then please ensure you only select the role 27 Employee Self Service User Guide – v3.0 that you require the leave (ie. the permanent job). If you have more than one permanent role then you can select ‘All jobs’ if the period of leave covers both jobs (and both periods in which you would be working both jobs). A to do task will be sent to both managers for authorisation. 4.3. Absence – Holiday Balances Navigation: Home Page → Absence → Holiday balances This page lists your holiday entitlement, amount of holiday used and the balance for the current financial year and the next. NB: The balances takes account of all recorded holidays including any awaiting authorisation. You will also note that scheduled holidays will also include any scheduled bank holidays that are in the system. You can also book holiday via this screen by clicking on ‘Add holiday dates’ which will divert you to the screen detailed in 4.2 above. 4.4. Absence – Sickness Dates Navigation: Home Page → Absence → Sickness dates This allows you to view your sickness absence history since 1st April 2012 by clicking on ‘Sickness dates’. If you have not been off sick since 1st April 2012 your record will be blank. 28 Employee Self Service User Guide – v3.0 4.4.1. Entering a sickness absence end date If you have been absence, your manager / supervisor would have entered the details onto iTrent with a start date and reason. You can see this by clicking the ‘Select’ button under the ‘Details’ column. If you have returned to work and your manager / supervisor has not entered a return date into iTrent you will see that the ‘End date’ is blank. To enter an ‘End date’ select the calendar icon and select the required day/date or simply type in the date using the format dd/mm/yyyy and then click ‘Save’. Email confirmation will be sent to your manager / supervisor with a link to the return to work form. You can now see that the absence has been updated: NB: If you change the reason for a sickness absence the manager / supervisor will be notified of that change. 29 Employee Self Service User Guide – v3.0 4.5. Absence – Other Dates Navigation: Home Page → Absence → Other dates If you click the ‘Other dates’ button you will be able to view other absences that you have taken or if applicable are awaiting authorisation with effect from 1st April 2014. 4.6. Absence – New Other Absence Dates Navigation: Home Page → Absence → Other dates → New – Other absence dates If you click the ‘New-Other absence dates’ button you will be able to enter new absences dates apart from holiday or sickness as required. This gives you the opportunity to book the dates you will be out of the office. You can only show these as full, part (morning or afternoon) or a range of dates as in holiday 4.2 above. List of ‘Other’ absence types are: • • • • Election Duties External Meetings External Training Union Duties These absence types will not be authorised and will show as ‘Not Applicable’ under the authorisation section. • • Flexi Leave Study Leave These absence types follow the same authorisation process as personal holiday. 30 Employee Self Service User Guide – v3.0 The system will automatically populate the ‘Absence reason’ for you for all other absence types apart from Study Leave as this absence type has two reasons to choose from using the drop down list . Once you have completed your leave request click ‘Save’. You will receive an outcome from your request if you have a Council email address. Other absences that will require your manager, supervisor or team leader to book through the system are: • • • • • • • 4.7. Bereavement Leave Compassionate Leave Carers Leave Industrial Action Parental Leave Public Duties Unpaid Duties Amending or Deleting Absence Dates If you wish to amend or delete holiday or other absence dates, you will need to speak to your line manager who will do this for you. 5. LEARNING – Main Page Navigation: Home Page → Learning The learning screen shows details of your qualifications and memberships that are held on the HR system and gives you the option to view or amend this information by clicking the buttons on the left side of the screen: 31 Employee Self Service User Guide – v3.0 5.1. Learning – Qualifications Navigation: Home Page → Learning → Qualifications This screen allows you to view any qualifications that we hold for you. Please note, training records is separate to Qualifications and Membership. Your training record once activated next year will appear as a separate tab under Learning. If you have a qualification listed you can see and amend the details by clicking on “Select” (in the details column). If you update any details please save the changes by clicking the “Save” button. The system also allows you to attach documentary evidence of the qualification (see Section 1.1 – Document attachments above). Tip: You should only delete a qualification if for some reason there is a mistake on your training record or if there is a duplicate course with the same dates. You should not delete the training record we have on file for you, e.g. health and safety training records that you attended whilst employed here. You can also add new qualifications by clicking on the New- Qualification details button: 32 Employee Self Service User Guide – v3.0 If the subject is listed then always choose it from the drop down list as some of the other drop down boxes, like Level and Achievement / grade, will alter depending on what subject is selected. The system then generates the correct options for the particular qualification. This may take a few seconds to load and may look like it’s refreshing. Please wait then click on the drop down box and select the appropriate level, and then click the drop down box for Achievement / grade you received for that particular qualification. If the subject is not listed then tick the ‘Subject not in list’ box. This will bring up a new text field for you to type in the name. There will be a number of options to choose from as the list is not restricted. If you do not know the date of the obtained qualification, add in the nearest date, (i.e, if you believe it was in June 2012 but not sure the date then fill in 01/06/2012), you can type in the date, you do not have to use the calendar and scroll through. You must complete all mandatory fields and click “Save” to save changes. Please put in as much information as possible. 5.2. Learning - Memberships Navigation: Home Page → Learning → Memberships This screen allows you to view any professional memberships that we hold for you: If you have a membership listed you can see and amend the details by clicking on “Select” (in the details column). If you update any details please save the changes by clicking the “Save” button. Membership will always show current status as Authorised, this is standard terminology and is not a feature we will be using. You can also add new memberships by clicking on the New - Membership details button: 33 Employee Self Service User Guide – v3.0 Choose the membership name from the drop down list. Enter the membership number and then the Level attained (the level may take a few seconds to load). You must enter a start date for the membership. If you do not know the date of the obtained membership, add in the nearest date, (i.e, if you believe it was in June 2012 but not sure the date then fill in 01/06/2012), you can type in the date, you do not have to use the calendar and scroll through. If your membership details are not listed contact a member of HR, ext 6440 or click on the Email admin button. You can also attach documentary evidence through this screen (see Section 1.1 Attaching documents above). You must complete all mandatory fields and click “Save” to save changes. Please put in as much information as possible. 34 Employee Self Service User Guide – v3.0 6. FORGOTTEN PASSWORDS AND USER NAMES 6.1. Forgotten your Password? NB: If you haven’t previously logged into the system and setup your memorable information then you cannot retrieve your password or user name in this way. If you have forgotten your password, click on ‘Forgotten password’. This will take you to the memorable information prompt screen. You will need to put in your User name, (your payroll number). This will then bring up your memorable information, under Prompt. Put in answer to the prompt under memorable information then click on “OK”. You will now need to choose a new password and complete the New password/Confirm password sections and click on “Login”. 6.2. Forgotten your User name? Your user name is your Payroll number, if you have forgotten your payroll number then click on ‘Forgotten user name?’ This will take you to a new screen to verify who you are. You will need to put in your personal details. Then click “OK”. It will then give you your memorable information prompt, type in your answer under Prompt. Then click on “OK”. 35 Employee Self Service User Guide – v3.0 This will then take you back to your login screen with your User name completed. 7. SEEKING ASSISTANCE There are two routes you may use to seek assistance depending on what sort of help you need. 7.1 Help with HR/Payroll data If you require assistance with the data held within iTrent Employee Self Service or have a HR/Payroll type question, please use the Email Admin button at the top of the screen or you can contact HR on 01245 606440 , where we will assist. 7.1. Help with passwords and Self Service functionality If you are having trouble logging on to iTrent Employee Self Service or using it then please read the following carefully: If you have a chelmsford.gov.uk Email address, please contact the ICT Service Desk via Email on [email protected] If you do not have a chelmsford.gov.uk Email address, then you should direct request through your line manager, who should log the query on your behalf. PLEASE NOTE THAT ALL REQUESTS WILL BE DEALT WITH WITHIN 24 HOURS DURING CORE WORKING TIMES. 36 Employee Self Service User Guide – v3.0 8. GLOSSARY Employee Self Service Home page / Display page Navigation Buttons Quick Links Mandatory Fields Drop down lists Memorable information prompt Memorable information E Form Preferences Allows you to login, view, amend and add new details to your employee record This is the main Self Service page which you will see once you have logged on. The grey navigation bar in the top left hand corner (beneath the logo) gives you an indication as to where you currently are within Self Service. The buttons down the left hand side of the home page screen allow you to drill down to further options in the module chosen. These are preceded by a blue round icon . These direct you to the most popular Self Service pages and or external links to pages you may require. These are blue fields with a red Asterisk (*) and must be completed before saving. Are fields containing an arrow on the right hand side . You will have a selection of answers, which you can choose one from. Is a question you add so that you can reset your password if you have forgotten it. Is the answer to the memorable information prompt. This allows you to login if you have forgotten your user name and / or password These have to be set up if you want to Email payslips / P60’s to an Email account. 37 Employee Self Service User Guide – v3.0