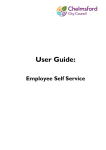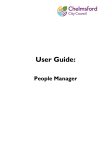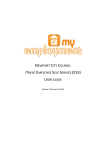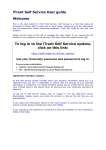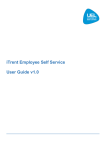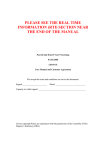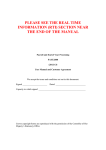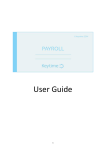Download EMPLOYEE SELF-SERVICE USER GUIDE
Transcript
PBS UK Limited EMPLOYEE SELF-SERVICE USER GUIDE Version 2.1 A MIDLANDHR COMPANY 1 Introduction ......................................................................................................4 1.1 Summary ............................................................................................................................... 4 1.2 Purpose.................................................................................................................................. 4 1.3 Scope ..................................................................................................................................... 4 1.4 Using this Guide ..................................................................................................................... 5 2 Technical Overview ............................................................................................6 2.1 Platform Support ................................................................................................................... 6 2.1.1 Client requirements ............................................................................................................... 6 2.1.2 Smartphone Requirements ................................................................................................... 6 2.1.3 Tablet Requirements ............................................................................................................. 6 2.1.4 iTrent ESS and Mobile Devices .............................................................................................. 7 3 Getting Started ..................................................................................................8 3.1 Logging into iTrent ESS .......................................................................................................... 8 3.1.1 iTrent ESS-only users ............................................................................................................. 8 3.2 Home Page Overview ............................................................................................................ 9 3.3 Customising your Home Page .............................................................................................. 11 3.3.1 Changing the Cover Image................................................................................................... 11 3.3.2 Changing the accent colour ................................................................................................. 13 3.4 User Interface Overview ...................................................................................................... 14 3.4.1 The Areas of iTrent ESS ........................................................................................................ 14 3.4.2 Summary Pages and Cards .................................................................................................. 15 3.4.3 Summary Tables .................................................................................................................. 16 3.4.4 Private Data ......................................................................................................................... 16 4 Managing your Information.............................................................................. 17 4.1 Your iTrent ESS Profile ......................................................................................................... 17 4.1.1 Memorable Information ...................................................................................................... 17 4.1.2 E-Form Preferences ............................................................................................................. 18 4.1.3 Change Password ................................................................................................................ 19 4.1.4 Logging Out.......................................................................................................................... 19 t 0115 9853199 f 0115 9853180 e [email protected] w www.pbs.uk.com This information is for guidance only, is not exhaustive and does not constitute legal advice. Employee Self Service Guide, V.1.2 (Reviewed December 2013) Page 2 of 25 4.2 Summary Cards and Details Forms ...................................................................................... 20 4.2.1 Adding Summary Cards ....................................................................................................... 20 4.2.2 Updating Summary Cards .................................................................................................... 22 5 Personal Area .................................................................................................. 23 5.1 6 Summary Page Overview ..................................................................................................... 23 Pay & Benefits ................................................................................................. 24 6.1 Summary Page Overview ..................................................................................................... 24 t 0115 9853199 f 0115 9853180 e [email protected] w www.pbs.uk.com This information is for guidance only, is not exhaustive and does not constitute legal advice. Employee Self Service Guide, V.1.2 (Reviewed December 2013) Page 3 of 25 1 Introduction 1.1 Summary iTrent Employee Self Service (ESS) is a web-based application that provides a user-friendly interface between your employees and their information held on your iTrent database. iTrent ESS is designed to scale from small smart phone screen to large desktop monitors, with no loss of features or functionality and with no additional learning curve. 1.2 Purpose This guide is designed to help users understand the design of iTrent ESS and perform key tasks, such as maintaining personal details, booking holidays, entering time and expenses claims and managing their personal development plan. This guide also covers system administration for iTrent ESS from core iTrent and troubleshooting potential issues that may arise. 1.3 Scope This guide covers the usage and administration of the new iTrent ESS system, introduced in iTrent Release 10.10.00. If you are still using the pre-10.10.00 Employee Self Service or the pre-10.10.00 iTrent Mobile system, please refer to the following documentation: iTrent Employee Self Service Guide (Up to 10.9.00) iTrent Mobile Devices Guide (Up to 10.9.00) The screenshots included in this guide are example representations of iTrent ESS, which are designed to be as legible as possible within a limited space. They do not represent the exact way in which data will be displayed. t 0115 9853199 f 0115 9853180 e [email protected] w www.pbs.uk.com This information is for guidance only, is not exhaustive and does not constitute legal advice. Employee Self Service Guide, V.1.2 (Reviewed December 2013) Page 4 of 25 1.4 Using this Guide This guide provides information for general iTrent ESS users and system administrators, but is not designed to be read end-to-end. Instead, how you use this guide will depend on the kind of user you are. The table below describes the recommend reading orders for each user group: Recommended reading User group Sections to read Purpose All users 2 Technical overview Covers hardware and browser support. 3 Getting started Explains how to log in and provides an overview of iTrent ESS. 4 Managing your information Provides an overview of how to manage your iTrent ESS profile, how to add and update summary cards, how to search for historical data and document attachments. A Troubleshooting This appendix provides help to resolve potential issues users may encounter when using iTrent ESS. 5 Personal area These sections explain how to perform specific tasks within their respective areas. Additional for general users 6 Absence area 7 Pay & Benefits area 8 Employment area These are tasks that some users may require additional instruction to perform, such as booking holidays, submitting expenses claims and updating performance reviews. 9 Career development area 10 Goals & Performance area Additional for people managers 11 People Managers Additional for System Administrators 12 System administration B Advanced customisation This section covers an additional menu that is only available to users with People Manager function access. Explains how to give users access to iTrent ESS, how to control what parts of the system they can access and how to customise the look of iTrent ESS. This appendix covers some of the advanced customisation that system administrators can perform on iTrent ESS, include changes that need to be performed on files held on your iTrent application server. t 0115 9853199 f 0115 9853180 e [email protected] w www.pbs.uk.com This information is for guidance only, is not exhaustive and does not constitute legal advice. Employee Self Service Guide, V.1.2 (Reviewed December 2013) Page 5 of 25 2 Technical Overview 2.1 2.1.1 Platform Support Client requirements Both desktop and laptop computers must meet the following specifications in order for Employee Self Service to function correctly. Requirement Minimum Recommended Processor 2GHz 2GHz or higher with dual or quad-core Memory (RAM) 1GB 2GB Network Interface 10/100 Mbps wired or Wi-Fi 1000 Mbps wired Display 1024x768 pixels with 16 bit 1280x1024 with 32-bit colour colour Operating System Windows XP (SP3) Windows 7 or Later Browser Support Microsoft Internet Explorer 8 * Mozilla Firefox 21 Google Chrome 25 Microsoft Internet Explorer 9 or later Mozilla Firefox 21 or later Google Chrome 25 or later * Not all features are available on Internet Explorer 8. 2.1.2 Smartphone Requirements iTrent’s Employee Self Service can be accessed from the following Smartphones: Device/Operating System Minimum Requirements Apple iPhones iOS 6 or later Google Android Phones OS version 4.0.x (Ice Cream Sandwich) or later. Chrome browser only Windows Mobile 8 Phones Internet Explorer 10 2.1.3 Tablet Requirements iTrents Employee Self Service can be accessed from the following tablets: Device/Operating System Minimum Requirements Apple iPads iOS 6 or later Google Android Devices OS version 4.0.x (Ice Cream Sandwich) or later. Chrome browser only Windows RT/8 Devices Internet Explorer 10 iTrent ESS has been developed as a zero carbon footprint application. This means that there is no reliance on any particular platform combination. The iTrent ESS application may be t 0115 9853199 f 0115 9853180 e [email protected] w www.pbs.uk.com This information is for guidance only, is not exhaustive and does not constitute legal advice. Employee Self Service Guide, V.1.2 (Reviewed December 2013) Page 6 of 25 compatible with other devices, however not all features will be available on smartphones or tablets. 2.1.4 iTrent ESS and Mobile Devices Access to ESS on mobile devices (smartphones and tablets) and the People Manager functionality requires a license for iTrent Mobile; however for iTrent Release 10.10.00 we have unlocked the mobile access so you can review ESS on devices running Apple iOS, Google Android and Windows Mobile. Licenses will be reenabled for iTrent Release 10.11.0 and should you wish to continue using ESS on mobile devices beyond 10.10.00, then please contact your Account Manager. Users with smart phones and tablets running an Apple iOS, Google Android and Windows Mobile devices are able to use the following functionality within Employee Self Service. Personal Viewing and updating details for personal information, sensitive information, special requirements, contact information, emergency contacts, bank details and private vehicles Pay & Benefits Viewing and downloading payslips and P60s Desktop users have access to all details forms within iTrent ESS. t 0115 9853199 f 0115 9853180 e [email protected] w www.pbs.uk.com This information is for guidance only, is not exhaustive and does not constitute legal advice. Employee Self Service Guide, V.1.2 (Reviewed December 2013) Page 7 of 25 3 Getting Started 3.1 Logging into iTrent ESS 3.1.1 iTrent ESS-only users Your system administrator will provide you with either a web address that you can enter into the address field of your browser or a desktop shortcut to enable you to directly start ESS. Complete the following actions to login to iTrent ESS: 1. Launch your browser 2. Enter the address. The login address is as below: https://pbsli.webitrent.com/pbsli_ess 3. On the login screen, enter your iTrent User name and Password, then select t 0115 9853199 f 0115 9853180 e [email protected] w www.pbs.uk.com This information is for guidance only, is not exhaustive and does not constitute legal advice. Employee Self Service Guide, V.1.2 (Reviewed December 2013) Page 8 of 25 3.2 Home Page Overview When you first log in to iTrent ESS you will be presented with your personal home page, as pictured below. From here you can access all of the functionality and data granted to your user profile. Desktop/Laptop view view Mobile 2 3 1 2 1 3 4 4 5 5 The personal home page is made up of the following parts: iTrent ESS Personal Home Page Part Name Features 1 The Home button can be used to return to the home page from any part of the system. When iTrent ESS is loading data this logo will change to an animated loading symbol, like so: By default this button is the iTrent logo, but system administrators can customise it to accommodate your organisation’s branding. Home Button t 0115 9853199 f 0115 9853180 e [email protected] w www.pbs.uk.com This information is for guidance only, is not exhaustive and does not constitute legal advice. Employee Self Service Guide, V.1.2 (Reviewed December 2013) Page 9 of 25 iTrent ESS Personal Home Page Part Name Features 2 The main menu remains available throughout iTrent ESS and allows you to easily move between the six areas of the system, which are: Main Menu Personal Absence Pay & Benefits Employment Career & Development Goals and Performance Just select a heading to jump to that area. When viewed on mobile devices and other small displays, the headings on the main menu are replaced with a dropdown menu button. Select the menu button to see the same area headings as are displayed on the desktop/laptop version of the page, like so: 3 Profile button 4 Cover image 5 Quick Links Users with a people manager function access will also see an additional area called Tasks. For more information see section 11 The Profile button remains present throughout iTrent ESS and gives you access to global controls, such as setting your memorable information, changing your password. Setting your e-Form preferences and logging out of the system. For more information see section 4 Managing your information. The cover greets you every time you login to iTrent ESS. The name that appears here will default to your preferred name (if entered), otherwise it will use Forename 1. Users can be allowed to change it to an image of their choice or system administrators can lock it to a company-wide standard, such as your company logo. System administrators can specify what links appear here. This may include links to the corporate website, third party partners, booking holidays, checking your latest payslip or viewing your current performance life cycle. After the first seven links select More links from self service to see a list of additional links for each area. t 0115 9853199 f 0115 9853180 e [email protected] w www.pbs.uk.com This information is for guidance only, is not exhaustive and does not constitute legal advice. Employee Self Service Guide, V.1.2 (Reviewed December 2013) Page 10 of 25 3.3 Customising your Home Page iTrent ESS can be configured to allow users to customise their home page with a different cover image and accent colour (the colour of the top banner and buttons, plus the colour of the left hand border of summary cards). This section explains how iTrent ESS users can customise their home page with these changes. 3.3.1 Changing the Cover Image Ideally, the cover images should be a resolution of 940 x 340 pixels. Users on Windows desktops and laptops are able to crop larger images, as required. Users on mobile devices will find images that do not match this resolution will be scaled and cropped automatically. Complete the steps below to change the cover image: 1. On the iTrent ESS home page, select the camera button right corner of the current image. in the bottom 2. The standard browse window or image gallery will appear. Highlight an image file and confirm your selection. Mobile users can skip to step 7. Windows desktop/laptop users should continue to step 3. 3. The new image will appear on the home page, with a rectangular cropping tool overlaid in it, as pictured below. By default the maximum available area will be used for the cover image. 4. To change the size area to be used for the cover image, grab a corner block to scale the selection area of the cropping tool to the required size, as pictured below: t 0115 9853199 f 0115 9853180 e [email protected] w www.pbs.uk.com This information is for guidance only, is not exhaustive and does not constitute legal advice. Employee Self Service Guide, V.1.2 (Reviewed December 2013) Page 11 of 25 5. To use a specific part of the image for the cover, select the centre of the selection area, then drag it to the area of the image you want to use as your cover image, as pictured below: 6. Continue to reposition and resize the selection area until it encloses the desired part of the image. Select the Apply button to use the selected area as your cover image. 7. The home page will now display your new cover image, as pictured below: The following image formats can be used for the cover: ..JPG .GIF (including animated GIFs) ..JPEG .PNG t 0115 9853199 f 0115 9853180 e [email protected] w www.pbs.uk.com This information is for guidance only, is not exhaustive and does not constitute legal advice. Employee Self Service Guide, V.1.2 (Reviewed December 2013) Page 12 of 25 Any other formats will be rejected upon selection. 3.3.2 Changing the accent colour Within iTrent ESS, the accent colour is the background colour of the top banner and buttons, plus the colour of the left hand border of summary cars, as shown below. Users can pick the accent colour by selecting on the pipette button page. A colour picker will appear, as pictured below. on the home Shade Picker Hue Picker Drag the picker in the centre square to choose a shade (light, vivid or dark) Drag the picker on the outside wheel to select a hue. On touchscreen devices, simply tap on the hue and shade pickers to select a different colour. The accent colour will change with the pickers. t 0115 9853199 f 0115 9853180 e [email protected] w www.pbs.uk.com This information is for guidance only, is not exhaustive and does not constitute legal advice. Employee Self Service Guide, V.1.2 (Reviewed December 2013) Page 13 of 25 Click the pipette 3.4 button again to hide the colour picker. User Interface Overview The information about you and your job is structured within iTrent ESS as areas, sections and summary cards. The designs of this system means you can jump go from the details form for summary card within one area to the details for another summary card in a different area with just a few steps. 3.4.1 The Areas of iTrent ESS iTrent ESS consists of a number of areas, which correspond to data held in core iTrent. The table below describes the information held in each of the areas of iTrent ESS: Areas of iTrent ESS Area Personal Pay & Benefits Description This area contains information about you, from your personal details, contact information (such as address and telephone numbers, emergency contacts and next of kin), bank details and private vehicles. This area contains information about your payslips, P60s and time and expenses claims. t 0115 9853199 f 0115 9853180 e [email protected] w www.pbs.uk.com This information is for guidance only, is not exhaustive and does not constitute legal advice. Employee Self Service Guide, V.1.2 (Reviewed December 2013) Page 14 of 25 3.4.2 Summary Pages and Cards When you select an area you will be taken to a summary page, which is broken down into sections and summary cards. The sections represent the categories of data within each area, for example under the Personal area there are sections for Personal information, Contact information, Friends and family, Bank details and Private vehicles. The images below show the Personal area, with the section headings Personal information and Contact information. Desktop example example Mobile The data for each section is then divided into summary cards, with the most current summary cards always appearing on the left (or top when viewed on a mobile device). Using the image above as our example, under Contact information there is a summary card for Home and two for Contact details, each with different information in them. Some areas may contain section headings with no summary cards underneath. These sections you can update yourself by selecting an ‘Add’ button and completing the details form. Some sections only appear when the relevant information has been provided from core iTrent. The summary cards within these sections may allow you to update them from iTrent ESS, but others, such as absence calendars and rosters, are read only. t 0115 9853199 f 0115 9853180 e [email protected] w www.pbs.uk.com This information is for guidance only, is not exhaustive and does not constitute legal advice. Employee Self Service Guide, V.1.2 (Reviewed December 2013) Page 15 of 25 3.4.3 Summary Tables If there are more than four summary cards in a section the display will change to a list format, like so: The summary tables operate in exactly the same way as summary cards, just the layout has changed. If an item in the table has this icon next to it, you can view the details by selecting that item. Some cards also allow you to edit the details in this way. 3.4.4 Private Data Some summary cards contain private information, which will not be displayed on the summary card itself, like so: Click or tap anywhere on the summary card to display the information contained within it. t 0115 9853199 f 0115 9853180 e [email protected] w www.pbs.uk.com This information is for guidance only, is not exhaustive and does not constitute legal advice. Employee Self Service Guide, V.1.2 (Reviewed December 2013) Page 16 of 25 4 Managing your Information 4.1 Your iTrent ESS Profile Your iTrent ESS profile can be managed from any part of the system, by selecting on the profile button 4.1.1 Memorable Information Memorable information can be used to retrieve your user name or password, should you forget them. To create or edit your memorable information go to Profile information. >Memorable The prompt for your memorable information can be whatever you like, as long as it reminds you what the memorable information actually is. Some example prompts could be: What’s your mother’s maiden name? What was the name of primary school? What was the make of your first car? Where did you go on your honeymoon? What’s your favourite band? t 0115 9853199 f 0115 9853180 e [email protected] w www.pbs.uk.com This information is for guidance only, is not exhaustive and does not constitute legal advice. Employee Self Service Guide, V.1.2 (Reviewed December 2013) Page 17 of 25 The memorable information response has to contain between 6 and 25 characters, it cannot contain spaces and it cannot be the same as your prompt, password or user name. 4.1.2 E-Form Preferences The E-forms functionality is licensed and may not be available to your organisation. E-form preferences allow you to specify whether you want your payslips and P60s printed and sent via the post and/or emailed. To specify your E-form preference go to Profile >E-form preferences If you tick Email payslip/P60 you must also provide an email address and a password for each to prevent other people opening your documents. Payslips can also be sent as SMS text messages to a mobile number of your choice. t 0115 9853199 f 0115 9853180 e [email protected] w www.pbs.uk.com This information is for guidance only, is not exhaustive and does not constitute legal advice. Employee Self Service Guide, V.1.2 (Reviewed December 2013) Page 18 of 25 4.1.3 Change Password Originally your password will have been set by your system administrator. Whether or not you can change your password is also controlled by your system administrator. To change your password go to Profile >Change password Changing your password in ESS will also change the password for the same username in core iTrent 4.1.4 Logging Out If you are using iTrent ESS on a shared or public computer or mobile device, it is critical that you log out of the system when you have finished your current session. Closing the browser is not sufficient to end your current session and secure your personal details. To log out of iTrent ESS, go to Profile >Log out. You will be returned to the iTrent ESS login screen. t 0115 9853199 f 0115 9853180 e [email protected] w www.pbs.uk.com This information is for guidance only, is not exhaustive and does not constitute legal advice. Employee Self Service Guide, V.1.2 (Reviewed December 2013) Page 19 of 25 4.2 4.2.1 Summary Cards and Details Forms Adding Summary Cards Some sections allow users to add another information summary card. For example, and selecting Add contact details from the drop down list will selecting display a blank Contact details form, like so: Many details forms are dynamic, so that when certain choices are made from drop down lists, additional fields may appear or fields that are not required may disappear. Complete the form as required and select Save to store the details and close the form. A new summary card will appear under the section heading, like so: t 0115 9853199 f 0115 9853180 e [email protected] w www.pbs.uk.com This information is for guidance only, is not exhaustive and does not constitute legal advice. Employee Self Service Guide, V.1.2 (Reviewed December 2013) Page 20 of 25 Mandatory Fields When completing a new details form, blank mandatory fields are shaded blue, as pictured below: Optional fields are white. Entering Dates When entering a date into a date field only the numeric keys and the forward slash key / can be used. Dates are displayed in the format dd/mm/yyyy, but can be typed in a number of different ways. For example, if today’s date is 1st September 2013 you could enter a date in any of the following ways: 15 for a date of 15/09/2013 15/10 for a date of 15/10/2013 15/10/14 for a date of 15/10/2014 Alternatively, select the Calendar button pictured below: , which will display a calendar will appear, as Use the Month and Year drop down menus and the Date range to select the required date. Click or tap the Todaybutton to quickly enter the current date. t 0115 9853199 f 0115 9853180 e [email protected] w www.pbs.uk.com This information is for guidance only, is not exhaustive and does not constitute legal advice. Employee Self Service Guide, V.1.2 (Reviewed December 2013) Page 21 of 25 4.2.2 Updating Summary Cards Cards with a notepad symbol in the top corner can be updated. To update the information held on a summary card, click or tap anywhere on the summary card. The details form for that summary card will appear, like so: When updating a details form, mandatory fields are shaded blue; optional fields are white. Enter the required information and select Save to store the details and close form. t 0115 9853199 f 0115 9853180 e [email protected] w www.pbs.uk.com This information is for guidance only, is not exhaustive and does not constitute legal advice. Employee Self Service Guide, V.1.2 (Reviewed December 2013) Page 22 of 25 5 Personal Area 5.1 Summary Page Overview The table below provides an overview of everything that is available for the Personal summary page: Summary page overview Section Summary cards Buttons/menus Personal information Personal details Document attachments (on cards/lists) Sensitive information * None Special requirements * None Contact information Current home address (one of each type) Add menu containing Add Address Current contact details (one of each Add contact details type) Friends and family All emergency contacts Bank details All next of kin Add menu containing Add next of Kin Add emergency contact Bank details None * No summary information displayed on card. Select the card to view details. t 0115 9853199 f 0115 9853180 e [email protected] w www.pbs.uk.com This information is for guidance only, is not exhaustive and does not constitute legal advice. Employee Self Service Guide, V.1.2 (Reviewed December 2013) Page 23 of 25 6 Pay & Benefits 6.1 Summary Page Overview The table below provides an overview of everything that is available for the Pay & Benefits summary page: Summary page overview Section Summary cards Buttons/menus Payslips All Payslips for Current Year None P60 Last P60 t 0115 9853199 f 0115 9853180 e [email protected] w www.pbs.uk.com This information is for guidance only, is not exhaustive and does not constitute legal advice. Employee Self Service Guide, V.1.2 (Reviewed December 2013) None Page 24 of 25 t 0115 9853199 f 0115 9853180 e [email protected] w www.pbs.uk.com This information is for guidance only, is not exhaustive and does not constitute legal advice. Employee Self Service Guide, V.1.2 (Reviewed December 2013) Page 25 of 25