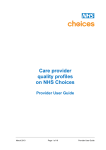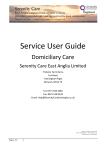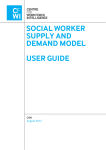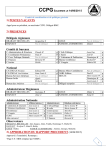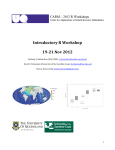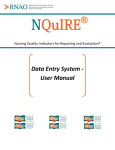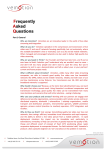Download Care provider quality profiles on NHS Choices Provider user guide
Transcript
NHS Choices – Social Care Profiles Care provider quality profiles on NHS Choices Provider user guide October 2013 Page 1 of 32 User guide NHS Choices – Social Care Profiles Contents Introduction .............................................................................................................................. 3 Background ............................................................................................................................... 4 Obtaining your editing rights .................................................................................................... 5 Updating information ............................................................................................................... 9 Step-by-step guide .................................................................................................................. 10 Overview ............................................................................................................................. 10 Costs ................................................................................................................................... 14 Services ............................................................................................................................... 17 What we offer ..................................................................................................................... 24 Staff..................................................................................................................................... 26 Performance ....................................................................................................................... 26 Transparency measures ...................................................................................................... 28 Contact details, map and directions ................................................................................... 31 Further Information ............................................................................................................ 32 October 2013 Page 2 of 32 User guide NHS Choices – Social Care Profiles Introduction The purpose of this user guide is to show care home, nursing home, homecare, supported living and shared lives providers how to edit their own quality profiles on NHS Choices. This guide takes providers through how to do that and gives ideas, practical advice, hints and tips on doing so. In line with the government’s agenda to give people more information, control and choice about their care, the Department of Health is publishing online information on every Care Quality Commission (CQC) registered care and support provider in England. People will be encouraged to use the new online profiles to help them make more informed, confident and personalised choices about care for themselves or family members. The information currently on NHS Choices for social care providers is basic at the moment, but registered providers, can add, at no cost, a range of additional information to their online profiles. The profiles give providers an opportunity to give people a taste of what their organisation offers; what makes it special; and how the care and support they offer could enhance someone’s life. Further information For further information including the Caring for our future white paper and Q&A please see: Caring for our future. October 2013 Page 3 of 32 User guide NHS Choices – Social Care Profiles Background NHS Choices (www.nhs.uk) is the primary public facing website of the NHS and regularly receives over 30 million visits a month. It launched in June 2007 to provide a comprehensive and trusted source of reliable health information to help people make the most of their health and get the best out of the healthcare system. Its pages include directories of local health and social care services, plus information on a wide range of conditions and treatments and accessible public health information. The basic information on these profiles has been provided by the CQC. However, care providers are clearly best placed to control their profile and to maintain the information on the site is up to date and complete. As outlined in the white paper, Caring for our future, the information on social care profiles on NHS Choices will be freely available for use by third parties through a syndication data feed. October 2013 Page 4 of 32 User guide NHS Choices – Social Care Profiles Obtaining your editing rights To obtain editing rights for your profile, please contact [email protected], providing your full name, email address, job title, contact number and postcode for each care organisation profile you would like to manage. If your care service is part of a larger organisation or operates from several sites, please contact your head office in the first instance before requesting editing access. You can request one of two levels of rights; Manager – can manage users and content (only one manager per organisation permissible at any one time) Editor – can manage content only Once authorised, you will receive an email from NHS Choices explaining that you have been assigned editing rights. The email will contain your log in details and a link to get you started. If you do not receive your login details by email as expected or if you have any problems logging in or editing your profile, please contact us: Email: [email protected] Website: www.nhs.uk – click on the ‘Contact’ link at the top of the left page. Once you have your login details, navigate to any page on NHS Choices (it does not have to be your own profile pages), find the ‘Log in’ link at the top right hand corner of the page and enter your details. Click here to log in. You must be logged in to edit your profile. Figure 1: Log in October 2013 Page 5 of 32 User guide NHS Choices – Social Care Profiles When you have logged in you will be presented with administrative screen listing the social care profiles for which you have editing rights. Click on the name of a profile to take you directly to its pages, ready for editing. Figure 2: Administration Area There are two levels of organisation – parent and child. Parent refers to a head office profile, and child to individual provider locations or regional offices. At the parent level you have the option to give an overview of your organisation, edit the basic details of any child organisations, add services, and include head office contact details. If NHS Choices staff need to communicate with you about the editing system, the administrative area is also the area in which you will see alerts and messages. October 2013 Page 6 of 32 User guide NHS Choices – Social Care Profiles Below is an example of the view of a parent organisation. To edit basic child organisation details (name and contact details) click, ‘Manage Care Provider’. Click here to edit name and contact details. Figure 3: Manage Care Provider Make any necessary changes here. Do not change the CQC Registration Number. When you are happy with your changes click ‘Save’. Do not change your CQC registration number. To confirm your changes, click ‘Save’. Figure 4: Basic contact details October 2013 Page 7 of 32 User guide NHS Choices – Social Care Profiles To edit the complete quality profile for each individual provider location, click on the provider name. Click the provider name to edit the full profile. Figure 5: Edit provider location The next step in this guide will be continued on the next page. October 2013 Page 8 of 32 User guide NHS Choices – Social Care Profiles Updating information Top Tip Before you start uploading information, read through this guidance in full, then gather together the text, supporting documents, photos etc into one place on your computer if possible. This will help you to quickly add your information onto the system. Take a look at what St Cecilia’s care home in Scarborough, Choice Support Aylesbury and the Good Care Group in London have already done with their profiles for ideas and inspiration. You can keep coming back to your profile to add further information. If you are really pressed for time, start with your “Overview page” as this is the first page people are likely to see on your profile. First impressions count: think before you publish! Once you make your updates and click ‘save’ most changes appear immediately on the live site. Please be careful to double-check any writing for typos, spelling and overall sense before you publish it. Your online profile may be the first impression that someone has of your organisation. After you make any changes click ‘Save’ to update the profile or ‘Cancel’ if you do not want to continue. October 2013 Page 9 of 32 User guide NHS Choices – Social Care Profiles Step-by-step guide This step-by-step guide shows you how to complete each of the six editable sections (tabs) of your profile. Some modules are not editable, such as your CQC Summary under the ‘Performance’ tab, and other data may be editable on a different page instead. Click on ‘This cannot be edited’ for an explanation of whether the module is centrally managed or if the information can be edited in another area of the site (such as contact information). Overview This is the opportunity to provide an overview of your organisation, the types of service you provide, and the location covered. It is a key space to include information that helps people quickly decide if your organisation would be suitable for their needs. In this example, click ‘Add an introduction to this page’. Tabs Edit icon Figure 6: Tabs and edit icons Type the description of your organisation in the text box. To confirm your changes click ‘Save’. Please note you can cancel changes by clicking on the cancel button. October 2013 Page 10 of 32 User guide NHS Choices – Social Care Profiles Click here to ‘Cancel’ changes. Click ‘Save’ to confirm changes. Figure 7: Overview (save and cancel buttons) If you click ‘Save’ and then change your mind you have the option to undo your most recent change. Click to ‘Undo’ changes. Figure 8: Undo Some content areas operate in a slightly different way. See the step-by-step section (below) which gives a guide to updating content under each of the tabs. October 2013 Page 11 of 32 User guide NHS Choices – Social Care Profiles You can add a photo or image. Click to add a new photo or video. Figure 9: Add a new photo or video Click ‘Add image’. Please note the image specifications here are maximum 1MB in size. The file type must be jpg, gif or png. Click here to find an image to add. Figure 10: Add image October 2013 Page 12 of 32 User guide NHS Choices – Social Care Profiles You should have already saved an image you want to upload somewhere on your computer. Locate the image and open it. Locate the image you want to upload. Fig 11: Find image on computer When your picture loads if you are happy with it click ‘Save’. If your image fails to load it may be that it is too large or the wrong file type. Fig 12: Save image October 2013 Page 13 of 32 User guide NHS Choices – Social Care Profiles Costs On the right-hand side of the overview tab there is a box where you can add the cost of care you provide. This can be input in terms of a price range per week. It is optional for you to complete this box. If you do not complete it, the box will not appear on your profile. If you provide homecare and the format of price range per week is not appropriate for you because you charge by the hour, we recommend you include this in your overview general description text if you wish to include cost information. You can also use the overview general description text to add any further notes about your prices, for example to explain the reasons for the range of prices you display. To add cost of care click on the link on the right hand side of the overview Click here to add cost of care. Figure 13: Cost of care Enter the price range and click ‘Save’ to confirm your changes. Figure 14: Editing cost of care October 2013 Page 14 of 32 User guide NHS Choices – Social Care Profiles You can also include news items with any associated photos or documents such as press releases or newsletters. To add news, scroll down to the bottom of the page and click ‘Add a new Article’. Click here to add news items. Figure 15: Add news Give your news article a title. You can type in the news article and add an image to supplement the story. Figure 16: Updating news You can also add a range of documents to support your news story. If you have an electronic copy of an article you can upload it here. To do this click ‘Choose file’. Please take a note of the file formats that can be uploaded. The largest file you can upload is 5MB. Click here to add news items. Figure 17: Upload documents October 2013 Page 15 of 32 User guide NHS Choices – Social Care Profiles If you change your mind and want to upload a different document you can click ‘Change’. If you decide you do not want the document on your page you can click ‘Remove’. Click here to remove the Click to here to document. change the document. Figure 18: Changing or removing document If you have more than one article on your page you can choose which story you want to appear first. In this example the article needs to appear first on the page so there is a ‘1’ in the display order box. To make it appear second type in ‘2’ and so on. When you are happy with all your changes, click ‘Save’. Figure 19: Display order Top Tip Having regular news items helps people really get a feel for your organisation. They give you the opportunity to get across information that might not readily fit in other areas of your profile and they show people that you have recently updated your profile, giving them more confidence that the rest of the information is likely to be current. You could simply cut and paste in any news items from your existing newsletters (or add the full newsletter) if you have them. News items don’t have to be lengthy – just a line or two might be enough, e.g. “This week we appointed a new chef – she starts on X date, look out for our new weekly menus” or, “Congratulations to X member of staff who this week was awarded her NVQ in…” October 2013 Page 16 of 32 User guide NHS Choices – Social Care Profiles Services Figure 20: Services The ‘Services’ tab will show the public which services are available at your care location. This tab is already populated with the CQC registered services you provide. These services include: Caring for children (0-18) Dementia Learning disabilities Mental health conditions Caring for adults over 65 People subject to Mental Health Act Substance misuse problems Eating disorders Physical disabilities Sensory impairments Caring for adults under 65 To add any of the above services to your profile contact the CQC to update your registration information. October 2013 Page 17 of 32 User guide NHS Choices – Social Care Profiles You cannot remove CQC regulated services, but you can hide them so the public do not see them. To do this, go to the parent organisation. Click here to go to the parent organisation. Figure 21: Parent organisation Click on the ‘Services’ tab. Click ‘Manage Service’ on the service you want to hide. For example, click on ‘Physical disabilities’. Click ‘Services’. Click ‘Manage Service’. Figure 22: Manage service October 2013 Page 18 of 32 User guide NHS Choices – Social Care Profiles To hide the service, Click ‘Hide’. Click ‘Save’ to save changes. Click ‘Services’. Click ‘Save’. Figure 23: Hide services A warning message will come up to confirm your changes. If you are sure you want to keep the changes, click ‘OK’. Click ‘OK’. Figure 24: Confirm changes The service will now appear under ‘Hidden Services’. To make the service visible again click ‘Manage Service’ and select ‘Show’. Hidden services appear when you click here. Click ‘Manage Service’ to make the service visible. Figure 25: Make services visible October 2013 Page 19 of 32 User guide NHS Choices – Social Care Profiles You have the option to add a range of up to 14 additional services listed below: Palliative care Personal Care Reablement Care services for people with autism Care services for people with hearing impairment Care services for end of life care Rehabilitation care services Telecare Telehealth Emergency call Care services for parents with a learning disability and their children Care leavers Care services for young people with disabilities becoming adults (transition) Care services for former offenders To add a service you must go to the services tab of the parent organisation (as above). Click ‘Add a service’. Click ‘Add service’. Figure 26: Add a service October 2013 Page 20 of 32 User guide NHS Choices – Social Care Profiles Type in service you want to add from the list above. The predictive text function will produce a predictive list of the services you can add. For example type ‘Rea’ will display Reablement. Click the service you want to add. Figure 27: Type in name of service You can update the service at more than one location at the same time. Select the locations where this service is provided from the list. Tick the locations that provide the service by clicking the box. Figure 28: Pick service locations When you have selected all of the locations, click ‘Add’ to save the changes. The service will now appear with the locations as selected. October 2013 Page 21 of 32 User guide NHS Choices – Social Care Profiles Click ‘Add’ to save changes. Figure 29: Save changes To remove a service from any location click ‘Manage Service’. Click ‘Manage Service’ to make any edits. Figure 30: Manage service Un-tick the location you want to remove the service from and click ‘Save’. Remove the service from the location by clicking the box. Click ‘Save’ to confirm.changes . Figure 31: Removing a service You can manage the service at individual locations to add location specific information. To do this, click on the location from the list of the ‘Services’ tab at the parent location. October 2013 Page 22 of 32 User guide NHS Choices – Social Care Profiles Click on the location you want to edit. Figure 32: Add location specific service information You can add additional information or update the contact details. Click here to edit contact details for this service. Click here to add additional information. Figure 33: Additional service information October 2013 Page 23 of 32 User guide NHS Choices – Social Care Profiles What we offer Figure 34: What we offer tab You can add an introduction to give an overview of what your organisation offers and then select available options from lists that fall under seven categories: Amenities Care at home Shared lives Cared duration Accommodation Accessibility Transport Only add the categories relevant to your organisation. For example, if you are a care home then do not add a section on Shared lives. Shared lives is intended for Shared Lives providers only. If you are a homecare provider you only need to add a Care at Home and Care Duration section. In this example, click on ‘Add a section on Amenities on site to this page’. Click to update this section. Figure 35: Add a ‘What we offer’ section October 2013 Page 24 of 32 User guide NHS Choices – Social Care Profiles Go through and pick from the drop-down lists which facilities are available at this location. You can also add descriptive information or upload an image here. When you are happy with your changes click ‘Save’. Choose the facilities available from the dropdown lists. When you are finished making changes, click ‘Save’. Add text in this box. Figure 36: What we offer drop-down lists Add any relevant facility information to the appropriate category above for your organisation. Using images and narrative can describe in more detail what you offer and/or pick up on additional specialist support you offer not covered by the tick boxes. October 2013 Page 25 of 32 User guide NHS Choices – Social Care Profiles Staff See the general ‘Updating information’ guide above. Your staff are key to what makes your organisation special. You can use this section to tell people about your staff. You might for example want to describe how you recruit and select staff for your organisation; how you ensure they are fully trained and equipped to carry out their roles; and/or how you as an organisation reward and recognise their valuable contribution. You may want to provide specific details about key staff in your organisation .If so, click on ‘Add a staff member profile to this page’ and you will be able to complete details about key staff in your organisation with details such as languages spoken and qualifications. You can also, if you wish add photos of key staff or a group photo of your staff team. Performance This section currently includes: I. Summary from the CQC which shows if your service meets all the CQC standards or not. II. The option to show or hide your commitment to the Dementia Care and Support Compact. III. The option to show or hide charter marks that summarise the standards to which your services adhere to. IV. The option to input data related to indicators agreed with providers and representative organisations about standards of care. The CQC summary comes automatically from CQC with no option to edit. October 2013 Page 26 of 32 User guide NHS Choices – Social Care Profiles If your organisation is signed up to the Dementia Care and Support Compact (open to all care providers) you can click on this section to add onto your profile. Users should then add additional comments and associated documents for each of the five commitments within the Compact to demonstrate the action the organisation is taking in support of the Compact. You can select from a small number of charter marks/assurance schemes. The list is limited at this stage and all include independent assessment. This limited list has been agreed with provider representative bodies as key markers of quality that are widely used and recognised in the care sector. To add a charter mark/assurance scheme to the organisation’s profile, go to the child organisation and click on the ‘Performance’ tab. Figure 37: Adding charter marks/assurance schemes To add a charter mark/assurance scheme to your profile, click on the box that says ‘Select the checkbox to display the module on the page’. Click here to display the module. Figure 38: Select the checkbox October 2013 Page 27 of 32 User guide NHS Choices – Social Care Profiles This list may be added to overtime. NHS Choices reserves the right to add or remove charter marks/assurance schemes from this list in the light of user testing and feedback. If you are signed up or use other charter marks/assurance schemes, you can tell people about these in other free text areas available on your profile e.g. on your overview page, under what we offer or on the staffing page. Transparency measures Transparency indicators regarding staff are automatically fed from Skills for Care: Staff stability (care/nursing home and care at home) Staff qualifications (care/nursing home and care at home) Skills for Care data In total there are eight quality measures with two workforce measures coming from the National Minimum Data Set for Social Care (NMDS-SC) managed by Skills for Care. The two workforce measures are: Staff stability Staff qualifications You will need to complete NMDS-SC in order for these measures to be published on the NHS Choices website. Please see more information on the NMDS-SC website. If you need any further advice on this then please contact the NMDS-SC Support service or phone the NMDS-SC Support Service on 0845 873 0129. October 2013 Page 28 of 32 User guide NHS Choices – Social Care Profiles The other Transparency and Quality Compact Measures are voluntary indicators which include: Complaints (care/nursing home and care at home) Medicines management (care/nursing home only) Pressure care management (care/nursing home only) Falls management (care/nursing home only) Scheduled visits successfully (care at home only) Scheduled visits taking place on time (care at home only) These figures are represented as a percentage (%). You will be able to input figures for these indicators manually on your profile. These numbers should be entered as a whole number (0-100). There is also an option to input text to provide further clarification. For more information on the Transparency and Quality Compact and details on how to collect data for and report against these measures use the Transparency and Quality Measures: Guide for Care and Support Providers available at: Caring for our future. To update your transparency indicators click the ‘Add’ button relevant to the indicator you want to update. Click here to display the module. Figure 39: Adding transparency indicators October 2013 Page 29 of 32 User guide NHS Choices – Social Care Profiles Type in your transparency figure as a whole number and add any additional comments if necessary. When you are happy with your changes click ‘Save’. Type in your transparency figure here. Add comments here. Click ‘Save’ to confirm your changes. Figure 40: Save transparency indicators October 2013 Page 30 of 32 User guide NHS Choices – Social Care Profiles Contact details, map and directions This section is automatically populated with data from CQC, though you do have the option to update as necessary. To change your contact details click the ‘Edit’ button. Click ‘Edit’ to make changes. Figure 41: Edit contact details Type in any changes to the contact details. Please not that ‘http://’ should be included at the beginning of your organisation’s website address. When you are happy with your changes, click ‘Save’. Always put ‘http://’ before the website address. October 2013 To confirm your changes, click ‘Save’. Page 31 of 32 User guide NHS Choices – Social Care Profiles Figure 42: Update details and click ‘Save’ Further Information If you require any further information about any aspect of profile editing, please email [email protected]. October 2013 Page 32 of 32 User guide