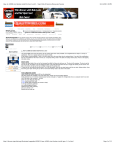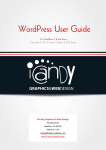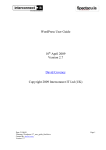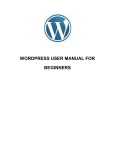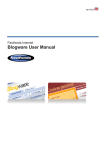Download Staffordshire University Blogs
Transcript
Information Services Staffordshire University Blogs: User Guide Contents Introduction ............................................................................................... 3 Creating blog posts ..................................................................................... 6 Publishing posts ........................................................................................ 11 Editing a blog post .................................................................................... 12 Adding links within a post or page ............................................................... 14 Adding other content to blog posts .............................................................. 16 Adding a new category .............................................................................. 21 Retrieving saved drafts .............................................................................. 21 Pages ...................................................................................................... 22 Adding Links ............................................................................................ 24 Changing the name of your blog ................................................................. 25 Changing the appearance of your blog ......................................................... 25 Adding widgets ......................................................................................... 26 Blog user guide 2 J.F.Adams/Info Services/Sept 2010 Introduction Staffordshire University staff are now able to create their own blogs using the University blog server at blogs.staffs.ac.uk. Staff blogs can be used in a variety of ways – to share project updates, news announcements, reflect on areas of interest, study or work. The blog server is public and anyone can view, share and receive updates via RSS feeds. The University blogs use WordPress blog software. This document covers the basics of using WordPress to create and manage blog content. Logging in You need to log in to the blogs site before you can add or edit blog posts, pages or links. To log in to the blog server: • Go to the URL http://blogs.staffs.ac.uk and click the login link in the top right – just under the Staffordshire University logo. • You can also log in via the log in link under the Meta heading on the right of the screen Blog user guide 3 J.F.Adams/Info Services/Sept 2010 • You log in with your usual University username and password. Enter your Username in the Username box, and your Password in the Password box. • Click the Log in button • The main blog Dashboard screen will be displayed. From here you can select the blog you wish to work on. Logging out To log out of the site: • Click the Log Out link in the top right corner on the Dashboard page. Note: For security reasons, you should always log out of the site before you leave it. Select the blog you require When your account was created in the blog server WordPress automatically created a blog using your username. Only you are able to create information on this blog. You can if you wish rename your blog to something more suitable. Blog user guide 4 J.F.Adams/Info Services/Sept 2010 There may also a number of multi-user blogs available to you. For example, for your team or to support a particular project. To see all of the blogs that you have access to click on the My Blogs link under the Dashboard area in the top left of the screen. You will now see a screen showing all the blogs that you have permission to work on. See example below: Blog user guide 5 J.F.Adams/Info Services/Sept 2010 By each of these there are two links. • Visit – this allows you to view the blog itself as users would see it. [Note: you can also move to the public view by clicking on the name of your blog at the top of the screen.] • Dashboard – this takes you to the Admin Dashboard for that blog where you can add new posts or edit existing ones. Ensure you select the Dashboard for the blog you wish to work on. Creating blog posts Blog posts will make up the majority of the site content. Posts display in reverse chronological order on the blog home page and are included in your site's RSS feed. Posts will normally include mainly text, but images and media files such as videos and sound clips can be included within a post. To write a new blog post: The basic steps involved in creating a new post are: 1. Click the Posts menu. 2. Click Add New 3. Add a title for the post 4. Add the main post content. 5. Select a category, add tags, and make other selections from the sections below the post as required. 6. Preview the post 7. When you are happy with the post click Publish. These steps are described on more detail below. Blog user guide 6 J.F.Adams/Info Services/Sept 2010 On the left side of the Dashboard page, click on Posts to show all of the options available to you. You can also click on the downward arrow to the right of posts to display these. Select the Add New link. This will load the Add New Post page. 1 3 2 5 4 There are two boxes in the middle section of the Add New Post page – for the title and the main body of the post. Blog user guide 7 J.F.Adams/Info Services/Sept 2010 1 Title In the top box, type the title of your post. The flashing insertion point will be at this point when the page loads. You can use any words or phrases within the title. However, you should avoid using the same title twice as that will cause problems. You can use commas, apostrophes, quotes, hyphens/dashes, and other typical symbols in the post. WordPress will ‘tidy up’ the title to create a suitable URL for each post, which is known as the post-slug. 2 Content editing area In the bottom box, enter the content of your blog post. You can type this in and then add some formatting as required. You should not need to add too much formatting to your text, but features you are likely to include are: bold, italic, bulleted list and numbered lists. The formatting options work in the same way as in Microsoft Word. You select the text you wish to format and then click on the appropriate button on the toolbar to apply that formatting. You can also add hyperlinks to other blogs or web pages. This is described further later in this document. You can also use text from existing electronic documents such as Microsoft Word documents. However, it is very important that you do not copy text from Word and paste it directly into WordPress because a lot of hidden formatting code will be copied with your work. This code can affect how the information is displayed on the website, and can lead to formatting errors, or even to the code itself being displayed. To avoid including this formatting information: 1. In Word, copy the text that you would like to insert into the blog post. 2. Paste the text into a text editor, such as Notepad. 3. Copy the text again from within Notepad. 4. Paste your text into the blog post or page. Blog user guide 8 J.F.Adams/Info Services/Sept 2010 This will remove any formatting, such as bold or italicised text, which you will then need to add within WordPress. There is also an option within WordPress which allows you to paste text into the blog post without including formatting information. You can add more than just text to your blog posts. See the section 'Adding other content to blog posts' for more information. 3 Saving Drafts As you enter your content you may notice that WordPress will periodically show that it is saving a draft of the post as you create it. You can also manually save a draft of you post as you go along. 4 Categories The categories section enables you to select the general topic the post can be classified in. Readers can browse specific categories to see all posts in a category. This section is located on the right hand side of the Add new post screen. You will need to scroll down slightly in order to see this. To select a category, click in the check box next to its name in the list. You may select more than category for your post if you wish. If a suitable category does not exist you can add a new one. See 'Adding a new category' for more information on creating a new category for your post. If you do not choose a category, it will default to Uncategorized. 5 Post Tags Tags can also be used to help categorize posts – rather like an index of the page. They can be more detailed than the main categories and there are likely to be more tags than categories. Posts with similar tags are linked together when a Blog user guide 9 J.F.Adams/Info Services/Sept 2010 user clicks one of the tags. Add new tags to the post by typing the tag into the box and clicking "Add". Additional information for posts The title and the body are the minimum information which you need to include within a post. However there is additional information which it is beneficial to include. These fields are described below. Permalink Permalinks are the permanent URLs to individual blog posts. A permalink is what another blog would use to link to a particular posting or how you might send a link to your story in an e-mail message. The URL to each post should be permanent, and never change — hence permalink. WordPress uses what are termed "pretty" Permalinks. The idea of these is that URLs should be structured in such a way that they make sense when read, and are not filled with parameters which humans cannot understand. Typical structure is to use the date in the URL and a version of the post title. After you save your post, the Permalink below the title shows the potential URL for the post which WordPress has generated from your post title. This is sometimes referred to in WordPress as the "page-slug." The commas, quotes, apostrophes, and similar characters removed and a dash is put between each word. If you wish you can manually change this, maybe shortening it if required. Excerpt You will not normally need to complete this section as it is only used if the blog template file has been set up to display the Excerpt instead of the full Content of a post. If this was the case then a short summary of the post could be added here. Send Trackbacks This is another field which you are unlikely to use. Trackbacks are a way to notify other blog systems that you've linked to them. You can send a trackback to the blog by entering the website address(es) in this box, separating each one by a space. Blog user guide 10 J.F.Adams/Info Services/Sept 2010 If you link to other University WordPress blogs they'll be notified automatically using something known as pingbacks, so you do not need to take any action. Custom Fields This section is not normally used, so you should not enter anything within this section. It could be used add information to your site in conjunction with extra code in your template files or plug-ins. Discussion This includes options to enable interactivity and notification of your blog posts. There are two check boxes: Allow Comments on this post and Allow trackbacks and pingbacks on this post. If Allowing Comments is unchecked, no one can post comments to this particular post. If Allowing Pings is unchecked, no one can post pingbacks or trackbacks to this particular post. Note that some of these options might be overwritten by settings for the whole blog. Post Author A list of all blog authors you can select from to attribute as the post author. This section only shows if you have multiple users with authoring rights in your blog. To view your list of users, see the Users section of the left hand menus. Publishing posts There are a number of options available under the Publish section. Blog user guide 11 J.F.Adams/Info Services/Sept 2010 Press the Preview button to look over your post before it is published. This will load a Preview page in another tab or window, depending on your browser. If you would like to save your post for further editing before you publish it, press the Save Draft button. See 'Retrieving a saved draft' for more information. If you would like to publish your blog post, press the Publish button. Your post is now published on the blog. You can also choose to schedule a post for publication on a future time or date. To do this click "Edit" in the Publish area next to the words "Publish immediately". You can also change the publish date to a date in the past to back-date posts. Change the settings to the desired time and date. You must also hit the "Publish" button when you have completed the post to publish at the desired time and date. Editing a blog post To edit a blog post: 1. Log in to the University Blogs site. 2. On the main dashboard page select the Dashboard view for the blog you wish to edit. 3. On the left hand side of the blog dashboard, select the Edit link, located under Posts. This will load a list of posts that can be edited. The Posts are listed with the most recent post at the top. Note: If necessary you may need to click on the arrow at the side of Posts to show all the available options. Blog user guide 12 J.F.Adams/Info Services/Sept 2010 4. Select the post that you would like to edit by clicking on its title. This will load the Edit Post page. 5. Note that if you move your mouse over the title then a sub-menu of options is shown underneath this. This allows you to Edit the post, select Quick Edit, Delete the post or View it. Quick Edit allows you to quickly and easily change some features of a post such Title, post slug, date, author, categories and tags. It does not allow you to change the main post content. Blog user guide 13 J.F.Adams/Info Services/Sept 2010 6. On the Edit Post gage, you can make the desired changes to the post. You can format existing text, delete text, type in new text or copy text from a Word document using Notepad , as described under the Adding a new post section. 7. Press the Preview Changes button under the Publish section of the screen to check your post before your changes are saved. This will load a Preview page in another tab or window, depending on your browser settings. 8. When you are happy with the edited post click the Update Post button. Your post is now updated. Click the View Post link near the top of the page if you would like view your post in your blog. Adding links within a post or page You can add links to other web pages or to other blog posts. Blog user guide 14 J.F.Adams/Info Services/Sept 2010 If you type in a URL within the editing window then WordPress automatically creates a link for this. This also applies when an email address is typed in – an email link is created for you. However, it is often better to use other link text as this is more user friendly then a URL. - To use this option you need to type in the text you want to use and then select it. - The link button on the editing toolbar is now active. Click on this. - The Insert Link dialogue box is displayed. Type in the URL you want to use in the Link URL box. Note that you could copy and paste this form a browser address bar if the URL is too long or complex to type in easily. - In the Target box select whether you want to open the link in the same or a new window. Blog user guide 15 J.F.Adams/Info Services/Sept 2010 - Class will not normally need to be set, so ignore this option. - Click Insert - The text you selected will now be shown as a link (shown in blue and underlined). Adding other content to blog posts You can add multi-media content such as images, video or audio files to blog posts. This can be done while adding or editing a post or though the Media menu. To add a media item using the Media menu: 1. Click on Media in the panel on the left to expand this menu. Two options are shown – Library (which allows you to view existing multi-media items) and Add New. 2. Click Add New 3. The Upload New Media window is shown 4. Click Select Files. Continue with step 4 in the section below. Note: Two 'uploaders', Flash and Browser, are provided. By default the Flash uploader used. However, if the Flash uploader doesn't work, then click the Blog user guide 16 J.F.Adams/Info Services/Sept 2010 "Browser Uploader" link to use the Browser uploader. To add a media item while creating/editing a post: 1. Click on the Add Media link in the editing toolbar of the content window: 2. The Add Media window is displayed 3. Click the Select Files button. 4. A dialogue window opens which allows you to browse on your computer to locate the media files you wish to upload. 5. Select the file(s) you wish to upload. You can select more than one file at a time if you wish. Use Shift-Click to select a block of files or Ctrl-Click to select non-adjacent files. See example below: Blog user guide 17 J.F.Adams/Info Services/Sept 2010 6. Click Open. 7. A “crunching” message is displayed showing the progress of the file upload. Note that there is a limit of 10MB in files that can be uploaded to the blog server. If the files you want to use are larger than this then you will need to link to them rather than uploading them. 8. When the uploading is complete, the image and its related fields will be displayed. You can now add additional information about the files, edit and save the information. 9. Information you can add includes: a. Add a title and a caption. Note that the caption is important as it is used as Alt text when the image is viewed on a web page. Alt text is important to ensure accessibility. b. Add an optional description of the image. Blog user guide 18 J.F.Adams/Info Services/Sept 2010 10. If the image is added while editing a post then additional options are available: a. Choose an alignment (left, centre or right) for your image. b. Choose the size of your image. Blog user guide 19 J.F.Adams/Info Services/Sept 2010 11. Press the Save all changes button. 12. Press the Insert into Post button 13. The post is displayed including the image you selected. Add or edit your post as normal. If you want to include an existing image into a post then do the following: - Click Add Media in the Add or Edit post window - Click on the Media Library tab - Click on the Show button to the right of the image you want to use Blog user guide 20 J.F.Adams/Info Services/Sept 2010 - This will display the image details screen as shown in Step10 above - Select the required image size and location then click Insert image into post. Adding a new category If you can't find a suitable category when you are adding a blog post, you can add a new one. To add a new category: 1. Click the Add New Category link. 2. Type the name of your new category. 3. Press the Add button. Retrieving saved drafts You don't have to publish a blog post immediately - you can save a draft of a blog post and retrieve is later for further editing or review. To retrieve a saved draft: 1. On the left side of the Dashboard page, select the Edit link, located under Posts. This will load a list of posts that can be edited. 2. Click the Drafts link. This will load a list of drafts that can be edited. 3. Select the draft that you would like to edit and make any changes required to this. 4. Save the changes that you have made. 5. If your post is ready to be published, preview and then publish it. Blog user guide 21 J.F.Adams/Info Services/Sept 2010 Pages Pages on the website are used to give information about the blogs and its purpose. You may only need to create one page, but can create more than one if required. Pages are accessed in the public view under the Pages heading on the right of all pages/postings on the wiki. To add a new page: 1. Log in to the blog site. 2. On the left side of the Dashboard page, press the Pages button. 3. Click the Add New link. This will load the Add New Page page. Blog user guide 22 J.F.Adams/Info Services/Sept 2010 1 4 3 2 4. There are two boxes in the middle section of the Add New Page page. In the top box ( 1 ) type the title of your page. 5. In the bottom box ( 2 ) type the content of your blog post. 6. Press the Preview button ( 3 ) to look over your page before it is published. This will load a Preview page in another tab or window, depending on your browser. 6. If you would like to save your page for further editing before you publish it, press the Save Draft ( 4 ) button. 7. If you would like to publish your page, press the Publish button. 8. Your page is now published on the blog. Click the View Page link near the top of the current page if you would like view your page. Blog user guide 23 J.F.Adams/Info Services/Sept 2010 To edit a page: 1. Log in to the site. 2. On the left side of the Dashboard page, press the Pages button. 3. Click the Edit link. 4. Select the page that you would like to edit by clicking on the title. 5. This will load the Edit Page screen. 6. Make the desired changes to the page. 7. Press the Preview button to look over your page before your changes are committed. This will load a Preview page in another tab or window, depending on your browser. 8. Press the Update Page button. Your page is now updated. 9. Click the View Page link near the top of the current page if you would like view your page. Adding Links You can create a series of links to add to the blogroll can be accessed under the right of the blog page. The blogroll is often used to list other relevant blogs you would like to draw your reader’s attention to. Note that the links you create here are not for use within posts or pages. To add a new link: 1. On the left side of the Dashboard page, press the Links button. This will load the Add New Link page. Blog user guide 24 J.F.Adams/Info Services/Sept 2010 2. Add the name of the link. 3. Press the Add Link button. Changing the name of your blog As previously mentioned the default name of your blog is your username. If the blog is to be publically available this will not be appropriate. You can change this to something more interesting or appropriate. It does not matter what you call your blog – some people think up quite intriguing or imaginative names for their blogs in order to get people interested in them! To change the name of your blog: 1. On the left side of the Dashboard page, press the Settings button (Note you may need to scroll down to see this) 2. Select the General category 3. The general settings screen will be displayed 4. Enter a new name for your blog 5. Click the Save settings button Changing the appearance of your blog There are a number of corporate themes which have been created to use with University blogs. The themes have fixed layout and colours and some allow the addition of a number of ‘widgets’ - tools which add additional features/content to your blog. The most flexible of the University Themes is called Twenty Ten, as this design will allow you to change the image used in the banner and also allows you to insert two widgets. However, if you don’t have any images of your own to use or are not sure about using widgets one of the other designs may be better initially. Blog user guide 25 J.F.Adams/Info Services/Sept 2010 You could then change the themes once you were more experienced in using blogs. To change the theme used: 1. On the left side of the Dashboard page, press the Appearance button 2. Select Themes 3. The range of themes available will be displayed 4. Click Preview to see what the themes would look like applied to your blog 5. Click Activate to apply the theme Adding widgets There are a number of widgets which have been installed on the blog server which can be used to enhance your blog. The number of widgets you can use will depend on the theme you are using. Some widgets are set to appear automatically, for examples Pages, Archives, and Categories. Some useful widgets include: • Tag cloud • Calendar To access the available widgets: 1. On the left side of the Dashboard page, press the Appearance button 2. Select Widgets 3. Available widgets are shown in the central area of the screen and space to add them are shown on the right 4. To add a widget, drag it form the central area to the right-hand space. Note that a dotted rectangle will be displayed as you move the cursor over the sidebar area. 5. To view the widgets you will need to switch to the public view of the blog. Blog user guide 26 J.F.Adams/Info Services/Sept 2010