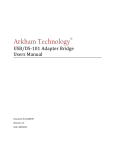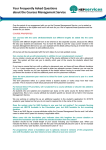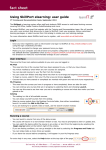Download SharePoint User Guide for Uploading CREF SENAS Forms
Transcript
SharePoint User Guide for Uploading CREF SENAS Forms 1 | P a g e SENAS Review Process using SharePoint MOSS 2007 – Uploading New SENAS FORMS Log into SharePoint Go to the following URL and log in to the SharePoint site for submitting and approving the new Curriculum reform SENAS forms. http://sp.abdn.ac.uk/cref/ If you are logged in straight away you will see you name displayed in the top right hand side of the screen. If you are prompted for your username and password you should enter your standard PC username and password, including the UOA domain name 2 | P a g e Complete a Form Once logged in you should select and complete the form you wish to Submit. • Select the appropriate form link from the right hand side of the site Homepage. Forms are distinguished by college and include: New Course; New Programme; Course Amendment and Course Withdrawal. • A blank copy of the form selected will open • You should work your way through the form and complete the sections as instructed. 3 | P a g e • Fields marked with an * are mandatory • [See Guidance Note]: sections will link directly to the specific guidance for the specific question on the UoA Website. • Where possible drop down menus are available to assist: • Radio buttons allowing you to select only one of a number of options are also present: • Where any number of additional can be made to a field you can ‘Add New’ to create additional entries on the field. See below the example for JACS codes • Fields marked with an * are mandatory and fields marked with a red dashed border refer to fields which need data in a specific format or value. Running your mouse over the field will advise of requirements. See examples below. Mandatory Field notice 4 | P a g e Invalid Data Entered notice Saving a form If you have begun completing a form but have not finished you can save your work and return to it later: • Select ‘Save As’ at the top left of the form • Give the form a meaningful title and select save. • You can then close the document and it will be added to the system • You can then return to the form at any time using the link at the beginning of the document. • Once a form has been initially saved you can select the save button to save any additional progress. 5 | P a g e Submit a form When you have completed the form and wish to submit it for review you should: • Select the Submit Button at the either the top or bottom of the form. • If any mandatory fields have not been populated, or data has been entered in the wrong format you will be unable to submit the form and will be advised by the following message. • Selecting OK on the message will return you to the first field which required content to be added or data to be re‐entered. • When successfully submitted you will be advised with the following message. • Once Selected the Submitted? Status will be changes to Yes. • You can then save and close the form and it will be sent to the School Scrutiny group for Initial Approval. Logging back in to the site at any stage will allow you to view the progress of the form but you will not be able to edit the document unless otherwise requested as part of the approval process. • http://sp.abdn.ac.uk/cref/SubmittedforApproval/Forms/SENAS%20View.aspx 6 | P a g e