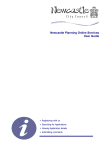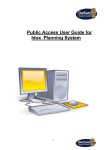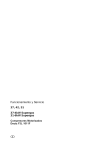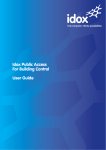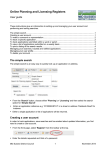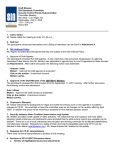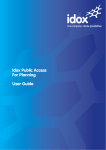Download Cornwall Council Public Access for Planning User Guide
Transcript
Cornwall Council Public Access for Planning User Guide Cornwall Council Public Access for Planning User Guide The Public Access for Planning website allows members of the public to search for and track applications for planning permission, planning appeals, planning enforcement and building control applications. It also allows comments to be submitted on-line in respect of planning applications under consideration. User Details Register Anyone can use the Public Access for Planning site to view planning applications, but to take advantage of the advanced profile features that allow you to save searches and track applications you must first register a user account. 1. To create a new user account click on Register in the menu bar. 2. Register your personal details by filling in the following fields: • • • • Title – select the title you wish to be addressed by. First Name – enter your first name. Surname – enter your surname. Email Address – enter your email address. Enter it again to confirm that it is correct. • Password – enter a password that will allow only you to access your account. Repeat it in the box below. Note Passwords must be five characters or longer and may not contain spaces. Enter the password again below to confirm that it is correct. 3. Click on Next. 4. Enter your Postcode, then press Next. 5. Select your address from the drop down list, then click on Next. 6. If your address is not listed, select My address is not on the list and click on Next. 7. Enter your address details in the appropriate fields, then click on Next. 8. Click to read the Terms and Conditions and Privacy Policy that apply to the use of this site. When you have done so, tick the check box to indicate that you agree to them. Check that your personal and login details are correct. To register them click on the Next button. 10. An email will be sent to the address you entered. This provides final confirmation that you want to create a Public Access for Planning account. When the email arrives, click on the link to be returned to the Public Access for Planning website. Log in In order to use the full range of features offered by Public Access for Planning you need to log in to the site using the user name and password you provided when you registered your account. 1. Click on Login on the home page. 2. Enter your user name and password, then click on the Login button. Forgotten Password 1. If you forget your password, click on the Forgotten password? link. 2. Enter your email address and then enter a new password twice. Press the Save button. 3. A confirmation email will be sent to your email address. When it arrives, click on the confirmation link. You will now be able to log in with your new password. Logout When you are finished using Public Access for Planning, remember to log out by clicking on the Logout button in the menu bar. My Profile Once your account has been created you can access your My Profile area. This area allows you to configure your personal details as well as manage your searches and applications. • • • • • Profile Details – your full personal details • Saved Searches – a list of searches which you have saved • Notified Applications – notifications that applications that you are tracking, or are the subject of saved searches, have been modified • Tracked Applications – a list of applications that you have elected to track. Profile Details The Profile Details page can be accessed at any time to allow you to update any of your account details. 1. To access your profile page select Profile Details from the My Profile drop down list in the menu bar. This page allows you to view the details you registered with. You can change any of those details or update your password. 2. To update your password click on Change my password. 3. Enter your email address and then enter a new password twice. Press the Save button. A confirmation email will be sent to your email address. When it arrives, click on the confirmation link. You will now be able to log in with your new password. 4. To change your details click on Update my personal details. Alter your details as appropriate, clicking on the Next button to page through the sections. Saved Searches The primary activity on the Public Access for Planning site is to perform searches for planning information. Searches that will be performed frequently can be saved so that they may be repeated easily as often as you like (see Searching). Any changes to the status of applications previously found by your search criteria or any new applications which match the criteria of a saved search will trigger a notification. Notifications are listed in the Notified Applications page. 1. To view your saved searches, select Saved Searches from the My Profile drop down list. 2. You can sort the list by clicking on the appropriate column headings: • • • • Search Title – sort the list alphabetically by search title • Search Type – sort the list alphabetically by search type • Max Results – sort the list numerically by the maximum number of results. 3. To perform a saved search now, click on the Run button for that search. 4. To modify the search criteria, click on the Edit button for that search. 5. To remove a search from the list, click on the Delete button for that search. Notified Applications When applications that are the subject of a saved search or are in your Tracked Applications list are modified, a list of those applications will appear in the Notified Applications page. You will also be sent a notification email. 1. To view your notifications, select Notified Applications from the My Profile drop down list. 2. The tracked applications that have been modified are listed at the top of the screen. These are followed by the modified applications that are subject to your saved searches. 3. To view an application, click on the View button for that application. 4. To remove an application from the notifications list, click on the Discard button for that application. To delete all of the notified results for a particular search, click on Discard all results from this search. 5. Additionally, you can select saved search applications from the notifications list and track these. Click on the Track button for the applications of interest. These will now be added to your Tracked Applications page. Tracked Applications After locating an application of interest by searching, you can choose to keep a watch on what happens to it by Tracking it. Applications are displayed on the Tracked Applications page. When applications that you are tracking are modified a notification will appear on the Notified Applications page and you will be sent a notification email. 1. To view these applications, select Tracked Applications from the My Profile drop down list. 2. You can sort the list by clicking on the appropriate column headings: • • • • Case Number – sort the list alphanumerically by case number Address – sort the list alphanumerically by the address that is the subject of the application Type – sort the list alphabetically by the application type Status – sort the list alphabetically by the status of the application. 3. To view a tracked application, click on the View button for that application. 4. To remove an application from the tracked applications list, click on the Stop Tracking button for that application. Searching Your primary activity when you are logged in to the Public Access for Planning site will be to search for applications according to a variety of criteria. Public Access for Planning provides a variety of methods to allow you to find the information you are looking for: • • • • • Simple search – search for applications, appeals or enforcements according to some entered text Advanced search – search according to a wide combination of factors Map search – search using an interactive map tool Property search – search for a particular property to which applications may apply Weekly/monthly lists – search for applications whose status is validated or decided within a particular time period. Simple Search A simple search allows you to search quickly for an application, appeal or enforcement by entering some text that will help identify it. 1. Select Simple Search from the Search drop down list. 2. Click to select whether you want to search for • Applications • Appeals • Enforcements. 3. Enter some text in the Search box that will correspond to one of: • • • application reference number (for example, PA10/03000) post code (for example, TR14 8SX) part of an address (for example, Dolcoath Road Camborne). 4. Click on the Search button to display the results of your search. 5. You can manipulate how the search results are displayed to help you find applications of particular interest: • • • Sort By – select a criterion to re-order the results by Direction – choose whether the results should be displayed in ascending or descending order Results per page – choose how many results should be displayed on the page at once. When you have made your display selections, click on the Go button. 6. The number of results being displayed (out of the total number of results) is shown. If there are more results than fit on to one page you can navigate between the results pages either by clicking on Next to view the next page or by clicking directly on the page number. 7. A map of the relevant area is displayed. Click on Show results on large map to see the locations of the search results in more detail (see Map Search). 8. To view a search in detail, click on its title. 9. If there are too many results, or if the results do not contain the applications you are looking for, you can go back and amend your search criteria. To do this, click on the Refine Search button. 10. If this search is one that you will reuse, click on the Save Search button. You can edit the search name here and select whether to receive an email if new applications arrive that match the search criteria. Click on Save to save the search. This search will appear in your Saved Searches page (see Saved Searches). From there it can be run as often as you like, or edited and updated at any time. 11. To display the current page of search results in a printable format, click on the Print button. Click on Print again in the new window to send the page to your local printer. Press Close when you are finished with this window. Advanced Search An advanced search allows you to build a complex combination of specific criteria on which to search for an application, appeal or enforcement. These may include: • • • Relevant reference numbers Application/Appeal/Enforcement details Relevant dates 1. Select Advanced Search from the Search drop down list. 2. Click to display a search page specific to: • Applications • Appeals • Enforcements. 3. If you know a reference number that identifies a specific application, appeal or enforcement enter it in the appropriate box. 4. The Application/Appeals/Enforcement details allow you to specify an application type, status or decision as well as location details, which include ward, parish and address information. Enter any combination of these details as appropriate. 5. Enter a Date range to define the period during which the application, appeal or enforcement was lodged, validated or decided by court or inspectorate. 6. Click on the Search button to display the results of your search. 7. You can manipulate how the search results are displayed to help you find applications of particular interest: • • • Sort By – select a criterion to re-order the results by Direction – choose whether the results should be displayed in ascending or descending order Results per page – choose how many results should be displayed on the page at once. Once you have made your display selections, click on the Go button. 8. The number of results being displayed (out of the total number of results) is shown. If there are more results than fit on to one page you can navigate between the results pages either by clicking on Next to view the next page or by clicking directly on the page number. 9. A map of the relevant area is displayed. Click on Show results on large map to see the locations of the search results in more detail (see Map Search). 10. To view a search in detail, click on its title. 11. If there are too many results, or if the results do not contain the applications you are looking for, you can go back and amend your search criteria. To do this, click on the Refine Search button. 12. If this search is one that you will reuse, click on the Save Search button. This search will appear in your Saved Searches page (see Saved Searches). From there it can be run as often as you like, or edited and updated at any time. 13. To display the current page of search results in a printable format, click on the Print button. Click Print again in the new window to send the page to your local printer. Press Close when you are finished with this window. Map Search The Map Search feature allows you to identify applications using an interactive map. Note This feature is only recommended for broadband users. 1. If the interactive map is not displayed, click on the Map Search tab. 2. Select what you want to search for: • • • • Applications – shown as green dots Appeals – shown as red dots Enforcements – shown as yellow dots Properties – shown as grey dots. 3. Select the time period during which applications have been actioned. 4. The interactive map contains a number of tools to help you zoom in and locate the desired addresses: • • • • • • • • • • Initial map view – click this to zoom the map out to show the widest possible view Zoom in – select this tool then click a point on the map that you want to zoom in to Zoom out – select this tool then click on the map to zoom out Zoom Slider – move the slider up to zoom in, down to zoom out Pan mode – to move around the map, select this then click on the map. Keeping the mouse button depressed, drag the cursor in the direction that you want to pan Pan arrows – click on the up, down, left or right arrows to pan the view in the selected direction Zoom to rectangle – to zoom in on a selected area, select this tool then click and drag the cursor to draw an area on the map Previous view – to return to the previous view, click on this tool Next view – when you have used the Previous view tool, click on this button to go to the view that followed the one that is currently displayed Map area – displays the dimensions of the area displayed by the map. 5. Use these tools to display a map area that contains one or more dots identifying properties of interest. Hover the cursor over one of the identifying dots to display the reference number for that application. 6. The applications shown on the map are listed by reference number to the right. To open one of these, click on it. 7. Alternatively you can display the applications on the map as a search results list. To do this, click on Show Results as a List. • • You can print off this list by clicking on the Print button. The application locations are displayed on a Map on the right. You can return to the original map by clicking on Show results on large map. 8. You can add a map search to your Saved Searches list in one of two formats: • • Save Map Extents Search – click on this to save the search, incorporating all of the applications shown on the map Save Proximity Search – select a proximity distance, then click on this to save the search, incorporating all of the applications within the selected distance. Property Search The Property Search feature allows you to search for a specific property. There are two options: • • Alphabetical Street Search – search for applications on a specified street chosen from an alphabetical list Custom Property Search – search for applications at a specified address. Alphabetical Property Search 1. Click on the Property Search tab. 2. To search for a street alphabetically, select Alphabetical Street Search. 3. Click on the initial letter of the street you are interested in. Select from the list to display the addresses on that street that have an application in progress. • • • To change the direction of the list select Ascending or Descending from the Direction drop down list, followed by Go. To change the number of results displayed, select from the Results per page drop down list, followed by Go. If there are more results than fit on one page, you can navigate to further pages by clicking on Next or by clicking on the Page Number directly. 4. You can print this list by clicking on the Print button. 5. The application locations are displayed on a Map on the right. You can display a larger map by clicking on Show results on large map. 6. To go back and chose a different street, click on the Refine Search button. Custom Property Search 1. Click on the Property Search tab. 2. To search for a specific property by its address, select the Custom Property Search tab. 3. Enter as many details as you know in the appropriate boxes, then click on the Search button. Alternatively, click on the Reset button to clear the fields and start again. Search criteria entered Search results displayed • • To change the direction of the list select Ascending or Descending from the Direction drop down list, followed by Go. To change the number of results displayed, select from the Results per page drop down list, followed by Go. • If there are more results than fit on one page, you can navigate to further pages by clicking on Next or by clicking on the Page Number directly. 4. To add this search to your Saved Searches page, click on the Save Search button. 5. You can print off this list by clicking on the Print button. 6. The application locations are displayed on a Map on the right. You can display a larger map by clicking on Show results on large map. 7. If there are too many results you may want to add more information to the Search. Click on the Refine Search button. Weekly/Monthly Lists Search The Weekly/Monthly Lists feature allows you to search for applications according to the week or month in which they were validated or decided. 1. Click on the Weekly/Monthly Lists tab. 2. Click on Weekly List or Monthly List to select which list you want to search. 3. Select the application status from the Status drop down list. 4. You can narrow your search to a particular area by selecting from the Parish drop down list. 5. Specify the Week or Month by selecting from the drop down list. 6. You can display applications which were validated or applications which were decided during the selected time period. Make the appropriate selection under Show applications. 7. When you have made your selections, click on the Search button. • • • • You can re-order the list by reference number, date received, description or status. Select one of these from the Sort by drop down list, then click on Go. To change the direction of the list select Ascending or Descending from the Direction drop down list, followed by Go. To change the number of results displayed, select from the Results per page drop down list, followed by Go. If there are more results than fit on one page, navigate to further pages by clicking on Next or by clicking on the Page Number directly. 8. To add this search to your Saved Searches page, click on the Save Search button. 9. You can print off this list by clicking on the Print button. 10. The application locations are displayed on a Map on the right. You can display a larger map by clicking on Show results on large map. 11. If there are too many results you may want to add more information to the Search. Click on the Refine Search button. Application Details Once you have selected an application from your search results the application’s details will be displayed. The application details are displayed at the top of the page, with further tabs below containing all of the relevant information about the application. Details 1. Click on the Details tab to display the full details relating to the application. 2. The Application Details are split up into four tabbed sections. Click on the appropriate tab to display those details: • • Summary – displays the basic information pertaining to the application. The summary also identifies the number of the documents, cases, comments and properties that have been added to this application. Click on one of these to view them. • • • • Further Information – displays additional information about the application that was not included in the summary. • Contacts – displays a list of contacts relevant to this application. • Important Dates – displays the dates on which important events in the lifespan of the application occur from initial submission through to the decision. Comments 1. Click on the Comments tab to display comments that have been made about this application. 2. Comments can either be submitted by members of the public or by people who have been consulted about the application. Click on Public Comments or Consultee Comments as appropriate. 3. You can re-order the list by the date the comment was added or by the commentor’s name. Select one of these from the Sort by drop down list, then click on Go. 4. To change the direction of the list select Ascending or Descending from the Direction drop down list, followed by Go. 5. To change the number of results displayed, select from the Results per page drop down list, followed by Go. 6. If there are more results than fit on one page, navigate to further pages by clicking on Next or by clicking on the Page Number directly. 7. Comments are displayed showing the name of the commentor and their stance on the application (objects, supports or neutral). Click on the commentor’s name to display the comment itself. Click on it again to collapse the comment again. 8. Click on Expand All to view all of the comments on the page. Click on Collapse All to hide them all again. 9. To add a comment to the list, click on Make a Comment. 10. Your name and address are added automatically to the form. If these are not correct, click on update my personal details and make the appropriate changes. 11. Add your remaining contact details in the appropriate boxes. 12. The Commentor Type drop down list describes the type of people who may need to make a comment about an application. These include councillors, neighbours to the application address and members of the public. Select the one that applies to you. 13. In the Reason for comment box select one or more of the offered reasons for making your comment. 14. Enter the details of your comment in the Your Comment box. 15. If you want to receive an email confirming that your comment has been received, check the Send me an email confirming my comments box. 16. When you have completed all the details, click on the Submit button. Your comment will appear in the Comments page for this application. Constraints Click on the Constraints tab to display any constraints that are relevant to the address. Documents 1. Click on the Documents tab to display any documents that have been added to this application. 2. To view any of the documents in a separate window, click on View Document beside the document you require. Related Items 1. Click on the Related Items to view a summary of additional information related to the application. These may include: • • • • Applications Appeals Enforcements Properties. 2. To view any of the listed items, click on its title. Map 1. Click on the Map tab to display the area of the application on a map. 2. The interactive map contains a number of tools to help you view the application area: • • • • • • • Initial map view – click this to zoom the map out to show the widest possible view. Zoom in – select this tool then click a point on the map that you want to zoom in to. Alternatively you can drag the Zoom Slider up. Zoom out – select this tool then click on the map to zoom out. Alternatively you can drag the Zoom Slider down. Pan mode – to move around the map, select this then click on the map. Keeping the mouse button depressed, drag the cursor in the direction that you want to pan. Alternatively you can click on the Pan Direction arrows on the map. Zoom to rectangle – to zoom in on a selected area, select this tool then click and drag the cursor to draw an area on the map. Previous view – to return to the previous view, click on this tool. Next view – when you have used the Previous view tool, click on this button to go to the view that followed the one that is currently displayed. Tracking Applications Any application, appeal or enforcement can be Tracked so that you can keep up to date with its progress without having to search for it again. 1. Once you have performed a search, view the details of one of the resulting applications. 2. If you want to add this to your Tracked Applications page (see Tracked Applications), click on the Track button 3. To return to this application at a later date, select Tracked Applications under My Profile. 4. To stop tracking an application, return to the application details and click the Stop tracking this application button at the top of the page. Alternatively click the Stop Tracking button next to the application in the Tracked Applications page. FOR ANY QUERIES REGARDING PUBLIC ACCESS PLEASE CONTACT VIVIENNE NICHOLAS ON 01209 614321 OR MARTIN BUNT ON 01872 224585