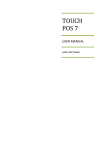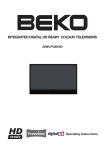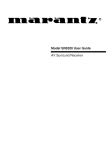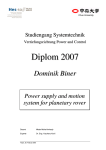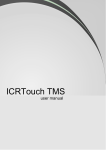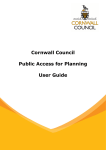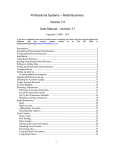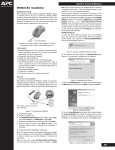Download The Retail Manager Version 7.1 User Manual
Transcript
<------THIS MANUAL WORKS WITH NAVIGATION PANEL CLICK ON THE BOOKMARK BUTTON The Retail Manager Version 7.1 User Manual The Retail Manager Version 7.1 User Manual Back Office Earo Software CC 65 Camborne Road, New-RedRuth, Alberton 1448 Tel: 011 869 2954 [email protected] www.earo.co.za Information contained in this manual may change at any time without notice. All images and text are the sole property of Earo Software cc and may not be copied or used without prior consent by Earo Software cc. © Earo Software cc July 2014 1 The Retail Manager Version 7.1 User Manual Log In Screen Here you will choose your user name from the list and enter your password to access the Retail Manager back office software. You can set up users with access in your staff set up file which is covered later in this manual. © Earo Software cc July 2014 2 The Retail Manager Version 7.1 User Manual 1 Menu Options 1.1 Menu Items The green box represents the menu items information, this is where you can enter new menu items information or change an existing ones information. There are also check boxes that detail some additional options of the item that should be looked at and selected accordingly. The red box represents your control buttons for menu items. Search: Opens a search dialogue where you can search for menu items by numerous criteria including name, price, group, bar code etc... Add New: Allows you to enter a new menu item. Modify: Allows you to modify the current menu item on screen. Delete: Deletes the current menu item on screen. Copy Item: Creates an exact duplicate of the item ready to make some minor changes if required. Create Stock Item: Creates exact stock items from the current menu item. Detailed Analysis: Prints a report of the menu item on screen detailing its selected options. Open Grid View: Opens a excel style grid view of your menu items database. Quick Print Barcode: Opens barcode printing options for the current menu item._______ © Earo Software cc July 2014 3 The Retail Manager Version 7.1 User Manual ADDING THE MENU ITEM Click on add new button (when doing this the add new button and delete button changes to a save button and cancel button respectively). Enter the menu items information in the respective fields, Item name, Price, etc. Click on the save button. A new menu item will now be saved to your database. If this is a new installation with a blank database it is recommended that you enter all menu items first before continuing – this will speed up the process of creating your menu items database. © Earo Software cc July 2014 4 The Retail Manager Version 7.1 User Manual Linking your stock to your menu item Go to menu options group and click on the menu items button. Navigate to or search for the menu item that you want to work with and click on its recipe tab ADDING THE RECIPE The purple block represents the menu items information that you are busy with 4we should begin by “modifying” the menu items information by clicking on the MODIFY BUTTON. Click on the grids first row under the column “ITEM NAME”. Start by typing the stock item name or double clicking on the row, a selection box should appear listing all your active stock items. Select the appropriate stock item and press enter on your keyboard to “save the line”. Also remember to enter the “QTY” of how much of the stock item you would like to link (when working with weighted or measured items like sauces or spices you can use delimited quantities i.e. 0.20 Lt/Kg = 20ml/20gr) Complete the linking process by clicking on the save buttons much like when adding a new menu item. © Earo Software cc July 2014 5 The Retail Manager Version 7.1 User Manual The system can now calculate: Profit Value |Theoretical Gross Profit |Cost of sale You can link multiple stock items to a menu item or link only one; if you are a restaurateur you might want to link multiple stock items to a single menu item for example: 1 x cheese burger = 1x patty + 1x bun + 1x cheese slice + 0.04 lettuce If this is a retail environment a single link would suffice for example: 1 x 2L Coke = 1 x 2L Coke © Earo Software cc July 2014 6 The Retail Manager Version 7.1 User Manual 1.2 Menu Main Groups Go to menu options group and click on the Menu Main Groups button List View will display all groups currently on the system. Make Sure the Active box is ticked before saving the group. Links will list where this group is active. Search: Opens a search dialogue where you can search for main groups. Add New: Allows you to enter a new menu group. Modify: Allows you to modify the current group on screen. Delete: Deletes the current group on screen. Copy Group: Creates an exact duplicate of the group ready to make some minor changes if required. Print All Groups: Prints a report of all active groups on the database detailing the selected options. Print This Group: Prints a report of the group on screen detailing its selected options. Link Menu To Group: In the menu groups form click on the “add new button” fill in the required fields and click on the “save” button. A new menu group has now been created. You will now need to assign the group to its respective menu item. To do this click on the “Links Tab” and click on the “Link menu to Group” button. A new window will appear showing all your menu items; simply double click on the menu item to assign the group to it. © Earo Software cc July 2014 7 The Retail Manager Version 7.1 User Manual 1.3 Menu Sub Groups please refer to section 1.2 as the sub group section work exactly the same as the main group section of the software. The sub group option is for additional groups when a selected menu item belongs to two types of groups. 1.4 Happy Hour Go to menu options group and click on the Happy Hour button HAPPY HOUR SECTION Happy hour will allow you to make and setup special for the store at any discount of your choosing and it will run on the day and time frame you set it up. ACTIVATING THE HAPPY HOUR The red block consist of the controlling of happy hour, From top to bottom *Enable Happy Hour = having this function ticked will let the system know the happy hour is active and ready to run. *Use Groups Or Individual items = When you have the group circle ticked any groups you put in the list will apply to all item associated with that group Example (CANS GROUP) then all cans will run the discount price. If you have the item circle ticked then you can list any item you want mixing the happy hour run. © Earo Software cc July 2014 8 The Retail Manager Version 7.1 User Manual *Happy Hour Star\End Time = Adding the time will let the system know when the happy hour should start and en between the selected times you have insert the discounts on the selected item will be active and will remain at discount price until the time passes the end time you have selected. *Select Days When Happy Hour Will Be Active = By using the circle tick box you will be able to choose the day you wish the happy hour need to run so the program can automatically active the happy hour on the selected days and you don’t need to re-enter the items every time you wish to run happy hour LISTING THE ITEMS Highlight one of the lines or simply double click and a drop box will appear which you can find the item you are looking for, alternatively you can type the item and the system will jump to the item, after the item is highlighted press ENTER key for the system to capture it. This display the happy hour price after discount along with the type where I means it’s a item and G means it’s a group. Here you will be able to input the discount amount please note that it works on percentage % and will discount the item to the percentage amount you enter. This section will display the normal price of the item listed for happy hour. (Retail Price Before Discount) The save and exit buttons are for when you are done with the setting up your happy hour section, Save will save the happy hour and make sure the ENABLE HAPPY HOUR box is ticked. Exit\Cancel will close the happy hour section losing all changes. © Earo Software cc July 2014 9 The Retail Manager Version 7.1 User Manual 1.5 POS Layout Setting up your touch screen software layout If you do not use the Touch Pos 7 software for your tills but use the Scan Pos 7 software this section does not apply to your system and can be skipped. Go to menu options group and click on the POS layout button. The POS layout form will open in the control area. A quick explanation of the touch layout and how it functions Let’s say your restaurant consists of a Bar, Grill and Pizzeria. We will then create 3 MAIN TEMPLATES namely “BAR”,”GRILL” and “PIZZA”. Under the “GRILL” template we will then add headers like “BURGERS”, “SALADS”, “RIBS”, and “STEAKS” etc... We then link our menu items that we have in our menu items database to the individual headers for instance if you select your “GRILL” template, then select your “BURGERS” header all the menu items that are burgers will be shown like your “BEEF BURGER”, “CHEESE BURGER” etc... © Earo Software cc July 2014 10 The Retail Manager Version 7.1 User Manual Creating a main template Click on the templates tab depicted by the blue block, then click on the manage templates button depicted by the red block, the manage templates form will pop up, this is where you can create new templates or change existing ones. To add a new template click on the add new button at the top left hand corner of the screen. Give your new template a caption (name) and choose it's colours, if you would like the template to be the first one that the cashiers see when switching on the tills put a check in the “Set as default template check box” (NB: there must be at least one default template selected), once done click on save. Once this is done close the manage templates form and click on the “Full Refresh” button, you will see your newly created or modified template appear at the top under the templates section. Now that we have a template we can create and “drop” headers under that template. Almost exactly the same as with templates you click on the “Headers Tab” click on “Manage Headers” and proceed to add as many headers as required(NB: remember to tick the “Active” check box if you would like to use the header) Once you close the “Manage Headers” form the grid will be populated with your newly created or modified headers. © Earo Software cc July 2014 11 The Retail Manager Version 7.1 User Manual Thereafter simply double click on the name of the header and click on an empty block to drop the header under the template. The next thing to do is drop menu items under the headers. To do this click on the items tab, double click on the menu item and click anywhere on an empty box to drop the item under the header. The items grid is populated by your menu items database so if you have already set up your menu database the items grid should be fully populated by your menu items database. NB: if you click on a menu item a pop up Menu will appear with some options like: Change colour, go to menu item and move to new index, the same options apply to the headers. If you need to remove a button from the headers or the items you can click on the enter “Enable delete mode” button. Once in delete mode the bottom panel will change to red. Any button that is clicked on the layout will get deleted from the layout. © Earo Software cc July 2014 12 The Retail Manager Version 7.1 User Manual 1.6 Pick list Go to menu options group and click on the Pick List button This box will display all current active pick list menu items in on the system. If the item does not appear here but is on system instructions will be in next section of picklist. This box will display all active pick list you have created in the manage pick list section view below to see how to add (Manage) pick list. This box will display all of the menu items on the system regardless of the active pick list you will also start setting up your pick list from this side. To access the manage pick list option simply click on the manage pick list button on the top right of the pick list window. This section you can choose to add new Pick list edit (Modify) or Delete it completely. This will be the name of the pick list for example (Buddy Flavours) you can also choose the button colour and text colour. Allowed selection is the amount of time items can be selected under that pick list for the current order for example if t is one only 1 flavour can be selected. Make sure the ACTIVE is ticked or else the pick list won’t work. The Do Not Alter When Updating Matrix is recommended off. © Earo Software cc July 2014 This section will display all current pick list items you have setup it will also show the allowed selection number next to the name. 13 The Retail Manager Version 7.1 User Manual LINKING YOUR PICKLIST TO YOUR MENU ITEM BLOCK BLUE (STEP 1) This section holds all the menu items on the system after you created a pick list using the manage pick list section, you can now begin linking your menu items Block Blue to your pick list Block Green, you need to find the item\s you want to link and highlight it you will see between Block Blue and Block Green there is a button Link To Pick List this will link it to the highlighted pick list in the Block Green, you will notice after clicking the button link to pick list there will be a +\- function next to the pick list name Block Green witch will expand and contract the items under that pick list. BLOCK GREEN (STEP 2) This section holds all your pick list groups. After you completed step 1 the same applies when linking the pick list to the menu item highlight the pick list you want Block Green and you will see between Block Green and Block Red there will be a button Link To Menu, highlight the menu item you want Block Red for the pick list to be added under then simply click Link To Menu and the pick list will now apply to that menu item in Block Red. BLOCK RED This section displays all active pick list menu items and there linked pick list. If a menu item does not appear here Block Red but is on the system simply go to the menu items section 1.1 and click modify then you will see there is an allow pick list box simply tick it and save and the menu item will appear in Block Red. © Earo Software cc July 2014 14 The Retail Manager Version 7.1 User Manual 1.7 Label Creator Go to menu options group and click on the Label Creator button © Earo Software cc July 2014 15 The Retail Manager Version 7.1 User Manual © Earo Software cc July 2014 16 The Retail Manager Version 7.1 User Manual 1.8 Trust Sales Go to menu options group and click on the Trust Sale button BLOCK RED: Search: Opens a search dialogue where you can search for menu items by numerous criteria including name, price, group, bar code etc... Add New: Allows you to enter a new staff trust sale. Modify: Allows you to modify the current trust sale on screen. Delete: Deletes the current trust sale on screen. Print: Creates a Report for transaction to print out to keep as hard copy. BLOCK GREEN: This will allow you to select the staff member you wish to do the trust sale on. BLOCK BLUE: This will be where you add the menu items the staff requested including adding the quantity, you will see the total at the bottom left of the screen, it will update the more you add to the list of trust sale items. NB You will not be able to change the price here only the QTY Section. © Earo Software cc July 2014 17 The Retail Manager Version 7.1 User Manual 2 Stock Options 2.1 Stock Items Go to stock options group and click on the Stock Items button Creating a stock item Go to stock options group and click on the stock items button. The stock items form will open in the control area. As with menu items the stock items form also has the control buttons and operates in exactly the same way as the menu items but naturally only affect the stock items database. When creating new stock items it would be good practice to have your supplier’s invoices on hand as you will need to enter the purchasing information of the stock item. © Earo Software cc July 2014 18 The Retail Manager Version 7.1 User Manual The most important thing about entering stock items is getting the purchasing information right as this directly ties into the recipe and theoretical GP of the menu item that the stock item will be linked to. Example: Explanation: Alternatively you can manually work out the price of a single soda can and enter it as such. Example: Entering the correct information into stock is critical in getting an accurate theoretical GP when linking such items to your Menu items. If this is a new installation with a blank database it is recommended that you enter all stock items first before continuing – this will speed up the process of creating your stock items database. © Earo Software cc July 2014 19 The Retail Manager Version 7.1 User Manual 2.2 Stock Groups Creating and assigning groups to your Menu Items and Stock Items Creating and assigning groups to your menu and stock items is not completely necessary but ensures that your menu and stock database is fully set up; it also enables you to get a variety of reports on group performance etc... Creating a menu group and linking items to the group Go to menu options group and click on the menu main groups button. The menu group’s form will open in the control area. In the menu groups form click on the “add new button” fill in the required fields and click on the “save” Button. A new menu group has now been created. You will now need to assign the group to its respective menu item. To do this click on the “Links Tab” and click on the “Link menu to Group” button. A new window will appear showing all your menu items; simply double click on the menu item to assign the group to it. Creating a stock group and linking items to the group If you want to create and link groups to stock items you do exactly the same as with menu groups but instead of going to menu options group and click on the menu main groups button you go to the stock options groups button and click on stock groups, this opens the stock groups form in the control area © Earo Software cc July 2014 20 The Retail Manager Version 7.1 User Manual 2.3 Return Stock Returning stock Go to stock options group and click on the “Return Stock” button. The Return stock form will open in the control area. To start adding a new Return click on the “Add new button” and fill in/ select the necessary criteria on the form. Go to stock options group and click on the Return Stock button Supplier select Particulars of supplier invoice Items that where received/ invoiced by the supplier After clicking the “add new” button you normally start by selecting the supplier from where you received the stock (the list accesses the supplier’s database), Thereafter complete the particulars of the return such as date returned, the return method, invoice number etc... (The particulars of the invoice are not that critical or necessary but the (GRN) return date must be the date that the stock was returned at the store). After the particulars have been entered double click on the first line under the product name heading; the empty cell changes to a drop down list of all your stock items/ the items linked to the supplier © Earo Software cc July 2014 21 The Retail Manager Version 7.1 User Manual Select the stock item and the list should close (Nb. If the list is selected and you start typing the products name it should start jumping to that product). After the desired product is selected hit the “Enter” key on your keyboard to “Commit the line” You can keep on hitting “Enter” on the keyboard to go from one cell to the next – on each cell enter the information as per your suppliers invoice. If you get to the last cell [Total Inc.+ and you hit “Enter” again a new line will be added. You can then as before select a different product and enter its information After you have added the products make sure that the totals match that of your suppliers invoice (just to see if everything was captured/correctly captured) and click on the “save” button. Please take care when returning stock into the system as this procedure updates your current stock on hand of the items returned. © Earo Software cc July 2014 22 The Retail Manager Version 7.1 User Manual 2.4 Purchase Stock Purchase stock Go to stock options group and click on the “Purchase Stock” button. The purchase stock form will open in the control area. To start adding a new purchase click on the “Add new button” and fill in/ select the necessary criteria on the form. Go to stock options group and click on the Purchase Stock button Supplier select Particulars of supplier invoice Items that where received/ invoiced by the supplier After clicking the “add new” button you normally start by selecting the supplier from where you received the stock (the list accesses the suppliers database), Thereafter complete the particulars of the invoice such as date received, date to pay, how did you pay for the invoice, invoice number etc.. (The particulars of the invoice are not that critical or necessary but the (GRV) purchase date must be the date that the stock was delivered received at the store). © Earo Software cc July 2014 23 The Retail Manager Version 7.1 User Manual After the particulars have been entered double click on the first line under the product name heading; the empty cell changes to a drop down list of all your stock items/ the items linked to the supplier Select the stock item and the list should close (Nb. If the list is selected and you start typing the products name it should start jumping to that product). After the desired product is selected hit the “Enter” key on your keyboard to “Commit the line” You can keep on hitting “Enter” on the keyboard to go from one cell to the next – on each cell enter the information as per your suppliers invoice. If you get to the last cell *Expiry+ and you hit “Enter” again a new line will be added. You can then as before select a different product and enter its information After you have added the products make sure that the totals match that of your suppliers invoice (just to see if everything was captured/ correctly captured) and click on the “save” button. Please take care when capturing stock into the system as this procedure updates your current stock on hand of the items purchased, updates the cost prices of your menu items and is used to calculate theoretical and actual gross profit figures. © Earo Software cc July 2014 24 The Retail Manager Version 7.1 User Manual 2.5 Movement Go to stock options group and click on the “Movement” button In the stock movement form select the waste tab depicted by the red block Select the stock item that you would like to waste from the drop down menu depicted by the Green Block. Lastly give a reason for your wastages, select your name or the person’s name that effected the waste from the drop down list “Wasted by”, in the “Qty to Waste” block enter the unit quantity that you would like to be wasted, select the date of the action and click the OK button [depicted inside the Yellow Block]. If you would like to print the waste simply click on the “Print Items Wasted” button to the top right of the Movement form © Earo Software cc July 2014 25 The Retail Manager Version 7.1 User Manual 2.6 Manufacture Manufacturing Stock You might need to manufacture stock in your store before you can sell it. Please see the following example/explanation of how the Retail Manager Version 7 does manufacturing and if this process applies anywhere in your business. Setting up a manufacturing stock item Go to stock options group and click on the “Stock Items” button. The Stock Items form will open in the control area. Search for the stock item that you would like to make a manufacturing item. After you found the stock item edit it by clicking the “modify” button. Then put a tick in the “Allow bulk manufacture” check box. © Earo Software cc July 2014 26 The Retail Manager Version 7.1 User Manual Thereafter go to the manufacturing tab In the manufacturing tab you can create the items “manufacture recipe” Very much like when creating a recipe you double click on an empty line under the “Item Name” column, use the drop down menu to find the item that makes part of the manufacturing item and hit enter to commit the line – please remember to give it a quantity before saving the manufacturing item. After you have made up the manufacturing items “Recipe” click on the “Save button” to save these changes. To actually manufacture the stock that you just set up go to stock options group and click on the “Manufacture” button. The Manufacture form will open in the control area. © Earo Software cc July 2014 27 The Retail Manager Version 7.1 User Manual 2.7 Stock Take Setup Go to stock options group and click on the Stock Take Setup button Setting up the stock take list RED BLOCK: By pressing the “Add New” button you will be able to start creating your stock take list, firstly you need to give the stock take a name. (This can be anything Daily, Monthly, Yearly etc.) You can also give it a description if you choose to but it’s not necessary. BLUE BLOCK: Very much like when creating a recipe you double click on an empty line under the “Stock Item Name” column, use the drop down menu to find the item you want to add to the stock take and press enter to move to the next line. When done click on “Save” and the stock take list will be saved permanently or until deleted. . . © Earo Software cc July 2014 28 The Retail Manager Version 7.1 User Manual 2.8 Stock Take 2.8.1 Classic Go to stock options group and click on the Stock Take button Computed Count – This is the current stock on hand level that the computer thinks you should have. Large Unit – This is the largest unit mass that the particular stock item has set up. (IE: Coke cans 330ml: 1 Case = 24 Cans). So, let’s say you are counting stock and you have 3 cases of Coke on hand, you don’t have to input 72 Cokes - you can simply go to the Large Unit Column and input 3. This will then recognizes that there are 24 cans in a case and will do the math for you, inserting the 72 cans in the My Count* column Small Unit – This is the smallest unit mass that the particular stock item has set up (IE: Coke cans 330ml: 1 Case = 24 Cans). So, let’s say you are counting stock and you have 3 cases of Coke on hand and you have 4 Cokes in the fridge - you can simply go to the Large Unit Column and input 3 and then go to the Small Unit column and input 4. This will then recognizes that there are 24 cans in a case and will do the math for you, inserting the 76 cans (the three cases and the 4 loose) in the My Count* column My Count – This column is very important as this the column and its values that will be put into stock IE: become your new stock on hand figure. If you want to you can only use this column to do your stock take. © Earo Software cc July 2014 29 The Retail Manager Version 7.1 User Manual Here you will select the day the current stock day is done on Click on the click on the down arrow to select the stock take you wish to load this will consist of the list you made in the Stock Take Setup. Click on the click on the down arrow to select the stock take you wish to load this will consist of the list of groups you currently have active on the system. This will give you different option on how to load your stock take when you click on Load Stocktake it will only load the stocktake selected in the drop down box if you click on Load All regardless of what is selected it will load all stock items currently on the system, If you choose to use the Group section you will see next to the drop box there is a tick box saying Ignore Type And Load Stock Take By Group this will load all stock items associated with the group you selected after ticking the box press on load stocktake and it will load the group. . . © Earo Software cc July 2014 30 The Retail Manager Version 7.1 User Manual 2.8.2 Movement Style Go to stock options group and click on the Stock Take button (movement) - - - - My Count – This column is very important as this the column and its values that will be put into stock IE: become your new stock on hand figure. If you want to you can only use this column to do your stock take. Computed Count – This is the current stock used level Inputting the my count section Computed Count – This is the current stock used level that the computer thinks you should have. © Earo Software cc July 2014 31 The Retail Manager Version 7.1 User Manual 3 Expenses 3.1 Expense Items Go to Expenses group and click on the Expense Items button Like most of the forms in Retail Manager Version 7 the control buttons are located on the left. Simply click on the “Add New” button and begin completing the necessary criteria. You will notice some additional tabs at the top of the Expense Items form like: Grid View This will list all current Expenses on the system. . © Earo Software cc July 2014 32 The Retail Manager Version 7.1 User Manual 3.2 Expense Groups Go to Expenses group and click on the Expense Groups button Like most of the forms in Retail Manager Version 7 the control buttons are located on the left. Simply click on the “Add New” button and begin completing the necessary criteria. You will notice some additional tabs at the top of the Expense Group form like: List View This will display a list of all active groups on system Links Will list where the expense group is linked to © Earo Software cc Clicking this button will open the window which will allow you to link the expense group the item of your choosing on the system. July 2014 Simply search for the item and double click it to have it linked. 33 The Retail Manager Version 7.1 User Manual 3.3 Capture Expenses Like most of the forms in Retail Manager Version 7 the control buttons are located on the left. Simply click on the “Add New” button and begin completing the necessary criteria. To start adding a new Expense click on the “Add new button” and fill in / select the necessary criteria on the form. Go to Expenses group and click on the Capture Expense button Supplier select Particulars of supplier invoice Items that where received/ invoiced by the supplier After clicking the “add new” button you normally start by selecting the supplier from where you received the stock (the list accesses the supplier’s database), Thereafter complete the particulars of the invoice such as how did you pay for the invoice, invoice number etc... (The particulars of the invoice are not that critical or necessary but the Expense date must be the date that the goods\expenses was delivered\received at the store). Select the Expense item and the list should close (Nb. If the list is selected and you start typing the products name it should start jumping to that product). After the desired product is selected hit the “Enter” key on your keyboard to “Commit the line” After you have added the products\expenses make sure that the totals match that of your suppliers invoice (just to see if everything was captured/ correctly captured) and click on the “save” button. © Earo Software cc July 2014 34 The Retail Manager Version 7.1 User Manual 3.4 Manage Expenses Go to Expenses group and click on the Manage Expenses button The movement tab will display a detailed report of the expenses over the time period you have entered simply select the dates and click on refresh button and the report will generate. © Earo Software cc July 2014 35 The Retail Manager Version 7.1 User Manual Clicking this button will load only the group selected in the drop box that you have set up in expense group section. Clicking this button will load all your expense items on the system regardless of the group selected. Clicking this button will open a window in which you can manage that specific item. You can add or subtract Qty from it by simply using the tick boxes you can also add notes to that specific item if you wish. Pressing this button will open a window which will display a detailed report of the expense item over the time period you have entered simply select the dates and click on the View Report button and the report will generate. © Earo Software cc July 2014 36 The Retail Manager Version 7.1 User Manual 3.5 Salary Slips Like most of the forms in Retail Manager Version 7 the control buttons are located on the left. Simply click on the “Add New” button and begin completing the necessary criteria Go to Expenses group and click on the Salary Slips button Descriptions you added in the setup payslip section will display here you cannot edit or change the decryptions here. To start using the payslip you first have to create the descriptions to do so click on setup pay slip. SETUP PAY SLIP By clicking add new you will be able to add description look at example simply enter the name and choose whether it is and addition or deduction after that click on active and save now that description will display in the list. TOTAL You will only be able to edit the totals simply add the amount associated with the description then click on save when done. © Earo Software cc July 2014 37 The Retail Manager Version 7.1 User Manual 4 Suppliers 4.1 Suppliers Setup Creating suppliers and linking stock to suppliers Go to suppliers group and click on the “supplier’s setup” button. The suppliers form will open in the control area Go to Suppliers group and click on the Suppliers Setup button Like most of the forms in Retail Manager Version 7 the control buttons are located on the left. Simply click on the “Add New” button and begin completing the necessary criteria. You will notice some additional tabs at the top of the suppliers form like: Contacts enter the contact person/s for the specific supplier Primary supply Lists all stock items linked to the supplier as the primary supplier Secondary supply Lists all stock items linked to the supplier as the secondary supplier NB. A stock item may be linked up to two suppliers © Earo Software cc July 2014 38 The Retail Manager Version 7.1 User Manual Linking stock to suppliers Click on the link stock to suppliers button in the control area, a new window will appear, simply double click on the stock item that you want to link to the supplier. You can link the stock item to the supplier as secondary or primary supply by simply selecting it from the radio button list in the new window. After linking the stock items to the supplier you will notice that when you go to the primary supply tab or the secondary supply tab the respective items selected will be listed under the appropriate tab. NB: when linking stock to a supplier it will make it simpler to first go to the link tab (i.e. primary/secondary supply) so that when you double click on the stock item in the new window you can see in the background the item being added to the list. © Earo Software cc July 2014 39 The Retail Manager Version 7.1 User Manual 4.2 Order Stock © Earo Software cc July 2014 40 The Retail Manager Version 7.1 User Manual 123 © Earo Software cc July 2014 41 The Retail Manager Version 7.1 User Manual 4.3 Distribute Stock This will be an example of how distributing works MOVING STOCK BETWEEN 2 BACK OFFICE’S 1st Back Office 1. Enter Supplier Tab followed by Distribute Stock © Earo Software cc July 2014 42 The Retail Manager Version 7.1 User Manual Adding the locations to your Distribute Stock, Click on Add Location Add New button allows you to add new locations for your Distribute Stock, After clicking the Add New button it will allow you to insert the location and description you wish to input, the Add New button will turn into a Save button for when you are done with the input of your choice, Save and Exit when done. The Save will appear after clicking the Add New button. This button will completely delete the Location. This button will Exit the Add Location menu only © Earo Software cc July 2014 43 The Retail Manager Version 7.1 User Manual Adding the Stock to your Distribute Stock, Click on Add New This is your basic Time and Date input for the date and time for when distributing your stock. This function allows you to select the staff member when distributing the stock items. These two drop down boxes will allow you to select the locations you added from the Add Location button click on the down arrow to view the locations you have setup and select the one you wish, the first box is where the stock is deducted from and the second box is where the stock will be added later. Adding the items to the list you wish to Distribute Adding the item to the list all you need to do is click and the first Colum that is displayed and start typing the item you wish to select after you have the item highlighted press enter on your keyboard to move to the Qty Colum there you may input the Qty you wish to Deduct from your stock and then hit enter again till you move to the next line. Please not that you can edit the Qty but not the Unit Value, Total and S/M. When done you will see the add new button has change to Save , After saving the list your stock on hand for those items will be change immediately. © Earo Software cc July 2014 44 The Retail Manager Version 7.1 User Manual 2nd Back Office Enter Stock Options Tab followed by Purchase Stock © Earo Software cc July 2014 45 The Retail Manager Version 7.1 User Manual Adding the Stock to your Stock Purchases, Click on Add New Using the select supplier you can use any description (Supplier) you have setup in suppliers setup for example “Store Room” , you can use either the drop down box via the down arrow or clicking on it till it highlights and then just start typing the name you wish to use. The green box will display only details of the supplier if it was inserted by the user under supplier setup. This will allow you to change the date of the GRV you are currently inputting into the system you may change it as you wish. Here you can select the staff member doing the GRV for the items. The payment method has 6 options to pick from being Cash, Cheque, EFT, Account, Bank Deposit and Other. Invoice Number and Pay out Method is where the user can input the Numbers. 1. Adding the items to the list you wish to Purchase. To add the items all you need to do is to repeat step 4 from the 1 st Back Office only difference is that the Vat, Unit Prc, Large Qty, Unit Qty, Ex Vat, Vat, Total Inc. and Expiry can all be edited by the user and the system does all the multiplications for you automatically. After the items are added click on save and the stock will be updated immediately to the system. © Earo Software cc July 2014 46 The Retail Manager Version 7.1 User Manual 5 Customers 5.1 Customers Creating Customers Go to customers group and click on the “Customers” button. The suppliers form will open in the control area Go to Customers group and click on the Customers button Like most of the forms in Retail Manager Version 7 the control buttons are located on the left. Simply click on the “Add New” button and begin completing the necessary criteria. You will notice some additional tabs at the top of the customers form like: Notes Enter notes for the selected customer. Account Info This tab will list the account details for the selected customer. 5.2 Text Messaging Go to Customers group and click on the Text messaging button © Earo Software cc July 2014 47 The Retail Manager Version 7.1 User Manual To begin the message process fill in the customer id range for the customers you wish to message you may use any of the fields you see in front of you. ID is the easiest way to generate the results. Clicking this button will display the customer\s you have insert in The from and to section and will bring you to this screen Now you can enter you message here you will see at the top how many characters are allowed Clicking this button will show you a preview of the message you are about to send Clicking this button will start sending the message and will let you know when completed © Earo Software cc July 2014 48 The Retail Manager Version 7.1 User Manual 5.3 E Mail Customers Go to Customers group and click on the E Mail Customer button Please note that the E Mail Customers section is still under development and therefore will not open anything if clicked. --------------------------------------------------------------------------------------------------------------------------------------------- 5.4 Table – Tab Viewer Go to Customers group and click on the Table - Tab button The Table – Tab Viewer when click will open a window showing you all your current open tabs and tables. 2 © Earo Software cc July 2014 49 The Retail Manager Version 7.1 User Manual 5.5 Quotes Go to Customers group and click on the Quotes button Like most of the forms in Retail Manager Version 7 the control buttons are located on the left. Simply click on the “Add New” button and begin completing the necessary criteria Customer select Options regarding the quote being done for the selected customer Items that were\are Quoted\ invoiced the staff member clicking the “add new” button you normally start by selecting the customer you are about to quote (the list accesses the customer database), Thereafter complete the particulars of the Invoice\Quote such as Quote status Pending, Declined, or Accepted and whether it’s a Quote or an Invoice (the Quote, invoice date must be the date that the stock was Quoted, Invoiced at the store). After the particulars have been entered double click on the first line under the product name heading; the empty cell changes to a drop down list of all your menu items currently on the system. Select the menu item and the list should close (Nb. If the list is selected and you start typing the products name it should start jumping to that product). After the desired product is selected hit the “Enter” key on your keyboard to “Commit the line Just to see if everything was correctly captured and click on the “save” Button. © Earo Software cc July 2014 50 The Retail Manager Version 7.1 User Manual 5.6 Accounts 5.6.1 Statements Go to Customers group and click on the Accounts button then Statements To pull a customer statement simply select the customer in the dropdown menu and click on view report and the system will generate the requested report. © Earo Software cc July 2014 51 The Retail Manager Version 7.1 User Manual 5.6.2 Ageing Analysis Go to Customers group and click on the Accounts button then Ageing Analysis To view this report simply click on view report and it display a timeframe of 0-30 Days 30-60 Days and 90+ Days including the total balance for the customer this report will display all customers on the system. © Earo Software cc July 2014 52 The Retail Manager Version 7.1 User Manual 5.6.3 Balance Enquiry Go to Customers group and click on the Accounts button then Balance Enquiry This report will show a balance for either a selected customer or all customer depending on which you choose as you can see under the Customer Filter there a is an option to choose which type of report you wish to access. . © Earo Software cc July 2014 53 The Retail Manager Version 7.1 User Manual 6 Daily Options 6.1 Day End Go to Daily Options group and click on the Day End button This is your main day end screen (Z-Reading)(End Of Day) you will see on the left hand side there are options for you to choose from click any of the boxes and the day end will print those reports you selected if you wish to not print anything the simply leave al the boxes blank. You can also leave the printer selection blank the program will automatically print to your default printer. After you done all that just click START DAY END and the program will do the rest. This screen will appear if the day en is successful, if you get an error please phone our support department. © Earo Software cc July 2014 54 The Retail Manager Version 7.1 User Manual 6.2 Cash up 6.2.1 Classic Go to Daily Options group and click on the Cashup button Please note there are 3 types of cash up please consult with Earo Software in which cash up will suit your needs. Like most of the forms in Retail Manager Version 7 the control buttons are located on the left. Simply click on the “Add New” button and pop up menu you see here will appear. Here you will select the date for the current cash up being done. Here you will select the till number (This cash up style only allows one cash up at a time) Here you will select the staff (manager) member doing the cash up. Here you will select the staff (cashier) who is being cashed up. Here you will select whether it’s a total cash up or shift. Here you will select the time the cashier worked (This option only applies if you choose shift cash up) Here you will choose whether it’s a till cash up or cashier (if you chose shift cash up the cashier option must be selected) When all the details are filled in simply click on cash up and you can begin with the inputs. © Earo Software cc July 2014 55 The Retail Manager Version 7.1 User Manual BLOCK BLACK: This will be where you input the amount that you and the cashier have count being slips, cash drawer amounts, cheques, vouchers. When you look at Block Blue that is what the system thinks you have according to the data it pulled from the POS computer simply compare them with each other and start inputting your amounts BLOCK BLUE: This section is completely computer generated and can by no means be altered or be changed, you need to compare your cash up amounts with the computed amounts displaying here. BLOCK GREEN: This will display your banking and user defined (The Total Amount You Entered into the User Input Section) the banking total does not include your float with the amount, this is also computed and cannot be change unless you change total cash, card vouchers etc. BLOCK RED: This will display the differences between your input and that of the computer. When done simply click on save button. If you have more than 1 till in your store then you need to do the cash up again and where you select the till number simply press in number 2 and repeat. . © Earo Software cc July 2014 56 The Retail Manager Version 7.1 User Manual 6.2.2 Multi Till Go to Daily Options group and click on the Cashup button Like most of the forms in Retail Manager Version 7 the control buttons are located on the left. Simply click on the “Add New” button and pop up menu you see here will appear. Here you will select the tills to be cash up and the date along with the shift number, (the cash up blocks increase with the amount of tills you have active in your store) © Earo Software cc July 2014 57 The Retail Manager Version 7.1 User Manual BLOCK BLACK: This will be where you input the amount that you and the cashier have count being slips, cash drawer amounts, cheques, vouchers. When you look at Block Blue that is what the system thinks you have according to the data it pulled from the POS computer simply compare them with each other and start inputting your amounts. BLOCK BLUE: This section is completely computer generated and can by no means be altered or be changed, you need to compare your cash up amounts with the computed amounts displaying here. BLOCK GREEN: This will display your banking and user defined (The Total Amount You Entered into the User Input Section) the banking total does not include your float with the amount, this is also computed and cannot be change unless you change total cash, card vouchers etc. BLOCK RED: This will display the differences between your input and that of the computer; also display the totals of all inputs if you have more than one till active. When done simply click on save button. Unlike the Classic cash up this cash up can have multiple till at the same meaning you don’t have to do one till at a time. . . © Earo Software cc July 2014 58 The Retail Manager Version 7.1 User Manual 6.3 Update System Go to Daily Options group and click on the Update System button I Made Changes to My Menu File Selecting this option will update your till with the POS Layout you created, you will also use this function if you make changes to the pricing of an menu item. I Made Changes to My Stock or Received Stock Selection this option will update the till with the cost of sales and the stock currently on the system. I Made Changes to My Staff File Selecting this option will update the staff to the till that you have inserted in the back office, Go to 9.2 to see how to create a staff member. I Made Changes to My Report Selecting this function will update the till slips (NB: Do not use this function unless instructed to by an Earo consultant) After selecting the function the system needs to send to the till simply click on start update and the program will start updating the information to the till, if you get an error please phone Earo Software for assistance. You will receive a message as you can see in the image above when the till have been successfully updated. © Earo Software cc July 2014 59 The Retail Manager Version 7.1 User Manual 7 Takings 7.1 By Range 7.1.1 Hourly Turnover Go to Takings Options group and click on the By Range button then Hourly Turnover To view this report simply select the date and click on view report and it will generate the taking for an hourly duration. . © Earo Software cc July 2014 60 The Retail Manager Version 7.1 User Manual 7.1.2 Daily Turnover Go to Takings Options group and click on the By Range button then Daily Turnover To view this report simply select the date and click on view report and it will generate the taking for a daily duration. . © Earo Software cc July 2014 61 The Retail Manager Version 7.1 User Manual 7.1.3 Weekly Turnover Go to Takings Options group and click on the By Range button then Weekly Turnover To view this report simply select the date and click on view report and it will generate the taking for a weekly duration. . . © Earo Software cc July 2014 62 The Retail Manager Version 7.1 User Manual 7.1.4 Monthly Turnover Go to Takings Options group and click on the By Range button then Monthy Turnover To view this report simply select the date and click on view report and it will generate the taking for a monthly duration. . . © Earo Software cc July 2014 63 The Retail Manager Version 7.1 User Manual 7.1.5 Transaction Type Turnover Go to Takings Options group and click on the By Range button then Transaction Type Turnover To view this report simply select the date and click on view report and it will generate the takings by type of sale you will see at the top of the grid it separates the card, cash, EFT etc. . . © Earo Software cc July 2014 64 The Retail Manager Version 7.1 User Manual 7.2 By Item 7.2.1 Takings by Item (Combined) Go to Takings Options group and click on the By Item button then Takings By Item (Combined) To view this report simply select the date and click on view report and it will generate the takings for the menu items sold on a combined view. . . © Earo Software cc July 2014 65 The Retail Manager Version 7.1 User Manual 7.2.2 Takings by Item (Uncombined) Go to Takings Options group and click on the By Item button then Takings By Item (Uncombined) To view this report simply select the date and click on view report and it will generate the takings for the menu items sold on a combined view. . © Earo Software cc July 2014 66 The Retail Manager Version 7.1 User Manual 7.2.3 Open Item Sale Go to Takings Options group and click on the By Item button then Open Item Sale To view this report simply select the date and click on view report and it will generate the takings for open sale items done on the till\s. . . © Earo Software cc July 2014 67 The Retail Manager Version 7.1 User Manual 7.3 By Group 7.3.1 By Main Group Go to Takings Options group and click on the By Group button then By Main Group To view this report simply select the date and click on view report and it will generate the takings for the main groups on the system. . © Earo Software cc July 2014 68 The Retail Manager Version 7.1 User Manual 7.3.2 By Sub Group Go to Takings Options group and click on the By Group button then By Sub Group To view this report simply select the date and click on view report and it will generate the takings for the sub groups on the system. . © Earo Software cc July 2014 69 The Retail Manager Version 7.1 User Manual 7.4 Contribution Go to Takings Options group and click on the Contribution button To view this report simply select the date and click on view report and it will generate the takings by contribution the system received from the till\s. . © Earo Software cc July 2014 70 The Retail Manager Version 7.1 User Manual 7.5 Stats 7.5.1 Daily Stats Go to Takings Options group and click on the By Group button then By Sub Group To view this report simply select the date and click on view report and it will generate the takings by a daily stats including turnover estimated heads and per head. . © Earo Software cc July 2014 71 The Retail Manager Version 7.1 User Manual 7.5.2 Monthly stats Go to Takings Options group and click on the Stats button then Monthly Stats To view this report simply select the date and click on view report and it will generate the takings by a monthly stats including turnover estimated heads and per head. . © Earo Software cc July 2014 72 The Retail Manager Version 7.1 User Manual 7.6 By Transaction Go to Takings Options group and click on the By Transaction button To view this report simply select the date and click on view report and it will generate the takings by transactions being card, cash account etc. . . © Earo Software cc July 2014 73 The Retail Manager Version 7.1 User Manual 7.7 By Staff Go to Takings Options group and click on the By Staff button To view this report simply select the date and click on view report and it will generate the takings for the staff members that was working on the tills that day. . 1 © Earo Software cc July 2014 74 The Retail Manager Version 7.1 User Manual 7.8 Corrections Go to Takings Options group and click on the Corrections button To view this report simply select the date and click on view report and it will generate the takings for correction for the selected day showing you the Refunds Discounts etc. . © Earo Software cc July 2014 75 The Retail Manager Version 7.1 User Manual 7.9 By Till 7.9.1 Takings By Till Go to Takings Options group and click on the By Till button then Takings By Till To view this report simply select the date and click on view report and it will generate the total takings for each till in the store. © Earo Software cc July 2014 76 The Retail Manager Version 7.1 User Manual 7.9.2 Transactions By Till Go to Takings Options group and click on the By Till button then Transactions By Till To view this report simply select the date and click on view report and it will generate the takings by transactions for each individual till in the store being card, cash account etc. . . © Earo Software cc July 2014 77 The Retail Manager Version 7.1 User Manual 7.10 Pay outs Go to Takings Options group and click on the Pay Outs button To view this report simply select the date and click on view report and it will generate the total pay-out done for the selected along with the description of the pay-out item. . © Earo Software cc July 2014 78 The Retail Manager Version 7.1 User Manual 7.11 Royalty Go to Takings Options group and click on the Royalty button To view this report simply select the date and click on view report and it will generate the royalty report for the selected days you will also notice at the top of the report next to the day select you can put your royalty percentage in. . © Earo Software cc July 2014 79 The Retail Manager Version 7.1 User Manual 7.12 Forecast 7.12.1 Setup Daily Targets Go to Takings Options group and click on the Forecast button then Setup Daily Targets To start setting up your targets simply enter the amount you want next to the required dates and click on save if you wish not to setup targets just click on the clear button and it will zero all the targets. . © Earo Software cc July 2014 80 The Retail Manager Version 7.1 User Manual 7.12.2 View Daily Targets Go to Takings Options group and click on the Forecast button then View Daily Targets To view this report simply select the date and click on view report and it will generate the targets report you have setup up with the amount you have made in store. . © Earo Software cc July 2014 81 The Retail Manager Version 7.1 User Manual 7.12.3 Daily Takings Forecast Go to Takings Options group and click on the Forecast button then Daily Takings Forecast To view this report simply select the date and click on view report and it will generate the daily takings forecast report for your store. This colour will display your actual turnover of the store for the selected dates. This colour will display your average turnover of the store for the selected dates This colour will display the turnover Forecast of the store for the selected dates . © Earo Software cc July 2014 82 The Retail Manager Version 7.1 User Manual 7.12.4 Monthly Takings Forecast Go to Takings Options group and click on the Forecast button then Monthly Takings Forecast To view this report simply select the date and click on view report and it will generate the monthly forecast report for your store. This colour will display your total forecast of the store for the selected dates. This colour will display your average turnover P/A of the store for the selected dates. This colour will display the Estimated 7 Year T/O-Turn Over of the store for the selected dates. The arrows indicate whether there is a loss or increase for the next month. © Earo Software cc July 2014 83 The Retail Manager Version 7.1 User Manual 8 Reports The reports section of the retail is the largest section of The Retail manager all reports work the on the same concept under the reports option tab you will see the report buttons. Each report button has a drop down window when click with the different types of reports associate with that grout for example when you click on the Menu Reports button a drop down box will appear with all the report which is only associated with menu items, clicking on the Stock Reports a dropdown box will appear with reports which is only associate with your stock. All report look similar you will be ask to choose a date or time and all reports have a VIEW REPORT button simply select the date you want the report to display the details associated with its group and click on view report and it will generate the required information for you. Please use the navigation bar on the left to see an example of a report. If you have a print out of this manual please refer from Pages 85 to 115 OR Section 8.1 to 8.8 © Earo Software cc July 2014 84 The Retail Manager Version 7.1 User Manual 8.1 Menu Reports 8.1.1 Sales – Day to Day 8.1.2 Sales – Month to month © Earo Software cc July 2014 85 The Retail Manager Version 7.1 User Manual 8.1.3 Menu by Group 8.1.4 Menu by Price © Earo Software cc July 2014 86 The Retail Manager Version 7.1 User Manual 8.1.5 Menu Recipe 8.1.6 Menu Upselling Report © Earo Software cc July 2014 87 The Retail Manager Version 7.1 User Manual 8.1.7 Till Transaction report 8.1.8 Menu Items Sold By Supplier © Earo Software cc July 2014 88 The Retail Manager Version 7.1 User Manual 8.1.9 Order Destination Analysis 8.1.10 Mark up Inspector © Earo Software cc July 2014 89 The Retail Manager Version 7.1 User Manual 8.1.11 Stock Not Linked To Menu 8.1.12 Zero Value Transactions © Earo Software cc July 2014 90 The Retail Manager Version 7.1 User Manual 8.2 Staff Reports 8.2.1 Attendance Roster . © Earo Software cc July 2014 91 The Retail Manager Version 7.1 User Manual 8.2.2 Incentive 8.2.3 Commission Report © Earo Software cc July 2014 92 The Retail Manager Version 7.1 User Manual 8.2.4 Waiter Statistics 8.2.5 Staff Sales vs. Trust Account © Earo Software cc July 2014 93 The Retail Manager Version 7.1 User Manual 8.2.6 Tips © Earo Software cc July 2014 94 The Retail Manager Version 7.1 User Manual 8.3 Stock Reports 8.3.1 Stock Movement 8.3.2 Today’s Usage © Earo Software cc July 2014 95 The Retail Manager Version 7.1 User Manual 8.3.3 Usage by Period 8.3.4 Stocktake Worksheet © Earo Software cc July 2014 96 The Retail Manager Version 7.1 User Manual 8.3.5 Replenish Stock 8.3.6 Current Stock Levels © Earo Software cc July 2014 97 The Retail Manager Version 7.1 User Manual 8.3.7 Re Print Stock Take 8.3.8 Low Stock Levels © Earo Software cc July 2014 98 The Retail Manager Version 7.1 User Manual 8.3.9 8.3.9.1 Stock Expiry Expiry Indication . © Earo Software cc July 2014 99 The Retail Manager Version 7.1 User Manual 8.3.9.2 Expiry by GRV (Purchase) 8.3.10 Stock Price Fluctuations © Earo Software cc July 2014 100 The Retail Manager Version 7.1 User Manual 8.3.11 Compare Supplier Prices . © Earo Software cc July 2014 101 The Retail Manager Version 7.1 User Manual 8.3.12 Cust. Reports 8.3.12.1 Top 10 Customers 8.3.12.2 Driver Summary © Earo Software cc July 2014 102 The Retail Manager Version 7.1 User Manual 8.3.12.3 Driver Totals 8.3.12.4 Top Customers © Earo Software cc July 2014 103 The Retail Manager Version 7.1 User Manual 8.3.12.5 Active Customers 8.3.12.6 Customer By Suburb © Earo Software cc July 2014 104 The Retail Manager Version 7.1 User Manual 8.3.12.7 Last Bought 8.3.12.8 Customer By Transaction © Earo Software cc July 2014 105 The Retail Manager Version 7.1 User Manual 8.4 Voucher Reports 8.4.1 Cash Flow © Earo Software cc July 2014 106 The Retail Manager Version 7.1 User Manual 8.4.2 Store Account 8.4.3 Detailed Store Account © Earo Software cc July 2014 107 The Retail Manager Version 7.1 User Manual 8.4.4 Invoices and Refunds 8.4.5 Purchases Report © Earo Software cc July 2014 108 The Retail Manager Version 7.1 User Manual 8.4.6 Returns Report 8.4.7 Expenses Report © Earo Software cc July 2014 109 The Retail Manager Version 7.1 User Manual 8.4.8 Purchases By Item 8.4.9 Returns By Item © Earo Software cc July 2014 110 The Retail Manager Version 7.1 User Manual 8.5 Gross Profit 8.5.1 Actual GP Summary 8.5.2 Actual GP vs. Theoretical GP Summary © Earo Software cc July 2014 111 The Retail Manager Version 7.1 User Manual 8.5.3 Actual vs. Theoretical Stock Usage © Earo Software cc July 2014 112 The Retail Manager Version 7.1 User Manual 8.6 Cash up Reports 8.6.1 Cash up Summary © Earo Software cc July 2014 113 The Retail Manager Version 7.1 User Manual 8.7 Cellular Reports 8.7.1 Text Message History 8.7.2 Airtime Vouchers © Earo Software cc July 2014 114 The Retail Manager Version 7.1 User Manual 8.8 Price Levels 8.8.1 Daily Takings By Price levels 8.8.2 Takings By Item By Price Levels © Earo Software cc July 2014 115 The Retail Manager Version 7.1 User Manual 9 Setup 9.1 Back Office Setup The back office setup function will always be setup by an Earo Consultant. 9.2 Staff Setup Creating Staff Go to customers group and click on the “Customers” button. The suppliers form will open in the control area Like most of the forms in Retail Manager Version 7 the control buttons are located on the left. Simply click on the “Add New” button and begin completing the necessary criteria. You will notice some additional tabs at the top of the customers form like: Next Of Kin Here you will add the next of Kin for the staff member. Uniforms Here you will list the uniform for the staff member. Union Here you will fill in the staff members union details Picture Here you will capture the staff member’s picture (web cam required) Finger Print A Earo Consultant will assist with the fingerprint section Warnings This is just a place to fill in warning © Earo Software cc July 2014 116 The Retail Manager Version 7.1 User Manual 9.3 Backup Here you will select the database to be backed up the system by default select the location where your Retail database is located, Using the drop down box for the destination to back up simply select the drive you wish to back up and click on STAT LOCAL BACKUP. If you wish to use this function a Earo Consultant will set it up for you, After the details for the Ftp backup is done all you need to done every time is simply click START FTP BACKUP. © Earo Software cc July 2014 117 The Retail Manager Version 7.1 User Manual 9.4 Help The help section will be link to this manual 9.5 About © Earo Software cc July 2014 118 The Retail Manager Version 7.1 User Manual 10 System Info The system info option will display the shop name your days left on your pin and the Retail Manager Version. © Earo Software cc July 2014 119