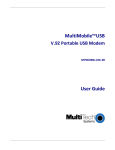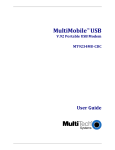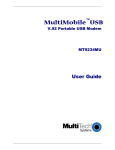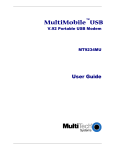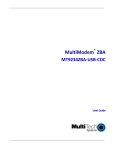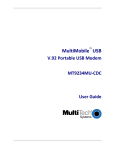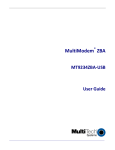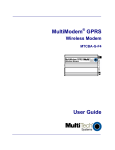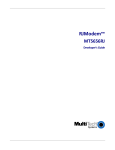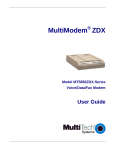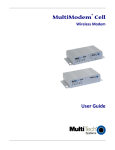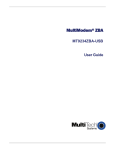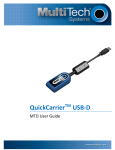Download MultiMobile™USB User Guide - Multi
Transcript
MultiMobile™USB V.92 Portable USB Modem MT9234MU‐CDC‐XR User Guide MultiMobile USB User Guide V.92 Portable USB Modem MT9234MU‐CDC‐XR S000525A Rev. B Copyright This publication may not be reproduced, in whole or in part, without prior expressed written permission from Multi‐Tech Systems, Inc. All rights reserved. Copyright © 2012 Multi‐Tech Systems, Inc. Multi‐Tech Systems, Inc. makes no representations or warranty with respect to the contents hereof and specifically disclaims any implied warranty of merchantability or fitness for any particular purpose. Furthermore, Multi‐Tech Systems, Inc. reserves the right to revise this publication and to make changes from time to time in the content hereof without obligation of Multi‐Tech Systems, Inc. to notify any person or organization of such revisions or changes. Check Multi‐Tech’s Web site or product CD for current versions of our product documentation. Revision A B Date Description 02/01/12 04/26/12 Initial release. Updated power values. Patents This device is covered by one or more of the following patents: 6,031,867; 6,012,113; 6,009,082; 5,905,794; 5,864,560; 5,815,567; 5,815,503; 5,812,534; 5,809,068; 5,790,532; 5,764,628; 5,764,627; 5,754,589; 5,724,356; 5,673,268; 5,673,257; 5,644,594; 5,628,030; 5,619,508; 5,617,423; 5,600,649; 5,592,586; 5,577,041; 5,574,725; 5,559,793; 5,546,448; 5,546,395; 5,535,204; 5,500,859; 5,471,470; 5,463,616; 5,453,986; 5,452,289; 5,450,425; D353,598; 5,355,365; 5,309,562; 5,301,274. Other patents pending. Trademarks Multi‐Tech and the Multi‐Tech logo are registered trademarks of Multi‐Tech Systems, Inc. MultiMobile is a trademark of Multi‐Tech. All other brand and product names mentioned in this publication are trademarks or registered trademarks of their respective companies. World Headquarters Multi‐Tech Systems, Inc. 2205 Woodale Drive Mounds View, Minnesota 55112 Phone: 763‐785‐3500 or 800‐328‐9717 Fax: 763‐785‐9874 Internet Address: http://www.multitech.com HU Contacting Multi‐Tech Support To better serve our customers, manage support requests and shorten resolution times, we have created the online web portal that lets you submit questions regarding Multi‐Tech products directly to our technical support team. Get answers to your most complex questions, ranging from implementation, troubleshooting, product configuration, firmware upgrades and much more. To create an account and submit a Support Case on the Portal, visit support.multitech.com Online Web Portal https://support.multitech.com/ The Knowledge Base provides immediate answers to your questions and gives you access to support resolutions for all Multi‐Tech products. Visit our support area on the website for other support services. Knowledge Base and Support Services www.multitech.com/en_US/SUPPORT Technical Support Business Hours: M‐F, 9am to 5pm CST Country By Email By Phone Europe, Middle East, Africa: U.S., Canada, all others: [email protected] [email protected] +(44) 118 959 7774 (800) 972‐2439 or (763) 717‐5863 51B Warranty To read the warranty statement for your product, please visit: http://www.multitech.com/en_US/COMPANY/Policies/warranty/ HU 2 UH MT9234MU‐CDC‐XR User Guide Contents Chapter 1 – Product Overview .......................................................................................................................... 4 Features.................................................................................................................................................................... 4 Telecom Safety Warnings .......................................................................................................................................... 5 Shipping Package Contents ....................................................................................................................................... 5 Technical Specifications ............................................................................................................................................ 6 AT Commands ........................................................................................................................................................... 6 Chapter 2 – Installing the Modem .................................................................................................................... 7 Connecting the Modem to Your System ..................................................................................................................... 7 Installing the Modem Driver ...................................................................................................................................... 8 Configuring the Modem for Your Country ................................................................................................................ 18 Chapter 3 – Operating the Modem ................................................................................................................. 20 Front Panel ............................................................................................................................................................. 20 Connecting to the Internet ...................................................................................................................................... 20 Chapter 4 – Remotely Configuring Modems ................................................................................................... 21 Changing the Setup Password ................................................................................................................................. 21 Changing the Remote Escape Character ................................................................................................................... 22 Appendix A – Regulatory Compliance ............................................................................................................. 23 Appendix B – Waste Electrical and Electronic Equipment ............................................................................... 27 Appendix C – C‐ROHS HT/TS Substance Concentration ................................................................................... 28 Appendix D – ASCII Conversion ...................................................................................................................... 29 ASCII Conversion Chart ............................................................................................................................................ 29 Index .............................................................................................................................................................. 30 MT9234MU‐CDC‐XR User Guide 3 Chapter 1 – Product Overview The MultiMobile USB V.92 Portable USB modem MT9234MU‐CDC‐XR provides V.92/56K data rates, fax and file transfer capabilities and a hot‐swappable USB interface. This modem, weighing only 2 ounces, is ideal for mobile users who want email and Internet access on the road. The MT9234MU‐CDC‐XR modem can also serve as the mobile user’s home office desktop modem. This user’s guide explains how to install, configure, test and use your modem. Features Command Buffer Diagnostics LED Indicators Intelligent Features 4 40 characters Power‐on self test, local analog and local digital loop, remote digital loop. LEDs for Data, Carrier Detect, Off Hook, Terminal Ready Fully AT command compatible; autodial, redial, repeat dial; pulse or tone dial; dial pauses; auto answer; caller ID; EIA extended automode; adaptive line probing; automatic symbol and carrier frequency during start‐up, retrain, and rate renegotiation; call status display, auto‐parity and data rate selections; keyboard‐controlled modem options; non‐volatile memory; on‐screen displays for modem option parameters; command lines of up to 40 characters each; help menus; remote configuration. MT9234MU‐CDC‐XR User Guide Chapter 1 – Product Overview Telecom Safety Warnings ● Never install telephone wiring during a lightning storm. ● Never install a telephone jack in wet locations unless the jack is specifically designed for wet locations. ● Use this product with UL and cUL listed computers. ● Never touch uninsulated telephone wires or terminals unless the telephone line has been disconnected at the network interface. ● Use caution when installing or modifying telephone lines. ● Avoid using a telephone (other than a cordless type) during an electrical storm. There may be a remote risk of electrical shock from lightning. ● Do not use a telephone in the vicinity of a gas leak. ● To reduce the risk of fire, use only 26 AWG or larger telecommunication line cord. ● This product must be disconnected from the telephone network interface when servicing. Shipping Package Contents ● MT9234MU‐CDC‐XR modem ● One RJ‐11 cable Inspect the contents for signs of any shipping damage. If damage is observed, do not power up the unit. Contact Multi‐ Tech’s Technical Support for advice. MT9234MU‐CDC‐XR User Guide 5 Chapter 1 – Product Overview Technical Specifications MultiMobile™ USB MT9234MU‐CDC‐XR 56K download speeds from digital V.92/V.90 servers; 33.6K upload and download speeds from non‐V.92/V.90 servers and other client modems 33.6K and below Fax Rates Standards: V.92, V.90 enhanced, V.34 and below Data V.42 Error Correction Data Compression V.44, V.42bis, MNP Class 5 V.34, Class 2.1 & 1.0, V.17, Group 3; Class 1 & 2, Error Correction Mode Fax V.80 Video 1 USB series A Cables 1 RJ‐11 USB Port: 12M bps Operation Line Type: Dial‐up Physical Description 1.3” w x 1.0” h x 3.1” d; 2 oz 3.0 cm w x 2.5 cm h x 8.0 cm d; 62 g Operating Temperature: ‐31° to +167° F (‐35° to 75° C) Operating UL listed at 60° C Environment Humidity Range: 25–85% non‐condensing CE Mark Approvals EMC: FCC Part 15 Class B, EN55024, EN55022 Class B, ICES‐003 Class B Safety: UL/cUL 60950‐1, IEC 60950‐1 Telecom: 47CFR Part 68, CS03, TBR21, other countries also included Sleep Mode Typical Maximum Power* Measured Volts 5.01 5.01 5.01 Current (AMPS) 0.099 0.133 0.178 Watts 0.494 0.665 0.890 2 years Limited Warranty * Multi‐Tech Systems, Inc. recommends that you incorporate a 10% buffer into their power source when determining product load. Trade Name Model Data Rates AT Commands AT Commands for this product are published in a separate document. You can download this document from the Multi‐ Tech website. 6 MT9234MU‐CDC‐XR User Guide Chapter 2 – Installing the Modem This chapter explains how to install your modem. Before you begin, go to the Multi‐Tech website and download the driver for your modem. Connecting the Modem to Your System Connect the MT9234MU to your computer’s USB port and connect the telephone line to your MT9234MU and a telephone wall jack. Connecting the USB Cable Plug the USB cable connector on the modem into a USB port connector on your computer. Connecting the Phone Line Plug one end of the phone cable into the modem’s jack, and the other end into a phone line wall jack. Note: The Federal Communications Commission (FCC), and Industry Canada impose certain restrictions on equipment connected to public telephone systems. See Appendix A for more information. MT9234MU‐CDC‐XR User Guide 7 Chapter 2 – Installing the Modem Installing the Modem Driver Installing the MT9234MUCDCXR in Windows Vista 1. Power up your computer. 2. If you have not already done so, connect the modem’s USB cable to a USB port on the computer and connect the phone line between the modem and a telephone wall jack. 3. Windows detects that the new modem is present. The Found New Hardware window opens. Click Locate and install driver software. 4. 8 The window, User Account Control Windows needs your permission to continue, opens. Click Continue. MT9234MU‐CDC‐XR User Guide 5. Chapter 2 – Installing the Modem The window, Allow Windows to search online for driver software for your unknown device, opens. Click Don’t Search Online. 6. The window, Windows couldn’t find driver software for your device, window opens. Click Browse my computer for driver software (advanced). MT9234MU‐CDC‐XR User Guide 9 Chapter 2 – Installing the Modem 7. The Browse for driver software on your computer window opens. Click Browse. In the window that opens, navigate to location where you stored the driver that you downloaded from the Multi‐Tech website. Click OK. 8. 10 You return to the window, Windows couldn’t find driver software for your device. Click Next. MT9234MU‐CDC‐XR User Guide 9. Chapter 2 – Installing the Modem When the window, Windows can’t verify the publisher of this driver software, opens click Install this driver anyway. 10. A progress window appears while the driver is being installed. 11. After the driver is installed the window, The software for this device has been successfully installed, opens. Click Close. After you install the driver, test the operation of the modem. To do so, register the modem by going to the following website: http://www.multitech.com/register MT9234MU‐CDC‐XR User Guide 11 Chapter 2 – Installing the Modem Installing the MT9234MUCDCXR in Windows Server 2008, XP, 2003 These instructions describe how to install the modem to operate with the following operating systems: Windows Server 2008, XP, or 2003. The procedure in this section uses Windows XP as the operating system; the other operating systems have similar windows. 1. Connect the USB cable of the modem into a USB port on the PC. 2. In some situations the operating system might display a wizard pane with the message: Can Windows connect to Windows Update to search for software? Select No, not this time. Click Next. 3. The Welcome to Found New Hardware Wizard pane opens. Click Install from a list or specific location (Advanced), and then click Next. 12 MT9234MU‐CDC‐XR User Guide 4. Chapter 2 – Installing the Modem The pane Please choose your search and installation options opens. Select the Search for the best driver in these locations radio button. Then check the Include this location in the search checkbox. 5. Select Include this location in the search. Then click Browse and navigate to the area where you stored the driver that you downloaded from the Multi‐Tech website. 6. When the proper location appears in the field on this pane, click Next. 7. The pane Please wait while the wizard searches… appears. 8. If a warning appears for Windows logo testing, click Continue Anyway. MT9234MU‐CDC‐XR User Guide 13 Chapter 2 – Installing the Modem 9. The message Please wait while the wizard installs the software appears. 10. At the Completing the Found New Hardware Wizard pane, click Finish. After the installation is complete, test the operation of the MT9234MU by registering it. Open an Internet browser, go to the following location, and follow the on‐line instructions: U 14 http://www.multitech.com/register MT9234MU‐CDC‐XR User Guide Chapter 2 – Installing the Modem Installing the MT9234MUCDCXR in Windows 7 1. Connect the modem’s cable to an available USB port. Windows 7 reports that the driver software was not successfully installed. 2. To point Windows 7 to the drivers, from the Windows Start button select Control Panel. Left‐click the Hardware and Sound link. 3. In the Devices and Printers group, click Device Manger. MT9234MU‐CDC‐XR User Guide 15 Chapter 2 – Installing the Modem 4. A list of devices appears. Look for other devices Unknown Device. Right click on unknown device and select Update Driver Software. 5. In the window that appears, click Browse my computer for driver software. 6. In the next window, click Browse, then navigate to the location where you stored the driver that you downloaded from the Multi‐Tech website. Select the driver, and click Next. 7. At this point you may see a Windows Security window stating that the publisher cannot be verified – click Install this driver software anyway. 16 MT9234MU‐CDC‐XR User Guide Chapter 2 – Installing the Modem A progress window appears, to show that the driver is being installed. 8. Click Close on the last pane. Your modem is installed and ready to use. After the installation is completed, test the operation of the MT9234MU by registering it. Open a browser, go to the following address and follow the on‐line instructions: http://www.multitech.com/register U MT9234MU‐CDC‐XR User Guide 17 Chapter 2 – Installing the Modem Configuring the Modem for Your Country Different countries have different requirements for how modems must function. Therefore, before you use the modem, you must configure it to match the defaults of the country in which you are using it. You can configure the modem manually using AT commands or with the Global Wizard. Both methods are described in the sections that follow. Installing and Using the Global Wizard to Configure Country Code This section describes how to install the Global Wizard program, and then how to use the Global Wizard program. The Global Wizard program helps you configure your modem’s homologation parameters for the country in which you want to operate the modem. If your computer is running the Windows 2000 operating system or newer, it is recommended that you use the Global Wizard program. To install the Global Wizard program: 1. If you have not already done so, download the file Global Wizard from the Multi‐Tech website. 2. From the location where you stored the download file, double click the global wizard icon. 3. In the dialog box that appears, click Run. 4. The Welcome pane of the Global Wizard Setup wizard appears. Click Next. 5. A License Agreement wizard pane opens. If you accept the agreement, click Yes. 6. In the next pane of the wizard, select the location where you want to install Global Wizard. If desired, navigate to the location where you want to install. Otherwise, maintain the default location. Click Next. 7. The installation proceeds, and then completes. 8. ● Select the Yes, I want to restart my computer now radio button. ● At the InstallShield Wizard Complete pane, click Finish. After the computer reboots, you can use the Global Wizard to configure your modem’s homologation parameters. To use the Global Wizard program: 1. From the Windows Start button, select All Programs, the Global Wizard folder and GlobalWizard. 2. The first pane of the Global Wizard opens. Click Next. 3. In the next wizard pane, select port associated with the modem that you want to configure. Click Next. 4. A notification dialog box opens. Read this information, then click OK. 5. In the next wizard pane, from the Country/Region drop‐down list, select the country/region in which the modem will be used. Click Next. 6. In the next wizard pane, review your country/region choice. If it is correct, click Next. 7. When Global Wizard announces that the parameters have been set, click Finish to exit. Using AT Commands to Configure Country Code If you are comfortable using AT commands, you can configure your modem using AT commands. You must enter these commands in your communication program’s terminal window. To configure the modem for a specific country, execute the following AT commands: 1. Type AT%T19,0,nn (where nn represents the country code). Press Enter. 2. The modem responds “OK.” 3. Type AT&F&W (this saves changes). Press Enter. 4. The modem responds “OK.” 18 MT9234MU‐CDC‐XR User Guide Chapter 2 – Installing the Modem 5. Type ATI9 (this verifies that country code has been chosen). Press Enter. 6. The modem displays the country code in decimal format followed by “OK.” 7. Check to be sure the code for your country is displayed. If not, repeat procedure to correct. An example of country, command, and result codes follows: Country/Region Euro/NAM AT Command Country Code (Hexadecimal) (Decimal) AT%T19,0,34 (default) 52 You can find the complete list of country/region codes on the Multi‐Tech Web site at http://www.multitech.com/en_US/PRODUCTS/Categories/Device_Networking/global_modems/configuration.asp The Global Modem Country Approvals page displays. On this page you can view approvals, configuration strings and responses by country and product. MT9234MU‐CDC‐XR User Guide 19 Chapter 3 – Operating the Modem Front Panel The modem has 4 LEDs on the front panel indicating status, configuration, and activity: ● Data. The Data LED flashes when the modem is transmitting/receiving data to/from another modem. ● Carrier Detect. The CD LED lights when the modem detects a valid carrier signal from another modem. It is on when the modem is communicating with the other modem and off when the link is broken. ● Off‐Hook. The OH LED lights when the modem is off‐hook, which occurs when the modem is dialing, online, or an‐ swering a call. The LED flashes when the modem pulse‐dials. ● Terminal Ready. The TR LED lights when Windows detects and initializes the modem. Connecting to the Internet To use the modem to access the Internet, establish a dial‐up account with an Internet service provider (ISP). To locate an ISP near you, look in a local directory or computer publication. To help you establish an account, your ISP provides you with the following information: ● User name (also called user ID) ● Password ● Access number (the number you call to connect to the server) ● Host name and/or domain name ● Domain Name Server (DNS) server address If you use the Internet for e‐mail and newsgroups, your ISP can also provide you with the following information: ● E‐mail or POP mail address ● POP server address ● Mail or SMTP address ● News or NNT server address Before you can connect to the Internet, you must set up a remote‐node client program on your computer. Windows uses HyperTerminal to establish your connection to the ISP’s server, which is the shared computer that manages calls from clients (your computer) to the Internet. Most, if not all, Windows browsers can automatically open this connection. For instructions on how to set up this connection, consult your ISP or your operating system’s online help or printed documentation. Many ISPs provide a program that installs and configures this connection automatically for you. MT9234MU‐CDC‐XR User Guide 20 Chapter 4 – Remotely Configuring Modems Remote configuration is a network management tool that allows you to configure modems anywhere in your network from one location. With password protected remote configuration, you can issue AT commands to a remote MT9324MU modem for maintenance or troubleshooting as if you were on site. The following steps are valid regardless of whether the connection is established by the local or the remote Multi‐Tech modem. To configure modems: 1. Establish a data connection with a remote MT9324MU modem. 2. Send three remote configuration escape characters followed by AT and the setup password, and press ENTER. Example: %%%ATMTSMODEM. You have four tries to enter the correct password before being disconnected. If the password is correct, the remote modem responds with OK. 3. You can now send AT commands to configure the remote modem. 4. When you have finished configuring the remote modem, save the new configuration by typing AT&W0, and pressing Enter. 5. Type ATO and press Enter to exit remote configuration. You can then break the connection in the normal way. Caution: If you hang up while you are in remote configuration mode, it may lock up the remote modem. Changing the Setup Password Multi‐Tech modems are shipped with a default setup password (MTSMODEM). Because anyone who has an owner’s manual knows the default setup password, for security you should change the password and possibly also the remote configuration escape character. 1. Open a data communications program such as HyperTerminal. 2. To change the password, type AT#S=xxxxxxxx, where xxxxxxxx stands for the password, and press Enter. The password can include any keyboard character, and must be one to eight characters long. The modem responds with OK. 3. The new password is saved automatically. You can now either enter more AT commands or exit the data communications program. The next time you remotely configure the modem you must use the new setup password. Note: You can only change the setup password locally; you cannot do it remotely. Also, passwords are case sensitive. The next time you enter the password, it must be in the same case as you set it up. 21 MT9234MU‐CDC‐XR User Guide Changing the Remote Escape Character To increase security, you can change a remote modem’s remote configuration escape character. The remote configuration escape character is stored in register S9. The factory default is 37, which is the ASCII code for the percent character (%). For ASCII code characters, refer to Appendix E. Setting S9 to 0 (zero) disables remote configuration entirely—but if you do this remotely, you won’t be able to change it back remotely! 1. Establish a remote configuration link with the remote modem as described in “Basic Procedure.” 2. Type ATS9=n, where n is the ASCII code for the new remote configuration escape character, then press Enter. 3. To save the new value, type AT&W and press Enter. 4. Type ATO<CR> to exit remote configuration. 22 MT9234MU‐XR User Guide Appendix A – Regulatory Compliance FCC Part 15 Class B Statements This equipment has been tested and found to comply with the limits for a Class B digital device, pursuant to 47 CFR Part 15 regulations. The stated limits in this regulation are designed to provide reasonable protection against harmful interference in a residential installation. This equipment generates, uses, and can radiate radio frequency energy, and if not installed and used in accordance with the instructions, may cause harmful interference to radio communications. However, there is no guarantee that interference will not occur in a particular installation. If this equipment does cause harmful interference to radio or television reception, which can be determined by turning the equipment off and on, the user is encouraged to try to correct the interference by one or more of the following measures: • • • • Reorient or relocate the receiving antenna. Increase the separation between the equipment and receiver. Plug the equipment into an outlet on a circuit different from that to which the receiver is connected. Consult the dealer or an experienced radio/TV technician for help. This device complies with Part 15 of the CFR 47 rules. Operation of this device is subject to the following conditions: (1) This device may not cause harmful interference, and (2) this device must accept any interference that may cause undesired operation. Warning: Changes or modifications to this unit not expressly approved by the party responsible for compliance could void the user’s authority to operate the equipment. Industry Canada This Class B digital apparatus meets all requirements of the Canadian Interference‐Causing Equipment Regulations. Cet appareil numerique de la classe B respecte toutes les exigences du Reglement sur le material brouilleur du Canada. FCC Part 68 Telecom 1. This equipment complies with part 68 of the Federal Communications Commission Rules. On the outside surface of this equipment is a label that contains, among other information, the FCC registration number. This information must be provided to the telephone company. 2. The suitable USOC jack (Universal Service Order Code connecting arrangement) for this equipment is shown below. If applicable, the facility interface codes (FIC) and service order codes (SOC) are shown. 3. An FCC‐compliant telephone cord and modular plug is provided with this equipment. This equipment is designed to be connected to the telephone network or premises wiring using a compatible modular jack that is Part 68 compliant. See installation instructions for details. 4. The ringer equivalence number (REN) is used to determine the number of devices that may be connected to the telephone line. Excessive RENs on the telephone line may result in the device not ringing in response to an incoming call. In most, but not all, areas the sum of the RENs should not exceed 5.0. To be certain of the number of devices that may be connected to the line, as determined by the total RENs, contact the local telephone company. 5. If this equipment causes harm to the telephone network, the telephone company will notify you in advance that temporary discontinuance of service may be required. But if advance notice is not practical, the telephone company will notify you as soon as possible. Also, you will be advised of your right to file a complaint with the FCC if you believe it is necessary. 6. The telephone company may make changes in its facilities, equipment, operations, or procedures that could affect the operation of the equipment. If this happens, the telephone company will provide advance notice in order for you to make necessary modifications in order to maintain uninterrupted service. 7. If trouble is experienced with this equipment (the model of which is indicated below) please contact Multi‐Tech Systems, Inc. at the address shown below for details of how to have repairs made. If the trouble is causing harm to the 23 MT9234MU‐CDC‐XR User Guide Appendix A – Regulatory Compliance telephone network, the telephone company may request you remove the equipment from the network until the problem is resolved. 8. No repairs are to be made by you. Repairs are to be made only by Multi‐Tech Systems or its licensees. Unauthorized repairs void registration and warranty. 9. This equipment should not be used on party lines or coin lines. 10. If so required, this equipment is hearing‐aid compatible. 11. Manufacturing Information: Manufacturer: Multi‐Tech Systems, Inc. Trade Name MultiMobile USB Model Number: MT9234MU Registration Number: AU7MM04B9234MU Service Center in USA: Multi‐Tech Systems, Inc. 2205 Woodale Drive Mounds View, MN 55112 U.S.A. (763) 785‐3500 (763) 785‐9874 Fax Canadian Limitations Notice Notice: The ringer equivalence number (REN) assigned to each terminal device provides an indication of the maximum number of terminals allowed to be connected to a telephone interface. The termination on an interface may consist of any combination of devices subject only to the requirement that the sum of the ringer equivalence numbers of all the devices does not exceed 5. Notice: The Industry Canada label identifies certificated equipment. This certification means that the equipment meets certain telecommunications network protective, operational and safety requirements. The Industry Canada label does not guarantee the equipment will operate to the user’s satisfaction. Before installing this equipment, users should ensure that it is permissible to be connected to the facilities of the local telecommunications company. The equipment must also be installed using an acceptable method of connection. The customer should be aware that compliance with the above conditions may not prevent degradation of service in some situations. Repairs to certified equipment should be made by an authorized Canadian maintenance facility designated by the supplier. Any repairs or alterations made by the user to this equipment or equipment malfunctions may give the telecommunications company cause to request the user to disconnect the equipment. Users should ensure for their own protection that the electrical ground connections of the power utility, telephone lines and internal metallic water pipe system, if present, are connected together. This precaution may be particularly important in rural areas. Caution: Users should not attempt to make such connections themselves, but should contact the appropriate electric inspection authority, or electrician, as appropriate. 24 MT9234MU‐CDC‐XR User Guide Appendix A – Regulatory Compliance EMC, Safety, and R&TTE Directive Compliance The CE mark is affixed to this product to confirm compliance with the following European Community Directives: • Council Directive 2004/108/EC of 15 December 2004 on the approximation of the laws of Member States relating to electromagnetic compatibility; and • Council Directive 2006/95/EC of 12 December 2006 on the harmonization of the laws of Member States relating to electrical equipment designed for use within certain voltage limits; and • Council Directive 1999/5/EC of 9 March 1999 on radio equipment and telecommunications terminal equipment and the mutual recognition of their conformity. International Modem Restrictions Some dialing and answering defaults and restrictions may vary for international modems. Changing settings may cause a modem to become non‐compliant with national telecom requirements in specific countries. Also note that some software packages may have features or lack restrictions that may cause the modem to become non‐compliant. New Zealand Telecom Warning Notice 1. The grant of a Telepermit for any item of terminal equipment indicates only that Telecom has accepted that the item complies with minimum conditions for connection to its network. It indicates no endorsement of the product by Telecom, nor does it provide any sort of warranty. Above all, it provides no assurance that any item will work correctly in all respects with another item of Telepermitted equipment of a different make or model, nor does it imply that any product is compatible with all of Telecom’s network services. This equipment is not capable under all operating conditions of correct operation at the higher speed which it is designated. 33.6 kbps and 56 kbps connections are likely to be restricted to lower bit rates when connected to some PSTN implementations. Telecom will accept no responsibility should difficulties arise in such circumstances. 2. Immediately disconnect this equipment should it become physically damaged, and arrange for its disposal or repair. 3. This modem shall not be used in any manner which could constitute a nuisance to other Telecom customers. 4. This device is equipped with pulse dialing, while the Telecom standard is DTMF tone dialing. There is no guarantee that Telecom lines will always continue to support pulse dialing. Use of pulse dialing, when this equipment is connected to the same line as other equipment, may give rise to ‘bell tinkle’ or noise and may also cause a false answer condition. Should such problems occur, the user should not contact the Telecom Faults Service. The preferred method of dialing is to use DTMF tones, as this is faster than pulse (decadic) dialing and is readily available on almost all New Zealand telephone exchanges. 5. Warning Notice: No ‘111’ or other calls can be made from this device during a mains power failure. 6. This equipment may not provide for the effective hand‐over of a call to another device connected to the same line. MT9234MU‐CDC‐XR User Guide 25 Appendix A – Regulatory Compliance 7. Some parameters required for compliance with Telecom’s Telepermit requirements are dependent on the equipment (PC) associated with this device. The associated equipment shall be set to operate within the following limits for compliance with Telecom’s Specifications: For repeat calls to the same number: ● There shall be no more than 10 call attempts to the same number within any 30‐minute period for any single manual call initiation, and ● The equipment shall go on‐hook for a period of not less than 30 seconds between the end of one attempt and the beginning of the next attempt. For automatic calls to different numbers: 8. ● The equipment shall be set to ensure that automatic calls to different numbers are spaced such that there is no less than 5 seconds between the end of one call attempt and the beginning of another. For automatically answered incoming calls: ● The equipment shall be set to ensure that calls are answered between 3 and 30 seconds of receipt of ringing. For correct operation, total of the RNs of all devices connected to a single line at any time should not exceed 5. South African Notice This modem must be used in conjunction with an approved surge protection device. Thailand Approval Translation in Thai “This telecom device and equipment is conform to technical standard no….” or “This telecom device and equipment is conform to requirement to NTC” “เครื่องโทรคมนาคมและอุปกรณนี้ มีความสอดคลองตามมาตรฐานทางเทคนิค เลขที่.........” or “เครื่องโทรคมนาคมและอุปกรณนี้ มีความสอดคลองตามขอกําหนดของ กทช.” Brazil Regulatory Special Cable Requirement Model: MT9234MU – special cable needed. Attention: A special phone cable is required for regulatory compliance. Um cabo especial para telefone é requerido para a conformidade regulatória. 26 MT9234MU‐CDC‐XR User Guide Appendix B – Waste Electrical and Electronic Equipment July, 2005 The WEEE directive places an obligation on EU‐based manufacturers, distributors, retailers, and importers to take‐back electronics products at the end of their useful life. A sister Directive, ROHS (Restriction of Hazardous Substances) complements the WEEE Directive by banning the presence of specific hazardous substances in the products at the design phase. The WEEE Directive covers all Multi‐Tech products imported into the EU as of August 13, 2005. EU‐based manufacturers, distributors, retailers and importers are obliged to finance the costs of recovery from municipal collection points, reuse, and recycling of specified percentages per the WEEE requirements. Instructions for Disposal of WEEE by Users in the European Union The symbol shown below is on the product or on its packaging, which indicates that this product must not be disposed of with other waste. Instead, it is the user’s responsibility to dispose of their waste equipment by handing it over to a designated collection point for the recycling of waste electrical and electronic equipment. The separate collection and recycling of your waste equipment at the time of disposal will help to conserve natural resources and ensure that it is recycled in a manner that protects human health and the environment. For more information about where you can drop off your waste equipment for recycling, please contact your local city office, your household waste disposal service or the seller from whom you purchased the product. 27 MT9234MU‐CDC‐XR User Guide Appendix C – C-ROHS HT/TS Substance Concentration 依照中国标准的有毒有害物质信息 根据中华人民共和国信息产业部 (MII) 制定的电子信息产品 (EIP) 标准-中华人民共和国《电子信息产品污染控制管理办法》(第 39 号),也称作中国 RoHS,下表列出了 Multi‐ Tech Systems Inc. 产品中可能含有的有毒物质 (TS) 或有害物质 (HS) 的名称及含量水平方面的信息。 成分名称 有害/有毒物质/元素 铅 (PB) 汞 (Hg) 镉 (CD) 六价铬 (CR6+) 多溴联苯 (PBB) 多溴二苯醚 (PBDE) 印刷电路板 O O O O O O 电阻器 X O O O O O 电容器 X O O O O O 铁氧体磁环 O O O O O O 继电器/光学部件 IC O O O O O O O O O O O O 二极管/晶体管 O O O O O O 振荡器和晶振 X O O O O O 调节器 O O O O O O 电压传感器 O O O O O O 变压器 O O O O O O 扬声器 O O O O O O 连接器 LED O O O O O O O O O O O O 螺丝、螺母以及其 它五金件 X O O O O O 交流‐直流电源 O O O O O O 软件/文档 CD O O O O O O 手册和纸页 O O O O O O 底盘 O O O O O O X 表示所有使用类似材料的设备中有害/有毒物质的含量水平高于 SJ/Txxx‐2006 限量要求。 O 表示不含该物质或者该物质的含量水平在上述限量要求 MT9234MU‐CDC‐XR User Guide 28 Appendix D – ASCII Conversion ASCII Conversion Chart CTRL @ A B C D E F G H I J K L M N O P Q R S T U V W X Y Z [ \ ] ^ _ CODE HEX NUL SOH STX ETX EOT ENQ ACK BEL BS HT LF VT FF CR SO SI DLE DC1 DC2 DC3 DC4 NAK SYN ETB CAN EM SUB ESC FS GS RS US 00 01 02 03 04 05 06 07 08 09 0A 0B 0C 0D 0E 0F 10 11 12 13 14 15 16 17 18 19 1A 1B 1C 1D 1E 1F DEC 0 1 2 3 4 5 6 7 8 9 10 11 12 13 14 15 16 17 18 19 20 21 22 23 24 25 26 27 28 29 30 31 CODE SP ! " # $ % & ' ( ) * + , . / 0 1 2 3 4 5 6 7 8 9 : ; < = > ? HEX 20 21 22 23 24 25 26 27 28 29 2A 2B 2C 2D 2E 2F 30 31 32 33 34 35 36 37 38 39 3A 3B 3C 3D 3E 3F DEC 32 33 34 35 36 37 38 39 40 41 42 43 44 45 46 47 48 49 50 51 52 53 54 55 56 57 58 59 60 61 62 63 CODE @ A B C D E F G H I J K L M N O P Q R S T U V W X Y Z [ \ ] ^ _ HEX DEC 40 41 42 43 44 45 46 47 48 49 4A 4B 4C 4D 4E 4F 50 51 52 53 54 55 56 57 58 59 5A 5B 5C 5D 5E 5F 64 65 66 67 68 69 70 71 72 73 74 75 76 77 78 79 80 81 82 83 84 85 86 87 88 89 90 91 92 93 94 95 CODE ` a b c d e f g h i j k l m n o p q r s t u v w x y z { | } ~ DEL HEX DEC 60 61 62 63 64 65 66 67 68 69 6A 6B 6C 6D 6E 6F 70 71 72 73 74 75 76 77 78 79 7A 7B 7C 7D 7E 7F 96 97 98 99 100 101 102 103 104 105 106 107 108 109 110 111 112 113 114 115 116 117 118 119 120 121 122 123 124 125 126 127 NUL SOH STX ETX EOT ENQ ACK BEL BS HT LF 29 Null, or all zeros Start of Header Start of Text End of Text End of Transmission Enquiry Acknowledge Bell or Alarm Backspace Horizontal Tab Line Feed VT FF CR SO SI DLE DC1 DC2 DC3 DC4 NAK Vertical Tab Form Feed Carriage Return Shift Out Shift In Data Link Escape Device Control 1 Device Control 2 Device Control 3 Device Control 4 Negative Acknowledge SYN Sync. ETB End Transmission Block CAN Cancel EM End of Medium SUB Substitute ESC Escape FS File Separator GS Group Separator RS Record Separator US Unit Separator DEL Delete MT9234MU‐CDC‐XR User Guide Index A AT Commands ................................................................... 6 C Carrier detect LED .......................................................... 20 D Data LED .......................................................................... 20 F R remote configuration ..................................................... 21 escape character .......................................................... 22 remote node operation .................................................. 20 S Safety Warning Telecom ................................................... 5 servicing your modem .................................................... 24 S‐registers S9 ................................................................................ 22 Front panel ...................................................................... 20 T L Terminal ready LED ....................................................... 20 LED indicators ................................................................ 20 Line connection ................................................................. 7 V M MT9234MU Connecting the modem ................................................. 7 Product description........................................................ 4 Shipping Package Contents ........................................... 5 Vista Operating System and Driver Installation ................ 8 W warranty ......................................................................... 24 Waste Electrical and Electronic Equipment WEEE Statement ................................................................... 27 WEEE directive ................................................................ 27 O Off-Hook LED ................................................................ 20 MT9234MU‐CDC‐XR User Guide 30