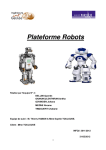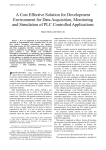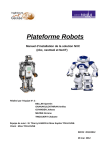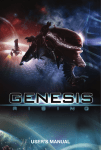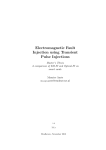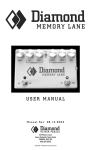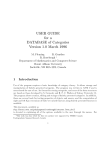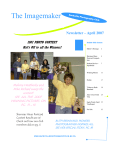Download LegoNXT Experiment – User Guide
Transcript
MSc Course in Advanced Control and Systems Engineering School of Electrical and Electronic Engineering University of Manchester LegoNXT Experiment – User Guide Professor Barry Lennox, Dr Ognjen Marjanovic September 2009 1. Starting Up 1.1 Starting the Program on the NXT Brick In order to switch ON the NXT Brick (microcontroller mounted on the cart) and start running the NXT program: 1. Press the orange button located on its surface. First of all, you will get a display showing “My Files”. 2. Press orange button again and you will se the display showing “Software Files”. 3. Press orange button again and you will see the display showing “NXT Line Follow”. 4. Press the orange button again and you will see the display “Run”. 5. Press the orange button and the display will have a label “Running” while the two lights from the LegoNXT sensors should now be illuminated. Note that in order to switch OFF the NXT Brick, keep pressing the grey square button (located below the orange button) until you see the message “Turn Off?” and then press the orange button. Navigation on the NXT Brick is outlined in the Appendix. 1.2 Launching LabView Application Log onto one of the available computers in Room F1b or F46 (Sackville Street Building). You should use the following to log in: username: ControlMSc password: control2009. For the majority of the experiment you should use the USB connection. So connect the USB cable to the NXT Brick and the PC. From the start menu, select “LabView 8.5”. The following window should now appear: Now open the file “line follower USB.vi” that is located in the directory C:/legoNXT by clicking on “File” -> “Open”: The resulting application has the graphical layout as shown in Figure below. Note that there are three pages named “Wheel Controller”, “Sensor” and “Position Controller”. We will go to each of these pages in the following exercises in order to design Line Following Controller. Note that if at any point you wish to stop the programme you should select “End” button located in the top left corner of the programme. On the other hand, if you wish to re-start the application then click on the arrow button: 2. Tuning the Wheel Controller Select the “Wheel Controller” button in order to navigate to the page where you will be able to tune the controller that regulates the angle of the wheels. This Wheel Controller Page has the following layout: The three tuning parameters (Kp, Ki and Kd), which we will use to design the wheel controller, are located in the middle of the screen. At the beginning, ensure that the values of all of these parameters are set to 0 and that the wheels of the car are pointing forward. Below the tuning parameters there is “Steer Offset” bar that allows the user to specify the required angle of the steering wheels. In other words, Steer Offset represents set-point for the wheel controller. At the beginning, ensure that the Steer Offset is approximately equal to 0. Keeping the value of Ki and Kd equal to 0, increase the value of Kp to 0.6 and then change the value of the Steer Offset. Make sure that you do not set the Steer Offset below -120 or above 120. Observe the graph shown in the lower part of the Wheel Controller Page. Note that the red trend represents the set-point (i.e. Steer Offset) while the white trend represents the actual wheel angle. Keep changing the value of Steer Offset every couple of seconds. • How good is your controller in ensuring that the white trend (actual position of the wheel) follows red trend (set-point for the wheel angle)? • What happens when you increase the value of Kp? More specifically, what difference does this increase in Kp have on the way in which white trend is following the red trend? • What do you notice happening when the value of Kp is very large (e.g. Kp=1.6)? • What do you notice happening when the value of Kp is very small? • What is a good value for Kp? Why is this a good value? Once you have chosen the values of the tuning parameters for which you consider the response to be satisfactory, make a note of their values. This completes the task of tuning the wheel controller. 3. Configuring Sensors Before we proceed with the design of the Line Following Controller, we need to ensure that the two sensors, mounted in between the steering wheels, are properly set-up. Note that this task was not necessary for the design of the wheel controller. This is because wheel controller does not use information from these sensors in order to regulate the angle of the steering wheels. On the other hand, Line Following Controller does use the information from these sensors in order to ensure the cart is following a certain track. In order to set-up sensors, select “Sensors” button. This will navigate you to the Sensor Page that has the following layout: Most of the configuration parameters present on this page should be ignored at this stage. The only parameters that we will be dealing with are “Offset” and “Line Contrast”. 3.1 Setting Line Contrast Mode First of all, you need to decide whether a track will be coloured light or dark. If the track is coloured light while the background is coloured dark then select Line Contrast to be “Light”. On the other hand, if the track is coloured dark while the background is coloured white then select Line Contrast to be “Dark”. Setting Line Contrast is done by clicking on the button below the label “Line Contrast”, which switches between “Light” and “Dark” mode. 3.2 Setting Sensor Offset Once you have decided on the colour scheme of the track, by selecting appropriate Line Contrast Mode, you need to ensure that the measurements from the two sensors are consistent with each other for a give surface. In order to do this, place the cart above the background surface without either of the sensors positioned above the track. In other words both sensors should be measuring the intensity of the background surface only. Once you have placed the sensors at the appropriate location observe the value of “Error” displayed in a box above the Offset bar. Use the slider on the Offset bar in order to eliminate this error. For example, in the Figure below the current error (with the Offset set to 0) is equal to 18: In order to ensure that the measurements from the two sensors are approximately consistent with each other, move the slider on the Offset bar until the error becomes equal to zero: 4. Tuning of the Position Controller First and crucial task is to lay down a track that the cart will be required to follow. The width of the track should be greater than 1cm and less than 5cm in order to ensure that the sensors function properly. Also, it is important that there is sufficient contrast between the track colour and background colour. In general, some black sticky tape on a white background or white sticky tape on a black background will work. Before commencing with the design of the Position Controller make sure that your Wheel Controller and your Sensor are appropriately configured. Now, in order to design Position Controller, you need to navigate to its corresponding page by clicking on the button labelled “Position Controller”. Position Controller Page has the following layout: First of all set “Power” to 20% and keep all of the Tuning Parameters of the Position Controller set to 0. Place the cart above the track such that it is not perfectly aligned with the track. Also, make sure that the two sensors are located above the track. Click on “Run” button. Note that the “Run” button has changed into “Stop” button. Once running, if at any point in time you want to stop the cart then press this button. • Is cart following the line? If not, why not? Now stop the cart by pressing the “Stop” button. Reposition cart on the track making sure that it is not perfectly aligned with the track and press “Run”. Then increase Kp to 0.8. • What do you notice? Is cart following the line? If not, why not? Try to tune the value of Kp so that your cart is able to track the line well. Note that the Position Controller acts on the difference between the two sensor measurements. If an error exists then the Position Controller will send a signal to the Wheel Controller requesting for the wheels to be steered to a specified angle. This control configuration that employs two controllers is known as Cascade Control. The block diagram of the cascade control scheme used in this experiment is shown in figure below. By observing the figure can you explain why the cascade control scheme is sometimes referred to as Master/Slave or Outer Loop/Inner Loop Control Scheme? 5. Setting Up the Bluetooth Connection Close the “line follower USB.vi” application in LabView and stop running the program on the NXT Brick (by pressing the grey button located below the orange button). Unplug the USB cable from both the PC and the NXT Brick. Plug the Bluetooth dongle into a USB port on the PC and wait a few moments for Windows to install it. In the bottom right corner of the screen, next to the clock you may notice “Bluetooth Devices” icon: Double-click on this icon. If this icon does not appear, then click on “Start” -> “Control Panel” -> “Network and Internet Connections” -> “Bluetooth Devices”. The following window should then appear: Blank window means that there are no bluetooth devices currently registered with the PC that you are using. So you need to register NXT Brick by clicking on the “Add…” button. The Add Bluetooth Device Wizard will then pop up. In the first window of the wizard, tick the box next to the label “My device is set up and ready to be found” and then click on “Next”. Hopefully, the NXT Brick will be found and the following window will appear: You should select “NXT” icon and click on “Next >” button. The following window is requesting for you to specify what type of passkey you will use to establish the connection with the NXT Brick: Select “Use the passkey found in the documentation” by ticking the box to its left (second from the top) and then enter the passkey 1234 into the white box: Then click on “Next >” button. Now you should get the message on the NXT Brick device prompting you to enter the passkey 1234. Once you have entered the correct passkey and then pressed the Orange button you should have completed the set up of the Bluetooth connection between the PC and the NXT Brick. Therefore, click on the “Finish” button in the window shown below: 6. Controlling the Cart Using Bluetooth Connection Now open the file “line follower BT.vi” in the LabView. Graphical layout of this application is almost identical to that of its USB counterpart: Start running the NXT Brick program (“NXT line follow” program). 6.1 Tuning of the Wheel Controller Go to the Wheel Controller Page. At the beginning ensure that values of the three tuning parameters are all equal to zero. Also, set the Steer Offset to be approximately equal to 0. Keeping the value of Ki and Kd equal to 0, and SLOWLY increase the value of Kp towards the value used by the Wheel Controller that utilises USB cable. Does the controller using Bluetooth connection behave the same as the controller using USB cable? If not, why not? If you need to re-tune the controller, then find new suitable value for Kp while keeping Ki and Kd equal to 0. Comment on the difference in values of Kp for controller using Bluetooth connection and the controller using USB cable. 6.2 Tuning of the Position Controller Place the cart on the track that you have already used in Section 4. Now go to the Position Controller Page and increase the “Power” to 20%. Then change the value of Kp from 0 to some small positive number. Press “Run” button in order to start the experiment. Try to tune the value of Kp so that your cart is able to track the line well. Appendix: Navigation On the Graphical User Interface of the NXT Brick The schematic of the various options available through the graphical user interface is shown in Figure A1. For the purposes of this particular experiment you will only need to navigate through “My Files” and “Bluetooth” options, which are shown in detail in Figure A1 and Figure A2, respectively. In order to go ‘down’ this schematic please press ORANGE BUTTON. In order to go ‘up’ this schematic please press GREY BUTTON located below the ORANGE BUTTON. If you wish to move left or right please use the LIGHT GREY COLOURED TRIANGULAR BUTTONS, which are located to the left and right of the ORANGE BUTTON. Figure A1 Figure A2