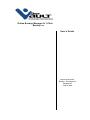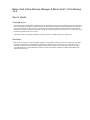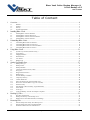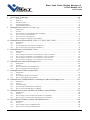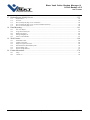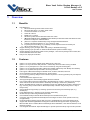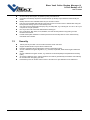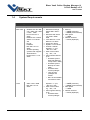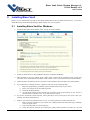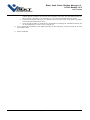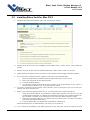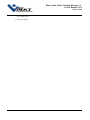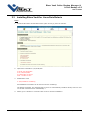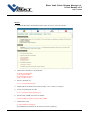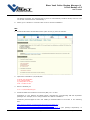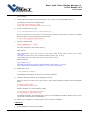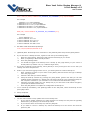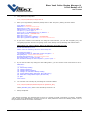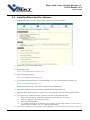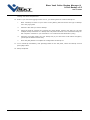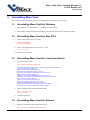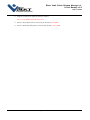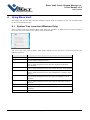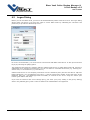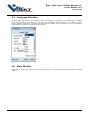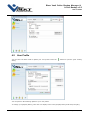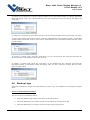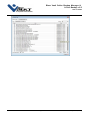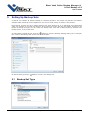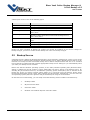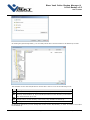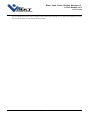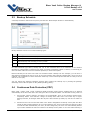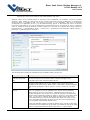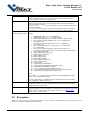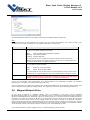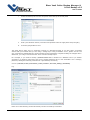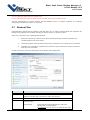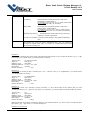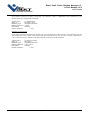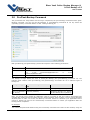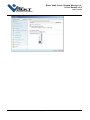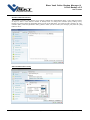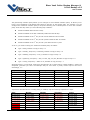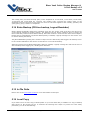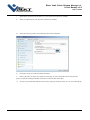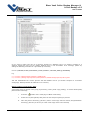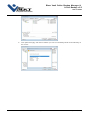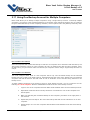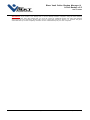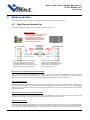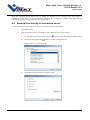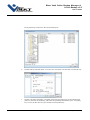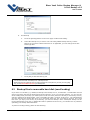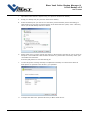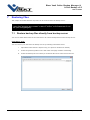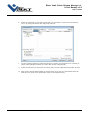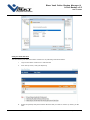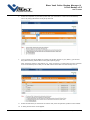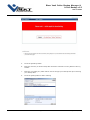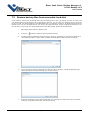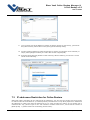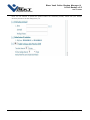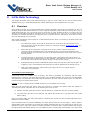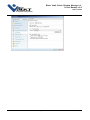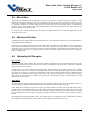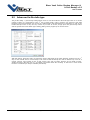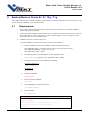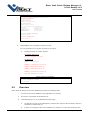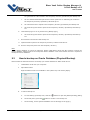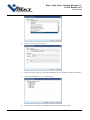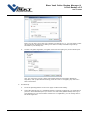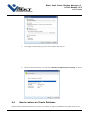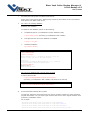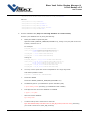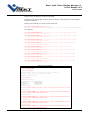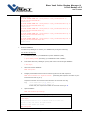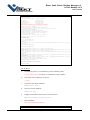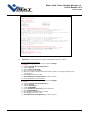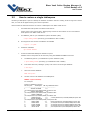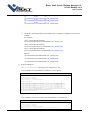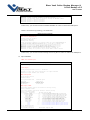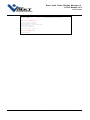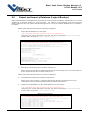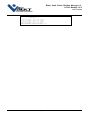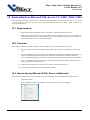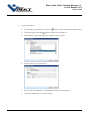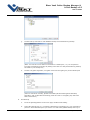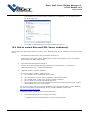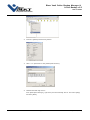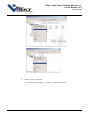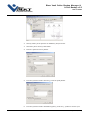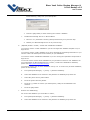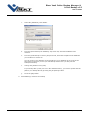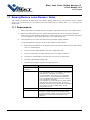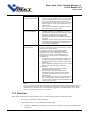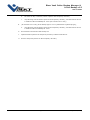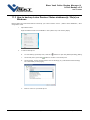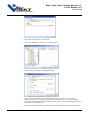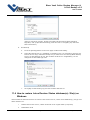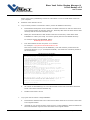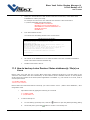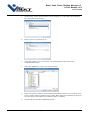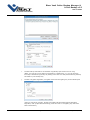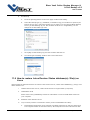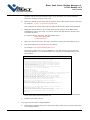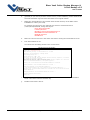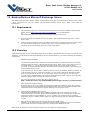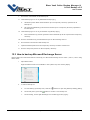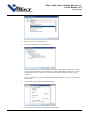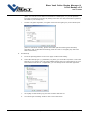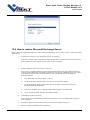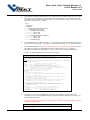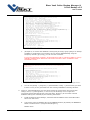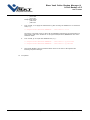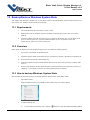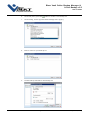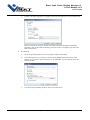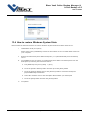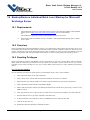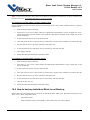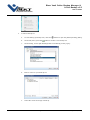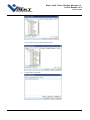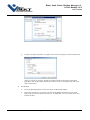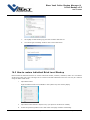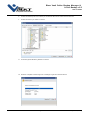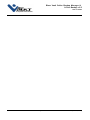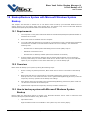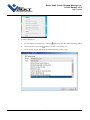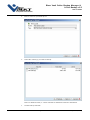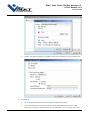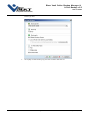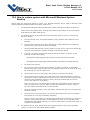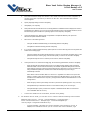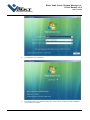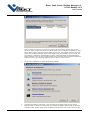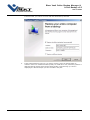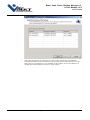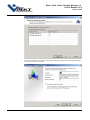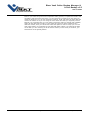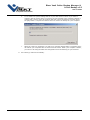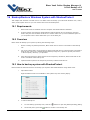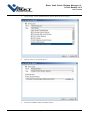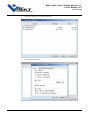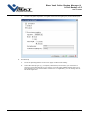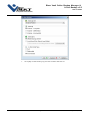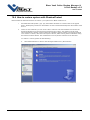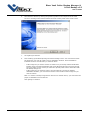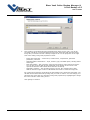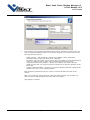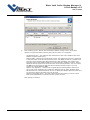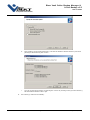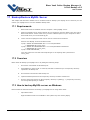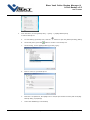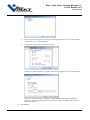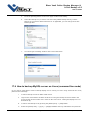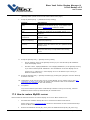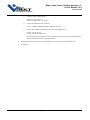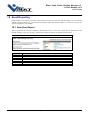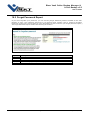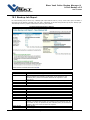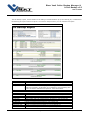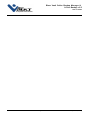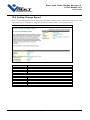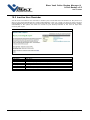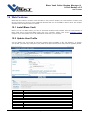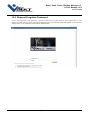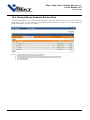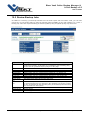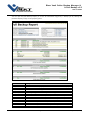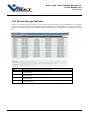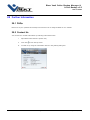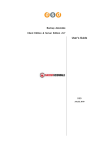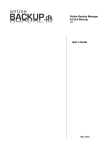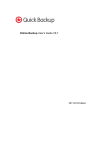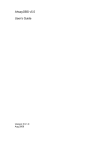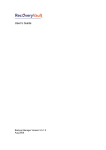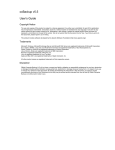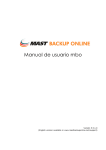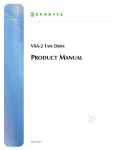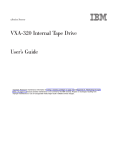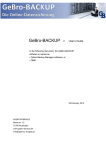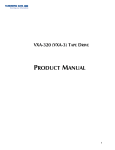Download users guide
Transcript
Online Backup Manager & 1-Click
Backup v5.5
User’s Guide
Blaze Vault Online
Backup - Development
Department
June 16, 2009
Blaze Vault Online Backup Manager & Blaze Vault 1-Click Backup
v5.5
User’s Guide
Copyright Notice
The use and copying of this product is subject to a license agreement. Any other use is prohibited. No part of this publication
may be reproduced, transmitted, transcribed, stored in a retrieval system or translated into any language in any form by any
means w ithout the prior w ritten consent of us. Information in this manual is subject to change w ithout notice and does not
represent a commitment on the part of the vendor. We do not w arrant that this document is error free. If you find any errors in
this document, please report to us in w riting.
This product includes softw are developed by the Apache Softw are Foundation (http://w w w .apache.org/).
Disclaimer
Blaze Vault w ill not have or accept any liability, obligation or responsibility w hatsoever for any loss, destruction or damage
(including w ithout limitation consequential loss, destruction or damage) how ever arising from or in respect of any use or
misuse of or reliance on this document. By reading and follow ing the instructions in this document, you agree to accept
unconditionally the terms of this Disclaimer and as they may be revised and/or amended from time to time by Blaze Vault
w ithout prior notice to you.
Blaze Vault Online Backup Manager &
1-Click Backup v5.5
User’s Guide
Table of Content
1
Overview ....................................................................................................................................... 4
1.1
1.2
1.3
1.4
2
Installing Blaze Vault ....................................................................................................................... 7
2.1
2.2
2.3
2.4
3
for Windows .......................................................................................................................... 19
for M ac OS X ........................................................................................................................ 19
for Linux/Unix/Solaris ............................................................................................................ 19
for Netware ............................................................................................................................ 19
System Tray Launcher (Windows Only) ...................................................................................................................... 21
Logon Dialog.................................................................................................................................................................. 22
Language Selection ......................................................................................................................................................... 23
M ain Window ................................................................................................................................................................ 23
User Profile .................................................................................................................................................................... 24
Backup Logs .................................................................................................................................................................. 25
Backup Set Type ........................................................................................................................................................... 27
Backup Source ............................................................................................................................................................... 28
Backup Schedule ............................................................................................................................................................ 31
Continuous Data Protection (CDP)............................................................................................................................... 31
Encryption ..................................................................................................................................................................... 33
M apped Network Drive ................................................................................................................................................ 34
Backup Filter ................................................................................................................................................................. 36
Pre/Post-Backup Command........................................................................................................................................... 39
Temporary directory ..................................................................................................................................................... 40
Transfer Block Size........................................................................................................................................................ 40
Follow Symbolic Link (Linux/Unix/M ac only).............................................................................................................. 42
M icrosoft’s Volume Shadow Copy Service (VSS) ........................................................................................................ 42
Retention Policy ............................................................................................................................................................ 42
Extra Backup (Off-Line backup, Logout Reminder)...................................................................................................... 45
In-File Delta ................................................................................................................................................................... 45
Local Copy .................................................................................................................................................................... 45
Using One Backup Account for M ultiple Computers .................................................................................................. 49
Backing Up Files .......................................................................................................................... 51
6.1
6.2
6.3
7
Uninstalling Blaze Vault
Uninstalling Blaze Vault
Uninstalling Blaze Vault
Uninstalling Blaze Vault
Setting Up Backup Sets ................................................................................................................ 27
5.1
5.2
5.3
5.4
5.5
5.6
5.7
5.8
5.9
5.10
5.11
5.12
5.13
5.14
5.15
5.16
5.17
6
for Windows ................................................................................................................................. 7
for M ac OS X ............................................................................................................................... 9
for Linux/Unix/Solaris ................................................................................................................. 11
for Netware................................................................................................................................. 17
Using Blaze Vault ......................................................................................................................... 21
4.1
4.2
4.3
4.4
4.5
4.6
5
Installing Blaze Vault
Installing Blaze Vault
Installing Blaze Vault
Installing Blaze Vault
Uninstalling Blaze Vault ................................................................................................................. 19
3.1
3.2
3.3
3.4
4
Benefits ............................................................................................................................................................................ 4
Features............................................................................................................................................................................ 4
Security ............................................................................................................................................................................ 5
System Requirements ...................................................................................................................................................... 6
How files are backed up................................................................................................................................................. 51
Backup files directly to the backup server .................................................................................................................... 52
Backup files to removable hard disk (seed loading) ....................................................................................................... 54
Restoring Files .............................................................................................................................. 56
7.1
7.2
7.3
Restore backup files directly from backup server ......................................................................................................... 56
Restore backup files from removable hard disk ............................................................................................................. 61
IP addresses Restriction for Online Restore .................................................................................................................. 62
Page 1 of 174
(June 16, 2009)
Blaze Vault Online Backup Manager &
1-Click Backup v5.5
User’s Guide
8
In-File Delta Technology............................................................................................................... 64
8.1
8.2
8.3
8.4
8.5
9
Overview........................................................................................................................................................................ 64
Block Size ...................................................................................................................................................................... 67
M inimum File Size......................................................................................................................................................... 67
Uploading full file again ................................................................................................................................................. 67
Advanced In-file delta type ........................................................................................................................................... 68
Backup/Restore Oracle 8i / 9i / 10g / 11g ..................................................................................... 69
9.1
9.2
9.3
9.4
9.5
9.6
Requirements ................................................................................................................................................................. 69
Overview........................................................................................................................................................................ 70
How to backup an Oracle Database (Physical Backup) ................................................................................................ 71
How to restore an Oracle Database ............................................................................................................................... 74
How to restore a single tablespace................................................................................................................................. 81
Export and Import a Database (Logical Backup)........................................................................................................... 85
10 Backup/Restore Microsoft SQL Server 7.0 / 2000 / 2005 / 2008 ................................................. 87
10.1
10.2
10.3
10.4
Requirements ................................................................................................................................................................. 87
Overview........................................................................................................................................................................ 87
How to backup M icrosoft SQL Server database(s)....................................................................................................... 87
How to restore M icrosoft SQL Server database(s) ....................................................................................................... 90
11 Backup/Restore Lotus Domino / Notes ......................................................................................... 96
11.1
11.2
11.3
11.4
11.5
11.6
Requirements ................................................................................................................................................................. 96
Overview........................................................................................................................................................................ 97
How to backup Lotus Domino / Notes database(s) / file(s) on Windows..................................................................... 99
How to restore Lotus Domino / Notes database(s) / file(s) on Windows ................................................................... 101
How to backup Lotus Domino / Notes database(s) / file(s) on Linux ......................................................................... 103
How to restore Lotus Domino / Notes database(s) / file(s) on Linux.......................................................................... 106
12 Backup/Restore Microsoft Exchange Server ............................................................................... 109
12.1
12.2
12.3
12.4
Requirements ............................................................................................................................................................... 109
Overview...................................................................................................................................................................... 109
How to backup M icrosoft Exchange Server ................................................................................................................ 110
How to restore M icrosoft Exchange Server ................................................................................................................. 113
13 Backup/Restore Windows System State ..................................................................................... 117
13.1
13.2
13.3
13.4
Requirements ............................................................................................................................................................... 117
Overview...................................................................................................................................................................... 117
How to backup Windows System State ...................................................................................................................... 117
How to restore Windows System State....................................................................................................................... 120
14 Backup/Restore Individual Brick Level Backup for Microsoft Exchange Server ........................... 121
14.1
14.2
14.3
14.4
14.5
Requirements ............................................................................................................................................................... 121
Overview...................................................................................................................................................................... 121
Granting Privileges ....................................................................................................................................................... 121
How to backup Individual Brick Level Backup ........................................................................................................... 122
How to restore Individual Brick Level Backup ........................................................................................................... 126
15 Backup/Restore System with Microsoft Windows System Backup .............................................. 129
15.1
15.2
15.3
15.4
Requirements ............................................................................................................................................................... 129
Overview...................................................................................................................................................................... 129
How to backup system with M icrosoft Windows System Backup ........................................................................... 129
How to restore system with M icrosoft Windows System Backup ............................................................................ 134
16 Backup/Restore Windows System with ShadowProtect .............................................................. 144
16.1
16.2
16.3
16.4
Requirements ............................................................................................................................................................... 144
Overview...................................................................................................................................................................... 144
How to backup system with ShadowProtect .............................................................................................................. 144
How to restore system with ShadowProtect............................................................................................................... 149
Page 2 of 174
(June 16, 2009)
Blaze Vault Online Backup Manager &
1-Click Backup v5.5
User’s Guide
17 Backup/Restore MySQL Server ................................................................................................. 155
17.1
17.2
17.3
17.4
17.5
Requirements ............................................................................................................................................................... 155
Overview...................................................................................................................................................................... 155
How to backup M ySQL server on Windows.............................................................................................................. 155
How to backup M ySQL server on Linux (command line mode)................................................................................. 158
How to restore M ySQL server.................................................................................................................................... 159
18 Email Reporting .......................................................................................................................... 161
18.1
18.2
18.3
18.4
18.5
New User Report......................................................................................................................................................... 161
Forgot Password Report.............................................................................................................................................. 162
Backup Job Report ...................................................................................................................................................... 163
Setting Change Report ................................................................................................................................................. 166
Inactive User Reminder................................................................................................................................................ 167
19 Web Features............................................................................................................................. 168
19.1
19.2
19.3
19.4
19.5
19.6
Install Blaze Vault........................................................................................................................................................ 168
Update User Profile ..................................................................................................................................................... 168
Request Forgotten Password ....................................................................................................................................... 169
Restore/Delete/Undelete Backup Files ........................................................................................................................ 170
Review Backup Jobs.................................................................................................................................................... 171
Review Storage Statistics ............................................................................................................................................. 173
20 Further Information..................................................................................................................... 174
20.1
20.2
FAQs ........................................................................................................................................................................... 174
Contact Us ................................................................................................................................................................... 174
Page 3 of 174
(June 16, 2009)
Blaze Vault Online Backup Manager &
1-Click Backup v5.5
User’s Guide
1
Overview
1.1
Benefits
1.2
Easy Backup of
1. Microsoft Exchange Server 2000 / 2003 / 2007
2. Microsoft SQL Server 7.0 / 2000 / 2005 / 2008
3. Lotus Domino/Notes 5.0 or above
4. Oracle 8i or above
5. MySQL 3.2.4 or above
6. Windows System State for Windows 2000 / XP / 2003
7. (New in 5.5.3.0) Windows Complete System Backup for Windows 2008 and Windows Vista
Business / Enterprise / Ultimate edition
8. (New in 5.5.3.0) Bare metal backup using StorageCraft ShadowProtect
9. Outlook and Outlook Express (i.e. *.pst, *.dbx and *.wab)
10. Important personal settings, e.g. Desktop, Favorite, My Documents and History etc
11. Other common files (e.g. *.doc, *.xls)
Support backing up only changes within a file (using in-file delta technology)
Support backing up of open files on Windows XP/2003/Vista (Volume Shadow Copy)
Support backing up of Windows NTFS access privileges, Linux access privileg es and modes, Mac
OS X metadata and resource forks
Easy to use, deploy and maintain
Features
(New in 5.5.1.0) Re-design of Blaze Vault / Blaze Vault 1-Click GUI
(New in 5.5.1.0) Continuous data protection - start backup whenever a file is being modified
(New in 5.5.1.0) Add options for user to choose to backup using 256-bit Encryption
(New in 5.5.1.0) Add the functionality of "Backup and Sleep (Hibernate)" and "Backup and standby"
(New in 5.5.1.0) Allow backup schedule to run every X minutes
Full support of Microsoft Exchange individual email, contacts, calendars, tasks etc.
Choose whether to restore “file permissions” during restore.
For “Local Copy” backup, ability to choose whether to perform a local copy backup only a nd skip the
offsite backup.
Lotus Notes/Domino agent for Linux.
Auto Upgrade Agent to automatically upgrade the client software.
User configurable incremental / differential in-file delta backup mode (i.e. backing up only changes
within a file since the last incremental or full backup according to each user’s preference).
Allow in-file delta backup mode to be overridden by each user individually according to backup time
(e.g. enforcing full (or incremental or differential) backup of all files every Sunday or the 1 st day of
every month).
Volume Shadow Copy backup (i.e. backing up files even when they are exclusively open, e.g.
Outlook.pst).
In-File Delta backup (i.e. backing up only changes within files ).
Off-line backup mode and logout backup reminder.
Customizable backup schedule allows backups to be scheduled at any time.
Compress and encrypt data automatically before sending them to the server (server stores only
encrypted data).
Increment backup strategy ensures that only new or updated files are sent to the backup server.
Support both full backup (database backup) and incremental backup (transaction log backup) for
Microsoft SQL Server 7.0/2000, Microsoft Exchange Server 2000/2003, Lotus Domino/Notes 5.0 and
Oracle 8i or above.
Can integrate with external “Open File Manager” to provide open file backup support to all open files.
Page 4 of 174
(June 16, 2009)
Blaze Vault Online Backup Manager &
1-Click Backup v5.5
User’s Guide
1.3
Access backup data anytime, anywhere by using a web browser.
Comprehensive backup report lists all files backed up. Backup report delivered automatically via
email.
Backup data are CRC validated before they are s tored on server.
Fully user customizable data retention policy allows users to have access to deleted files using the
least possible storage space on the backup server.
Can select source backup files easily by using a backup filter, e.g. selecting all *.do c and *.xls in your
computer in a single operation.
Run any custom OS commands before/after a backup job.
Run on Windows, Mac OS X, Linux, NetWare, Unix and all other platforms supporting a Java2
Runtime Environment.
Periodic backup files validation on backup server ensures backup files are 100% valid and fully
restorable when needed.
Security
128-bit point-to-point SSL communication between server and client
Support HTTP/HTTPS Proxy and Socks v4/v5 firewall
Data are 128-bit/256-bit encrypted when stored on the backup server
Choice of different encryption algorithms, e.g. Twofish, Triple DES, Advanced Encryption Standard
(AES)
Choice of different encryption modes, e.g. Electronic Cook Book (ECB) and Cipher Block Chaining
(CBC)
An random initializing vector, salt and iteration count will be generated by the software automatically
for each file when encrypting your data
Each backup user can restrict online access to his files to his pre -defined list of IP addresses
Page 5 of 174
(June 16, 2009)
Blaze Vault Online Backup Manager &
1-Click Backup v5.5
User’s Guide
1.4
System Requirements
Client-side applications
Supported Platforms
Blaze Vault
Blaze Vault
1-Click
Application Compatibilities
Windows 95 / 98 / ME
/ NT / 2000 / XP / 2003
/ Vista / 2008
Linux kernel 2.4 or
above
NetWare 5.2 or above
Solaris 2.x or above
AIX
HP-UX
FreeBSD
Mac OS X 10.3 or
above
All other operating
systems that supports
Java2 Runtime
Environment 1.4.2 or
above
Windows 2000 / XP /
2003 / Vista / 2008
Mac OS X 10.3 or
above
Hardware Requirements
Microsoft Exchange
Server 2000 / 2003 /
2007
Microsoft SQL Server
7.0 / 2000 / 2005 /
2008
Lotus Domino / Lotus
Notes 5.0 or above
Oracle 8i or above
MySQL 3.2.4 or above
Outlook / Outlook
Express i.e. *.pst,
*.dbx and *.wab
Other common files
e.g. *.doc, *.xls
Also supports backing
up of:
o Windows System
State (all platforms
except Vista / 2008)
o Windows System
Backup for Vista /
2008
o Windows NTFS
access privileges
o Linux access
privileges and
modes
o Mac OS X metadata
and resource forks
Memory:
o 128MB (minimum)
o 256MB (recommended)
Disk Space:
o 110MB
Network Protocol:
o TCP/IP (http/https)
Outlook / Outlook
Express i.e. *.pst,
*.dbx and *.wab
Other common files
e.g. *.doc, *.xls
Also supports backing
up of:
o Windows NTFS
access privileges
Memory:
o 128MB (minimum)
o 256MB (recommended)
Disk Space:
o 110MB
Network Protocol:
o TCP/IP (http/https)
Page 6 of 174
(June 16, 2009)
Blaze Vault Online Backup Manager &
1-Click Backup v5.5
User’s Guide
2
Installing Blaze Vault
Before you can start backing up data to the Ahsay Offsite Backup Server (Blaze Vault Server), you need to
install the Ahsay Online Backup Manager (Blaze Vault) onto your computer.
2.1
Installing Blaze Vault for Windows
1.
Download the Blaze Vault installer (obm-win.zip) from the website.
2.
Follow the instructions on the installation wizard to complete installation
3.
When finished, a new icon (Blaze Vault / Blaze Vault 1-C lick) will be installed to the system tray
(near the clock) automatically and Blaze Vault / Blaze Vault 1-C lick will be launched automatically.
4.
(optional) Enter the backup server host name in the [Address] field and press the [Next] button.
5.
If you don't have a backup account, register a trial user by the following steps:
i.
Enter the [Login Name], [Password] and [C onfirm Password] of your choice
ii.
Enter your [Email] in the text field provided
iii.
Press the [Submit] button
iv.
You should be logged to the backup server already (if the [Login Name] of your choice is
already taken by another user, try a different login name)
6.
If you have a backup account already, select [already a user?] and logon to the server with your
existing username and password.
7.
If this is your first time logging into the server, you will be guided to create a backup set:
i.
Enter a backup set name of your choice in the [Name] field and choose the type of backup
set in the [Type] field
ii.
Select the files that you want to backup
iii.
Setup the backup schedule by pressing the [Add] button (please note that you can add
Page 7 of 174
(June 16, 2009)
Blaze Vault Online Backup Manager &
1-Click Backup v5.5
User’s Guide
multiple backup schedules to a backup set and please select the "Run scheduled backup on
this computer" checkbox if you would like to run C ontinuous Data Protection ( C DP))
iv.
Setup the encryption setting for your backup set (if you don't know much about encryption,
just accept the default values here)
v.
Press the [OK] button to complete the configuration of backup set Scheduled backup will
run automatically if you leave your computer on.
8.
To run a backup immediately, click [Backup] button on the left panel, select the backup set and
press [OK] button.
9.
Setup completed.
Page 8 of 174
(June 16, 2009)
Blaze Vault Online Backup Manager &
1-Click Backup v5.5
User’s Guide
2.2
Installing Blaze Vault for Mac OS X
1.
Download the Blaze Vault installer (obm-mac.zip) from the website.
2.
Expand the archive and run the installation wizard [Blaze Vault / Blaze Vault 1-C lick] within the
archive.
3.
Restart your Mac. Double click the desktop Blaze Vault / Blaze Vault 1-C lick icon to start.
4.
(optional) Enter the backup server host name in the [Address] field and press the [Next] button.
5.
If you don't have a backup account, register a trial user by the following steps:
i.
Enter the [Login Name], [Password] and [C onfirm Password] of your c hoice
ii.
Enter your [Email] in the text field provided
iii.
Press the [Submit] button
iv.
You should be logged to the backup server already (if the [Login Name] of your choice is
already taken by another user, try a different login name)
6.
If you have a backup account already, select [already a user?] and logon to the server with your
existing username and password.
7.
If this is your first time logging into the server, you will be guided to create a backup set:
i.
Setup the backup schedule by pressing the [Add] button (plea se note that you can add
multiple backup schedules to a backup set and please select the "Run scheduled backup on
this computer" checkbox if you would like to run C ontinuous Data Protection (C DP))
ii.
Setup the encryption setting for your backup set (if you do n't know much about encryption,
just accept the default values here)
iii.
Press the [OK] button to complete the configuration of backup set
Scheduled backup will run automatically if you leave your computer on.
8.
To run a backup immediately, click [Backup] button on the left panel, select the backup set and
Page 9 of 174
(June 16, 2009)
Blaze Vault Online Backup Manager &
1-Click Backup v5.5
User’s Guide
press [OK] button.
9.
Setup completed.
Page 10 of 174
(June 16, 2009)
Blaze Vault Online Backup Manager &
1-Click Backup v5.5
User’s Guide
2.3
Installing Blaze Vault for Linux/Unix/Solaris
Linux
1.
Download the Blaze Vault tarball release (obm-nix.tar.gz) from the website.
2.
Unpack the install file to /usr/local/obm
#
#
#
#
3.
mkdir /usr/local/obm
cd /usr/local/obm
gunzip obm-nix.tar.gz
tar -xf obm-nix.tar
Install Blaze Vault
# ./bin/install.sh >install.log
All installation information can be found in the file "install.log"
The backup scheduler and autoupgrade services are automatically installed. Backup sets can now
run at their scheduled times automatically. *
4.
Please go to X Window or command line mode to continue installation.
Page 11 of 174
(June 16, 2009)
Blaze Vault Online Backup Manager &
1-Click Backup v5.5
User’s Guide
Solaris
1.
Download the Blaze Vault tarball release (obm-nix.tar.gz) from the website.
2.
Unpack the install file to /usr/local/obm
#
#
#
#
3.
mkdir /usr/local/obm
cd /usr/local/obm
gunzip obm-nix.tar.gz
tar -xf obm-nix.tar
Remove bundled jvm
# rm -rf /usr/local/obm/jvm
4.
Install J2SE Java Runtime Environment (JRE) 1.4.x or later to /usr/java
5.
C reate a symbolic link for JRE
# ln -s /usr/java /usr/local/obm/jvm
6.
Set the JAVA_HOME environment variable
# JAVA_HOME=/usr/java; export JAVA_HOME
7.
Install Blaze Vault
# ./bin/install.sh >install.log
All installation information can be found in the file "install.log"
Page 12 of 174
(June 16, 2009)
Blaze Vault Online Backup Manager &
1-Click Backup v5.5
User’s Guide
The backup scheduler and autoupgrade services are automatically installed. Backup sets can now
run at their scheduled times automatically. *
8.
Please go to X Window or command line mode to continue installation.
BSD
1.
Download the Blaze Vault tarball release (obm-nix.tar.gz) from the website.
2.
Unpack the install file to /usr/local/obm
#
#
#
#
3.
mkdir /usr/local/obm
cd /usr/local/obm
gunzip obm-nix.tar.gz
tar -xf obm-nix.tar
Remove bundled jvm
# rm -rf /usr/local/obm/jvm
4.
Download J2SE Java Runtime Environment (JRE) 1.4.x or later
Depending on your platform and BSD release, download the corresponding JRE and dependant
packages. For example, we are using FreeBSD 6.1 i386 for installation:
Download javavmwrapper-2.3.tbz and diablo-jre-freebsd5.i386.1.5.0.07.01.tbz in the following
links.
http://www.freebsd-fr.org/ports/java.html#javavmwrapper-2.3
http://www.freebsdfoundation.org/downloads/java.shtml
http://www.freebsd.org/ports/java.html#diablo-jre-1.5.0.07.01_3 (See package dependancy of
Page 13 of 174
(June 16, 2009)
Blaze Vault Online Backup Manager &
1-Click Backup v5.5
User’s Guide
your machine)
5.
Install J2SE Java Runtime Environment (JRE) 1.4.x or later to /usr/local/diablo-jre1.5.0
Use following command to install package
# pkg_add javavmwrapper-2.3.tbz
# pkg_add diablo-jre-freebsd5.i386.1.5.0.07.01.tbz
6.
C reate a symbolic link for JRE
# ln -s /usr/local/diablo-jre1.5.0 /usr/local/obm/jvm
If you are using csh as your shell, you need to type "rehash" and hit enter to make the symbolic
link take effect. For other shell types it should work.
# setenv JAVA_HOME /usr/local/obm/jvm
7.
Verify the installed JRE
$JAVA_HOME/bin/java –version
See if the output does not contain warning
With warning
Java HotSpot(TM) C lient VM warning: C an't detect initial thread stack location java version
"1.4.2_12"
Java(TM) 2 Runtime Environment, Standard Edition (build 1.4.2_12-b03)
Java HotSpot(TM) C lient VM (build 1.4.2_12-b03, mixed mode)
Without warning
java version "1.5.0"
Java(TM) 2 Runtime Environment, Standard Edition (build diablo -1.5.0-b01)
Java HotSpot(TM) C lient VM (build diablo-1.5.0_07-b01, mixed mode)
8.
Install Blaze Vault
# ./bin/install.sh >install.log
All installation information can be found in the file "install.log"
9.
Install the backup scheduler and autoupgrade services
Add two entries to system file /etc/rc.conf for auto starting backup scheduler and autoupgrade
agent.
# obmaua_enable="YES"
# obmscheduler_enable="YES"
Restart computer or run the following scripts
# /usr/local/etc/rc.d/obmscheduler start &
# /usr/local/etc/rc.d/obmaua start &
The backup scheduler and autoupgrade services are automatically installed. Backup sets can now
run at their scheduled times automatically. *
10. Please go to X Window or command line mode to continue installation.
X-Windows
1.
Set the DISPLAY environment variables
Page 14 of 174
(June 16, 2009)
Blaze Vault Online Backup Manager &
1-Click Backup v5.5
User’s Guide
Linux / Unix (sh, bash): DISPLAY=IP_ADDRESS_OF_XTERMINAL[:0.0]; export DISPLAY
For example
or
or
or
or
DISPLAY=:0.0; export DISPLAY
DISPLAY=127.0.0.1; export DISPLAY
DISPLAY=127.0.0.1:0.0; export DISPLAY
DISPLAY=192.168.0.2; export DISPLAY
DISPLAY=192.168.0.2:0.0; export DISPLAY
BSD (csh): setenv DISPLAY IP_ADDRESS_OF_XTERMINAL[:0.0]
For example
or
or
or
or
2.
setenv DISPLAY :0.0
setenv DISPLAY 127.0.0.1
setenv DISPLAY 127.0.0.1:0.0
setenv DISPLAY 192.168.0.2
setenv DISPLAY 192.168.0.2:0.0
Run Blaze Vault Online Backup Manager
# sh /usr/local/obm/bin/RunOBC .sh &
3.
(Optional) Enter the backup server host name in the [Address] field and press the [Next] button.
4.
If you don't have a backup account, register a trial user by the following steps:
i.
Enter the [Login Name], [Password] and [C onfirm Password] of your choice
ii.
Enter your [Email] in the text field provided
iii.
Press the [Submit] button
iv.
You should be logged to the backup server already (if the [Login Name] of your choice is
already taken by another user, try a different login name)
5.
If you have a backup account already, select [already a user?] and logon to the s erver with your
existing username and password.
6.
If this is your first time logging into the server, you will be guided to create a backup set
i.
Enter a backup set name of your choice in the [Name] field and choose the type of backup
set in the [Type] field
ii.
Select the files that you want to backup
iii.
Setup the backup schedule by pressing the [Add] button (please note that you can add
multiple backup schedules to a backup set and please select the "Run scheduled backup on
this computer" checkbox if you would lik e to run C ontinuous Data Protection (C DP))
iv.
Setup the encryption setting for your backup set (if you don't know much about encryption,
just accept the default values here)
v.
Press the [OK] button to complete the configuration of backup set
7.
To run a backup immediately, click [Backup] button on the left panel, select the backup set and
press [OK] button.
8.
Setup completed.
Command Line Mode
1.
Use the web interface to add, update and remove backup sets
i.
If you want to update a backup set, make changes to a backup set and press the [Update]
button Enter your [Email] in the text field provided
ii.
If you want to add a new backup set, click the [Add] link
iii.
If you want to remove a backup set, Select the backup set to be remove and click the
[Remove] link
Page 15 of 174
(June 16, 2009)
Blaze Vault Online Backup Manager &
1-Click Backup v5.5
User’s Guide
2.
Using Backup C onfigurator
# sh /usr/local/obm/bin/C onfigurator.sh
3.
Enter your Login Name, Password, Backup Server URL and proxy setting as shown below
Login Name: userXXX
Password: *******************
Backup Server URL: xxx.yyy.com
Which Protocol ? (1) Http (2) Https : 1
Use proxy ? (Y)es or (N)o : Y
Proxy Type ? (1) Http/Https Proxy (2) SOC KS : 1
Enter proxy server : aaa.bbb.com
Enter proxy port : xxx
Enter proxy username (optional) : administrator
Enter proxy password (optional) : *******************
4.
If you have created a new backup set using the web interface, you set the encrypting key, the
encrypting algorithm and the encrypting mode of this backup set by following instructions below.
Important: You cannot change these parameters once they are set
Found new backup set 'xxx'
Please enter the following values for this backup set:
Encrypting Algorithm ?
(1) Twofish (2) AES (3) Triple DES (4) No encryption : 1
Encrypting Key: *******************
Re-Enter Encrypting Key: *******************
Encrypting Mode ? (1) EC B (2) C BC : 1
Run scheduled backup on this computer ? (Y)es or (N)o : Y
5.
If you want to make any changes to the setting above, you can use the main menu below to do so.
Main Menu:
-----------(1). List Backup Setting
(2). C hange Password
(3). C hange Network Setting
(4). C hange run scheduled backup setting
(5). Toggle Masked Field (Password, Encryption Key)
(6). Generate C onfiguration Report (text format)
(7). Quit
Your C hoice:
6.
You can then run a backup by executing the command below.
# sh /usr/local/obm/bin/RunBackupSet.sh [BAC KUP_SET]
where [BAC KUP_SET] is the name of backup set to be run
7.
Setup completed.
* The backup scheduler and autoupgrade services are verified to install successfully on Solaris, FreeBSD
and all major Linux distributions. If these services for other platforms cannot be installed, please refer to
the specific OS manual for further information.
Page 16 of 174
(June 16, 2009)
Blaze Vault Online Backup Manager &
1-Click Backup v5.5
User’s Guide
2.4
Installing Blaze Vault for Netware
1.
Download the Blaze Vault zip release (obm-netware.zip) from the website.
2.
Expand the zip file to SYS:\Blaze Vault
3.
Install Blaze Vault
SYS:\> SYS:\OBM\aua\bin\install-aua.ncf
4.
Start Auto Upgrade Agent
SYS:\> SYS:\OBM\aua\bin\startup.ncf
5.
If you want scheduled backup to run automatically, you must s tart the backup scheduler by
SYS:\> SYS:\OBM\bin\Scheduler.ncf
All backup sets will now be run at their scheduled times automatically.
6.
Open Blaze Vault by running SYS:\Blaze Vault\bin\RunBackupManager.ncf
7.
(Optional) Enter the backup server host name in the [Address] field and press the [Next] button.
8.
If you don't have a backup account, register a trial user by the following steps:
9.
i.
Enter the [Login Name], [Password] and [C onfirm Password] of your choice
ii.
Enter your [Email] in the text field provided
iii.
Press the [Submit] button
iv.
You should be logged to the backup server already (if the [Login Name] of your choice is
already taken by another user, try a different login name)
If you have a backup account already, select [already a user?] and logon to the server wi th your
Page 17 of 174
(June 16, 2009)
Blaze Vault Online Backup Manager &
1-Click Backup v5.5
User’s Guide
existing username and password.
10. If this is your first time logging into the server, you will be guided to create a backup set
i.
Enter a backup set name of your choice in the [Name] field and choose the type of backup
set in the [Type] field
ii.
Select the files that you want to backup
iii.
Setup the backup schedule by pressing the [Add] button (please note that you can add
multiple backup schedules to a backup set and please select the "Run scheduled backup on
this computer" checkbox if you would like to run C ontinuous Data Protection (C DP))
iv.
Setup the encryption setting for your backup set (if you don't know much about encryption,
just accept the default values here)
v.
Press the [OK] button to complete the configuration of backup set
11. To run a backup immediately, click [Backup] button on the left panel, select the backup set and
press [OK] button.
12. Setup completed.
Page 18 of 174
(June 16, 2009)
Blaze Vault Online Backup Manager &
1-Click Backup v5.5
User’s Guide
3
Uninstalling Blaze Vault
This section describes the steps required to uninstall Blaze Vault from your computer.
3.1
Uninstalling Blaze Vault for Windows
1.
Open [Start] -> [C ontrol Panel]
2.
Select [Blaze Vault Online Backup Manager] from the list and press the [Remove] button
3.2
1.
-> [Add/Remove Programs]
Uninstalling Blaze Vault for Mac OS X
Remove all program files by running
# cd $OBM_HOME/bin
# sudo ./uninstall.sh
2.
Remove all backup setting by removing ~/.obm
# rm –rf ~/.obm
3.
3.3
1.
Restart your computer
Uninstalling Blaze Vault for Linux/Unix/Solaris
Run the uninstall scripts
# sh /usr/local/obm/bin/uninstall.sh
Removing Scheduler from service using script name obm scheduler
Using init script path /etc/init.d
Using run level script path /etc/rc.d
Removing symbolic link from run levels
Removing script file obmscheduler from /etc/init.d
Shutting down AutoUpdateAgent
Waiting 5 seconds for AutoUpdateAgent to clean up
Removing AutoUpdateAgent from service using script name
Using init script path /etc/init.d
Using run level script path /etc/rc.d
Removing symbolic link from run levels
Removing script file obmaua from /etc/init.d
Online Backup Manager uninstall service is complete!
It is now safe to remove files from /usr/local/obm
2.
Remove installed files and all application data
#rm -rf /usr/local/obm
#rm -rf ~/.obm
3.
3.4
1.
Uninstall completed.
Uninstalling Blaze Vault for Netware
Stop the running backup scheduler by running
SYS:\> touch SYS:\OBM\ipc\Scheduler\stop
Page 19 of 174
(June 16, 2009)
Blaze Vault Online Backup Manager &
1-Click Backup v5.5
User’s Guide
2.
Stop the running auto upgrade agent by running
SYS:\> SYS:\OBM\aua\bin\shutdown.ncf
3.
Remove all program files by removing the directory SYS:\OBM
4.
Remove all backup settings by removing the directory SYS:\.OBM
Page 20 of 174
(June 16, 2009)
Blaze Vault Online Backup Manager &
1-Click Backup v5.5
User’s Guide
4
Using Blaze Vault
This chapter will describe all the features available in Blaze Vault and outline how you can use Blaze Vault
to meet various backup needs.
4.1
System Tray Launcher (Windows Only)
After you have successfully installed Blaze Vault onto your computer, an Blaze Vault icon will be added to
the system tray area (next to your system clock) automatically.
This icon is the entry point to Blaze Vault. Right clicking the icon will show a menu that provides the
following functions:
Menu Item
What it does
Open
Run Blaze Vault.
Backup
Runs a specific backup set (or all backup sets) chosen from the submenu in silent background mode.
Backup and Logoff
Runs a specific backup set (or all backup sets) chosen from the submenu in silent background mode and then logoff from Windows
when finished.
Backup and Restart
Runs a specific backup set (or all backup sets) chosen from the submenu in silent background mode and restart Windows when finished.
Backup and Shutdown Runs a specific backup set (or all backup sets) chosen from the submenu in silent background mode and shutdown the computer when
finished.
Backup and Standby
Runs a specific backup set (or all backup sets) chosen from the submenu in silent background mode and enter the Standby mode of
Windows.
Backup and Hibernate Runs a specific backup set (or all backup sets) chosen from the submenu in silent background mode and enter the Hibernate mode of
Windows.
Help
Shows a help dialog
Stop running backup
Interrupts a running backup set (or all backup sets) chosen from the
sub-menu.
Exit
C lose this system tray launcher application.
Page 21 of 174
(June 16, 2009)
Blaze Vault Online Backup Manager &
1-Click Backup v5.5
User’s Guide
4.2
Logon Dialog
Before you can use Blaze Vault, you have to be authenticated by Blaze Vault Server first. The logon dialog
shown below will check if you have the right to access Blaze Vault by submitting the username and
password you provided to the backup server.
For secure communication, you can choose to communicate with Blaze Vault Server in SSL (Secure Socket
Layer) by selecting the [https] option.
The [Address] field shows the network address of Blaze Vault Server to which Blaze Vault will connect to
authenticate your username and password. You can use either a resolvable host name (e.g. backup.yourdomain.com) or an IP address (e.g. 192.168.1.1).
If Blaze Vault Server is not accepting connection from the standard ports (Port 80 and 443 for http and
https respectively), you can append a semi-colon “:” and the custom port number to the host name of the
[Address] field (e.g. www.backup-provider.com:8080) to connect to the server using the custom port
number (port 8080 in this case).
If you need to connect to the server through proxy, just enter your proxy setting in the [Proxy Setting]
section. For [SOC KS] proxy, both v4 and v5 without user authentication are supported.
Page 22 of 174
(June 16, 2009)
Blaze Vault Online Backup Manager &
1-Click Backup v5.5
User’s Guide
4.3
Language Selection
You can switch the language of the Blaze Vault user interface by choosing the desired language available
from the [Language] drop down list. The languages available includes English, C zech, Danish, Dutch,
French, Spanish, Portuguese, Icelandic, Norwegian, Finnish, Italian, German, Swedish, C hinese (Traditional
and Simplified), Japanese, Lithuanian and Slovenian.
4.4
Main Window
Press [OK] to logon. After the backup server authenticates you successfully, the Blaze Vault main window
appears.
Page 23 of 174
(June 16, 2009)
Blaze Vault Online Backup Manager &
1-Click Backup v5.5
User’s Guide
4.5
User Profile
You can then use Blaze Vault to update your user profile. Press the
dialog.
button to open the [User Profile]
You can perform the following update to your user profile.
To change your [Display Name], enter the new display name in the [Display Name] field and press [OK].
Page 24 of 174
(June 16, 2009)
Blaze Vault Online Backup Manager &
1-Click Backup v5.5
User’s Guide
To change your [Password], press the [C hange] button next to the password field. A [C hange Password]
dialog will appear. Enter your original password and new password into the text field of this dialog and
press [OK].
To change your [Time Zone], just select your time zone from the drop down list next to the time zone entry.
To add a new contact email to this account, press the [Add] button in the [C ontact] section. A [Add New
C ontact] dialog will appear. Enter a name and an email address in the text field provided and then press
the [OK] button.
To remove a contact email, select the email that is to be removed from the email list and press the
[Remove] button. Press [OK] to confirm the removal.
To update a contact email, select the email that is to be updated from the email list and press the
[Properties] button. A [Properties] dialog will appear. After you have made the changes that you want,
press the [OK] button.
4.6
Backup Logs
All backup activities are logged to backup activity log files. They are availab le for reviewing from Blaze
Vault.
How to review backup activities?
You can review all your backup Jobs by
1.
Press the [Backup Log] button on the Blaze Vault main window.
2.
Select the Backup Set you want to review from the [Backup Set] drop down list.
3.
Select the Backup Job you want to review from the [Log] drop down list.
Page 25 of 174
(June 16, 2009)
Blaze Vault Online Backup Manager &
1-Click Backup v5.5
User’s Guide
Page 26 of 174
(June 16, 2009)
Blaze Vault Online Backup Manager &
1-Click Backup v5.5
User’s Guide
5
Setting Up Backup Sets
A backup set contains all backup settings of a backup operation. This section will describe all features
available within a backup set and explain how you can use each of them to achieve various tasks.
Each backup account can have multiple backup sets. Each backup set is an individual and independent
entity. For example, if you want one directory to be backed up during the day and another directory to be
backed up during the night, you can create two backup sets, each with a different backup schedule and
backup source, to serve this need.
To start setting up backup sets, click the
button to open the [Backup Setting] dialog. As an example,
let‟s create a “File Backup Set” for the rest of this chapter.
On the left panel, press the
5.1
button to create a new backup set.
Backup Set Type
Page 27 of 174
(June 16, 2009)
Blaze Vault Online Backup Manager &
1-Click Backup v5.5
User’s Guide
A backup set can be of one of the following types:
Backup Type
Description
File
Backup set type to backup common files/directories
Lotus Domino Server
Backup set type to backup Lotus Domino
Lotus Notes C lient
Backup set type to backup Lotus Notes
MS Exchange Server
Backup set type to backup Microsoft Exchange Server 2000 /
2003 / 2007
MS Exchange Mail Level
Backup set type to backup individual emails, contacts,
calendars, tasks etceteras from Microsoft Exchange Server
2000 / 2003 /2007
MS SQL Server
Backup set type to backup Microsoft SQL Server 7.0 / 2000 /
2005
MySQL Server
Backup set type to backup MySQL Server
Oracle Database Server
Backup set type to backup Oracle 8i/9i/10g database
System State
Backup set type to backup Microsoft Window‟s System State
Backup set type is defined at backup set creation and cannot be modified. If you want to change the
backup set type, you have to create another backup set in the new backup set type.
5.2
Backup Source
A “Backup Source” defines the files/directories that are to be included in a backup set. There are two types
of backup source: Selected and Deselected. Selected backup source defines files/directories that are to be
included in a backup set while deselected backup source defines files/directories that are to be excluded
from a backup set. Blaze Vault will generate appropriate backup source setting for you automatically when
you make your backup source selection.
Please note that for Windows operating sy stems, if the “Hide protected operating files (Recommended)”
setting is enabled for the file explorer, system folders/files will not be shown in the backup source. By
selecting the parent folders however, all subfolders (including system folders/files) wil l be included in the
backup set. Thus if you want to exclude system folders (e.g. recycle bin) from the backup, please select
the desired folders/files directly rather than selecting the parent folder. Alternatively, you can enter the
corresponding system path to the [Exclude List] of the backup set using the web interface.
On the first screen of the dialog, you can easily select the following common folders to be backed up:
1.
“Desktop” folder
2.
“My Documents” folder
3.
“Favorites” folder
4.
“Outlook” and “Outlook Express” mail store folder
Page 28 of 174
(June 16, 2009)
Blaze Vault Online Backup Manager &
1-Click Backup v5.5
User’s Guide
On clicking the [Advanced] button, you can easily select other common folders to be backed up as well.
The checkbox next to the files/directories shown above can be in one of the following mode:
Mode Description
All files/directories (recursively) under this directory will be backed up
All files/directories (recursively), except those explicitly excluded, under this
directory will be backed up. If you add files/director ies to this directory in the future,
they will be backed up as well.
Only the checked files/directories under this directory will be backed up. If you add
files/directories to this directory in the future, they will NOT be backed up.
Nothing under this directory will be backed up.
By clicking on the boxes, you can change the modes of each file/directory, in order to create a set of files
to be backed up.
Page 29 of 174
(June 16, 2009)
Blaze Vault Online Backup Manager &
1-Click Backup v5.5
User’s Guide
You can change the backup source anytime after creating the backup set, by clicking the [Backup Source]
node of the left panel on the [Backup Setting] dialog.
Page 30 of 174
(June 16, 2009)
Blaze Vault Online Backup Manager &
1-Click Backup v5.5
User’s Guide
5.3
Backup Schedule
A “Backup Schedule” defines the frequency and the time that backups should run automatically.
Backup schedule can be in one of the following types:
Type
Description
Daily
Backup Jobs will run everyday
Weekly
Backup Jobs will run on the specified day(s) of every week
Monthl
y
Backup Jobs will run on the specified day or on a day with a given criteria (e.g.
first weekend, last weekday) of every month
C usto
m
Backup job will run once on any particular date
For each schedule type above, backup will run at the scheduled time for a maximum of the duration
specified (or until all data are backed up if [Stop on backup completion] option is chosen). If a backup job
does not finish within the maximum duration specified, it will be interrupted.
Please note that you can have more than one schedule within a backup set. For example, you can have a
daily backup schedule that runs at 13:00 at noon and another daily backup schedule that runs at 0 0:00 at
midnight. The combination of these schedules effectively creates a backup schedule that runs daily at 00:00
and 13:00 everyday.
You can change the backup schedules anytime after creating the backup set, by clicking the [Backup
Schedule] node of the left panel on the [Backup Setting] dialog.
5.4
Continuous Data Protection (CDP)
Blaze Vault / Blaze Vault 1-C lick C ontinuous Data Protection (C DP) feature enables files to be backed
automatically at the time when there are changes to files on local hard disks. The benefits of using C DP are:
1.
All intra-day interim changes are backed up automatically. Even if the computer breaks down
completely before users had the change to backup their data at the end of the day in logout
backup reminder, all changes within the day have been backed up safely by C DP and no data are
lost.
2.
Sometimes users do not save their data in the folders designated as backup source path and thus
results in data not being backed up even when backup runs. Since C DP tracks all changes of files
on local hard disk automatically for users, all files changed by the users are automatically backed
up no matter whether the files are located in the backup source paths or not. This makes defining a
Page 31 of 174
(June 16, 2009)
Blaze Vault Online Backup Manager &
1-Click Backup v5.5
User’s Guide
backup set a much easier task for both administrators and users.
Although C DP is a very helpful feature, it does have some drawbacks. For example, a memory resident
program, which tracks file changes to the file system and backs up files continuously in background,
consumes both a computer‟s C PU and memory resources. It can potentially slow down a computer
considerably. For application servers, e.g. Microsoft Exchange Server or Microsoft SQL Server, that does
not require C DP features (you can use transaction log backup interval of as frequent as every 1 minute to
mimic a continuous backup strategy instead), please turn off C DP by changing the startup method of
[C ontrol Panel] -> [Administrative Tools] -> [Services] -> [C ontinuous Data Protection (Blaze Vault)] ->
[General] -> [Startup type] to “manual”.
The following table explains all C DP parameters available within a backup set.
Parameter
Description
Enable C ontinuous Data It defines whether C DP is enabled in this backup set. Please note that C DP
Protection (local disk
will only backup files on local hard disks, not files on floppy drives,
only)
removable drives and network mapped drives.
Time Mark Interval
It defines the interval of point-in-time views generated by C DP. For
example, if this setting is set to “60 minutes”, the point-in-time views
selectable under Blaze Vault / Blaze Vault 1-C lick restore wizard and Blaze
Vault Server File Explorer will be “00:00”, “01:00”, “02:00” etc, for each
day.
Minimum Update
Interval
It defines the minimum interval that repeatedly updated files are backed up
again. For example, if a file is updated every minute and the [Minimum
Update Interval] is set to “10 minutes”, C DP backs up this file every 10
minutes instead of every minute. If you want all changes to be backed up
instead, please change this setting to “Always”. However, since Blaze Vault
Server keeps only 1 snapshot of file within a single point-in-time view
(“Time Mark Interval”), only the last backup file within each point-in-time
view is restorable from Blaze Vault Server, all other interim backup files
are overwritten automatically without notice.
Please note that this applies to all full file backup only, but not for files that
are backed up incrementally by in-file delta. To maintain a valid in-file delta
chain for incremental delta files, Blaze Vault Server will not delete
Page 32 of 174
(June 16, 2009)
Blaze Vault Online Backup Manager &
1-Click Backup v5.5
User’s Guide
incremental delta files automatically. If you are interested in restoring any
of these snapshots backed up, you can use the [Show all files] view to
display all interim incremental backup files.
Type
[Backup file(s) selected by backup sources and filters] – when this option is
selected, C DP will only back up all changed files selected by backup set
sources and filters settings
[Backup all files]
– when this option is selected, C DP will only back
up all changed files
[C ustom] – when this option is selected, C DP will only back up changed
files selected by C DP backup sources and C DP backup filters settings
Do not backup files
defined as system files
If this option is enabled, C DP will exclude the following files from its
backup:
1.
2.
3.
4.
5.
6.
7.
8.
9.
10.
11.
12.
13.
14.
15.
16.
17.
18.
19.
20.
21.
22.
'[WINDOWS_DIR]' (e.g. C :\WINDOWS\*)
'[PROGRAM_DIR]' (e.g. C :\Program Files\*)
'[REC YC LE_BIN_DIR]' (e.g. C :\REC YC LER, D:\$Recycle.Bin)
'[ALL_LOC AL_DRIVE]:\Pagefile.sys' (e.g. C :\Pagefile.sys,
D:\Pagefile.sys)
'[ALL_LOC AL_DRIVE]:\hiberfil.sys' (e.g. C :\hiberfil.sys,
D:\hiberfil.sys)
'[ALL_LOC AL_DRIVE]:\***\*.tmp' (e.g. C :\xxx\abc.tmp,
D:\yyy\abc.tmp)
'[ALL_LOC AL_DRIVE]:\System Volume Information' (e.g.
C :\System Volume Information, D:\System Volume Information)
'[APP_DATA]\Microsoft'
'[APP_DATA]\Kaspersky Lab'
'[APP_DATA]\Symantec'
'[APP_DATA]\Avg7'
'[APP_DATA]\Avg8'
'[APP_DATA]\McAfee'
'[APP_DATA]\McAfee.com'
'[APP_DATA]\Sophos'
'*\ntuser.dat'
'*\Application Data\Mozilla\*'
'*\Local Settings\Application Data\Microsoft\*'
'*\Application Data\Macromedia\*'
'~$*.(doc|dot|ppt|xls|DOC |DOT|PPT|XLS)'
'*\Local Settings\(Temp|Temporary Internet Files|History)\*'
'*\LOC ALS~1\(Temp|Tempor~1|History)\*'
where
[APP_DATA] = "C :\Documents and Settings\All Users\Application Data\"
(XP) or "C :\ProgramData" (Vista)
If you are interested in contributing to the maintenance of this by adding
your suggestions, please contact us.
Backup Source
This option is only available when [C ustom] C DP type is selected. When
this option is used, C DP will only backup the files under the paths defined
and all other files are ignored.
Backup Filter
This defines whether any file will be backed up by C DP. When C DP type is
[Backup all files], it is only possible to exclude files from C DP backup. C DP
backup filter is similar to backup set filter, please refer to Backup Filter
section for more information.
5.5
Encryption
Before your files are sent to Blaze Vault Server, all your files are compressed and encrypted using your
choice of encryption algorithm, mode and key.
Page 33 of 174
(June 16, 2009)
Blaze Vault Online Backup Manager &
1-Click Backup v5.5
User’s Guide
The following table explains all encryption parameters available within a backup set.
Note:
Encryption settings are set at backup set creation time and cannot be modified. You need to create a new
backup set if you want to change your encryption settings for a backup set.
Parameter
Description
Encryption Algorithm It defines the encrypting algorithm used to encrypt your backup files. There
are three encryption algorithms available:
[AES]
Advanced Encryption Standard algorithm
[DESede] Triple DES algorithm
[Twofish] Twofish algorithm
We recommend the use of AES as it has been chosen as the encryp tion
standard for commercial use. Please refer to references on C ryptography for
more information about encryption algorithms.
Encryption Mode
It defines the encrypting mode used to encrypt your backup files. There are
two encryption modes available:
[EC B]
[C BC ]
Electronic C ook Book Mode
C ipher Block C haining Mode
We recommend the use of C BC mode as it offers better security. Please refer
to references on C ryptography for more information about encryption modes.
Encrypting Key
The key used to encrypt all files within a backup set. Please write it down
on paper and keep it in a safe place. If the key is lost, you will not be
able to recover your files from the encrypted backup files.
If you are not familiar with cryptography, it is recommended to use [ Default] encryption. By selecting
[Default], the encryption key will be your login password.
You can change the encryption key anytime after creating the backup set, by clicking the [Encryption] node
of the left panel on the [Backup Setting] dialog. The algorithm and mode cannot be changed however.
5.6
Mapped Network Drive
If you need to backup a mapped network drive on Windows (it will only work in Windows
NT/2000/XP/2003/Vista), you must enter your Window‟s domain, username and password into the [Network
Resources Authentication for Windows] section as shown below. It is required because scheduled backups
will always run under the context of Window‟s “Local System” account (which does not have the privilege s
required to access network resources) by default. Blaze Vault needs to collect your Windows username,
password and domain name to authenticate itself to the windows domain controller to acquire the required
access privileges to the network files to be backed up. If you don ‟t supply a username and password, Blaze
Vault will have problems accessing network resources in its scheduled backup Jobs.
If you need to backup network mapped drive in scheduled backup, please do this:
Page 34 of 174
(June 16, 2009)
Blaze Vault Online Backup Manager &
1-Click Backup v5.5
User’s Guide
i.
Select the backup set from the drop down list at the top of the left panel
ii.
Enter your Windows domain, username and password into the right panel and press [OK]
iii.
Press the [OK] button to save.
The steps above apply only to computers running in a Windows domain. If you don ‟t have a windows
domain with your network and you are using a workgroup or using a NetWare server, please use the “net
use” command to authenticate the running backup process against the computer hosting the mapped drive.
Otherwise, you will get “Access Denied” error from the backup report.
For example, if you want to backup \\SERVER\SHARE that is located on a NetWare server (or another
computer in a windows workgroup) and you are getting "Network drive is not accessible" error message,
please try adding the following command as a [Pre-backup command]
net use \\SERVER\SHARE [PASSWORD] /USER:[DOMAIN | MAC HINE_NAME]\[USERNAME]
E.g.
Enter one of the following commands directly into the Pr e-Backup C ommand:
Page 35 of 174
(June 16, 2009)
Blaze Vault Online Backup Manager &
1-Click Backup v5.5
User’s Guide
net use \\Netware\Data password /USER:peter
net use \\WorkgroupC omputer1\Data password /USER:WorkgroupC omputer1\peter
This will authenticate the current process with the NetWare server (or another computer in a windows
workgroup) and backup will then run correctly.
5.7
Backup Filter
A “Backup Filter” defines the file selection rules that allow user to easily include/exclude files into/from the
backup set by applying user defined criteria(s) to the file names or directory names.
There are some basic rules regarding backup filters:
i.
Filters are checked in creation order. Once inclusion/exclusion has been identified, the
remaining filters won't be checked.
ii.
Inclusion/Exclusion made by filter always take s precedence over backup source selections
iii.
If all filters do not apply to a particular file, this file is then checked for inclusion/exclusion
backup source selections
To add a new filter, press the [Add] button at the bottom of the right panel.
Key
Description
Name
The name of a filter
Top Directory
The top directory to which this filter is applied. Filtering rules will be
applied to all files and/or directories under this directory.
Apply To
Define whether to apply the filtering rule to files and/or directories
Pattern Matching It defines the filtering rules of a filter. A filtering rule can be of one of the
following types:
[Starts With]
Include/Exclude all files/directories with name
starting with a certain pattern.
For example: You can use B* to match all files with
Page 36 of 174
(June 16, 2009)
Blaze Vault Online Backup Manager &
1-Click Backup v5.5
User’s Guide
name starting with a „B‟ character
[C ontains]
Include/Exclude all files/directories with name
containing a certain pattern.
For example: You can use *B* to match all files with
name containing with a „B‟ character
[Ends With]
Include/Exclude all files/directories with name
ending with a certain pattern.
For example: You can use *.doc to match all files
with name ending with „.doc‟ (all Word documents)
[Regular Expression]
Include/Exclude all files/directories with name
matching a regular expression.
To add a new pattern, press the [Add] button in the [Pattern Matching]
area.
Filter Mode
Defines whether you want to include or exclude matched files into/from
the backup set. Also, for those unmatched files, you can choose to
exclude (if include filter type) or include (if exclude filter type) them
into/from the backup set.
Example 1:
If you want to backup only Word, Excel and PowerPoint documents in your document directory (e.g. C : \My
Documents), you should setup your backup filter as follows.
Top Directory
Apply To
Matching Type
Matching Patterns
Filter Mode
Exclude all others
=
=
=
=
=
C :\My Documents
File (true)
End With
*.doc, *.xls, *.ppt
Include
= True
Example 2:
If you want to backup all files, excluding all *.exe, *.dll and *.tmp, in C :\Applications, you should setup
your backup filter as follows.
Top Directory
Apply To
Matching Type
Matching Patterns
Filter Mode
Include all others
=
=
=
=
=
C :\Applications
File (true)
End With
*.exe,*.dll, *.tmp
Exclude
= True
Example 3:
If you have made your selection of files (all under C :\) from the backup source setting but you want
exclude all images (e.g. *.jpg and *.gif) from your selection, you should setup your backup filter as follows.
Top Directory
Apply To
Matching Type
Matching Patterns
Filter Mode
Include all others
=
=
=
=
=
C :\
File (true)
End With
*.jpg, *.gif
Exclude
= false
Please note that the [Include all others] setting is not enabled because you don ‟t want to include all other
files (NOT *.jpg, *.gif) under C :\ into the backup set.
Example 4: (advanced)
Page 37 of 174
(June 16, 2009)
Blaze Vault Online Backup Manager &
1-Click Backup v5.5
User’s Guide
If you want to include everything, except the “log” directory, under C :\Applications into a backup set, you
should setup your backup filter as follows.
Top Directory
Apply To
Matching Type
Matching Patterns
Filter Mode
Include all others
=
=
=
=
=
C :\Applications
Directory (true)
Regular Expression
^log$
Exclude
= True
Example 5: (advanced)
If you want to include all directories named “log” from the backup set files with file name starting with “B”
and ending with “*.doc” under C :\My Documents into the backup set, you can use a regular expression of
“^B.*\.doc$” to do your selection. The filter backup can then be setup as follows.
Top Directory
Apply To
Matching Type
Matching Patterns
Filter Mode
Exclude all others
=
=
=
=
=
C :\My Documents
File (true)
Regular Expression
^B.*\.doc$
Include
= True
Page 38 of 174
(June 16, 2009)
Blaze Vault Online Backup Manager &
1-Click Backup v5.5
User’s Guide
5.8
Pre/Post-Backup Command
The [C ommand Line Tool] feature has two major components, the [Pre -Backup] command and the [PostBackup] command. You can use the [Pre -Backup] or [Post-Backup] commands to run any native OS
(operating system) commands before or after running a backup job.
Both [Pre-Backup] and [Post-Backup] commands comprise of the following parameters:
Key
Description
Name
Name of this C ommand
C ommand
The command to be run
(e.g.
C :\My
Documents\Application.exe
Documents\BatchJob.bat)
or
C :\My
Working Directory The directory at which this command will run
The backup set type affects the time at which [Pre -Backup] and [Post-Backup] commands run. The
following table outlines when [Pre-Backup] and [Post-Backup] commands will run in different types of
backup set.
Backup Set Type
When Pre-Backup Commands
run?
When Post-Commands run?
File
Before uploading backup files
After uploading all backup files
Non-File Backup
Sets (e.g. Microsoft
SQL Server)
Before spooling backup files to
temporary directory
After spooling backup files to
temporary directory (i.e. before
the first backup file is uploaded)
Note: You should never backup an application while it is running as this can result in inconsistent and
unusable files getting backed up. Please use the “Volume Shadow C opy” feature if you‟re running Windows
XP/2003/Vista or make use of the Pre-Backup C ommand feature to shutdown your application before
running a backup job and use the Post-Backup C ommand feature to restart your application after the
backup job has completed.
For Example
You want to stop Microsoft Outlook using the Pre-Backup C ommand and restart it after backup using the
Page 39 of 174
(June 16, 2009)
Blaze Vault Online Backup Manager &
1-Click Backup v5.5
User’s Guide
Post-Backup C ommand, create the two following text files and assigned the files to Pre-Backup and PostBackup C ommand.
1.
C reate a text file named “OutlookC lose.vbs” using notepad with the following two lines:
Set objOLK = createObject("Outlook.Application")
objOLK.quit
2.
C reate a text file named “OutlookStart.bat” using notepad with the following line:
"C:\Program Files\Microsoft Office\OFFICE11\OUTLOOK.EXE"
5.9
Temporary directory
If you are running a file backup job with in-file delta enabled or a database type backup job, Blaze Vault
will generate temporary files and the directory that will be used to store all these files are defined by
[Options] -> [Temporary directory for storing backup files]. Please set this to a non-system disk partition
that has enough free space to avoid problems.
You can set the [Temporary directory for storing backup files] to a mapped network drive. If you choose to
do this, please use a UNC path (e.g. \\SERVER\SHARE) and don‟t forget to configure the [Backup Set] ->
[Network Resources Authentication for Windows] setting.
5.10 Transfer Block Size
Transfer block size defines the block size Blaze Vault will use to transfer your backup blocks. Generally,
backup jobs using a larger block size will have better performance, because of the smaller number of
connections involved.
However, some firewalls or proxy servers may block out-going network traffic (HTTP/HTTPS POST method)
with large block size for security reasons. If you are in a network with this type of restriction, please lower
the transfer size value and try again.
To change the transfer block size of any backup set, please select the [Options] node on the left panel and
then you can make changes to the [Transfer Block Size] under [Advanced Options]. After you have made
your changes, just press the [OK] button to save.
Page 40 of 174
(June 16, 2009)
Blaze Vault Online Backup Manager &
1-Click Backup v5.5
User’s Guide
Page 41 of 174
(June 16, 2009)
Blaze Vault Online Backup Manager &
1-Click Backup v5.5
User’s Guide
5.11 Follow Symbolic Link (Linux/Unix/Mac only)
Under Unix/Linux/Mac, users can create a symbolic link to link a file/directory from another directory. This
setting defines whether you want Blaze Vault to traverse any symbolic links encountered on your backup
path.
To change the follow symbolic link of any backup set, please select the [Options] node on the left panel.
You can then make changes to the [Follow Symbolic Link] by checking or un-checking the box. After you
have made your changes, just press the [OK] button to save.
5.12 Microsoft’s Volume Shadow Copy Service (VSS)
Microsoft Volume Shadow C opy Service (VSS) allows you to backup files that are exclusively opened.
Without VSS, you will get the error message “The process cannot access the file because another process
has locked a portion of the file” if you are trying to backup a file that is exclusively opened (e.g. Outlook
PST file).
Please note that VSS is only available on Windows XP / 2003 / Vista / 2008 and you must have
administrative privileges to start the VSS service on a computer. Also VSS will only work if at least one of
your partitions is formatted using NTFS.
If you are running Windows 2003, please install the Windows 2003 VSS hot fix available in
http://support.microsoft.com/default.aspx?scid=kb;en-us;887827 before running VSS.
If you are running into problems with VSS running on Windows XP / 2003, Microsoft's recommendation is to
try re-registering the Volume Shadow C opy Service again. Simply run the script [OBM
Home]\bin\RegisterVSS.bat to do so.
For more information, please take a look at the following page for a technical introduction to Volume
Shadow C opy Services (VSS):
http://technet2.microsoft.com/windowsserver/en/library/2b0d2457-b7d8-42c3-b6c959c145b7765f1033.mspx
5.13 Retention Policy
During backup, if Blaze Vault finds that you have deleted a file (or updated a file) on your computer, it will
put the corresponding deleted (or updated) file already backed up on the backup server into a retention
area. The retention policy setting defines how long files inside the retention area will be kept on the backup
server before they are deleted automatically from the server.
Retention policy will only affect “retained” file (i.e. files that have already been deleted or updated on your
computer and thus are moved to the retention area of the backup server). For those files that have not
been updated on your computer, the backup of these files is kept in the data area on the backup server
and won‟t be affected by the setting of retention policy. These backup files of unchanged files will stay on
the backup server forever until the original files are removed (or updated) from your compu ter.
Page 42 of 174
(June 16, 2009)
Blaze Vault Online Backup Manager &
1-Click Backup v5.5
User’s Guide
Standard Retention Policy
The standard retention policy allows you to delete retained files automatically after a user defined number
of days or after a user defined number of backup Jobs. To change the retention policy setting of any
backup set, please select the [Retention Policy] node on the left panel. You can then make changes to your
retention policy under the [Retention Policy] section. After you have made your changes, just press the [ OK]
button to save.
Advanced Retention Policy
Page 43 of 174
(June 16, 2009)
Blaze Vault Online Backup Manager &
1-Click Backup v5.5
User’s Guide
The [Advanced] retention policy allows you to configure a more flexible retention policy. It allows you to
keep a set of snapshots of all backup files based on the time of the backup Jobs. For example, you can
configure the advanced retention policy to keep the following sets of backup files to mimic the retention
policy of the old days when you were still doing tape rotations:
All files available within the last 7 days
All files available on the last 4 Saturdays within the last 28 days
All files available on the 1 st day of each month within the last 3 months
All files available on the 1 st day of each quarter within the last 12 months
All files available on the 1st day of each year within the last 7 years
To do so, you need to setup your advanced retention policy as follows:
Type = Daily; Number of copy to keep = 7
Type = Weekly; Frequency = Saturday; Number of copy to keep = 4
Type = Monthly; Frequency = Day 1; Number of copy to keep = 3
Type = Quarterly; Frequency = Day 1 of Jan, Apr, Jul, Oct; Number of copy to keep = 4
Type = Yearly; Frequency = Date 01-01; Number of copy to keep = 7
Assuming today is 17-Jan-2006, if [Remove retention files for overlap policy] is NOT enabled, a total of 22
snapshots (provided you have run backups daily for more than 7 years) will be kept on the server
accordingly, i.e.:
Daily
Weekly
Monthly
Quarterly
Yearly
16-Jan-2006
14-Jan-2006
01-Jan-2006
01-Jan-2006
01-Jan-2006
15-Jan-2006
07-Jan-2006
01-Dec-2005
01-Oct-2005
01-Jan-2005
14-Jan-2006
31-Dec-2005
01-Nov-2005
01-Jul-2005
01-Jan-2004
13-Jan-2006
24-Dec-2005
01-Apr-2005
01-Jan-2003
12-Jan-2006
01-Jan-2002
11-Jan-2006
01-Jan-2001
10-Jan-2006
01-Jan-2000
If [Remove retention files for overlap policy] is enabled, only the following snapshots are kept:
Daily
Weekly
Monthly
Quarterly
Yearly
16-Jan-2006
14-Jan-2006
01-Jan-2006
01-Jan-2006
01-Jan-2006
15-Jan-2006
07-Jan-2006
01-Dec-2005
01-Oct-2005
01-Jan-2005
14-Jan-2006
31-Dec-2005
01-Nov-2005
01-Jul-2005
01-Jan-2004
13-Jan-2006
24-Dec-2005
01-Apr-2005
01-Jan-2003
12-Jan-2006
01-Jan-2002
11-Jan-2006
01-Jan-2001
10-Jan-2006
01-Jan-2000
Page 44 of 174
(June 16, 2009)
Blaze Vault Online Backup Manager &
1-Click Backup v5.5
User’s Guide
The weekly policy overrides the daily policy so the snapshots of 10-Jan-2006, 11-Jan-2006, 12-Jan-2006,
13-Jan-2006 and 14-Jan-2006 are removed. The monthly policy overrides the weekly policy so the
snapshots of 24-Dec-2005 and 31-Dec-2005 are removed. The same applies to the monthly, quarterly and
yearly policy giving a total of 11 snapshots.
5.14 Extra Backup (Off-Line backup, Logout Reminder)
Off-line backup is basically designed for notebook users who are off -line most of the time and cannot rely
on the backup schedule to backup regularly. The "Backup In terval" allows notebook users to specify the
interval that they would like their data to backup. When the machine is online and this interval has elapsed,
backup will run automatically. If [Off-Line Backup Alert] is enabled, a popup message box will ask th e user
to confirm starting the backup.
The [Email Notification] setting is the number of days since the last backup that triggers the backup server
to send email notification to the client to remind him to run a n off-line backup.
When the [System Logout Backup Reminder] setting is enabled, a popup message box will ask the user to
start a backup before logging out / shutting down Windows.
5.15 In-File Delta
Please refer to the in-file delta section for more information on this topic.
5.16 Local Copy
If you want to save an extra copy of backup data on your local hard disk (in addition to a copy of backup
data stored on the backup server) to minimize file-restoring time and/or to provide an extra safety
precaution, you can do the following:
Page 45 of 174
(June 16, 2009)
Blaze Vault Online Backup Manager &
1-Click Backup v5.5
User’s Guide
i.
Open Blaze Vault from the System Tray (see previous sections for details)
ii.
Setup your backup set (see previous sections for details)
iii.
Select [Local C opy] under your backup set from the left panel
iv.
C heck the [C opy to Local Hard Disk] checkbox
v.
Enter a directory to where you want an extra copy of your backup files to be stored in the
[C opy to] field provided (preferably a directory under another hard disk)
vi.
An extra copy of backup will be saved in the [C opy to] directory when you run your backup job
Page 46 of 174
(June 16, 2009)
Blaze Vault Online Backup Manager &
1-Click Backup v5.5
User’s Guide
If you want to make local copy to a directory located on a NetWare server (or another computer is a
windows workgroup) and you are getting "Network drive is not accessible" error message, please try
adding the following command as a [Pre-backup command]
net use \\SERVER\SHARE [PASSWORD] /USER:[DOMAIN | MAC HINE_NAME]\[USERNAME]
E.g.
C :\> net use \\Netware\Data password /USER:peter
C :\> net use \\WorkgroupC omputer1\Data password /USER:WorkgroupC omputer1\peter
This will authenticate the current process with the NetWare server (or another compu ter is a windows
workgroup). Backup will then be allowed to run correctly.
How to restore “Local Copy” files
“Local C opy” files are stored in the [C opy to] directory (under [Local C opy] setting) . To restore backup files,
please do the followings:
i.
Press the
button on the main page of Blaze Vault dialog.
ii.
Select the required [Backup Set] from the list and press [Next] to proceed.
iii.
Fill in the [Source Directory] (directory where “Local C opy” files are stored) and [Destination
Directory] (directory to where you want “Local C opy” files to be restored)
Page 47 of 174
(June 16, 2009)
Blaze Vault Online Backup Manager &
1-Click Backup v5.5
User’s Guide
iv.
C lick [Start Decrypt], and when it finishes you can see something similar to the following on
the screen:
Page 48 of 174
(June 16, 2009)
Blaze Vault Online Backup Manager &
1-Click Backup v5.5
User’s Guide
5.17 Using One Backup Account for Multiple Computers
Blaze Vault allows you to backup multiple computers using a single backup account. To backup multiple
computers, you need to create a different backup set to backup each individual computer and to configure
the [Run scheduled backup on this computer] checkbox, which is placed under the [Backup Schedule] node.
For version 5.2 or above
Since the computer that created the backup set will have its computer name associated with the backup set.
The backup scheduler running on each computer will only run backup sets with the same computer name
as itself. Thus, you just need to make sure that all your computer names using a single backup account are
unique.
For version 5.1 or Earlier
You must configure Blaze Vault on each computer that it only runs scheduled backup for the intended
backup sets only. If this is not setup properly, scheduled backup job of the same backup set fr om different
computers will both be started. This will result in lots of checksum errors and files being deleted on the
backup server.
To allow multiple computers to be backed up under a single backup account, you are required to do the
following for each computer that has installed Blaze Vault under the same backup account:
i.
Logon to one of the computers that has Blaze Vault installed under the same backup account.
ii.
Open Blaze Vault and select a backup set that is not intended to run on this computer from
the left panel.
iii.
Make sure that the [Run scheduled backup on this computer] checkbox on the right panel is
not checked.
iv.
Repeat the previous step for the rest of the backup sets that are not intended to run on this
computer.
v.
Repeat steps ii to iv for each computer that has Blaze Vault installed under the same backup
account.
Page 49 of 174
(June 16, 2009)
Blaze Vault Online Backup Manager &
1-Click Backup v5.5
User’s Guide
IMPORTANT If you create a new backup set or want to backup another computer using the same backup
account at a later date (this implies that you need to create an additional backup set unde r this backup
account for the new computer), please make sure to repeat the procedure above ( i.e. uncheck the [Run
scheduled backup on this computer] checkbox for the added backup set) for each computer .
Page 50 of 174
(June 16, 2009)
Blaze Vault Online Backup Manager &
1-Click Backup v5.5
User’s Guide
6
Backing Up Files
This chapter describes how files are backed up by Blaze Vault to the backup server
6.1
How files are backed up
The diagram below describes how Blaze Vault backup your files.
Backup Operations:
1. Collect all files which are new or have
been updated since last backup
2. Each of these files is zipped,
encrypted and securely backed up
to Online Backup Server through
Secure Socket Layer (SSL)
User’s Computer
Backup Server
User Directory
Online Backup Manager can be configured
to start automatically every night. All user
files created/updated during the day will
then be backed up to the backup server on the
same night without any user intervention.
Backup Directory
All users' files are encrypted by a
world's first class 128-bit encryption
algorithm with a user defined encrypting
key. File content is meaningless to
everyone except the user.
Run backup at scheduled time automatically
Once you set your backup scheduled, a backup job will be started automatically to perform backup
operation for you at your absence. You can have backup running at your scheduled time as often as you
want (e.g. twice a day or hourly during office hour) without requiring doing any extra work.
Incremental Backup
Unchanged files are already backed up to server and need not to be backed up again. Blaze Vault will pick
the new or updated files from your backup set files and upload only these files to the server. It significantly
reduces the time required to perform the backup operation since most users update less than 5% of their
total data each day.
Compress and encrypt data automatically
Data are compressed and encrypted before they are uploaded to the server. Not only does it reduce the
storage space to keep you backup files, it also ensures the privacy of your data.
File Retention Policy
The built-in file retention policy allows you to access multiple versions of the same file or even deleted files
from your backup set. Backup files are put into a retention area before they are removed from the server.
If you want to get back a deleted file (or you want to get back the previous versions of an updated files)
Page 51 of 174
(June 16, 2009)
Blaze Vault Online Backup Manager &
1-Click Backup v5.5
User’s Guide
within the retention period, these files will always be available in the retention area. This feature is
particularly useful when you have accidentally deleted a file or incorrectly updated a file within the file
retention period (file retention period is user customizable).
6.2
Backup files directly to the backup server
You can backup your data to Blaze Vault Server by following instructions below.
i.
Open Blaze Vault.
ii.
Right click Blaze Vault icon available in the system tray and choose [Open].
a.
To start setting up backup sets, click the
button to open the [Backup Setting] dialog.
b.
On the left panel, press the
c.
Enter a name for your backup set.
d.
Select the files/directories you want to backup.
button to create a new backup set.
Page 52 of 174
(June 16, 2009)
Blaze Vault Online Backup Manager &
1-Click Backup v5.5
User’s Guide
Press [Advance] to add more files to the backup set.
e.
Set the backup schedule (Note: You can have more than one schedule in a backup set) .
f.
Set the encryption algorithm, encryption mode and encrypting key for this backup set
(Hint: For the sake of simplicity, just select the [Default] radio button (your encrypting
key is set to be the same as your backup account password).
Page 53 of 174
(June 16, 2009)
Blaze Vault Online Backup Manager &
1-Click Backup v5.5
User’s Guide
iii.
Run Backup
a.
Press the [Backup] button on the main page of Blaze Vault dialog.
b.
Select the backup set you want to run and select [Offsite Backup Server] to start
backing up your files to Blaze Vault Server. If applicable, you can change the In-File
Delta Type also.
c.
Press [OK] to start the backup job.
Note:
1. You can have more than one backup set in a backup account.
2. Please w rite the encrypting key dow n on paper and keep it in a safe place. If you lose your encrypting
key, you w ill not be able to restore your backup files.
6.3
Backup files to removable hard disk (seed loading)
If you have a lot of data (e.g. 300GB) to backup to the backup server, it would take a considerable amount
of time to perform the first full backup through the Internet. If you run into this problem, you can use the
Seed Loading Utility to backup your backup set to local hard disk (in stead of directly to the backup server)
and then transport the backup data, using removable hard disk, to Blaze Vault Server. The administrator
can then load all your backup files from your removable hard disk into your backup account. This could
then save you days (even weeks) of performing your first full backup. Since subsequent backup will be
incremental backup (only new or updated files will be uploaded to the server) you should have no problems
uploading your backup data afterwards.
To perform seeding loading, please do the following:
Page 54 of 174
(June 16, 2009)
Blaze Vault Online Backup Manager &
1-Click Backup v5.5
User’s Guide
i.
Open Blaze Vault from the System Tray (see previous sections for details).
ii.
Setup your backup set (see previous sections for details).
iii.
Select the backup set you want to run and select [Local Hard Disk (Seed Load Utility)] to
start backing up your files to local hard disk . In the field under the option, enter a directory
where you want all backup files to be stored.
iv.
Please make sure you have enough free space in the directory specified. If you are going to
transport a removable hard disk to Blaze Vault Server, please enter a directory under your
removable hard disk here.
Press the [OK] button to start the backup job.
v.
You should get the message “Backup C ompleted Successfully” as shown below after all
backup files are spooled to the directory you specified.
vi.
Transport the data in the specified directory to Blaze Vault Server.
Page 55 of 174
(June 16, 2009)
Blaze Vault Online Backup Manager &
1-Click Backup v5.5
User’s Guide
7
Restoring Files
This chapter describes different ways files can be restored from the backup server
It is very important to write down your encrypting key on paper and keep it in
a safe place because there will be no way to restore your backup files if you
lose your encrypting key.
7.1
Restore backup files directly from backup server
You can use either Blaze Vault or the web restorer to restore backup files from the backup server.
Using Blaze Vault
You can restore your data from the backup server by following instructions b elow.
i.
Open Blaze Vault from the System Tray (see previous sections for details).
ii.
Select the [Restore] button on the left of the main page of Blaze Vault dialog.
iii.
Select the backup set from which you would like files to be restored from the list.
Page 56 of 174
(June 16, 2009)
Blaze Vault Online Backup Manager &
1-Click Backup v5.5
User’s Guide
iv.
Select the snapshot of your backup files that you would like to restore from the backup
server by using [Show files after Job] drop down list
v.
Use the [C hange] button to select the directory to where you want files to be restored (or
simply select [Original location] to restore files to their original path).
vi.
Select the files that you would like to restore and press the [Start Restore] button to start.
vii.
Files will be restored automatically as shown below (a file won‟t be downloaded from the
backup server again if an identical file exists on local path already) .
Page 57 of 174
(June 16, 2009)
Blaze Vault Online Backup Manager &
1-Click Backup v5.5
User’s Guide
Using the web interface
You can restore your data from Blaze Vault Server by following instructions below.
i.
Logon to the Blaze Vault Server web interface
ii.
From the top menu, click [File Explorer]
iii.
Select the [Backup Set] that contains the files that you want to restore by clicking on the
links
Page 58 of 174
(June 16, 2009)
Blaze Vault Online Backup Manager &
1-Click Backup v5.5
User’s Guide
iv.
Select the snapshot of your backup files that you would like to restore from the backup
server by using [Show files As Of] drop down list
v.
If you want to see all the different versions of all files (shown as gray below), just choose
the [Show all files] radio button on the [File Explorer] page.
Files, which are shown in gray below (e.g. C opy of test.txt), are being stored in the retention
area on the backup server but you can still restore these files from the backup server.
vi.
Select the files that you would like to restore and press the [Restore] button on the toolbar
vii.
A dialog shown below would appear
Page 59 of 174
(June 16, 2009)
Blaze Vault Online Backup Manager &
1-Click Backup v5.5
User’s Guide
a.
Press the [Restore] button
b.
Enter the directory to which backup files should be restored to in the [Restore f iles to]
textbox
c.
Enter the encrypting key which will be used to decrypt your backup files upon restoring
your backup files
d.
Press the [Start] button to start restoring
Page 60 of 174
(June 16, 2009)
Blaze Vault Online Backup Manager &
1-Click Backup v5.5
User’s Guide
7.2
Restore backup files from removable hard disk
If you want to restore lots of backup files from the backup server and you find it too slow to restore all
your backup files from the backup server through the internet. You can ask your backup services provider
to send you all your backup files in removable hard disk (or C D/DVD). However, all backup files stored on
backup server are in encrypted format. You need to decrypt them back to their original format before you
can use them. To decrypt your backup files from removable media, please do the followings:
i.
Open Blaze Vault from the System Tray
ii.
Press the
iii.
Use the [C hange] button to locate the “files” directory (provided by your backup provider in
removable hard disk or DVD) which contains the backup files that you want to decrypt
iv.
If you have more than one backup set under the “files” directory, select the [Backup Set]
which contains the backup files that you want to decrypt
v.
Select the snapshot of your backup files that you would like to restore from the removable
media by using [Show files after Job] drop down list
button to start the [Decrypt Files Wizard].
Page 61 of 174
(June 16, 2009)
Blaze Vault Online Backup Manager &
1-Click Backup v5.5
User’s Guide
vi.
If you want to see all the different versions of all files (shown as gray below), just choose
the [Show all files] radio button on the [Decrypt Files Wizard] dialog.
vii.
Use the [C hange] button to select the directory to where you want file s to be restored (or
simply select [Original location] to restore files to their original path).
viii. Press the [Start Decrypt] button to start restoring. When it finishes, you will see a screen
similar to the following:
7.3
IP addresses Restriction for Online Restore
Online file restore operation can be restricted by IP addresses. You can ask your backup service provider
to restrict online file restoration for your backup sets by IP addresses to only allow people from authorized
IP addresses to restore files from the backup server. To check if online file restore of any backup set is
restricted this way, please logon to the web interface of Blaze Vault Server, and check the section of
[Backup Set] -> [Online Restore IP restriction] (shown below).
Page 62 of 174
(June 16, 2009)
Blaze Vault Online Backup Manager &
1-Click Backup v5.5
User’s Guide
Users are not allowed to update the [Online Restore IP restriction] directly. Please ask your backup
services provider to do the changes for you.
Page 63 of 174
(June 16, 2009)
Blaze Vault Online Backup Manager &
1-Click Backup v5.5
User’s Guide
8
In-File Delta Technology
The chapter describes what in-file delta technology is and how in-file delta can be used to backup large
database files (e.g. a 10GB Outlook.pst file) without uploading the whole database file everyday.
8.1
Overview
In-file delta technology is an advanced data block matching algorithm which has the intelligence to pick up
changes (delta) of file content between two files. Using this algorithm, daily backing up of large file s (e.g. a
10GB Outlook.pst file) over low-speed internet connection is made possible because it requires only the
changes of information (should be marginal) since the last backup to be sent over a low-speed internet
connection to complete the backup of a large file (here we assume that the full backup of the file ha s been
saved on the backup server already).
This is what will happen in the backup of a 10GB Outlook.pst file when it is backed up by Blaze Vault with
in-file delta technology.
i.
The whole files (10GB), along with its checksum file, are backed up to the backup server.
This can be done directly through the internet or indirectly using the seed loading utility on a
removable hard disk.
ii.
When backup runs again later (normally the next day), Blaze Vault will download a
checksum listing of all data blocks of the full backup file (or last incremental backup file)
from the backup server and use it to pick up all changes that have been made to the current
Outlook.pst file.
iii.
C hanges detected are then saved in a delta file which is uploaded to the backup server. A
new checksum file is generated and is also uploaded. (This delta file is assumed to be small
because the content of PST files doesn‟t change a lot during daily usage)
iv.
Subsequent backups of this 10GB Outlook.pst file will go through step ii and step iii again. As
explained, only a small delta file and checksum file will be uploaded to the backup server.
v.
With in-file delta technology, daily backing up of large file over low-speed internet
connection is now possible
Incremental in-file delta type
Incremental Delta will facilitate ease of backup. The delta is generated by comparing with the latest
uploaded full or delta file. The delta file generated is the smallest possible and uses the least bandwidth
during backup. For restoration, the full file and all delta files up to the required point-in-time is required to
restore the file to a specific point-in-time.
Example: If you are adding around 100MB changes to a 10G Outlook.pst everyday.
After the first full backup job, Blaze Vault will continue to generate and upload delta files instead of
uploading the full file until either one of the following two rules are true:
a)
Number of deltas generated since the last full backup is greater than the [No. of Delta] setting.
b)
The delta ratio (the ratio of the delta file size against the full file size) is greater than the [Delta
Ratio] setting
Using incremental delta, the delta generated by comparing the current file with the latest uploaded full or
delta file is around 100MB.
Since the delta file size is around 100MB daily, the delta ratio (around 1%) will not trigger a full file upload.
Instead Blaze Vault will continue to generate and upload delta files until day 102 (assuming the full file was
uploaded on day 1) when the number of deltas generated exceeds the [No. of Delta] setting and triggers
the upload of the full Outlook.pst file. You can disable the [No. of Delta] and [Delta Ratio] if you don‟t want
Page 64 of 174
(June 16, 2009)
Blaze Vault Online Backup Manager &
1-Click Backup v5.5
User’s Guide
to upload the full file.
All delta files are generated with respect to changes made since the last incremental or full backup. This
means that the last full backup file and ALL incremental delta backup files are required to restore the latest
snapshot of a backup file.
Differential in-file delta type
Differential Delta will facilitate ease of restore. The delta is generated by comparing with the latest
uploaded full file. The delta file generated grows daily and uses more bandwidth during backup. For
restoration, the full file and a single delta file is required to restore the file to a specific point-in-time.
Example: If you are adding around 100MB changes to a 10G Outlook.pst everyday.
After the first full backup job, Blaze Vault will continue to generate and upload delta files instead of
uploading the full file until either one of the following two rules are true:
c)
Number of deltas generated since the last full backup is greater than the [No. of Delta] setting.
d)
The delta ratio (the ratio of the delta file size against the full file size) is greater than the [Delta
Ratio] setting
Using differential delta, the delta generated by comparing the current file with the latest uploaded full file is
around 100MB for the 1st delta, 200MB for the 2nd delta, 300MB for the 3rd delta and so on.
Since the delta file grows by 100MB daily, the delta ratio for day 52 (delta file size is approximately
51x100= 5.1GB, assuming the full file was uploaded on day 1) being over 50% exceeds the [Delta Ratio]
setting and triggers the upload of the full Outlook.pst file. You can disable the [No. of Delta] and [Delta
Ratio] if you don‟t want to upload the full file.
All delta files are generated with respect to changes made since the last full backup file (i.e. differential
backup). This means that only last full backup file and the last delta file are req uired to restore the latest
snapshot of a backup file. This means that other intermediate delta files are only required if you want to
restore other snapshots of a backup file.
Differential in-file delta backup has the benefits that a corrupted delta file would only make one particular
version of a backup file non-recoverable and all other backups created by other delta files of the same file
would still be intact.
Page 65 of 174
(June 16, 2009)
Blaze Vault Online Backup Manager &
1-Click Backup v5.5
User’s Guide
Page 66 of 174
(June 16, 2009)
Blaze Vault Online Backup Manager &
1-Click Backup v5.5
User’s Guide
8.2
Block Size
The block size defines the size of data block being used to detect the changes between the last full or delta
backup file and the file sitting on the local computer right now. In general, the smaller the block size, the
more likely a matched data block can be found between the last backup file and the file on local computer.
It, therefore, produces a smaller delta file but it would require more processing power to detect these
changes. On the other hand, in-file delta backup running with larger block size will run faster but this will
generally produce a larger delta file.
In most case, the default setting [Auto] will choose the optimal block size for each file (depending on the
size of the file) for you.
8.3
Minimum File Size
The [Minimum Size] setting defines the smallest file size a file must have before the use and application of
in-file delta backup technology.
If the size of a file that is being backed up is smaller than the [Minimum Size] setting, in-file delta backup
technology won‟t be applied to this file and the whole file, instead of just the delta file, will be uploaded to
the backup server. It is not necessary to perform in-file delta backup on small files because backing up the
whole file doesn‟t take too long anyway. Backing up the whole file instead reduces the time required to
restore a backup file.
8.4
Uploading full file again
No. of Delta
The [No. of delta] setting defines the maximum number of delta files from the same full backup file to be
generated and backed up to the backup server before a full backup (the whole file) of this file is uploaded
to the backup server instead.
For example, if you have created 100 delta files from the full backup file already and the [No. of delta]
setting is set to 100, the next backup will upload a full backup file (the whole file) instead of just the delta
file. However, if the [No. of delta] rule is disabled, it will keep generating delta files and uploading these
delta files to the backup server until the other delta rule forces a full backup (i.e. delta ratio exceeded).
This setting is here to make sure that there will always be a full backup file after a certain number of delta
files have been generated.
Delta Ratio
The [Delta Ratio] setting is defined to be the size of a delta file divided by the size of its full back up files (i.e.
the percentage of changes detected between the last full backup file and the current file).
If the delta ratio calculated from the size of the generated delta file and the size of the full backup file is
greater than the [Delta Ratio] setting, the whole file, instead of just the delta file, will be backed up to the
backup server. It is done this way because the difference between backing up the whole file and the delta
file is not significant and it is better to upload the whole file instead to reduce the time required to restore
the file.
The default setting of [Delta Ratio] is 50%. This means that if a file changes by more than 50%, the whole
file, instead of just the delta file, will be backed up and uploaded to the backup server.
Page 67 of 174
(June 16, 2009)
Blaze Vault Online Backup Manager &
1-Click Backup v5.5
User’s Guide
8.5
Advanced In-file delta type
The [In-file delta] -> [Advanced] setting allows users to override default in-file delta type when on a certain
number of days (e.g. all Sundays or the 1 st day of each month). This is useful if you want all in-file delta
backups to be incremental but you want to do a differential in-file delta backup on Saturdays as well as the
full file backups on the 1st day of every month. If you want to do this, simply press the [Advanced] button
and the [Advanced In-File Delta Type Setting] dialog will be popped up as shown below.
With this setting, all backup Jobs on Saturdays will be differential in-file delta backups, backups for the 1st
day of each month will run a full backup. This ensures that all backup files will be backed up in full at a
regular interval. One benefit of this is that restore time will run faster because of less delta merging.
Another benefit is that the risk of a corrupted incremental delta file resulting in data loss is much lower
because a full backup is always available periodically.
Page 68 of 174
(June 16, 2009)
Blaze Vault Online Backup Manager &
1-Click Backup v5.5
User’s Guide
9
Backup/Restore Oracle 8i / 9i / 10g / 11g
This chapter will describe in details how Blaze Vault backup your Oracle Database Server and how you can
restore an Oracle database using the backup files.
9.1
Requirements
i.
Blaze Vault must be installed onto the computer that can connect to your Oracle Database
Server using TC P/IP protocol.
ii.
Data from Oracle database will be backed up to a temporary directory before they are sent to
Blaze Vault Server. Please make sure you have sufficient space on your computer to store
these data when you run the backup job.
iii.
Database must be in archived log mode
To switch database to archived log mode, please do the following:
a.
Set the parameters below in the PFILE to enable automatic archiving
LOG_ARC HIVE_DEST = [directory where archive redo logs will be stored]
LOG_ARC HIVE_FORMAT = 'log%t_%s_%r.arc'
LOG_ARC HIVE_START = TRUE
b.
Set ORAC LE_SID to your database‟s System Identifier (SID)
export ORACLE_SID=GDB1
c.
(assuming your database‟s SID is GDB1)
Run SQL Plus and connect to database as SYSDBA
For Oracle 9i/10g/11g
sqlplus "/ as sysdba"
For Oracle 8i
connect internal;
d.
Shutdown database
shutdown immediate
e.
Start and mount database
startup mount
f.
Switch database to archived log mode
alter database archivelog;
g.
Open database
alter database open;
Oracle 10g Example:
$ export ORACLE_SID=GDB1
$ sqlplus "/ as sysdba"
SQL*Plus: Release 10.2.0.1.0 - Production on Thu Nov 8 15:08:57 2007
Copyright (c) 1982, 2005, Oracle.
All rights reserved.
Connected to:
Page 69 of 174
(June 16, 2009)
Blaze Vault Online Backup Manager &
1-Click Backup v5.5
User’s Guide
Oracle Database 10g Enterprise Edition Release 10.2.0.1.0 - Production
With the Partitioning, OLAP and Data Mining options
SQL> shutdown immediate
Database closed.
Database dismounted.
ORACLE instance shut down.
SQL> startup mount
ORACLE instance started.
Total System Global Area 285212672 bytes
Fixed Size
1218992 bytes
Variable Size
96470608 bytes
Database Buffers
184549376 bytes
Redo Buffers
2973696 bytes
Database mounted.
SQL> alter database archivelog;
Database altered.
SQL> alter database open;
Database altered.
iv.
JAVASYSPRIV role is granted to system account
You can grant this role to system account by executing:
h.
Grant permission to system account
For Oracle 9i/10g/11g
SQL> grant javasyspriv to system;
For Oracle 8i
SVRMGRL> connect internal
SVRMGRL> @?/javavm/install/initjvm.sql;
SVRMGRL> @?/rdbms/admin/catalog.sql;
SVRMGRL> @?/rdbms/admin/catproc.sql;
SVRMGRL> @?/javavm/install/initdbj.sql;
SQL> grant javasyspriv to system;
Oracle 9i/10g/11g Example:
SQL> grant javasyspriv to system;
Grant succeeded.
9.2
Overview
Blaze Vault will backup your Oracle database by taking the following steps.
i.
C onnect to the Oracle database using SQL*NET over TC P/IP
ii.
Run all Pre-C ommands of this backup set
iii.
If the backup type to run is [Database Backup type],
a.
all data files in each of the tablespace(s) selected are copied to the temporary directory
specified by this backup set
b.
if there are temporary files in the database, the script to re-create the temporary files
Page 70 of 174
(June 16, 2009)
Blaze Vault Online Backup Manager &
1-Click Backup v5.5
User’s Guide
are generated to a file located in the temporary directory specified by this backup set
iv.
c.
all non-default initialization parameters will be spooled to an initializing file located in
the temporary directory specified by this backup set
d.
all control files will be copied to the temporary directory specified by this backup set
e.
all archived log files will be copied to the temporary directory specified by this backup
set
If the backup type to run is [Archived Log Backup type],
a.
all archived log files will be copied to the temporary directory specified by this backup
set
v.
Run all Post-C ommands of this backup set
vi.
Upload all files copied to the temporary directory to Blaze Vault Server
vii.
Remove temporary files from the temporary directory
Note:
If your Oracle database is running on Windows, please install Blaze Vault onto the company running the
Oracle database if Blaze Vault is to backup this Oracle database. This would shorten the time required to
backup the Oracle database.
9.3
How to backup an Oracle Database (Physical Backup)
Please follow the instructions below to backup your Oracle database to Blaze Vault Server.
i.
Install Blaze Vault onto your computer.
ii.
Open Blaze Vault.
Right click Blaze Vault icon available in the system tray and choose [Open].
iii.
C reate a backup set.
a.
To start setting up backup sets, click the
button to open the [Backup Setting] dialog.
b.
On the left panel, press the
c.
On the dialog, choose [Oracle Database Server Backup] as the [Type].
button to create a new backup set.
Page 71 of 174
(June 16, 2009)
Blaze Vault Online Backup Manager &
1-Click Backup v5.5
User’s Guide
d.
Enter a name for your backup set.
e.
Enter the system password, the Oracle Database Server Host Name, TNS Port and SID .
f.
Select the tablespace(s) you want to backup.
g.
Set the backup schedule for database backup and archived log backup.
Page 72 of 174
(June 16, 2009)
Blaze Vault Online Backup Manager &
1-Click Backup v5.5
User’s Guide
Note: You can have more than one schedule in a backup set, i.e. you can perform intra day transaction log backup by adding more than one daily transaction log backup
schedule to your backup set.
h.
Set the encryption algorithm, encryption mode and encrypting key for this backup set .
Hint: For maximum security, please select AES (Advanced Encryption Standard)
Algorithm, C BC (C ipher Block C haining) mode and use an encrypting key with more
than 8 characters.
iv.
Run Backup.
a.
Press the [Backup] button on the main page of Blaze Vault dialog.
b.
Select the backup type (e.g. Database Backup, Archived Log Backup) you would like to
perform. Select the backup set you want to run and select [Offsite Backup Server] to
start backing up your files to Blaze Vault Server. If applicable, you can change the InFile Delta Type also.
Page 73 of 174
(June 16, 2009)
Blaze Vault Online Backup Manager &
1-Click Backup v5.5
User’s Guide
9.4
c.
C lick [OK] to start backing up your files to Blaze Vault Server.
d.
When the backup finished, you should see Backup Completed Successfully as below.
How to restore an Oracle Database
Please follow the instructions below to restore your Oracle 9i/10g/11g databases from Blaze Vault Server.
Page 74 of 174
(June 16, 2009)
Blaze Vault Online Backup Manager &
1-Click Backup v5.5
User’s Guide
i.
Download the backup files from Blaze Vault Server.
Please refer to the [Quick Start - Backup File] section for information on how to download
backup files from Blaze Vault Server.
ii.
For restore an existing database
Shutdown the database
To shutdown the database, please do the following:
a.
Set ORAC LE_SID to your database‟s System Identifier (SID)
$ export ORACLE_SID=GDB1
b.
(assuming your database‟s SID is GDB1)
Run SQL Plus and connect to database as SYSDBA
$ sqlplus "/ as sysdba"
c.
Shutdown database
SQL> shutdown immediate
Oracle 9i/10g/11g Example:
$ export ORACLE_SID=GDB1
$ sqlplus "/ as sysdba"
SQL*Plus: Release 10.2.0.1.0 - Production on Thu Nov 8 17:04:57 2007
Copyright (c) 1982, 2005, Oracle.
All rights reserved.
Connected to:
Oracle Database 10g Enterprise Edition Release 10.2.0.1.0 - Production
With the Partitioning, OLAP and Data Mining options
SQL> shutdown immediate
Database closed.
Database dismounted.
ORACLE instance shut down.
For recover a database that currently does not exist
C reate a password file
$ orapwd file=$ORACLE_HOME/dbs/orapwGDB1 password=pwd123
(assuming your database‟s SID is GDB1, and password is pwd123)
Oracle 9i/10g/11g Example:
$ orapwd file=/oracle/OraHome1/dbs/orapwGDB1 password=pwd123
iii.
Put all downloaded backup files in place
C ontrol files, data files and archived logs are stored on Blaze Vault Server along with their
full path information. You just need to put all these files back to their original locations when
performing a database restore.
For example:
/obm_restore/Oracle Database Server/oracle/product/10.2.0/db_1/admin/GDB1/
/obm_restore/Oracle Database Server/oracle/product/10.2.0/db_1/dbs/initGDB1.ora
/obm_restore/Oracle Database Server/oracle/product/10.2.0/db_1/dbs/spfileGDB1.ora
/obm_restore/Oracle Database Server/oracle/product/10.2.0/db_1/flash_recovery_area/GDB1/
Page 75 of 174
(June 16, 2009)
Blaze Vault Online Backup Manager &
1-Click Backup v5.5
User’s Guide
/obm_restore/Oracle Database Server/oracle/product/10.2.0/db_1/oradata/GDB1/
Move to
/oracle/product/10.2.0/db_1/admin/GDB1/
/oracle/product/10.2.0/db_1/dbs/initGDB1.ora
/oracle/product/10.2.0/db_1/dbs/spfileGDB1.ora
/oracle/product/10.2.0/db_1/flash_recovery_area/GDB1/
/oracle/product/10.2.0/db_1/oradata/GDB1/
iv.
Rename database files (Only for restoring database to a new location)
Rename your database files by doing the following:
a.
Modify the PFILE to update file path
Open the PFILE ($ORACLE_HOME/dbs/initGDB1.ora), change every file path to the new
location, and then save it
For example:
background_dump_dest = /oracle/OraHome1/admin/GDB2/bdump
control_files = (/oracle/OraHome1/oradata/GDB2/control01.ctl,
/oracle/OraHome1/oradata/GDB2/control02.ctl,
/oracle/OraHome1/oradata/GDB2/control03.ctl)
core_dump_dest = /oracle/OraHome1/admin/GDB2/cdump
user_dump_dest = /oracle/OraHome1/admin/GDB2/udump
C hange to
background_dump_dest = /new_db_location/OraHome1/admin/GDB2/bdump
control_files = (/new_db_location/OraHome1/oradata/GDB2/control01.ctl,
/new_db_location/OraHome1/oradata/GDB2/control02.ctl,
/new_db_location/OraHome1/oradata/GDB2/control03.ctl)
core_dump_dest = /new_db_location/OraHome1/admin/GDB2/cdump
user_dump_dest = /new_db_location/OraHome1/admin/GDB2/udump
b.
You may need to quote the values of dispatchers as a single argument.
Add double quotation marks
dispatchers = "(PROTOCOL=TCP) (SERVICE=GDB1XDB)"
c.
Delete the SPFILE
Delete the SPFILE ($ORACLE_HOME/dbs/spfileGDB1.ora)
d.
Set ORAC LE_SID to your database‟s System Identifier (SID)
$ export ORACLE_SID=GDB1
e.
(assuming your database‟s SID is GDB1)
Run SQL Plus and connect to database as SYSDBA
$ sqlplus "/ as sysdba"
f.
Start and mount database
SQL> startup mount
g.
C reate a backup of the control file to trace file
SQL> alter database backup controlfile to trace as '/New_DB_Location/control.trc' reuse;
you create a trace file to /New_DB_Location/)
Page 76 of 174
(assuming
(June 16, 2009)
Blaze Vault Online Backup Manager &
1-Click Backup v5.5
User’s Guide
h.
Rename each of data file, log file and tempfile
Open the trace file that just created, and then check for the filename of each datafile,
log file and tempfile.
Please do the following to rename each of the files:
SQL> ALTER DATABASE RENAME FILE 'xxx' TO 'yyy';
where xxx is the old filename found in the trace file, and yyy is the new filename with updated path
For example:
SQL> ALTER DATABASE RENAME FILE '/oracle/product/10.2.0/db_1/oradata/GDB1/system01.dbf' TO
'/new_db_location/oradata/GDB1/system01.dbf';
SQL> ALTER DATABASE RENAME FILE '/oracle/product/10.2.0/db_1/oradata/GDB1/undotbs01.dbf' TO
'/new_db_location/oradata/GDB1/undotbs01.dbf';
SQL> ALTER DATABASE RENAME FILE '/oracle/product/10.2.0/db_1/oradata/GDB1/sysaux01.dbf' TO
'/new_db_location/oradata/GDB1/sysaux01.dbf';
SQL> ALTER DATABASE RENAME FILE '/oracle/product/10.2.0/db_1/oradata/GDB1/users01.dbf' TO
'/new_db_location/oradata/GDB1/users01.dbf';
SQL> ALTER DATABASE RENAME FILE '/oracle/product/10.2.0/db_1/oradata/GDB1/TS1' TO
'/new_db_location/oradata/GDB1/TS1';
SQL> ALTER DATABASE RENAME FILE '/oracle/product/10.2.0/db_1/oradata/GDB1/redo01.log' TO
'/new_db_location/oradata/GDB1/redo01.log';
SQL> ALTER DATABASE RENAME FILE '/oracle/product/10.2.0/db_1/oradata/GDB1/redo02.log' TO
'/new_db_location/oradata/GDB1/redo02.log';
SQL> ALTER DATABASE RENAME FILE '/oracle/product/10.2.0/db_1/oradata/GDB1/redo03.log' TO
'/new_db_location/oradata/GDB1/redo03.log';
SQL> ALTER DATABASE RENAME FILE '/oracle/product/10.2.0/db_1/oradata/GDB1/temp01.dbf' TO
'/new_db_location/oradata/GDB1/temp01.dbf';
Oracle 9i/10g Example:
$ export ORACLE_SID=GDB1
$ sqlplus "/ as sysdba"
SQL*Plus: Release 10.2.0.1.0 - Production on Fri Nov 9 17:50:30 2007
Copyright (c) 1982, 2005, Oracle.
All rights reserved.
Connected to an idle instance.
SQL> startup mount
ORACLE instance started.
Total System Global Area 285212672 bytes
Fixed Size
1218992 bytes
Variable Size
92276304 bytes
Database Buffers
188743680 bytes
Redo Buffers
2973696 bytes
Database mounted.
SQL> alter database backup controlfile to trace as '/new_db_location/control.trc' reuse;
Database altered.
SQL> ALTER DATABASE RENAME FILE '/oracle/product/10.2.0/db_1/oradata/GDB1/system01.dbf'
TO '/new_db_location/oradata/GDB1/system01.dbf';
Database altered.
SQL> ALTER DATABASE RENAME FILE '/oracle/product/10.2.0/db_1/oradata/GDB1/undotbs01.dbf'
TO '/new_db_location/oradata/GDB1/undotbs01.dbf';
Database altered.
SQL> ALTER DATABASE RENAME FILE '/oracle/product/10.2.0/db_1/oradata/GDB1/sysaux01.dbf'
TO '/new_db_location/oradata/GDB1/sysaux01.dbf';
Database altered.
SQL> ALTER DATABASE RENAME FILE '/oracle/product/10.2.0/db_1/oradata/GDB1/users01.dbf'
TO '/new_db_location/oradata/GDB1/users01.dbf';
Page 77 of 174
(June 16, 2009)
Blaze Vault Online Backup Manager &
1-Click Backup v5.5
User’s Guide
Database altered.
SQL> ALTER DATABASE RENAME FILE '/oracle/product/10.2.0/db_1/oradata/GDB1/TS1' TO
'/new_db_location/oradata/GDB1/TS1';
Database altered.
SQL> ALTER DATABASE RENAME FILE '/oracle/product/10.2.0/db_1/oradata/GDB1/redo01.log' TO
'/new_db_location/oradata/GDB1/redo01.log';
Database altered.
SQL> ALTER DATABASE RENAME FILE '/oracle/product/10.2.0/db_1/oradata/GDB1/redo02.log' TO
'/new_db_location/oradata/GDB1/redo02.log';
Database altered.
SQL> ALTER DATABASE RENAME FILE '/oracle/product/10.2.0/db_1/oradata/GDB1/redo03.log' TO
'/new_db_location/oradata/GDB1/redo03.log';
Database altered.
SQL> ALTER DATABASE RENAME FILE '/oracle/product/10.2.0/db_1/oradata/GDB1/temp01.dbf' TO
'/new_db_location/oradata/GDB1/temp01.dbf';
Database altered.
v.
Restore Database
Use Recovery Manager to restore your database by doing the following:
For Oracle 9i/10g/11g
a.
Set ORAC LE_SID to your database‟s System Identifier (SID)
$ export ORACLE_SID=GDB1
b.
(assuming your database‟s SID is GDB1)
Run Oracle Recovery Manager (rman) and connect to the target database
$ rman target /
c.
Start and mount database
RMAN> startup mount
d.
Reapply all transactions from the archived log files to the last sequence
RMAN> recover database until sequence=4 thread=1;
(assuming the sequence number of your
last archived redo log is 3)
Sequence number are named on the filename of archived redo log
e.g.
/oracle/OraHome1/dbs/o1_mf_1_2_3m5h1svs_.arc
/oracle/OraHome1/dbs/o1_mf_1_3_3m5h1yby_.arc
in this case, the sequence number of archived redo log is 4.
e.
Open database
RMAN> alter database open resetlogs;
Oracle 9i/10g/11g Example:
$ export ORACLE_SID=GDB1
$ rman target /
Recovery Manager: Release 10.2.0.1.0 - Production on Thu Nov 8 17:46:27 2007
Copyright (c) 1982, 2005, Oracle.
All rights reserved.
connected to target database (not started)
RMAN> startup mount
Page 78 of 174
(June 16, 2009)
Blaze Vault Online Backup Manager &
1-Click Backup v5.5
User’s Guide
Oracle instance started
database mounted
Total System Global Area
Fixed Size
Variable Size
Database Buffers
Redo Buffers
285212672 bytes
1218992 bytes
113247824 bytes
167772160 bytes
2973696 bytes
RMAN> recover database until sequence=4 thread=1;
Starting recover at 08-NOV-07
Starting implicit crosscheck backup at 08-NOV-07
using target database control file instead of recovery catalog
allocated channel: ORA_DISK_1
channel ORA_DISK_1: sid=157 devtype=DISK
Finished implicit crosscheck backup at 08-NOV-07
Starting implicit crosscheck copy at 08-NOV-07
using channel ORA_DISK_1
Finished implicit crosscheck copy at 08-NOV-07
searching for all files in the recovery area
cataloging files...
cataloging done
List of Cataloged Files
=======================
File Name:
/oracle/product/10.2.0/db_1/flash_recovery_area/GDB1/archivelog/2007_11_08/o1_mf_1_3_3m5
h1yby_.arc
using channel ORA_DISK_1
starting media recovery
archive log thread 1 sequence 2 is already on disk as file
/oracle/product/10.2.0/db_1/flash_recovery_area/GDB1/archivelog/2007_11_08/o1_mf_1_2_3m5
h1svs_.arc
archive log thread 1 sequence 3 is already on disk as file
/oracle/product/10.2.0/db_1/flash_recovery_area/GDB1/archivelog/2007_11_08/o1_mf_1_3_3m5
h1yby_.arc
archive log
filename=/oracle/product/10.2.0/db_1/flash_recovery_area/GDB1/archivelog/2007_11_08/o1_m
f_1_2_3m5h1svs_.arc thread=1 sequence=2
archive log
filename=/oracle/product/10.2.0/db_1/flash_recovery_area/GDB1/archivelog/2007_11_08/o1_m
f_1_3_3m5h1yby_.arc thread=1 sequence=3
media recovery complete, elapsed time: 00:00:01
Finished recover at 08-NOV-07
RMAN> alter database open resetlogs;
database opened
For Oracle 8i
a.
Set ORAC LE_SID to your database‟s System Identifier (SID)
$ export ORACLE_SID=GDB1
b.
(assuming your database‟s SID is GDB1)
Run Oracle Server Manager (svrmgrl)
$ svrmgrl
c.
C onnect to the target database
SVRMGRL> connect internal
d.
Start and mount database
SVRMGRL> start mount;
e.
Reapply all transactions from the archived log files
RMAN> recover database using backup controlfile
f.
Open database
RMAN> ALTER DATABASE OPEN RESETLOGS;
Oracle 8i Example:
Page 79 of 174
(June 16, 2009)
Blaze Vault Online Backup Manager &
1-Click Backup v5.5
User’s Guide
$ svrmgrl
SVRMGRL> connect internal
SVRMGR> startup mount;
ORACLE instance started.
Total System Global Area
Fixed Size
Variable Size
Database Buffers
Redo Buffers
Database mounted.
95874448 bytes
64912 bytes
52744192 bytes
40960000 bytes
2105344 bytes
SVRMGRL> recover database using backup controlfile
ORA-00279: change 419671 generated at 06/14/03 02:51:49 needed for thread 1
ORA-00289: suggestion : /data/ora815/vin/archive/ARCH0000000225.LOG
ORA-00280: change 419671 for thread 1 is in sequence #225
ORA-00278: log file '/data/ora815/vin/archive/ARCH0000000224.LOG' no longer needed for
this recovery
Specify log: {<RET>=suggested | filename | AUTO | CANCEL}
AUTO
Log applied.
. . . . . . . . . . .
ORA-00279: change 547222 generated at 06/18/03 19:58:26 needed for thread 1
ORA-00289: suggestion : /data/ora815/vin/archive/ARCH0000000384.LOG
ORA-00280: change 547222 for thread 1 is in sequence #384
ORA-00278: log file '/data/ora815/vin/archive/ARCH0000000383.LOG' no longer needed for
this recovery
ORA-00308: cannot open archived log '/data/ora815/vin/archive/ARCH0000000384.LOG'
ORA-27037: unable to obtain file status
Linux Error: 2: No such file or directory
Additional information: 3
SVRMGR> recover database using backup controlfile until cancel
ORA-00279: change 547222 generated at 06/18/03 19:58:26 needed for thread 1
ORA-00289: suggestion : /data/ora815/vin/archive/ARCH0000000384.LOG
ORA-00280: change 547222 for thread 1 is in sequence #384
Specify log: {<RET>=suggested | filename | AUTO | CANCEL}
CANCEL
Media recovery cancelled.
SVRMGR> alter database open resetlogs;
Statement processed.
vi.
(Optional) C reate Net Service Name and Database Service Listener
To create Net Service Name
Start Net Manager by running the command netmgr
$ netmgr
expand [Oracle Net Configuration]
expand [Local]
select [Service Naming]
click “+” icon on the toolbar
Net Service Name Wizard will be launched to guide you through creating a net
service name
click [File] on the menu bar
[Save Network Configuration] on the menu bar
To create Database Service Listener
Start Net Manager by running the command netmgr
$ netmgr
expand [Oracle Net Configuration]
expand [Local]
expand [Listeners]
select [LISTENER]
select [Database Services] from combo box
click [Add Database]
input Global Database Name and SID
click [File] on the menu bar
[Save Network Configuration] on the menu bar
Page 80 of 174
(June 16, 2009)
Blaze Vault Online Backup Manager &
1-Click Backup v5.5
User’s Guide
9.5
How to restore a single tablespace
Restoring a tablespace required a backup of datafiles consistent with the existing archived logs and control
files, as redo will be applied during the restore operation.
Please follow the instructions below to restore a tablespace from Blaze Vault Server.
i.
Download the backup files from Blaze Vault Server.
Please refer to the [Quick Start - Backup File] section for information on how to download
backup files from Blaze Vault Server.
ii.
Set ORAC LE_SID to your database‟s System Identifier (SID)
$ export ORACLE_SID=GDB1
iii.
(assuming your database‟s SID is GDB1)
Run SQL Plus and connect to database as SYSDBA
$ sqlplus “/ as sysdba”
iv.
Shutdown database
SQL> shutdown immediate
v.
Put the downloaded tablespace datafiles in place
Datafile names and paths can be found by using the REPORT SC HEMA command.
a.
Set ORAC LE_SID to your database‟s System Identifier (SID)
$ export ORACLE_SID=GDB1
b.
(assuming your database‟s SID is GDB1)
Run Oracle Recovery Manager (rman) and connect to the target database
$ rman target /
c.
Start and mount database
RMAN> startup mount
d.
List the names of all datafiles and tablespaces
RMAN> report schema;
For example:
Report of database schema
File K-bytes
Tablespace RB segs Datafile Name
---- ---------- ----------- ------- ------------------1
419840 SYSTEM
***
/oracle/OraHome1/oradata/GDB1/system01.dbf
2
204800 UNDOTBS1
***
/oracle/OraHome1/oradata/GDB1/undotbs01.dbf
3
20480 C WMLITE
***
/oracle/OraHome1/oradata/GDB1/cwmlite01.dbf
4
20480 DRSYS
***
/oracle/OraHome1/oradata/GDB1/drsys01.dbf
5
141440 EXAMPLE
***
/oracle/OraHome1/oradata/GDB1/example01.dbf
6
25600 INDX
***
/oracle/OraHome1/oradata/GDB1/i ndx01.dbf
7
20480 ODM
***
/oracle/OraHome1/oradata/GDB1/odm01.dbf
8
10240 TOOLS
***
/oracle/OraHome1/oradata/GDB1/tools01.dbf
9
25600 USERS
***
/oracle/OraHome1/oradata/GDB1/users01.dbf
10
39040 XDB
***
/oracle/OraHome1/oradata/GDB1/xdb01.dbf
Page 81 of 174
(June 16, 2009)
Blaze Vault Online Backup Manager &
1-Click Backup v5.5
User’s Guide
11
0 TS1
***
/oracle/OraHome1/oradata/GDB1/TS1_datafile1.dbf
12
0 TS1
***
/oracle/OraHome1/oradata/GDB1/TS1_datafile2.dbf
13
0 TS1
***
/oracle/OraHome1/oradata/GDB1/TS1_datafile3.dbf
e.
Put all the downloaded backup of datafile/s that constitute the tablespace to the listed
location
For example:
/obm_restore/Oracle Database
Server/oracle/OraHome1/oradata/GDB1/TS1_datafile1.dbf
/obm_restore/Oracle Database
Server/oracle/OraHome1/oradata/GDB1/TS1_datafile2.dbf
/obm_restore/Oracle Database
Server/oracle/OraHome1/oradata/GDB1/TS1_datafile3.dbf
Move to
/oracle/OraHome1/oradata/GDB1/TS1_datafile1.dbf
/oracle/OraHome1/oradata/GDB1/TS1_datafile2.dbf
/oracle/OraHome1/oradata/GDB1/TS1_datafile3.dbf
vi.
Restore tablespace
RMAN> recover tablespace TS1;
(assuming your tablespace is TS1)
If your datafiles consistent with the database, you should see:
Oracle 9i/10g Example:
RMAN> recover tablespace TS1;
Starting recover at 19-JUL-07
allocated channel: ORA_DISK_1
channel ORA_DISK_1: sid=156 devtype=DISK
starting media recovery
archive log thread 1 sequence 1 is already on disk as file D:\ORACLE\PRODUCT\10.
2.0\FLASH_RECOVERY_AREA\GDB1\ARCHIVELOG\2007_07_19\O1_MF_1_1_39Y98F0H_.ARC
archive log thread 1 sequence 2 is already on disk as file D:\ORACLE\PRODUCT\10.
2.0\FLASH_RECOVERY_AREA\GDB1\ARCHIVELOG\2007_07_19\O1_MF_1_2_39Y98JSD_.ARC
archive log thread 1 sequence 3 is already on disk as file D:\ORACLE\PRODUCT\10.
2.0\FLASH_RECOVERY_AREA\GDB1\ARCHIVELOG\2007_07_19\O1_MF_1_3_39Y9SW4D_.ARC
archive log filename=D:\ORACLE\PRODUCT\10.2.0\FLASH_RECOVERY_AREA\GDB1\ARCHIVELO
G\2007_07_19\O1_MF_1_1_39Y98F0H_.ARC thread=1 sequence=1
media recovery complete, elapsed time: 00:00:01
Finished recover at 19-JUL-07
If your datafiles does not consistent with the database, you should see:
Oracle 9i/10g Example:
RMAN> recover tablespace TS1;
Starting recover at 19-JUL-07
allocated channel: ORA_DISK_1
channel ORA_DISK_1: sid=156 devtype=DISK
RMAN-00571: ===========================================================
Page 82 of 174
(June 16, 2009)
Blaze Vault Online Backup Manager &
1-Click Backup v5.5
User’s Guide
RMAN-00569:
RMAN-00571:
RMAN-03002:
RMAN-06163:
RMAN-06166:
RMAN-06166:
RMAN-06166:
=============== ERROR MESSAGE STACK FOLLOWS ===============
===========================================================
failure of recover command at 07/20/2007 12:24:49
some datafiles cannot be recovered, aborting the RECOVER command
datafile 7 cannot be recovered
datafile 6 cannot be recovered
datafile 5 cannot be recovered
In this case, you need to find the consistent datafiles in order to restore the tablespace.
If there are archive log missing, you should see:
Oracle 9i/10g Example:
RMAN> recover tablespace TS1;
Starting recover at 20-JUL-07
using channel ORA_DISK_1
starting media recovery
archive log thread 1 sequence 12 is already on disk as file D:\ORACLE\PRODUCT\10
.2.0\FLASH_RECOVERY_AREA\GDB1\ARCHIVELOG\2007_07_18\O1_MF_1_12_39VF4JNJ_.ARC
RMAN-00571: ===========================================================
RMAN-00569: =============== ERROR MESSAGE STACK FOLLOWS ===============
RMAN-00571: ===========================================================
RMAN-03002: failure of recover command at 07/20/2007 12:28:52
RMAN-06053: unable to perform media recovery because of missing log
RMAN-06025: no backup of log thread 1 seq 13 lowscn 660617 found to restore
In this case, you need to find the missing archive log files in order to restore the tablespace.
vii.
Open database
RMAN> alter database open;
Oracle 9i/10g Example:
$ export ORACLE_SID=GDB1
$ rman target /
Recovery Manager: Release 9.2.0.1.0 - Production
Copyright (c) 1995, 2002, Oracle Corporation.
All rights reserved.
connected to target database (not started)
RMAN> startup mount
Oracle instance started
database mounted
Total System Global Area
Fixed Size
Variable Size
Database Buffers
Redo Buffers
235999352 bytes
450680 bytes
201326592 bytes
33554432 bytes
667648 bytes
RMAN> report schema;
using target database control file instead of recovery catalog
Report of database schema
using target database controlfile instead of recovery catalog
Report of database schema
File K-bytes
Tablespace
RB segs Datafile Name
---- ---------- ------------------- ------- ------------------1
419840 SYSTEM
***
/oracle/OraHome1/oradata/GDB1/system01.dbf
2
204800 UNDOTBS1
***
/oracle/OraHome1/oradata/GDB1/undotbs01.dbf
3
20480 CWMLITE
***
/oracle/OraHome1/oradata/GDB1/cwmlite01.dbf
4
20480 DRSYS
***
/oracle/OraHome1/oradata/GDB1/drsys01.dbf
5
141440 EXAMPLE
***
/oracle/OraHome1/oradata/GDB1/example01.db f
6
25600 INDX
***
/oracle/OraHome1/oradata/GDB1/indx01.dbf
7
20480 ODM
***
/oracle/OraHome1/oradata/GDB1/odm01.dbf
8
10240 TOOLS
***
/oracle/OraHome1/oradata/GDB1/tools01.dbf
9
25600 USERS
***
/oracle/OraHome1/oradata/GDB1/users01.dbf
10
39040 XDB
***
/oracle/OraHome1/oradata/GDB1/xdb01.dbf
11
0 TS1
***
/oracle/OraHome1/oradata/GDB1/TS1_datafile1.dbf
12
0 TS1
***
/oracle/OraHome1/oradata/GDB1/TS1_datafile2.dbf
13
0 TS1
***
/oracle/OraHome1/oradata/GDB1/TS1_datafile3.dbf
List of Temporary Files
=======================
File Size(MB) Tablespace
Maxsize(MB) Tempfile Name
Page 83 of 174
(June 16, 2009)
Blaze Vault Online Backup Manager &
1-Click Backup v5.5
User’s Guide
---- -------- -------------------- ----------- -------------------1
20
TEMP
32767
D:\ORACLE\PRODUCT\10.2.0\ORADATA\
GDB1\TEMP01.DBF
RMAN> recover tablespace TS1;
Starting recover at 30-AUG-07
allocated channel: ORA_DISK_1
channel ORA_DISK_1: sid=11 devtype=DISK
starting media recovery
media recovery complete
Finished recover at 30-AUG-07
RMAN> alter database open;
database opened
Page 84 of 174
(June 16, 2009)
Blaze Vault Online Backup Manager &
1-Click Backup v5.5
User’s Guide
9.6
Export and Import a Database (Logical Backup)
While physical backup of database files permit the full reconstruction of database, logical backup is a useful
supplement to physical backup for some purposes. For instance, logical backup using the export and
import utilities are the only method that Oracle supports for moving an existing database from one platform
to another.
Please follow the instructions below to backup a database:
i.
Export the full database to a dump file
$ exp system/pwd123 FULL=y FILE='/oracle/data.dmp' LOG='/oracle/export.log'
(assuming your system password is pwd123, the name of dump file is /oracle/data.dmp
and the name of log file is /oracle/export.log)
Oracle 9i/10g Example:
$ exp system/pwd123 FULL=y FILE='/oracle/data.dmp' LOG='/oracle/export.log'
Connected to: Oracle Database 10g Enterprise Edition Release 10.2.0.1.0 - Production
With the Partitioning, OLAP and Data Mining options
Export done in WE8MSWIN1252 character set and AL16UTF16 NCHAR character set
About to export the entire database ...
. exporting tablespace definitions
. exporting profiles
. exporting user definitions
. exporting roles
. exporting resource costs
///////////////////////
// ... exporting ... //
///////////////////////
. exporting dimensions
. exporting post-schema procedural objects and actions
. exporting user history table
. exporting default and system auditing options
. exporting statistics
Export terminated successfully without warnings.
ii.
Backup the exported dump file to Blaze Vault Server.
Please refer to the [Section 6.2 Backup files directly to the backup server] for information on
how to upload backup files to Blaze Vault Server.
Please follow the instructions below to restore a database:
iii.
Download the backup files from Blaze Vault Server.
Please refer to the [Section 7.1 Restore backup files directly from backup server ] for
information on how to download backup files from Blaze Vault Server.
iv.
Import the full database from the downloaded backup of dump file
$ imp system/pwd123 FULL=y FILE='/oracle/data.dmp' LOG='/oracle/import.log'
(assuming your system password is pwd123, the name of dump file is /oracle/data.dmp
and the name of log file is /oracle/import.log)
Oracle 9i/10g Example:
$ imp system/pwd123 FULL=y FILE='/oracle/data.dmp' LOG='/oracle/import.log'
Connected to: Oracle Database 10g Enterprise Edition Release 10.2.0.1.0 - Production
With the Partitioning, OLAP and Data Mining options
Export file
import done
. importing
. importing
. importing
. importing
. importing
created by EXPORT:V10.02.01 via conventional path
in WE8MSWIN1252 character set and AL16UTF16 NCHAR character set
SYSTEM's objects into SYSTEM
OLAPSYS's objects into OLAPSYS
SYSMAN's objects into SYSMAN
SYSTEM's objects into SYSTEM
OLAPSYS's objects into OLAPSYS
Page 85 of 174
(June 16, 2009)
Blaze Vault Online Backup Manager &
1-Click Backup v5.5
User’s Guide
///////////////////////
// ... importing ... //
///////////////////////
. importing OLAPSYS's objects into OLAPSYS
. importing SYSTEM's objects into SYSTEM
. importing OLAPSYS's objects into OLAPSYS
. importing SYSMAN's objects into SYSMAN
. importing SCOTT's objects into SCOTT
Import terminated successfully without warnings.
Page 86 of 174
(June 16, 2009)
Blaze Vault Online Backup Manager &
1-Click Backup v5.5
User’s Guide
10 Backup/Restore Microsoft SQL Server 7.0 / 2000 / 2005 / 2008
This chapter will describe in details how to use Blaze Vault to backup your Microsoft SQL Server 7.0 / 2000
/ 2005 / 2008 server and how you can restore your Microsoft SQL Server 7.0 / 2000 / 2005 / 2008 server
from the backup files.
10.1 Requirements
i.
Blaze Vault must be installed onto the computer running Microsoft SQL Server.
ii.
Data from Microsoft SQL Server will be backed up to a temporary directory before they are
sent to Blaze Vault Server. Please make sure you have sufficient space on your computer to
store these data when you run the backup job.
10.2 Overview
Blaze Vault will backup your Microsoft SQL Server database(s) by taking the following steps:
iii.
Before running any backup activities, Blaze Vault will run all Pre-C ommands of the backup
set.
iv.
For each database that is to be backed up, Blaze Vault will issue a database / transaction log
backup command to Microsoft SQL Server to backup each database to a Microsoft SQL
Server database backup file (*.bak file) and save it in the temporary directory you specified.
v.
After all *.bak files have been spooled to the tempor ary directories, Blaze Vault will run all
Post-C ommands of the backup set.
vi.
Upload all files copied to the temporary directory to Blaze Vault Server.
vii.
Remove temporary files from the temporary directory
10.3 How to backup Microsoft SQL Server database(s)
Please follow the instructions below to backup your Microsoft SQL Server databases using Blaze Vault.
i.
Open Blaze Vault
Right click Blaze Vault icon available in the system tray and choose [Open]
Page 87 of 174
(June 16, 2009)
Blaze Vault Online Backup Manager &
1-Click Backup v5.5
User’s Guide
ii.
C reate a backup set
a.
To start setting up backup sets, click the
button to open the [Backup Setting] dialog.
b.
On the left panel, press the
c.
On the dialog, choose [MS SQL Server Backup] as the [Type].
d.
Enter a name for your backup set
e.
Enter the Microsoft SQL Server administrator username and password
f.
Select the database(s) you want to backup
button to create a new backup set.
Page 88 of 174
(June 16, 2009)
Blaze Vault Online Backup Manager &
1-Click Backup v5.5
User’s Guide
g.
Set the backup schedule for full database backup and transaction log backup
(Note: You can have more than one schedule in a backup set, i.e. you can perform
intra-day transaction log backup by adding more than one daily transaction log backup
schedule to your backup set)
h.
Set the encryption algorithm, encryption mode and encrypting key for this backup set
(Hint: For maximum security, please select AES (Advanced Encryption Standard)
Algorithm, C BC (C ipher Block C haining) mode and use an encrypting key with more
than 8 characters.)
iii.
Run Backup
a.
Press the [Backup] button on the main page of Blaze Vault dialog.
b.
Select the backup type (e.g. C omplete, Differential, Transaction Log) you would like to
perform. Select the backup set you want to run and select [Offsite Backup Server] to
Page 89 of 174
(June 16, 2009)
Blaze Vault Online Backup Manager &
1-Click Backup v5.5
User’s Guide
start backing up your files to Blaze Vault Server. If applicable, you can change the InFile Delta Type also.
c.
C lick [OK] to start backing up your files to Blaze Vault Server.
10.4 How to restore Microsoft SQL Server database(s)
Please follow the instructions below to restore your Microsoft SQL Server databases from Blaze Vault
Server.
i.
Download the backup files (.bak) from Blaze Vault Server
Please refer to the [Quick Start - Backup File] section for information on how to download
backup files from Blaze Vault Server.
ii.
Open Microsoft SQL Enterprise Manager
You can open Microsoft SQL Enterprise Manager from [Start Menu] -> [Program] ->
[Microsoft SQL Server] -> [Enterprise Manager]
iii.
(Optional) Restore “master” database
You need to restore “master” database if you:
a.
are rebuilding all your databases from scratch
b.
c.
d.
e.
have changing any server-wide or database configuration options
have added logins or other login security-related operations.
have created or removed logical backup devices.
have configured the server for distributed queries and remote procedure calls, such as
adding linked servers or remote logins.
You do not need to restore your master database if you just want to restore a user database.
For more information on Microsoft SQL Server “master” database, please visit
http://www.microsoft.com/sql/.
To restore “master” database, please do the following:
a.
Start Microsoft SQL Server in “Single User Mode”
1.
Right click your Microsoft SQL Server and select [Proper ties].
Page 90 of 174
(June 16, 2009)
Blaze Vault Online Backup Manager &
1-Click Backup v5.5
User’s Guide
2.
Press the [Startup Parameters] button.
3.
Add a “-m” parameter to the [Startup Parameters].
4.
Restart Microsoft SQL Server.
From [Enterprise Manager], right click your Microsoft SQL Server and select [Stop]
and then [Start].
Page 91 of 174
(June 16, 2009)
Blaze Vault Online Backup Manager &
1-Click Backup v5.5
User’s Guide
b.
Restore “master” database
1.
From [Enterprise Manager] -> [Tools] -> [Restore Database].
Page 92 of 174
(June 16, 2009)
Blaze Vault Online Backup Manager &
1-Click Backup v5.5
User’s Guide
2.
Select [master] in the [Restore as database] drop down list.
3.
Select the [From device] radio button.
4.
Press the [Select Devices] button.
5.
From the [C hoose Restore Devices], press the [Add] button.
6.
From the [C hoose Restore Destination] panel, press the […] button to choose your
Page 93 of 174
(June 16, 2009)
Blaze Vault Online Backup Manager &
1-Click Backup v5.5
User’s Guide
master backup (*.bak) from your backup files.
7.
c.
iv.
Press the [OK] button, to start restoring the “master” database.
Restart Microsoft SQL Server in “Normal Mode”
1.
Remove “-m” parameter from the [Startup Parameters] as in previous step.
2.
Restart your Microsoft SQL Server as in previous step.
(Optional) Restore “model”, “msdb” and “distribution” database
You need to restore “model” database if you have changed the database template of your
SQL Server.
You need to restore “msdb” database if you have changed the scheduling information or you
want to restore the backup and restore history of your databases.
You need to restore “distribution” database if you are running the replication components of
SQL Server.
You do not need to restore these databases if you just want to restore a user database. For
more information on Microsoft SQL Server “model”, “msdb” and “distribution” database,
please visit http://www.microsoft.com/sql/.
You need to restore each of these databases one by one. To restore any of these databases,
please do the following:
v.
a.
From [Enterprise Manager] -> [Tools] -> [Restore Database].
b.
Select the database to be restored in the [Restore as database] drop down list.
c.
Select the [From device] radio button.
d.
Press the [Select Devices] button.
e.
Press the […] button to choose your backup files (*.bak) for the database to be
restored.
f.
Press the [OK] button.
Restore user database(s)
For each of the database you would like to restore,
a.
From [Enterprise Manager] -> [Tools] -> [Restore Database].
b.
Select the database to be restored in the [Restore as database] drop down list.
Page 94 of 174
(June 16, 2009)
Blaze Vault Online Backup Manager &
1-Click Backup v5.5
User’s Guide
c.
Select the [Database] radio button.
d.
From the [Show backups of database] drop down list, select the database to be
restored
e.
From the [First backup to restore] drop down list, select the snapshot of the database
you would like to restore to.
You can restore your database to the snapshot of your database at any point of the
time between the time you did your full backup and the time you did your last
subsequent backup.
f.
C hange the [Restore From] entry
If you backup files (*.bak) are not in the default directory, you need to update the full
path to your backup files by pressing the [Properties] button.
g.
vi.
Press the [OK] button
All database(s) restored successfully
Page 95 of 174
(June 16, 2009)
Blaze Vault Online Backup Manager &
1-Click Backup v5.5
User’s Guide
11 Backup/Restore Lotus Domino / Notes
This chapter will describe in details how to use Blaze Vault to backup your Lotus Domino server / Notes
client 5 / 6 / 6.5 and how you can restore your Lotus Domino server / Notes client 5 / 6 / 6.5 from the
backup files.
11.1 Requirements
i.
Blaze Vault must be installed onto the computer running Lotus Domino server / Notes client.
ii.
Data from Lotus Domino server / Notes client will be backed up to a temporary directory
before they are sent to Blaze Vault Server. Please make sure you have sufficient disk space
on your computer to store these data when you run the backup job.
iii.
Lotus Domino server must runs with archive tra nsaction logging enabled
To set up transaction logging in archive style, please do the following:
a.
Ensure that all databases to be logged reside in the Domino data directory, either at the
root or in subdirectories.
b.
From the Domino Administrator, click the C onfiguration tab.
c.
In the "Use Directory on" field, choose the server's Domino Directory.
d.
C lick Server C onfiguration, and then click C urrent Server Document.
e.
C lick the Transactional Logging tab.
f.
C omplete these fields, and then save the document.
Field
Enter
Transactional
Logging
C hoose Enabled. The default is Disabled.
Log path
Path name location of the transaction log.
The default path name is \LOGDIR in the Domino
data directory, although it is strongly
recommended to store the log on a separate,
mirrored device, such as a RAID (Redundant
Array of Independent Disks) level 0 or 1 device
with a dedicated controller.
The separate device should have at least 1GB of
disk space for the transaction log. If you are
using the device solely for storing the transa ction
log, set the "Use all available space on log
device" field to Yes.
Logging style
C hoose Archive. The default is C ircular.
Maximum log space
The maximum size, in MB, for the transaction log.
Default is 192MB. Maximum is 4096MB (4GB).
Domino formats at least 3 and up to 64 log files,
depending on the maximum log space you
allocate.
Page 96 of 174
(June 16, 2009)
Blaze Vault Online Backup Manager &
1-Click Backup v5.5
User’s Guide
Use all available
space on log device
C hoose one:
“Yes” to use all available space on the device
for the transaction log. This is recommended
if you use a separate device dedicated to
storing the log. If you choose “Yes”, you don‟t
need to enter a value in the "Maximum log
space" field.
“No” to use the default or specified value in
the "Maximum log space" field.
Automatic fixup of
corrupt databases
C hoose one:
Enabled (default). If a database is corrupt
and Domino cannot use the transaction log to
recover it, Domino runs the Fixup task,
assigns a new DBIID, and notifies the
administrator that a new database backup is
required.
Disabled. Domino does not run the Fixup task
automatically and notifies the administrator to
run the Fixup task with the -J parameter on
corrupt logged databases.
Runtime / Restart
performance
This field controls how often Domino records a
recovery checkpoint in the transaction log, which
affects server performance.
To record a recovery checkpoint, Domino
evaluates each active logged database to
determine how many transactions would be
necessary to recover each database after a
system failure. When Domino completes this
evaluation, it:
C reates a recovery checkpoint record in the
transaction log, listing each open database
and the starting point transaction needed for
recovery
Forces database changes to be saved to disk
if they have not been saved already
C hoose one:
Standard (default and recommended).
C heckpoints occur regularly.
Favor runtime. Domino records fewer
checkpoints, which requires fewer system
resources and improves server run time
performance.
Favor restart recovery time. Domino records
more checkpoints, which improves restart
recovery time because fewer transactions are
required for recovery.
Notes:
You can only run transaction log backup if you have transaction logging enabled and you
are using archive mode. This command does not apply if you have transaction logging
enabled not in archive mode or if transaction logging is not enabled at all. If you try to
issue it, you will receive an error message.
11.2 Overview
Blaze Vault will backup your Lotus Domino server / Notes client by taking the following steps:
i.
Run all Pre-C ommands of this backup set
ii.
If the backup type to run is [Database Backup type],
a.
all file(s) / database(s) selected are copied to the temporary directory specified by this
backup set
Page 97 of 174
(June 16, 2009)
Blaze Vault Online Backup Manager &
1-Click Backup v5.5
User’s Guide
iii.
b.
the notes.ini file, if selected, will be copied to the temporary directory
c.
only filled log extents will be copied to the temporary directory, and the Domino server
is notified of their availability for reuse (for Domino server only)
(for Domino server only) If the backup type to run is [Transaction Log Backup type],
a.
only filled log extents will be copied to the temporary directory, and the Domino server
is notified of their availability for reuse
iv.
Run all Post-C ommands of this backup set
v.
Upload all files copied to the temporary directory to Blaze Vault Server
vi.
Remove temporary files from the temporary directory
Page 98 of 174
(June 16, 2009)
Blaze Vault Online Backup Manager &
1-Click Backup v5.5
User’s Guide
11.3 How to backup Lotus Domino / Notes database(s) / file(s) on
Windows
Please follow the instructions below to backup your Lotus Domino server / Notes client databases / files
using Blaze Vault.
i.
Open Blaze Vault
Right click Blaze Vault icon available in the system tray and choose [Open]
ii.
C reate a backup set
b.
To start setting up backup sets, click the
button to open the [Backup Setting] dialog.
c.
On the left panel, press the
d.
On the dialog, choose [Lotus Domino Server Backup] (or [Lotus Notes C lient Backup]
for Lotus Notes) as the [Type].
e.
Enter a name for your backup set.
button to create a new backup set.
Page 99 of 174
(June 16, 2009)
Blaze Vault Online Backup Manager &
1-Click Backup v5.5
User’s Guide
f.
Select the location of the “note.ini” file.
g.
Select the database(s) / file(s) you want to backup
h.
Set the backup schedule for Database Backup
i.
Set the backup schedule for Transaction Log Backup (for Domino server only)
(Note: You can have more than one schedule in a backup set, i.e. you can perform
intra-day transaction log backup by adding more than one daily transaction log backup
schedule to your backup set)
j.
Set the encryption algorithm, encryption mode and encrypting key for this backup set
Page 100 of 174
(June 16, 2009)
Blaze Vault Online Backup Manager &
1-Click Backup v5.5
User’s Guide
(Hint: For maximum security, please select AES (Advanced Encryption Standard)
Algorithm, C BC (C ipher Block C haining) mode and use an encrypting key with more
than 8 characters.)
iii.
Run Backup
a.
Press the [Backup] button on the main page of Blaze Vault dialog.
b.
Select the backup type (e.g. Database, Transaction Log) you would like to perform (for
Domino server only). Select the backup set you want to run and select [Offsite Backup
Server] to start backing up your files to Blaze Vault Server. If applicable, you can
change the In-File Delta Type also.
c.
C lick [OK] to start backing up your files to Blaze Vault Server.
11.4 How to restore Lotus Domino / Notes database(s) / file(s) on
Windows
Please follow the instructions below to restore Lotus Domino server / Notes client database(s) / file(s) from
Blaze Vault Server.
i.
Install Lotus Domino server / Notes client back to its original folder (if required)
ii.
Install Blaze Vault
Page 101 of 174
(June 16, 2009)
Blaze Vault Online Backup Manager &
1-Click Backup v5.5
User’s Guide
Please refer to the [Installation] section for information on how to install Blaze Vault onto
your computer.
iii.
Shutdown Lotus Domino Server
iv.
If you want to perform a full domino restore (restore all databases and files):
a.
Download the backup files to be restored from Blaze Vault Server and save them back
to its original location. It includes “notes.ini”, all backup files from the lotus domino data
directory and all archived transaction logs
b.
Modify the “DominoRecover.bat” located under the bin directory of the Blaze Vault
installation to reflect your setup. You need to specify the lotus executable dir ectory.
For example change the PROGRAM_DIR to:
PROGRAM_DIR=C:\Lotus\Domino
c.
Run “DominoRecover.bat” and press „Y‟ to continue.
For example: C:\program files\obm\bin\DominoRecover.bat
This will run media recovery for all databases (*.nsf and mail.box) found under the
Lotus data directory (e.g. C :\Lotus\Domino\Data). You should see something similar to
the screen below.
Media Recovery Example:
C:\program files\obm\bin>DominoRecover.bat
Media Recovery Utility for Lotus Domino 5.0 or above
Please make sure that you have done the following:
1. Reinstall Lotus Domino on this computer in the same directory
2. Restore Notes.ini to the Lotus Domino installation directory
(e.g. C:\Lotus\Domino)
3. Restore Domino Data directory back to the directory defined
in Notes.ini (e.g. C:\Lotus\Domino\Data)
4. Restore all archived transaction logs to the directory defined
in Notes.ini (e.g. C:\Lotus\Domino\Data\logdir)
Continue ? (Y) or (N) y
Running media recovery ...
Please wait, creating new transaction logs in directory: C:\logdir\
02/12/2003 14:39:19
Recovery Manager: Restart Recovery complete. (0/0
databases needed full/partial recovery)
Media Recovery Replay (122 MB): 10% 20% 30% 40% 50% 60% 70% 80% 90% 100%
02/12/2003 14:39:22
Recovery Manager: Media Recovery complete for
C:\Lotus\Domino\Data\admin4.nsf, last update applied .
Backup file C:\Lotus\Domino\Data\admin4.nsf recovered.
…………
Media Recovery Replay (122 MB): 10% 20% 30% 40% 50% 60% 70% 80% 90% 100%
02/12/2003 14:40:57
Recovery Manager: Media Recovery complete for
C:\Lotus\Domino\Data\statrep.nsf, last update applied .
Backup file C:\Lotus\Domino\Data\statrep.nsf recovered.
C:\program files\obm\bin>
v.
d.
All content of all database(s) are now rolled forward to the last committed transaction
found in the last archived transaction log.
e.
Restart Lotus Domino server
If you just want to restore a single database:
a.
Download the database file to be restored from Blaze Vault Server and save them back
to its original location.
b.
(optional) If you need to perform media recovery on this database, please download all
archived transaction logs and save them back to its original location
Page 102 of 174
(June 16, 2009)
Blaze Vault Online Backup Manager &
1-Click Backup v5.5
User’s Guide
c.
Modify the “DominoRecover.bat” located under the bin directory of the Blaze Vault
installation to reflect your setup.
For example we will recover the “admin4.nsf” and have restored the file to
C :\restore\notesdata, change the tags to:
PROGRAM_DIR=C:\Lotus\Domino
INPUTFILE=C:\restore\notesdata\admin4.nsf
RESTOREDB=C:\Lotus\Domino\Data\admin4.nsf
RECDATE=18/01/2007
RECTIME=00:02
d.
Run “DominoRecover.bat”.
You should see something similar to the screen below.
Media Recovery Example:
C:\program files\obm>DominoRecover.bat
Media Recovery Utility for Lotus Domino 5.0 or above
Running media recovery ...
Restart Analysis (0 MB): 100%
18/01/2007 14:42:15
Recovery Manager: Restart Recovery complete. (0/0
databases needed full/partial recovery)
Media Recovery Replay (122 MB): 10% 20% 30% 40% 50% 60% 70% 80% 90% 100%
18/01/2007 14:42:17
Recovery Manager: Media Recovery complete for
C:\Lotus\Domino\data\admin4.nsf, last update applied .
Backup file C:\Lotus\Domino\data\admin4.nsf recovered.
C:\Lotus\Domino>
e.
All content of the database are now rolled forward to the last committed transaction
found in the last archived transaction log.
f.
Restart Lotus Domino Server
11.5 How to backup Lotus Domino / Notes database(s) / file(s) on
Linux
Please make sure that the user running Blaze Vault have sufficient privileges to read and write to the
“notesenv” file located in the “bin” subdirectory of where Blaze Vault is installed. This file is used by Blaze
Vault to store the location of the domino/notes application executables. e.g. use chmod to set read, write &
execute permissions
# cd $OBM_HOME/bin
# chmod 777 notesenv
Please follow the instructions below to backup your Lotus Domino server / Notes client databases / files
using Blaze Vault.
i.
Open Blaze Vault by typing the following in a terminal
# cd $OBM_HOME
# ./bin/RunOBC .sh
ii.
C reate a backup set
a.
To start setting up backup sets, click the
b.
On the left panel, press the
button to open the [Backup Setting] dialog.
button to create a new backup set.
Page 103 of 174
(June 16, 2009)
Blaze Vault Online Backup Manager &
1-Click Backup v5.5
User’s Guide
c.
On the dialog, choose [Lotus Domino Server Backup] (or [Lotus Notes C lient Backup]
for Lotus Notes) as the [Type].
d.
Enter a name for your backup set
e.
Select the location of the “note.ini” file. The default path for this will be in the
/local/notesdata folder.
f.
Select the database(s) / file(s) you want to backup
g.
Enter a temporary location to store the backup files before they are sen t to Blaze Vault
Server. Please make sure that the user running Blaze Vault have sufficient privileges to
read and write to this location and sufficient space is available.
h.
Set the backup schedule for Database Backup
Page 104 of 174
(June 16, 2009)
Blaze Vault Online Backup Manager &
1-Click Backup v5.5
User’s Guide
i.
Set the backup schedule for Transaction Log Backup (for Domino server only)
(Note: You can have more than one schedule in a backup set, i.e. you can perform
intra-day transaction log backup by adding more than one daily transaction log backup
schedule to your backup set)
j.
Set the encryption algorithm, encryption mode and encrypting key for this backup set
(Hint: For maximum security, please select AES (Advanced Encryption Standard)
Algorithm, C BC (C ipher Block C haining) mode and use an encrypting key with more
than 8 characters.)
Page 105 of 174
(June 16, 2009)
Blaze Vault Online Backup Manager &
1-Click Backup v5.5
User’s Guide
iii.
Run Backup
a.
Press the [Backup] button on the main page of Blaze Vault dialog.
b.
Select the backup type (e.g. Database, Transaction Log) you would like to perform (for
Domino server only). Select the backup set you want to run and select [Offsite Backup
Server] to start backing up your files to Blaze Vault Server. If applicable, you can
change the In-File Delta Type also.
c.
C lick [OK] to start backing up your files to Blaze Vault Server.
d.
You should get something similar to the screen shot below.
11.6 How to restore Lotus Domino / Notes database(s) / file(s) on
Linux
Please follow the instructions below to restore Lotus Domino server / Notes client database(s) / file(s) from
Blaze Vault Server.
i.
Install Lotus Domino server / Notes client back to its original folder (if required)
ii.
Install Blaze Vault
Please refer to the [Installation] section for information on how to install Blaze Vault onto
your computer.
iii.
Shutdown Lotus Domino Server
iv.
If you want to perform a full domino restore (restore all databases and files):
a.
Download the backup files to be restored from Blaze Vault Server and save them back
to its original location. It includes notes.ini, all backup files from the lotus domino data
Page 106 of 174
(June 16, 2009)
Blaze Vault Online Backup Manager &
1-Click Backup v5.5
User’s Guide
directory and all archived transaction logs. If you encounter any access problems,
please try restoring using the “root” user.
b.
Make sure that the owner and group permissions of the restored files are the notes user
For example:
# chow n –R notes:notes /local/notesdata
This will assign the owner and group to all files and directories within /local/notesdata.
c.
Modify the “DominoRecover.sh” located under the bin directory of the Blaze Vault
installation to reflect your setup. You need to specify the data directory and the lotus
executable directory.
For example change the DATA_DIR and LOTUS tags to:
DATA_DIR=/local/notesdata
LOTUS=/opt/ibm/lotus
d.
Make sure the current user is the notes user before running the “DominoRecover.sh”.
e.
Run “DominoRecover.sh” and press „Y‟ to continue.
For example: #./usr/local/obm/bin/DominoRecover.sh
This will run media recovery for all databases (*.nsf and mail.box) found under the
Lotus data directory (e.g. /local/notesdata). You should see something similar to the
screen below.
Media Recovery Example:
bash-3.00$ cd /usr/local/obm/bin
bash-3.00$ ./DominoRecover.sh
Media Recovery Utility for Lotus Domino 5.0 or above
Please make sure that you have done the following:
1. Reinstall Lotus Domino on this computer in the same directory
2. Restore Notes.ini to the Lotus Domino installation directory
(e.g. /local/notesdata)
3. Restore Domino Data directory back to the directory defined
in Notes.ini (e.g. /local/notesdata)
4. Restore all archived transaction logs to the directory defined
in Notes.ini (e.g. /local/notesdata/logdir)
Continue ? (Y) or (N) y
Running media recovery ...
directory /local/notesdata// already exists
Please wait, creating new transaction logs in directory: /local/notesdata/logdir/
02/01/2007 11:38:43 AM Recovery Manager: Restart Recovery complete. (0/0
databases needed full/partial recovery)
02/01/2007 11:38:45 AM Recovery Manager: Assigning new DBIID for
/local/notesdata/names.nsf (need new backup for media recovery).
Media Recovery Replay (0 MB): 100%
02/01/2007 11:38:45 AM Recovery Manager: Media Recovery complete for
/local/notesdata/dfc/dfc100.nsf, last update applied .
Backup file /local/notesdata/dfc/dfc100.nsf recovered.
Media Recovery Replay (0 MB): 100%
02/01/2007 11:38:46 AM Recovery Manager: Media Recovery complete for
/local/notesdata/help/decsdoc.nsf, last update applied .
…
Backup file /local/notesdata/iNotes/help70_iwa_en.nsf recovered.
Media Recovery Replay (0 MB): 100%
02/01/2007 11:38:50 AM Recovery Manager: Media Recovery complete for
/local/notesdata/mail/notes.nsf, last update applied .
Backup file /local/notesdata/mail/notes.nsf recovered.
bash-3.00$
v.
f.
All content of all database(s) are now rolled forward to the last committed transaction
found in the last archived transaction log.
g.
Restart Lotus Domino server
If you just want to restore a single database:
a.
Download the database file to be restored from Blaze Vault Server and save them back
to its original location.
Page 107 of 174
(June 16, 2009)
Blaze Vault Online Backup Manager &
1-Click Backup v5.5
User’s Guide
b.
(optional) If you need to perform media recovery on this databas e, please download all
archived transaction logs and save them back to its original location
c.
Modify the “DominoRecover.sh” located under the bin directory of the Blaze Vault
installation to reflect your setup.
For example we will recover the “admin4.nsf” and have restored the file to
/restore/local/notesdata, change the tags to:
DATA_DIR=/local/notesdata
LOTUS=/opt/ibm/lotus
INPUTFILE=/restore/local/notesdata/admin4.nsf
RESTOREDB=/local/notesdata/admin4.nsf
RECDATE=18/01/2007
RECTIME=22:41
d.
Make sure the current user is the notes user before running the “DominoRecover.sh”.
e.
Run “DominoRecover.sh”.
You should see something similar to the screen below.
Media Recovery Example:
bash-3.00$ cd /usr/local/obm/bin
bash-3.00$ ./DominoRecover.sh
Media Recovery Utility for Lotus Domino 5.0 or above
directory /local/notesdata// already exists
Recovering backup file ...
Restart Analysis (0 MB): 100%
18/01/2007 03:35:56 PM Recovery Manager: Restart Recovery complete. (0/0 databa
ses needed full/partial recovery)
Media Recovery Replay (1 MB): 30% 50% 80% 100%
18/01/2007 03:35:57 PM Recovery Manager: Media Recovery complete for /local/res
tore/local/notesdata/admin4.nsf, last update applied .
Backup file /local/restore/local/notesdata/admin4.nsf recovered.
Taking database /local/notesdata/admin4.nsf offline ...
Restoring database /local/notesdata/admin4.nsf
from recovered backup file /local/restore/local/notesdata/admin4.nsf ...
Database file /local/notesdata/admin4.nsf restored from /local/restore/local/not
esdata/admin4.nsf
Bringing database /local/notesdata/admin4.nsf online ...
Program completed successfully.
bash-3.00$
f.
All content of the database are now rolled forward to the last committed transaction
found in the last archived transaction log.
g.
Restart Lotus Domino Server
Page 108 of 174
(June 16, 2009)
Blaze Vault Online Backup Manager &
1-Click Backup v5.5
User’s Guide
12 Backup/Restore Microsoft Exchange Server
This chapter will describe in details how to use Blaze Vault to backup your Microsoft Exchange Serve r 2000
/ 2003 / 2007and how you can restore your Microsoft Exchange Server 2000 / 2003 / 2007 from the
backup files.
12.1 Requirements
i.
Microsoft Exchange Server 2000 with Services Pack 3 and post-SP3 update rollup installed.
Please refer to http://www.microsoft.com/exchange/ for more information.
Or
Microsoft Exchange Server 2003 or Microsoft Exchange Server 2007.
ii.
Blaze Vault must be installed onto the computer running Microsoft Exchange Server 2000 /
2003 / 2007.
iii.
Data from Microsoft Exchange Server will be backed up to a temporary directory before they
are sent to Blaze Vault Server. Please make sure you have sufficient space on your
computer to store these data when you run the backup job.
12.2 Overview
A Microsoft Exchange Server 2000/2003/2007 stores its data in Windows Active Directory as well as in its
databases. To fully backup a Microsoft Exchange Server 2000/2003/2007, you need to backup the following
components:
i.
Windows System State
The Windows System State contains the information about your Windows system, including
Windows Active Directory. A Microsoft Exchange Server 2000 / 2003 / 2007 stores some of
its configuration, e.g. email accounts and mailbox properties, inside Windows Active
Directory. It is important that Windows Active Directory is backup properly when backing up
a Microsoft Exchange Server.
Active Directory is stored inside a Windows Server running as Windows domain controller. If
your Exchange Server is a domain controller, you can simply b ackup the Windows System
State of your Exchange Server. If your Exchange Server is running as a member server,
you will need to install another copy of Blaze Vault onto the domain controller to backup the
Windows System State of inside the domain controlle r.
For more information on Active Directory, please refer to
http://www.microsoft.com/windows2000/technologies/directory/ad/default.asp
ii.
Microsoft Information Store
Exchange Server stores all emails and documents inside its databases, which are grouped
together as storage groups inside Microsoft Information Store. It is important that Microsoft
Information Store is fully backed up when backing your Exchange Server.
iii.
Microsoft Site Replication Service
Microsoft Site Replication Service is installed automatically when exchange server site
replication feature is enabled. Microsoft Site Replication stores its runtime and configuration
information inside its own database. If you are running your Exchange Server with Site
Replication Service enabled, please make sure that you backup the site replication database
as well.
iv.
Microsoft Key Management Service (Exchange 2000 only )
Similarly, if you have setup your Exchange Server with Key Management Services enabled,
please make sure that you backup the key management database as well.
Blaze Vault will backup your Microsoft Exchange Server by taking the following steps:
Page 109 of 174
(June 16, 2009)
Blaze Vault Online Backup Manager &
1-Click Backup v5.5
User’s Guide
v.
Run all Pre-C ommands of this backup set
vi.
If the backup type to run is [Database Backup type],
vii.
a.
Windows System State will be backed up to a temporary directory specified in its
backup set
b.
All exchange database(s) selected are backed up to a temporary directory specified in
its backup set
If the backup type to run is [Transaction Log Backup type],
a.
New transaction log extents generated since last backup will be copied to the temporary
directory
viii. Remove transaction log extents backed up from the Exchange Server
ix.
Run all Post-C ommands of this backup set
x.
Upload all backup files from the temporary directory to Blaze Vault Server
xi.
Remove temporary files from the temporary directory
12.3 How to backup Microsoft Exchange Server
Please follow the instructions below to backup your Microsoft Exchange Server 2000 / 2003 / 2007 using
Blaze Vault:
i.
Open Blaze Vault
Right click Blaze Vault icon available in the system tray and choose [Open]
ii.
C reate a backup set
a.
To start setting up backup sets, click the
button to open the [Backup Setting] dialog.
b.
On the left panel, press the
c.
On the dialog, choose [MS Exchange Server Backup] as the [Type].
button to create a new backup set.
Page 110 of 174
(June 16, 2009)
Blaze Vault Online Backup Manager &
1-Click Backup v5.5
User’s Guide
d.
Enter a name for your backup set.
e.
Select the database(s) to be backed up.
If this Exchange Server is also a domain controller of this Active Directory, select the
[System State] checkbox as well. Otherwise, please install Blaze Vault to the domain
controller of this Active Directory and select the [System State] checkbox on that
computer
f.
Enter a temporary directory for storing the backup files before they are sent to Blaze
Vault Server.
g.
Set the backup schedule for Database Backup.
h.
Set the backup schedule for Transaction Log Backup .
Page 111 of 174
(June 16, 2009)
Blaze Vault Online Backup Manager &
1-Click Backup v5.5
User’s Guide
(Note: You can have more than one schedule in a backup set, i.e. you can perform
intra-day transaction log backup by adding more than one daily transaction log backup
schedule to your backup set)
i.
Set the encryption algorithm, encryption mode and encrypting key for this backup set .
(Hint: For maximum security, please select AES (Advanced Encryption Standard)
Algorithm, C BC (C ipher Block C haining) mode and use an encrypting key with more
than 8 characters.)
iii.
Run Backup
a.
Press the [Backup] button on the main page of Blaze Vault dialog.
b.
Select the backup type (e.g. Database, Log Files) you would like to perform . Select the
backup set you want to run and select [Offsite Backup Server] to start backing up your
files to Blaze Vault Server. If applicable, you can change the In-File Delta Type also.
c.
C lick [OK] to start backing up your files to Blaze Vault Server.
d.
You should get something similar to the screen shot below.
Page 112 of 174
(June 16, 2009)
Blaze Vault Online Backup Manager &
1-Click Backup v5.5
User’s Guide
12.4 How to restore Microsoft Exchange Server
Please follow the instructions below to restore Microsoft Exchange Server 2000 / 2003 / 2007 from Blaze
Vault Server.
i.
Prepare the system for your Exchange Server (if required)
Install the original version of Windows and Exchange Server (with the same level of service
pack installed as in the original system) back to your computer
ii.
Restore Windows Active Directory (if required)
If you have re-installed Windows, please download the Windows System State backup file,
named [SystemState.bkf], from Blaze Vault Server and then use [NTBackup.exe] to restore
your Windows System State to its backup time from the backup file by following the
instructions below:
a.
Run [NTBackup.exe] from [Start] -> [Run]
b.
Press the [Restore Wizard] button and then press the [Next] button
c.
iii.
Press the [Import] button and use the [Browse] button to select the backup file
[SystemState.bkf] downloaded
d.
Select the checkbox next to the description that matches your backup file
e.
Press the [Next] button and then the [Finish] button
Install Blaze Vault (if required)
Please refer to the [Installation] section for information on how to install Blaze Vault onto
your computer.
iv.
Startup the [Microsoft Information Store] services from Windows Services
v.
Restore exchange database(s) from backup:
Page 113 of 174
(June 16, 2009)
Blaze Vault Online Backup Manager &
1-Click Backup v5.5
User’s Guide
a.
Download the database backup files to be restored from the Blaze Vault Server (or find
the cached copy available in the temporary directory defined in your backup set) and
save them to your hard disk (please make sure the directory structure is the same as it
appears on the browser), namely:
->[C :]
-->[backup]
---->[ABC ]
------>[Microsoft Information Store]
-------->[First Storage Group]
---------->[Mailbox Store(ABC )]
--------------->Priv1.edb
--------------->Priv1.stm
---------->[Public Folder Store(ABC )]
--------------->Pub1.edb
--------------->Pub1.stm
---------->E0000001.log
b.
If the database to be restored exists on your computer already, please dismount it from
the services using [Start] -> [Program] -> [Microsoft Exchange] -> [System Manager]
c.
Use [ExchangeRestore.exe] (use [ExRestore2k7.exe] for MS Exchange 2007) from the
[bin] directory under the installation directory of Blaze Vault (e.g. C :\Program
Files\Blaze Vault\bin\ExchangeRestore.exe) to restore the exchange database(s).
Simply run [ExchangeRestore.exe] to print the usage
ExchangeRestore.exe Usage:
C:\Program Files\Blaze Vault\bin> ExchangeRestore.exe
Microsoft Exchange Server 2000/2003 Backup Recovery Utility
Usage:
ExchangeRestore DIR=path SERVER=server TEMP=tempDir [SERVICE=service [STORAGE=st
orage [DATABASE=database]]]
DIR
SERVER
TEMP
Directory containing all backup files
Name of Exchange Server to be restored
Temporary directory to be used during restore
Please specific a path with plenty of free space
SERVICE
Name of Exchange Service to be restored. It must be either
"Microsoft Information Store", "Microsoft Key Management Service"
or "Microsoft Site Replication Service"
STORAGE
Name of storage group to be restored
DATABASE Name of database to be restored
Examples:
1. To restore an exchange server:
ExchangeRestore DIR="C:\Backup" SERVER="ExchangeServer" TEMP="C:\Temp"
2. To restore the information store:
ExchangeRestore DIR="C:\Backup" SERVER="ExchangeServer" TEMP="C:\Temp"
SERVICE="Microsoft Information Store"
3. To restore an exchange storage group:
ExchangeRestore DIR="C:\Backup" SERVER="ExchangeServer" TEMP="C:\Temp"
SERVICE="Microsoft Information Store" STORAGE="StorageGroup1"
4. To restore an exchange database:
ExchangeRestore DIR="C:\Backup" SERVER="ExchangeServer" TEMP="C:\Temp"
SERVICE="Microsoft Information Store" STORAGE="StorageGroup1"
DATABASE="Database1"
where
"C:\Backup"
is the directory containing all backup files
"ExchangeServer"
is the server name of an exchange server
"C:\Temp"
is the temporary directory to be used
"StorageGroup1"
is the name of a storage group
"Database1"
is the name of a database
d.
(Example 1) To restore all databases from backup available in [F:\Backup] to an
exchange server named [WIN2000SVR] using the temporary directory [F: \Temp], you
can use this command:
E:\Program Files\Blaze Vault\bin> ExchangeRestore DIR="F:\Backup" TEMP="F:\Temp"
SERVER="WIN2000SVR"
Exchange Server Recovery Example:
E:\Program Files\Blaze Vault\bin> ExchangeRestore DIR="F:\Backup" TEMP="F:\Temp"
SERVER="WIN2000SVR"
Page 114 of 174
(June 16, 2009)
Blaze Vault Online Backup Manager &
1-Click Backup v5.5
User’s Guide
Microsoft Exchange Server 2000/2003 Backup Recovery Utility
[Start] Exchange Server - 'WIN2000SVR'
[Start] Service - 'Microsoft Information Store'
[Start] Storage Group - 'First Storage Group'
[Start] Database - 'Mailbox Store (WIN2000SVR)'
Restoring file 'E:\Program Files\Exchsrvr\mdbdata\priv1.edb' ...
Restoring file 'E:\Program Files\Exchsrvr\mdbdata\priv1.stm' ...
[End] Database - 'Mailbox Store (WIN2000SVR)'
[Start] Database - 'Public Folder Store (WIN2000SVR)'
Restoring file 'E:\Program Files\Exchsrvr\mdbdata\pub1.edb' ...
Restoring file 'E:\Program Files\Exchsrvr\mdbdata\pub1.stm' ...
[End] Database - 'Public Folder Store (WIN2000SVR)'
[Start] Restoring transaction log - 'First Storage Group'
Restoring Log File 'F:\Temp\restore.tmp\First Storage Group\E00000B3.log' ...
Restoring Log File 'F:\Temp\restore.tmp\First Storage Group\E00000B4.log' ...
[End] Restoring transaction log - 'First Storage Group'
[Start] Applying transaction log ...
[End] Applying transaction log
[End] Storage Group - 'First Storage Group'
……………
[Start] Storage Group - 'SG2'
[Start] Database - 'acct'
Restoring file 'E:\Program Files\Exchsrvr\SG2\acct.edb' ...
Restoring file 'E:\Program Files\Exchsrvr\SG2\acct.stm' ...
[End] Database - 'acct'
[Start] Restoring transaction log - 'SG2'
Restoring Log File 'F:\Temp\restore.tmp\SG2\E0100072.log' ...
Restoring Log File 'F:\Temp\restore.tmp\SG2\E0100073.log' ...
[End] Restoring transaction log - 'SG2'
[Start] Applying transaction log ...
[End] Applying transaction log
[End] Storage Group - 'SG2'
[End] Exchange Server - 'WIN2000SVR'
E:\Program Files\Blaze Vault\bin>
e.
(Example 2) To restore the database named [mail] in storage group [SG5] from backup
available in [F:\Backup] to an exchange server named [WIN2000SVR] using the
temporary directory [F:\Temp], you can use this command:
E:\Program Files\Blaze Vault\bin> ExchangeRestore DIR="F:\Backup" TEMP="F:\Temp"
SERVER="WIN2000SVR" SERVIC E="Microsoft Information Store" STORAGE="SG5"
DATABASE="mail1"
Exchange Server Recovery Example:
E:\Program Files\Blaze Vault\bin> ExchangeRestore DIR="F:\Backup" TEMP="F:\Temp"
SERVER="WIN2000SVR" SERVICE="Microsoft Information Store" STORAGE="SG5"
DATABASE="mail"
Microsoft Exchange Server 2000/2003 Backup Recovery Utility
[Start] Storage Group - 'SG5'
[Start] Database - 'mail'
Restoring file 'E:\Program Files\Exchsrvr\SG5\mail.edb' ...
Restoring file 'E:\Program Files\Exchsrvr\SG5\mail.stm' ...
[End] Database - 'mail'
[Start] Restoring transaction log - 'SG5'
Restoring Log File 'F:\Temp\restore.tmp\SG5\E0300012.log' ...
Restoring Log File 'F:\Temp\restore.tmp\SG5\E0300013.log' ...
[End] Restoring transaction log - 'SG5'
[Start] Applying transaction log ...
[End] Applying transaction log
[End] Storage Group - 'SG5'
E:\Program Files\Blaze Vault\bin>
vi.
f.
Repeat the same procedure for each database to be restored to the Exchange Server.
g.
You can use [Start] -> [Program] -> [Administrative Tools] -> [Event Viewer] to check
if there are any errors generated from the exchange databases restoring activities.
However, if ExchangeRestore.exe still cannot mount the restored files and returns with
strange errors, e.g. bad signature, or null errors, the Exchange server might have
incorrectly spooled the backup files in the first place. Please try to mount the restored
database and log files manually by the following instructions:
a.
In MS Exchange System Manager, dismount both the Mailbox Store and Public Folder
Store from the server.
b.
C opy all the restored database files to the MDBDATA folder (By default, the MDBDATA
folder is located under C :\Program Files\Excgsrvr\)
Mailbox Store:
Page 115 of 174
(June 16, 2009)
Blaze Vault Online Backup Manager &
1-Click Backup v5.5
User’s Guide
priv1.edb
priv1.stm
Public Folder Store:
pub1.edb
pub1.stm
c.
Run "eseutil /r" to apply the transaction log files to bring the database to a consistent
state, e.g.:
C:\Program Files\Exchsrvr\MDBDATA> ..\bin\eseutil /r e00
The above command will try to bring all the databases handled by the transaction log
files starting with “e00” located in “C :\Program Files\Exchsrvr\MDBDATA” into clean
shutdown state.
d.
Run "eseutil /p" to repair the database files, e.g.:
C:\Program Files\Exchsrvr\MDBDATA> ..\bin\eseutil /p priv1.edb
C:\Program Files\Exchsrvr\MDBDATA> ..\bin\eseutil /p pub1.edb
e.
vii.
Mount both Mailbox Store and Public Folder Store to the Server through the MS
Exchange System Manager.
C ompleted
Page 116 of 174
(June 16, 2009)
Blaze Vault Online Backup Manager &
1-Click Backup v5.5
User’s Guide
13 Backup/Restore Windows System State
This chapter will describe in details how to use Blaze Vault to backup Windows System State and how you
can restore your Windows System State from backup.
13.1 Requirements
i.
Microsoft Windows XP Professional / 2003 / Vista
ii.
Blaze Vault must be installed onto the computer containing the system state you want to
backup
iii.
Windows system state will be backed up to a temporary file before it is sent to Blaze Vault
Server. Please make sure you have sufficient space on your computer to store the
temporary file when you run the backup job.
13.2 Overview
Blaze Vault will backup your Microsoft Exchange Server by taking the following steps:
i.
Run all Pre-C ommands of this backup set
ii.
Windows System State will be backed up to a temporary directory specified in its backup set
iii.
Run all Post-C ommands of this backup set
iv.
Upload the Windows System State backup files from the temporary directory to Blaze Vault
Server
v.
Remove the Windows System State temporary backup files from the temporary directory if
[Setting] -> [Temporary Directory for storing backup files] is enabled
13.3 How to backup Windows System State
Please follow the instructions below to backup Windows System State using Blaze Vault:
i.
Open Blaze Vault
Right click Blaze Vault icon available in the system tray and choose [Open]
ii.
C reate a backup set
a.
To start setting up backup sets, click the
Page 117 of 174
button to open the [Backup Setting] dialog.
(June 16, 2009)
Blaze Vault Online Backup Manager &
1-Click Backup v5.5
User’s Guide
b.
On the left panel, press the
button to create a new backup set.
c.
On the dialog, choose [System State Backup] as the [Type].
d.
Enter a name for your backup set
e.
Set the backup schedule for this backup set
Page 118 of 174
(June 16, 2009)
Blaze Vault Online Backup Manager &
1-Click Backup v5.5
User’s Guide
f.
Set the encryption algorithm, encryption mode and encrypting key for this backup set
(Hint: For maximum security, please select AES (Advanced Encryption Standard)
Algorithm, C BC (C ipher Block C haining) mode and use an encrypting key with more
than 8 characters.)
iii.
Run Backup
a.
Press the [Backup] button on the main page of Blaze Vault dialog.
b.
Select the backup set you want to run and select [Offsite Backup Server] to start
backing up your files to Blaze Vault Server. If applicable, you can change the In-File
Delta Type also.
c.
You should get something similar to the screen shot below.
Page 119 of 174
(June 16, 2009)
Blaze Vault Online Backup Manager &
1-Click Backup v5.5
User’s Guide
13.4 How to restore Windows System State
Please follow the instructions below to restore Windows System State from Blaze Vault Server.
i.
Install Blaze Vault (if required)
Please refer to the [Installation] section for information on how to install Blaze Vault onto
your computer.
ii.
Restore the Windows System State Backup File (i.e. SystemState.bkf) from the backup
server
iii.
Use [NTBackup.exe] to restore your Windows System State to its backup time from the
backup file by following the instructions below:
iv.
a.
Run [NTBackup.exe] from [Start] -> [Run]
b.
Press the [Restore Wizard] button and then pre ss the [Next] button
c.
Press the [Import] button and use the [Browse] button to select the backup file
[SystemState.bkf] downloaded
d.
Select the checkbox next to the description that matches your backup file
e.
Press the [Next] button and then the [Finish] button
C ompleted
Page 120 of 174
(June 16, 2009)
Blaze Vault Online Backup Manager &
1-Click Backup v5.5
User’s Guide
14 Backup/Restore Individual Brick Level Backup for Microsoft
Exchange Server
14.1 Requirements
i.
Microsoft Exchange Server 2000 with Services Pack 3 and post-SP3 update rollup installed.
Please refer to http://www.microsoft.com/exchange/ for more information.
Or
Microsoft Exchange Server 2003 or Microsoft Exchange Server 2007.
ii.
Blaze Vault must be installed onto the computer running Microsoft Exchange Server 2000 /
2003 / 2007.
14.2 Overview
Brick Level Backup for Microsoft Exchange Server is not designed to fully protect an Exchange server, but
to facilitate easy backup and fast restore of individual emails, contacts, calendars, tasks etc. The brick level
restore cannot fully recover the Information Store after a disaster. If used, a brick level backup must be
utilized in conjunction with full Information Store Backup, in order to fully protect the exchange server.
14.3 Granting Privileges
Brick Level Backup requires “Full Mailbox Access” permission for the user running Blaze Vault. Normally,
Blaze Vault can acquire the permission on it‟s own but if you encounter „Access Denied‟ errors you need to
manually grant access privileges to the user running Blaze Vault using one of the following instructions
below:
For one specific mailbox
Use the following procedure to grant access to an Exchange 2000 / 2003 / 2007 mailbox:
1
Start Active Directory Users and C omputers.
2
On the View menu, ensure that the Advanced Features check box is selected.
3
Right-click the user whose mailbox you want to give permissions to and choose Properties.
4
On the Exchange Advanced tab, click Mailbox Rights.
5
Notice that the Domain Admins and Enterprise Admins have both been given Deny access to Full
Mailbox access.
6
C lick Add, click the user or group who you want to have access to this mailbox, and then click OK.
7
Be sure that the user or group is selected in the Name box.
8
In the Permissions list, click Allow next to Full Mailbox Access, and then click OK.
9
C lick Ok all the way out.
10 Restart the Microsoft Exchange Information Store.
Page 121 of 174
(June 16, 2009)
Blaze Vault Online Backup Manager &
1-Click Backup v5.5
User’s Guide
Note: To perform Exchange 2007 Brick-Level Backup, install the standalone version of MAPI from
the Microsoft site. Download Standalone version of MAPI
For mailboxes located within a specific mailbox store
Use the following procedure to grant access to an Exchange 2000 / 2003 / 2007 mailbox found on a specific
mailbox store:
1
Start Exchange System Manager.
2
Drill down to your server object within the appropriate Administrative Group. Expand the server
object and find the required mailbox store within the appropriate Storage Group. Right-click it and
choose Properties.
3
In the Properties window go to the Security tab.
4
C lick Add, click the user or group who you want to have access to the mailboxes, and then click OK.
5
Be sure that the user or group is selected in the Name box.
6
In the Permissions list, click Allow next to Full C ontrol, and then click OK.
7
C lick 'Apply' and 'OK'
8
Restart the Microsoft Exchange Information Store.
For mailboxes located within a specific server
1
Start Exchange System Manager.
2
Drill down to your server object within the appropriate Administrative Group. Right-click it and
choose Properties.
3
In the Properties window go to the Security tab.
4
C lick Add, click the user or group who you want to have access to the mailboxes, and then click OK.
5
Be sure that the user or group is selected in the Name box.
6
In the Permissions list, click Allow next to Full C ontrol, and then click OK.
7
C lick Ok all the way out.
8
Restart the Microsoft Exchange Information Store.
14.4 How to backup Individual Brick Level Backup
Please follow the instructions below to backup all individual items within your Microsoft Exchange Server
2000 / 2003 / 2007 using Blaze Vault:
i.
Open Blaze Vault
Right click Blaze Vault icon available in the system tray and choose [Open]
Page 122 of 174
(June 16, 2009)
Blaze Vault Online Backup Manager &
1-Click Backup v5.5
User’s Guide
ii.
C reate a backup set
a.
To start setting up backup sets, click the
button to open the [Backup Setting] dialog.
b.
On the left panel, press the
c.
On the dialog, choose [MS Exchange Mail Level Backup] as the [Type].
d.
Enter a name for your backup set.
e.
Select the email account(s) to backup.
button to create a new backup set.
Page 123 of 174
(June 16, 2009)
Blaze Vault Online Backup Manager &
1-Click Backup v5.5
User’s Guide
You can drill down to select individual items.
f.
Set the backup schedule
Page 124 of 174
(June 16, 2009)
Blaze Vault Online Backup Manager &
1-Click Backup v5.5
User’s Guide
g.
Set the encryption algorithm, encryption mode and encrypting key for this backup set
(Hint: For maximum security, please select AES (Advanced Encryption Standard)
Algorithm, C BC (C ipher Block C haining) mode and use an encrypting key with more
than 8 characters.)
iii.
Run Backup
a.
Press the [Backup] button on the main page of Blaze Vault dialog.
b.
Select the backup set you want to run and select [Offsite Backup Server] to start
backing up your files to Blaze Vault Server. If applicable, you can change the In-File
Delta Type also.
Page 125 of 174
(June 16, 2009)
Blaze Vault Online Backup Manager &
1-Click Backup v5.5
User’s Guide
c.
C lick [OK] to start backing up your files to Blaze Vault Server.
d.
You should get something similar to the screen shot below.
14.5 How to restore Individual Brick Level Backup
Please follow the instructions below to restore individual emails, contacts, calendars, tasks etc. from Blaze
Vault Server back into your exchange server. Please note that individual brick level can only be restored
using the Blaze Vault client.
i.
Open Blaze Vault
Right click Blaze Vault icon available in the system tray and choose [Open]
ii.
Open Blaze Vault from the System Tray (see previous sections for details).
iii.
Select the [Restore] button on the left of the main page of Blaze Vault dialog.
Page 126 of 174
(June 16, 2009)
Blaze Vault Online Backup Manager &
1-Click Backup v5.5
User’s Guide
iv.
Select the backup set from which you would like files to be restored from the list.
v.
Select the items you want to restore
vi.
Press the [Start Restore] button to restore
vii.
Restore complete. Please logon to exchange to get the restored items.
Page 127 of 174
(June 16, 2009)
Blaze Vault Online Backup Manager &
1-Click Backup v5.5
User’s Guide
Page 128 of 174
(June 16, 2009)
Blaze Vault Online Backup Manager &
1-Click Backup v5.5
User’s Guide
15 Backup/Restore System with Microsoft Windows System
Backup
This chapter will describe in details how to use Blaze Vault to backup your Mircosoft Windows Server
system and how you can restore them from backup files. This feature only works on Microsoft Windows
Vista Business/Enterprise/Ultimate Edition and Windows Server 2008.
15.1 Requirements
i.
The computer is using either Microsoft Windows Vista Business/Enterprise/Ultimate Edition or
Windows Server 2008.
ii.
Blaze Vault must be installed onto the computer.
iii.
You must install the Windows Server Backup, C ommand-line Tools, and Windows PowerShell
items that are available in the Add Features Wizard in Server Manager. This installs the
following tools:
iv.
-
Windows Server Backup Microsoft Management C onsole (MMC ) snap -in
-
Wbadmin command-line tool
-
Windows Server Backup cmdlets (Windows PowerShell commands)
System images generated by Windows Server Backup will be backed up to a temporary
directory before they are sent to Blaze Vault Server. Please make sure you have sufficient
space on your computer to store these data when you run the backup job.
15.2 Overview
Blaze Vault will backup your system by taking the following steps:
i.
Before running any backup activities, Blaze Vault will run all Pre-C ommands of the backup
set.
ii.
Blaze Vault will issue a system backup command to backup the volume(s) selected in
backup source to a set of files and save it in the [WindowsImageBackup] directory under the
temporary directory specified in the backup set settings.
iii.
After all files have been spooled to the [WindowsImageBackup] directories, Blaze Vault will
run all Post-C ommands of the backup set.
iv.
Upload all file copied to the temporary directory to Blaze Vault Server.
15.3 How to backup system with Microsoft Windows System
Backup
Please follow the instructions below to backup your Mircosoft Windwos Server 2008 or Windows Vista
Business /Enterprise/Ultimate Edition using Blaze Vault.
i.
Open Blaze Vault
Right click Blaze Vault icon available in the system tray and choose [Open].
Page 129 of 174
(June 16, 2009)
Blaze Vault Online Backup Manager &
1-Click Backup v5.5
User’s Guide
ii.
C reate a backup set
a.
To start setting up backup sets, click the
button to open the [Backup Setting] dialog.
b.
On the left panel, press the
c.
On the dialog, choose [MS Windows System Backup] as the [Type].
button to create a new backup set.
Page 130 of 174
(June 16, 2009)
Blaze Vault Online Backup Manager &
1-Click Backup v5.5
User’s Guide
d.
Enter a name for your backup set.
e.
Select the volume(s) you want to backup.
Note: For Windows Vista, C : will be selected as default and cannot be deselected.
f.
Set the backup schedule.
Page 131 of 174
(June 16, 2009)
Blaze Vault Online Backup Manager &
1-Click Backup v5.5
User’s Guide
g.
iii.
Set the encryption algorithm, encryption mode and encrypting key for this backup set.
Run Backup
a.
Press the [Backup] button on the main page of Blaze Vault dialog.
b.
Select the backup set you want to run and select [Offsite Backup S erver] to start
backing up your files to Blaze Vault Server. If applicable, you can change the In-File
Page 132 of 174
(June 16, 2009)
Blaze Vault Online Backup Manager &
1-Click Backup v5.5
User’s Guide
Delta Type also.
c.
C lick [OK] to start backing up your files to Blaze Vault Server.
Page 133 of 174
(June 16, 2009)
Blaze Vault Online Backup Manager &
1-Click Backup v5.5
User’s Guide
15.4 How to restore system with Microsoft Windows System
Backup
Please follow the instructions below to restore your Microsoft Windows Server 2008 or Windows Vista
Business/Enterprise/Ultimate Edtion from Blaze Vault Server.
i.
Download the backup file (Microsoft_Windows_System_Backup) from Blaze Vault Server
Please refer to the [Quick Start – Backup file] section for information on how to download
backup files from Blaze Vault Server.
ii.
For Windows Server 2008, please follow the instructions below to recover volum es with
Recovery Wizard:
a.
From the [Start] menu, click [Administrative Tools], and then click [Windows Server
Backup].
b.
In the [Actions] panel of the snap-in default page, under [Windows Server Backup],
click [Recover]. This opens the Recovery Wizard.
c.
On the [Getting started] page, specify whether you will recover volumes from backups
stored on this computer or another computer, and then click [Next].
d.
If you are recovering volumes from backups stored on another computer, do the
following, and then click [Next]:
-
On the [Specify location type] page, specify thata you w ant to restore from a local drive.
-
On the [Select backup location] page, select the location of the backup from the drop-dow n list.
e.
C lick [Next] to continue.
f.
For a recovery either from the local computer or another computer, on the [Select
backup date] page, select the date from the calendar and the time from the drop -down
list of backup you want to restore from.
g.
On the [Select recovery type] page, click [Volumes], and then click [Next].
h.
On the [Select volumes] page, select the check boxes associated with the volumes in
the [Source Volume] column that you want to recover. Then, from the associated drop down list in the [Destination Volume] column, select the location that you wean to
recover the volume to. C lick [Next].
Note: You will receive a message that any data on the desintation volume will be lost
when you perform the recovery. Make sure that the destination volume is empty or
does nto contain information that you will need later.
i.
On the [C onfirmation] page, review the details, and then click [Recover] to restore the
specified volumes.
j.
On the [Recovery progress] page, you can view the status of the recovery operation
and whether or not it was successfully completed.
Note: To recover volumes from a backup using Windows Server Backup, you must be a
member of the Backup Operators or Administrators grouop, or you must have been
delegated the appropriate authority. As a security best practice, consider using [Run as]
to perform this procedure.
iii.
For Windows Server 2008, please follow the instructions below to recover the operating
system or a full server with Instsall Windows Wizard:
Page 134 of 174
(June 16, 2009)
Blaze Vault Online Backup Manager &
1-Click Backup v5.5
User’s Guide
a.
Insert the Windows Setup disc into the C D or DVD drive and turn on the computer. If
needed, press the required key to boot from the disc. The Install Windows Wizard
should appear.
b.
Specify language settings, and then click [Next].
c.
Click [Repair your computer].
d.
Setup searched the hard disk drives for an existing Window s installation and then displays the results in
[System Recovery Options]. If you are recovering the operating system onto separate hardw are, the list
should be empty (there should be no operating system on the computer). Click [Next].
e.
On the [System Recovery Options] page, click [Window s Complete PC Restore]. This opens the
Window s Complete PC Restore Wizard.
f.
Perform one of the follow ing actions:
g.
h.
-
Click [Use the latest available backup (recommended)] and then click [Next].
-
Click [Restore a different backup] and then click [Next].
If you chose to restore a different backup, please perform one of the follow ing actions on the [Select the
location of the backup] page:
-
Click the computer that contains the backup that you w ant to use, and then click [Next]. Then, on the
[Select the backup to restore] page, click the backup that you w ant to use, and then click [Next].
-
Click [Advanced] to brow se for a backup on the netw ork, and then click [Next].
On the [Choose how to restore the backup] page, do the follow ing optional tasks, and then click [Next]:
-
Select the [Format and repartition disks] check box to delete existing partitions and reformat the
destination disks to be the same as the backup. This enables the [Exclude disks] button. Click this
button and then select the check boxes associated w ith any disks that you w ant to ex clude from
being formatted and partitioned. The disk that contains the backup that you are using is
automatically excluded.
Note: Unless a disk is excluded, data on it can be lost – regardless of w hether it w as part of the
backup or w hether it has volumes that are being restored. In [Exclude disks], if you do not see all
the disks that are attached to the computer, you might need to install the associated drivers for the
storage device.
i.
iv.
-
Select the [Only restore system disks] check box to performa an operating system –only recovery.
-
Click [Install drivers] to install device drivers for the hardw are that you are recovering to,
-
Click [Advanbced] to specify w hether the computer is restarted and the disks are checked for
errors immediate after the recovery.
C onfirm the details for the restoration, and then click [Finish].
For Windows Server 2008, you can also recover volumes with the following sub command:
Wbadmin start recovery –version: <VersionIdentifier> -itemtypeVolume –
items:<VolumesToRecover> -backupTarget: <VolumeHostingBackup> recoveryTarget:<TargetVolumeForRecovery>
-
Version Identifier: Specifies the version identifier of the backup to recover in
MM/DD/YYYY-HH:MM format. If you do not know the version identifier, type
Page 135 of 174
(June 16, 2009)
Blaze Vault Online Backup Manager &
1-Click Backup v5.5
User’s Guide
[wbadmin get versions].
-
VolumesToRecover: Specifies a comma-delimited list of volumes.
-
VolumesHostingBackup: Specifies the storage location that coantains the backup
that you want to recover
-
TargetVolumeForReocvery: Specify the volume drive letter of the alternate volume
to restore to.
For example,
Wbadmin start recovery –versionL03/31/2009-09:00 –itemType:Volume –itmes:D:
-backupTarget:E: -recoveryTarget:F:
v.
For Windows Vista, please perform a C omplete PC Restore within the Windows Recovery
Environment:
a.
Insert Windows Vista DVD into the DVD drive and turn on the computer. You will see
that a bootable DVD is inserted.
b.
Press any key to boot the computer from the Windows Vista DVD. You should now see
a black screen with a white status bar at the bottom stating [Windows is loading files…].
After a while, the status bar will turn completely white and you will see a screen stating
that Windows is loading.
Note: It is possible that the DVD came with your computer does not allow yo u to boot
off from it. If this is the case, then your computer manufacturer most likely installed the
Windows Recovery Environment directly to a small partition on your hard drive. To
access this partition, you would slowly tap the [F8] key on your keyboar d after the
BIOS information clears from your screen until you see the Windows startup menu.
From this menu use your arrow keys to select the option for the Windows Recovery
Environment and press the enter key on your keyboard.
c.
C onfigure the [Language to install], [Time and currency format], and [Keyboard or
input method] options. Then, press the [Next] button.
Page 136 of 174
(June 16, 2009)
Blaze Vault Online Backup Manager &
1-Click Backup v5.5
User’s Guide
d.
C lick [Repair your computer].
e.
The [System Recovery Options] dialog box will be shown. Select the Vista installation
you would like to repair.
Page 137 of 174
(June 16, 2009)
Blaze Vault Online Backup Manager &
1-Click Backup v5.5
User’s Guide
Note: If there are drivers you need to load in order for Vista to access any of your
drives or other components, then you should click on the [Load Drivers] button to load
them. When ready, press the [Next] button to continue. If the repair process does not
detect any problems starting Vista, it will display a list of available recovery tools. If it
does detect a problem it will attempt to perform a Startup Repair to automatically fix
these problems. C lick on the [C ancel] button and select the [View advanced options for
system recovery and support] option to see the list of recovery tools.
f.
C lick on the [Windows C omplete PC Restore] option.
g.
C omplete PC Restore will search your hard drives and DVD media for any saved
backup image. If none are found, then a message will papear stating that no backups
could be found. On the other hand, if a backup was found in one of your drives or the
Page 138 of 174
(June 16, 2009)
Blaze Vault Online Backup Manager &
1-Click Backup v5.5
User’s Guide
inserted media, you will see a screen with the latest backup selected.
h.
If the selected backup is the one you wish to restore, press the [Next] button to
continue. If there is a differenet backup that you would like to use, select the [Restore a
different backup] option and press the [Next] button. This will bring up a screen
displaying the list of backups you have created in the past.
Page 139 of 174
(June 16, 2009)
Blaze Vault Online Backup Manager &
1-Click Backup v5.5
User’s Guide
i.
Select the backup that you would like to restore. Then click on the [Next] bu tton.
C ompelte PC Restore will now examine your selected backup and see if there is more
than one time you backed up your computer to this location. If you have backed up
multiple times it will display an entry for each of them.
Page 140 of 174
(June 16, 2009)
Blaze Vault Online Backup Manager &
1-Click Backup v5.5
User’s Guide
j.
It is advised that you select the most recent snapshot and then press the [Next] button
to move on to the next screen.
Page 141 of 174
(June 16, 2009)
Blaze Vault Online Backup Manager &
1-Click Backup v5.5
User’s Guide
Note: if you select the [Format and repartition disks] options, C omplete PC Restore will
repartition and format the hard drive you are restoring to exactly as it was when you
made the backup. If you do not choose this method, it will just erase the hard disk and
restore the data to it. If you are using the same hard drive that you originally used to
backup your computer then you may want to select the option to format and repatition
disks. On the other hand, if this is a new hard drive that you have partitioned in a
different manner, then you should not select this option in order to keep your current
disk configuration. It is implrtant to note that with either option you select all the data
on the disk you are restoring ot will be erased. When you are ready to continue, you
should click on the [Finish] button.
Page 142 of 174
(June 16, 2009)
Blaze Vault Online Backup Manager &
1-Click Backup v5.5
User’s Guide
vi.
k.
A new window is opened stating that all of your data will be erased. If you want to
continue with the restore then you need to put a checkmark in the checkbox labeled [ I
confirm that I want to erase all existing data and restore the backup] and then press
the [OK] button. C omplete PC Restore will now restore the backup on your computer.
l.
When the restore is completed, you will see a message stating that it is complete and it
will reboot your computer after a certain amount of time. When your computer reboots,
you will now be using the data and configuration from the backup you just restored.
All volume(s) restored successfully.
Page 143 of 174
(June 16, 2009)
Blaze Vault Online Backup Manager &
1-Click Backup v5.5
User’s Guide
16 Backup/Restore Windows System with ShadowProtect
This chapter will describe in details how to use Blaze Vault to backup your Microsoft Windows XP / Vista /
2003 / 2008 system and how you can restore them form the backup files.
16.1 Requirements
i.
Blaze Vault must be installed onto the computer with ShadowProtect installed.
ii.
System images generated by ShadowProtect will be backed up to a temporary directory
before they are sent to Blaze Vault Server. Please make sure you have sufficient space on
yor computer to store these data when you run the back job.
16.2 Overview
Blaze Vault will backup your system by taking the following steps:
i.
Before running any backup activities, Blaze Vault will run all Pre-C ommands of the backup
set.
ii.
For each volume that is to be backed up, Blaze Vault will issue a system backup command to
backup each volume to a ShadowProtect backup image file (*.spf and *spi file) and save it
in the temporary directory you specified.
iii.
After all image files have been spooled to the temporary directories, Blaze Vault will run all
Post-C ommands of the backup set.
iv.
Upload all files copied to the temporary directory to Blaze Vault Server.
16.3 How to backup system with ShadowProtect
Please follow the instructions below to backup your System with ShadowProtect using Blaze Vault.
i.
Open Blaze Vault
Right click Blaze Vault icon available in the system tray and choose [Open].
ii.
C reate a backup set
a.
To start setting up backup sets, click the
b.
On the left panel, press the
button to open the [Backup Setting] dialog.
button to create a new backup set.
Page 144 of 174
(June 16, 2009)
Blaze Vault Online Backup Manager &
1-Click Backup v5.5
User’s Guide
c.
On the dialog, choose [ShadowProtect System Backup] as the [Type].
d.
Enter a name for your backup set.
e.
Enter the installation path of Shadow Protect.
Page 145 of 174
(June 16, 2009)
Blaze Vault Online Backup Manager &
1-Click Backup v5.5
User’s Guide
f.
Select the volume(s) you want to backup.
g.
Set the backup schedule.
Page 146 of 174
(June 16, 2009)
Blaze Vault Online Backup Manager &
1-Click Backup v5.5
User’s Guide
h.
iii.
Set the encryption algorithm, encryption mode and encrypting key for this backup set.
Run Backup
a.
Press the [Backup] button on the main page of Blaze Vault dialog.
b.
Select the backup type (e.g. C omplete, Differential, Incemental) you would like to
perform. Select the backup set you want to run and select [Offsite Backup Server] to
start backing up your files to Blaze Vault Server. If applicable, you can change the InFile Delta Type also.
Page 147 of 174
(June 16, 2009)
Blaze Vault Online Backup Manager &
1-Click Backup v5.5
User’s Guide
c.
C lick [OK] to start backing up your files to Blaze Vault Server.
Page 148 of 174
(June 16, 2009)
Blaze Vault Online Backup Manager &
1-Click Backup v5.5
User’s Guide
16.4 How to restore system with ShadowProtect
Please follow the instructions below to restore your system form Blaze Vault Server.
i.
Download the backup files (.spf, .spi) from Blaze Vault Server. Please refer to the [Quick
Start – Backup file] section for information on how to download backup files form Blaze Vault
Server.
ii.
There are two methods you can use to restore volumes. The first method is to boot to the
StorageC raft Recovery Environment and perform the restore. This option must be used
when restoring the system volume where the operating system resides. The second method
is to restore a volume, other than the system volume, while running inside of Windows using
the Restore Volume Wizard. This method does not require the machine to be rebooted.
To restore a volume, please do the following:
a.
Start ShadowProtect or boot to the StorageC raft Re covery Environment.
Page 149 of 174
(June 16, 2009)
Blaze Vault Online Backup Manager &
1-Click Backup v5.5
User’s Guide
b.
Start Restore Wizard by clicking the [Restore] button in the left panel of the main
screen or clicking on the Restore Wizard from the center panel of the ma in screen.
c.
C lick [Next] to continue.
d.
This will bring up the Backup Image to Restore dialog screen. You will need to locate
the image file you wish to restore from a destination location. These destination
locations can be a local directory or network share.
-
-
If the image file you wish to restore is located in a previously defined destination
location, then select the destination and locate the backup image set form the list.
The next dialog screen will let you select the specific point-in-time associated with
the backup image set.
If the image file you wish toe restore is not located in a previously defined
destination location, you will need to browse to the location of the image file you
want to restore.
Note: To restore a backup image that is stored on a network share, you must have the
proper credentials to access the file.
C lick [Next] to continue.
Page 150 of 174
(June 16, 2009)
Blaze Vault Online Backup Manager &
1-Click Backup v5.5
User’s Guide
e.
This will bring up the Backup Image Dependencies dialog screen. Here you will be
provided with all the incremental backup image files associated with the full backup
image file you selected. Select a backup image file to view its properties in the right
side of the dialog. Image file properties include:
-
-
Image File Properties – volume size, creation time, compression, password
protection, comment.
Original Partition Information – style, number, type, bootable option, starting offset
and length.
Disk Information – disk geometry, disk size and number of the first track sectors.
You can also view the disk layout graphically at the bottom of the screen. This
represents what the disk looked like at the time of backup.
Originating machine – the operating system version, the machine name, MAC
address and the engine version of ShadowProtect used to create the image file.
By viewing the properties, particularly the information in the image file properties. You
will able to best select the backup image file you wish to restore. You can change your
selection and review the new selection‟s image file properties by highlighting the image
file in the left side of the dialog screen.
C lick [Next] to continue.
Page 151 of 174
(June 16, 2009)
Blaze Vault Online Backup Manager &
1-Click Backup v5.5
User’s Guide
f.
This will bring up the Restore Destination dialog screen. Select the location where you
want to restore the backup image. You may also right click on a volume and you will
have the following options:
-
-
Delete Volume – This will delete a volume. The deleted volume will become
unassigned space on the disk that can be repartition.
Set Active –This will set the volume active. Only one partition may be designated as
active. By setting a volume active, the computer will boot to the volume.
C reate an exact primary partition – Allows you to define and create a primary
partition on the disk. You cannot create more than four (4) primary paritions on the
same disk.
C reate extended partition – Allows you to extend a partition and then subdivide this
partition in to one or more logical partitions.
Note: Restoring a backup image to a volume overwrites all data currently on the
volume.
Note: You must have enough space to restore the backup image. For example, you
cannot restore a 4GB backup file with only 1GB of free space.
C lick [Next] to continue.
Page 152 of 174
(June 16, 2009)
Blaze Vault Online Backup Manager &
1-Click Backup v5.5
User’s Guide
g.
This will bring up the “Specify the Restoration Options” dialog screen. All of these
options are important when restoring the system volume on a computer.
-
-
-
Set Parition Acitve - This will nake the restored drive the active partition (the drive
that the machine boots from).
Restore MBR – Restore the master boot record. The master boot record is contained
in the first sector of the first physical hard drive. The MBR consists of a master boot
program and a partition table that describes the disk partitions. The master boot
program looks at the partition table to see which primary partition is active. It then
starts the boot program from the boot sector of the active partition. You can restore
the MBR from the image file that was saved with the backup image or you can
restore an original Windows MBR.
Restore disk signature – Restores the original physical disk signature of the hard
drive. Disk. Disk signatures are included in Windows Server 2003, Windows 2000
Advanced Server, and Windows NT Server 4.0 Enterprise Edition (SP3 and later) and
are necessary before the hard drive can be used.
Restore Disk Hidden Track – this will restore the first 63 sectors of a drive. Some
boot loader applications require this for the system to boot.
C lick [Next] to continue.
Page 153 of 174
(June 16, 2009)
Blaze Vault Online Backup Manager &
1-Click Backup v5.5
User’s Guide
iii.
h.
This will bring up the Wizard Summary. Review the Restor e Wizard Summary and click
[Finish] to start restoring the volume.
i.
You can review the progress of restoring the volume by clicking on the [Volume Restore]
tab associated with the restore job.
All volume(s) restored successfully.
Page 154 of 174
(June 16, 2009)
Blaze Vault Online Backup Manager &
1-Click Backup v5.5
User’s Guide
17 Backup/Restore MySQL Server
This chapter will describe in details how to use Blaze Vault to backup your MySQL server and how you can
restore your MySQL server from the database backup files.
17.1 Requirements
i.
Blaze Vault must be installed onto the computer running MySQL server.
ii.
Data from MySQL server will be backed up to a temporary directory before they are sent to
Blaze Vault Server. Please make sure you have sufficient space on your computer to store
these data when you run the backup job.
iii.
There must be a MySQL account can be used to connect from localhost.
Add two new MySQL accounts for Blaze Vault
mysql> GRANT ALL PRIVILEGES ON *.* TO 'root'@'localhost'
-> IDENTIFIED BY 'some_pass';
mysql> GRANT ALL PRIVILEGES ON *.* TO 'root'@'localhost.localdomain'
-> IDENTIFIED BY 'some_pass';
mysql> FLUSH PRIVILEGES;
They are superuser accounts with full privileges to do anything with a password of
some_pass.
17.2 Overview
Blaze Vault will backup your MySQL server by taking the following steps:
i.
Run all Pre-C ommands of this backup set
ii.
All database(s) (either local or external) selected are backed up to a temporary directory
specified in its backup set
iii.
Run all Post-C ommands of this backup set
iv.
Upload all backup files from the temporary directory to Blaze Vault Server
v.
Remove temporary files from the temporary directory if [Setting] -> [Temporary Directory
for storing backup files] is enabled
17.3 How to backup MySQL server on Windows
Please follow the instructions below to backup your MySQL server using Blaze Vault:
i.
Open Blaze Vault
Right click Blaze Vault icon available in the system tray and choose [Open]
Page 155 of 174
(June 16, 2009)
Blaze Vault Online Backup Manager &
1-Click Backup v5.5
User’s Guide
ii.
From the Menu, C hoose [Backup Set] -> [New] -> [MySQL Backup Set]
C reate a backup set
a.
To start setting up backup sets, click the
button to open the [Backup Setting] dialog.
b.
On the left panel, press the
c.
On the dialog, choose [MySQL Backup] as the [Type].
d.
Enter a name for your backup set
e.
Enter the root password, the MySQL server TC P/IP port number and the path to MySQL
backup utility (mysqldump)
f.
Select the database(s) to be backup
button to create a new backup set.
Page 156 of 174
(June 16, 2009)
Blaze Vault Online Backup Manager &
1-Click Backup v5.5
User’s Guide
g.
Enter a temporary directory for storing the backup files before they are sent to Blaze
Vault Server, e.g. C :\Backup\MySQL
h.
Set the backup schedule for Database Backup
i.
Set the encryption algorithm, encryption mode and encrypting key for this backup set
(Hint: For maximum security, please select A ES (Advanced Encryption Standard)
Algorithm, C BC (C ipher Block C haining) mode and use an encrypting key with more
than 8 characters.)
iii.
Run Backup
Page 157 of 174
(June 16, 2009)
Blaze Vault Online Backup Manager &
1-Click Backup v5.5
User’s Guide
a.
Press the [Backup] button on the main page of Blaze Vault dialog.
b.
Select the backup set you want to run and se lect [Offsite Backup Server] to start
backing up your files to Blaze Vault Server. If applicable, you can change the In-File
Delta Type also.
c.
You should get something similar to the screen shot below.
17.4 How to backup MySQL server on Linux (command line mode)
If you want to setup Blaze Vault to backup MySQL server running on Linux using command line mode,
please do the followings:
i.
C reate a backup account on Blaze Vault Server
ii.
Logon to the web interface of Blaze Vault Server using the backup account created in the
previous step (doesn‟t matter if it is not from the Linux server running the MySQL server to
be backed up)
iii.
C reate a new backup set by pressing the [Backup Set] -> [Add] button
iv.
Select the [Backup Set] -> [Type] -> [MySQL Database Server] radio button and press the
Page 158 of 174
(June 16, 2009)
Blaze Vault Online Backup Manager &
1-Click Backup v5.5
User’s Guide
[Update] button (which can be found at the bottom of the page)
v.
vi.
Setup all [Backup Set] -> [Database Backup Setting]
Settings
MySQL Username (e.g.
root)
Descriptions
A MySQL user account that has backup access to the
databases to be backed up (e.g. root). Please refer
to the [Requirements] section for details
MySQL Password
Password of the MySQL user account being used
Host
IP address / Hostname of the MySQL Server, e.g.
localhost
MySQL C onnection
TC P/IP Port
TC P/IP port used to access the MySQL Server
(default: 3306)
Path to MySQL backup
utility (mysqldump)
Full path to where mysqldump can be found (e.g.
/usr/bin/mysqldump)
Temporary Spooling
Directory
A temporary directory to be used to store all MySQL
database dump files before they are uploaded to the
backup server
Enable Delete Temp.
File
Whether to delete the temporary MySQL database
dump files after they are uploaded to the backup
server
Setup the [Backup Set] -> [Backup Source] setting
Add an “MySQL” entry to the [Backup Source] if you want to backup all databases
under this MySQL Server
Add two entries, “MySQL/database1” and “MySQL/database2”, to the [Backup Source]
if you want to backup both “database1” and “database2” under this MySQL Server
(Please use “\” instead of “/” if the MySQL server to be backed up is running on
Windows instead of Linux)
vii.
Setup the [Backup Set] -> [Backup Schedule] by pressing the [Add] link next the “Backup
Schedule” sub-title
viii. Install Blaze Vault onto the Linux server running MySQL server (Please refer to the [2.1
Installation of Blaze Vault] section for details. The command line mode installation
instructions are available on the web interface)
ix.
C ompleted
If you have started up the Blaze Vault backup scheduler in the previous step, selected
databases will be backed up automatically at scheduled time
17.5 How to restore MySQL server
Please follow the instructions below to restore MySQL server from Blaze Vault Server.
i.
Download the database backup files to be restored from Blaze Vault Server
Please refer to the [5.3 Restoring file] section for information on how to download backup
files from Blaze Vault Server.
ii.
Restore the database named [db_name] from the database backup file [db_name.sql]:
Page 159 of 174
(June 16, 2009)
Blaze Vault Online Backup Manager &
1-Click Backup v5.5
User’s Guide
a.
C onnect to the MySQL server
(Windows) C :\> mysql
(Linux) [root@server ~]# mysql
b.
C reate the database to be restored
mysql> C REATE DATABASE IF NOT EXISTS db_name
c.
Restore the database backup file back into the MySQL server
mysql> use db_name ;
mysql> source db_name.sql ;
If db_name.sql is not located in the current directory, please specif y the full path to
the db_name.sql file in the command above.
iii.
Repeat the same procedure for each database to be restored to the MySQL Server.
iv.
C ompleted
Page 160 of 174
(June 16, 2009)
Blaze Vault Online Backup Manager &
1-Click Backup v5.5
User’s Guide
18 Email Reporting
Blaze Vault Server makes use of the email system to keep you informed with the status of your backup
activities. Please make sure your contact information within the backup system is correct to receive the
reports described in this chapter.
18.1 New User Report
When a new backup account is added to the backup server, a new user report will be deli vered to the
contact email(s) of the new account. The New User Report contains the following information:
Sample Report
Key
Login Name
Password
Alias
Language
C ontact
Backup Quota
Backup Server
Description
Login name
Password
Alias
Preferred Language for your backup report
Email Address that will be used to contact you
Backup quota
Backup server
Page 161 of 174
(June 16, 2009)
Blaze Vault Online Backup Manager &
1-Click Backup v5.5
User’s Guide
18.2 Forgot Password Report
If you have forgotten your password, you can use the [Forgot Password] feature available on the web
interface to have your password delivered to you through email. (Please refer to “Retrieve Forgotten
Password” section in the next chapter for more information on how to retrieve your forgot password report.)
The Forgot Password Report contains the following information:
Sample Report
Key
Login Name
Password
Alias
Language
C ontact
Description
Login name
Password
Alias
Preferred Language for your backup report
Email Address that will be used to contact you
Page 162 of 174
(June 16, 2009)
Blaze Vault Online Backup Manager &
1-Click Backup v5.5
User’s Guide
18.3 Backup Job Report
For each backup job you have run, a backup job report will be sent to you by email. This report contains a
summary for the backup job that was run and a full listing of all files being backed up by the backup job.
The backup summary report contains the following information:
Sample Backup Summary Report
Key
Backup Time
Backup Status
New Files
Updated Files
Deleted Files
Moved Files
Description
The time when the backup job ran
The overall status of the backup job. Normally, you should see
“Backup finished successfully” in this field. If you happen to get
something else, please consult the attached full report for more
information.
Total number and size of backup files added to your backup set
Total number and size of backup files updated in your backup set
Total number and size of backup files deleted from your backup set
Total number and size of backup files relocated in your backup set
Login Name
Alias
Language
C ontact
Login name
Alias
Preferred Language for your backup report
Email Address that will be used to contact you
Backup Source
All files/directories that will be backed up
Backup Data Size
The total backup data stored in the data area
Retention Area Size The total backup data stored in the retention area. Old copies of
updated or deleted backup files are retained in the retention area for
the number of days as specified by the retention policy of the backup
set before they are removed from the system.
Backup Quota
Backup Quota
Remaining Quota
Remaining Quota
Page 163 of 174
(June 16, 2009)
Blaze Vault Online Backup Manager &
1-Click Backup v5.5
User’s Guide
The full backup report, which contains a full listing of all files backed up by the backup job, is attached to
the backup job report email as a zip file. You need to unzip it b efore you can read the full report.
Sample Report
Key
Backup Set
Backup Job
Backup Status
Backup Time
Description
The name of the backup set
The name of the backup job (which is the start time of the backup job)
The overall status of the backup job. Normally, you should see “Backup
finished successfully” in this field. If you happen to get something else,
please consult the attached full report for more information.
The time when the backup job ran
Backup Log
New Files
Updated Files
Deleted Files
Moved Files
All messages logged when running this backup job
Total number and size of backup files added to your backup set
Total number and size of backup files updated in your backup set
Total number and size of backup files deleted from your backup set
Total number and size of backup files relocated in your backup set
New File List
Updated File List
Deleted File List
Moved File List
Full
Full
Full
Full
list
list
list
list
of
of
of
of
all
all
all
all
backup
backup
backup
backup
files
files
files
files
added to your backup set
updated in your backup set
deleted from your backup set
relocated in your backup set
Page 164 of 174
(June 16, 2009)
Blaze Vault Online Backup Manager &
1-Click Backup v5.5
User’s Guide
Page 165 of 174
(June 16, 2009)
Blaze Vault Online Backup Manager &
1-Click Backup v5.5
User’s Guide
18.4 Setting Change Report
After you have updated your user profile or backup setting, a setting change report will be sent to you. This
report allows you to track record of the changes that have been made to your backup account.
Sample Report
Key
Login Name
Alias
Language
C ontact
Backup Quota
Description
Login name
Alias
Preferred Language for your backup reports
Email Address that will be used to contact you
Backup Quota
Backup Source(s)
Backup Schedule(s)
Filter(s)
Retention Policy
Transfer Size
Pre-C ommand(s)
Post-C ommand(s)
All backup sources of the backup set
All backup schedules of the backup set
All backup filters of the backup set
The retention policy of the backup set
The transfer block size of the backup set
All Pre-C ommand(s) of the backup set
All Post-C ommand(s) of the backup set
Page 166 of 174
(June 16, 2009)
Blaze Vault Online Backup Manager &
1-Click Backup v5.5
User’s Guide
18.5 Inactive User Reminder
You will receive an inactive user reminder in email if your account has been left inactive for the period of 7
days (or the period specified by the system administrator). This is to r emain you that you have not been
running backup for more 7 days. If you are a free trial user, your account will be removed from the system
automatically if the system can track no records of your backup activities in the next 30 days after
receiving this report.
Sample Report
Key
Login Name
Alias
Language
C ontact
Backup Quota
Description
Login name
Alias
Preferred Language for your backup reports
Email Address that will be used to contact you
Backup Quota
Last Login Time
Last Backup Time
The last time you logon to the backup system
The last time you ran a backup job
Page 167 of 174
(June 16, 2009)
Blaze Vault Online Backup Manager &
1-Click Backup v5.5
User’s Guide
19 Web Features
Other than the features of Blaze Vault described in the previous chapter, the web interface of Blaze Vault
Server provides you access to some additional features that are not available in Blaze Vault. This chapter
describes each of these features in details.
19.1 Install Blaze Vault
Before you can use Blaze Vault, you have to download the Blaze Vault installer from the web interface of
Blaze Vault Server and install Blaze Vault onto your computer. Please refer to the installation section
(C hapter 2) for information on how to install Blaze Vault onto your computer.
19.2 Update User Profile
You can update your user profile by using the [Profile] panel available on the web interface. To change
your profile, just make any changes to your profit on the panel shown below and press the [Update] button.
Key
Quota
Data Area
Retention Area
Total Upload
Total Restore
Description
Backup Quota
Total number and
Total number and
Total number and
Total number and
Login Name
Display Name
Language
Time Zone
C ontact
Login name
Alias of your backup account
Preferred Language for your backup report
Your Time zone
Email Address that will be used to contact you
size
size
size
size
backup files stored in the data area
of backup files stored in the retention area
of backup files uploaded to the backup server
of backup files restored from the backup server
Page 168 of 174
(June 16, 2009)
Blaze Vault Online Backup Manager &
1-Click Backup v5.5
User’s Guide
19.3 Request Forgotten Password
If you have forgotten your password, you can retrieve it by simply entering your login name or your
registered email address on the [Password Request] form and press the [Request] button. Your password
will be sent to your registered email address automatically.
Page 169 of 174
(June 16, 2009)
Blaze Vault Online Backup Manager &
1-Click Backup v5.5
User’s Guide
19.4 Restore/Delete/Undelete Backup Files
Using the [File Explorer], you can browse through the backup data (both current and previous versions) on
Blaze Vault Server. You can select any current backup files to Restore or Delete. You can also select any
deleted backup files (in gray) to Undelete.
Page 170 of 174
(June 16, 2009)
Blaze Vault Online Backup Manager &
1-Click Backup v5.5
User’s Guide
19.5 Review Backup Jobs
In addition to reviewing your backup activities from the email report and from Blaze Vault, you can also
review any of your backup Jobs by using the [Report] panel available on the web interface. To review a
backup job, select the required backup job from the [Backup Set] and [Backup Job] drop down list s.
Key
Job Status
Backup Time
Description
The overall status of the backup job. Normally, you should see “Backup
finished successfully” in this field. If you happen to get something else,
please click the [Detailed Report] images on the page.
The time when the backup job ran
New Files
Updated Files
Deleted Files
Moved Files
Total
Total
Total
Total
Backup Data
Size
Retention Area
Size
The total backup data stored in the data area
number
number
number
number
and
and
and
and
size
size
size
size
of
of
of
of
backup
backup
backup
backup
files
files
files
files
added to your backup s et
updated in your backup set
deleted from your backup set
relocated in your backup set
The total backup data stored in the retention area. Old copies of updated
or deleted backup files are retained in the retention area for the number
of days as specified by the retention policy of the backup set before they
are removed from the system.
Total Upload
Total number and size of backup files uploaded to the backup server
Backup Quota
Backup Quota
Remaining Quota Remaining Quota
Page 171 of 174
(June 16, 2009)
Blaze Vault Online Backup Manager &
1-Click Backup v5.5
User’s Guide
You can open the [Full Backup Report] to review all information logged by a backup job by clicking the
[Detailed Report] image on the [Report] panel.
Full Backup Report
Parameter
Backup Set
Backup Job
Backup Status
Backup Time
Description
The name of the backup set
The name of the backup job (which is the start time of the backup job)
The overall status of the backup job.
The time when the backup job ran
Backup Log
New Files
Updated Files
Deleted Files
Moved Files
All messages logged when running this backup job
Total number and size of backup files added to your backup set
Total number and size of backup files updated in your backup set
Total number and size of backup files deleted from your backup set
Total number and size of backup files relocated in your backup set
New File List
Updated File List
Deleted File List
Moved File List
Full
Full
Full
Full
list
list
list
list
of
of
of
of
all
all
all
all
backup
backup
backup
backup
files
files
files
files
added to your backup set
updated in your backup set
deleted from your backup set
relocated in your backup set
Page 172 of 174
(June 16, 2009)
Blaze Vault Online Backup Manager &
1-Click Backup v5.5
User’s Guide
19.6 Review Storage Statistics
You can review the amount of data you have stored on the backup server and uploaded to the backup
server on each day by opening the [Statistics] panel available on the web interface. To review your storage
statistics for a different month, just select the month you are after by selecting from the [Month] drop down
list.
Key
Date
Data Area
Description
The date the following
Total number and size
particular date
Retention Area Total number and size
particular date
Uploaded Size Total number and size
particular date
Total Storage
Total number and size
a particular date
statistics are collected
of backup files stored in the data area on a
of backup files stored in the retention area on a
of backup files uploaded to the backup server on a
of backup files stored under your backup account on
Page 173 of 174
(June 16, 2009)
Blaze Vault Online Backup Manager &
1-Click Backup v5.5
User’s Guide
20 Further Information
20.1 FAQs
Please see if your question has already been answered in our FAQs available on our website.
20.2 Contact Us
You can find our contact information by following instructions below.
i.
Open Blaze Vault from the system tray
ii.
C lick the
iii.
C ontact us by using the information shown in the [About] dialog box
from the top menu
Page 174 of 174
(June 16, 2009)