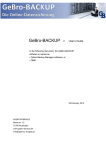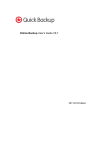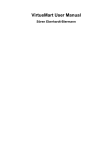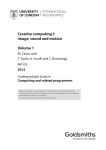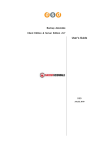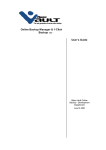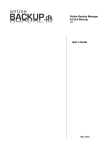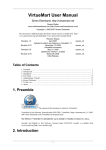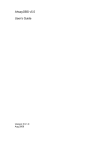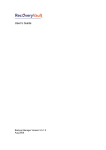Download ProCloud Online Backup Manager User's Guide
Transcript
ProCloud Online Backup Manager
v6
User’s Guide
ProCloud AG
10 August 2012
ProCloud Online Backup Manager
User’s Guide
ProCloud Online Backup Manager
User’s Guide
Copyright Notice
© 2012 ProCloud AG all rights reserved.
The use and copying of this product is subject to a license agreement. Any other use is prohibited. No part of
this publication may be reproduced, transmitted, transcribed, stored in a retrieval system or translated into
any language in any form by any means without priori written consent of ProCloud AG.
Information in this manual is subject to change without notice and does not represent a commitment on the
part of the vendor; ProCloud AG does not warrant that this document is error free. If you find any errors in this
document, please report to ProCloud AG in writing.
This product includes software developed by the Apache Software Foundation (http://www.apache.org/).
Trademarks
ProCloud, ProCloud Online Backup Suite, ProCloud Offsite Backup Server, ProCloud Online Backup Manager,
ProCloud A-Click Backup, ProCloud Replication Server, ProCloud BackupBox Firmware, ProCloud Universal
Backup System, ProCloud NAS Client Utility are trademarks of ProCloud Systems Corporation Limited.
Microsoft, Windows, Microsoft Exchange Server and Microsoft SQL Server are registered trademarks of
Microsoft Corporation.
Sun, Solaris, SPARC, JAVA and Java Runtime Environment are registered trademarks of Sun Microsystems Inc.
Oracle, Oracle 8i, Oracle 9i, Oracle 10g, Oracle 11g are registered trademarks of Oracle Corporation.
Lotus, Domino, Notes are registered trademark of IBM Corporation.
Red Hat is registered trademark of Linus Toryalds.
Apple and Mac OS X are registered trademarks of Apple Computer, Inc.
All other product names are registered trademarks of their respective owners.
Disclaimer
ProCloud AG will not have or accept any liability, obligation or responsibility whatsoever for any loss,
destruction or damage (including without limitation consequential loss, destruction or damage) however arising
from or in respect of any use or misuse of reliance on this document. By reading and following the instructions
in this document, you agree to accept unconditionally the terms of this Disclaimer and as they may be revised
and/or amended from time to time by ProCloud AG without prior notice to you.
ProCloud AG
ProCloud Online Backup Manager
User’s Guide
Revision History
Date
31 March 2011
Descriptions
First revision of ProCloudOBM v6.0 user guide.
5 July 2011
Updated:
1.3 System Requirements
2.2 JVM (Java Virtual Machine) memory allocation
14.1.2 Requirements and recommendations
14.1.4 How to backup virtual machines on VMware
ESXi / ESX Server
14.2.2 Requirements and recommendations
15.2 Overview
18.1 Requirements
Appendix B Product Documentations
30 July 2011
Updated:
18.1 Requirements
10 August 2011
Updated:
18.3 Granting Privileges
17 August 2011
Updated:
14.1.3 Overview
24 August 2011
Updated:
18.4 How to perform Brick-Level backup
18.5 How to perform Brick-Level restore
8 September 2011
Updated:
13.2 Backup virtual machines running on VMware
Server
13.2.1 Supported versions
13.2.2 Requirements and recommendations
13.2.3 Limitation
13.2.4 Overview
13.2.5 How to backup virtual machines on VMware
Server
13.2.6 How to restore virtual machines on VMware
Server
13.3 Independent disk for VMware virtual machine
19 September
2011
Updated:
15 Backup / Restore Microsoft Exchange Server
15.1 Supported versions
15.2 Backup Microsoft Exchange Server 2003 / 2007
15.2.1 Requirements and recommendations
15.2.2 Overview
15.2.3 How to backup Microsoft Exchange Server 2003
/ 2007
ProCloud AG
ProCloud Online Backup Manager
User’s Guide
15.3 Restore Microsoft Exchange Server 2003 / 2007
(installation on Windows 2003 Server)
15.4 Backup Microsoft Exchange Server 2010
15.5 Restore Microsoft Exchange Server 2010
21 September
2011
ProCloud AG
Updated:
9 In-file Delta Technology
9.1 Overview
9.1.1 Block Size
9.1.2 Apply to files (Minimum Size)
9.1.3 Delta Merging (Enable delta merging)
9.1.1.3 Overview
9.1.2.3 Limitation
9.1.3.3 Delta Merge Policy
9.1.4.3 Delta Merging Process
9.1.5.3 Delta Merging Example
9.1.4 In-File Delta Type
9.1.1.4 Advance In-file Delta Type
9.1.5 Upload full file when
9.1.1.5 No. of Delta
9.1.2.5 Delta Ratio
10 Backup / Restore Windows System State
10.1 Supported versions
10.2 Requirements and recommendations
10.3 Overview
10.4 How to backup Windows System State
10.4.1 For Windows XP, 2003 / R2
10.4.2 For Windows Server 2008 / R2, SBS 2011
10.5 How to restore Windows System State
10.5.1 For Windows XP, 2003 / R2
10.5.2 For Windows 2008 / R2, SBS 2011
10.5.3 For Windows 2008 / R2 Domain Controller
13 Backup / Restore VMware Virtual Machines
13.1 Backup virtual machines running on VMware ESXi
/ ESX Server
13.1.1 Supported versions
13.1.2 Requirements and recommendations
13.1.3 Limitation
13.1.4 Overview
13.1.5 How to backup virtual machines on VMware
ESXi / ESX Server
13.1.6 How to restore virtual machines on VMware
ESXi / ESX Server
14 Backup / Restore Microsoft Virtual Machines
14.1 Backup virtual machines running on Hyper-V
Server (Non-Cluster environment)
14.1.1 Requirements and recommendations
14.1.2 Limitations
14.1.3 Overview
14.1.4 How to Backup Microsoft Virtual Machines
14.1.5 How to Restore Microsoft Virtual Machines
ProCloud Online Backup Manager
User’s Guide
14.2 Backup virtual machines running on Hyper-V
Server (Cluster environment)
14.2.1 Requirements and recommendations
14.2.2 Limitations
14.2.3 Overview
14.2.4 How to Backup Microsoft Virtual Machines
14.2.5 How to Restore Microsoft Virtual Machines
17 October 2011
Updated:
13.2 Backup virtual machines running on VMware
Server
13.2.1 Supported versions
13.2.2 Requirements and recommendations
13.2.3 Limitation
13.2.4 Overview
13.2.5 How to backup virtual machines on VMware
Server
13.2.6 How to restore virtual machines on VMware
Server
13.3 Backup virtual machines running on VMware
Fusion
13.3.1 Supported versions
13.3.2 Requirements and recommendations
13.3.3 Limitation
13.3.4 Overview
13.3.5 How to backup virtual machines on VMware
Fusion
13.3.6 How to restore virtual machines on VMware
Fusion
21 October 2011
Updated:
6.1.2 General
13.2.1 Supported versions
23 November
2011
Updated:
14.2 Backup virtual machines running on Hyper-V
Server (cluster environment)
14.2.2 Limitations
14.2.4 How to backup Microsoft virtual machines in
cluster environment
4 January 2012
Updated:
11.5 How to restore Microsoft Windows System
11.5.1 Recover volumes with the Recovery Wizard
11.5.2 Recover the operating system with the Install
Windows Wizard
11.5.3 Recover volumes with command
11.5.4 Recover with the Windows Recovery
Environment
17 Backup / Restore Oracle Database Server
17.1 Supported version
ProCloud AG
ProCloud Online Backup Manager
User’s Guide
17.2 Requirements and recommendations
17.3 Overview
17.4 How to backup an Oracle Database (Windows)
17.5 How to backup an Oracle Database (Linux)
17.6 How to restore an Oracle Database
17.7 How to restore individual tablespace
17.8 Export and Import a Database (Logical Backup)
19 Backup / Restore Lotus Domino and Notes
19.5 How to backup Lotus Domino / Notes (Windows)
19.6 How to restore Lotus Domino / Notes (Windows)
19.7 How to backup Lotus Domino (Linux)
19.8 How to restore Lotus Domino / Notes (Linux)
20 Backup/Restore MySQL Server
20.4 How to backup MySQL server (Windows)
20.5 How to backup MySQL server (Linux)
30 January 2012
Updated:
3.1.2 Installing ProCloudOBM (Command line)
4.1 Uninstalling ProCloudOBM on Windows platforms
4.1.1 Uninstalling ProCloudOBM (Control Panel)
4.1.2 Uninstalling ProCloudOBM (Command line)
6.1.4.13 Compression
18 Backup / Restore Microsoft SQL Server
18.1 Supported versions
18.2 Requirements and recommendations
18.3 Overview
18.4 How to backup Microsoft SQL Server database
18.5 How to restore Microsoft SQL Server database
18.5.1 Restore Microsoft SQL Server 2000 database
18.5.1.1 Restore master database
18.5.2.1 Restore other system or user database
(complete backup)
18.5.3.1 Restore other system or user database
(differential / transaction log backup)
18.5.2 Restore Microsoft SQL Server 2005 / 2008
database
18.5.1.2 Restore master database
18.5.2.2 Restore other system or user database
(complete backup)
18.5.3.2 Restore other system or user database
(differential / transaction log backup)
21 Email Reporting
21.1 New User Report
21.2 Forgot Password Report
21.3 Backup Job Report
21.4 Setting Change Report
21.5 Inactive User Reminder
2 February 2012
Updated:
13 Backup / Restore VMware Virtual Machines
13.1 Backup virtual machines running on VMware ESXi
ProCloud AG
ProCloud Online Backup Manager
User’s Guide
/ ESX Server
13.1.1 Supported versions
13.1.2 Requirements and recommendations
13.1.3 Limitation
13.1.4 Overview
13.1.5 How to backup virtual machines on VMware
ESXi / ESX Server
13.1.6 How to restore virtual machines on VMware
ESXi / ESX Server
13.1.1.6 How to restore virtual machines to the
original hypervisor
13.1.2.6 How to restore virtual machines to another
hypervisor
13.1.7 How to restore individual virtual disk
13.1.1.7 How to restore individual virtual disk to the
original VM
13.1.2.7 How to restore individual virtual disk to a
different VM
13.2 Backup virtual machines running on VMware
Server
13.2.1 Supported versions
13.2.2 Requirements and recommendations
13.2.3 Limitation
13.2.4 Overview
13.2.5 How to backup virtual machines on VMware
Server
13.2.6 How to restore virtual machines on VMware
Server
13.2.1.6 How to restore virtual machines to the
original hypervisor
13.2.2.6 How to restore virtual machines to another
hypervisor
13.2.7 How to restore individual virtual disk
13.2.1.7 How to restore individual virtual disk to the
original VM
13.2.2.7 How to restore individual virtual disk to a
different VM
13.4 VMware Player and Workstation
13.4.1 Supported versions
13.4.2 Backup and restore of virtual machines on
VMware Player and Workstation
13.5 Independent disk for VMware virtual machine
14 Backup / Restore Microsoft Virtual Machines
14.1 Backup virtual machines running on Hyper-V
Server (non-cluster environment)
14.1.1 Requirements and recommendations
14.1.2 Limitations
14.1.3 Overview
14.1.4 How to backup Microsoft virtual machines
14.1.5 How to restore Microsoft virtual machines
14.1.6 How to restore individual virtual disk
ProCloud AG
ProCloud Online Backup Manager
User’s Guide
14.1.1.6 How to restore individual virtual disk to
original VM
14.1.2.6 How to restore individual virtual disk to a
different VM
14.2 Backup virtual machines running on Hyper-V
Server (cluster environment)
14.2.1 Requirements and recommendations
14.2.2 Limitations
14.2.3 Overview
14.2.4 How to backup Microsoft virtual machines in
cluster environment
14.2.5 How to restore Microsoft virtual machines in
cluster environment
14.2.6 How to restore individual of Microsoft virtual
machines in cluster environment
14.2.1.6 How to restore individual virtual disk to
original VM
10 February 2012
Updated:
13.1.3 Limitations
13.2.3 Limitations
13.3.2 Requirements and recommendations
13.3.3 Limitations
14.1.2 Limitations
29 March 2012
New:
3.3.4 Installing ProCloudOBM on OpenBSD
Updated:
3.3 Installing ProCloudOBM on Linux / FreeBSD /
OpenBSD / Solaris
3.3.3 Installing ProCloudOBM on FreeBSD
4.3 Uninstalling ProCloudOBM for Linux / FreeBSD /
OpenBSD / Solaris
16.2 Requirements
16.6 How to perform Brick-Level restore
ProCloud AG
ProCloud Online Backup Manager
User’s Guide
Table of Contents
1
2
3
4
5
Overview ............................................................................................................................ 1
1.1
Conventions ....................................................................................................... 1
1.2
Definitions, acronyms and abbreviations ........................................................... 1
1.3
System requirements .......................................................................................... 2
1.4
Important notes .................................................................................................. 2
Best practices and recommendations ................................................................................. 3
2.1
Recommended hardware specification .............................................................. 3
2.2
JVM (Java Virtual Machine) memory allocation .............................................. 3
2.3
Storage size for user folder of your operating system ....................................... 4
2.4
Temporary directory for ProCloudOBM ........................................................... 4
2.5
Encryption .......................................................................................................... 4
2.6
Backup schedule ................................................................................................ 5
2.7
Differential and incremental In-file delta backup .............................................. 5
2.8
Difference between Local Copy and Seed Load................................................ 6
2.9
Recommended backup exclusions ..................................................................... 7
2.10
Disable SELinux (Security-Enhanced Linux) ................................................... 8
2.11
Single backup user account for multiple computers .......................................... 8
2.12
Power options - plan settings consideration....................................................... 8
2.13
Consideration when using Continuous Data Protection (CDP) ......................... 9
2.14
Size of your backup source ................................................................................ 9
2.15
Recovery plan and routine recovery test ............................................................ 9
Installing ProCloudOBM ................................................................................................. 11
3.1
Installing ProCloudOBM on Windows platforms ........................................... 11
3.1.1
Installing ProCloudOBM (Installation wizard) ............................................... 11
3.1.2
Installing ProCloudOBM (Command line)...................................................... 12
3.1.3
Installing ProCloudOBM (Command line - Silent installation) ...................... 12
3.1.4
Configuring ProCloudOBM ............................................................................ 13
3.2
Installing ProCloudOBM on Mac OS X platforms.......................................... 15
3.3
Installing ProCloudOBM on Linux / FreeBSD / OpenBSD / Solaris.............. 17
3.3.1
Installing ProCloudOBM on Linux ................................................................. 17
3.3.2
Installing ProCloudOBM on Solaris ................................................................ 18
3.3.3
Installing ProCloudOBM on FreeBSD ............................................................ 21
3.3.4
Installing ProCloudOBM on OpenBSD .......................................................... 24
3.4
Configure ProCloudOBM via X-Windows ..................................................... 27
3.5
Command line mode ........................................................................................ 30
Uninstalling ProCloudOBM ............................................................................................ 32
4.1
Uninstalling ProCloudOBM on Windows platforms....................................... 32
4.1.1
Uninstalling ProCloudOBM (Control Panel)................................................... 32
4.1.2
Uninstalling ProCloudOBM (Command line) ................................................. 33
4.2
Uninstalling ProCloudOBM on Mac OS X platforms ..................................... 33
4.3
Uninstalling ProCloudOBM for Linux / FreeBSD / OpenBSD / Solaris ........ 34
Getting started with ProCloudOBM ................................................................................ 35
5.1
System tray launcher (Windows only) ............................................................. 35
5.2
Logon dialog .................................................................................................... 36
5.3
ProCloudOBM main window .......................................................................... 41
5.4
User Profile ...................................................................................................... 44
5.5
About ProCloud Online Backup Manager ....................................................... 46
5.6
Backup Log ...................................................................................................... 47
ProCloud AG
i
ProCloud Online Backup Manager
User’s Guide
5.7
Restore Log ...................................................................................................... 48
Configure backup sets ...................................................................................................... 49
6.1
Backup Setting ................................................................................................. 49
6.1.1
New Backup Set Wizard .................................................................................. 51
6.1.2
General ............................................................................................................. 53
6.1.3
Backup Source ................................................................................................. 54
6.1.4
Backup Schedule.............................................................................................. 56
6.1.5
Encryption ........................................................................................................ 59
6.1.6
Continuous Data Protection (CDP).................................................................. 65
6.1.7
In-File Delta ..................................................................................................... 70
6.1.8
Retention Policy ............................................................................................... 70
6.1.9
Backup Filter.................................................................................................... 74
6.1.10 Command Line Tool ........................................................................................ 77
6.1.11 Extra Backup.................................................................................................... 80
6.1.1.11 Enable off-line backup .................................................................... 81
6.1.2.11 Enable System Logout Backup Reminder ...................................... 82
6.1.12 Local Copy ....................................................................................................... 83
6.1.13 Options ............................................................................................................. 87
6.1.1.13 Temporary Directory for storing backup files ................................ 87
6.1.2.13 Follow Link..................................................................................... 88
6.1.3.13 Enable Volume Shadow Copy ........................................................ 90
6.1.4.13 Compression ................................................................................... 92
6.1.5.13 Transfer Block Size......................................................................... 93
6.1.6.13 Backup File Permission .................................................................. 94
6.2
Single backup account for multiple computers ................................................ 94
7 File Backup ...................................................................................................................... 95
7.1
File backup process .......................................................................................... 95
7.2
How to start an off-site backup ........................................................................ 96
7.3
Seed Load backup ............................................................................................ 98
8 File Restore .................................................................................................................... 102
8.1
File restore process ........................................................................................ 102
8.1.1
Restore Menu ................................................................................................. 103
8.1.1.1 Filter ................................................................................................ 104
8.1.2.1 Search.............................................................................................. 106
8.1.3.1 Delete extra files ............................................................................. 107
8.1.4.1 Follow Link..................................................................................... 109
8.1.5.1 Resolve Link ................................................................................... 110
8.1.6.1 Delete backed up directories and files on backup server ................ 111
8.2
How to start a restore ..................................................................................... 112
8.2.1
Restore using the ProCloudOBM user interface ............................................ 112
8.2.2
Restore using the web interface ..................................................................... 116
8.2.3
Restore using Decrypt File Wizard ................................................................ 119
8.3
IP restriction for restore using the web interface ........................................... 124
9 In-file delta technology .................................................................................................. 125
9.1
Overview ........................................................................................................ 125
9.1.1
Block Size ...................................................................................................... 128
9.1.2
Apply to files (Minimum Size) ...................................................................... 128
9.1.3
Delta Merging (Enable delta merging) .......................................................... 128
9.1.1.3 Overview ......................................................................................... 129
9.1.2.3 Limitation........................................................................................ 129
6
ProCloud AG
ii
ProCloud Online Backup Manager
User’s Guide
9.1.4
9.1.5
10
10.1
10.2
10.3
10.4
10.4.1
10.4.2
10.5
10.5.1
10.5.2
10.5.3
11
11.1
11.2
11.3
11.4
11.5
11.5.1
11.5.2
11.5.3
11.5.4
12
12.1
12.2
12.3
12.4
12.5
13
13.1
13.1.1
13.1.2
13.1.3
13.1.4
13.1.5
13.1.6
13.1.7
13.2
13.2.1
ProCloud AG
9.1.3.3 Delta merge policy .......................................................................... 130
9.1.4.3 Delta merging process..................................................................... 130
9.1.5.3 Delta merging example ................................................................... 130
In-File Delta Type .......................................................................................... 135
9.1.1.4 Advance In-file Delta Type ............................................................ 135
Upload full file when ..................................................................................... 137
9.1.1.5 No. of Delta..................................................................................... 137
9.1.2.5 Delta Ratio ...................................................................................... 138
Backup / Restore Windows System State ...................................................... 139
Supported versions ......................................................................................... 139
Requirements and recommendations ............................................................. 139
Overview ........................................................................................................ 140
How to backup Windows System State ......................................................... 141
For Windows XP, 2003 / R2 .......................................................................... 141
For Windows Server 2008 / R2, SBS 2011 ................................................... 142
How to restore Windows System State.......................................................... 145
For Windows XP, 2003 / R2 .......................................................................... 145
For Windows 2008 / R2, SBS 2011 ............................................................... 149
For Windows 2008 / R2 Domain Controller.................................................. 152
Backup / Restore Windows System (WBAdmin) .......................................... 154
Supported versions ......................................................................................... 154
Requirements and recommendations ............................................................. 154
Overview ........................................................................................................ 155
How to backup Microsoft Windows System (WBAdmin) ............................ 156
How to restore Microsoft Windows System (WBAdmin) ............................. 159
Recover volumes with the Recovery Wizard................................................. 161
Recover the operating system with the Install Windows Wizard .................. 164
Recover volumes with command ................................................................... 167
Recover with the Windows Recovery Environment ...................................... 168
Backup / Restore Windows System (ShadowProtect) ................................... 171
Supported versions ......................................................................................... 171
Requirements and recommendations ............................................................. 171
Overview ........................................................................................................ 171
How to backup Microsoft Windows System (ShadowProtect) ..................... 173
How to restore Microsoft Windows System (ShadowProtect) ...................... 177
Backup / Restore VMware Virtual Machines ................................................ 184
Backup virtual machines running on VMware ESXi / ESX Server .............. 184
Supported versions ......................................................................................... 184
Requirements and recommendations ............................................................. 184
Limitations ..................................................................................................... 186
Overview ........................................................................................................ 187
How to backup virtual machines on VMware ESXi / ESX Server................ 188
How to restore virtual machines on VMware ESXi / ESX Server ................ 192
13.1.1.6 How to restore virtual machines to the original hypervisor .......... 192
13.1.2.6 How to restore virtual machines to another hypervisor ................ 200
How to restore individual virtual disk ........................................................... 206
13.1.1.7 How to restore individual virtual disk to the original VM............ 207
13.1.2.7 How to restore individual virtual disk to a different VM ............. 207
Backup virtual machines running on VMware Server ................................... 213
Supported versions ......................................................................................... 213
iii
ProCloud Online Backup Manager
User’s Guide
13.2.2
13.2.3
13.2.4
13.2.5
13.2.6
Requirements and recommendations ............................................................. 213
Limitations ..................................................................................................... 214
Overview ........................................................................................................ 214
How to backup virtual machines on VMware Server .................................... 215
How to restore virtual machines on VMware Server..................................... 219
13.2.1.6 How to restore virtual machines to the original hypervisor .......... 219
13.2.2.6 How to restore virtual machines to another hypervisor ................ 227
13.2.7 How to restore individual virtual disk ........................................................... 235
13.2.1.7 How to restore individual virtual disk to the original VM............ 235
13.2.2.7 How to restore individual virtual disk to a different VM ............. 236
13.3
Backup virtual machines running on VMware Fusion .................................. 242
13.3.1 Supported versions ......................................................................................... 242
13.3.2 Requirements and recommendations ............................................................. 242
13.3.3 Limitations ..................................................................................................... 243
13.3.4 Overview ........................................................................................................ 243
13.3.5 How to backup virtual machines on VMware Fusion ................................... 243
13.3.6 How to restore virtual machines on VMware Fusion .................................... 248
13.3.1.6 How to restore virtual machines to the original hypervisor .......... 248
13.3.2.6 How to restore virtual machines to another hypervisor ................ 256
13.3.7 How to restore individual virtual disk ........................................................... 264
13.3.1.7 How to restore individual virtual disk to the original VM............ 264
13.3.2.7 How to restore individual virtual disk to a different VM ............. 264
13.4
VMware Player and Workstation................................................................... 268
13.4.1 Supported versions ......................................................................................... 268
13.4.2 Backup and restore of virtual machines on VMware Player and Workstation
268
13.5
Independent disk for VMware virtual machine ............................................. 268
14
Backup / Restore Microsoft Virtual Machines .............................................. 270
14.1
Backup virtual machines running on Hyper-V Server (non-cluster environment)
270
14.1.1 Requirements and recommendations ............................................................. 270
14.1.2 Limitations ..................................................................................................... 270
14.1.3 Overview ........................................................................................................ 271
14.1.4 How to backup Microsoft virtual machines ................................................... 272
14.1.5 How to restore Microsoft virtual machines ................................................... 276
14.1.6 How to restore individual virtual disk ........................................................... 286
14.1.1.6 How to restore individual virtual disk to original VM ................. 286
14.1.2.6 How to restore individual virtual disk to a different VM ............. 289
14.2
Backup virtual machines running on Hyper-V Server (cluster environment)295
14.2.1 Requirements and recommendations ............................................................. 295
14.2.2 Limitations ..................................................................................................... 295
14.2.3 License requirement to backup all virtual machines in a cluster ................... 300
14.2.4 Overview ........................................................................................................ 302
14.2.5 How to backup Microsoft virtual machines in cluster environment .............. 303
14.2.6 How to restore Microsoft virtual machines in cluster environment .............. 307
14.2.7 How to restore individual virtual disk of Microsoft virtual machines in cluster
environment ................................................................................................................... 317
14.2.1.7 How to restore individual virtual disk to the original VM............ 317
14.2.2.7 How to restore individual virtual disk to a different VM ............. 320
15
Backup / Restore Microsoft Exchange Server ............................................... 327
ProCloud AG
iv
ProCloud Online Backup Manager
User’s Guide
15.1
15.2
15.2.1
15.2.2
15.2.3
15.3
15.4
15.4.1
15.4.2
15.4.3
15.5
16
16.1
16.2
16.3
16.4
16.5
16.6
17
17.1
17.2
17.3
17.4
17.5
17.6
17.7
17.8
18
18.1
18.2
18.3
18.4
18.5
18.5.1
18.5.2
19
19.1
19.2
19.3
19.4
19.5
19.6
ProCloud AG
Supported versions ......................................................................................... 327
Backup Microsoft Exchange Server 2003 / 2007 .......................................... 327
Requirements and recommendations ............................................................. 327
Overview ........................................................................................................ 327
How to backup Microsoft Exchange Server 2003 / 2007 .............................. 328
Restore Microsoft Exchange Server 2003 / 2007 .......................................... 334
Backup Microsoft Exchange Server 2010 ..................................................... 339
Requirements and recommendations ............................................................. 339
Overview ........................................................................................................ 339
How to backup Microsoft Exchange Server 2010 ......................................... 340
Restore Microsoft Exchange Server 2010 ..................................................... 346
Brick-Level Backup / Restore Microsoft Exchange Server ........................... 352
Supported versions ......................................................................................... 352
Requirements ................................................................................................. 352
Overview ........................................................................................................ 353
Granting Privileges ........................................................................................ 353
How to perform Brick-Level backup ............................................................. 360
How to perform Brick-Level restore.............................................................. 362
Backup / Restore Oracle Database Server ..................................................... 365
Supported versions ......................................................................................... 365
Requirements and recommendations ............................................................. 365
Overview ........................................................................................................ 368
How to backup an Oracle database (Windows) ............................................. 369
How to backup an Oracle database (Linux) ................................................... 372
How to restore an Oracle database................................................................. 376
How to restore individual tablespace ............................................................. 388
Export and Import a database (logical backup) ............................................. 394
Backup / Restore Microsoft SQL Server ....................................................... 396
Supported versions ......................................................................................... 396
Requirements and recommendations ............................................................. 396
Overview ........................................................................................................ 401
How to backup Microsoft SQL Server database............................................ 402
How to restore Microsoft SQL Server database ............................................ 409
Restore Microsoft SQL Server 2000 database ............................................... 410
18.5.1.1 Restore master database ................................................................ 410
18.5.2.1 Restore other system or user database (complete backup) ........... 412
18.5.3.1 Restore other system or user database (differential / transaction log
backup) 416
Restore Microsoft SQL Server 2005 / 2008 database .................................... 418
18.5.1.2 Restore master database ................................................................ 418
18.5.2.2 Restore other system or user database (complete backup) ........... 420
18.5.3.2 Restore other system or user database (differential / transaction log
backup) 424
Backup / Restore Lotus Domino and Notes ................................................... 429
Supported versions ......................................................................................... 429
Limitation....................................................................................................... 429
Requirements and recommendations ............................................................. 429
Overview ........................................................................................................ 433
How to backup Lotus Domino / Notes (Windows) ....................................... 434
How to restore Lotus Domino / Notes (Windows) ........................................ 438
v
ProCloud Online Backup Manager
User’s Guide
19.7
19.8
How to backup Lotus Domino (Linux) .......................................................... 443
How to restore Lotus Domino / Notes (Linux) .............................................. 447
20
Backup / Restore MySQL Server .................................................................. 453
20.1
Supported versions ......................................................................................... 453
20.2
Requirements and recommendations ............................................................. 453
20.3
Overview ........................................................................................................ 454
20.4
How to backup MySQL server (Windows) ................................................... 454
20.5
How to backup MySQL server (Linux) ......................................................... 458
20.6
How to restore MySQL server ....................................................................... 461
21
Email Reporting ............................................................................................. 462
21.1
New User Report............................................................................................ 462
21.2
Forgot Password Report................................................................................. 463
21.3
Backup Job Report ......................................................................................... 464
21.4
Setting Change Report ................................................................................... 470
21.5
Inactive User Report ...................................................................................... 471
22
Web Features ................................................................................................. 473
22.1
Install ProCloudOBM .................................................................................... 473
22.2
Update User Profile........................................................................................ 474
22.3
Request Forgotten Password .......................................................................... 475
22.4
Restore / Delete / Undelete Backup Files ...................................................... 476
22.5
Review Backup Jobs ...................................................................................... 477
22.6
Review Storage Statistics............................................................................... 480
23
Further Information........................................................................................ 481
23.1
Contact Us...................................................................................................... 481
Appendix ................................................................................................................................ 482
Appendix A
- Supported Languages .......................................................................... 482
Appendix B
- Product Documentations...................................................................... 483
ProCloud AG
vi
ProCloud Online Backup Manager
User’s Guide
1
Overview
1.1 Conventions
Convention
Bold
Descriptions
Important information
Example
Important: The encrypting key
is independent from a backup
account's password.
Italic
Folder path or file path
C:\Program
Files\ProCloudOBM
[]
Graphical Interface
Elements
[Backup]
%%
File path in Windows
format
File path in Mac OS X
format
Command
%ProCloudOBM_HOME%
$
Italic
$ProCloudOBM_HOME
sudo ./uninstall.sh
1.2 Definitions, acronyms and abbreviations
Term/Abbreviation
ProCloudOBM
Definition
ProCloud™ Online Backup Manager
ProCloudOBS
ProCloud™ Offsite Backup Server
ProCloudOBM_HOME
The install location of ProCloudOBM:
Windows
C:\Program Files\ProCloudOBM
Mac OS X
/Applications/ProCloudOBM
USERPROFILE
The location where the operating system
stores the user account information.
Windows XP/2003
C:\Documents and Settings
Windows Vista/2008/7
C:\Users
Mac OS X
~/.obm
ProCloud AG
1
ProCloud Online Backup Manager
User’s Guide
1.3 System requirements
Please refer to ProCloud Help Centre Article #2323 for the system
requirements of ProCloudOBM.
1.4 Important notes
Images, workflow or description in this document may be different from your
installation. If you are uncertain about any of the instructions provided,
please contact your service provider for advices.
ProCloud AG
2
ProCloud Online Backup Manager
User’s Guide
2
Best practices and recommendations
This chapter describes the best practices for your backup client application.
2.1 Recommended hardware specification
ProCloudOBM is recommended to be installed on a 64 bit machine, with
multiple CPUs and cores, especially for environment setup with application
specific backup module such as virtual machine, MS Exchange, or bare metal
backup.
When installing the backup client application, please thoroughly evaluate the
computer's specification before the installation to ensure it meets the
minimum hardware requirements and recommendations.
For existing users, the backup process may take up a higher amount of CPU
and may slow down the client computer due to the multi-thread
implementation since version 6. Please consider upgrading your existing
client computer to cope with the higher specification demand.
Please refer to ProCloud Help Centre Article #2323 for the system
requirements of ProCloudOBM.
2.2 JVM (Java Virtual Machine) memory allocation
For resource intensive backup modules such the following:
MS Exchange Server backup
MS VM backup
MS Windows System backup
ShadowProtect System backup
System State backup
VMware VM backup
If you are experiencing performance issues with the backup application, a
common cause is insufficient JVM (Java Virtual Machine) memory allocated
for the backup application. The default setting of the maximum heap size is
768 MB.
Consider increasing the JVM (Java Virtual Machine) memory allocation to
improve performance of the backup operation.
Note:
The maximum memory allocated should not exceed 70% of the total memory
available for the system.
You can increase the maximum heap size of the application by referring to
the instruction provided in ProCloud Help Centre article #2438.
ProCloud AG
3
ProCloud Online Backup Manager
User’s Guide
2.3 Storage size for user folder of your operating system
Your backup user profile folder (.obm) is stored under the operating system
user profile location ${UserProfile}.
This folder is used for various purposes, such as storage of your backup logs,
user configuration files, temporary delta file and other files of temporary
nature.
Ensure that sufficient disk space is present on the partition which contains
the backup user profile.
2.4 Temporary directory for ProCloudOBM
For database or application backup modules such as the following:
MS Exchange Server backup
MS Windows System backup
ShadowProtect System backup
System State backup
Corresponding data are spooled to a temporary directory before they are
compressed, encrypted and uploaded onto the backup server.
It is highly recommended that the temporary directory or volume used for
these modules is not a system volume (e.g. not the same partition which the
operating system is installed on).
It is also recommended that the temporary directory or volume configured to
have at least storage space of 150% of the expected backup size.
Regular checks on the temporary directory, for left over files due to previous
unsuccessful backup are also recommended.
2.5 Encryption
The encryption key is very important that it is recommended to write down,
and make additional copies of the key.
Please store the key in safe location so that it is readily available when
needed to restore data.
In some cases, encryption key is administrated by your service provider.
Please consult your service provider for further details.
For maximum security, please select an encryption key with more than 8
characters, containing at least two of the following three character groups:
ProCloud AG
4
ProCloud Online Backup Manager
User’s Guide
English uppercase characters (A through Z)
English lowercase characters (a through z)
Numerals (0 through 9)
If you lose the encryption key, the data is irretrievable.
2.6 Backup schedule
In general, it is recommended that a daily backup be performed for a server
or desktop. For mission critical server, a backup schedule should be
configured according to the requirement of your recovery plan.
For computer with multiple backup sets configured, please configure their
schedule to different time period to evenly balance the loads of the backup
operation on the computer.
2.7 Differential and incremental In-file delta backup
Consider your restore requirements before setting up your In-file delta
settings:
A full backup backs up all files in full, providing the fastest restore time as the
restore would only require one set of data. But it is the most time-consuming,
storage space-intensive and the least flexible of all three types.
A differential In-file delta backup backs up only modified parts of a file since
the last full back. Differential In-file delta backup is quicker than full backup
because less data are being backed up, but the amount of data being backed
up grows with each differential In-file delta backup until the next full backup
is performed.
An incremental In-file delta backup also backs up modified parts of a file. The
difference is it only backs up the changes that occurred since the last backup,
be it full, differential or incremental backup. The result is a smaller and faster
backup.
While incremental backups give much greater flexibility, data backed up by
long chain of incremental In-file delta backup will take a lot longer to restore,
and is prone to data lost (e.g. broken delta chain).
The following table summarizes the benefits and drawbacks of the 3 backup
types:
Type
Full
Benefits
Restoration is the fastest
of all three types.
Drawbacks
Backup process is the
slowest of all three types.
Highest storage
ProCloud AG
5
ProCloud Online Backup Manager
User’s Guide
requirement.
Differential
Backup speed is faster
than full backup.
Restoration is faster than
data backup with
incremental In-file delta.
Restoration is slower than
data backup with full
backup.
Backup process is slower
than incremental In-file
delta backup.
Less storage space is
need than a full backup.
Incremental
Backup process is fastest
of all three types.
Restoration is the slowest
of all three types.
Least storage space is
required.
Prone to data lost.
Assuming that a daily backup job is performed, the following In-file delta
setting is recommended for your backup operation:
Weekday
Day 1
Day 2
Day 3
Day 4
Day 5
Day 6
Day 7
Backup Type
Full
Incremental
Incremental
Incremental
Differential
Incremental
Incremental
2.8 Difference between Local Copy and Seed Load
The Local Copy and Seed Load features are very similar in terms of what they
do.
While the Local Copy feature is designed for user who wants to an extra copy
of the backup data locally, at the client site, the Seed Load feature is
designed for initial backup of large data (e.g. initial backup of large MS
Exchange database).
A Seed Load backup is performed onto a removable storage device to be
imported on the backup server physically, bypassing the bottleneck of
Internet backup.
The major differences between Local Copy and Seed Load are:
Feature
Retention Policy
ProCloud AG
Local Copy
Retention policy can be
Seed Load
No retention policy is
6
ProCloud Online Backup Manager
User’s Guide
applied on local copy
backup.
applied on seed load
backup.
In-file Delta
Advance In-file Delta
type setting can be
applied on local copy
backup.
No In-file Delta type setting
is applied on seed load
backup.
Backup Schedule
Local copy backup can be
performed manually or
by schedule.
Seed load backup can only
be performed manually.
For performance consideration, it is highly recommended that the local copy
backup be performed on a local hard disk, and not to a network location.
2.9 Recommended backup exclusions
Backing up system, system cache, redundant or non-essential files, such as
Windows page file can cause unnecessarily high data change rates and
excessive use of network bandwidth, affecting backup operations negatively.
Consider excluding the following files when configuring your backup source
location.
Operating system
Windows
Directory path
C:\hiberfil.sys
C:\Pagefile.sys
C:\Program Files\*
C:\RECYCLER
C:\System Volume Information
C:\Windows\*
${App_Data}\Avg7
${App_Data}\Avg8
${App_Data}\Kaspersky Lab
${App_Data}\McAfee
${App_Data}\McAfee.com
${App_Data}\Microsoft
${App_Data}\Sophos
${App_Data}\Symantec
*\*.tmp
*\Application Data\Macromedia\*
*\Application Data\Mozilla\*
*\Local Settings\Application Data\Microsoft\*
*\ntuser.dat
Linux
/dev
/lost+found
/proc
/sys
ProCloud AG
7
ProCloud Online Backup Manager
User’s Guide
/tmp
/var/empty
/var/lock
/var/run
/var/spool
/var/tmp
2.10 Disable SELinux (Security-Enhanced Linux)
For backup client installation on Linux, it is recommended to disable the
SELinux (Security-Enhanced Linux) feature to avoid error during your backup
operation.
2.11 Single backup user account for multiple computers
For backup of multiple computers with a single account, separate backup set
for each computer must be created, because backup set cannot be shared for
multiple computers.
For administrative concerns and considerations (e.g. data lost due to
incorrect configuration), it is not recommended that a backup user account to
have more than 10 backup sets for backup of multiple computers.
Incorrect configuration can lead to data lost.
2.12 Power options - plan settings consideration
Windows' power options are configured to put a computer to low power mode
(sleep or hibernate mode) automatically after a user specified time of
inactivity (no usage of mouse or keyboard).
If a computer is in low power mode when a scheduled backup should
execute, ProCloudOBM will not start up the computer to execute the
backup.
When the computer moves out of the low power state, ProCloudOBM will
not execute the missed backup job. This can lead to missed backup.
If a backup job is running when the computer enters low power state,
ProCloudOBM cannot prevent the computer from going into hibernation.
To prevent the above events, consider disabling or changing the client
machine's power options to allow scheduled backup to be triggered, and to
allow the backup job to be completed.
ProCloud AG
8
ProCloud Online Backup Manager
User’s Guide
2.13 Consideration when using Continuous Data
Protection (CDP)
Some advantages of using CDP include:
CDP prevents loss of data as the modified contents of the files are backed
up automatically in close to real-time.
Frequently modified data is backed up in almost real-time. Thus, you can
accurately restore an earlier version created on the same day.
Although CDP can be a helpful feature, the protection offered by CDP is often
heralded without consideration of the disadvantages that it can present.
Specifically, the continuous CPU, memory and bandwidth usage can adversely
affect the corresponding machine’s performance.
Please consider the limitations imposed by CDP before utilizing such feature.
CDP is not a replacement for traditional schedule backup, but is a
complimentary backup, which works along with the scheduled backup to
provide timely protection for your data.
2.14 Size of your backup source
The total number of files selected as backup source and the relative size of
each file impacts backup performance. Fastest backups occur when the
source contains fewer large size files, while slowest backups occur when the
source contains millions of small files.
For backup set with huge amount of files, please consider splitting the set
into multiple sets with smaller source to improve the speed of the backup
operation.
2.15 Recovery plan and routine recovery test
Consider performing routine recovery test to ensure your backup is setup and
performed properly. Performing recovery test can also help identify potential
issues or gaps in your recovery plan.
For best result, it is recommended that you keep the test as close as possible
to a real situation. Often times when a recovery test is to take place,
administrators will plan for the test (e.g. reconfigure the test environments,
restoring certain data in advance). For real recovery situation, administrator
will not get a chance to do that.
It's important that user does not try to make the test easier, as the objective
of a successful test is not to demonstrate that everything is flawless. There
ProCloud AG
9
ProCloud Online Backup Manager
User’s Guide
might be flaws identified in the plan throughout the test and it is important to
identify those flaws.
ProCloud AG
10
ProCloud Online Backup Manager
User’s Guide
3
Installing ProCloudOBM
This chapter describes how to install the backup client application.
3.1 Installing ProCloudOBM on Windows platforms
There are three installation methods available:
Installation wizard
Command line
Command line (Silent installation)
3.1.1
Installing ProCloudOBM (Installation wizard)
1.
Download the ProCloudOBM installer (obm-win.exe) from the
ProCloudOBS web interface.
2.
Follow the instructions provided by Installation Wizard to complete the
installation.
3.
When completed, a system tray icon for ProCloudOBM will be installed,
and ProCloudOBM will be launched automatically.
ProCloud AG
11
ProCloud Online Backup Manager
User’s Guide
3.1.2
Installing ProCloudOBM (Command line)
This method is especially useful for installation on Windows Server 2008 Core.
1.
Download the ProCloudOBM installer from ProCloudOBS.
>wget http://obm-download-link/obm-win.exe
2.
Execute the installation file with the appropriate switches:
>obm-win.exe /LANG=en /TASKS="Everyone"
Syntax:
obm-win.exe [{/LANG=xx}] [{/TASK="option"}]
3.
Parameter
/LANG=xx
Description
Install the backup application in the language
Selected.
/TASK="option"
Install the backup application available to all
users or one user only (e.g. me only).
Value
xx
Description
Abbreviations of the language to install the
backup application in (e.g. en, it, fr).
option
Everyone or MeOnly.
Press Enter.
3.1.3
Installing ProCloudOBM (Command line - Silent installation)
1.
Open a Windows command prompt (with an administrative user account
on the machine).
2.
Download the ProCloudOBM installer from the ProCloudOBS.
>wget http://obm-download-link/obm-win.exe
3.
Execute the installation file with the appropriate switches:
ProCloud AG
12
ProCloud Online Backup Manager
User’s Guide
>obm-win.exe /VERYSILENT /LANG=en /TASKS="Everyone"
Syntax:
obm-win.exe [{/SILENT | /VERYSILENT}] [{/LANG=xx}]
[{/TASK="option"}]
4.
3.1.4
Parameter
/SILENT
Description
Install the backup application showing the
installation process.
/VERYSILENT
Install the backup application hiding the
installation process.
/LANG=xx
Install the backup application in the language
Selected.
/TASK="option"
Install the backup application available to all
users or one user only (e.g. me only).
Value
xx
Description
Abbreviations of the language to install the
backup application in (e.g. en, it, fr).
option
Everyone or MeOnly.
Press Enter.
Configuring ProCloudOBM
1.
Launch the ProCloudOBM user interface by double clicking on the
desktop icon.
2.
Enter the backup server hostname in the [Backup Server] field.
3.
Optional - For machine that requires Internet connection through proxy,
select the [Use proxy to access the backup server] option, and fill in the
settings within the [Proxy setting] section.
4.
Press the [Next] button afterward.
5.
Optional - If you do not have a backup user account, you can register
for a trial user account with the following steps:
Enter the [Login Name] and [Password] of your choice.
Enter your [Email] address in the textbox provided.
ProCloud AG
13
ProCloud Online Backup Manager
User’s Guide
Press the [Submit] button.
6.
If you already have a backup user account, select [Already a user?] and
logon to the server with your existing login credentials.
7.
For first time login, you will be guided to create a backup set:
Select the [Backup Source] for the backup set.
Configure a backup schedule for unattended backups.
For backup set with backup schedule and network shared drive
selected as backup source, the [User Authentication for Windows]
is a mandatory field.
Select an encryption setting for your backup set.
Accept the default encryption settings (using the backup user
account’s password string as encrypting key) if no change are
necessary.
Important:
Even with the default encryption setting selected, the encryption
key is independent from a backup account's password.
Encryption settings are set at a backup set’s creation time, even if
the password is changed afterward, the encryption key remain the
same.
It is very important that the encryption key is written down, and
additional copies of the key are made, and stored in safe places so
that it is readily available when needed to restore data.
If the encryption key is lost, the data is irretrievable.
Press the [OK] button to complete the configuration of backup set.
Scheduled backup will run automatically at the configured
schedule time.
8.
Click [Backup] button on the left panel to perform a backup immediately.
9.
Setup is now completed.
ProCloud AG
14
ProCloud Online Backup Manager
User’s Guide
3.2 Installing ProCloudOBM on Mac OS X platforms
1.
Download the ProCloudOBM installer from the website.
2.
Expand the archive and execute the ProCloudOBM package.
3.
Follow the instructions provided by Installation Wizard to complete the
installation.
4.
Launch the ProCloudOBM user interface by double-clicking on the
desktop icon.
5.
Enter the backup server hostname in the [Backup Server] field.
6.
Optional - For machine that requires Internet connection through proxy,
select the [Use proxy to access the backup server] option, and fill in the
settings within the [Proxy setting] section
7.
Press [Next] afterward.
8.
Optional - If you do not have an backup user account, you can register
for a trial user account with the following steps:
Enter the [Login Name] and [Password] of your choice.
Note:
Minimum length of the password is 6 characters.
Enter your [Email] address in the textbox provided.
Press the [Submit] button.
ProCloud AG
15
ProCloud Online Backup Manager
User’s Guide
9.
If you have a backup user account already, select [Already a user?] and
logon to the server with your existing login credentials.
10.
For first time login, you will be guided to create a backup set:
Enter a backup set name and select the backup module type.
Assuming that is a file backup set; select the [Backup Source] for
the backup set.
Configure a backup schedule for unattended backups.
Select an encryption setting for your backup set.
Accept the default encryption settings (using the backup user
account’s password string as encrypting key) if no change is
necessary.
Important:
Even with the default encryption setting selected, the encryption
key is independent from a backup account's password.
Encryption settings are set at a backup set’s creation time, even if
the password is changed afterward, the encryption key remain the
same.
It is very important that the encryption key is written down, and
additional copies of the key are made, and stored in safe places so
that it is readily available when needed to restore data.
If the encryption key is lost, the data is irretrievable.
Press the [OK] button to complete the configuration of backup set.
Scheduled backup will run automatically at the configured
schedule time.
11.
Click [Backup] button on the left panel to perform a backup immediately.
12.
Setup is now completed.
*For further details of each step, please refer to the following chapters.
ProCloud AG
16
ProCloud Online Backup Manager
User’s Guide
3.3 Installing ProCloudOBM on Linux / FreeBSD /
OpenBSD / Solaris
3.3.1
Installing ProCloudOBM on Linux
1.
Download the ProCloudOBM tarball release from the ProCloudOBS web
console.
2.
Logon as root user in the Linux machine.
3.
Create a new $ProCloudOBM_HOME directory (e.g. /usr/local/obm ):
# mkdir –p /usr/local/obm
4.
Unpack the install package to $ProCloudOBM_HOME:
# cd /usr/local/obm
# gunzip obm-nix.tar.gz
# tar –xf obm-nix.tar
ProCloud AG
17
ProCloud Online Backup Manager
User’s Guide
5.
For custom JRE - Install JRE v1.6 or above, and make note of the JRE
installation path (e.g. /usr/java).
Note:
Custom JRE is only required for client machine not running on x86 or
x64.
Create a symbolic link for JRE:
# ln –sf /usr/java /usr/local/obm/jvm
Set the $JAVA_HOME environment variable:
# export JAVA_HOME=/usr/java
6.
Install ProCloudOBM and its related services by using the following
commands:
# cd /usr/local/obm
# ./bin/install.sh > install.log
Details of the installation can be found under the install.log file.
3.3.2
1.
Installing ProCloudOBM on Solaris
Download the ProCloudOBM tarball release from the ProCloudOBS web
console.
ProCloud AG
18
ProCloud Online Backup Manager
User’s Guide
2.
Logon as root user in the Solaris machine.
3.
Install the SUNWgtar package from the Solaris Installation Media which
contain the GNU tar util.
4.
Create a new $ProCloudOBM_HOME directory (e.g. /usr/local/obm):
# mkdir –p /usr/local/obm
5.
Unpack the install package to $ProCloudOBM_HOME:
# cd /usr/local/obm
# gtar –zxf obm-nix.tar.gz
6.
Remove the bundled Java JRE:
# rm –rf /usr/local/obm/jre32
# rm –rf /usr/local/obm/jre64
7.
Install JRE v1.6 or above, and make note of the JRE installation path
(e.g. /usr/java).
8.
Create a symbolic link for JRE:
ProCloud AG
19
ProCloud Online Backup Manager
User’s Guide
# ln –s /usr/java /usr/local/obm/jvm
9.
Set the $JAVA_HOME environment variable:
# JAVA_HOME=/usr/java;export JAVA_HOME
10.
Install ProCloudOBM and its related services by using the following
commands:
# cd /usr/local/obm
# ./bin/install.sh > install.log
Details of the installation can be found under the install.log file.
ProCloud AG
20
ProCloud Online Backup Manager
User’s Guide
3.3.3
Installing ProCloudOBM on FreeBSD
Please note that the steps below assume that the FreeBSD installation is
already using OpenJDK version 6. If this is not installed on the system,
OpenJDK version 6 can be downloaded from:
For FreeBSD 7 (amd64):
ftp://ftp.freebsd.org/pub/FreeBSD/ports/amd64/packages-7stable/Latest/openjdk6.tbz
For FreeBSD 7 (i386):
ftp://ftp.freebsd.org/pub/FreeBSD/ports/i386/packages-7stable/Latest/openjdk6.tbz
For FreeBSD 8 (amd64):
ftp://ftp.freebsd.org/pub/FreeBSD/ports/amd64/packages-8stable/Latest/openjdk6.tbz
For FreeBSD 8 (i386):
ftp://ftp.freebsd.org/pub/FreeBSD/ports/i386/packages-8stable/Latest/openjdk6.tbz
For more reference, please refer to the following link:
http://www.freebsdfoundation.org/downloads/java.shtml
1.
Download the ProCloudOBM tarball release from the ProCloudOBS web
console.
ProCloud AG
21
ProCloud Online Backup Manager
User’s Guide
2.
Logon as root user in the FreeBSD machine.
3.
Create a new $ProCloudOBM_Home directory (e.g. /usr/local/obm):
# mkdir –p /usr/local/obm
4.
Unpack the install package to $ProCloudOBM_Home:
# cd /usr/local/obm
# gunzip obm-nix.tar.gz
# tar –xf obm-nix.tar
ProCloud AG
22
ProCloud Online Backup Manager
User’s Guide
5.
Remove the bundled Java JRE:
# rm –rf /usr/local/obm/jre32
# rm –rf /usr/local/obm/jre64
6.
Create a symbolic link for JRE:
# ln –sf "/usr/local/diablo-jre1.6.0" "/usr/local/obm/jvm"
If you are using csh shell, you need to type rehash and hit [Enter] for
the symbolic link to take effect.
For other shell, please use the following command:
# setenv JAVA_HOME "/usr/local/diablo-jre1.6.0"
7.
Install ProCloudOBM and its related services by using the following
commands:
# cd /usr/local/obm
# ./bin/install.sh > install.log
Details of the installation can be found under the install.log file in
$ProCloudOBM_HOME/bin.
8.
Enable the backup scheduler and auto upgrade services at machine
startup by adding the following entries in the system file /etc/rc.conf:
obmaua_enable="YES"
obmscheduler_enable="YES"
Run the following scripts:
# /usr/local/etc/rc.d/obmscheduler start &
# /usr/local/etc/rc.d/obmaua start &
ProCloud AG
23
ProCloud Online Backup Manager
User’s Guide
3.3.4
1.
Installing ProCloudOBM on OpenBSD
Please note that the steps below assume that the OpenBSD installation
is already using JRE. If this is not installed on the system, please follow
the below command to install JRE on your OpenBSD,
For OpenBSD 4.7 (i386):
pkg_add ftp://ftp.openbsd.org/pub/OpenBSD/4.7/packages/i386/jre1.7.0.00b72p0.tgz
For OpenBSD 4.8 (i386):
pkg_add ftp://ftp.openbsd.org/pub/OpenBSD/4.8/packages/i386/jre1.7.0.00b72p1.tgz
For OpenBSD 4.8 (amd64):
pkg_add ftp://ftp.openbsd.org/pub/OpenBSD/4.8/packages/amd64/jre1.7.0.00b72p1.tgz
For OpenBSD 4.9 (i386):
pkg_add ftp://ftp.openbsd.org/pub/OpenBSD/4.9/packages/i386/jre1.7.0.00beta122p0v0.tgz
For OpenBSD 4.9 (amd64):
pkg_add ftp://ftp.openbsd.org/pub/OpenBSD/4.9/packages/amd64/jre1.7.0.00beta122p0v0.tgz
For OpenBSD 5.0 (i386):
pkg_add ftp://ftp.openbsd.org/pub/OpenBSD/5.0/packages/i386/jre1.7.0.00beta122p1v0.tgz
For OpenBSD 5.0 (amd64):
pkg_add ftp://ftp.openbsd.org/pub/OpenBSD/5.0/packages/amd64/jre1.7.0.00beta122p1v0.tgz
2.
Download the ProCloudOBM tarball release from the ProCloudOBS web
console.
ProCloud AG
24
ProCloud Online Backup Manager
User’s Guide
3.
Logon as root user in the OpenBSD machine.
4.
Create a new $ProCloudOBM_Home directory (e.g. /usr/local/obm):
# mkdir –p /usr/local/obm
5.
Unpack the install package to $ProCloudOBM_Home:
# cd /usr/local/obm
# gunzip obm-nix.tar.gz
# tar –xf obm-nix.tar
ProCloud AG
25
ProCloud Online Backup Manager
User’s Guide
6.
Remove the bundled Java JRE:
# rm –rf /usr/local/obm/jre32
# rm –rf /usr/local/obm/jre64
7.
Create a symbolic link for JRE:
# ln –sf "/usr/local/jre-1.7.0" "/usr/local/obm/jvm"
If you are using csh shell, you need to type rehash and hit [Enter] for
the symbolic link to take effect.
For other shell, please use the following command:
# setenv JAVA_HOME "/usr/local/jre-1.7.0"
8.
Install ProCloudOBM and its related services by using the following
commands:
# cd /usr/local/obm
# ./bin/install.sh > install.log
Details of the installation can be found under the install.log file in
$ProCloudOBM_HOME/bin.
9.
Enable the backup scheduler and auto upgrade services at machine
startup
For OpenBSD 4.9 or lower:
Enable the backup scheduler and autoupgrade services at machine
startup by adding these entries in the system file /etc/rc.local:
if [ -x /etc/obmaua ] ; then
/etc/obmaua start
fi
if [ -x /etc/obmscheduler ] ; then
/etc/obmscheduler start
fi
ProCloud AG
26
ProCloud Online Backup Manager
User’s Guide
Run the following scripts.
/etc/obmscheduler start &
/etc/obmaua start &
For OpenBSD 5.0 or higher:
Enable the backup scheduler and autoupgrade services at machine
startup by adding this entry in the system file /etc/rc.conf.local:
pkg_scripts="obmaua obmscheduler"
or append to the existing entry, e.g. pkg_scripts="xxx yyy obmaua
obmscheduler"
Run the following scripts.
/etc/rc.d/obmscheduler start &
/etc/rc.d/obmaua start &
The backup scheduler and autoupgrade services are automatically
installed. Backup sets can now run at their scheduled times
automatically.
3.4 Configure ProCloudOBM via X-Windows
1.
Set the DISPLAY environment variables.
sh, bash:
DISPLAY=IP_ADDRESS_OF_XTERMINAL[:0.0]; export DISPLAY
For example:
DISPLAY=:0.0; export DISPLAY
or DISPLAY=127.0.0.1; export DISPLAY
ProCloud AG
27
ProCloud Online Backup Manager
User’s Guide
or DISPLAY=127.0.0.1:0.0; export DISPLAY
or DISPLAY=192.168.0.2; export DISPLAY
or DISPLAY=192.168.0.2:0.0; export DISPLAY
csh:
# setenv DISPLAY IP_ADDRESS_OF_XTERMINAL[:0.0]
For example:
setenv DISPLAY :0.0
or setenv DISPLAY 127.0.0.1
or setenv DISPLAY 127.0.0.1:0.0
or setenv DISPLAY 192.168.0.2
or setenv DISPLAY 192.168.0.2:0.0
2.
Launch the ProCloudOBM user interface.
# sh /usr/local/obm/bin/RunOBC.sh &
3.
Enter the backup server hostname in the [Backup Server] field.
4.
Optional - For machine that requires Internet connection through proxy,
select the [Use proxy to access the backup server] option, and fill in the
[Proxy setting] section.
5.
Press [Next] afterward.
6.
Optional - If you do not have an backup user account, you can register
for a trial user account with the following steps:
Enter the [Login Name] and [Password] of your choice.
Note:
Minimum length of the password is 6 characters.
Enter your [Email] address in the textbox provided.
Press the [Submit] button.
7.
If you have a backup user account already, select [Already a user?] and
logon to the server with your existing login credentials.
8.
For first time login, you will be guided to create a backup set:
ProCloud AG
Select the [Backup Source] for the backup set.
28
ProCloud Online Backup Manager
User’s Guide
Configure a backup schedule for unattended backups.
Select an encryption setting for your backup set.
Accept the default encryption settings (using the backup user
account’s password string as encrypting key) if no change is
necessary.
Important:
Even with the default encryption setting selected, the encryption key is
independent from a backup account's password.
Encryption settings are set at a backup set’s creation time, even if the
password is changed afterward, the encryption key remain the same.
It is very important that the encryption key is written down, and
additional copies of the key are made, and stored in safe places so that
it is readily available when needed to restore data.
If the encryption key is lost, the data is irretrievable.
Press the [OK] button to complete the configuration of backup set.
Scheduled backup will run automatically at the configured
schedule time.
9.
Click [Backup] button on the left panel to perform a backup immediately.
10.
Setup is now completed.
*For further details of each step, please refer to the following chapters.
ProCloud AG
29
ProCloud Online Backup Manager
User’s Guide
3.5 Command line mode
1.
Backup set cannot be created in command line mode.
Before accessing the backup application in command line mode, please
use the web interface to create the initial backup set:
Login to the web interface.
To create the initial backup set:
2.
-
Select the [Backup Set] tab, and [Add].
-
Select the corresponding backup type, and [Update].
-
Configure the backup set by entering the corresponding
information in the available fields, such as backup set name,
source, and schedule.
-
Click [Update] when complete.
To modify an existing backup set.
-
Select the [Backup Set] tab, and the corresponding set from the
[Backup Set] drop down menu.
-
Modify the backup set setting as required.
-
Click [Update] when complete.
To remove an existing backup set:
-
Select the [Backup Set] tab, and the corresponding set from the
[Backup Set] drop down menu.
-
Click [Remove]
Access the backup application in command line mode with the Backup
Configurator:
# sh /usr/local/obm/bin/Configurator.sh
3.
Enter the login credentials, backup server URL, connection protocol, and
proxy settings as requested:
Login Name: Username
Password: *****************************
Backup Server URL: backup.server.com
Which Protocol? (1)Http (2) Https: 1
Use proxy? (Y)es or (N)o: Y
ProCloud AG
30
ProCloud Online Backup Manager
User’s Guide
Proxy
Enter
Enter
Enter
Enter
4.
Type?
proxy
proxy
proxy
proxy
(1)Http/Https Proxy (2) SOCKS: 1
server: proxy.server.com
port: 123
username (optional): username
password (optional): ********************
Configure the encryption setting and schedule setting (e.g. if the backup
set should run on this computer) of the initial or a newly created backup
set as requests:
Found new backup set ’BackupSetName’
Please enter the following values for this backup set:
Encrypting Algorithm?
(1) Twofish (2) AES (3) Triple DES (4) No Encryption: 1
Encrypting Key: *****************
Re-Enter Encrypting Key: ******************
Encrypting Mode? (1)ECB (2) CBC: 1
Run scheduled backup on this computer? (Y)es or (N)o: Y
5.
The Backup Configurator can also be used to modify configuration
settings of existing backup set:
Main Menu:
---------(1). List Backup Setting
(2). Change Password
(3). Change Network Setting
(4). Change run scheduled backup setting
(5). Toggle Masked Field (Password, Encryption Key)
(6). Generate Configuration Report (text format)
(7). Quit
Your Choice:
6.
To perform a backup immediately, execute the command below.
# sh /usr/local/obm/bin/RunBackupSet.sh [BackupSetName]
7.
Setup is now completed.
*For further details of each step, please refer to the following chapters.
ProCloud AG
31
ProCloud Online Backup Manager
User’s Guide
4
Uninstalling ProCloudOBM
This chapter describes how to uninstall the backup client application.
4.1 Uninstalling ProCloudOBM on Windows platforms
There are two un-installation methods available:
Add or Remove Programs (Control Panel)
Command line
4.1.1
1.
Uninstalling ProCloudOBM (Control Panel)
Open Start menu, select [Control Panel].
Select [Add or Remove Programs] for Windows XP / 2003
Select [Programs and Features] for Windows Vista or above
ProCloud AG
32
ProCloud Online Backup Manager
User’s Guide
2.
4.1.2
Select [ProCloud Online Backup Manager] from the list and press the
[Remove] or [Uninstall] button.
Uninstalling ProCloudOBM (Command line)
1.
Open a Windows command prompt (with an administrative user account
on the machine).
2.
Uninstall ProCloudOBM by running the following command:
>cd C:\Program Files\ProCloudOBM
>unins000.exe
4.2 Uninstalling ProCloudOBM on Mac OS X platforms
1.
Uninstall ProCloudOBM by running the following command in terminal:
>cd $ProCloudOBM_HOME/bin
>sudo ./uninstall.sh
2.
Remove all backup setting files by running the following command in
terminal:
ProCloud AG
33
ProCloud Online Backup Manager
User’s Guide
>rm -rf ~/.obm
4.3 Uninstalling ProCloudOBM for Linux / FreeBSD /
OpenBSD / Solaris
1.
Uninstall the backup application by running the uninstall scripts:
# sh /usr/local/obm/bin/uninstall.sh
2.
Remove all installation files by running the following command:
# rm –rf /usr/local/obm
3.
Remove all backup setting files by running the following command:
# rm –rf ~/.obm
ProCloud AG
34
ProCloud Online Backup Manager
User’s Guide
5
Getting started with ProCloudOBM
This chapter describes the various features available in the backup client
application.
5.1 System tray launcher (Windows only)
After a successful installation of ProCloudOBM, a system tray icon will be
installed, and displayed under the Windows system tray area.
Right clicking on the ProCloudOBM system tray icon will display a menu,
providing the following functions:
Menu Item
Open
Description
Click to open the logon dialog.
Backup
Click to perform backup for a specific backup
set in silent background mode.
Backup and Logoff
Click to perform backup for a specific backup
set in silent background mode and logoff
from Windows when the job is completed.
Backup and Restart
Click to perform backup for a specific backup
set in silent background mode and restart
Windows when the job is completed.
Backup and Shutdown
Click to perform backup for a specific backup
set in silent background mode and shutdown
Windows when the job is completed.
Backup and Standby
Click to perform backup for a specific backup
set in silent background mode and enter the
Standby mode of Windows when the job is
completed.
Backup and Hibernate
Click to perform backup for a specific backup
set in silent background mode and enter the
Hibernate mode of Windows when the job is
ProCloud AG
35
ProCloud Online Backup Manager
User’s Guide
completed
Help
Open the help dialog.
Stop running backup
Click to stop a running backup job chosen
from the sub-menu.
Exit
Click to closes this system tray launcher
application.
*The availability of options listed above may be service provider dependent. If a feature is not available,
please check with your service provider for further details and availability.
5.2 Logon dialog
For backup client computer on Windows, double-click on the ProCloudOBM
desktop icon or right-click on the system tray icon:
For backup client computer on Linux, enter the following command to start
the ProCloudOBM graphical user interface:
# sh /usr/local/obm/bin/RunOBC.sh &
For initial login, the trial registration dialog will be displayed.
Menu Item
Language
Description
Drop down menu for selecting language to start
the backup application.
Backup Server
Input box for entering hostname or IP address
ProCloud AG
36
ProCloud Online Backup Manager
User’s Guide
of the backup server.
http / https
Drop down menu for selecting http or https
protocol when connecting to the backup server.
Proxy Setting
Input area for entering proxy setting such as
address, port, proxy username and password.
Login Name
Input box for entering trial backup user login
name.
Password
Input box
password.
Contact
Input box for entering trail backup user email
contact.
Submit
Click to create the trial backup user account.
Already a user?
Click to access the login dialog, for user with
backup user account already.
for
entering
trial
backup
user
*The availability of options listed above may be service provider dependent. If a feature is not available,
please check with your service provider for further details and availability.
For sub-sequence login, the login dialog will be displayed.
ProCloud AG
37
ProCloud Online Backup Manager
User’s Guide
Menu Item
Login Name
Description
Input box for entering backup user account
login name.
Password
Input box for entering backup user account
password.
Save password
Forgot
password?
Options
Checkbox to enable or disable password
saving.
your Click to request for lost password.
Click to access advance option such as
[Language], [Backup Server] and [Proxy
Setting].
Language
Drop down menu for selecting language to
start the backup application.
Backup Server
Input box for entering hostname or IP
address of the backup server.
http / https
Drop down menu for selecting protocol when
connecting to the backup server.
ProCloud AG
38
ProCloud Online Backup Manager
User’s Guide
Proxy Setting
Input area for entering proxy setting such as
address, port, proxy username and password.
*The availability of options listed above may be service provider dependent. If a feature is not available,
please check with your service provider for further details and availability.
Press the [Option] button to access the [Language], [Backup Server] and
[Proxy setting] settings.
Configure the backup server information by entering the server hostname
(e.g. backup.server.com) or IP address (e.g. 192.168.1.1) of the backup
server in the [Backup Server] field.
For backup server that accepts connection on custom port only, append the
hostname or IP address in the [Backup Server] field, by adding a semi-colon
(:) and the custom port number at the end.
Example:
backup.server.com:8080 / 192.168.1.1:8443
For security concerns, you can configure the backup client application to
communicate with the backup server in SSL protocol (Secure Socket Layer),
select [https] from the dropdown menu at the [Backup Server] section.
Enter your login credentials in the [Login Name] and [Password] fields.
If you do not remember your password, press the [Forgot your password?]
button to retrieve a forgotten password email.
Please do not attempt to login with an incorrect password, as a backup user
account will be locked after 3 bad password attempts. Backup job cannot be
run for backup user account with status as locked.
Please contact your service provider to unlock your account if it is locked.
Configure which language to start the backup application in by select the
language of your choice under the [Language] drop down menu. For the list
of supported languages, please refer to Appendix A.
To enable [Proxy setting], select the [Use proxy to access the backup server]
checkbox button, and enter the corresponding proxy information. For [Sock]
proxy, both v4 and v5 without user authentication are supported.
Press [OK] to login when all configurations are entered.
For initial login of existing backup user on new computer, you will be
prompted for the encrypting key of all existing backup set.
ProCloud AG
39
ProCloud Online Backup Manager
User’s Guide
Menu Item
Enter Correct Encrypting
Key
Description
Input box for entering encrypting key of
existing backup set.
OK
Click to confirm on encrypting key.
Cancel
Click to proceed without using encrypting
key.
Enter the correct encrypting key and click [OK] to proceed.
Alternatively, if the encrypting key is lost, press [Cancel] to proceed without
encryption (e.g. for all backup job performed afterward).
This would allow data backed up in the future to be restore-able (as they are
no longer encrypted), but existing data that are already encrypted by the lost
encrypting key would not be restore-able.
ProCloud AG
40
ProCloud Online Backup Manager
User’s Guide
In case of encrypting key lost, it is strongly recommended that a new backup
set be created, to ensure that data backed up in the future is encrypted and
restore-able.
5.3 ProCloudOBM main window
The main window will be displayed after a successful login.
ProCloud AG
41
ProCloud Online Backup Manager
User’s Guide
Icon
ProCloud AG
Menu Item
Backup
Description
Click to perform backup for an
existing backup set.
Restore
Click to access the restore
menu, for restoring backed up
data.
Save Setting
Click to save settings.
Quit
Click to exit out of the backup
application.
User Profile
Click to access the user profile
menu.
Backup Setting
Click to access the backup
setting menu.
Decrypt Local Copy Wizard
Click to access the decrypt local
copy wizard.
42
ProCloud Online Backup Manager
User’s Guide
Decrypt File Wizard
Click to access the decrypt file
wizard.
About ProCloud A-Click
Backup
Click to access the About
ProCloud A-Click Backup dialog.
Language
Drop down menu for selecting
language to be displayed.
Backup Log
Click to view previous backup
log.
Restore Log
Click to view previous restore
log.
*The availability of features listed above may be service provider dependent. If a feature is not available,
please check with your service provider for further details and availability.
Click on the [Backup] button to perform a backup for an existing
backup set.
Click on the [Restore] button to restore backed up data from the
backup server to the client machine.
Other options will be discussed in the following chapters.
ProCloud AG
43
ProCloud Online Backup Manager
User’s Guide
5.4 User Profile
To access the user profile dialog, click on the [User Profile] button at
the application’s main window.
Menu Item
Display Name
Description
Input box for entering alias of the backup user
account.
Change
Click to access the change password dialog.
Save password
Checkbox to enable or disable password saving.
Add
Click to add contact information.
Remove
Click to remove contact information.
Properties
Click to edit existing contact information.
Name
Input box for entering contact name of the backup
user account.
Email
Input box for entering contact email address of the
backup user account.
Time Zone
Dropdown menu for time zone setting.
*The availability of features listed above may be service provider dependent. If a feature is not available,
please check with your service provider for further details and availability.
ProCloud AG
44
ProCloud Online Backup Manager
User’s Guide
You can change the backup user account’s password, by pressing the
[Change] button. A change password dialog will be displayed afterward.
Enter your [Old Password] (e.g. existing password) and [New Password] into
the corresponding textbox and press [OK].
To add new contact information for the backup user account, select [Add] to
open the [Add new contact] dialog.
Enter the corresponding information such as [Name] and [Email] in the
corresponding field, and press [OK].
To update existing contact of the backup user account, select the
corresponding contact from the [Contact] drop down menu, and select
[Properties].
To delete existing contact of the backup user account, select the
corresponding contact from the [Contact] drop down menu, and select
[Remove].
ProCloud AG
45
ProCloud Online Backup Manager
User’s Guide
To change the backup user account’s time zone setting, select the
corresponding time zone from the [Time Zone] drop down menu.
5.5 About ProCloud Online Backup Manager
Click on the [About ProCloud Online Backup Manager] button to view
information of your backup application, such as the application version, and
backup service provider’s information like company name, website, email
address and server hostname or IP address.
ProCloud AG
46
ProCloud Online Backup Manager
User’s Guide
5.6 Backup Log
All backup activities are logged to a corresponding log files. To review them,
click on the [Backup Log] button.
Menu Item
Backup Set
Description
Drop down menu for selecting which backup set.
Log
Drop down menu for selecting which log to review
(in YYYY/MM/DD hh:mm:ss format).
Show
Drop down menu to filter display of only
Information, Warning, Error, or all log entries.
Logs per page
Drop down menu for selecting the number of log
entries to display per page.
Page
Drop down menu to switch the page number.
*The availability of features listed above may be service provider dependent. If a feature is not available,
please check with your service provider for further details and availability.
ProCloud AG
47
ProCloud Online Backup Manager
User’s Guide
5.7 Restore Log
Similar to backup, all restore activities are also logged to a corresponding log
files. To review them, click on the [Restore Log] button.
Menu Item
Backup Set
Description
Drop down menu for selecting which backup set.
Log
Drop down menu for selecting which log to review
(in YYYY/MM/DD hh:mm:ss format).
Show
Drop down menu to filter display of only
Information, Warning, Error, or all log entries.
Logs per page
Drop down menu for selecting the number of log
entries to display per page.
Page
Drop down menu to switch the page number.
*The availability of features listed above may be service provider dependent. If a feature is not available,
please check with your service provider for further details and availability.
ProCloud AG
48
ProCloud Online Backup Manager
User’s Guide
6
Configure backup sets
This chapter describes how to configure a backup set.
A backup set defines the configuration of a backup routine, such as backup
schedule, backup source and encryption setting as well as other options.
6.1 Backup Setting
Click on the [Backup Setting] button to:
Create new backup set –
Select the
button to add a new backup set.
Delete existing backup set –
Select a backup set from the drop down menu, and the
to remove corresponding backup set.
button
Modify existing backup set –
Select a backup set from the drop down menu, and other options
from the left panel to modify the backup set.
ProCloud AG
49
ProCloud Online Backup Manager
User’s Guide
Icon
ProCloud AG
Menu Item
General
Description
Click to access the general
backup set menu.
Backup Source
Click to access the backup
source selection menu.
Backup Schedule
Click to access the backup
schedule setting menu.
Encryption
Click to access the encryption
setting menu.
Continuous Data
Protection
Click to access the continuous
data protection menu.
In-File Delta
Click to access the In-file delta
menu.
Retention Policy
Click to access the retention
policy menu.
Backup Filter
Click to access the backup filter
menu.
50
ProCloud Online Backup Manager
User’s Guide
Command Line Tool
Click to access the pre post
command line tool menu.
Extra Backup
Click to access the extra backup
setting menu.
Local Copy
Click to access the local copy
backup menu.
Options
Click to access the option menu.
*The availability of features listed above may be service provider dependent. If a feature is not available,
please check with your service provider for further details and availability.
6.1.1
New Backup Set Wizard
Select the
button to start the New Backup Set Wizard.
Select the corresponding backup type, in this case, a file backup set.
A backup set can be one of the following types:
Backup Type
File
Description
Backup set type for backup of normal files.
Lotus Domino Server
Backup set type for backup of Lotus Domino
server.
ProCloud AG
51
ProCloud Online Backup Manager
User’s Guide
Lotus Notes Client
Backup set type for backup of Lotus Notes
client.
MS Exchange Server
Backup set type for backup of Microsoft
Exchange server.
MS Exchange Mail Level
Backup set type for backup of individual
emails (brick level backup).
MS SQL Server
Backup set type for backup of Microsoft SQL
server.
MySQL Server
Backup set type for backup of backup
MySQL server.
Oracle Database Server
Backup set type for backup of Oracle
database server
System State
Backup set type for backup of Microsoft
Window’s System State.
ShadowProtect System
Backup set type for Bare-Metal backup of
your system using StorageCraft’s
ShadowProtect.
Windows System
Backup set type for Bare-Metal backup of
your system using Microsoft’s WBAdmin.
MS VM
Backup set type for backup of Virtual
Machine on Microsoft Hyper-V server.
VMware VM
Backup set type for backup of Virtual
Machine on VMware server (VM Server, ESX,
ESXi ... etc).
*The availability of backup type listed above may be service provider dependent. If a backup type is not
available, please check with your service provider for further details and availability.
For exact application support list, please contact your service provider for further details.
Note:
Backup set type is defined at the backup set creation time, and cannot be
modified afterward.
Next few steps of a new backup set creation process, including Backup
Source, Backup Schedule and Encryption setting configuration are discussed
in the following sections of the guide.
ProCloud AG
52
ProCloud Online Backup Manager
User’s Guide
6.1.2
General
Click on the [General] tab to modify the [Backup Set Name] or [User
Authentication for Windows] setting.
For backup set with backup schedule and network shared drive selected as
backup source, the [User Authentication for Windows] is a mandatory field
that must be filled in.
Please specify a Windows domain account for the backup client application
with sufficient permission to access the network location.
Menu Items
Domain
Description
Input box for entering domain of the Windows
domain account.
User Name
Input box for entering username of the Windows
domain account.
Password
Input box for entering password of the Windows
domain account.
*The availability of features listed above may be service provider dependent. If a feature is not available,
please check with your service provider for further details and availability.
ProCloud AG
53
ProCloud Online Backup Manager
User’s Guide
6.1.3
Backup Source
Click on the [Backup Source] tab to configure backup source of a
backup set.
A Backup Source defines the files and directories to be included for backup.
There are two types of backup source: Selected and Deselected.
Selected backup source defines files and directories that are to be
included in a backup set.
Deselected backup source defines files and directories that are to be
excluded from a backup set.
On the basic backup source selection dialog, you can select directories that
are commonly selected as backup source for backup:
Desktop folder
My Documents folder
Favorites folder
Outlook and Outlook Express folder
Click on [Advanced] button to access the advanced backup source dialog to
select other directories for backup.
ProCloud AG
54
ProCloud Online Backup Manager
User’s Guide
The checkbox beside a root drives, directory or file can be in one of the
following mode:
Mode
Description
All directories and files under this directory will be backed
up.
All directories and files under this directory except those
explicitly excluded will be backed up.
Directories and files selected to this directory in the future
will be backed up as well.
Only the checked directories and files under this directory
will be backed up.
Directories and files selected to this directory in the future
will not be backed up.
No directory or file under this directory will be backed up.
Note:
For installation on Windows platforms, hidden directories and files will be
displayed only if the [Hide protected operating files] setting of Windows
Explorer is disabled.
By selecting a parent directory as backup source, all child directories and files
including any hidden directories or files would be backup as well.
ProCloud AG
55
ProCloud Online Backup Manager
User’s Guide
To avoid backing up hidden directories such as the Recycle Bin folder, please
select the corresponding directories or files required as backup source directly,
instead of selecting the parent directory or root drive letter.
6.1.4
Backup Schedule
Click on the [Backup Schedule] tab of the backup setting menu to
configure backup schedule of a backup set.
A Backup Schedule defines the time, time period allowed, and frequency that
backup job for an existing backup set should be run automatically.
Menu Items
Run scheduled backup on this
computer
Description
Checkbox to enable or disable
the corresponding backup set
to run on this computer.
Add
Click to add a new backup
schedule.
Remove
Click to remove an existing
backup schedule.
Properties
Click to modify an existing
backup schedule.
ProCloud AG
56
ProCloud Online Backup Manager
User’s Guide
Menu Items
Name
Description
Input box for entering backup schedule name.
Type
Checkbox to select schedule type.
Daily - Backup job will run everyday at a
specific time under this schedule type
Weekly - Backup job will run on specific day(s)
of a week, at a specific time under this
schedule type.
Monthly - Backup job will run on specific day
of a month (date, or special criteria such as
ProCloud AG
57
ProCloud Online Backup Manager
User’s Guide
first weekend, last weekday), at a specific time
under this schedule type.
Custom - Backup job will run on specific day of
a year (date), at a specific time under this
schedule type.
Time (At)
To start backup job at a specific time.
Start - Dropdown menu to select the start time
of a backup job.
Stop – Option to allow a backup job to run to
completion, or to stop the running backup job
after a specified hour.
Time (Periodically)
To start backup job at regular intervals of
time.
*The availability of features listed above may be service provider dependent. If a feature is not available,
please check with your service provider for further details and availability.
To configure a Daily backup schedule where backup job will run everyday at
8:00pm:
1.
2.
3.
4.
5.
6.
Select [Add] to open the [Add new backup schedule] dialog.
Enter name of the backup schedule.
Select [Daily] from the schedule [Type] dropdown menu.
Select [At] from the [Time] dropdown menu.
Configure start time to be 20:00
Configure the stop option according to your requirement.
To configure a Weekly backup schedule where backup job will run on Friday
every week at 8:00pm:
1.
2.
3.
4.
5.
6.
7.
Select [Add] to open the [Add new backup schedule] dialog.
Enter name of the backup schedule.
Select [Weekly] from the schedule [Type] dropdown menu.
Select the checkbox beside [Friday].
Select [At] from the [Time] dropdown menu.
Configure start time to be 20:00
Configure the stop option according to your requirement.
To configure a Monthly backup schedule where backup job will run on first
weekend of every month at 8:00pm:
1. Select [Add] to open the [Add new backup schedule] dialog.
2. Enter name of the backup schedule.
ProCloud AG
58
ProCloud Online Backup Manager
User’s Guide
3.
4.
5.
6.
7.
Select [Monthly] from the schedule [Type] dropdown menu.
Select [First], [Weekend].
Select [At] from the [Time] dropdown menu.
Configure start time to be 20:00
Configure the stop option according to your requirement.
To configure a Custom backup schedule where backup job will run on Jan 1st
of 2012 (2012-01-01) at 8:00pm:
1.
2.
3.
4.
5.
6.
Select [Add] to open the [Add new backup schedule] dialog.
Enter name of the backup schedule.
Select [Custom] from the schedule [Type] dropdown menu.
Enter the date when the backup should be performed (YYYY-MM-DD).
Configure start time to be 20:00
Configure the stop option according to your requirement.
Note that multiple backup schedules of different type (e.g. daily, weekly) can
also be configured for a single backup set.
For example:
Daily backup schedule at 00:00
Daily backup schedule at 12:00
Weekly backup schedule on Friday at 18:00
Combination of these schedules effectively creates a schedule for backup at
00:00 and 13:00 everyday, and 18:00 every Friday.
6.1.5
Encryption
Before files are uploaded to the backup server, they are first
compressed and encrypted with an algorithm, mode and key of your choice.
Select the [Encryption] tab to view the current encryption setting of an
existing backup set.
ProCloud AG
59
ProCloud Online Backup Manager
User’s Guide
Menu Items
Encryption key
Description
Text box displaying the encryption key for
the corresponding backup set.
Mask encryption key
Checkbox to enable or disable masking of the
encrypting key.
*The availability of features listed above may be service provider dependent. If a feature is not available,
please check with your service provider for further details and availability.
Encryption settings are set at a backup set’s creation time in the New Backup
Set Wizard.
ProCloud AG
60
ProCloud Online Backup Manager
User’s Guide
Menu Items
Default
Description
Radio button to select default
encrypting key.
Default encryption setting Encryption algorithm: AES
Encryption mode: ECB
Key Length: 256 bits
Encrypting key: Same as current
password
Custom
Radio button to select your custom
encryption setting, including:
Encryption algorithm
Encryption mode
Key Length
Encrypting key
Do not use encryption
Checkbox to disable encryption (not
recommended).
Algorithm (used with Custom)
Dropdown menu to select the
encryption algorithm setting:
Twofish - Twofish algorithm
DESede - Triple DES algorithm
AES - Advanced Encryption Standard
algorithm
Mode (used with Custom)
ProCloud AG
Radio button to select ECB or CBC
encryption mode:
61
ProCloud Online Backup Manager
User’s Guide
ECB - Electronic Cook Book mode
CBC - Cipher Block Chaining mode
Key Length (used with Custom)
Radio button to select 128 bit or 256
bit key length.
Encrypting key (used with
Custom)
Input box for entering your choice of
encrypting key.
*The availability of features listed above may be service provider dependent. If a feature is not available,
please check with your service provider for further details and availability.
Select [Default] encryption setting if you are not familiar with encryption
algorithm or mode. The default encryption setting is:
Encryption Algorithm: AES
Encryption Mode: ECB
Key Length: 256 bits
Encrypting Key: Same as current password
Encryption settings are set at a backup set's creation time and cannot be
modified afterward.
If custom encrypting key is used, please considering the following to create a
strong encrypting key:
Length
Make sure the encryption key is at least eight or more characters.
Complexity
Include lowercase, uppercase letters and numbers, use the entire
keyboard not just the letters and characters you use or see most often.
Avoid creating encryption key that uses:
Dictionary words.
Words spelled backwards, common misspellings and abbreviations.
Sequence or repeated characters.
Personal information, your name, your birthday, or similar information.
Include letters and numbers, use the entire keyboard not just the
letters and characters you use or see most often.
Important:
By selecting default encryption setting, password string of the backup
account will be configured as encrypting key for the corresponding backup set.
The encryption key is independent from a backup account's password.
ProCloud AG
62
ProCloud Online Backup Manager
User’s Guide
Encryption settings are set at a backup set's creation time, even if the
password is changed afterward, the encryption key remain the same.
It is very important that the encryption key is written down, and additional
copies of the key are made, and stored in safe places so that it is readily
available when needed to restore data.
If the encryption key is lost, the data is irretrievable.
For initial login of existing backup user on new computer, you will be
prompted for the encrypting key of all existing backup set.
Menu Item
Enter Correct Encrypting
Key
Description
Input box for entering encrypting key of
existing backup set.
OK
Click to confirm on encrypting key.
Cancel
Click to proceed without using encrypting
key.
Enter the correct encrypting key and click [OK] to proceed.
ProCloud AG
63
ProCloud Online Backup Manager
User’s Guide
Alternatively, press [Cancel] to proceed (e.g. if the encrypting key is lost)
without encryption, for all backup job performed afterward.
A confirmation box will be prompted to confirm.
By continuing without encryption, it allows data backed up in the future to be
restorable (they are no longer encrypted).
However, existing data that are encrypted by the lost encrypting key would
not be restorable.
Important:
In the event of lost encrypting key, it is strongly recommended that a new
backup set be created. This ensures that data backed up in the future are
both encrypted and restorable.
ProCloud AG
64
ProCloud Online Backup Manager
User’s Guide
6.1.6
Continuous Data Protection (CDP)
Continuous Data Protection (CDP) is a feature providing backup for
selective data whenever change is made. Depending on the option selected,
every version of a file is backed up close to real time.
To enable CDP, click on the [Continuous Data Protection] tab and select the
[Enable Continuous Data Protection] checkbox.
Menu Items
Enable Continuous Data
Protection
Description
Checkbox to enable or disable
CDP.
Note:
CDP will only backup directories
and files on local drive, but not on
floppy drive, removable drive or
network drive.
Time Mark Interval
ProCloud AG
Defines a regular interval of time
(e.g. every x minutes), with each
interval containing one snapshot
(the first backup of each interval)
65
ProCloud Online Backup Manager
User’s Guide
available for restore.
For example, for [Time Mark
Interval] set to 60 minutes, with
the file updated every 5 minutes.
A restore-able snapshot of the file
will be available for each interval:
00:05, 01:05, 02:05, 03:05 ... etc.
Minimum Update Interval
Defines how often an updated file
is backed up to the backup
server.
For example, for [Minimum
Update Interval] set to [Always],
file will be backed up to the
server as they are updated.
Backup file(s) selected by backup
sources and filters
Radio button to select if CDP will
only backup modified directories
or files selected as backup
source.
Backup all files
Radio button to select if CDP will
back up all modified directories
and files on all local drive.
Custom
Radio button to select if CDP will
backup a custom set of
directories and files.
Note: This custom set of
directories and files can be
different than the backup source
selected for the backup set.
Backup Source (used with
Custom)
Add – Click to select a custom set
of directory or file as backup
source for CDP backup.
Remove – Click to remove a
selected directory or file as
backup source for CDP backup.
Properties – Click to modify a
selected directory or file as
backup source for CDP backup.
Backup Filter (used with Backup
all files or Custom)
ProCloud AG
Add – Click to create a backup
filter for CDP backup.
66
ProCloud Online Backup Manager
User’s Guide
Remove – Click to remove a
backup filter for CDP backup.
Properties – Click to modify a
backup filter for CDP backup.
Note: Backup filter is case
sensitive.
Do not backup files defined as
system files
When this option is enabled, CDP
will automatically exclude the
following files from its backup:
C:\hiberfil.sys
C:\Pagefile.sys
C:\Program Files\*
C:\RECYCLER
C:\System Volume Information
C:\Windows\*
${App_Data}\Avg7
${App_Data}\Avg8
${App_Data}\Kaspersky Lab
${App_Data}\McAfee
${App_Data}\McAfee.com
${App_Data}\Microsoft
${App_Data}\Sophos
${App_Data}\Symantec
*\*.tmp
*\Application
Data\Macromedia\*
*\Application Data\Mozilla\*
*\Local Settings\Application
Data\Microsoft\*
*\ntuser.dat
Advanced
Click to access advanced CDP
backup control to backup only
when:
CPU usage is less than a specific
percentage.
Network traffic is less than a
specific Megabyte per second.
No keyboard or mouse input
exceeding a specific time (in
minute).
*The availability of features listed above may be service provider dependent. If a feature is not available,
please check with your service provider for further details and availability.
ProCloud AG
67
ProCloud Online Backup Manager
User’s Guide
Note:
The [Continuous Data Protection] tab is only available for ProCloudOBM
installation in Windows platforms.
Configure the [Time Mark Interval] and [Minimum Update Interval] according
to your recovery requirement.
Time mark interval defines a regular interval of time, where each interval
contains one snapshot available for restore.
For example, when [Time Mark Interval] is configured to 60 minutes. 24
intervals would be marked per day, with each interval spanning across 60
minutes:
Interval
Interval
Interval
Interval
1
2
3
4
–
–
–
–
00:00
01:00
02:00
03:00
to
to
to
to
01:00
02:00
03:00
04:00
To
Interval 23 – 22:00 to 23:00
Interval 24 – 23:00 to 24:00
Assuming that a file is backed up multiple times (by CDP) within each interval,
the first backup (e.g. snapshot) of each interval would be available for
restore.
Minimum update interval defines the minimum period of time before an
updated file is backed up to the backup server.
For example, when [Minimum Update Interval] is configured to 10 minutes,
updated file would be backed up to the backup server every 10 minutes. To
ensure that updated files are always uploaded to the server immediately, you
can consider setting the [Minimum Update Interval] as Always.
To configure CDP for backup of the directories and files selected as
backup source:
1. Select the [Backup file(s) selected by backup sources and filters] radio
button for [Type].
To configure CDP for backup of all local drive(s):
1. Select the [Backup all files] radio button for [Type].
2. Configure [Backup Filter] for inclusion or exclusion of file if necessary.
To configure CDP for backup of a custom set of directories or files:
ProCloud AG
68
ProCloud Online Backup Manager
User’s Guide
1.
2.
3.
4.
Select the [Custom] radio button for [Type].
Click [Add] beside the [Backup Source] section (within the CDP tab).
Select the custom set of data for backup.
Configure [Backup Filter] for inclusion or exclusion of file if necessary.
Note that the backup filter function is only available for CDP type [Backup all
files] or [Custom].
Although CDP can be a helpful feature, the protection offered by CDP is often
heralded without consideration of the disadvantages that it can present.
Specifically, the continuous CPU, memory and bandwidth usage can adversely
affect the corresponding machine’s performance.
To enable backup control for CDP backup, select [Advanced] to open the
advanced CDP setting dialog:
To allow CDP backup only when CPU usage is under 50%:
1. Select the checkbox beside [CDP usage].
2. Select the corresponding percentage from the [%] dropdown menu.
To allow CDP backup only when network traffic is under 10 Mbit/s:
1. Select the checkbox beside [Network traffic]
2. Enter the corresponding number in the [Mbit/s] textbox.
To allow CDP backup only when there is no keyboard or mouse input for 5
minutes:
1. Select the checkbox beside [No input for].
2. Enter the corresponding number (in minutes) in the [minute(s)
Important:
Continuous Data Protection (CDP) will only backs up data selected as backup
source after the CDP module is enabled. Existing data that are not updated
will not be backed up by the CDP module.
ProCloud AG
69
ProCloud Online Backup Manager
User’s Guide
Furthermore, CDP is not a replacement for the traditional schedule backup
but works along with the scheduled backup to provide timely protection for
your data.
CDP will automatically be stopped when a manual or scheduled backup is
started, and will resume when the job is completed.
Note: It is not possible to run multiple CDP backup sets on the same machine
with different backup user accounts.
6.1.7
In-File Delta
For more details about the In-file delta technology, please refer to the
In-File Delta Technology section to be followed in this guide.
6.1.8
Retention Policy
Click on the [Retention Policy] tab to modify the retention policy of an
existing backup set.
ProCloud AG
70
ProCloud Online Backup Manager
User’s Guide
Retention policy defines the policies of persistent data management for
meeting business data archival requirements.
When a backup job is performed, for data that are modified or deleted on the
client computer, their existing version on the backup server (backed up
previously) would be moved into retention area, while newly backed up file
would be placed in the current data area.
Specifically, retention policy setting defines how long are these data kept
within the retention area before they are deleted permanently from the
backup server.
For backed up data that have not been updated or deleted from the client
computer, they are kept in the data area on the backup server and remain
untouched.
A standard retention policy defines a basic policy where retained file (in
the retention area) are removed automatically after a user specific number of
days or backup jobs.
To define a standard retention policy, simply modify the [Keep delete file(s)
for] drop down menu to your required days or jobs. Press [OK] and save
before exiting the backup application to confirm the changes.
ProCloud AG
71
ProCloud Online Backup Manager
User’s Guide
An advanced retention policy defines a more advanced and flexible policy
where retained file (in the retention area) are removed automatically after a
combination of user defined policy, such as:
A
A
A
A
specific
specific
specific
specific
number
number
number
number
of
of
of
of
days
weeks, including the day of the week
months, including the day of the month
years, including the day of the year
To define an advanced retention policy, select the [Advanced] button, and
press the:
[Add] button to add new policy
[Remove] button to remove existing policy
[Properties] to edit existing policy
Press [OK] and save before exiting the backup application to confirm the
changes.
For example, you can configure the advanced retention policy to keep all data
backed up:
In
In
In
In
the
the
the
the
ProCloud AG
last 7 days.
last 4 Saturdays.
1st day of each month in the last 3 months.
1st day of each quarter in the last 12 months.
72
ProCloud Online Backup Manager
User’s Guide
In the 1st day of each year in the last 7 years.
To achieve the above example policy, configured the advanced retention
policy as follows:
Type: Daily
Number of snapshots to keep: 7
Type: Weekly
Keep retention files for the following days: Saturday
Number of snapshots to keep: 4
Type: Monthly
Keep retention files for the following days: Day 1
Number of snapshots to keep: 3
Type: Quarterly
Keep retention files for the following days:
Month - January, April, July, October
Day 1
Number of snapshots to keep: 4
Type: Yearly
Keep retention files for the following days: 01-01
Number of snapshots to keep: 7
Assuming that a file is updated and being backed up everyday for the past 7
hears, and today is January 11, 2011.
If the option [Remove retention files for overlap policy] is not enabled, a total
of 22 snapshots (previous version) of the file would be available for restore:
Daily
16-Jan2011
15-Jan2011
14-Jan2011
13-Jan2011
12-Jan2011
11-Jan2011
10-Jan2011
Weekly
14-Jan2011
07-Jan2011
31-Dec2010
24-Dec2010
Monthly
01-Jan2011
01-Dec2010
01-Nov2010
Quarterly
01-Jan-2011
01-Oct-2010
01-Jul-2010
01-Apr2010
Yearly
01-Jan2011
01-Jan2010
01-Jan2009
01-Jan2008
01-Jan2007
01-Jan2006
01-Jan2005
If the option [Remove retention files for overlap policy] is enabled, the
overlapping snapshots would be removed, with the following snapshots
available:
ProCloud AG
73
ProCloud Online Backup Manager
User’s Guide
Daily
16-Jan2011
15-Jan2011
14-Jan2010
13-Jan2010
12-Jan2010
11-Jan2010
10-Jan2010
Weekly
14-Jan2011
07-Jan2011
31-Dec2010
24-Dec2010
Monthly
01-Jan2011
01-Dec2010
01-Nov2010
Quarterly
01-Jan-2011
01-Oct-2010
01-Jul-2010
01-Apr2010
Yearly
01-Jan2011
01-Jan2010
01-Jan2009
01-Jan2008
01-Jan2007
01-Jan2006
01-Jan2005
The weekly policy overrides the daily policy so the snapshots of 10-Jan-2011,
11-Jan-2011, 12-Jan-2011, 13-Jan-2011 and 14-Jan-2011 are removed.
The monthly policy overrides the weekly policy so the snapshots of 24-Dec2010 and 31-Dec-2010 are removed.
The same applies to the monthly, quarterly and yearly policy giving a total of
11 snapshots.
Important:
The Retention Policy and Delta Merge feature is closely related, as the criteria
for file merging is governed by the retention policy setting configured for a
backup set.
Please refer to the Delta Merge section in this guide for further details.
6.1.9
Backup Filter
Backup Filter is a set of user defined criteria to include or exclude directories
and files as backup source of a backup set.
There are some basic rules regarding backup filters:
1.
Filters are applied in creation order.
2.
Inclusion or exclusion made by filter takes precedence over backup
source selections.
To add a new filter, press the [Add] button at the bottom of the right panel.
ProCloud AG
74
ProCloud Online Backup Manager
User’s Guide
Menu Item
Name
Description
The name of a filter.
Top Directory
The top directory to which this filter is applied.
Filtering rules will be applied to all files and/or
directories under this directory.
All Hard Disk Drives – select all local hard drives as
the top directory automatically.
Apply To
Define whether to apply the filtering rule to files
and/or directories.
Pattern
Matching
It defines the filtering rules of a filter. A filtering
rule can be one of the following types;
[Starts With]
Include/Exclude all files/directories with name
starting with a certain pattern.
Example:
You can use B* to match all file with name starting
with a B character.
[Contains]
ProCloud AG
75
ProCloud Online Backup Manager
User’s Guide
Include/Exclude all files/directories with name
containing a certain pattern.
Example:
You can use *B* to match all files with name
containing with a B character.
[Ends With]
Include / Exclude all files / directories with name
ending with a certain pattern.
e.g. You can use *.doc to match all files with name
ending with .doc (all Word Documents)
[Regular Expression]
Include/Exclude all files/directories with name
matching a regular expression.
To add a new pattern, press the [Add] button in the
[Pattern Matching] area.
Note: Backup filter is case sensitive.
Filter Mode
Defines whether you want to include or exclude
matched files into/from the backup set. Also, for
those unmatched files, you can choose to exclude (if
include filter type) or include (if exclude filter type)
them into/from the backup set.
*The availability of features listed above may be service provider dependent. If a feature is not available,
please check with your service provider for further details and availability.
The following are a list of examples with different filter settings.
Example 1:
To backup only Word, Excel and PowerPoint documents in the document
directory (e.g. C:\My Documents), setup the backup filter as follows:
Top Directory = C:\My Documents
Apply To = File (true)
Matching Type = End With
Matching Patterns = *.doc, *.xls, *.ppt
Filter Mode = Include
Exclude all others = True
Example 2:
To backup all files, excluding all *.exe, *.dll and *.tmp, in C:\Application,
setup the backup filter as follows.
Top Directory = C:\Applicaitons
Apply To = File (true)
Matching Type = End With
ProCloud AG
76
ProCloud Online Backup Manager
User’s Guide
Matching Patterns = *.exe, *.dll, *.tmp
Filter Mode = Exclude
Include all others = True
Example 3:
If C:\ was selected as backup source, to exclude all images (e.g. *.jpg and
*.gif) from the backup source selection, setup the backup filter as follows.
Top Directory = C:\
Apply to = File (true)
Matching Type = End With
Matching Patterns = *.jpg, *.gif
Filter Mode = Exclude
Include all others = false
Note that the [Include all others] setting is not enabled because it is not
necessary to include all other file types under C:\ into the backup set.
Example 4:
To include everything, except the log directory, under C:\Applications, setup
the backup filter as follows.
Top Directory = C:\Applications
Apply To = Directory (true)
Matching Type = Regular Expression
Matching Patterns = ^log$
Filter Mode = Exclude
Include all others = True
Example 5:
To include all directories named log from the backup set files with file name
starting with B and ending with *.doc under C:\My Documents, the filter
backup can be setup as follows.
Top Directory = C:\My Documents
Apply To = File (true)
Matching Type = Regular Expression
Matching Patterns = ^B.*\.doc$
Filter Mode = Include
Exclude all others = True
6.1.10 Command Line Tool
Click on the [Command Line Tool] tab to configure a Pre-Backup or
Post-Backup command.
Command to execute batch file to stop and start an application before and
after a backup job, or other command to shutdown the computer when a
backup job is complete can be configured.
ProCloud AG
77
ProCloud Online Backup Manager
User’s Guide
Menu Item
Add
Description
Click to add new pre or post backup
command.
Remove
Click to remove existing pre or post backup
command.
Name
Input box to enter name of a pre or post
backup command.
Working Directory
Directory which the pre or post backup
command will run at.
Command
Input box to enter pre or post backup
command to be run.
For Windows:
Native command or command to execute a
batch, command or VBScript file can be
configured:
shutdown -s -t 60
batch.bat
command.cmd
ProCloud AG
78
ProCloud Online Backup Manager
User’s Guide
script.vbs
For Linux:
Command to execute a script file must be
configured:
/usr/local/command.sh
For FreeBSD / Solaris:
Command to execute a script file must be
configured:
./usr/local/command.sh
Note:
For all platforms, please ensure that control
is returned to the backup application once
the command is executed.
*The availability of features listed above may be service provider dependent. If a feature is not available,
please check with your service provider for further details and availability.
For ProCloudOBM installation on Linux / FreeBSD / Solaris platform (without
GUI environment installed), you can setup the pre and post backup command
on the web console:
Menu Item
Add
Description
Click to add new pre or post backup
command.
Remove
Click to remove existing pre or post backup
command.
Name
Input box to enter name of a pre or post
backup command.
Command
Input box to enter pre or post backup
command to be run.
ProCloud AG
79
ProCloud Online Backup Manager
User’s Guide
Pre and post command must be put into a
script file. It is also recommended to add the
absolute path location of the script, such as:
/pathname/scriptname.sh
Note:
Please ensure that control is returned to the
backup application once the command is
executed.
Working Directory
Location the script would be working from.
This field can be left empty, but please note
that any output from the script would be
stored under the ProCloudOBM installation
folder.
Update
Click to save the changes.
*The availability of features listed above may be service provider dependent. If a feature is not available,
please check with your service provider for further details and availability.
The pre and post backup command will run at different stages of a backup
according to it backup type.
The following table outlines when they would be run:
Backup type
File backup
type
Pre-Backup command
Run before any file is
backed up (uploaded) to
the backup server.
Post-Backup command
Run when the backup
(upload) of all files are
completed.
Non-file
backup type
Run before any database
file is spooled to the
designated temporary
directory.
Run after spooling backup
files to temporary
directory (e.g. before the
first backup file is
uploaded).
6.1.11 Extra Backup
Click on the [Extra Backup] tab to enable the Off-Line Backup and
System Logout Backup Reminder option.
ProCloud AG
80
ProCloud Online Backup Manager
User’s Guide
Note:
[Extra Backup] tab is only available for ProCloudOBM installation on Windows
platforms.
6.1.1.11
Enable off-line backup
Enable off-line backup defines whether to enable the [off-line backup] feature.
The [off-line backup] feature is designed for notebook users who may be offline most of the time, and cannot rely on backup scheduled for regular
backup of their data.
Enable off-line backup
Enabled
Action
Prompt for backup if the time between the last
backup to the current time exceeded the
[Backup Interval].
Disabled
Do not prompt for backup.
Backup Interval
Time interval between each backup job.
Email Notification
Time interval when email would be sent for
backup reminder.
Show backup reminder
To display or hide the confirmation dialog for
ProCloud AG
81
ProCloud Online Backup Manager
User’s Guide
backup.
If the confirmation dialog is disabled, backup
will be performed automatically when
connection to the Internet is re-established.
*The availability of features listed above may be service provider dependent. If a feature is not available,
please check with your service provider for further details and availability.
With the [off-line backup] setting is enabled, when the computer is connected
online and the time between the last backup to the current time elapsed the
[Backup Interval], a pop up off-line backup confirmation menu will be
prompted, reminding the user to perform a backup.
Menu Items
Yes
Description
Perform the backup job immediately.
No
Do not perform the backup job.
*The availability of features listed above may be service provider dependent. If a feature is not available,
please check with your service provider for further details and availability.
6.1.2.11
Enable System Logout Backup Reminder
Enable System Logout Backup Reminder defines whether to enable the
[System Logout Backup Reminder] feature.
Enable System Logout
Backup Reminder
Enabled
Action
Disabled
Do not prompt for backup.
Prompt for backup before logging out or
shutting down.
*The availability of features listed above may be service provider dependent. If a feature is not available,
please check with your service provider for further details and availability.
When the [System Logout Backup Reminder] setting is enabled, a pop up
logout reminder menu will be prompted, requesting for backup before the
user logs out of the system or before shutting down Windows.
ProCloud AG
82
ProCloud Online Backup Manager
User’s Guide
Menu Items
Yes
Description
Click to perform a backup for the backup set before
logging out or shutting down.
No
Click to proceed to logout or shutdown directly.
Locking workstation
Checkbox to lock the corresponding machine when
the backup is being performed.
Shutdown Computer
Radio button to shutdown computer after the backup
job is completed.
Restart Computer
Radio button to restart computer after the backup
job is completed.
*The availability of features listed above may be service provider dependent. If a feature is not available,
please check with your service provider for further details and availability.
6.1.12 Local Copy
To save a copy of back up data locally on the client computer, simply
enable the local copy feature of the backup client application.
Click on the [Local Copy] tab to configure a local copy backup.
ProCloud AG
83
ProCloud Online Backup Manager
User’s Guide
Menu Items
Copy to Local Hard Disk
Description
Checkbox to enable or disable local copy backup.
Copy to
Directory which the local copy data are stored.
Remove deleted files in
retention area
Checkbox to enable or disable the retention
policy of the local copy backup.
Keep deleted file(s) for
Dropdown menu to select a basic retention
policy.
Note:
For local copy backup, only basic retention policy
can be applied.
Skip backing up to
ProCloud Offsite Backup
Server
Checkbox to skip or to perform off-site backup
for the corresponding backup set.
*The availability of features listed above may be service provider dependent. If a feature is not available,
please check with your service provider for further details and availability.
Select the corresponding backup set from the drop down menu, and click on
the [Local Copy] tab.
ProCloud AG
84
ProCloud Online Backup Manager
User’s Guide
Select the checkbox beside [Copy to Local Hard Disk], click the [Change]
button and browse to the directory path which you would like to store the
local copy backup.
You can enable retention policy for the local copy backup (if necessary).
However, note that only basic retention policy can be configured for local
copy.
Retention policy of the local copy backup is separate from the retention policy
configured for the off-site backup (configured in the [Retention Policy] tab).
For backup set that is intended for local copy backup only, select the
checkbox beside [Skip backing up to ProCloud Offsite Backup Server].
Data that are backed up by the local copy module are compressed and
encrypted. To restore local copy backed up files, please refer to the following
instruction:
1.
Press the [Decrypt Local Copy Wizard] button on the backup
application’s main window.
2.
Select the backup set to be restored and press [Next] to proceed.
ProCloud AG
85
ProCloud Online Backup Manager
User’s Guide
3.
Follow the normal restore procedure for restoration of your local copy
backed up data. For more details, please refer to Chapter 8 of this guide.
ProCloud AG
86
ProCloud Online Backup Manager
User’s Guide
6.1.13 Options
Click on the [Options] tab to configure options such as temporary directory
for storing backup files, follow link, Volume Shadow Copy or advance option
such as the transfer block size.
6.1.1.13
Temporary Directory for storing backup files
The temporary directory is used for various purposes, such as storage of
temporary spooled file (for database specific backup type), remote file list,
local file list, temporary delta file and other files of temporary nature.
To configure the temporary directory location, click [Change] and browse to
the directory path for storing the temporary data.
For database specific backup type, data files spooled by the latest backup
job can be kept by disabling the [Remove temporary files after backup]
option.
ProCloud AG
87
ProCloud Online Backup Manager
User’s Guide
6.1.2.13
Follow Link
Follow Link defines whether to follow an NTFS junction point or NTFS
symbolic link during backup.
Follow Link
Enabled
Action
Backup junction point or symbolic link as well as the
directories and files that it links to (even if the target data
are not located under the backup source).
Disabled
Backup junction point or symbolic link only.
*The availability of features listed above may be service provider dependent. If a feature is not available,
please check with your service provider for further details and availability.
ProCloud AG
88
ProCloud Online Backup Manager
User’s Guide
When the follow link option is enabled, not only is the symbolic link or
junction point backed up, but directories and files that the junction point links
to will also be backed up.
Restore outcome would be different with the different setting used during
backup and restore (e.g. there is a follow link option for backup and a follow
link option in the restore menu).
The following table summarizes the outcome when a restore is performed
with different options:
Follow Link
Enabled
Restore to
Original Location
Action
Junction points are restored to the
original location.
Restore follow link option enabled Target directories and files are
restored to the original location.
Restore follow link option disabled Target directories and files are not
restored.
Alternate Location
Junction points are restored to the
location specified.
Restore follow link option enabled Target directories and files are
restored to the location specified.
Restore follow link option disabled Target directories and files are not
restored.
Disabled
Original Location
Junction points are restored to the
original location.
No data is restored to the junction
point’s destination.
Alternate Location
Junction points are restored to the
location specified.
No data is restored to the junction
point’s destination.
To enable the [Follow Link] option, select the checkbox beside the follow link
option.
ProCloud AG
89
ProCloud Online Backup Manager
User’s Guide
Note that system protected junction point such as the Documents and
Settings on Windows 2008 server cannot be selected as backup source under
the advanced backup source dialog (e.g. there is no select-able checkbox
beside system protected junction point).
To manually select system protected junction points for backup, select the
parent directory of the junction point, or enter the corresponding junction
point (e.g. C:\Documents and Settings) on the web interface.
6.1.3.13
Enable Volume Shadow Copy
Enable Volume Shadow Copy defines whether to enable Microsoft Volume
Shadow Copy Service (VSS) for the backup set.
ProCloud AG
90
ProCloud Online Backup Manager
User’s Guide
Enable Volume Shadow Copy
Enabled
Action
Create a snapshot of the data to be
backed up for exclusively opened file.
Disabled
Do not create a snapshot of the data to
be backed up for exclusively opened
file.
Error message will be shown for files
that are opened during the backup
process.
*The availability of features listed above may be service provider dependent. If a feature is not available,
please check with your service provider for further details and availability.
Enabling the Volume Shadow Copy option will allow backup of local files that
are exclusively opened during the backup process (e.g. Outlook PST file).
Some requirements of the Volume Shadow Copy option include:
Volume Shadow Copy can only be applied for local drive; exclusively
opened file on network shared drive cannot be backed up even with the
Volume Shadow Copy option enabled.
Volume Shadow Copy is only available on Windows platforms released
after Windows 2000 (e.g. XP / 2003 / Vista / 2008 / 7 / SBS 2011).
ProCloud AG
91
ProCloud Online Backup Manager
User’s Guide
The user using the backup application must have administrative
privileges to access the Volume Shadow Copy service on a computer.
At least one of the partitions on the machine must be in NTFS format.
For more technical information on Volume Shadow Copy, please refer to
following page from Microsoft for details:
http://technet.microsoft.com/en-us/library/cc785914(WS.10).aspx
6.1.4.13
Compression
Compression type defines the compression method that the backup
application will use during backup (for the corresponding backup set).
There are 3 compression types available for user to select:
No Compression
Normal
Fast (Compressed size larger than normal)
By default, newly created backup set is configured to uses [Fast]
compression type.
ProCloud AG
92
ProCloud Online Backup Manager
User’s Guide
Note:
The [Compression Type] option is only available for ProCloudOBM version 6.9
or above connecting to backup server version 6.9 or above (please consults
your service provider for details).
For existing backup set created in previous version, the compression type will
be [Normal].
6.1.5.13
Transfer Block Size
Transfer block size defines the block size that the backup application will use
to transfer your backup data to the backup server.
Note that certain firewall applications or proxy servers may block out-going
network traffic with large block size for security reasons. If you are in a
network with this type of restriction, please lower the transfer block size
value.
To change the transfer block size of any backup set, select the [Options] tab
on the left panel and then select the corresponding block size from the
[Transfer Block Size] dropdown menu.
Press the [OK] button, and save before exiting out of the backup application.
ProCloud AG
93
ProCloud Online Backup Manager
User’s Guide
6.1.6.13
Backup File Permission
Backup file permission defines whether to backup operating system file
permission of the data selected as backup source.
6.2 Single backup account for multiple computers
Multiple client computers can be backed up with a single backup user account.
However, separate backup set must be created for each computer,
because backup set cannot be shared.
To setup a single backup account for 10 client computers, 10 backup sets
must be created, with specific backup set for each computer.
When creating backup sets in this environment, please ensure that the [Run
scheduled backup on this computer] setting is properly configured for each
computer. Failure to do so may result in data lost.
ProCloud AG
94
ProCloud Online Backup Manager
User’s Guide
7
File Backup
This chapter describes in details how to perform a file backup with
ProCloudOBM.
7.1 File backup process
Stages of a backup job are outlined below:
1.
A connection from the backup client application to the backup server is
established.
2.
A Shadow Copy set of the backup source volume is created (if
available).
3.
Download the server file list from the backup server.
4.
Data of the backup source is compared with the server file list to
compile the following file lists:
5.
New file list
Modified file list
Deleted file list
Delta file is generated for modified file (if necessary).
ProCloud AG
95
ProCloud Online Backup Manager
User’s Guide
Note:
Only modified part of a file (delta file) is uploaded to the backup server,
reducing the time required to complete the backup job.
6.
Data are encrypted, compressed, and then uploaded onto the backup
server.
7.
The Shadow Copy set of the backup source is removed (if necessary).
8.
Backup is completed successful.
7.2 How to start an off-site backup
Please refer to the following steps for starting an off-site backup:
1.
Login to the backup application’s user interface.
2.
Click on the [Backup] button on the backup application’s main window
to perform a backup manually.
ProCloud AG
96
ProCloud Online Backup Manager
User’s Guide
3.
For scheduled backup, a backup job would be automatically performed
at the scheduled time specified.
Note:
Scheduled backup job may be missed if the client computer is switched
off, in hibernated, standby mode.
Please ensure that the computer is not in the mode stated above at the
scheduled backup time.
ProCloud AG
97
ProCloud Online Backup Manager
User’s Guide
7.3 Seed Load backup
For backup of large amount of data, it would take a considerable amount of
time to perform the initial full backup through the Internet.
To reduce the time and bandwidth required for initial backup, the Seed Load
Utility can be utilized to perform initial backup to a local remove-able hard
disk at the client site, instead of backing up through the Internet.
The backed up data can then be transported to your service provider, where
they can import the data on the remove-able hard disk into your backup
account on their server.
To access the Seed Load Utility, you will need to access the backup option
menu:
Menu Items
Backup Set
Description
Dropdown menu to select backup set.
Local Hard Disk (Local Copy)
Radio button to enable backup to local
hard disk for local copy backup.
ProCloud AG
98
ProCloud Online Backup Manager
User’s Guide
Local Hard Disk (Seed Local Utility)
Radio button to enable backup to local
hard disk for seed load backup.
Change
Click to browse to the directory path
which you would like to store the seed
load backup.
To start a seed load backup:
1.
Login to the backup application’s user interface.
2.
Select the [Options] button to expand the backup options menu.
ProCloud AG
99
ProCloud Online Backup Manager
User’s Guide
Menu Items
Backup Set
Description
Dropdown menu to select backup set.
Local Hard Disk (Local Copy)
Radio button to enable backup to local
hard disk for local copy backup.
Local Hard Disk (Seed Local Utility)
Radio button to enable backup to local
hard disk for seed load backup.
Change
Click to browse to the directory path
which you would like to store the seed
load backup.
3.
Select the corresponding backup set.
4.
Select the radio button beside [Local Hard Disk (Seed Load Utility)].
5.
Click on the [Change] button to browse to the directory path which you
want the seed load data to be stored at (e.g. the remove-able hard
disk).
6.
Press the [OK] button to start the backup job.
7.
Transport the data in the specific directory to ProCloudOBS.
ProCloud AG
100
ProCloud Online Backup Manager
User’s Guide
Note:
A seed load backup can only be performed manually.
ProCloud AG
101
ProCloud Online Backup Manager
User’s Guide
8
File Restore
This chapter describes in details how to perform a file restore with
ProCloudOBM.
8.1 File restore process
Stages of a restore are outlined below:
1.
A connection from the backup client application to the backup server is
established.
2.
Download the restore file list from the backup server.
3.
Create the directory path for the restoration (if necessary).
4.
Download the backup data from the backup server.
5.
All the data will be decompressed and decrypted on the backup client
computer.
6.
Merging of delta files (for file with multiple delta files, if necessary).
7.
Merging of combined delta file with full file.
8.
Restore is completed successfully.
ProCloud AG
102
ProCloud Online Backup Manager
User’s Guide
8.1.1
Restore Menu
Menu Items
Show files as of Job
Description
Radio button to display files available for restore as
of which backup job.
[YYYY/MM/DD]
Dropdown menu to select the date of a backup job
(used with the [Show files as of Job] option).
[hh/mm/ss]
Dropdown menu to select the time of a backup job
(used with the [Show files as of Job] option).
Show all files
Radio button to display all files available for restore.
Filter
Click to open the filter option.
Delete
Click to delete the selected file from ProCloudOBS.
Important:
File will not be available for restore in the future if
they are deleted from ProCloudOBS.
Original location
Restore directories and files to their original location.
Alternate location
Restore directories and files to an alternate location
ProCloud AG
103
ProCloud Online Backup Manager
User’s Guide
specified.
Change
Click to change the directory path of the restore
destination.
Restore file permissions
Checkbox to enable or disable restore of file
permission.
Search
Click to open the Search option.
Advanced
Click to open advanced option:
Delete extra files - Click to synchronize the selected
restore source with the restore destination during
the restore process.
Follow Link – Click to restore link destination’s data.
*The availability of features listed above may be service provider dependent. If a feature is not available,
please check with your service provider for further details and availability.
Select the [Show files as of Job] to display files available as of a particular
backup job.
For example, to display the files available for restore since the backup job
performed on 11:00am Mar 11th, 2011. Select [Show files as of Job],
[2011/03/11] and [11/00/00]
Alternatively, select the [Show all files] to display all files available for restore.
For restore to the original location on the client machine, select the [Original
location] radio button.
For restore to an alternate location, select the [Alternate location] radio
button, and click [Change] to change the directory path which you would like
to restore to.
8.1.1.1 Filter
Click on the [Filter] button to expand the filter option.
ProCloud AG
104
ProCloud Online Backup Manager
User’s Guide
Menu Items
Pattern
Description
Input box for entering the pattern of files that you
would like to show.
Note: Backup filter is case sensitive.
Type
Dropdown menu for selecting the type of pattern,
they includes:
[contains]
[exact]
[starts with]
[ends with]
Match case
Checkbox to enable or disable case sensitivity.
Apply
Click to apply the filter settings.
*The availability of features listed above may be service provider dependent. If a feature is not available,
please check with your service provider for further details and availability.
The [Filter] option can be used to restore only files that follow a certain
pattern. For example, Words document file with .doc extension.
ProCloud AG
105
ProCloud Online Backup Manager
User’s Guide
Enter .doc into the [Pattern] textbox, select [ends with] from the [Type]
dropdown menu, and then click [Apply].
8.1.2.1 Search
Click on the [Search] button to open the filter menu.
Menu Items
Look in
Description
Click on the [Change] button to browse to the
search destination.
Pattern
Input box for entering the pattern of files that you
would like to search for.
Type
Dropdown menu for selecting the type of pattern,
they includes:
[contains]
[exact]
[starts with]
[ends with]
ProCloud AG
106
ProCloud Online Backup Manager
User’s Guide
Apply to
Dropdown menu for selecting if the search is applied
to:
[Files and Directories]
[Files only]
[Directories]
Search subfolders
Click to enable or disable search on the subfolders of
the selected [Look in] directory.
Match case
Checkbox to enable or disable case sensitivity.
Search
Click to begin the search.
Stop
Click to stop the search process.
*The availability of features listed above may be service provider dependent. If a feature is not available,
please check with your service provider for further details and availability.
The [Search] option can be used to locate a directory or file within a backup
set with large amount of data. When the search is completed, user can select
the data for restore in the search menu.
For restore that follow a certain pattern, for example, Microsoft Words
document file that ends with .doc only. Enter the pattern .doc into the
[Pattern] textbox, select type [ends with] from the [Type] dropdown menu,
and click [Apply].
8.1.3.1 Delete extra files
Click on the [Advanced] button, select the [Delete extra files] checkbox to
enable the delete extra file option.
When the [Delete extra files] option is enabled, the restore process will
attempt to synchronize the selected restore source with the restore
destination.
ProCloud AG
107
ProCloud Online Backup Manager
User’s Guide
In the image above, where C:\ is selected as the restore source, and
[Original location] is selected as the restore destination.
The restore process will attempt to synchronize the restore destination
(current C:\ on the client machine) with the restore source (C:\ that is
backed up on the backup server).
Specifically, the restore process will restore the Application, Documents and
Settings folders and the data within, and then delete all other data on C:\ to
mirror the restore source and destination.
Prior to the data synchronization, the backup application will prompt for
confirmation:
When using the [Delete extra files] option, please select the lowest possible
child directories or files, instead of the highest parent directories for
synchronization.
To demonstrate, assuming that you want to synchronize the restore
destination (e.g. C:\Application) with the backed up C:\Application folder
(restore source), select the Application folder, instead of the C:\ for restore.
ProCloud AG
108
ProCloud Online Backup Manager
User’s Guide
8.1.4.1 Follow Link
Click on the [Advanced] button, select the [Follow Link] checkbox to enable
the follow link option.
ProCloud AG
109
ProCloud Online Backup Manager
User’s Guide
When the follow link option is enabled, not only is the symbolic link or
junction point restored, and directories and files that the junction point links
to will also be restored.
The following table summarizes the outcome when a restore is performed
with different options.
Follow Link
Enabled
Restore to
Original Location
Action
Junction points are restored to the
original location.
Follow Link option enabled for backup
- Target directories and files are
restored to the original location.
Follow link option disabled for backup
- Target directories and files are not
restored.
Alternate Location
Junction points are restored to the
location specified.
Follow Link option enabled for backup
- Target directories and files are
restored to the location specified.
Follow link option disabled for backup
- Target directories and files are not
restored.
Disabled
Original Location
Junction points are restored to the
original location.
No data is restored to the junction
point’s destination.
Alternate Location
Junction points are restored to the
location specified.
No data is restored to the junction
point’s destination.
8.1.5.1 Resolve Link
Click on the [Advanced] button, select the [Resolve Link] checkbox to enable
the resolve link option.
ProCloud AG
110
ProCloud Online Backup Manager
User’s Guide
Note that the resolve link option is only available when the restore
destination is configured to [Alternate location], and [Resolve Link] must be
used in conjunction with the [Follow Link] option.
When the resolve link option is enabled, the junction point would be restored,
and directories and files that the junction point links to will also be restored.
The following table summarizes the outcome when a restore is performed
with different options.
Resolve Link
Enabled
Action
Junction points are restored to the alternate location
specified, with its target directories and files also
restored to the location specified in their relative
path.
Target of the junction is updated to the new relative
path. In other words, junction now points to the new
alternate location).
Disabled
Junction points are restored to the alternate location
specified, with its target directories and files also
restored to the location specified in their relative
path.
Target of the junction is not updated to the new
relative path. In other words, junction now points to
the original location.
8.1.6.1 Delete backed up directories and files on backup server
Click on the [Delete] button to delete backed up data that reside on the
backup server.
This option is useful for removing backed up directories or files on server that
is no longer required.
Select the checkboxes beside the corresponding directories or files that you
would like to delete, and click [Delete].
ProCloud AG
111
ProCloud Online Backup Manager
User’s Guide
Prior to the data removal, the backup application will prompt for confirmation:
Important:
Files will not be available for restore after they are deleted from the backup
server.
8.2 How to start a restore
There are three methods for restoring data:
8.2.1
ProCloudOBM user interface
Web console interface
Decrypt File Wizard for physical data copied from ProCloudOBS
Restore using the ProCloudOBM user interface
Refer to the following steps for restore using the backup application's
user interface:
1.
Login to the backup application’s user interface.
ProCloud AG
112
ProCloud Online Backup Manager
User’s Guide
2.
Click on the [Restore] button on the backup application’s main window
to open the Restore Menu.
ProCloud AG
113
ProCloud Online Backup Manager
User’s Guide
3.
Select the [Show files as of Job] to display files available as of a
particular backup job.
To display the files available for restore since the backup job performed
on 11:00 AM, Mar 11th, 2011, select [Show files as of Job],
[2011/03/11] and [11:00:00]
Select the [Show all files] to display all files available for restore.
4.
Expand the directories by selecting the
button beside a folder.
5.
Make use of the other options such as [Filter], [Search] and [Advanced]
option available, more details can be found in the sections above.
6.
For restore to the original location on the client machine, select the
[Original location] radio button.
For restore to an alternate location, select the [Alternate location] radio
button, and click [Change] to change the directory path which you
would like to restore to.
7.
Click [Start Restore] to begin the restore process.
ProCloud AG
114
ProCloud Online Backup Manager
User’s Guide
ProCloud AG
115
ProCloud Online Backup Manager
User’s Guide
8.2.2
Restore using the web interface
Refer to the following steps for restore using the web interface:
Note:
For restore of a large amount of data, it is recommended to restore using the
ProCloudOBM user interface instead of the web restorer applet.
1.
Login to the web interface.
2.
Click on the [File Explorer] tab at the top menu of the web interface.
ProCloud AG
116
ProCloud Online Backup Manager
User’s Guide
3.
Click on the [Restore] button to open the web restorer applet:
4.
Select the corresponding backup set and press [Next]
5.
Select the [Show files as of Job] to display files available as of a
particular backup job.
ProCloud AG
117
ProCloud Online Backup Manager
User’s Guide
For example, select [Show files as of Job], [2011/03/11] and [11:00:00]
to display the files available for restore since the backup job performed
on 11:00am of Mar 11th, 2011.
Select the [Show all files] to display all files available for restore.
6.
Expand the directories by selecting the
button beside a folder.
7.
Make use of the other options such as [Filter], [Search] and [Advanced]
option available, more details can be found in the earlier sections of this
guide.
8.
For restore to the original location on the client machine, select the
[Original location] radio button.
For restore to an alternate location, select the [Alternate location] radio
button, and click [Change] to change the directory path which you
would like to restore to.
9.
Click [Start Restore] to begin the restore process.
ProCloud AG
118
ProCloud Online Backup Manager
User’s Guide
8.2.3
Restore using Decrypt File Wizard
Data stored on the backup server can be copied onto a removable hard
disk (or other storage medium) for direct restore on the client computer,
bypassing the network bottleneck. This is especially useful for restore of large
backup set.
However, as data stored on the backup server are compressed and encrypted
for security purposes, a utility called Decrypt File Wizard must be used to
decrypt the data.
Refer to the following steps for restore using Decrypt File Wizard:
1.
Connect the removable hard disk with the data to your computer.
2.
Login to the backup application’s user interface.
ProCloud AG
119
ProCloud Online Backup Manager
User’s Guide
3.
Click on the [Decrypt File Wizard] button on the backup application’s
main window to open the Decrypt File Wizard.
4.
Select the [Change] button and browse to the [files] directory of the
copied data, and click [Next].
ProCloud AG
120
ProCloud Online Backup Manager
User’s Guide
Note:
Data copied onto the removable hard disk must be in the same directory
structure as they are on the backup server, which is:
${Username}\files
Please contact your service provider if you cannot locate the [files]
directory.
5.
Select the corresponding backup set and press [Next]
ProCloud AG
121
ProCloud Online Backup Manager
User’s Guide
6.
Select the [Show files as of Job] to display files available as of a
particular backup job.
For example, to display the files available for restore since the backup
job performed on 11:00 AM, Mar 11th, 2011. Select [Show files as of
Job], [2011/03/11] and [11:00:00]
Select the [Show all files] to display all files available for restore.
ProCloud AG
122
ProCloud Online Backup Manager
User’s Guide
7.
Expand the directories by selecting the
button beside a folder.
8.
Make use of the other options such as [Filter], [Search] and [Advanced]
option available, more details can be found in the sections above.
9.
For decrypt to the original location on the client machine, select the
[Original location] radio button.
For decrypt to an alternate location, select the [Alternate location] radio
button, and click [Change] to change the directory path which you
would like to restore to.
10.
Click [Start Decrypt] to begin the decrypt process.
ProCloud AG
123
ProCloud Online Backup Manager
User’s Guide
8.3 IP restriction for restore using the web interface
IP address restriction can be imposed on the backup server to restrict
computer with un-authorized IP address from restoring data using the web
interface.
Please consult your service provider for more information on this
option.
ProCloud AG
124
ProCloud Online Backup Manager
User’s Guide
9
In-file delta technology
This chapter describes what In-file delta technology is and how it can be used
to reduce size of backup.
9.1 Overview
In-file delta technology is an advanced data block matching algorithm
with the intelligence to pick up changes (delta) of file content between two
files.
Using this algorithm, daily backup of large files over low-speed internet
connection is made possible because it requires only the changes of
information since the last backup to be sent over (assuming that the full
backup of the file has been saved on the backup server already).
This is what will happen in the backup of a 10 GB Outlook.pst file when it is
backed up by ProCloudOBM with In-file delta technology:
1.
The whole file (10 GB) with its checksum file, are backed up to the
backup server. This can be done directly through the internet or
indirectly using the seed loading utility
2.
When the backup runs again later (sub-sequence backup), ProCloudOBM
will download a checksum listing of all data blocks of the full backup file
(or last incremental backup file) from the backup server and use it to
pick up all changes that have been made to the current Outlook.pst file.
3.
Changes detected are then saved in a delta file which is uploaded to the
backup server. A new checksum file is generated and is also uploaded.
(This delta file is assumed to be small because the content of PST files
doesn’t change a lot during daily usage).
4.
Sub-sequent backups of this 10 GB Outlook.pst file will go through step
2 and step 3 again. As explained, only a small delta file and checksum
file will be uploaded to the backup server.
5.
With In-file delta technology, daily backing up of large file over lowspeed internet connection is now possible.
ProCloud AG
125
ProCloud Online Backup Manager
User’s Guide
Incremental In-file delta
Incremental Delta will facilitate ease of backup.
The delta is generated by comparing with the last uploaded full or delta file.
Delta generated with this method is smaller and uses the least bandwidth.
However, for restoration, the full file and all deltas up to the required pointin-time are required to be restored and merged.
For example:
This is what will happen in the backup of a 10 GB Outlook.pst file with 100
MB increment each day.
After the initial full backup, the backup application would continue to
generate and upload delta instead of the full file until one of the following two
rules are true:
Number of delta files generated (since the last full backup) exceeded the
[No. of Delta] setting.
The delta ratio (ratio of delta file size against the full file size) exceeded
the [Delta Ratio] setting.
With incremental delta, delta generated by comparing the current file with
the last uploaded file (full or delta) is around 100 MB.
Since the delta file size is about 100 MB daily, delta ratio of 1% would not
trigger a full file upload.
Instead, ProCloudOBM will continue to generate and upload delta files until
day 102 (full file uploaded on day 1) when the number of deltas generated
exceeds the [No. of Delta] setting.
All delta files are generated with respect to changes made since the last
incremental or full backup. This means that the last full backup file and ALL
incremental delta backup files are required to restore the latest snapshot of a
backup file.
Differential In-file delta
Differential Delta will facilitate ease of restore.
The delta is generated by comparing with the last uploaded full file only.
Delta generated with this method will grow daily and uses more bandwidth.
However, for restoration, the full file and a single delta is required to be
restored and merged.
For example:
This is what will happen in the backup of a 10 GB Outlook.pst file with 100
MB increment each day.
ProCloud AG
126
ProCloud Online Backup Manager
User’s Guide
After the initial full backup, the backup application would continue to
generate and upload delta instead of the full file until one of the following two
rules are true:
Number of delta files generated (since the last full backup) exceeded the
[No. of Delta] setting.
The delta ratio (ratio of delta file size against the full file size) exceeded
the [Delta Ratio] setting.
With differential delta, delta generated by comparing the current file with the
last full file is about 100 MB for the 1st delta, 200 MB for the 2nd delta, and
300 MB for the 3rd delta (increment of 100 MB per day).
Since the delta file size increase by 100 MB per day, ProCloudOBM will
continue to generate and upload delta files until day 52 (full file uploaded on
day 1) when the delta ratio exceeds the [Delta Ratio] setting:
Delta file size of approximately 51 × 100 MB = 5.1 GB.
All delta files are generated with respect to changes made since the last full
backup. This means that only the last full backup file and the last delta file
are required to restore the latest snapshot of a backup file.
*In the event of corrupted delta file, only one particular snapshot of the file is
non-restorable. All other snapshots with its delta would remain intact.
ProCloud AG
127
ProCloud Online Backup Manager
User’s Guide
9.1.1
Block Size
[Block Size] defines the size of block used when detecting changes between
last full or delta file and the file to be backed up.
In general:
In-file delta backup with small block size:
Produce a smaller delta file due to a more precise comparison
Require more processing power on the client machine
Comparison may take longer to complete
In-file delta backup with large block size:
Produce a larger delta file due to a less precise comparison
Require less processing power on the client machine
Comparison will complete faster
For most cases, the default setting [Auto] will select the optimal block size for
each file (depending on the size of the file).
9.1.2
Apply to files (Minimum Size)
[Apply to files (Minimum Size)] defines the smallest file size a file must have
before the use and application of In-file delta technology.
If the size of a file that is being backed up is smaller than the [Minimum File
Size] setting, In-file delta technology will not be applied to this file and the
whole file will be uploaded to the backup server.
It is not necessary to perform In-file delta backup on small files because
backing up the whole file does not take long. Backing up the whole file
instead reduces the time required to restore the file..
9.1.3
Delta Merging (Enable delta merging)
[Delta Merging (Enable delta merging)] defines whether to enable the delta
merge feature for the corresponding backup set.
ProCloud AG
128
ProCloud Online Backup Manager
User’s Guide
To enable the delta merging feature, select the [In-File Delta] tab in the
[Backup Setting] menu, and select the checkbox beside [Enable delta
merging].
9.1.1.3 Overview
The delta merge feature combines the full and delta files (differential or
incremental) on ProCloudOBS into a single full file.
The advantage of using delta merge is it will speed up the restore of files. As
a single 'merged' file can be restored faster than a file consisting of full plus
related incremental files, which may require a lengthy merging process after
restoring to a client machine.
Delta merge can be applied to full and differential or incremental delta files
which reside in the data area. The criteria for file merging are governed by
the retention policy setting for the backup set.
9.1.2.3 Limitation
The following are limitations of the delta merge feature:
ProCloud AG
Delta merge cannot be performed for abnormal backup set with
multiple encryption key
129
ProCloud Online Backup Manager
User’s Guide
Advanced retention policy cannot be used in conjunction with the
delta merge feature.
The delta merge of differential delta files with the full file, will only
apply if there are incremental delta files present in the delta chain.
Therefore, no delta merge will take place for backup sets with delta
merge enabled and in-file delta set to Differential.
The delta merge feature does not support Local Copy backup.
9.1.3.3 Delta merge policy
The delta merge process relies on the retention policy setting to decide when
to merge delta files with the full file. But delta merge does not apply to files
in the retention area. Any backup sets configured with advanced or
customized retention policy settings cannot use the delta merge feature.
Any reference to retention policy in the context of delta merge implies delta
merge policy. As backup sets enabled with delta merge share a single setting,
any changes in retention policy will impact on the availability of snapshots
that can be restored from both data and retention area. Before enabling the
delta merge feature please review your data restore requirements carefully
9.1.4.3 Delta merging process
A delta merge will take place after a backup job is completed, ProCloudOBM
will only initiate a delta merge request at the end of a backup job.
As part of the request, ProCloudOBM will upload a copy of the backup set
encryption key to ProCloudOBS which is hashed for security purposes. Once a
merge request is received by ProCloudOBS it will be placed in the delta
merge queue, the information in the delta merge queue only exists in
memory for security purposes.
As backup sets enabled with delta merge share a single setting, any changes
in retention policy will impact on the availability of snapshots that can be
restored from both data and retention area.
Important:
Before enabling the delta merge feature please review your data restore
requirements carefully.
9.1.5.3 Delta merging example
The following is some simple examples to demonstrate the functionality of
the delta merge feature:
ProCloud AG
130
ProCloud Online Backup Manager
User’s Guide
Example 1:
The example below shows how delta files are merged into full file using a
retention policy (delta merge policy) setting defined as 4 jobs for this backup
set.
A full backup file is stored into data area (F) uploaded by Job 1, followed by
incremental delta files I1, I2, I3, and I4. On the completion Job 5 (I4), the
backup application will trigger a delta merge background job to execute the
file merging. When the ProCloudOBS delta merge job runs F + I1 will be
merged to become a merged full file. The data area now contains 4 snapshots
including merged full file after file merging.
Retention Policy = 4 Jobs (Delta Merge Policy)
Job
Job
Job
Job
Job
1
2
3
4
5
=
=
=
=
=
F
I1
I2
I3
I4 (delta merge initiated)
After job 5 the backup application will initiate a delta merge for Job 1 & Job 2
files.
F (F + I1) merged full file
I2
I3
I4
Example 2:
The example below shows how delta files are merged into full file using a
retention policy (delta merge policy) setting defined as 7 days for this backup
set.
A full backup file is stored into data area (F) uploaded on Day 1, followed by
incremental delta files I1, I2, I3, I4, I5, I6, I7, and I8,. On the completion of the
backup job on Day 9 (I8), the backup application will trigger a delta merge
background job to execute the file merging. When the ProCloudOBS delta
merge job runs F + I1 will be merged to become a merged full file. The data
area now contains 8 snapshots including merged full file after file merging.
Retention Policy = 7 Days (Delta Merge Policy):
Day
Day
Day
Day
Day
Day
Day
Day
1
2
3
4
5
6
7
8
=
=
=
=
=
=
=
=
ProCloud AG
F
I1
I2
I3
I4
I5
I6
I7
131
ProCloud Online Backup Manager
User’s Guide
Day 9 = I8 (delta merge initiated)
After job on day 9 the backup application will initiate a delta merge for Day 1
& Day 2 files. As the incremental file I1 has exceeded the 7 day retention
policy setting.
F (F + I1) merged full file
I2
I3
I4
I5
I6
I7
I8
Example 3:
This example below shows what happens when there are multiple backup
jobs occurring which generates incremental delta files within a 24 hour period.
A full backup file is stored into data area (F) uploaded by Job 1, followed by
incremental delta files I1, I2, I3, and I4. On the completion Job 5 (I4), the
backup application will trigger a delta merge background job to execute the
file merging. When the ProCloudOBS delta merge job runs F + I1 will be
merged to become a merged full file.
Retention Policy = 4 Jobs (Delta Merge Policy)
Job
Job
Job
Job
Job
Job
Job
1
2
3
4
5
6
7
=
=
=
=
=
=
=
F
I1
I2
I3
I4 (delta merge initiated)
I5
I6
After job 5 the backup application will initiate a delta merge for Job 1 & Job 2
files. If after the delta merge there are further incremental uploads, e.g. Job
6 and Job 7. These increment files will not be merged by ProCloudOBS as a
delta merge jobs has already taken place within the last 24 hours. The data
area now contains 6 jobs, which exceeds the delta merge policy of 4 jobs
F (F + I1) merged full file
I2
I3
I4
I5
I6
ProCloud AG
132
ProCloud Online Backup Manager
User’s Guide
ProCloudOBS will merge the extra incremental files, when the next backup
job completes 24 hours after the last delta merge. ProCloudOBS will merge
all the delta files which have exceeded the backup set delta merge policy.
Example 4:
The example below shows how differential and incremental delta files are
merged into full file using a retention policy (delta merge policy) setting
defined as 4 jobs for this backup set.
A full backup file is stored into data area (F) uploaded by Job 1, followed by
incremental and differential delta files I1, I2 I3 and D1.
Retention Policy = 4 Jobs (Delta Merge Policy)
Job
Job
Job
Job
Job
1
2
3
4
5
=
=
=
=
=
F
I1
I2
I3
D1 (delta merge initiated)
After Job 5 the backup application will initiate a delta merge for Job 1 & Job 2.
Unfortunately, differential delta D1 is found in delta chain, this creates delta
merge stoppage, the files in Job 1 and Job 2 will not be merged.
The backup job continues with subsequent incremental backups (I4, I5 and I6).
Job
Job
Job
Job
Job
Job
Job
Job
1
2
3
4
5
6
7
8
=
=
=
=
=
=
=
=
F
I1
I2
I3
D1 (delta merge is initiated and stopped)
I4 (delta merge is initiated and stopped)
I5 (delta merge is initiated and stopped)
I6 (delta merge is initiated)
After Job 8 the backup application will initiate a delta merge, ProCloudOBS
will merge the full file (F) uploaded in Job 1 with the differential delta D1
uploaded in Job 5 to form the new full file (As the D1 differential includes
changes in I1 + I2 + I3). The incremental files I1 + I2 + I3 will be moved to the
retention area, as they have already exceeded the retention policy of 4 jobs.
These files will be purged on the next retention policy job.
After the delta merge has completed the follow files will be available for
restore.
F (F + D1)
I4
I5
I6
ProCloud AG
133
ProCloud Online Backup Manager
User’s Guide
Example 5:
The example below shows how delta merge handles multiple differential delta
files using a retention policy (delta merge policy) setting defined as 4 jobs for
this backup set.
A full backup file is stored into data area (F) uploaded by Job 1, followed by
incremental and differential delta files I1, I2 I3 and D1.
Retention Policy = 4 Jobs (Delta Merge Policy)
Job
Job
Job
Job
Job
1
2
3
4
5
=
=
=
=
=
F
I1
I2
I3
D1 (delta merge initiated)
After Job 5 the backup application will initiate a delta merge for Job 1 & Job 2.
Unfortunately, differential delta D1 is found in delta chain, this creates delta
merge stoppage, the files in Job 1 and Job 2 will not be merged.
The backup job continues with subsequent differential delta backups (D2 and
D3) and incremental delta backups (I4, I5, and I6).
Job
Job
Job
Job
Job
Job
Job
Job
Job
Job
1=F
2 = I1
3 = I2
4 = I3
5 = D1 (delta merge is initiated and stopped)
6 = D2 (delta merge is initiated and stopped)
7 = D3 (delta merge is initiated and stopped)
8 = I4 (delta merge is initiated and stopped)
9 = I5 (delta merge is initiated and stopped)
10 = I6 (delta merge is initiated)
After Job 10 the backup application will initiate a delta merge, ProCloudOBS
will merge the full file (F) uploaded in Job 1 with the latest differential delta
D3 uploaded in Job 7 to form the new full file (As the D3 differential includes
changes in I1 + I2 + I3 + D1 + D2). The files I1 + I2 + I3 + D1 + D2 will be moved
to the retention area, as they have already exceeded the retention policy of 4
jobs. These files will be purged on the next retention policy job.
After the delta merge has completed the follow files will be available for
restore.
F (F + D3)
I4
I5
I6
ProCloud AG
134
ProCloud Online Backup Manager
User’s Guide
9.1.4
In-File Delta Type
The [In-file Delta Type] setting defines the way In-File Delta files are handled.
There are two different versions as follows:
Incremental In-File Delta
All delta files are generated with respect to changes made since the last
incremental backup. This means that the last full backup file and all related
incremental delta backup files are required to restore the latest snapshot of a
backup file.
The full backup file, its checksum file and all incremental delta files are
always stored in the data area. This means that these files are not affected
by the setting of the retention policy and will always be kept on the backup
server. However, for backup sets with delta merge enabled, the retention
policy setting is also used by the delta merge feature to determine when
ProCloudOBS will merge the full and incremental delta files into a new full file.
Differential In-File Delta
All differential delta files are generated with respect to changes made since
the last full backup file. This means that only the last full backup file and the
last differential delta file are required to restore the latest snapshot of a
backup file. The other intermediate differential delta files are only required if
you want to restore intermediate snapshots of a backup file.
The advantage of a differential In-File delta backup is that a corrupted
differential delta file would only make one particular snapshot of a backup file
non-recoverable. All other snapshots can still be recovered using the
remaining differential delta files.
The full backup file, its checksum file and the last delta file uploaded (if more
than one delta files have been uploaded to the backup server) is always
stored in the data area. This means that these files are not affected by the
setting of the retention policy and will always be kept on the backup server.
It is done this way because all these files are required to get the latest
snapshot of the backup file and they should not be removed from the backup
server by the retention area cleanup routine. All other intermediate delta files
are stored in the retention area.
9.1.1.4 Advance In-file Delta Type
[Advanced In-file Delta Type] defines an advance policy, where users can
override the default In-file delta setting on specific days in terms of day of a
week, or day of a year, for example all Sundays, or the first day of each
month.
ProCloud AG
135
ProCloud Online Backup Manager
User’s Guide
This is especially useful for users who want to limit their backup on specific
day. For example, incremental delta backup on weekdays and differential
delta backup on Saturday.
Press the [Advanced] button and the [Advanced In-File Delta Type Setting]
dialog will be display.
Menu Items
ProCloud AG
Description
136
ProCloud Online Backup Manager
User’s Guide
Weekly Variation (Sunday to
Saturday)
Click on the checkbox beside the
corresponding day to enable advance In-file
delta setting for that day.
Delta type drop down menu
(Sunday to Saturday)
Click on the dropdown menu beside the
corresponding day to select the delta type for
that day.
Yearly Variation (January to
December)
Click on the checkbox beside the
corresponding day to enable advance In-file
delta setting for that day.
Day number (used with yearly
variation)
Click on the radio button and dropdown menu
to select the day number, of month selected.
Day of week (used with yearly
variation)
Click on the radio button and dropdown menus
to select the day of week, of the month
selected.
9.1.5
Upload full file when
[Upload full file when] defines the rules which ProCloudOBM will perform a
full file backup instead of a delta backup.
ProCloudOBM will upload a full file when one of the following rules is true:
When the number of delta files generated (since the last full backup) since
the last full file exceeded the [No. of Delta] setting.
When the delta ratio of the delta file (ratio of delta file size against the full
file size) exceeded the [Delta Ratio] setting.
9.1.1.5 No. of Delta
[No. of delta] defines the maximum number of deltas allowed for each full file
(within the backup set) before ProCloudOBM will force a full file upload to the
backup server.
For example, if the [No. of delta] is set to 10, and the corresponding file
already has 10 deltas saved on the backup server. On the next backup,
ProCloudOBM would upload the full file instead of generating a delta since the
[No. of delta] is reached.
This setting is to ensure that there will be a full file backup after a certain
number of deltas has been generated (limiting the size of the delta chain).
ProCloud AG
137
ProCloud Online Backup Manager
User’s Guide
9.1.2.5 Delta Ratio
[Delta Ratio] defines the maximum ‘ratio of change’ (delta file size when
compare to the last backup) before ProCloudOBM will force a full file upload
to the backup server.
Delta ratio is calculated by dividing the file size of a delta by the file size of
the full file (e.g. the percentage of changes detected between the last full
backup file and the current file).
For example, if the [Delta Ratio] is set to 50% (default setting), if a file
changes by more than 50%, ProCloudOBM would upload the full file instead
of generating a delta since the [Delta Ratio] is reached.
This setting is to ensure that a full file backup is performed for file with
significant changes, as it is preferable to upload a full file instead to reduce
the time required to restore the file.
ProCloud AG
138
ProCloud Online Backup Manager
User’s Guide
10 Backup / Restore Windows System State
This chapter describes in details how to backup and restore Windows System
State with ProCloudOBM.
10.1 Supported versions
The System State backup module is supported for the following Windows
platforms:
Windows
Windows
Windows
Windows
XP
Server 2003 / R2
Server 2008 / R2
Small Business Server 2011
10.2 Requirements and recommendations
For System State backup of Windows XP or 2003 / R2, please ensure that
the following requirements or recommendations are met:
1.
ProCloudOBM is installed on the computer to be backed up.
2.
Sufficient disk spaces are required for the temporary directory (usually
of size around 2 GB).
3.
It is recommended that the temporary directory be configured on a local
drive.
For System State backup of Windows 2008 / R2 or SBS 2011, please
ensure that the following requirements or recommendations are met:
1.
ProCloudOBM version 6.3 or above is installed on the computer to be
backed up.
2.
The system volume must be formatted with NTFS.
3.
Sufficient disk spaces are required for the temporary directory (usually
of size around 10 GB).
4.
The following Windows Features are installed on the client computer
(under Server Manager):
Windows Server Backup Features
ProCloud AG
Windows Server Backup
Command line Tool
139
ProCloud Online Backup Manager
User’s Guide
5.
Windows PowerShell
Limitations on the temporary directory:
Temporary directory must be a local or USB drive.
Temporary directory can be a non-critical or critical drive.
Temporary directory can only be set to the root of a drive.
Shadow Copies storage location of temporary directory must be set
to local.
Please refer to the following ProCloud Help Centre article for details.
https://help.ProCloud.com/openArticle.aspx?aid=2869
6.
It is recommended that the temporary directory be configured on a local
drive
10.3 Overview
The following steps are performed during a backup job:
1.
Connection from the backup client to the backup server is established.
2.
Download the server file list from the backup server.
3.
Commands are issued to create the System State data:
Windows XP, 2003 (Ntbackup)
Windows Server 2008, SBS 2011 (Wbadmin)
4.
System State data is temporarily stored in the temporary directory
specified in the backup set.
5.
Server and local file lists are compared to determine which file will be
uploaded
6.
Delta file is generated for modified file (if necessary).
7.
Data are encrypted, compressed, and uploaded to the backup server.
8.
System State data is removed from the temporary directory specified in
the backup set.
9.
Backup completed successfully.
ProCloud AG
140
ProCloud Online Backup Manager
User’s Guide
10.4 How to backup Windows System State
Refer to the following instructions to backup Windows System State:
10.4.1 For Windows XP, 2003 / R2
1.
Login to the backup application's user interface.
2.
Select the [Backup Settings] button and the
Backup Set Wizard.
3.
Create a System State Backup set by selecting [System State Backup]
from the backup set type dropdown menu.
ProCloud AG
button to start the New
141
ProCloud Online Backup Manager
User’s Guide
4.
Select [Next] to proceed.
5.
Configure a backup schedule for unattended backups.
6.
Select an encryption setting for your backup set.
7.
Press the [OK] button to complete the configuration of backup set.
8.
Scheduled backup will run automatically at the configured schedule time.
9.
Click [Backup] button on the left panel to perform a backup immediately.
10.4.2 For Windows Server 2008 / R2, SBS 2011
1.
Login to the backup application's user interface.
ProCloud AG
142
ProCloud Online Backup Manager
User’s Guide
2.
Select the [Backup Settings] button and the
Backup Set Wizard.
3.
Create a System State Backup set by selecting [System State Backup]
from the backup set type dropdown menu.
4.
Select [Next] to proceed.
5.
Configure a backup schedule for unattended backups.
ProCloud AG
button to start the New
143
ProCloud Online Backup Manager
User’s Guide
Note:
Multiple backup schedules of different types can be configured for the
same backup set.
6.
Select an encryption setting for your backup set.
7.
Press the [OK] button to complete the configuration of backup set.
8.
Configure the temporary directory of the System State backup set.
9.
On the ProCloudOBM main menu, press [Backup Setting], then [Options].
10. Click [Change] and select the temporary volume for backup.
11. Scheduled backup will run automatically at the configured schedule time.
12. Click [Backup] button on the left panel to perform a backup immediately.
ProCloud AG
144
ProCloud Online Backup Manager
User’s Guide
10.5 How to restore Windows System State
10.5.1 For Windows XP, 2003 / R2
Refer to the following instructions to restore Windows System State on
Windows XP, Server 2003 / R2:
1.
Install ProCloudOBM on the machine to be restored to.
2.
Login to the backup application's user interface.
3.
Select the [Restore] button and the corresponding backup set.
ProCloud AG
145
ProCloud Online Backup Manager
User’s Guide
4.
Select the System State file (SystemState.bkf) to be restored and its
restore destination.
ProCloud AG
146
ProCloud Online Backup Manager
User’s Guide
5.
Open NTBackup, in the Windows Start menu, click [Run…] and type in
ntbackup.
6.
Press [Next] and select [Restore files and settings]
7.
Click [Browse], browse to the SystemState.bkf file which you have
restored via ProCloudOBM, then press [OK].
ProCloud AG
147
ProCloud Online Backup Manager
User’s Guide
8.
Expand and select the corresponding System State file from the left
panel, press [Next] afterward.
9.
Review the settings then press [Finish] to begin the restore process.
10.
The restore process is now completed.
ProCloud AG
148
ProCloud Online Backup Manager
User’s Guide
10.5.2 For Windows 2008 / R2, SBS 2011
Refer to the following instructions to restore Windows System State on
Windows Server 2008 / R2, SBS 2011:
1.
Install ProCloudOBM on the machine to be restored to.
2.
Login to the backup application's user interface.
3.
Select the [Restore] button and the corresponding backup set.
ProCloud AG
149
ProCloud Online Backup Manager
User’s Guide
4.
Select the System State file to be restored and its restore destination.
5.
Insert the Windows Setup Disc into the CD / DVD drive
ProCloud AG
150
ProCloud Online Backup Manager
User’s Guide
6.
Restart the computer. In some case, you need to press the required key
to boot up the server from disc; the [Install Windows Wizard] should
appear.
7.
Specify the language settings, and then click [Next].
8.
Click [Repair your computer].
9.
Setup will search the hard disk drives for existing Windows installation,
then displays the result in [System Recovery Options].
If you are recovering the operating system onto a new hardware setup,
the list will be empty (e.g. there is no existing operating system).
Click [Next] afterward.
10.
On the [System Recovery Options] page, click [Windows Complete PC
Restore]. This opens the Windows Complete PC Restore Wizard.
11.
Select one of the following options then click [Next]:
12.
13.
Click [Use the latest available backup (recommended)].
Click [Restore a different backup].
For [Restore a different backup], select one of the following option on
[Select the location of the backup] then click [Next]:
Click the computer that contains the backup that you want to use.
Under [Select the backup to restore], click the backup to be used.
Click [Advanced] to browse for a backup on the network.
On the [Choose how to restore the backup] page, perform the following
optional tasks, and then click [Next]:
Select the [Format and repartition disks] check box to delete existing
partitions and reformat the destination disks to be the same as the
backup.
This enables the [Exclude disks] button. Click this button and then
select the check boxes associated with any disks that you want to
exclude from being formatted and partitioned.
The disk that contains the backup that you are using is automatically
excluded.
Note:
Unless a disk is excluded, data on it can be lost, regardless of
whether it was part of the backup or whether it has volumes that are
being restored.
ProCloud AG
151
ProCloud Online Backup Manager
User’s Guide
14.
Select the [Only restore system disk] check box to perform an
operating system only recovery.
Click [Install drivers] to install drivers for the hardware that you are
recovering to.
Click [Advanced] to specify whether the computer is restarted and
the disks are checked for errors immediately after the recovery.
Confirm the details for the restoration, and then click [Finish].
10.5.3 For Windows 2008 / R2 Domain Controller
Refer to the following instructions to restore Windows System State on
Windows Server 2008 / R2 Domain Controller:
Important:
Authoritative restore of Windows 2008 Domain Controller is required only if
you need to restore deleted Active Directories objects.
Please follow the instructions below to restore a system state backup to a
Windows 2008 Domain Controller:
1.
Reboot the Windows Server 2008 / R2 Domain Controller in Directory
Service Repair Mode (DSRM):
Add the safeboot option to the default boot loader. In command
prompt, type in the following command:
>bcdedit /set safeboot disrepair
2.
Reboot the computer.
Perform the restore on the Domain Controller:
Open command prompt and type the following:
>wbadmin get versions
This will list all the known backups available.
ProCloud AG
Type the following command to perform an authoritative restore:
152
ProCloud Online Backup Manager
User’s Guide
>wbadmin start systemstaterecovery –
version:<backup_version> -authsysvol
For non-authoritative restore, please type the following command:
>wbadmin start systemstaterecovery –
version:<backup_version> -authsysvol
Backup version is the identifier of one of the backup snapshots listed in
previous step.
3.
Reboot the Windows Server 2008 / R2 Domain Controller in Normal
Mode:
Remove the safeboot option to the default boot loader. In command
prompt, type in the following command:
>Bcdedit /deletevalue safeboot
4.
Reboot the computer.
The restore process is now completed.
ProCloud AG
153
ProCloud Online Backup Manager
User’s Guide
11 Backup / Restore Windows System (WBAdmin)
This chapter describes in details how to backup and restore Windows System
with ProCloudOBM (MS Windows System backup Module).
11.1 Supported versions
The MS System backup module is supported for the following Windows
platforms:
Windows
Windows
Windows
Windows
Vista*
7*
Server 2008 / R2
Small Business Server 2011
* All except Home Edition.
11.2 Requirements and recommendations
Please ensure that the following requirements or recommendations are met
by the backup client computer:
1.
ProCloudOBM is installed on the computer to be backed up.
2.
Sufficient disk spaces are required for the temporary storage volume of
the System backup.
It is recommended to have free disk space of 150% x Total In-use Size
of all volumes selected for backup.
3.
The following Windows Features are installed on the client computer:
Windows Server Backup Features
4.
Windows Server Backup
Command line Tool
Windows PowerShell
Limitations on the temporary directory:
Please refer to the following ProCloud Help Centre article for details.
https://help.ProCloud.com/openArticle.aspx?aid=2869
5.
It is recommended that the temporary directory be configured on a local
drive.
ProCloud AG
154
ProCloud Online Backup Manager
User’s Guide
11.3 Overview
The following steps are performed during a backup job:
1.
Connection from the backup client to the backup server is established.
2.
Download the server file list from the backup server.
3.
Commands are issued to create the System backup data.
4.
System backup data is temporarily stored in the temporary storage
volume in the backup set.
5.
System backup data are compressed into 1 single file.
6.
Server and local file lists are compared to determine which file will be
uploaded.
7.
Delta file is generated (if necessary).
8.
Data is encrypted, and uploaded to the backup server.
9.
System backup data is removed from the temporary storage volume
specified in the backup set.
10.
Backup completed successfully.
ProCloud AG
155
ProCloud Online Backup Manager
User’s Guide
11.4 How to backup Microsoft Windows System
(WBAdmin)
Refer to the following instructions to backup Windows System:
1.
Login to the backup application's user interface.
2.
Select the [Backup Settings] button and the
Backup Set Wizard.
3.
Create a MS Windows System Backup set by selecting [MS Windows
System Backup] from the backup set type dropdown menu.
ProCloud AG
button to start the New
156
ProCloud Online Backup Manager
User’s Guide
4.
Select [Next] to proceed.
5.
Select the corresponding volumes for backup.
Important:
For complete backup of the system, it is recommended to select the
[Include all critical volumes] option.
This will automatically includes the system partition, boot partition,
system reserved partition and other partitions that contain critical
system data.
6.
Configure a backup schedule for unattended backups.
Note:
ProCloud AG
157
ProCloud Online Backup Manager
User’s Guide
Multiple backup schedules of different types can be configured for the
same backup set.
7.
Select an encryption setting for your backup set.
8.
Press the [OK] button to complete the configuration of backup set.
9.
Configure the temporary directory of the MS Windows System backup
set.
10.
On the ProCloudOBM main menu, press [Backup Setting], then
[Options].
11.
Click [Change] and select the temporary volume for backup.
12.
Scheduled backup will run automatically at the configured schedule time.
13.
Click [Backup] button on the left panel to perform a backup immediately.
ProCloud AG
158
ProCloud Online Backup Manager
User’s Guide
11.5 How to restore Microsoft Windows System
(WBAdmin)
Refer to the following instructions to restore a Windows System:
There are several methods which you can restore the Windows System
Recover
Recover
Recover
Recover
volumes with the Recovery Wizard
the operating system with the Install Windows Wizard
volumes with command
with the Windows Recovery Environment
Important:
The volume to be recovered to must be the same size or larger than the
volume that was backed up from.
Restore the system data from the ProCloudOBS server:
1.
Install ProCloudOBM on the machine to be restored to.
2.
Login to the backup application's user interface.
3.
Select the [Restore] button and the corresponding backup set.
ProCloud AG
159
ProCloud Online Backup Manager
User’s Guide
4.
Select the system file to be restored and its restore destination.
ProCloud AG
160
ProCloud Online Backup Manager
User’s Guide
5.
Continue to the next sections for instructions to restore the Windows
System.
Important:
Before continuing, the Windows account which you are using must be a
member of the Backup Operators or Administrators group.
11.5.1 Recover volumes with the Recovery Wizard
Refer to the following instruction to perform a volume recovery with the
Recovery Wizard:
1.
From the [Start] menu, click [Administrative Tools], and then click
[Windows Server Backup].
2.
In the [Actions] panel under [Windows Server Backup], click [Recover]
to open the Recovery Wizard.
3.
In the [Getting Started] menu, specify the backup is stored on [This
server], click [Next].
ProCloud AG
161
ProCloud Online Backup Manager
User’s Guide
4.
In the [Select Backup Date] menu, select the date from the calendar
and the time from the drop-down list of backup to restore from.
ProCloud AG
162
ProCloud Online Backup Manager
User’s Guide
5.
In the [Select Recovery Type] menu, click [Volumes], and then click
[Next].
6.
On the [Select Volumes] Menu, select the check boxes associated with
the volumes to be recover.
7.
From the associated drop-down list in the [Destination Volume] column,
select the recovery destination volume, and click [Next].
8.
On the [Confirmation] menu, review the details; click [Recover] to begin
the restore process.
ProCloud AG
163
ProCloud Online Backup Manager
User’s Guide
11.5.2 Recover the operating system with the Install Windows
Wizard
Refer to the following instruction to perform an operating system recovery
with the Install Windows Wizard:
1.
Insert the Windows Setup Disc into the CD / DVD drive.
2.
Restart the computer.
Note:
In some case, you may need to press the required key to boot up from
disc.
3.
Specify the language settings, and then click [Next].
4.
Click [Repair your computer].
ProCloud AG
164
ProCloud Online Backup Manager
User’s Guide
5.
Setup will search the hard disk for existing Windows installation, then
displays the result in [System Recovery Options].
6.
Click [Next] afterward.
7.
On the [System Recovery Options] page, click [System Image
Recovery].
8.
Perform one of the following actions:
9.
Click [Use the latest available system image (recommended)] and
then click [Next].
Click [Select a system image] and then click [Next].
If the option [Select a system image] is selected, perform one of the
following actions on the [Select the location of the backup] page:
Select the volume containing the backup data to be restored and
click [Next].
On the [Select the date and time of system image to restore] page,
select the version to be restored, and then click [Next].
ProCloud AG
165
ProCloud Online Backup Manager
User’s Guide
10.
11.
Click [Advanced] to browse for a backup on the network, and then
click [Next].
On the [Choose how to restore the backup] page, perform the following
optional tasks, and then click [Next]:
Select the [Format and repartition disks] check box to delete
existing partitions and reformat the destination disks to be the
same as the backup.
Click the [Exclude disks] button and then the checkbox beside the
disk to be excluded from being formatted and partitioned
Select the [Only restore system disk] check box to perform an
operating system only recovery.
Click [Install drivers] to install drivers for the hardware to be
recovering to.
Click [Advanced] to specify whether the computer is restarted and
the disks are checked for errors immediately after the recovery.
Click [Finish] to begin the restore process.
ProCloud AG
166
ProCloud Online Backup Manager
User’s Guide
11.5.3 Recover volumes with command
Refer to the following instruction to perform a volume recovery with
command:
1.
Open command prompt.
2.
Enter the following command, according to the backup data source,
target:
>Wbadmin start recovery
–version:<VersionIdentifiers>
-itemType:Volume
–items:<VolumesToRecover>
-backupTarget:<VolumeHostingBackup>
-recoveryTarget:<TargetVolumeForRecovery>
Parameter
-version
Descriptions
Specifies the version identifier of the
backup to recover in the following format:
MM/DD/YYYY-hh:mm
Type in the following to list version
identifier:
>Wbadmin get versions
-itemTypes
Specifies type of items to recover, in this
case Volume.
-items
Specifies a comma delimited list of volumes
to be recovered.
-backupTarget
Specifies the volume containing the backup
data to be recovered.
-recoveryTarget
Specifies the volume drive letter of the
alternate volume to restore to.
Example
To restore volume D, from backup version March 31, 2011, 9:00 to
volume F (restored data are stored in volume E).
>Wbadmin start recovery –VersionIdentifiers:03/31/2011-09:00
–itemType:Volume –items:D: -backupTarget:E: -recoveryTarget:F:
ProCloud AG
167
ProCloud Online Backup Manager
User’s Guide
11.5.4 Recover with the Windows Recovery Environment
Refer to the following instruction to perform a complete PC Restore with
Windows Recovery Environment:
1.
Insert the Windows Setup Disc into the CD / DVD drive.
2.
Restart the computer.
Note:
In some cases, the computer manufacturer may have installed the
Windows Recovery Environment directly to a partition on the hard drive.
To access this partition, slowly tap the [F8] key after the BIOS
information clears from the screen before the Windows startup menu.
3.
Specify the language setting, and then click [Next].
4.
Click [Repair your computer].
ProCloud AG
168
ProCloud Online Backup Manager
User’s Guide
5.
Setup will search the hard disk for existing Windows installation, then
displays the result in [System Recovery Options].
6.
Click [Next] afterward.
7.
On the [System Recovery Options] page, click [System Image
Recovery].
8.
Perform one of the following actions:
9.
10.
Click [Use the latest available system image (recommended)] and
then click [Next].
Click [Select a system image] and then click [Next].
If the [Select a system image] option is selected, perform one of the
following actions on the [Select the location of the backup] page:
On the [Select the date and time of system image to restore] page,
select the version to be restored, and then click [Next].
Click [Advanced] to browse for a backup on the network, and then
click [Next].
On the [Choose how to restore the backup] page, perform the following
optional tasks, and then click [Next]:
ProCloud AG
Select the [Format and repartition disks] check box to delete
existing partitions and reformat the destination disks to be the
same as the backup.
169
ProCloud Online Backup Manager
User’s Guide
11.
Click the [Exclude disks button and then the checkbox beside the
disk to be excluded from being formatted and partitioned.
Select the [Only restore system disk] check box to perform an
operating system only recovery.
Click [Install drivers] to install drivers for the hardware to be
recovering to.
Click [Advanced] to specify whether the computer is restarted and
the disks are checked for errors immediately after the recovery.
Confirm the details for the restoration, and then click [Finish] to begin
the restore process.
ProCloud AG
170
ProCloud Online Backup Manager
User’s Guide
12 Backup / Restore Windows System
(ShadowProtect)
This chapter describes in details how to backup and restore Windows System
with ProCloudOBM (ShadowProtect System backup Module).
12.1 Supported versions
The ShadowProtect System backup module is supported for the following
Windows platforms:
Windows
Windows
Windows
Windows
Windows
Windows
XP
Server 2003 / R2
Vista
7
Server 2008 / R2
Small Business Server 2011
Note:
ProCloudOBM does not support installation on Windows 2000.
12.2 Requirements and recommendations
Please ensure that the following requirements or recommendations are met
by the backup client computer:
1.
ProCloudOBM and ShadowProtect are installed on the computer to be
backed up.
2.
Sufficient disk spaces are required for the temporary storage directory
of the System backup.
It is recommended to have free disk space of 150% x Total In-use Size
of all volumes selected for backup.
Note:
The temporary storage directory cannot be set to a folder within a
volume selected for backup.
12.3 Overview
The following steps are performed during a backup job:
1.
Connection from the backup client to the backup server is established.
2.
Download the server file list from the backup server.
ProCloud AG
171
ProCloud Online Backup Manager
User’s Guide
3.
Commands are issued to ShadowProtect to create the System backup
data.
For each volume selected for backup, a ShadowProtect backup image
file (.SPI or .SPF) will be spooled to the temporary directory specified.
.SPF: A ShadowProtect full or base image file.
.SPI: A ShadowProtect incremental or differential image file.
4.
Server and local file lists are compared to determine which file will be
uploaded.
5.
Delta file is generated (if necessary).
6.
Data is encrypted, and uploaded to the backup server.
7.
System backup data is removed from the temporary storage volume
specified in the backup set.
8.
Backup completed successfully.
ProCloud AG
172
ProCloud Online Backup Manager
User’s Guide
12.4 How to backup Microsoft Windows System
(ShadowProtect)
Refer to the following instructions to backup Windows System:
1.
Login to the backup application's user interface.
2.
Select the [Backup Settings] button and the
Backup Set Wizard.
3.
Create a ShadowProtect System Backup set by selecting [ShadowProtect
System Backup] from the backup set type dropdown menu.
ProCloud AG
button to start the New
173
ProCloud Online Backup Manager
User’s Guide
4.
Enter the path to the ShadowProtect installation.
5.
Select [Next] to proceed.
6.
Select the corresponding volumes for backup.
7.
Configure a backup schedule for unattended backups.
Multiple backup schedules of different types can be configured for the
same backup set.
ProCloud AG
174
ProCloud Online Backup Manager
User’s Guide
Menu Items
Volume - Complete
Description
To perform a ShadowProtect Complete Backup
Base Image File (.SPF) contains the contents
of a backup activity; it allows users to restore
the contents of a computer system to a
specific point-in-time.
Volume - Differential
To perform a ShadowProtect Differential
Backup Differential Image File (.SPI) contains the hard
drive sectors that have changed since the Base
Image File was created.
Differential backup take about the same time
to create as complete backup, but they are
smaller.
When restoring a drive, user must use the
Base Image File with the appropriate
Differential Image File to restore the computer
to a specific point-in-time.
Volume - Incremental
To perform a ShadowProtect Incremental
Backup Incremental Image File (.SPI) contains the
sectors that have changed since the last
Incremental backup was taken.
Incremental images are fast to create and
smaller than either Full image files or
ProCloud AG
175
ProCloud Online Backup Manager
User’s Guide
Differential image files.
When restoring a drive, you must use the Full
image file and the appropriate Incremental
image files necessary to restore the computer
to a specific point-in-time.
8.
Select an encryption setting for your backup set.
9.
Press the [OK] button to complete the configuration of backup set.
10.
Configure the temporary directory of the backup set.
11.
On the ProCloudOBM main menu, press [Backup Setting], then
[Options].
12.
Click [Change] and select the temporary directory for backup.
Note:
The temporary storage directory cannot be set to a folder within a
volume selected for backup.
Also, please ensure sufficient disk space is allocated for the backup
operation.
13.
Scheduled backup will run automatically at the configured schedule time.
14.
Click [Backup] button on the left panel to perform a backup immediately.
ProCloud AG
176
ProCloud Online Backup Manager
User’s Guide
12.5 How to restore Microsoft Windows System
(ShadowProtect)
Refer to the following instructions to restore a Windows System:
1.
Install ProCloudOBM on the machine to be restored to.
2.
Login to the backup application's user interface.
3.
Select the [Restore] button and the corresponding backup set.
4.
Select the System file to be restored and its restore destination.
5.
Click the [Start Restore] button to begin the restore process.
6.
To restore a system volume (operating system volume), you need to
start the computer in StorageCraft Recovery Environment.
Insert the ShadowProtect Disc into the CD / DVD drive.
Restart the computer.
Note:
In some case, you may need to press the required key to boot up from
disc.
ProCloud AG
Select the corresponding option according to the OS platform.
177
ProCloud Online Backup Manager
User’s Guide
7.
To restore a non system volume (non operating system volume), in
Windows, start the ShadowProtect user interface.
ProCloud AG
178
ProCloud Online Backup Manager
User’s Guide
8.
Click [Restore] to start the Restore Wizard.
9.
Press [Next] to proceed.
10.
Browse to the image file restored from the ProCloudOBS server. The
destination locations can be a local directory or network share.
Click [Next] to continue.
11.
In the Backup Image Dependencies dialog screen, any ShadowProtect
Differential or Incremental image associated with the Full image will be
displayed.
ProCloud AG
179
ProCloud Online Backup Manager
User’s Guide
Select an image file to view its properties, including:
Image File Properties Volume size, creation time, compression, password protection, and
comment.
Original Partition Information Style, number, type, bootable option, starting offset and length.
Disk Information –
Disk geometry, disk size and number of the first track sectors.
A user also views the disk layout graphically at the bottom of the
screen.
Originating machine –
The operating system version, the machine name, MAC address and
the engine version of ShadowProtect used to create the image file.
Click the [Next] to continue.
12.
In the Restore Destination dialog screen, select the destination volume
for the image to be restored to.
ProCloud AG
180
ProCloud Online Backup Manager
User’s Guide
The following options are available by right clicking on the volumes:
Delete Volume This will delete a volume. The deleted volume will become
unassigned space on the disk that can be repartition.
Set Active –
This will set the volume active.
Only one partition may be designated as active. By setting a
volume active, the computer will boot to the volume.
Create an exact primary partition –
Allows user to define and create a primary partition on the disk.
The maximum number of primary partitions on the same disk is 4.
Create extended partition –
Allows user to extend a partition and then subdivide this partition in
to one or more logical partitions.
Note:
Restoring a backup image to a volume overwrites all data currently on
the volume.
Furthermore, there must be sufficient disk space to restore the backup
image. For example, a user cannot restore a 4GB backup file with only
1GB of free space.
Click [Next] to continue.
ProCloud AG
181
ProCloud Online Backup Manager
User’s Guide
13.
In the Specify the restoration options dialog screen, please review all of
the options available.
All of these options are important where restoring an operating system
volume on a computer.
Set Partition Active This will make the restored drive the active partition (the drive that
the machine boots from).
Restore MBR –
Restore the master boot record.
The master boot record is contained in the first sector of the first
physical hard drive; it consists of a master boot program and a
partition table that describes the disk partitions.
The master boot program looks at the partition table to see which
primary partition is active. It then starts the boot program from the
boot sector of the active partition.
You can restore the MBR from the image file that was saved with
the backup image or you can restore an original Windows MBR.
Restore disk signature –
Restores the original physical disk signature of the hard drive.
Disk signatures are included in Windows Server 2003, and are
necessary before the hard drive can be used.
ProCloud AG
Restore Disk Hidden Track –
182
ProCloud Online Backup Manager
User’s Guide
Restore the first 63 sectors of a drive, some boot loaded
applications required this for the system to boot.
Click [Next] to continue.
14.
Review the Restore Wizard Summary; click [Finish] to begin the restore
process.
Restore process can be viewed by clicking on the [Volume Restore] tab
associated with the restore job.
ProCloud AG
183
ProCloud Online Backup Manager
User’s Guide
13 Backup / Restore VMware Virtual Machines
This chapter describes how to backup and restore virtual machine running on
VMware.
13.1 Backup virtual machines running on VMware ESXi /
ESX Server
13.1.1 Supported versions
The VMware VM backup module is supported for the following VMware ESXi /
ESX versions:
VMware
VMware
VMware
VMware
ESXi
ESXi
ESXi
ESXi
3.5
4.0
4.1
5.0
VMware ESX 3.5
VMware ESX 4.0
VMware ESX 4.1
For more details, please refer to ProCloud Help Centre Article:
https://help.ProCloud.com/openArticle.aspx?aid=2323
13.1.2 Requirements and recommendations
ProCloudOBM cannot be installed on the hypervisor (ESX or ESXi server).
A separate dedicated physical machine – the Backup Client Computer - must
be used for backup of your virtual machines.
ProCloud AG
184
ProCloud Online Backup Manager
User’s Guide
Please ensure that the following requirements or recommendations are met
by the Backup Client Computer:
1.
The Backup Client Computer is running on a supported OS platform:
Windows
Mac OS X
Linux
2.
ProCloudOBM version 6.7 or above is installed on the backup client
computer.
3.
The following TCP ports must be opened on the Backup Client Computer:
Port 22
Port 80 and 443
4.
For better performance, ProCloudOBM is recommended to be installed
on a 64 bit computer, with multiple CPUs and cores.
5.
For Backup Client Computer running on Linux, GUI environment must be
installed (e.g. GOME or KDE).
6.
Consider increasing the JVM (Java Virtual Machine) memory allocation to
improve performance of the backup operation.
ProCloud AG
185
ProCloud Online Backup Manager
User’s Guide
7.
It is recommended that the temporary directory have disk space of at
least 50% of the largest sized virtual machine to be backed up.
8.
It is recommended that the temporary directory be configured on a local
drive.
9.
It is recommended that the temporary directory is not configured on the
same partition which the operating system is installed on.
10.
For backup of virtual machine with snapshot, backup of the whole VM
instead of individual disk is highly recommended.
11.
Consider performing routine recovery test to ensure your backup is
setup and performed properly.
Please ensure that the following requirements are met by the Hypervisor:
1.
SSH must be enabled on the Hypervisor.
2.
The root account must be enabled.
ProCloudOBM ESX / ESXi backup set requires the root account for
backup and restore.
3.
The following TCP ports must be opened on the hypervisor:
4.
Port 22
Port 80 and 443
It is recommended that the datastore have disk space of the largest
sized virtual machine to be backed up.
13.1.3 Limitations
The following are limitations of the VMware VM backup module:
1.
VMware ESX or ESXi Server with Raw Device Mapping (RDM) is not
supported.
Snapshots are not available when the Raw Device Mapping (RDM) is
used in physical compatibility mode.
2.
VMware ESX Server Cluster (Resource Pool) is not supported.
3.
Backup of virtual machine with multiple snapshot root branches is not
supported on VMware ESXi Server version 4.0 and 4.1.
ProCloud AG
186
ProCloud Online Backup Manager
User’s Guide
4.
For backup of individual virtual disk, the restored virtual machine does
not support the reversion of previous snapshots, if the snapshot contains
disks which are not previously backed up by ProCloudOBM.
5.
For virtual machines with Independent Disks:
If Independent Disks are to be included in the virtual machine backup,
the virtual machine must be powered off first, before running the
backup job.
If the virtual machine is powered on, the Independent Disk will not
be backed up.
ProCloudOBM will skip the snapshot creation of any Independent Disk
on the virtual machine.
13.1.4 Overview
The following steps are performed during a backup job:
1.
Connection from the backup client to the backup server is established.
2.
Download the server file list from the backup server.
3.
Connection from the backup client to the hypervisor is established.
4.
Commands are issued to the hypervisor to create snapshot of the virtual
machine for backup
5.
Server and local file lists are compared to determine which file will be
uploaded.
6.
Delta file is generated for modified file (if necessary).
7.
Existing, and snapshot data are encrypted, compressed, and streamed
to the backup server.
8.
Commands are issued to the hypervisor to remove snapshot created for
backup.
9.
Backup completed successfully.
ProCloud AG
187
ProCloud Online Backup Manager
User’s Guide
13.1.5 How to backup virtual machines on VMware ESXi / ESX
Server
Refer to the following instructions to backup VM running on VMware ESXi or
ESX Server:
1.
Login to the backup application's user interface.
For backup client computer on Windows, double-click on the ProCloudOBM
desktop icon or right-click on the system tray icon:
For backup client computer on Mac OS X, double-click on the ProCloudOBM
desktop icon.
For VMware Server installation on Linux, enter the following command to
start the ProCloudOBM graphical user interface:
# sh /usr/local/obm/bin/RunOBC.sh &
2.
Select the [Backup Settings] button and the
Backup Set Wizard.
ProCloud AG
button to start the New
188
ProCloud Online Backup Manager
User’s Guide
3.
Create a VMware VM Backup set by selecting [VMware VM Backup] from
the backup set type dropdown menu.
4.
Enter the corresponding information required:
Menu Items
Description
Name
Enter a backup set name of your choice.
Type
Select backup set type [VMware VM Backup].
VMware Host Version
Select version [VMware vSphere ESXi] or [VMware
vSphere ESX] according to your setup.
Username
The username must be root
Password
Enter the password for the root account.
ProCloud AG
189
ProCloud Online Backup Manager
User’s Guide
Host
Enter the IP address or hostname of your
hypervisor.
Port
Enter 80 for connection via HTTP protocol or 443 for
HTTPS protocol.
SSH Port
Enter the SSH port (default: port 22).
5.
Select [Next] to proceed.
6.
Select the corresponding virtual machines for backup.
7.
Alternatively, select individual virtual disk for backup by expanding the
corresponding VM sub tree.
ProCloud AG
190
ProCloud Online Backup Manager
User’s Guide
Note:
For backup of individual virtual disk, configuration files of the VM are
also backed up.
Important:
For backup of VM with snapshot, backup of the whole VM instead of
individual disk is highly recommended.
8.
Configure a backup schedule for unattended backups.
Note:
Multiple backup schedules of different types can be configured for the
same backup set.
9.
Select an encryption setting for your backup set.
10.
Press the [OK] button to complete the configuration of backup set.
11.
Scheduled backup will run automatically at the configured schedule time.
12.
Click [Backup] button on the left panel to perform a backup immediately.
ProCloud AG
191
ProCloud Online Backup Manager
User’s Guide
13.1.6 How to restore virtual machines on VMware ESXi / ESX
Server
Refer to the following instructions to restore VM running on VMware ESXi or
ESX Server.
VM can be restored to the original location with the following condition:
If the VM to be restored does not exist on the original hypervisor, the
VM will be restored as a new virtual machine.
If the VM to be restored still exist on the original hypervisor, the existing
VM will be replaced by the backed up version.
13.1.1.6
1.
How to restore virtual machines to the original hypervisor
Login to the backup application’s user interface.
For backup client computer on Windows, double-click on the ProCloudOBM
desktop icon or right-click on the system tray icon:
For backup client computer on Mac OS X, double-click on the ProCloudOBM
desktop icon.
ProCloud AG
192
ProCloud Online Backup Manager
User’s Guide
For VMware Server installation on Linux, enter the following command to
start the ProCloudOBM graphical user interface:
# sh /usr/local/obm/bin/RunOBC.sh &
2.
Select the [Restore] button and the corresponding backup set.
3.
Select the virtual machines to be restored and choose [Original Location]
for restore files to.
ProCloud AG
193
ProCloud Online Backup Manager
User’s Guide
4.
Click the [Start Restore] button to begin the restore process.
5.
User will be prompted if a virtual machine selected to be restored exist
on the hypervisor.
6.
When the restore process is completed, the virtual machines will be
restored to the original hypervisor.
7.
For any virtual disk that was not restored (e.g. original backup source
did not include all hard disks configured for the VM).
Continue to the next steps for instruction to remove the missing hard
disk from the virtual machine's configuration.
For original virtual machine with no snapshot
1.
Open VMware vSphere Client.
2.
Under inventory, right click on the newly restored virtual machine,
select [Edit Settings].
ProCloud AG
194
ProCloud Online Backup Manager
User’s Guide
3.
For each virtual disk that was not restored, remove the corresponding
[Hard disk] from [Hardware].
4.
Start the virtual machine afterward.
For original virtual machine with snapshot
1.
Open VMware vSphere Client.
ProCloud AG
195
ProCloud Online Backup Manager
User’s Guide
2.
Under inventory, right click on the newly restored virtual machine,
select [Edit Settings].
3.
For each virtual disk that was not restored, remove the corresponding
[Hard disk] from [Hardware].
4.
Remove the VM from inventory.
5.
Right click on the newly restored virtual machine; select [Remove from
Inventory].
ProCloud AG
196
ProCloud Online Backup Manager
User’s Guide
6.
Locate the virtual machine's folder location on the hypervisor.
Important:
Serious problem may occur if the configuration files are incorrectly
modified; it may prevent the virtual machine from starting.
Please only perform the following procedures if you have in-depth
knowledge on VMware product.
7.
Delete the lines of the removed virtual disk.
Open the corresponding ${VM-Name}.vmsd file at the following
location with a text editor.
${VM-Location}\${VM-Name}.vmsd
Locate the line of all non existing virtual disk.
Example:
Snapshot 1, SCSI (0:2) Disk 2 is removed.
.encoding = "UTF-8"
snapshot.lastUID = "1"
snapshot.numSnapshots = "1"
snapshot.current = "1"
snapshot0.uid = "1"
snapshot0.filename = "Windows 2008 Snapshot1.vmsn"
snapshot0.displayName = "Snapshot1"
snapshot0.description = ""
snapshot0.createTimeHigh = "309233"
snapshot0.createTimeLow = "1291281261"
snapshot0.numDisks = "3"
snapshot0.disk0.fileName = "Windows 2008-1.vmdk"
snapshot0.disk0.node = "scsi0:0"
snapshot0.disk1.fileName = "Windows 2008-1.vmdk"
snapshot0.disk1.node = "scsi0:1"
snapshot0.disk2.fileName = "Windows 2008-2.vmdk"
ProCloud AG
197
ProCloud Online Backup Manager
User’s Guide
snapshot0.disk2.node = "scsi0:2"
Remove the corresponding lines.
.encoding = "UTF-8"
snapshot.lastUID = "1"
snapshot.numSnapshots = "1"
snapshot.current = "1"
snapshot0.uid = "1"
snapshot0.filename = "Windows 2008 Snapshot1.vmsn"
snapshot0.displayName = "Snapshot1"
snapshot0.description = ""
snapshot0.createTimeHigh = "309233"
snapshot0.createTimeLow = "1291281261"
snapshot0.numDisks = "3"
snapshot0.disk0.fileName = "Windows 2008-1.vmdk"
snapshot0.disk0.node = "scsi0:0"
snapshot0.disk1.fileName = "Windows 2008-1.vmdk"
snapshot0.disk1.node = "scsi0:1"
8.
Perform the same steps for each snapshot.
Save the changes afterward.
Update the number of virtual disk.
Open the corresponding ${VM-Name}.vmsd file at the following
location with a text editor.
${VM-Location}\${VM-Name}.vmsd
Locate the numDisks parameter.
Example:
Snapshot 1, if one of the disks is removed, updates the value of
snapshot0.numDisks
.encoding = "UTF-8"
snapshot.lastUID = "1"
snapshot.numSnapshots = "1"
snapshot.current = "1"
snapshot0.uid = "1"
snapshot0.filename = "Windows 2008 Snapshot1.vmsn"
snapshot0.displayName = "Snapshot1"
snapshot0.description = ""
snapshot0.createTimeHigh = "309233"
snapshot0.createTimeLow = "1291281261"
ProCloud AG
198
ProCloud Online Backup Manager
User’s Guide
snapshot0.numDisks = "3"
snapshot0.disk0.fileName = "Windows 2008-1.vmdk"
snapshot0.disk0.node = "scsi0:0"
snapshot0.disk1.fileName = "Windows 2008-1.vmdk"
snapshot0.disk1.node = "scsi0:1"
Modify the line from:
snapshot0.numDisks = "3"
To
snapshot0.numDisks = "2"
.encoding = "UTF-8"
snapshot.lastUID = "1"
snapshot.numSnapshots = "1"
snapshot.current = "1"
snapshot0.uid = "1"
snapshot0.filename = "Windows 2008 Snapshot1.vmsn"
snapshot0.displayName = "Snapshot1"
snapshot0.description = ""
snapshot0.createTimeHigh = "309233"
snapshot0.createTimeLow = "1291281261"
snapshot0.numDisks = "2"
snapshot0.disk0.fileName = "Windows 2008-1.vmdk"
snapshot0.disk0.node = "scsi0:0"
snapshot0.disk1.fileName = "Windows 2008-1.vmdk"
snapshot0.disk1.node = "scsi0:1"
Perform the same steps for each snapshot.
Save the changes afterward.
9.
Add the VM back into the inventory.
10.
Remove any existing snapshot.
ProCloud AG
199
ProCloud Online Backup Manager
User’s Guide
Important:
The restored virtual machine does not support the reversion of previous
snapshots if they contain virtual disks not restored.
11.
Start the virtual machine.
13.1.2.6
1.
How to restore virtual machines to another hypervisor
Login to the backup application's user interface.
For backup client computer on Windows, double-click on the ProCloudOBM
desktop icon or right-click on the system tray icon:
For backup client computer on Mac OS X, double-click on the ProCloudOBM
desktop icon.
For VMware Server installation on Linux, enter the following command to
start the ProCloudOBM graphical user interface:
# sh /usr/local/obm/bin/RunOBC.sh &
ProCloud AG
200
ProCloud Online Backup Manager
User’s Guide
2.
Select the [Restore] button and the corresponding backup set.
3.
Select the virtual machines to be restored and choose [Alternate
location] for restore files to.
Restore of individual virtual disk is only supported for restore to
[Alternation location].
4.
Click on the [Change] button and browse to the directory path which
you would like to restore the data to.
5.
Click the [Start Restore] button to begin the restore process.
6.
When the restore process is completed, data of the selected virtual
machines will be restored to the specific location.
7.
Register the virtual machines on the new hypervisor.
8.
For any virtual disk that was not restored (e.g. original backup source
did not include all hard disks configured for the VM).
Continue to the next steps for instruction to remove the missing hard
disk from the virtual machine's configuration
For original virtual machine with no snapshot
1.
Open VMware vSphere Client.
ProCloud AG
201
ProCloud Online Backup Manager
User’s Guide
2.
Under inventory, right click on the newly restored virtual machine,
select [Edit Settings].
3.
For each virtual disk that was not restored, remove the corresponding
[Hard disk] from [Hardware].
4.
Start the virtual machine afterward.
ProCloud AG
202
ProCloud Online Backup Manager
User’s Guide
For original virtual machine with snapshot
1.
Open VMware vSphere Client.
2.
Under inventory, right click on the newly restored virtual machine,
select [Edit Settings].
3.
For each virtual disk that was not restored, remove the corresponding
[Hard disk] from [Hardware].
4.
Remove the VM from inventory.
Right click on the newly restored virtual machine; select [Remove from
Inventory].
ProCloud AG
203
ProCloud Online Backup Manager
User’s Guide
5.
Locate the virtual machine's folder location on the hypervisor.
Important:
Serious problem may occur if the configuration files are incorrectly
modified; it may prevent the virtual machine from starting.
Please only perform the following procedures if you have in-depth
knowledge on VMware product.
6.
Delete the lines of the removed virtual disk.
Open the corresponding ${VM-Name}.vmsd file at the following
location with a text editor.
${VM-Location}\${VM-Name}.vmsd
Locate the line of all non existing virtual disk.
Example:
Snapshot 1, SCSI (0:2) Disk 2 is removed.
.encoding = "UTF-8"
snapshot.lastUID = "1"
snapshot.numSnapshots = "1"
snapshot.current = "1"
snapshot0.uid = "1"
snapshot0.filename = "Windows 2008 Snapshot1.vmsn"
snapshot0.displayName = "Snapshot1"
snapshot0.description = ""
snapshot0.createTimeHigh = "309233"
snapshot0.createTimeLow = "1291281261"
snapshot0.numDisks = "3"
snapshot0.disk0.fileName = "Windows 2008-1.vmdk"
snapshot0.disk0.node = "scsi0:0"
snapshot0.disk1.fileName = "Windows 2008-1.vmdk"
snapshot0.disk1.node = "scsi0:1"
snapshot0.disk2.fileName = "Windows 2008-2.vmdk"
ProCloud AG
204
ProCloud Online Backup Manager
User’s Guide
snapshot0.disk2.node = "scsi0:2"
Remove the corresponding lines.
.encoding = "UTF-8"
snapshot.lastUID = "1"
snapshot.numSnapshots = "1"
snapshot.current = "1"
snapshot0.uid = "1"
snapshot0.filename = "Windows 2008 Snapshot1.vmsn"
snapshot0.displayName = "Snapshot1"
snapshot0.description = ""
snapshot0.createTimeHigh = "309233"
snapshot0.createTimeLow = "1291281261"
snapshot0.numDisks = "3"
snapshot0.disk0.fileName = "Windows 2008-1.vmdk"
snapshot0.disk0.node = "scsi0:0"
snapshot0.disk1.fileName = "Windows 2008-1.vmdk"
snapshot0.disk1.node = "scsi0:1"
7.
Perform the same steps for each snapshot.
Save the changes afterward.
Update the number of virtual disk.
Open the corresponding ${VM-Name}.vmsd file at the following
location with a text editor.
${VM-Location}\${VM-Name}.vmsd
Locate the numDisks parameter.
Example:
Snapshot 1, if one of the disks is removed, updates the value of
snapshot0.numDisks
.encoding = "UTF-8"
snapshot.lastUID = "1"
snapshot.numSnapshots = "1"
snapshot.current = "1"
snapshot0.uid = "1"
snapshot0.filename = "Windows 2008 Snapshot1.vmsn"
snapshot0.displayName = "Snapshot1"
snapshot0.description = ""
snapshot0.createTimeHigh = "309233"
snapshot0.createTimeLow = "1291281261"
ProCloud AG
205
ProCloud Online Backup Manager
User’s Guide
snapshot0.numDisks = "3"
snapshot0.disk0.fileName = "Windows 2008-1.vmdk"
snapshot0.disk0.node = "scsi0:0"
snapshot0.disk1.fileName = "Windows 2008-1.vmdk"
snapshot0.disk1.node = "scsi0:1"
Modify the line from:
snapshot0.numDisks = "3"
To
snapshot0.numDisks = "2"
.encoding = "UTF-8"
snapshot.lastUID = "1"
snapshot.numSnapshots = "1"
snapshot.current = "1"
snapshot0.uid = "1"
snapshot0.filename = "Windows 2008 Snapshot1.vmsn"
snapshot0.displayName = "Snapshot1"
snapshot0.description = ""
snapshot0.createTimeHigh = "309233"
snapshot0.createTimeLow = "1291281261"
snapshot0.numDisks = "2"
snapshot0.disk0.fileName = "Windows 2008-1.vmdk"
snapshot0.disk0.node = "scsi0:0"
snapshot0.disk1.fileName = "Windows 2008-1.vmdk"
snapshot0.disk1.node = "scsi0:1"
Perform the same steps for each snapshot (e.g. snapshot0.*,
snapshot1.*).
Save the changes afterward.
8.
Add the VM back into the inventory.
9.
Remove any existing snapshot.
Important:
The restored virtual machine does not support the reversion of previous
snapshots if they contain virtual disks not restored.
10.
Start the virtual machine.
13.1.7 How to restore individual virtual disk
Individual virtual disk can be restored to the original VM, or to be added to a
new VM.
ProCloud AG
206
ProCloud Online Backup Manager
User’s Guide
13.1.1.7
How to restore individual virtual disk to the original VM
The procedure to restore individual virtual disk to the original VM is very
similar to the procedure to restore virtual machine to a new hypervisor.
The main different is that user must select the restore to [Alternate location]
option, and select the directory path to the original VM location.
For full instructions, please refer to the above sections.
13.1.2.7
1.
How to restore individual virtual disk to a different VM
Login to the backup application's user interface.
For backup client computer on Windows, double-click on the ProCloudOBM
desktop icon or right-click on the system tray icon:
ProCloud AG
207
ProCloud Online Backup Manager
User’s Guide
For backup client computer on Mac OS X, double-click on the ProCloudOBM
desktop icon.
For VMware Server installation on Linux, enter the following command to
start the ProCloudOBM graphical user interface:
# sh /usr/local/obm/bin/RunOBC.sh &
2.
Select the [Restore] button and the corresponding backup set.
ProCloud AG
208
ProCloud Online Backup Manager
User’s Guide
3.
Select the virtual machines to be restored and choose [Alternate
location] for restore files to.
4.
Click on the [Change] button and browse to the directory path which
you would like to restore the data to.
5.
Click the [Start Restore] button to begin the restore process.
6.
When the restore process is completed, open VMware vSphere Client.
7.
Under the inventory, powers down the corresponding virtual machine to
be restored to.
8.
Right click on the corresponding VM, and select [Edit Settings].
ProCloud AG
209
ProCloud Online Backup Manager
User’s Guide
9.
Select [Add] to add the newly restored virtual disk.
10.
Select [Hard Disk] and then [Next].
ProCloud AG
210
ProCloud Online Backup Manager
User’s Guide
11.
Choose the option to [Use an existing virtual disk].
12.
Click [Browse] and browse to the newly restored virtual disk.
ProCloud AG
211
ProCloud Online Backup Manager
User’s Guide
13.
Follow the instruction provided in the [Add Hardware] menu.
14.
Start the virtual machine.
ProCloud AG
212
ProCloud Online Backup Manager
User’s Guide
13.2 Backup virtual machines running on VMware Server
13.2.1 Supported versions
The VMware VM backup module is supported for the following VMware Server
versions:
VMware Server 1.x
VMware Server 2.x
For more details, please refer to ProCloud Help Centre Article:
https://help.ProCloud.com/openArticle.aspx?aid=2323
13.2.2 Requirements and recommendations
Please ensure that the following requirements are met by the VMware Server:
1.
ProCloudOBM version 6.7 or above is installed on the VMware Server.
Note:
Resource allocation for both VM hosting and backup operation must be
taken into consideration.
2.
ProCloudOBM must be installed on the hypervisor.
3.
For VMware Server installation on Linux:
4.
The root account must be enabled.
GUI environment must be installed on the hypervisor (e.g. GOME or
KDE).
The following TCP ports must be opened on the hypervisor:
Port
Port
Port
Port
902
912
8222
8333
5.
Consider increasing the JVM (Java Virtual Machine) memory allocation to
improve performance of the backup operation.
6.
It is recommended that the datastore have disk space of the largest
sized virtual machine to be backed up.
7.
It is recommended that the temporary directory have disk space of at
least 50% of the largest sized virtual machine to be backed up.
8.
It is recommended that the temporary directory be configured on a local
drive.
ProCloud AG
213
ProCloud Online Backup Manager
User’s Guide
9.
It is recommended that the temporary directory is not configured on the
same partition which the operating system is installed on.
10.
Consider performing routine recovery test to ensure your backup is
setup and performed properly.
13.2.3 Limitations
The following are limitations of the VMware VM backup module:
1.
For VMware Server 1.x, active virtual machine selected for backup
must be powered down for the backup process to begin.
2.
For backup of individual virtual disk, the restored virtual machine does
not support the reversion of previous snapshots, if the snapshot
contains disks which are not previously backed up by ProCloudOBM.
3.
Independent Disk is not supported. For virtual machines with
Independent Disks, those disks will not be backed up.
13.2.4 Overview
The following steps are performed during a backup job:
1.
Connection from the backup client to the backup server is established.
2.
Download the server file list from the backup server.
3.
VMware Server 1.x
Commands are issued to the hypervisor to shutdown the virtual machine
for backup.
VMware Server 2.x
Commands are issued to the hypervisor to create snapshot of the virtual
machine for backup.
4.
Server and local file lists are compared to determine which file will be
uploaded.
5.
Delta file is generated for modified file (if necessary).
6.
Existing, and snapshot data are encrypted, compressed, and streamed
to the backup server.
7.
VMware Server 1.x
Commands are issued to the hypervisor to start up the virtual machine.
VMware Server 2.x
ProCloud AG
214
ProCloud Online Backup Manager
User’s Guide
Commands are issued to the hypervisor to create snapshot of the virtual
machine for backup.
8.
Backup completed successfully.
13.2.5 How to backup virtual machines on VMware Server
Refer to the following instructions to backup VM running on VMware Server:
1.
Login to the backup application's user interface.
For VMware Server installation on Windows, double-click on the ProCloudOBM
desktop icon or right-click on the system tray icon:
For VMware Server installation on Linux, enter the following command to
start the ProCloudOBM graphical user interface:
# sh /usr/local/obm/bin/RunOBC.sh &
2.
Select the [Backup Settings] button and the
Backup Set Wizard.
ProCloud AG
button to start the New
215
ProCloud Online Backup Manager
User’s Guide
3.
Create a VMware VM Backup set by selecting [VMware VM Backup] from
the backup set type dropdown menu.
4.
Enter the corresponding information required:
Menu Items
Description
Name
Enter a backup set name of your choice.
Type
Select backup set type [VMware VM Backup].
VMware Host Version
Select host version, for example [VMware Server 1]
or [VMware Server 2]
Username
Enter the username of the hypervisor administrator.
Password
Enter the password of the hypervisor administrator.
Host
Default to 127.0.0.1, ProCloudOBM must be installed
ProCloud AG
216
ProCloud Online Backup Manager
User’s Guide
on the hypervisor.
Port
Enter the corresponding port to the hypervisor.
5.
Select [Next] to proceed.
6.
Select the corresponding virtual machines for backup.
7.
Alternatively, select individual virtual disk for backup by expanding the
corresponding VM sub tree.
Important:
For backup of VM with snapshot, backup of the whole VM instead of
individual disk is highly recommended.
8.
Configure a backup schedule for unattended backups.
ProCloud AG
217
ProCloud Online Backup Manager
User’s Guide
Note:
Multiple backup schedules of different types can be configured for the
same backup set.
9.
Select an encryption setting for your backup set.
10.
Press the [OK] button to complete the configuration of backup set.
11.
Scheduled backup will run automatically at the configured schedule time.
12.
Click [Backup] button on the left panel to perform a backup immediately.
Note:
For VMware Server 1.x, active virtual machine (selected for backup) must be
powered down for the backup process to begin.
ProCloud AG
218
ProCloud Online Backup Manager
User’s Guide
13.2.6 How to restore virtual machines on VMware Server
Refer to the following instructions to restore VM running on VMware Server.
VM can be restored to the original location with the following condition:
If the VM to be restored does not exist on the original hypervisor, the
VM will be restored as a new virtual machine.
If the VM to be restored still exist on the original hypervisor, the existing
VM will be replaced by the backed up version.
13.2.1.6
1.
How to restore virtual machines to the original hypervisor
Login to the backup application's user interface.
For VMware Server installation on Windows, double-click on the ProCloudOBM
desktop icon or right-click on the system tray icon:
For VMware Server installation on Linux, enter the following command to
start the ProCloudOBM graphical user interface:
ProCloud AG
219
ProCloud Online Backup Manager
User’s Guide
# sh /usr/local/obm/bin/RunOBC.sh &
2.
Select the [Restore] button and the corresponding backup set.
3.
Select the virtual machines to be restored and choose [Original Location]
for restore files to.
ProCloud AG
220
ProCloud Online Backup Manager
User’s Guide
4.
Click the [Start Restore] button to begin the restore process.
5.
User will be prompted if a virtual machine selected to be restored exist
on the hypervisor.
6.
When the restore process is completed, the virtual machines will be
restored to the original hypervisor.
7.
For any virtual disk that was not restored (e.g. original backup source
did not include all hard disks configured for the VM).
Continue to the next steps for instruction to remove the missing hard
disk from the virtual machine's configuration.
For original virtual machine with no snapshot
1.
Open VMware Server Console.
2.
Under inventory, right click on the newly restored virtual machine,
select [Settings].
ProCloud AG
221
ProCloud Online Backup Manager
User’s Guide
3.
For each virtual disk that was not restored, remove the corresponding
[Hard disk] from [Hardware].
4.
Start the virtual machine afterward.
For original virtual machine with snapshot
1.
Open VMware Server Console.
ProCloud AG
222
ProCloud Online Backup Manager
User’s Guide
2.
Under inventory, right click on the newly restored virtual machine,
select [Settings].
3.
For each virtual disk that was not restored, remove the corresponding
[Hard disk] from [Hardware].
4.
Remove the VM from inventory.
5.
Right click on the newly restored virtual machine; select [Remove from
Inventory].
ProCloud AG
223
ProCloud Online Backup Manager
User’s Guide
6.
Locate the virtual machine's folder location on the hypervisor.
Important:
Serious problem may occur if the configuration files are incorrectly
modified; it may prevent the virtual machine from starting.
Please only perform the following procedures if you have in-depth
knowledge on VMware product.
7.
Delete the lines of the removed virtual disk.
Open the corresponding ${VM-Name}.vmsd file at the following
location with a text editor.
${VM-Location}\${VM-Name}.vmsd
Locate the line of all non existing virtual disk.
Example:
Snapshot 1, SCSI (0:2) Disk 2 is removed.
snapshot.lastUID = "1"
snapshot.numSnapshots = "1"
snapshot.current = "1"
snapshot0.uid = "1"
snapshot0.filename = "Windows 2008 Snapshot1.vmsn"
snapshot0.displayName = "Snapshot1"
snapshot0.description = ""
snapshot0.createTimeHigh = "309233"
snapshot0.createTimeLow = "1291281261"
snapshot0.numDisks = "3"
snapshot0.disk0.fileName = "Windows 2008-1.vmdk"
ProCloud AG
224
ProCloud Online Backup Manager
User’s Guide
snapshot0.disk0.node = "scsi0:0"
snapshot0.disk1.fileName = "Windows 2008-1.vmdk"
snapshot0.disk1.node = "scsi0:1"
snapshot0.disk2.fileName = "Windows 2008-2.vmdk"
snapshot0.disk2.node = "scsi0:2"
Remove the corresponding lines.
snapshot.lastUID = "1"
snapshot.numSnapshots = "1"
snapshot.current = "1"
snapshot0.uid = "1"
snapshot0.filename = "Windows 2008 Snapshot1.vmsn"
snapshot0.displayName = "Snapshot1"
snapshot0.description = ""
snapshot0.createTimeHigh = "309233"
snapshot0.createTimeLow = "1291281261"
snapshot0.numDisks = "3"
snapshot0.disk0.fileName = "Windows 2008-1.vmdk"
snapshot0.disk0.node = "scsi0:0"
snapshot0.disk1.fileName = "Windows 2008-1.vmdk"
snapshot0.disk1.node = "scsi0:1"
8.
Perform the same steps for each snapshot.
Save the changes afterward.
Update the number of virtual disk.
Open the corresponding ${VM-Name}.vmsd file at the following
location with a text editor.
${VM-Location}\${VM-Name}.vmsd
Locate the numDisks parameter.
Example:
Snapshot 1, if one of the disks is removed, updates the value of
snapshot0.numDisks
snapshot.lastUID = "1"
snapshot.numSnapshots = "1"
snapshot.current = "1"
snapshot0.uid = "1"
snapshot0.filename = "Windows 2008 Snapshot1.vmsn"
snapshot0.displayName = "Snapshot1"
snapshot0.description = ""
ProCloud AG
225
ProCloud Online Backup Manager
User’s Guide
snapshot0.createTimeHigh = "309233"
snapshot0.createTimeLow = "1291281261"
snapshot0.numDisks = "3"
snapshot0.disk0.fileName = "Windows 2008-1.vmdk"
snapshot0.disk0.node = "scsi0:0"
snapshot0.disk1.fileName = "Windows 2008-1.vmdk"
snapshot0.disk1.node = "scsi0:1"
Modify the line from:
snapshot0.numDisks = "3"
To
snapshot0.numDisks = "2"
snapshot.lastUID = "1"
snapshot.numSnapshots = "1"
snapshot.current = "1"
snapshot0.uid = "1"
snapshot0.filename = "Windows 2008 Snapshot1.vmsn"
snapshot0.displayName = "Snapshot1"
snapshot0.description = ""
snapshot0.createTimeHigh = "309233"
snapshot0.createTimeLow = "1291281261"
snapshot0.numDisks = "2"
snapshot0.disk0.fileName = "Windows 2008-1.vmdk"
snapshot0.disk0.node = "scsi0:0"
snapshot0.disk1.fileName = "Windows 2008-1.vmdk"
snapshot0.disk1.node = "scsi0:1"
9.
Perform the same steps for each snapshot.
Save the changes afterward.
Add the VM back into the inventory.
Right click on the Inventory; select [Open Virtual Machine].
10.
Browse to the corresponding ${VM-Name}.vmx file.
ProCloud AG
226
ProCloud Online Backup Manager
User’s Guide
11.
Remove any existing snapshot.
Important:
The restored virtual machine does not support the reversion of previous
snapshots if they contain virtual disks not restored.
12.
Start the virtual machine.
13.2.2.6
1.
How to restore virtual machines to another hypervisor
Login to the backup application's user interface.
For VMware Server installation on Windows, double-click on the ProCloudOBM
desktop icon or right-click on the system tray icon:
ProCloud AG
227
ProCloud Online Backup Manager
User’s Guide
For VMware Server installation on Linux, enter the following command to
start the ProCloudOBM graphical user interface:
# sh /usr/local/obm/bin/RunOBC.sh &
2.
Select the [Restore] button and the corresponding backup set.
ProCloud AG
228
ProCloud Online Backup Manager
User’s Guide
3.
Select the virtual machines to be restored and choose [Alternate
location] for restore files to.
4.
Click on the [Change] button and browse to the directory path which
you would like to restore the data to.
5.
Click the [Start Restore] button to begin the restore process.
6.
When the restore process is completed, data of the selected virtual
machines will be restored to the specified location.
7.
Register the virtual machines on the new hypervisor.
8.
For any virtual disk that was not restored (e.g. original backup source
did not include all hard disks configured for the VM).
Continue to the next steps for instruction to remove the missing hard
disk from the virtual machine's configuration.
For original virtual machine with no snapshot
1.
Open VMware Server Console.
2.
Under inventory, right click on the newly restored virtual machine,
select [Settings].
ProCloud AG
229
ProCloud Online Backup Manager
User’s Guide
3.
For each virtual disk that was not restored, remove the corresponding
[Hard disk] from [Hardware].
4.
Start the virtual machine afterward.
For original virtual machine with snapshot
1.
Open VMware Server Console.
ProCloud AG
230
ProCloud Online Backup Manager
User’s Guide
2.
Under inventory, right click on the newly restored virtual machine,
select [Settings].
3.
For each virtual disk that was not restored, remove the corresponding
[Hard disk] from [Hardware].
4.
Remove the VM from inventory.
5.
Right click on the newly restored virtual machine; select [Remove from
Inventory].
ProCloud AG
231
ProCloud Online Backup Manager
User’s Guide
6.
Locate the virtual machine's folder location on the hypervisor.
Important:
Serious problem may occur if the configuration files are incorrectly
modified; it may prevent the virtual machine from starting.
Please only perform the following procedures if you have in-depth
knowledge on VMware product.
7.
Delete the lines of the removed virtual disk.
Open the corresponding ${VM-Name}.vmsd file at the following
location with a text editor.
${VM-Location}\${VM-Name}.vmsd
Locate the line of all non existing virtual disk.
Example:
Snapshot 1, SCSI (0:2) Disk 2 is removed.
snapshot.lastUID = "1"
snapshot.numSnapshots = "1"
snapshot.current = "1"
snapshot0.uid = "1"
snapshot0.filename = "Windows 2008 Snapshot1.vmsn"
snapshot0.displayName = "Snapshot1"
snapshot0.description = ""
snapshot0.createTimeHigh = "309233"
snapshot0.createTimeLow = "1291281261"
snapshot0.numDisks = "3"
snapshot0.disk0.fileName = "Windows 2008-1.vmdk"
ProCloud AG
232
ProCloud Online Backup Manager
User’s Guide
snapshot0.disk0.node = "scsi0:0"
snapshot0.disk1.fileName = "Windows 2008-1.vmdk"
snapshot0.disk1.node = "scsi0:1"
snapshot0.disk2.fileName = "Windows 2008-2.vmdk"
snapshot0.disk2.node = "scsi0:2"
Remove the corresponding lines.
snapshot.lastUID = "1"
snapshot.numSnapshots = "1"
snapshot.current = "1"
snapshot0.uid = "1"
snapshot0.filename = "Windows 2008 Snapshot1.vmsn"
snapshot0.displayName = "Snapshot1"
snapshot0.description = ""
snapshot0.createTimeHigh = "309233"
snapshot0.createTimeLow = "1291281261"
snapshot0.numDisks = "3"
snapshot0.disk0.fileName = "Windows 2008-1.vmdk"
snapshot0.disk0.node = "scsi0:0"
snapshot0.disk1.fileName = "Windows 2008-1.vmdk"
snapshot0.disk1.node = "scsi0:1"
8.
Perform the same steps for each snapshot.
Save the changes afterward.
Update the number of virtual disk.
Open the corresponding ${VM-Name}.vmsd file at the following
location with a text editor.
${VM-Location}\${VM-Name}.vmsd
Locate the numDisks parameter.
Example:
Snapshot 1, if one of the disks is removed, updates the value of
snapshot0.numDisks
snapshot.lastUID = "1"
snapshot.numSnapshots = "1"
snapshot.current = "1"
snapshot0.uid = "1"
snapshot0.filename = "Windows 2008 Snapshot1.vmsn"
snapshot0.displayName = "Snapshot1"
snapshot0.description = ""
ProCloud AG
233
ProCloud Online Backup Manager
User’s Guide
snapshot0.createTimeHigh = "309233"
snapshot0.createTimeLow = "1291281261"
snapshot0.numDisks = "3"
snapshot0.disk0.fileName = "Windows 2008-1.vmdk"
snapshot0.disk0.node = "scsi0:0"
snapshot0.disk1.fileName = "Windows 2008-1.vmdk"
snapshot0.disk1.node = "scsi0:1"
Modify the line from:
snapshot0.numDisks = "3"
To
snapshot0.numDisks = "2"
snapshot.lastUID = "1"
snapshot.numSnapshots = "1"
snapshot.current = "1"
snapshot0.uid = "1"
snapshot0.filename = "Windows 2008 Snapshot1.vmsn"
snapshot0.displayName = "Snapshot1"
snapshot0.description = ""
snapshot0.createTimeHigh = "309233"
snapshot0.createTimeLow = "1291281261"
snapshot0.numDisks = "2"
snapshot0.disk0.fileName = "Windows 2008-1.vmdk"
snapshot0.disk0.node = "scsi0:0"
snapshot0.disk1.fileName = "Windows 2008-1.vmdk"
snapshot0.disk1.node = "scsi0:1"
9.
Perform the same steps for each snapshot.
Save the changes afterward.
Add the VM back into the inventory.
Right click on the Inventory; select [Open Virtual Machine].
10.
Browse to the corresponding ${VM-Name}.vmx file.
ProCloud AG
234
ProCloud Online Backup Manager
User’s Guide
11.
Remove any existing snapshot.
Important:
The restored virtual machine does not support the reversion of previous
snapshots if they contain virtual disks not restored.
12.
Start the virtual machine.
13.2.7 How to restore individual virtual disk
Individual virtual disk can be restored to the original VM, or to be added to a
new VM.
13.2.1.7
How to restore individual virtual disk to the original VM
The procedure to restore individual virtual disk to the original VM is very
similar to the procedure to restore virtual machine to a new hypervisor.
The main different is that user must select the restore to [Alternate location]
option, and select the directory path to the original VM location.
ProCloud AG
235
ProCloud Online Backup Manager
User’s Guide
For full instructions, please refer to the above sections.
13.2.2.7
1.
How to restore individual virtual disk to a different VM
Login to the backup application's user interface.
For VMware Server installation on Windows, double-click on the ProCloudOBM
desktop icon or right-click on the system tray icon:
ProCloud AG
236
ProCloud Online Backup Manager
User’s Guide
For VMware Server installation on Linux, enter the following command to
start the ProCloudOBM graphical user interface:
# sh /usr/local/obm/bin/RunOBC.sh &
2.
Select the [Restore] button and the corresponding backup set.
ProCloud AG
237
ProCloud Online Backup Manager
User’s Guide
3.
Select the virtual machines to be restored and choose [Alternate
location] for restore files to.
4.
Click on the [Change] button and browse to the directory path which
you would like to restore the data to.
5.
Click the [Start Restore] button to begin the restore process.
6.
When the restore process is completed, open VMware Server Console.
7.
Under the inventory, powers down the corresponding virtual machine to
be restored to.
8.
Right click on the corresponding VM, and select [Settings].
ProCloud AG
238
ProCloud Online Backup Manager
User’s Guide
9.
Select [Add] to add the newly restored virtual disk.
10.
Select [Hard Disk] and then [Next].
ProCloud AG
239
ProCloud Online Backup Manager
User’s Guide
11.
Choose the option to [Use an existing virtual disk].
12.
Click [Browse] and browse to the newly restored virtual disk.
ProCloud AG
240
ProCloud Online Backup Manager
User’s Guide
13.
Follow the instruction provided in the [Add Hardware] wizard.
14.
Start the virtual machine.
ProCloud AG
241
ProCloud Online Backup Manager
User’s Guide
13.3 Backup virtual machines running on VMware Fusion
13.3.1 Supported versions
The VMware VM backup module is supported for the following VMware Fusion
version:
VMware Fusion 3
VMware Fusion 4
For more details, please refer to ProCloud Help Centre Article:
https://help.ProCloud.com/openArticle.aspx?aid=2323
13.3.2 Requirements and recommendations
Please ensure that the following requirements are met by the VMware Fusion
machine:
1.
ProCloudOBM version 6.7 or above is installed.
Note:
Resource allocation for both VM hosting and backup operation must be
taken into consideration.
2.
ProCloudOBM is installed on the VM Fusion machine.
3.
For VMware Fusion 4, the application bundle must be located under
/Applications.
/Applications/VMware Fusion.app/Contents/Library
Otherwise, please move the application bundle to /Applications.
4.
Consider increasing the JVM (Java Virtual Machine) memory allocation to
improve performance of the backup operation.
5.
It is recommended that the datastore have disk space of the largest
sized virtual machine to be backed up.
6.
It is recommended that the temporary directory have disk space of at
least 50% of the largest sized virtual machine to be backed up.
7.
It is recommended that the temporary directory be configured on a local
drive.
8.
It is recommended that the temporary directory is not configured on the
same partition which the operating system is installed on.
ProCloud AG
242
ProCloud Online Backup Manager
User’s Guide
9.
Consider performing routine recovery test to ensure your backup is
setup and performed properly.
13.3.3 Limitations
The following are limitations of the VMware VM backup module:
1.
Boot Camp virtual machine is not supported.
2.
For backup of individual virtual disk, the restored virtual machine does
not support the reversion of previous snapshots, if the snapshot
contains disks which are not previously backed up by ProCloudOBM.
3.
Independent Disk is not supported. For virtual machines with
Independent Disks, those disks will not be backed up.
13.3.4 Overview
The following steps are performed during a backup job:
1.
Connection from the backup client to the backup server is established.
2.
Download the server file list from the backup server.
3.
Commands are issued to the hypervisor to create snapshot of the virtual
machine for backup.
4.
Server and local file lists are compared to determine which file will be
uploaded.
5.
Delta file is generated for modified file (if necessary).
6.
Existing, and snapshot data are encrypted, compressed, and streamed
to the backup server.
7.
Commands are issued to the hypervisor to remove snapshot created for
backup.
8.
Backup completed successfully.
13.3.5 How to backup virtual machines on VMware Fusion
Refer to the following instructions to backup VM running on VMware Fusion:
1.
Login to the backup application's user interface.
ProCloud AG
243
ProCloud Online Backup Manager
User’s Guide
2.
Select the [Backup Settings] button and the
Backup Set Wizard.
3.
Create a VMware VM Backup set by selecting [VMware VM Backup] from
the backup set type dropdown menu.
4.
Enter the corresponding information required:
ProCloud AG
button to start the New
244
ProCloud Online Backup Manager
User’s Guide
Menu Items
Description
Name
Enter a backup set name of your choice.
Type
Select backup set type [VMware VM Backup].
VMware Host Version
Select host version, for example [VMware Fusion].
Username
Enter the username of the hypervisor administrator.
Password
Enter the password of the hypervisor administrator.
Host
Default to 127.0.0.1, as ProCloudOBM must be
installed on the hypervisor.
5.
Select [Next] to proceed.
6.
Select the corresponding virtual machines for backup.
ProCloud AG
245
ProCloud Online Backup Manager
User’s Guide
7.
Alternatively, select individual virtual disk for backup by expanding the
corresponding VM sub tree.
Important:
For backup of VM with snapshot, backup of the whole VM is highly
recommended (instead of selective virtual disk).
The restoration process for individual virtual disk requires manual
editing of VM configuration files.
In-depth knowledge on VMware product is required.
8.
Configure a backup schedule for unattended backups.
Note:
Multiple backup schedules of different types can be configured for the
same backup set
ProCloud AG
246
ProCloud Online Backup Manager
User’s Guide
9.
Select an encryption setting for your backup set.
10.
Press the [OK] button to complete the configuration of backup set.
11.
Scheduled backup will run automatically at the configured schedule time.
12.
Click [Backup] button on the left panel to perform a backup immediately.
ProCloud AG
247
ProCloud Online Backup Manager
User’s Guide
13.3.6 How to restore virtual machines on VMware Fusion
Refer to the following instructions to restore VM running on VMware Fusion.
VM can be restored to the original location with the following condition:
If the VM to be restored does not exist on the original hypervisor. The
VM will be restored as a new virtual machine.
If the VM to be restored still exist on the original hypervisor. The
existing VM will be replaced by the backed up version.
13.3.1.6
How to restore virtual machines to the original hypervisor
1.
Login to the backup application's user interface.
2.
Select the [Restore] button and the corresponding backup set.
ProCloud AG
248
ProCloud Online Backup Manager
User’s Guide
3.
Select the virtual machines to be restored and choose [Original Location]
for restore files to.
4.
Click the [Start Restore] button to begin the restore process.
5.
User will be prompted if a virtual machine selected to be restored exist
on the hypervisor.
ProCloud AG
249
ProCloud Online Backup Manager
User’s Guide
6.
When the restore process is completed, the virtual machines will be
restored to the original hypervisor.
7.
For any virtual disk that was not restored (e.g. original backup source
did not include all hard disks configured for the VM).
Continue to the next steps for instruction to remove the missing hard
disk from the virtual machine's configuration.
For original virtual machine with no snapshot
1.
Open the Virtual Machine Library Window.
2.
Control click on the newly restored virtual machine, select [Settings].
3.
Select [Hard Disk].
ProCloud AG
250
ProCloud Online Backup Manager
User’s Guide
4.
For each virtual disk that was not restored, remove the corresponding
hard disk by pressing [Remove Hard Disk].
5.
Start the virtual machine afterward.
For original virtual machine with snapshot
1.
Open the Virtual Machine Library Window.
2.
Control click on the newly restored virtual machine, select [Settings].
ProCloud AG
251
ProCloud Online Backup Manager
User’s Guide
3.
Select [Hard Disk].
4.
For each virtual disk that was not restored, remove the corresponding
hard disk by pressing [Remove Hard Disk].
ProCloud AG
252
ProCloud Online Backup Manager
User’s Guide
5.
Remove the VM from the Virtual Machine Library Window.
6.
Locate the virtual machine's folder location on the hypervisor.
7.
Control click on the VM, select [Show Package Contents].
Important:
Serious problem may occur if the configuration files are incorrectly
modified; it may prevent the virtual machine from starting.
Please only perform the following procedures if you have in-depth
knowledge on VMware product.
8.
Delete the lines of the removed virtual disk.
ProCloud AG
253
ProCloud Online Backup Manager
User’s Guide
Open the corresponding ${VM-Name}.vmsd file at the following
location with a text editor.
${VM-Location}\${VM-Name}.vmsd
Locate the line of all non existing virtual disk.
Example:
Snapshot 1, SCSI (0:2) Disk 2 is removed.
snapshot.lastUID = "1"
snapshot.numSnapshots = "1"
snapshot.current = "1"
snapshot0.uid = "1"
snapshot0.filename = "Windows 2008 Snapshot1.vmsn"
snapshot0.displayName = "Snapshot1"
snapshot0.description = ""
snapshot0.createTimeHigh = "309233"
snapshot0.createTimeLow = "1291281261"
snapshot0.numDisks = "3"
snapshot0.disk0.fileName = "Windows 2008-1.vmdk"
snapshot0.disk0.node = "scsi0:0"
snapshot0.disk1.fileName = "Windows 2008-1.vmdk"
snapshot0.disk1.node = "scsi0:1"
snapshot0.disk2.fileName = "Windows 2008-2.vmdk"
snapshot0.disk2.node = "scsi0:2"
Remove the corresponding lines.
snapshot.lastUID = "1"
snapshot.numSnapshots = "1"
snapshot.current = "1"
snapshot0.uid = "1"
snapshot0.filename = "Windows 2008 Snapshot1.vmsn"
snapshot0.displayName = "Snapshot1"
snapshot0.description = ""
snapshot0.createTimeHigh = "309233"
snapshot0.createTimeLow = "1291281261"
snapshot0.numDisks = "3"
snapshot0.disk0.fileName = "Windows 2008-1.vmdk"
snapshot0.disk0.node = "scsi0:0"
snapshot0.disk1.fileName = "Windows 2008-1.vmdk"
snapshot0.disk1.node = "scsi0:1"
Perform the same steps for each snapshot.
Save the changes afterward.
ProCloud AG
254
ProCloud Online Backup Manager
User’s Guide
9.
Update the number of virtual disk.
Open the corresponding ${VM-Name}.vmsd file at the following
location with a text editor.
${VM-Location}\${VM-Name}.vmsd
Locate the numDisks parameter.
Example:
Snapshot 1, if one of the disks is removed, updates the value of
snapshot0.numDisks
snapshot.lastUID = "1"
snapshot.numSnapshots = "1"
snapshot.current = "1"
snapshot0.uid = "1"
snapshot0.filename = "Windows 2008 Snapshot1.vmsn"
snapshot0.displayName = "Snapshot1"
snapshot0.description = ""
snapshot0.createTimeHigh = "309233"
snapshot0.createTimeLow = "1291281261"
snapshot0.numDisks = "3"
snapshot0.disk0.fileName = "Windows 2008-1.vmdk"
snapshot0.disk0.node = "scsi0:0"
snapshot0.disk1.fileName = "Windows 2008-1.vmdk"
snapshot0.disk1.node = "scsi0:1"
Modify the line from:
snapshot0.numDisks = "3"
To
snapshot0.numDisks = "2"
snapshot.lastUID = "1"
snapshot.numSnapshots = "1"
snapshot.current = "1"
snapshot0.uid = "1"
snapshot0.filename = "Windows 2008 Snapshot1.vmsn"
snapshot0.displayName = "Snapshot1"
snapshot0.description = ""
snapshot0.createTimeHigh = "309233"
snapshot0.createTimeLow = "1291281261"
snapshot0.numDisks = "2"
snapshot0.disk0.fileName = "Windows 2008-1.vmdk"
snapshot0.disk0.node = "scsi0:0"
ProCloud AG
255
ProCloud Online Backup Manager
User’s Guide
snapshot0.disk1.fileName = "Windows 2008-1.vmdk"
snapshot0.disk1.node = "scsi0:1"
Perform the same steps for each snapshot.
Save the changes afterward.
10.
Add the VM back into the Virtual Machine Library Window.
11.
Remove any existing snapshot.
Important:
The restored virtual machine does not support the reversion of previous
snapshots if they contain virtual disks not restored.
12.
Start the virtual machine.
13.3.2.6
How to restore virtual machines to another hypervisor
1.
Login to the backup application's user interface.
2.
Select the [Restore] button and the corresponding backup set.
ProCloud AG
256
ProCloud Online Backup Manager
User’s Guide
3.
Select the virtual machines to be restored and choose [Alternate
location] for restore files to.
4.
Click on the [Change] button and browse to the directory path which
you would like to restore the data to.
5.
Click the [Start Restore] button to begin the restore process.
6.
When the restore process is completed, data of the selected virtual
machines will be restored to the specified location.
7.
Register the virtual machines on the new hypervisor.
8.
For any virtual disk that was not restored (e.g. original backup source
did not include all hard disks configured for the VM).
Continue to the next steps for instruction to remove the missing hard
disk from the virtual machine's configuration
For original virtual machine with no snapshot
1.
Open the Virtual Machine Library Window.
2.
Control click on the newly restored virtual machine, select [Settings].
ProCloud AG
257
ProCloud Online Backup Manager
User’s Guide
3.
Select [Hard Disk].
4.
For each virtual disk that was not restored, remove the corresponding
hard disk by pressing [Remove Hard Disk].
ProCloud AG
258
ProCloud Online Backup Manager
User’s Guide
5.
Start the virtual machine afterward.
For original virtual machine with snapshot
1.
Open the Virtual Machine Library Window.
2.
Right click on the newly restored virtual machine, select [Settings].
ProCloud AG
259
ProCloud Online Backup Manager
User’s Guide
3.
Select [Hard Disk].
4.
For each virtual disk that was not restored, remove the corresponding
hard disk by pressing [Remove Hard Disk].
5.
Remove the VM from the Virtual Machine Library Window.
6.
Locate the virtual machine's folder location on the hypervisor.
7.
Control click on the VM, select [Show Package Contents].
ProCloud AG
260
ProCloud Online Backup Manager
User’s Guide
Important:
Serious problem may occur if the configuration files are incorrectly
modified; it may prevent the virtual machine from starting.
Please only perform the following procedures if you have in-depth
knowledge on VMware product.
8.
Delete the lines of the removed virtual disk.
Open the corresponding ${VM-Name}.vmsd file at the following
location with a text editor.
${VM-Location}\${VM-Name}.vmsd
Locate the line of all non existing virtual disk.
Example:
Snapshot 1, SCSI (0:2) Disk 2 is removed.
snapshot.lastUID = "1"
snapshot.numSnapshots = "1"
snapshot.current = "1"
snapshot0.uid = "1"
snapshot0.filename = "Windows 2008 Snapshot1.vmsn"
snapshot0.displayName = "Snapshot1"
snapshot0.description = ""
snapshot0.createTimeHigh = "309233"
snapshot0.createTimeLow = "1291281261"
snapshot0.numDisks = "3"
ProCloud AG
261
ProCloud Online Backup Manager
User’s Guide
snapshot0.disk0.fileName = "Windows 2008-1.vmdk"
snapshot0.disk0.node = "scsi0:0"
snapshot0.disk1.fileName = "Windows 2008-1.vmdk"
snapshot0.disk1.node = "scsi0:1"
snapshot0.disk2.fileName = "Windows 2008-2.vmdk"
snapshot0.disk2.node = "scsi0:2"
Remove the corresponding lines.
snapshot.lastUID = "1"
snapshot.numSnapshots = "1"
snapshot.current = "1"
snapshot0.uid = "1"
snapshot0.filename = "Windows 2008 Snapshot1.vmsn"
snapshot0.displayName = "Snapshot1"
snapshot0.description = ""
snapshot0.createTimeHigh = "309233"
snapshot0.createTimeLow = "1291281261"
snapshot0.numDisks = "3"
snapshot0.disk0.fileName = "Windows 2008-1.vmdk"
snapshot0.disk0.node = "scsi0:0"
snapshot0.disk1.fileName = "Windows 2008-1.vmdk"
snapshot0.disk1.node = "scsi0:1"
9.
Perform the same steps for each snapshot.
Save the changes afterward.
Update the number of virtual disk.
Open the corresponding ${VM-Name}.vmsd file at the following
location with a text editor.
${VM-Location}\${VM-Name}.vmsd
Locate the numDisks parameter.
Example:
Snapshot 1, if one of the disks is removed, updates the value of
snapshot0.numDisks
snapshot.lastUID = "1"
snapshot.numSnapshots = "1"
snapshot.current = "1"
snapshot0.uid = "1"
snapshot0.filename = "Windows 2008 Snapshot1.vmsn"
snapshot0.displayName = "Snapshot1"
ProCloud AG
262
ProCloud Online Backup Manager
User’s Guide
snapshot0.description = ""
snapshot0.createTimeHigh = "309233"
snapshot0.createTimeLow = "1291281261"
snapshot0.numDisks = "3"
snapshot0.disk0.fileName = "Windows 2008-1.vmdk"
snapshot0.disk0.node = "scsi0:0"
snapshot0.disk1.fileName = "Windows 2008-1.vmdk"
snapshot0.disk1.node = "scsi0:1"
Modify the line from:
snapshot0.numDisks = "3"
To
snapshot0.numDisks = "2"
snapshot.lastUID = "1"
snapshot.numSnapshots = "1"
snapshot.current = "1"
snapshot0.uid = "1"
snapshot0.filename = "Windows 2008 Snapshot1.vmsn"
snapshot0.displayName = "Snapshot1"
snapshot0.description = ""
snapshot0.createTimeHigh = "309233"
snapshot0.createTimeLow = "1291281261"
snapshot0.numDisks = "2"
snapshot0.disk0.fileName = "Windows 2008-1.vmdk"
snapshot0.disk0.node = "scsi0:0"
snapshot0.disk1.fileName = "Windows 2008-1.vmdk"
snapshot0.disk1.node = "scsi0:1"
Perform the same steps for each snapshot.
Save the changes afterward.
10.
Add the VM back into the Virtual Machine Library Window.
11.
Remove any existing snapshot.
Important:
The restored virtual machine does not support the reversion of previous
snapshots if they contain virtual disks not restored.
12.
Start the virtual machine.
ProCloud AG
263
ProCloud Online Backup Manager
User’s Guide
13.3.7 How to restore individual virtual disk
Individual virtual disk can be restored to the original VM, or to be added to a
new VM.
13.3.1.7
How to restore individual virtual disk to the original VM
The procedure to restore individual virtual disk to the original VM is very
similar to the procedure to restore virtual machine to a new hypervisor.
The main different is that user must select the restore to [Alternate location]
option, and select the directory path to the original VM location.
For full instructions, please refer to the above sections.
13.3.2.7
1.
How to restore individual virtual disk to a different VM
Login to the backup application's user interface.
ProCloud AG
264
ProCloud Online Backup Manager
User’s Guide
2.
Select the [Restore] button and the corresponding backup set.
3.
Select the virtual machines to be restored and choose [Alternate
location] for restore files to.
ProCloud AG
265
ProCloud Online Backup Manager
User’s Guide
4.
Click on the [Change] button and browse to the directory path which
you would like to restore the data to.
5.
Click the [Start Restore] button to begin the restore process.
6.
Open the Virtual Machine Library Window.
7.
Powers down the corresponding virtual machine to be restored to.
8.
Right click on the corresponding VM, and select [Settings].
9.
Select [Add Device] to add the newly restored virtual disk.
ProCloud AG
266
ProCloud Online Backup Manager
User’s Guide
10.
Select [Existing Hard Disk].
11.
In the Open dialog, navigate to the location of the newly restored hard
disk file.
12.
Select the method for adding the virtual hard disk file.
13.
Click [Open] and [Apply].
14.
Start the virtual machine.
ProCloud AG
267
ProCloud Online Backup Manager
User’s Guide
13.4
VMware Player and Workstation
13.4.1 Supported versions
The VMware VM backup module is supported for the following VMware Player
and Workstation versions:
VMware Player 3.0
VMware Player 4.0
VMware
VMware
VMware
VMware
Workstation
Workstation
Workstation
Workstation
6.0
6.5
7.0
8.0
For more details, please refer to ProCloud Help Centre Article:
https://help.ProCloud.com/openArticle.aspx?aid=2323
13.4.2 Backup and restore of virtual machines on VMware Player
and Workstation
Backup and restore procedures for VM running on VMware Player and
Workstation are very similar to that of VM running on VMware Server.
Please refer to the VMware Server section of this guide for more details.
13.5 Independent disk for VMware virtual machine
Online (active) backup cannot be performed on virtual machines with
Independent Disk. A snapshot cannot be created for an Independent Disk.
If a VM with Independent Disk is online during backup, ProCloudOBM will skip
the backup of any Independent Disk.
When the virtual machine is restored to original hypervisor, Independent Disk
that was not backed up will be missing. To allow the VM to be powered on,
please remove the missing disk from the restored VM.
1.
Open VMware vSphere Client.
2.
Under inventory, right click on the newly restored virtual machine,
select [Edit Settings].
ProCloud AG
268
ProCloud Online Backup Manager
User’s Guide
3.
For each Independent Disk that was not restored, remove the
corresponding [Hard disk] from [Hardware].
In some cases, the corresponding VM may not work properly because of the
missing disk.
ProCloud AG
269
ProCloud Online Backup Manager
User’s Guide
14 Backup / Restore Microsoft Virtual Machines
This chapter describes in detail how to backup and restore virtual machine
running on Microsoft Hyper-V Server with ProCloudOBM.
14.1 Backup virtual machines running on Hyper-V Server
(non-cluster environment)
14.1.1 Requirements and recommendations
Please ensure that the following requirements are met by the Hyper-V server:
1.
ProCloudOBM version 6.7 or above is installed on the Hyper-V server.
2.
The Hyper-V management tools are installed on the Hyper-V server.
3.
Consider increasing the JVM (Java Virtual Machine) memory allocation to
improve performance of the backup operation.
4.
It is recommended that the temporary directory have disk space of at
least 50% of the largest sized virtual machine to be backed up.
5.
For backup of virtual machine with snapshot, backup of the whole VM
instead of individual disk is highly recommended.
14.1.2 Limitations
The following are limitations of the MS VM backup module:
1.
Virtual machine backed up with the MS VM backup module can only be
restored to the original Hyper-V server.
2.
Backup of virtual machine with pass through disk (directly attached
physical disk) is not supported.
3.
For virtual machine with snapshot, the restoration process for individual
virtual disk requires manual editing of VM configuration files.
In-depth knowledge on Hyper-V is required.
4.
The virtual machine cannot start up if the guest operating system virtual
disk is not restored.
5.
Restore of individual virtual disk to a different virtual machine is only
supported for virtual disk with no snapshot.
ProCloud AG
270
ProCloud Online Backup Manager
User’s Guide
6.
For backup of individual virtual disk, the restored virtual machine does
not support the reversion of previous snapshots, if the snapshot
contains disks which are not previously backed up by ProCloudOBM.
14.1.3 Overview
The following steps are performed during a backup job:
1.
Connection from the backup client to the backup server is established.
2.
Download the server file list from the backup server.
3.
Commands are issued to the hypervisor to create snapshot (memory
dump) of the virtual machine with Volume Shadow Copy.
Important:
The corresponding virtual machine will be paused during the snapshot
process, and resume when the snapshot is completed.
Do not attempt to start the virtual machine while it is in the saving state.
The snapshot created may be invalid.
Furthermore, the corresponding virtual machine uptime will also be
reset to 00:00:00 in the Hyper-V Manager.
4.
After generating all files, the files are copied to the temporary spool
path and upload to ProCloudOBS.
5.
Commands are issued to the hypervisor to remove the Volume Shadow
Copy snapshot created.
6.
Backup completed successfully.
ProCloud AG
271
ProCloud Online Backup Manager
User’s Guide
14.1.4 How to backup Microsoft virtual machines
Refer to the following instructions to backup VM running on Microsoft Hyper-V
Server:
1.
Login to the backup application's user interface.
2.
Select the [Backup Settings] button and the
Backup Set Wizard.
3.
Create a MS VM Backup set by selecting [MS VM Backup] from the
backup set type dropdown menu.
ProCloud AG
button to start the New
272
ProCloud Online Backup Manager
User’s Guide
4.
Select the version of the hypervisor.
5.
Select [Next] to proceed.
6.
Select the corresponding virtual machines for backup.
ProCloud AG
273
ProCloud Online Backup Manager
User’s Guide
7.
Alternatively, select individual virtual disk for backup by expanding the
corresponding VM sub tree.
Note:
For backup of individual virtual disk, configuration files of the VM are
also backed up.
Important:
For backup of virtual machine with snapshot, backup of the whole VM is
highly recommended (instead of selective virtual disk).
8.
Configure a backup schedule for unattended backups.
Note:
Multiple backup schedules of different types can be configured for the
same backup set.
ProCloud AG
274
ProCloud Online Backup Manager
User’s Guide
9.
Select an encryption setting for your backup set.
10.
Press the [OK] button to complete the configuration of backup set.
11.
Scheduled backup will run automatically at the configured schedule time.
12.
Click [Backup] button on the left panel to perform a backup immediately.
ProCloud AG
275
ProCloud Online Backup Manager
User’s Guide
14.1.5 How to restore Microsoft virtual machines
Refer to the following instructions to restore VM running on Microsoft Hyper-V
Server.
VM can be restored to the original location with the following condition:
If the VM to be restored does not exist on the original hypervisor. The
VM will be restored as a new virtual machine.
If the VM to be restored still exist on the original hypervisor. The
existing VM will be replaced by the backed up version.
Important:
Virtual machine backed up with the MS VM backup module can only be
restored to the original Hyper-V server.
1.
Login to the backup application's user interface.
2.
Select the [Restore] button and the corresponding backup set.
ProCloud AG
276
ProCloud Online Backup Manager
User’s Guide
3.
Select the virtual machines to be restored and choose [Original location]
for restore files to.
Note:
Select the Initial Store to restore the Authorization Manager Security
(role based access control) settings
ProCloud AG
277
ProCloud Online Backup Manager
User’s Guide
4.
Click the [Start Restore] button to begin the restore process.
5.
User will be prompted if a virtual machine selected to be restored exist
on the hypervisor.
Important:
For restore of existing virtual machine (restoring a previous version),
the existing virtual machine will be removed before the restore process
begin.
6.
When the restore process is completed, the virtual machines will be
restored to the original hypervisor.
7.
Open Hyper-V Manager, click Start, Administrative Tools and click
Hyper-V Manager.
8.
Under Virtual Machines, right click on the newly restored virtual machine,
select [Setting].
9.
Modify settings which may be conflicting with other existing virtual
machines (e.g. network setting).
ProCloud AG
278
ProCloud Online Backup Manager
User’s Guide
10.
Start the virtual machine afterward.
Important:
If the following error is displayed during the startup, please remove the
Saved State of the corresponding VM.
In Hyper-V Manager, right click on the corresponding VM and select
[Delete Saved State], start the VM again afterward.
ProCloud AG
279
ProCloud Online Backup Manager
User’s Guide
11.
For any virtual disk that was not restored (e.g. original backup source
did not include all virtual disks configured for the VM).
Continue to the next steps for instruction to remove the missing virtual
disk from the virtual machine's configuration.
For original virtual machine with no snapshot
1.
Open Hyper-V Manager.
2.
Under Virtual Machines, right click on the newly restored virtual machine,
select [Setting].
3.
For each virtual disk that was not restored, remove the corresponding
[Hard Drive] setting from [Hardware].
ProCloud AG
280
ProCloud Online Backup Manager
User’s Guide
4.
Start the virtual machine afterward.
Important:
If the following error is displayed during the startup, please remove the
Saved State of the corresponding VM.
In Hyper-V Manager, right click on the corresponding VM and select
[Delete Saved State], start the VM again afterward.
ProCloud AG
281
ProCloud Online Backup Manager
User’s Guide
For original virtual machine with snapshot
1.
Locate the virtual machine's folder location on the Hyper-V server.
Important:
Serious problem may occur if the configuration files are incorrectly
modified; it may prevent the virtual machine from starting.
Please only perform the following procedures if you have in-depth
knowledge on Hyper-V management.
2.
Stop the Hyper-V Virtual Machine Management service.
ProCloud AG
282
ProCloud Online Backup Manager
User’s Guide
3.
Remove the corresponding entry from the Virtual Machine configuration
${VM-GUID}.xml file.
Open the corresponding ${VM-GUID}.xml file at the following
location with a text editor.
${VM-Location}\Virtual Machine\${VM-GUID}.xml
Locate the line of all non existing VHD.
<controller0>
<drive0>
<pathname type="string">D:\Hyper-V\Virtual Machine
Name\Virtual Hard Disks\Name_GUID.avhd</pathname>
<type type="string">VHD</type>
</drive0>
<drive1>
<pathname type="string">D:\Hyper-V\Virtual Machine
Name\Virtual Hard
Disks\Second_Disk_GUID.avhd</pathname>
<type type="string">VHD</type>
</drive1>
</controller0>
Modify the line from:
<type type="string">VHD</type>
To
<type type="string">NONE</type>
<controller0>
<drive0>
<pathname type="string">D:\Hyper-V\Virtual Machine
Name\Virtual Hard Disks\Name_GUID.avhd</pathname>
<type type="string">VHD</type>
</drive0>
<drive1>
<pathname type="string">D:\Hyper-V\Virtual Machine
Name\Virtual Hard
Disks\Second_Disk_GUID.avhd</pathname>
<type type="string">NONE</type>
</drive1>
</controller0>
ProCloud AG
Save the changes afterward.
283
ProCloud Online Backup Manager
User’s Guide
4.
Remove the corresponding entry from the Snapshot configuration
${GUID}.xml file.
Open the corresponding snapshot's ${GUID}.xml file at the following
location with a text editor.
${VM-Location}\Snapshots\${GUID}.xml
Locate the line of all non existing virtual disk.
<controller0>
<drive0>
<pathname type="string">D:\Hyper-V\Virtual Machine
Name\Virtual Hard Disks\Name_GUID.vhd</pathname>
<type type="string">VHD</type>
</drive0>
<drive1>
<pathname type="string">D:\Hyper-V\Virtual Machine
Name\Virtual Hard
Disks\Second_Disk_GUID.vhd</pathname>
<type type="string">VHD</type>
</drive1>
</controller0>
Modify the line from:
<type type="string">VHD</type>
To
<type type="string">NONE</type>
<controller0>
<drive0>
<pathname type="string">D:\Hyper-V\Virtual Machine
Name\Virtual Hard Disks\Name_GUID.vhd</pathname>
<type type="string">VHD</type>
</drive0>
<drive1>
<pathname type="string">D:\Hyper-V\Virtual Machine
Name\Virtual Hard
Disks\Second_Disk_GUID.vhd</pathname>
<type type="string">NONE</type>
</drive1>
</controller0>
ProCloud AG
284
ProCloud Online Backup Manager
User’s Guide
Repeat the same step for each snapshot.
5.
Start the Hyper-V Virtual Machine Management service.
6.
Remove any existing snapshot.
Important:
The restored virtual machine does not support the reversion of previous
snapshots if they contain virtual disks not restored.
7.
Start the virtual machine.
Important:
If the following error is displayed during the startup, please remove the
Saved State of the corresponding VM.
ProCloud AG
285
ProCloud Online Backup Manager
User’s Guide
In Hyper-V Manager, right click on the corresponding VM and select
[Delete Saved State], start the VM again afterward.
14.1.6 How to restore individual virtual disk
Individual virtual disk can be restored to the original VM, or to be added to a
new VM.
Important:
Serious problem may occur if the configuration files are incorrectly modified;
it may prevent the virtual machine from starting.
Please only perform the following procedures if you have in-depth knowledge
on Hyper-V management.
14.1.1.6
How to restore individual virtual disk to original VM
1.
Open Hyper-V Manager.
2.
Shutdown the VM to be restored to.
3.
Login to the backup application's user interface.
ProCloud AG
286
ProCloud Online Backup Manager
User’s Guide
4.
Select the [Restore] button and the corresponding backup set.
5.
Select [Alternate location], then select the virtual disk to be restored.
Restore of individual virtual disk is only supported for restore to
[Alternation location].
ProCloud AG
287
ProCloud Online Backup Manager
User’s Guide
6.
Click [Change]; select the directory path where the virtual disk was
originally backed up from.
7.
Click the [Start Restore] button to begin the restore process.
8.
Start the virtual machine after the restore process is completed.
Important:
If the following error is displayed during the startup, please remove the
Saved State of the corresponding VM.
In Hyper-V Manager, right click on the corresponding VM and select
[Delete Saved State], start the VM again afterward.
ProCloud AG
288
ProCloud Online Backup Manager
User’s Guide
14.1.2.6
How to restore individual virtual disk to a different VM
Important:
Restore of individual virtual disk to a different virtual machine is only
supported for virtual disk with no snapshot.
1.
Login to the backup application's user interface.
2.
Select the [Restore] button and the corresponding backup set.
ProCloud AG
289
ProCloud Online Backup Manager
User’s Guide
3.
Select [Alternate location], then select the virtual disk to be restored.
Restore of individual virtual disk is only supported for restore to
[Alternation location].
4.
Click [Change] to select the location where the virtual disk should be
restored.
ProCloud AG
290
ProCloud Online Backup Manager
User’s Guide
5.
Click the [Start Restore] button to begin the restore process.
6.
When the restore process is completed, open Hyper-V Manager.
7.
Under Virtual Machines, powers down the corresponding virtual machine
to be restored to.
8.
Select [Setting] to add the restored virtual disk to the VM.
9.
Select [Add Hardware], [SCSI Controller] and press the [Add] button.
ProCloud AG
291
ProCloud Online Backup Manager
User’s Guide
10.
Select [Hard Drive] and press the [Add] button.
ProCloud AG
292
ProCloud Online Backup Manager
User’s Guide
11.
Select the corresponding [Controller] and [Location] setting.
ProCloud AG
293
ProCloud Online Backup Manager
User’s Guide
12.
Under Media, select [Browse] and browse to the newly restored virtual
disk file.
ProCloud AG
294
ProCloud Online Backup Manager
User’s Guide
13.
Start the virtual machine.
14.2 Backup virtual machines running on Hyper-V Server
(cluster environment)
14.2.1 Requirements and recommendations
Please ensure that the following requirements are met by all Hyper-V cluster
nodes:
1.
ProCloudOBM version 6.7 or above is installed on all Hyper-V cluster
nodes.
2.
The Hyper-V management tools are installed on all Hyper-V cluster
nodes.
3.
Consider increasing the JVM (Java Virtual Machine) memory allocation to
improve performance of the backup operation.
4.
It is recommended that the temporary directory have disk space of at
least 50% of the largest sized virtual machine to be backed up.
5.
For backup of virtual machine with snapshot, backup of the whole VM
instead of individual disk is highly recommended.
6.
Special attentions must be paid to the license requirement for backup of
all VM in the cluster. Refer to the following section for details.
14.2.2 Limitations
The following are limitations of the MS VM backup module:
1.
Virtual machines backed up with the MS VM backup module can only be
restored to the original Hyper-V server.
2.
Backup of virtual machine with pass through disk (directly attached
physical disk) is not supported.
3.
For virtual machine with snapshot, the restoration process for individual
virtual disk requires manual editing of VM configuration files.
In-depth knowledge on Hyper-V is required.
4.
For backup of individual virtual disk, the restored virtual machine does
not support the reversion of previous snapshots, if the snapshot
contains disks which are not previously backed up by ProCloudOBM
ProCloud AG
295
ProCloud Online Backup Manager
User’s Guide
5.
The virtual machine cannot start up if the operating system virtual disk
is not restored.
6.
ProCloudOBM installation on each node can only backup VMs owned by
that particular node.
7.
ProCloudOBM installation on each node can only backup VMs residing on
Cluster Shared Volume own by that particular node.
To give a better illustration of point 5 and 6, please refer to the following
example:
Initial Setup
2 nodes cluster environment with 2 cluster shared volume (CSV) and 4
virtual machines.
Cluster Node
Cluster Node-1
Cluster Resource Owned
Cluster Shared Volume-1
Cluster Shared Volume-2
Virtual Machine-1
Virtual Machine-2
Cluster Node-2
ProCloud AG
Virtual Machine-3
Virtual Machine-4
296
ProCloud Online Backup Manager
User’s Guide
ProCloudOBM installation on Cluster Node-1
Only Virtual Machine-1 and Virtual Machine-2 can be backed up, as Virtual
Machine-3 and Virtual Machine 4 are owned by Cluster Node-2.
ProCloudOBM installation on Cluster Node-2
No virtual machine can be backed up as both cluster shared volumes are
owned by Cluster Node-1.
In the above setup, Virtual Machine-3 and Virtual Machine-4 cannot be
backed up.
To backup all 4 virtual machines within the cluster environment
Option 1 - Switch ownership of Cluster Shared Volume-2:
Switch ownership of Cluster Shared Volume-2 to Cluster Node-2.
Install ProCloudOBM on both Cluster Node-1 and Cluster Node-2.
Configuration backup of VMs on both node, where:
Cluster Node-1 will backup Virtual Machine-1 and Virtual Machine-2.
Cluster Node-2 will backup Virtual Machine-3 and Virtual Machine-4.
New Setup with Option 1 - Switch ownership of Cluster Shared Volume-2
Switch Cluster Shared Volume-2's ownership from Cluster Node-1 to Cluster
Node-2.
Cluster Node
Cluster Node-1
Cluster Resource Owned
Cluster Shared Volume-1
Virtual Machine-1
Virtual Machine-2
Cluster Node-2
Cluster Shared Volume-2
Virtual Machine-3
Virtual Machine-4
ProCloud AG
297
ProCloud Online Backup Manager
User’s Guide
Important:
Depending on your backup source selection, you may need to update the
backup source setting when a change of ownership occurs for any virtual
machine (e.g. VM fail over from Cluster Node-1 to Cluster Node-2).
Option 2 - Switch ownership of Virtual Machine-3 and Virtual Machine-4 (only
suitable for Active-Passive cluster environment):
Switch ownership of Virtual Machine-3 and Virtual Machine-4 to Cluster
Node-1.
Install ProCloudOBM on Cluster Node-1.
Configuration backup of VMs on Cluster Node-1 where, Cluster Node-1
will backup all 4 VMs.
New Setup with Option 2 - Switch ownership of Virtual Machine-3 and Virtual
Machine-4
Switch all cluster resources to Cluster Node-1, making Cluster Node-2 a
passive node.
Cluster Node
Cluster Node-1 (Active)
Cluster Resource Owned
Cluster Shared Volume-1
Cluster Shared Volume-2
Virtual Machine-1
ProCloud AG
298
ProCloud Online Backup Manager
User’s Guide
Virtual Machine-2
Virtual Machine-3
Virtual Machine-4
Cluster Node-2 (Passive)
Important:
With option 2, ProCloudOBM must be installed, and the backup must be reconfigured on Cluster Node-2 (using the existing backup set) when a change
of ownership occurs for any cluster resources (e.g. Cluster Node-1 failing).
ProCloud AG
299
ProCloud Online Backup Manager
User’s Guide
14.2.3 License requirement to backup all virtual machines in a
cluster
There are two types of configuration which you can used to backup all VMs
within a cluster. The license requirements for these setups are different.
Method 1 - Select all VMs for each cluster node specific backup set
For the simplest method to backup all VMs, in each cluster node specific
backup set, select all VMs as backup source.
With this method, all VMs are backed up regardless of their ownership status.
Note:
Only VMs that own by each particular node will be backed up by its respective
backup set, there will be no duplicate backup.
The drawback for this method is, extra standby license will be required.
For example, in a 2 nodes cluster environment, with 4 total VMs, 8 VM
licenses will be required (e.g. Total number of VMs x Total number of cluster
nodes).
Method 2 - Select only VMs of the cluster node for each node specific backup
set
For cost efficiency, in each cluster node specific backup set, select only VMs
that currently belong to the particular node.
ProCloud AG
300
ProCloud Online Backup Manager
User’s Guide
For example in a 2 nodes cluster environment, with 4 total VMs, 4 VM
licenses will be required (e.g. total number of VMs).
The drawback for this method is, backup source of each node specific backup
set must be updated whenever a change of ownership occurs, for any VM.
For example when the ownership of VM1 changes from Node1 to Node2, you
must update Node1's specific backup source (e.g. unselect VM1 from Node1
backup set's backup source and vice versa for Node2 backup set's backup
source).
The following table summarizes the benefits and drawbacks of the two
configurations:
Type
Select all VMs for
each cluster node's
backup set
Benefits
Simple setup, all VMs are
backed up regardless of
their ownership status.
Less maintenance
required.
Select only VMs of
the cluster node for
each node's specific
backup set
ProCloud AG
Fewer licenses are
required.
License Requirement Total number of VMs
Drawbacks
More standby licenses are
required.
License Requirement Total number of VMs x
Total number of cluster
nodes
Backup source of each
node's specific backup set
must be updated
whenever a change of
ownership occurs for any
VM.
301
ProCloud Online Backup Manager
User’s Guide
14.2.4 Overview
The following steps are performed during a backup job:
1.
Connection from the backup client to the backup server is established.
2.
Download the server file list from the backup server.
3.
Commands are issued to the hypervisor to create snapshot (e.g.
memory dump) of the virtual machine with Volume Shadow Copy.
Important:
The corresponding virtual machine will be paused during the snapshot
process, and resume when the snapshot is completed.
Do not attempt to start the virtual machine while it is in the saving state.
The snapshot created may be invalid.
Furthermore, the corresponding virtual machine uptime will also be
reset to 00:00:00 in the Hyper-V Manager
4.
After generating all files, the files are copied to the temporary spool
path and upload to ProCloudOBS.
5.
Commands are issued to the hypervisor to remove the Volume Shadow
Copy snapshot created.
6.
Backup completed successfully.
ProCloud AG
302
ProCloud Online Backup Manager
User’s Guide
14.2.5 How to backup Microsoft virtual machines in cluster
environment
Refer to the following instructions to backup VM running on Microsoft Hyper-V
Server in cluster environment:
1.
Install ProCloudOBM on all Hyper-V cluster nodes.
2.
Login to the backup application's user interface.
3.
Select the [Backup Settings] button and the
Backup Set Wizard.
4.
Create a separate MS VM Backup set for each cluster node.
button to start the New
Important:
Each cluster node must have its own unique MS VM backup set.
5.
Select [MS VM Backup] from the backup set type dropdown menu.
ProCloud AG
303
ProCloud Online Backup Manager
User’s Guide
6.
Select [Microsoft Hyper-V Server R2 (Failover Cluster)].
7.
Select [Next] to proceed.
8.
In the backup source selection screen, select the virtual machine for
backup.
To backup all VMs within the cluster setup, select all VMs listed.
ProCloud AG
304
ProCloud Online Backup Manager
User’s Guide
Important:
Even with all VMs selected for backup, only VM that belong the current
node will be backed up.
VMs own by other cluster node will be skipped automatically.
Also, special attentions must be paid to the license requirement for
backup of all VM in the cluster. Refer to the above section for details.
9.
Alternatively, select individual virtual disk for backup by expanding the
corresponding VM sub tree.
10.
Configure a backup schedule for unattended backups.
ProCloud AG
305
ProCloud Online Backup Manager
User’s Guide
Note:
Multiple backup schedules of different types can be configured for the
same backup set
11.
Select an encryption setting for your backup set.
12.
Press the [OK] button to complete the configuration of backup set.
13.
Scheduled backup will run automatically at the configured schedule time.
14.
Perform the same setup on each cluster node.
15.
Click [Backup] button on the left panel to perform a backup immediately.
Important:
Please refer to the Limitation section above for limitation on the backup
configuration.
ProCloud AG
306
ProCloud Online Backup Manager
User’s Guide
14.2.6 How to restore Microsoft virtual machines in cluster
environment
Refer to the following instructions to restore VM running on Hyper-V in cluster
environment.
VM can be restored to the original location with the following condition:
If the VM to be restored does not exist on the original hypervisor. The
VM will be restored as a new virtual machine.
If the VM to be restored still exist on the original hypervisor. The
existing VM will be replaced by the backed up version.
Important:
Virtual machine backed up with the MS VM backup module can only be
restored to the original Hyper-V cluster node.
1.
On the original Hyper-V cluster node, login to the backup application's
user interface.
2.
Select the [Restore] button and the corresponding backup set.
ProCloud AG
307
ProCloud Online Backup Manager
User’s Guide
3.
Select the virtual machines to be restored and choose [Original Location]
for restore files to.
Note:
Select the Initial Store if you want to restore the Authorization Manager
Security (role based access control) settings.
ProCloud AG
308
ProCloud Online Backup Manager
User’s Guide
4.
Click the [Start Restore] button to begin the restore process.
5.
User will be prompted if a virtual machine selected to be restored exist
on the hypervisor.
Important:
For restore of existing virtual machine (restoring a previous version),
the existing virtual machine will be removed before the restore process
begin.
6.
When the restore process is completed, the virtual machines will be
restored to the original hypervisor.
7.
Open Hyper-V Manager, click Start, Administrative Tools and click
Hyper-V Manager.
8.
Under Virtual Machines, right click on the newly restored virtual machine,
select [Setting].
9.
Modify settings which may be conflicting with other existing virtual
machines (e.g. network setting).
ProCloud AG
309
ProCloud Online Backup Manager
User’s Guide
10.
Start the virtual machine afterward.
Important:
If the following error is displayed during the startup, please remove the
Saved State of the corresponding VM.
In Hyper-V Manager, right click on the corresponding VM and select
[Delete Saved State], start the VM again afterward.
ProCloud AG
310
ProCloud Online Backup Manager
User’s Guide
11.
For any virtual disk that was not restored (e.g. original backup source
did not include all virtual disks configured for the VM).
Continue to the next steps for instruction to remove the missing virtual
disk from the virtual machine's configuration.
For original virtual machine with no snapshot
1.
Open Hyper-V Manager.
2.
Under Virtual Machines, right click on the newly restored virtual machine,
select [Setting].
3.
For each virtual disk that was not restored, remove the corresponding
[Hard Drive] setting from [Hardware].
ProCloud AG
311
ProCloud Online Backup Manager
User’s Guide
4.
Start the virtual machine afterward.
Important:
If the following error is displayed during the startup, please remove the
Saved State of the corresponding VM.
In Hyper-V Manager, right click on the corresponding VM and select
[Delete Saved State], start the VM again afterward.
ProCloud AG
312
ProCloud Online Backup Manager
User’s Guide
For original virtual machine with snapshot
1.
Locate the virtual machine's folder location on the Hyper-V server.
Important:
Serious problem may occur if the configuration files are incorrectly
modified; it may prevent the virtual machine from starting.
Please only perform the following procedures if you have in-depth
knowledge on Hyper-V.
2.
Stop the Hyper-V Virtual Machine Management service.
ProCloud AG
313
ProCloud Online Backup Manager
User’s Guide
3.
Remove the corresponding entry from the Virtual Machine configuration
${VM-GUID}.xml file.
Open the corresponding ${VM-GUID}.xml file at the following
location with a text editor.
${VM-Location}\Virtual Machine\${VM-GUID}.xml
Locate the line of all non existing VHD.
<controller0>
<drive0>
<pathname type="string">D:\Hyper-V\Virtual Machine
Name\Virtual Hard Disks\Name_GUID.avhd</pathname>
<type type="string">VHD</type>
</drive0>
<drive1>
<pathname type="string">D:\Hyper-V\Virtual Machine
Name\Virtual Hard
Disks\Second_Disk_GUID.avhd</pathname>
<type type="string">VHD</type>
</drive1>
</controller0>
Modify the line from:
<type type="string">VHD</type>
To
<type type="string">NONE</type>
<controller0>
<drive0>
<pathname type="string">D:\Hyper-V\Virtual Machine
Name\Virtual Hard Disks\Name_GUID.avhd</pathname>
<type type="string">VHD</type>
</drive0>
<drive1>
<pathname type="string">D:\Hyper-V\Virtual Machine
Name\Virtual Hard
Disks\Second_Disk_GUID.avhd</pathname>
<type type="string">NONE</type>
</drive1>
</controller0>
ProCloud AG
Save the changes afterward.
314
ProCloud Online Backup Manager
User’s Guide
4.
Remove the corresponding entry from the Snapshot configuration
${GUID}.xml file.
Open the corresponding snapshot's ${GUID}.xml file at the following
location with a text editor.
${VM-Location}\Snapshots\${GUID}.xml
Locate the line of all non existing virtual disk.
<controller0>
<drive0>
<pathname type="string">D:\Hyper-V\Virtual Machine
Name\Virtual Hard Disks\Name_GUID.vhd</pathname>
<type type="string">VHD</type>
</drive0>
<drive1>
<pathname type="string">D:\Hyper-V\Virtual Machine
Name\Virtual Hard
Disks\Second_Disk_GUID.vhd</pathname>
<type type="string">VHD</type>
</drive1>
</controller0>
Modify the line from:
<type type="string">VHD</type>
To
<type type="string">NONE</type>
<controller0>
<drive0>
<pathname type="string">D:\Hyper-V\Virtual Machine
Name\Virtual Hard Disks\Name_GUID.vhd</pathname>
<type type="string">VHD</type>
</drive0>
<drive1>
<pathname type="string">D:\Hyper-V\Virtual Machine
Name\Virtual Hard
Disks\Second_Disk_GUID.vhd</pathname>
<type type="string">NONE</type>
</drive1>
</controller0>
ProCloud AG
315
ProCloud Online Backup Manager
User’s Guide
Repeat the same step for each snapshot.
5.
Start the Hyper-V Virtual Machine Management service.
6.
Remove any existing snapshot.
Important:
The restored virtual machine does not support the reversion of previous
snapshots if they contain virtual disks not restored.
7.
Start the virtual machine.
Important:
If the following error is displayed during the startup, please remove the
Saved State of the corresponding VM.
ProCloud AG
316
ProCloud Online Backup Manager
User’s Guide
In Hyper-V Manager, right click on the corresponding VM and select
[Delete Saved State], start the VM again afterward.
14.2.7 How to restore individual virtual disk of Microsoft virtual
machines in cluster environment
Individual virtual disk can be restored to the original VM, or to be added to a
new VM.
Important:
Serious problem may occur if the configuration files are incorrectly modified;
it may prevent the virtual machine from starting.
Please only perform the following procedures if you have in-depth knowledge
on Hyper-V.
14.2.1.7
How to restore individual virtual disk to the original VM
1.
Open Hyper-V Manager.
2.
Shutdown the VM to be restored to.
3.
Login to the backup application's user interface.
ProCloud AG
317
ProCloud Online Backup Manager
User’s Guide
4.
Select the [Restore] button and the corresponding backup set.
5.
Select [Alternate location], then select the virtual disk to be restored.
Restore of individual virtual disk is only supported for restore to
[Alternation location].
ProCloud AG
318
ProCloud Online Backup Manager
User’s Guide
6.
Click [Change]; select the directory path where the virtual disk was
originally backed up from.
7.
Click the [Start Restore] button to begin the restore process.
8.
Start the virtual machine after the restore process is completed.
Important:
If the following error is displayed during the startup, please remove the
Saved State of the corresponding VM.
In Hyper-V Manager, right click on the corresponding VM and select
[Delete Saved State], start the VM again afterward.
ProCloud AG
319
ProCloud Online Backup Manager
User’s Guide
14.2.2.7
How to restore individual virtual disk to a different VM
Important:
Restore of individual virtual disk to a different virtual machine is only
supported for virtual disk with no snapshot.
1.
Login to the backup application's user interface.
2.
Select the [Restore] button and the corresponding backup set.
ProCloud AG
320
ProCloud Online Backup Manager
User’s Guide
3.
Select [Alternate location], then select the virtual disk to be restored.
Restore of individual virtual disk is only supported for restore to
[Alternation location].
4.
Click [Change] to select the location where the virtual disk should be
restored.
ProCloud AG
321
ProCloud Online Backup Manager
User’s Guide
5.
Click the [Start Restore] button to begin the restore process.
6.
When the restore process is completed, open Hyper-V Manager.
7.
Under Virtual Machines, powers down the corresponding virtual machine
to be restored to.
8.
Select [Setting] to add the restored virtual disk to the VM.
9.
Select [Add Hardware], [SCSI Controller] and press the [Add] button.
ProCloud AG
322
ProCloud Online Backup Manager
User’s Guide
10.
Select [Hard Drive] and press the [Add] button.
ProCloud AG
323
ProCloud Online Backup Manager
User’s Guide
11.
Select the corresponding [Controller] and [Location] setting.
ProCloud AG
324
ProCloud Online Backup Manager
User’s Guide
12.
Under Media, select [Browse] and browse to the newly restored virtual
disk file.
ProCloud AG
325
ProCloud Online Backup Manager
User’s Guide
13.
Start the virtual machine.
ProCloud AG
326
ProCloud Online Backup Manager
User’s Guide
15 Backup / Restore Microsoft Exchange Server
This chapter describes in details how to backup and restore Microsoft
Exchange Server with ProCloudOBM.
15.1 Supported versions
The MS Exchange Server backup module is supported for the following
Exchange versions:
MS Exchange 2003
MS Exchange 2007
MS Exchange 2010 / SP1
For more details, please refer to ProCloud Help Centre Article:
https://help.ProCloud.com/openArticle.aspx?aid=2323
15.2 Backup Microsoft Exchange Server 2003 / 2007
15.2.1 Requirements and recommendations
Please ensure that the following requirements are met by the MS Exchange
server:
1.
ProCloudOBM is installed on the MS Exchange server.
2.
The Exchange databases selected for backup will be temporarily spooled
to a temp directory before being uploaded to the backup server.
It is recommended that the temporary directory have disk space of at
least 120% of the total database size (e.g. total size of all .edb files
found within the MS Exchange Server installation folder).
3.
It is recommended that the temporary directory be configured on a local
drive.
4.
For Exchange server with Active Directory installed, a System State
backup must be performed regularly with the MS Exchange server
backup.
15.2.2 Overview
For a complete Exchange server backup, backup for the following
components must be performed:
System State
ProCloud AG
327
ProCloud Online Backup Manager
User’s Guide
For Exchange server with Active Directory installed, as part of the restore,
the system state of the server must also be restored.
Running regular system state backups of the Exchange is therefore crucial, as
it ensures that the system state data is synchronized with the Exchange
database data.
Information Store (Exchange 2003 / 2007)
The Information Store of Exchange 2003 and 2007 contains both mailbox
store and public folder store data.
The server stores data into two files - .edb and .stm file that forms an
Exchange store repository.
The default mailbox store on an Exchange 2003 server uses filename
Priv1.edb and Priv1.stm; the default public folder store uses the filename
Pub1.edb and Pub1.stm.
The .edb file contains tables that hold metadata for all e-mail messages and
other items in the Exchange store, while .stm stores native Internet content.
15.2.3 How to backup Microsoft Exchange Server 2003 / 2007
Refer to the following instructions to backup Microsoft Exchange Server 2003
or 2007:
1.
Install ProCloudOBM on the MS Exchange Server.
2.
Login to the backup application's user interface.
ProCloud AG
328
ProCloud Online Backup Manager
User’s Guide
3.
Select the [Backup Settings] button and the
Backup Set Wizard.
4.
Enter the name of the backup set.
5.
Create a MS Exchange Server Backup set by selecting [MS Exchange
Server Backup] from the backup set type dropdown menu.
6.
Select the corresponding Exchange version from the version dropdown
menu.
ProCloud AG
button to start the New
329
ProCloud Online Backup Manager
User’s Guide
7.
Select [Next] to proceed.
8.
In the backup source selection screen, select the Information Store for
backup.
9.
Configure a backup schedule for unattended backups.
Menu Items
Description
Name
Enter a backup schedule name of your choice.
Backup
Select backup type [Database / Log File].
ProCloud AG
330
ProCloud Online Backup Manager
User’s Guide
Note:
Select database type for full database backup, or
select log file type for transaction log backup.
Type
Select backup schedule type [Daily / Weekly /
Monthly / Custom].
Time
Select backup schedule time type [At / Periodically].
Note:
Select backup schedule time at to perform backup at
a certain time, or select backup schedule time
periodically to perform backup every X minutes /
hours.
Skip backup if previous
job is still running
Select whether to stop the backup job from running
if a previous backup job is still running.
10.
Select an encryption setting for your backup set.
11.
Press the [OK] button to complete the configuration of the [New Backup
Size Wizard].
12.
Configure the temporary backup folder, select [Backup Setting],
[Options].
Note:
The temporary directory can be set to a local or network path.
ProCloud AG
331
ProCloud Online Backup Manager
User’s Guide
Please be reminded to fill in the [User Authentication for Windows]
setting if a network path is selected.
For database specific backup type, data files spooled by the latest
backup job can be kept by disabling the [Remove temporary files after
backup] option.
13.
Scheduled backup will run automatically at the configured schedule time.
14.
Click [Backup] button on the left panel to perform a backup immediately.
ProCloud AG
332
ProCloud Online Backup Manager
User’s Guide
Menu Items
Description
Backup
Select backup type [Database / Log File].
Note:
Select [Database] type for full database backup, or
select [Log File] type for transaction log backup.
Important:
For Exchange server with Active Directory installed, a System State backup
must be performed regularly with the MS Exchange server backup.
ProCloud AG
333
ProCloud Online Backup Manager
User’s Guide
15.3 Restore Microsoft Exchange Server 2003 / 2007
Refer to the following instructions to restore Microsoft Exchange Server 2003
/ 2007:
1.
Prepare the operating system for the Exchange Server restore (if
required).
Install the original version of Windows and Exchange Server (with the
same level of service pack installed as in the original system).
2.
Restore Windows Active Directory (if required).
Restore the System State data from ProCloudOBS, and then restore the
System State using Ntbackup / WBAdmin.exe.
Refer to the "How to restore Windows System State" chapter for
detailed instruction.
3.
Install ProCloudOBM (if required).
Refer to the Installing ProCloudOBM chapter for details instruction.
4.
Startup the [Microsoft Information Store] services from Windows
Services.
5.
Restore the Exchange database from backup; restore the database
backup files from the ProCloudOBS server.
Please ensure the directory structure is the same as it appears in the
File Explorer:
-->[Restore Destination]
------>[Server]
---------->[Microsoft Information Store]
-------------->[First Storage Group]
------------------>[Mailbox Store(Server)]
---------------------->Priv1.edb
---------------------->Priv1.stm
------------------>[Public Folder Store(Server)]
---------------------->Pub1.edb
---------------------->Pub1.stm
---------------------->E0000001.log
If a different version of the database to be restored exists on the MS
Exchange server, please dismount it from the services using System
Manager or Exchange Management Console for MS Exchange 2003 and
2007 respectively.
ProCloud AG
334
ProCloud Online Backup Manager
User’s Guide
6.
Use the [ExchangeRestore32.exe / ExchangeRestore64.exe] file found
from the ProCloudOBM [bin] directory to restore the database.
For 32bit MS Exchange installation:
${OBM-Install-Home}\bin\ExchangeRestore32.exe
For 64bit MS Exchange installation:
${OBM-Install-Home}\bin\ExchangeRestore64.exe
Example 1
For restore of all databases from backup data [E:\Backup] to an
Exchange Server named [win2k8] using the temporary directory
[E:\Temp]
Backup data source = E:\Backup
Temp folder for restore process = E:\Temp
Exchange server name = Win2k8
The following command can be used:
Exchange server recovery - Example 1
C:\Program Files\ProCloudOBM\bin>ExchangeRestore64
DIR="E:\Backup" TEMP="E:\Temp" SERVER="win2k8"
Microsoft Exchange Server 2000/2003/2007 Backup Recovery
Utility
[Start] Exchange Server - 'win2k8'
[Start] Service - 'Microsoft Information Store'
[Start] Storage Group - 'First Storage Group'
[Start] Database - 'Mailbox Database'
Restoring file 'C:\Program Files\Microsoft\Exchange
Server\Mailbox\First Storage Group\Mailbox
Database.edb' ...
[End] Database - 'Mailbox Database'
[Start] Restoring transaction log - 'First Storage
Group'
Restoring Log File 'E:\Temp\restore.tmp\First Storage
Group\E000000B7CF.log' ...
Restoring Log File 'E:\Temp\restore.tmp\First Storage
Group\E000000B7D0.log' ...
Restoring Log File 'E:\Temp\restore.tmp\First Storage
Group\E000000B7D1.log' ...
[End] Restoring transaction log - 'First Storage
Group'
[Start] Applying transaction log ...
[End] Applying transaction log
[End] Storage Group - 'First Storage Group'
[Start] Storage Group - 'Second Storage Group'
[Start] Database - 'Public Folder Database'
Restoring file 'C:\Program Files\Microsoft\Exchange
Server\Mailbox\Second Storage Group\Public Folder
ProCloud AG
335
ProCloud Online Backup Manager
User’s Guide
Database.edb' ...
[End] Database - 'Public Folder Database'
[Start] Restoring transaction log - 'Second Storage
Group'
Restoring Log File 'E:\Temp\restore.tmp\Second
Storage Group\E0100004F10.log' ...
Restoring Log File 'E:\Temp\restore.tmp\Second
Storage Group\E0100004F11.log' ...
[End] Restoring transaction log - 'Second Storage
Group'
[Start] Applying transaction log ...
[End] Applying transaction log
[End] Storage Group - 'Second Storage Group'
[End] Service - 'Microsoft Information Store'
[End] Exchange Server - 'win2k8'
Mount the Exchange database afterward in System Manager for
Exchange 2003 or Exchange Management Console for Exchange 2007.
Example 2
For restore of database name [mail] in storage group [SG5] from
backup data [E:\Backup] to an Exchange Server named [win2k8] using
the temporary directory [E:\Temp]
Backup data source = E:\Backup
Temp folder for restore process = E:\Temp
Exchange server name = win2k8
Database to be restored = [Mailbox Database] of storage group [First
Storage Group]
The following command can be used:
Exchange server recovery - Example 2
C:\Program Files\ProCloudOBM\bin>ExchangeRestore64
DIR="E:\Backup" TEMP="E:\Temp" SERVER="win2k8"
SERVICE="Microsoft Information Store" STORAGE="First
Storage Group" DATABASE="Mailbox Database"
Microsoft Exchange Server 2000/2003/2007 Backup Recovery
Utility
[Start] Database - 'Mailbox Database'
Restoring file 'C:\Program Files\Microsoft\Exchange
Server\Mailbox\First Storage Group\Mailbox
Database.edb' ...
[End] Database - 'Mailbox Database'
[Start] Restoring transaction log - 'First Storage
Group'
Restoring Log File 'E:\Temp\restore.tmp\First Storage
Group\E000000B7CF.log
' ...
ProCloud AG
336
ProCloud Online Backup Manager
User’s Guide
Restoring Log File 'E:\Temp\restore.tmp\First Storage
Group\E000000B7D0.log
' ...
Restoring Log File 'E:\Temp\restore.tmp\First Storage
Group\E000000B7D1.log
' ...
[End] Restoring transaction log - 'First Storage
Group'
[Start] Applying transaction log ...
[End] Applying transaction log
Mount the Exchange database afterward in System Manager (for
Exchange 2003) or Exchange Management Console (for Exchange 2007).
7.
Repeat the same procedure for each database to be restored.
Note:
Verify under the Event Viewer if there is any error generated during the
restore process.
8.
If the restore process failed with errors such as bad signature, or null
error, the backed up database file restored may be incorrect.
Please try to manually restore and mount the database and log files.
Mounting database file manually
9.
Dismount the Exchange database using the System Manager for
Exchange 2003, or Exchange Management Console for Exchange 2007.
10.
Copy all restored database and log files to the Exchange database
folders.
Exchange 2003 default folder path is
${Exchange-Install-Home}\MDBDATA
Exchange 2007 default folder path is
${Exchange-Install-Home}\Mailbox\First Storage Group
${Exchange-Install-Home}\Mailbox\Second Storage Group
...
11.
Initiate soft recovery mode by applying the transaction log file E00 to
the database.
Enter the following commands:
C:\Program Files\Microsoft\Exchange Server\Mailbox\First
Storage Group>eseutil /r e00
Extensible Storage Engine Utilities for Microsoft(R)
ProCloud AG
337
ProCloud Online Backup Manager
User’s Guide
Exchange Server
Version 08.01
Copyright (C) Microsoft Corporation. All Rights Reserved.
Initiating RECOVERY mode...
Logfile base name: e00
Log files: <current directory>
System files: <current directory>
Performing soft recovery...
Operation completed successfully in 0.813 seconds.
12.
Repair the database files by running the following commands:
C:\Program Files\Microsoft\Exchange Server\Mailbox\First
Storage Group>eseutil /p "Mailbox Database.edb"
Extensible Storage Engine Utilities for Microsoft(R)
Exchange Server
Version 08.01
Copyright (C) Microsoft Corporation. All Rights Reserved.
Initiating REPAIR mode...
Database: Mailbox Database.edb
Temp. Database: TEMPREPAIR3760.EDB
Checking database integrity.
Scanning Status (% complete)
0
10
20
30
40
50
60
70
80
90
100
|----|----|----|----|----|----|----|----|----|---|
................................................
...
13.
Mount the Exchange database afterward in System Manager for
Exchange 2003 or Exchange Management Console for Exchange 2007.
14.
The restore of Exchange Server is now completed.
ProCloud AG
338
ProCloud Online Backup Manager
User’s Guide
15.4 Backup Microsoft Exchange Server 2010
15.4.1 Requirements and recommendations
Please ensure that the following requirements are met by the MS Exchange
server:
1.
ProCloudOBM version 5.5.8.0 or above is installed on the Exchange
server.
2.
Databases of the Exchange server are spooled to a temporary directory
before being uploaded to the offsite backup server.
It is recommended that the temporary directory have disk space of at
least 120% of the total database size (e.g. total size of all .edb files
found within the MS Exchange Server installation folder).
3.
It is recommended that the temporary directory be configured on a local
drive.
4.
For Exchange server with Active Directory installed, a System State
backup must be performed regularly with the MS Exchange server
backup.
5.
Backup of Exchange 2010 server in Database Availability Group (DAG) is
not supported.
15.4.2 Overview
For a complete Exchange server backup, backup for the following
components must be performed:
Windows System State
For Exchange server with Active Directory installed, as part of the restore,
the system state must also be restored.
Running regular system state backups of the Exchange is therefore crucial, as
it ensures that the system state data is synchronized with the Exchange
database data.
Microsoft Information Store (Exchange 2010)
The Information Store of Exchange 2010 contains the data, data definitions,
indexes, checksums, flags, and other information that comprise mailboxes in
Exchange.
Mailbox databases hold data that's private to an individual user and contain
mailbox folders generated when a mailbox is created for that user. A mailbox
database is stored as an Exchange database .edb file.
ProCloud AG
339
ProCloud Online Backup Manager
User’s Guide
Public folder databases contain the data, their definitions, indexes,
checksums, flags, and other information that comprise any public folders in
your Exchange organization.
In Exchange Server 2010, public folders are an optional feature.
15.4.3 How to backup Microsoft Exchange Server 2010
Refer to follow the instructions to backup Microsoft Exchange Server 2010:
1.
Install ProCloudOBM on the MS Exchange Server.
2.
Login to the backup application's user interface.
3.
Select the [Backup Settings] button and the
Backup Set Wizard.
4.
Enter the name of the backup set.
5.
Create a MS Exchange Server Backup set by selecting [MS Exchange
Server Backup] from the backup set type dropdown menu.
6.
Select the corresponding Exchange version from the version dropdown
menu.
ProCloud AG
button to start the New
340
ProCloud Online Backup Manager
User’s Guide
7.
Select [Next] to proceed.
8.
In the backup source selection screen, select the Information Store for
backup.
9.
Configure a backup schedule for unattended backups.
ProCloud AG
341
ProCloud Online Backup Manager
User’s Guide
Menu Items
Description
Name
Enter a backup schedule name of your choice.
Backup
Select backup type [Full / Copy / Incremental /
Differential].
Type
Select backup schedule type [Daily / Weekly /
Monthly / Custom].
Time
Select backup schedule time type [At / Periodically].
Note:
Select backup schedule time at to perform backup at
a certain time, or select backup schedule time
periodically to perform backup every X minutes /
hours.
Skip backup if pervious
job is still running
Select whether to stop the backup job from running
if a previous backup job is still running.
Further details on Backup Type:
Backup Type
Description
Full
Backup the databases, transaction logs, checkpoint
files and then truncates the transaction logs.
Copy
Backup the databases, transaction logs, checkpoint
files but does not truncate the transaction logs.
Incremental
Backup the transaction logs to record changes since
ProCloud AG
342
ProCloud Online Backup Manager
User’s Guide
the last full or incremental backup and then
truncates the transaction logs.
Differential
Backup the transaction logs to record changes since
the last full or incremental backup and does not
truncate the transaction logs.
10.
Select an encryption setting for your backup set.
11.
Press the [OK] button to complete the configuration of the [New Backup
Size Wizard].
12.
Configure the temporary backup folder, select [Backup Setting],
[Options].
Note:
The temporary directory can be set to a local or network path.
Please be reminded to fill in the [User Authentication for Windows]
setting if a network path is selected.
ProCloud AG
343
ProCloud Online Backup Manager
User’s Guide
For database specific backup type, data files spooled by the latest
backup job can be kept by disabling the [Remove temporary files after
backup] option.
.
13.
Scheduled backup will run automatically at the configured schedule time.
14.
Click [Backup] button on the left panel to perform a backup immediately.
ProCloud AG
344
ProCloud Online Backup Manager
User’s Guide
Menu Items
Description
Backup
Select backup type [Full / Copy / Incremental /
Differential].
Further details on Backup Type:
Backup Type
Description
Full
Backup the databases, transaction logs, checkpoint
files and then truncates the transaction logs.
Copy
Backup the databases, transaction logs, checkpoint
files but does not truncate the transaction logs.
Incremental
Backup the transaction logs to record changes since
the last full or incremental backup and then
truncates the transaction logs.
Differential
Backup the transaction logs to record changes since
the last full or incremental backup and does not
truncate the transaction logs.
Important:
For Exchange server with Active Directory installed, a System State backup
must be performed regularly with the MS Exchange server backup.
ProCloud AG
345
ProCloud Online Backup Manager
User’s Guide
15.5 Restore Microsoft Exchange Server 2010
Refer to the following instructions to restore Microsoft Exchange Server 2010:
1.
Prepare the operating system for the Exchange Server restore (if
required).
Install the original version of Windows and Exchange Server (with the
same level of service pack installed as in the original system).
2.
Restore Windows Active Directory (if required).
Restore the System State data from ProCloudOBS, and then restore the
System State using WBAdmin.exe.
Refer to the "How to restore Windows System State" chapter for
detailed instruction.
3.
Install ProCloudOBM (if required).
Refer to the "Installing ProCloudOBM" chapter for detailed instruction.
4.
Startup the [Microsoft Information Store] services from Windows
Services.
5.
Continue with the following sections for restore to the original Exchange
server, or to a new Exchange server.
Restore Exchange Database to Original Location
To restore Exchange database to the same Exchange server:
6.
Login to the backup application's user interface.
ProCloud AG
346
ProCloud Online Backup Manager
User’s Guide
7.
Click on the [Restore] button on the left panel.
8.
Select the backup set to be restored, and [Next].
9.
Expand the server tree, select the database to be restored, and
[Original Location] for the [Restore files to] option.
ProCloud AG
347
ProCloud Online Backup Manager
User’s Guide
10.
Press the [Start Restore] button to begin the restore process.
11.
The restore process is now completed.
Restore Exchange Database to Alternate Location
To restore Exchange database to a new Exchange server:
6.
Login to the backup application's user interface.
ProCloud AG
348
ProCloud Online Backup Manager
User’s Guide
7.
Click on the [Restore] button on the left panel.
8.
Select the backup set to be restored, and [Next].
9.
Click on [Backup Server], select [components.xml] and [writers.xml] for
restore.
ProCloud AG
349
ProCloud Online Backup Manager
User’s Guide
10.
Next, select the database to be restored, and select [Alternate location]
and browse to the restore destination folder.
11.
Please ensure the directory structure is the same as it appears in the
File Explorer:
-->[Restore Destination]
--------->[Microsoft Exchange Server]
--------->[components.xml]
--------->[writers.xml]
---------------->[Microsoft Information Store]
------------------------------>[Server Name]
-------------------------------------->[Database Name]
12.
Use the [ExchangeRestore2010.exe] file found from the ProCloudOBM
[bin] directory to restore the database(s).
${OBM-Install-Home}\bin\ExchangeRestore2010.exe
13.
For restore of all databases from backup data [D:\Restore], the
following command can be used.
Exchange server recovery
C:\Program Files\ProCloudOBM\bin>ExchangeRestore2010
D:\Restore
ProCloud AG
350
ProCloud Online Backup Manager
User’s Guide
14.
The restore process is now completed.
ProCloud AG
351
ProCloud Online Backup Manager
User’s Guide
16 Brick-Level Backup / Restore Microsoft
Exchange Server
This chapter describes in details how to backup and restore individual mail
items stored in Microsoft Exchange Server with ProCloudOBM.
16.1 Supported versions
The MS Exchange Mail Level backup module is supported for the following
Exchange versions:
MS Exchange 2003
MS Exchange 2007
MS Exchange 2010 / SP1
For more details, please refer to ProCloud Help Centre Article:
https://help.ProCloud.com/openArticle.aspx?aid=2323
16.2 Requirements
Please ensure that following requirements are met by the MS Exchange
server:
1.
ProCloudOBM is installed on the MS Exchange server.
2.
Microsoft Messaging Application Programming Interface (MAPI) is
installed on the MS Exchange server.
3.
The built in administrator account is must be enabled.
Important:
For Windows Small Business Server (SBS) 2003 / 2008 / 2011, the
built-in administrator account is disabled by default.
4.
The operating system account to be running the Brick-Level backup (e.g.
administrator) must have a mailbox and is not hidden from the Global
Mailbox List.
Note:
For ProCloudOBM version 6.5.4.0 or above, scheduled backup can be
performed without changing the scheduler service's log on setting.
Scheduled backup is performed using the operating system account
configured in the [User Authentication for Windows] field.
If such setting is not configured, the scheduled backup would precede with
the default Local System account (default log on account for ProCloudOBM
scheduler).
ProCloud AG
352
ProCloud Online Backup Manager
User’s Guide
In this case, the backup will most likely fail with permission denied error.
16.3 Overview
Brick-Level backup for Microsoft Exchange Server is not designed to fully
protect an Exchange Server, but to facilitate easy backup and fast restore of
individual emails, contacts or calendars, etc.
A Brick-Level restore cannot fully recover the Information Store after a
disaster.
Important:
If used, a Brick-Level Backup must be utilized in conjunction with full
Information Store Backup, in order to fully protect the Exchange Server.
16.4 Granting Privileges
Brick-Level backup requires "Full Mailbox Access" permission for the user
running ProCloudOBM.
Please refer to the following instruction for granting permission to the
operating system account to be running the Brick-Level backup:
For one specific mailbox
Use the following procedure to grant access to Exchange 2003 / 2007
mailbox:
1.
Start the [Active Directory Users and Computers] applet.
2.
On the [View] menu, ensure that the [Advanced Features] option is
selected.
3.
Right click the user whose mailbox you want to give permissions to and
choose [Properties].
ProCloud AG
353
ProCloud Online Backup Manager
User’s Guide
4.
On the [Exchange] Advanced tab, click [Mailbox Rights].
5.
Notice that the Domain Admins and Enterprise Admins have both been
given Deny access to Full Mailbox access.
ProCloud AG
354
ProCloud Online Backup Manager
User’s Guide
6.
Click [Add], click the user or group who you want to have access to this
mailbox, and then click [OK].
7.
Ensure that the user or group is selected in the Name box.
8.
In the [Permissions] list, click [Allow] next to [Full Mailbox Access], and
then click [OK].
9.
Click [OK] all the way out.
10.
Restart the [Microsoft Exchange Information Store] service.
For mailboxes located within a specific mailbox store
Use the following procedure to grant access to Exchange 2003 / 2007
mailbox found on a specific mail store:
1.
Start the [Exchange System Manager] applet.
2.
Navigate to the server object within the appropriate Administrative
Group.
3.
Expand the server object and find the required mailbox store within the
appropriate Storage Group. Right click it and choose [Properties].
4.
In the [Properties] window, go to the [Security] tab.
ProCloud AG
355
ProCloud Online Backup Manager
User’s Guide
5.
Click [Add], click the user or group who you want to have access to the
mailboxes, and then click [OK].
6.
Be sure that the user or group is selected in the Name box.
7.
In the [Permission] list, check [Allow] next to [Full Control], and then
click [OK].
8.
Click [Apply] and [OK].
9.
Restart the [Microsoft Exchange Information Store] service.
For mailboxes located within a specific server
For Exchange 2003, please refer to the following instructions:
1.
Add an operating system account to the Add an operating system
account to the Exchange 2003 server.
This account must be a member of the following groups in the Active
Directory:
Domain Users group
Administrators group
2.
Right click [Exchange System Manager] > [Domain Name] > [Server] >
[Exchange Server Name], select [Properties].
3.
Choose the [Security] tab.
ProCloud AG
356
ProCloud Online Backup Manager
User’s Guide
4.
Add the newly created user to the list, and then check the [Full Control]
checkbox for this user.
5.
Click [OK] all the way out.
6.
Reboot the server or restart the [Microsoft Exchange Information Store]
service, wait for at least 15 minutes for the changes to be applied to the
Exchange server.
For Exchange 2007, please refer to the following instructions:
1.
Add an operating system account to the Add an operating system
account to the Exchange 2007 server.
This account must be a member of the following groups:
2.
Local Administrators (Built in)
Domain Admins group
Enterprise Admins group
Enter the following command in Exchange Management Shell:
Get-MailboxServer | Add-ADPermission -User "%USER%" AccessRights GenericAll -ExtendedRights ms-exch-storeadmin,receive-as,send-as -InheritanceType All
Example, to grant the permission for local account "system"
Get-MailboxServer | Add-ADPermission -User "system" AccessRights GenericAll -ExtendedRights ms-exch-storeadmin,receive-as,send-as -InheritanceType All
To show added permission for an AD account
Get-MailboxServer | Get-ADPermission -User "%USER%"
Example, to show added permission for local account "system"
Get-MailboxServer | Get-ADPermission -User "system"
To remove permission from an AD account
ProCloud AG
357
ProCloud Online Backup Manager
User’s Guide
Get-MailboxServer | Remove-ADPermission -User "%USER%" AccessRights GenericAll -ExtendedRights ms-exch-storeadmin,receive-as,send-as -InheritanceType All
Example, to remove permission from local account "system"
Get-MailboxServer | Remove-ADPermission -User "minimal" AccessRights GenericAll -ExtendedRights ms-exch-storeadmin,receive-as,send-as -InheritanceType All
For Exchange Server 2010, please refer to the following instructions:
1.
Add an operating system account to the Exchange 2010 server.
This account must be a member of the following groups:
Local Administrators (Built In)
Organization Management group (Exchange Security Groups)
Domain Admins group
Enterprise Admins group
2.
Ensure that Update Rollup 3 for Exchange Server 2010 (KB981401) is
installed.
3.
Enter the following command in Exchange Management Shell:
Get-Mailbox | Add-MailboxPermission -User "%USER%" AccessRights FullAccess
Example:
Get-Mailbox | Add-MailboxPermission -User "system" AccessRights FullAccess
Other useful commands:
Remove permission from an AD account
Get-Mailbox | Remove-MailboxPermission -User "%USER%" AccessRights FullAccess
Example:
ProCloud AG
358
ProCloud Online Backup Manager
User’s Guide
Get-Mailbox | Remove-MailboxPermission -User "system" AccessRights FullAccess
To view the mailbox permission of a user
Get-Mailbox | Get-MailboxPermission -User "%USER%"
Example:
Get-Mailbox | Get-MailboxPermission -User "SYSTEM"
For details on how to troubleshoot for issue encountered when creating a mail
level backup set or during backup, please refer to ProCloud Help Centre
Article #2644.
ProCloud AG
359
ProCloud Online Backup Manager
User’s Guide
16.5 How to perform Brick-Level backup
Refer to the following instructions to backup individual items within your
Microsoft Exchange Server:
1.
Login to the backup application's user interface.
For ProCloudOBM installation on 64 bit machines, please start the
backup application by running the RunOBC32.bat file found under the
application installation bin directory:
${ProCloudOBM-InstallHome}\bin\RunOBC32.bat
2.
Select the [Backup Settings] button and the
Backup Set Wizard.
3.
Create a MS Exchange mail level backup set by selecting [MS Exchange
Mail Level Backup] from the backup set type dropdown menu.
4.
Enter the backup set name
ProCloud AG
button to start the New
360
ProCloud Online Backup Manager
User’s Guide
5.
Select [Next] to proceed.
6.
Expand the Mailbox Store to select the corresponding mailboxes for
backup.
7.
Configure a backup schedule for unattended backups.
Note:
Multiple backup schedules of different types can be configured for the
same backup set.
8.
Select an encryption setting for your backup set.
9.
Press the [OK] button to complete the configuration of backup set.
10.
Scheduled backup will run automatically at the configured schedule time.
11.
Click [Backup] button on the left panel to perform a backup immediately.
ProCloud AG
361
ProCloud Online Backup Manager
User’s Guide
16.6 How to perform Brick-Level restore
Refer to the following instructions to restore individual items to the original
Microsoft Exchange Server
Note:
Please note that individual Brick-Level backup can only be restored using
ProCloudOBM client (e.g. cannot perform web restore).
1.
Login to the backup application’s user interface.
For ProCloudOBM installation on 64 bit machines, please start the
backup application by running the RunOBC32.bat file found under the
application installation bin directory:
${ProCloudOBM-InstallHome}\bin\RunOBC32.bat
2.
Select the [Restore] button on the ProCloudOBM main menu.
Select the corresponding backup set to be restored.
ProCloud AG
362
ProCloud Online Backup Manager
User’s Guide
3.
Select the individual mail item to be restored.
You can restore to the original mail box by selecting the “Original
location”, alternatively, you can now restore individual items to another
mail box by selecting “Alternate location”.
ProCloud AG
363
ProCloud Online Backup Manager
User’s Guide
Limitation: For different language settings in the user folder, we will try
to map the folder names such as Inbox, Outbox, Sent Items, Deleted
Items, Drafts and Junk E-Mail. However some folder types cannot not
restore to corresponding location eg. Calendar , Notes etc. These folders
will be restored to the original name of the folder according to the
original language settings.
4.
Press the [Start Restore] button to restore.
ProCloud AG
364
ProCloud Online Backup Manager
User’s Guide
17 Backup / Restore Oracle Database Server
This chapter describes how to backup and restore Oracle database server.
17.1 Supported versions
The Oracle Database backup module is supported for the following Oracle
versions:
Oracle 10g
Oracle 11g
Oracle 11g Release 2
For more details, please refer to ProCloud Help Centre Article:
https://help.ProCloud.com/openArticle.aspx?aid=2323
17.2 Requirements and recommendations
Please ensure that the following requirements are met by the Oracle
database server:
1.
ProCloudOBM is installed on the Oracle database server.
2.
The Oracle databases selected for backup will be temporarily spooled to
a temp directory before being uploaded to the backup server.
It is recommended that the temporary directory have disk space of at
least 120% of the total database size (e.g. total size of all database
files).
3.
All database selected for backup, must be in ARCHIVELOG mode.
ARCHIVELOG mode guarantees complete data recoverability, and must
be enabled to perform online backups.
To enable ARCHIVELOG mode, please refer to the following instruction:
Set the parameters below in the PFILE to enable automatic archiving.
LOG_ARCHIVE_DEST = ${Storage path of archive redo logs}
LOG_ARCHIVE_FORMAT = ‘log%t_%s_%r.arc’
LOG_ARCHIVE_START = true
ProCloud AG
Set ORACLE_SID to your database System Identifier (SID):
365
ProCloud Online Backup Manager
User’s Guide
Windows:
set ORACLE_SID=${database_SID}
Linux:
export ORACLE_SID=${database_SID}
Connect to database as SYSDBA.
sqlplus "/ as sysdba"
Shutdown database.
SQL> shutdown immediate
Start and mount database.
SQL> startup mount
Switch database to archived log mode.
SQL> alter database archivelog;
Open database.
SQL> alter database open;
Example:
$ export ORACLE_SID=GDB1
$ sqlplus "/ as sysdba"
SQL*Plus: Release 10.2.0.1.0 - Production on Thu Nov 8
15:08:57 2007
Copyright (c) 1982, 2005, Oracle.
All rights reserved.
Connected to:
Oracle Database 10g Enterprise Edition Release 10.2.0.1.0 Production
ProCloud AG
366
ProCloud Online Backup Manager
User’s Guide
With the Partitioning, OLAP and Data Mining options
SQL> shutdown immediate
Database closed.
Database dismounted.
ORACLE instance shut down.
SQL> startup mount
ORACLE instance started.
Total System Global Area
Fixed Size
Variable Size
Database Buffers
Redo Buffers
Database mounted.
285212672
1218992
96470608
184549376
2973696
bytes
bytes
bytes
bytes
bytes
SQL> alter database archivelog;
Database altered.
SQL> alter database open;
Database altered.
4.
Grant JAVASYSPRIV to the system account.
SQL> grant javasyspriv to system;
Example:
SQL> grant javasyspriv to system;
Grant succeeded.
5.
Archived logs are not deleted automatically after an Oracle database
backup by ProCloudOBM.
When necessary, database administrator may consider deleting the
backed up archived log manually.
ProCloud AG
367
ProCloud Online Backup Manager
User’s Guide
17.3 Overview
The following steps are performed during a backup job:
1.
Connection from the backup client to the backup server is established.
2.
Download the server file list from the backup server.
3.
Connection to the Oracle database is established using SQL*NET.
4.
For backup type [Database Backup], commands are issued for the
following data to be spooled to the temporary spool path:
All
All
All
All
tablespace selected for backup
non default initialization parameters
control files
archived log files
5.
For backup type [Archived Log Backup], commands are issued for
archived logs to be spooled to the temporary spool path.
6.
Server and local file lists are compared to determine which file will be
uploaded.
7.
Delta file is generated for modified file (if necessary).
8.
Data are encrypted, compressed, and uploaded to the backup server.
9.
Data are removed from the temporary spool path.
10.
Backup completed successfully.
ProCloud AG
368
ProCloud Online Backup Manager
User’s Guide
17.4 How to backup an Oracle database (Windows)
Refer to the following instructions to backup Oracle database installation on
Windows:
1.
Login to the backup application's user interface.
Double-click on the ProCloudOBM desktop icon or right-click on the
system tray icon:
Note:
ProCloudOBM must be installed on the Oracle database server.
2.
Select the [Backup Settings] button and the
Backup Set Wizard.
ProCloud AG
button to start the New
369
ProCloud Online Backup Manager
User’s Guide
3.
Create an Oracle Database Server Backup set by selecting [Oracle
Database Server Backup] from the backup set type dropdown menu.
4.
Enter the corresponding information required:
Menu Items
Name
Description
Enter a backup set name of your choice.
Type
Select backup set type [Oracle Database Server Backup].
Login ID
Enter the Login ID of the Oracle system account.
ProCloud AG
370
ProCloud Online Backup Manager
User’s Guide
Password
Enter the password of the Oracle system account.
Host
Enter the IP address or hostname of the Oracle database
server.
Note:
ProCloudOBM must be installed on the Oracle database
server.
Port
Enter the Oracle TNS port.
SID
Enter the Oracle SID.
5.
Select [Next] to proceed.
6.
Select the corresponding tablespace for backup.
7.
Configure a backup schedule for unattended backups.
Note:
Multiple backup schedules of different types can be configured for the
same backup set.
8.
Select an encryption setting for your backup set.
9.
Press the [OK] button to complete the configuration of backup set.
10.
Scheduled backup will run automatically at the configured schedule time.
11.
Click [Backup] button on the left panel to perform a backup immediately.
12.
Select the backup type to be performed:
ProCloud AG
371
ProCloud Online Backup Manager
User’s Guide
Menu Items
Database (Tablespaces, Control
& Init File, Archived Logs)
Description
Backup the following:
All
All
All
All
Archived Log
tablespace selected for backup
non-default initialization parameters
control files
archived log files
Backup the archived log.
17.5 How to backup an Oracle database (Linux)
Refer to the following instructions to backup Oracle database installation on
Linux:
1.
Install ProCloudOBM on the Oracle database server.
Note:
ProCloudOBM must be installed on the Oracle database server.
2.
Create a new Oracle Database Server Backup set on the web interface.
3.
Login to the ProCloudOBS web console, select [Backup Set].
4.
Press the [Add] button to access the Add New Backup Set menu.
ProCloud AG
372
ProCloud Online Backup Manager
User’s Guide
5.
Select the [Oracle Database Server] radio button and [Update].
6.
Enter the Name and Database Backup Setting required:
Menu Items
Name
Description
Enter a backup set name of your choice.
Admin User
Enter the Login ID of the Oracle system account.
Admin Password
Enter the password of the Oracle system account.
Hostname
Enter the IP address or hostname of the Oracle
database server.
Note:
ProCloudOBM must be installed on the Oracle
database server.
ProCloud AG
373
ProCloud Online Backup Manager
User’s Guide
TNS Port
Enter the Oracle TNS port.
Oracle SID
Enter the Oracle SID.
Delete archived logs
older than
Option to delete archived log exceeded x days.
7.
Enter the Backup Source required:
To backup all tablespaces, enter 'Oracle Database Server' in the [Backup
the following files/directories] field:
To backup or exclude individual tablespace, enter 'Oracle Database
Server/Database_Name' (e.g. Oracle Database Server/SYSTEM):
8.
Configure a backup schedule for unattended backups.
Note:
Multiple backup schedules of different types can be configured for the
same backup set.
9.
Press the [Update] button to save the newly created backup set.
10.
Login to the Oracle database server with ProCloudOBM installed.
11.
Start the Configurator.sh script by accessing the backup client
installation bin folder:
>sh ProCloudOBM_HOME/bin/Configurator.sh
12.
Follow the instructions provided in the Configurator to complete the
configuration of the backup set.
ProCloud AG
374
ProCloud Online Backup Manager
User’s Guide
For Linux with GUI installed, backup set can also be created using the
ProCloudOBM user interface, similar to the procedures provided in the
Windows section.
Launch the ProCloudOBM user interface:
>sh ProCloudOBM_HOME/bin/RunOBC.sh
13.
Scheduled backup will run automatically at the configured schedule time.
14.
To perform a backup immediately, execute the RunBackupSet.sh script
with the backup set name or ID:
>sh ProCloudOBM_HOME/bin/RunBackupSet.sh BackupSet_Name
Important:
Before executing the script, please edit the BACKUP_TYPE parameter
within the RunBackupSet.sh script file from BACKUP_TYPE="FILE"
to
BACKUP_TYPE="DATABASE"
ProCloud AG
375
ProCloud Online Backup Manager
User’s Guide
17.6 How to restore an Oracle database
Refer to the following instructions to restore Oracle database:
1.
Install ProCloudOBM on the Oracle database server (if required).
2.
Restore the Oracle database backup files from the ProCloudOBS server.
3.
For restore of an existing database, first shutdown the database:
Set ORACLE_SID to your database System Identifier (SID):
Windows:
set ORACLE_SID=${database_SID}
Linux:
export ORACLE_SID=${database_SID}
Connect to database as SYSDBA.
sqlplus "/ as sysdba"
Shutdown the database.
SQL> shutdown immediate
Example:
$ export ORACLE_SID=GDB1
$ sqlplus "/ as sysdba"
SQL*Plus: Release 10.2.0.1.0 – Production on Thu Nov 8
17:04:57 2007
Copyright © 1982, 2005, Oracle. All right reserved.
Connected to:
Oracle Database 10g Enterprise Edition Release 10.2.0.1.0 –
Production With the Partitioning, OLAP and Data Mining
options
SQL> shutdown immediate
Database closed.
Database dismounted.
ORACLE instance shut down.
ProCloud AG
376
ProCloud Online Backup Manager
User’s Guide
4.
For restore of a non-existing database, first create a password file:
orapwd file=$ORACLE_HOME/dbs/orapw${database_SID}
password=${password}
Example:
$ orapwd file=/oracle/OraHome1/dbs/orapwBGDB1
password=pwd123
5.
Place the restored backup files to their original directory path:
Control files, datafiles and archived logs are stored on ProCloudOBS
along with their full path information.
For example with the data restored to the directory /obm_restore:
/obm_restore/Oracle Database
Server/oracle/product/10.2.0/db_1/admin/GDB1/
/obm_restore/Oracle Database
Server/oracle/product/10.2.0/db_1/dbs/initGDB1.ora
/obm_restore/Oracle Database
Server/oracle/product/10.2.0/db_1/dbs/spfileGDB1.ora
/obm_restore/Oracle Database
Server/oracle/product/10.2.0/db_1/flash_recovery_area/GDB1
/obm_restore/Oracle Database
Server/oracle/product/10.2.0/db_1/oradata/GDB1
These files should be moved to:
/oracle/product/10.2.0/db_1/admin/GDB1/
/oracle/product/10.2.0/db_1/dbs/initGDB1.ora
/oracle/product/10.2.0/db_1/dbs/spfileGDB1.ora
/oracle/product/10.2.0/db_1/flash_recovery_area/GDB1/
/oracle/product/102.0/db_1/oradata/GDB1/
ProCloud AG
377
ProCloud Online Backup Manager
User’s Guide
6.
Rename database files (for database restore to a new location):
Modify the PFILE file to update file path.
Modify all file paths to reflect the change to the new location, and
then save.
For example from:
background_dump_dest = /oracle/OraHome1/admin/GDB2/bdump
control_files =
(/oracle/OraHome1/oradata/GDB2/control01.ctl,
/oracle/OraHome1/oradata/GDB2/control02.ctl,
/oracle/OraHome1/oradata/GDB2/control03.ctl)
core_dump_dest = /oracle/OraHome1/admin/GDB2/cdump
user_dump_dest = /oracle/OraHome1/admin/GDB2/udump
Change to:
background_dump_dest =
/new_db_location/OraHome1/admin/GDB2/bdump
control_files =
(/new_db_location/OraHome1/oradata/GDB2/control01.ctl,
/new_db_location/OraHome1/oradata/GDB2/control02.ctl,
/new_db_location/OraHome1/oradata/GDB2/control03.ctl)
core_dump_dest =
/new_db_location/OraHome1/admin/GDB2/cdump
user_dump_dest =
/new_db_location/OraHome1/admin/GDB2/udump
Quote the values of Dispatchers as a single argument:
Dispatchers = "(PROTOCOL=TCP) (SERVICE=GDB1XDB)"
Delete the SPFILE file.
Set ORACLE_SID to your database System Identifier (SID).
Windows:
set ORACLE_SID=${database_SID}
ProCloud AG
378
ProCloud Online Backup Manager
User’s Guide
Linux:
export ORACLE_SID=${database_SID}
Run SQL Plus and connect to the database as SYSDBA
sqlplus "/ as sysdba"
Start and mount the database.
SQL> startup mount
Create a backup of the control file to trace file.
SQL> alter database backup controlfile to trace as
‘New_DB_Location/CONTROL.TRC’ reuse;
Rename each of datafile, log file and temp file.
Open the newly created trace file and check for the filename of each
datafile, log file and tempfile.
Rename each of these files:
SQL> alter database rename file ‘xxx’ to ‘yyy’;
Where xxx is the old filename found in the trace file, and
yyy is the new filename with the updated path.
Example:
SQL> alter database rename file
'/oracle/product/10.2.0/db_1/oradata/GDB1/system01.dbf' to
'/new_db_location/oradata/GDB1/system01.dbf';
SQL> alter database rename file
'/oracle/product/10.2.0/db_1/oradata/GDB1/undotbs01.dbf'
to '/new_db_location/oradata/GDB1/undotbs01.dbf';
SQL> alter database rename file
'/oracle/product/10.2.0/db_1/oradata/GDB1/sysaux01.dbf' to
'/new_db_location/oradata/GDB1/sysaux01.dbf';
ProCloud AG
379
ProCloud Online Backup Manager
User’s Guide
SQL> alter database rename file
'/oracle/product/10.2.0/db_1/oradata/GDB1/users01.dbf' to
'/new_db_location/oradata/GDB1/users01.dbf';
SQL> alter database rename file
'/oracle/product/10.2.0/db_1/oradata/GDB1/TS1' to
'/new_db_location/oradata/GDB1/TS1';
SQL> alter database rename file
'/oracle/product/10.2.0/db_1/oradata/GDB1/redo01.log' to
'/new_db_location/oradata/GDB1/redo01.log';
SQL> alter database rename file
'/oracle/product/10.2.0/db_1/oradata/GDB1/redo02.log' to
'/new_db_location/oradata/GDB1/redo02.log';
SQL> alter database rename file
'/oracle/product/10.2.0/db_1/oradata/GDB1/redo03.log' to
'/new_db_location/oradata/GDB1/redo03.log';
SQL> alter database rename file
'/oracle/product/10.2.0/db_1/oradata/GDB1/temp01.dbf' to
'/new_db_location/oradata/GDB1/temp01.dbf';
Example:
$ export ORACLE_SID=GDB1
$ sqlplus "/ as sysdba"
SQL*PLUS: Release 10.2.0.1.0 – Production on Fri Nov 9
17:50:30 2007
Copyright © 1982, 2005, Oracle. All rights reserved.
Connected to an idle instance.
SQL> startup mount
ORACLE instance started.
Total System Global Area 285212672 bytes
Fixed Size 1218992 bytes
Variable Size 92276304 bytes
Database Buffers 188743680 bytes
Redo Buffers 2973696 bytes
Database mounted.
SQL> alter database backup controlfile to trace as
'/new_db_location/control.trc' reuse;
Database altered.
SQL> alter database rename file
ProCloud AG
380
ProCloud Online Backup Manager
User’s Guide
'/oracle/product/10.2.0/db_1/oradata/GDB1/system01.dbf' to
'/new_db_location/oradata/GDB1/system01.dbf';
Database altered.
SQL> alter database rename file
'/oracle/product/10.2.0/db_1/oradata/GDB1/undotbs01.dbf' to
'/new_db_location/oradata/GDB1/undotbs01.dbf';
Database altered.
SQL> alter database rename file
'/oracle/product/10.2.0/db_1/oradata/GDB1/sysaux01.dbf' to
'/new_db_location/oradata/GDB1/sysaux01.dbf';
Database altered.
SQL> alter database rename file
'/oracle/product/10.2.0/db_1/oradata/GDB1/users01.dbf' to
'/new_db_location/oradata/GDB1/users01.dbf';
Database altered.
SQL> alter database rename file
'/oracle/product/10.2.0/db_1/oradata/GDB1/TS1' to
'/new_db_location/oradata/GDB1/TS1';
Database altered.
SQL> alter database rename file
'/oracle/product/10.2.0/db_1/oradata/GDB1/redo01.log' to
'/new_db_location/oradata/GDB1/redo01.log';
Database altered.
SQL> alter database rename file
'/oracle/product/10.2.0/db_1/oradata/GDB1/redo02.log' to
'/new_db_location/oradata/GDB1/redo02.log';
Database altered.
SQL> alter database rename file
'/oracle/product/10.2.0/db_1/oradata/GDB1/redo03.log' to
'/new_db_location/oradata/GDB1/redo03.log';
Database altered.
SQL> alter database rename file
'/oracle/product/10.2.0/db_1/oradata/GDB1/temp01.dbf' to
'/new_db_location/oradata/GDB1/temp01.dbf';
Database altered.
ProCloud AG
381
ProCloud Online Backup Manager
User’s Guide
7.
Restore the database.
Perform the following steps to restore database using Recovery Manager:
Set ORACLE_SID to your database System Identifier (SID).
Windows:
set ORACLE_SID=${database_SID}
Linux:
export ORACLE_SID=${database_SID}
Run Oracle Recovery Manager (rman) and connect to the target
database.
rman target /
Start and mount the database.
RMAN> startup mount
Apply all transactions from the archived log files to the last sequence.
RMAN> recover database until sequence=4 thread=1;
The above command assumes that the sequence number of the last
archived log is 3.
The sequence numbers can be found on the filename of the archived
log:
${Oracle_Home}/dbs/ol_mf_1_2_3xxxxxxx_.arc
${Oracle_Home}/dbs/ol_mf_1_3_3xxxxxxx_.arc
Open the database.
RMAN> alter database open resetlogs;
Example:
$ export ORACLE_SID=GDB1
ProCloud AG
382
ProCloud Online Backup Manager
User’s Guide
$ rman target /
Recovery Manager: Release 10.2.0.1.0 - Production on Thu Nov
8 17:46:27 2007
Copyright (c) 1982, 2005, Oracle.
All rights reserved.
connected to target database (not started)
RMAN> startup mount
Oracle instance started
database mounted
Total System Global Area
285212672 bytes
Fixed Size
Variable Size
Database Buffers
Redo Buffers
1218992
113247824
167772160
2973696
bytes
bytes
bytes
bytes
RMAN> recover database until sequence=4 thread=1;
Starting recover at 08-NOV-07
Starting implicit crosscheck backup at 08-NOV-07
using target database control file instead of recovery
catalog
allocated channel: ORA_DISK_1
channel ORA_DISK_1: sid=157 devtype=DISK
Finished implicit crosscheck backup at 08-NOV-07
Starting implicit crosscheck copy at 08-NOV-07
using channel ORA_DISK_1
Finished implicit crosscheck copy at 08-NOV-07
searching for all files in the recovery area
cataloging files...
cataloging done
List of Cataloged Files
=======================
File Name:
/oracle/product/10.2.0/db_1/flash_recovery_area/GDB1/archive
log/2007_11_08/o1_mf_1_3_3m5h1yby_.arc
using channel ORA_DISK_1
starting media recovery
archive log thread 1 sequence 2 is already on disk as file
/oracle/product/10.2.0/db_1/flash_recovery_area/GDB1/archive
log/2007_11_08/o1_mf_1_2_3m5h1svs_.arc
archive log thread 1 sequence 3 is already on disk as file
/oracle/product/10.2.0/db_1/flash_recovery_area/GDB1/archive
ProCloud AG
383
ProCloud Online Backup Manager
User’s Guide
log/2007_11_08/o1_mf_1_3_3m5h1yby_.arc
archive log
filename=/oracle/product/10.2.0/db_1/flash_recovery_area/GDB
1/archivelog/2007_11_08/o1_mf_1_2_3m5h1svs_.arc thread=1
sequence=2
archive log
filename=/oracle/product/10.2.0/db_1/flash_recovery_area/GDB
1/archivelog/2007_11_08/o1_mf_1_3_3m5h1yby_.arc thread=1
sequence=3
media recovery complete, elapsed time: 00:00:01
Finished recover at 08-NOV-07
RMAN> alter database open resetlogs;
database opened
8.
Optional - Create the Net Service Name and Database Service Listener:
To create a Net Service Name
Start Net Manager:
Windows
Click on the [Start Menu], select [Programs].
Select [Oracle - ${Home_Name}], in [Configuration and Migration
Tools], choose [Net Manager].
Linux
Run netmgr from ${Oracle_Home}/bin:
netmgr
Expand [Oracle Net Configuration], [Local].
Select [Service Naming] and expand the sub tree on the left toolbar.
ProCloud AG
384
ProCloud Online Backup Manager
User’s Guide
The [Net Service Name] wizard will be launched to guide you through
the procedure to create a net service name.
Note:
Ensure that the setting is saved afterward.
On the menu bar, click [File], then [Save Network Configuration].
ProCloud AG
385
ProCloud Online Backup Manager
User’s Guide
To create a Database Service Listener
Start Net Manager:
Windows
Click on the [Start Menu], select [Programs].
Select [Oracle - ${Home_Name}], in [Configuration and Migration
Tools], choose [Net Manager]
Linux
Run netmgr from ${Oracle_Home}/bin:
netmgr
Expand [Oracle Net Configuration], [Local].
Under the [Listeners] sub tree, choose [LISTENER].
Select [Database Services] from the combo box, then click [Add
Database].
Enter the Global Database Name and SID.
ProCloud AG
386
ProCloud Online Backup Manager
User’s Guide
Note:
Ensure that the setting is saved afterward.
On the menu bar, click [File], then [Save Network Configuration]
ProCloud AG
387
ProCloud Online Backup Manager
User’s Guide
17.7 How to restore individual tablespace
Restoring a tablespace required a backup of datafiles consistent with the
existing archived logs and control files, as REDO will be applied during the
restore operation.
Refer to the following instructions to restore tablespace of an Oracle database
1.
Install ProCloudOBM on the Oracle database server (if required).
2.
Restore the Oracle database backup files from the ProCloudOBS server.
3.
Set ORACLE_SID to your database System Identifier (SID).
Windows:
set ORACLE_SID=${database_SID}
Linux:
export ORACLE_SID=${database_SID}
4.
Connect to database as SYSDBA.
sqlplus "/ as sysdba"
5.
Shutdown the database.
SQL> shutdown immediate
6.
Place the restored tablespace datafiles to the correct directory path.
The Datafile name and path can be found by using the REPORT SCHEMA
command:
Run Oracle Recovery Manager (rman) and connect to the target
database.
rman target /
Start and mount database.
RMAN> startup mount
ProCloud AG
388
ProCloud Online Backup Manager
User’s Guide
List the names of all datafiles and tablespaces.
RMAN> report schema;
Example:
Report of database schema
File K-bytes
Tablespace RB segs Datafile Name
---- ---------- ----------- ------- ------------------1
419840 SYSTEM
***
/oracle/OraHome1/oradata/GDB1/system01.dbf
2
204800 UNDOTBS1
***
/oracle/OraHome1/oradata/GDB1/undotbs01.dbf
3
20480 CWMLITE
***
/oracle/OraHome1/oradata/GDB1/cwmlite01.dbf
4
20480 DRSYS
***
/oracle/OraHome1/oradata/GDB1/drsys01.dbf
5
141440 EXAMPLE
***
/oracle/OraHome1/oradata/GDB1/example01.dbf
6
25600 INDX
***
/oracle/OraHome1/oradata/GDB1/indx01.dbf
7
20480 ODM
***
/oracle/OraHome1/oradata/GDB1/odm01.dbf
8
10240 TOOLS
***
/oracle/OraHome1/oradata/GDB1/tools01.dbf
9
25600 USERS
***
/oracle/OraHome1/oradata/GDB1/users01.dbf
10
39040 XDB
***
/oracle/OraHome1/oradata/GDB1/xdb01.dbf
11
0 TS1
***
/oracle/OraHome1/oradata/GDB1/TS1_datafile1.dbf
12
0 TS1
***
/oracle/OraHome1/oradata/GDB1/TS1_datafile2.dbf
13
0 TS1
***
/oracle/OraHome1/oradata/GDB1/TS1_datafile3.dbf
Place all restored datafile that constitute the tablespace to the listed
location.
For example with the data restored to /obm_restore:
/obm_restore/Oracle Database
Server/oracle/OraHome1/oradata/GDB1/TS1_datafile1.dbf
/obm_restore/Oracle Database
Server/oracle/OraHome1/oradata/GDB1/TS1_datafile2.dbf
/obm_restore/Oracle Database
Server/oracle/OraHome1/oradata/GDB1/TS1_datafile3.dbf
ProCloud AG
389
ProCloud Online Backup Manager
User’s Guide
These files should be moved to:
/oracle/OraHome1/oradata/GDB1/TS1_datafile1.dbf
/oracle/OraHome1/oradata/GDB1/TS1_datafile2.dbf
/oracle/OraHome1/oradata/GDB1/TS1_datafile3.dbf
7.
Restore tablespace.
RMAN> recover tablespace TS1;
Note:
The above command assumes that the tablespace name is TS1.
If the datafiles are consistent with the database, the following messages
will be displayed:
Example:
RMAN> recover tablespace TS1;
Starting recover at 19-JUL-07
allocated channel: ORA_DISK_1
channel ORA_DISK_1: sid=156 devtype=DISK
starting media recovery
archive log thread 1 sequence 1 is already on disk as file
D:\ORACLE\PRODUCT\10.
2.0\FLASH_RECOVERY_AREA\GDB1\ARCHIVELOG\2007_07_19\O1_MF_1_1
_39Y98F0H_.ARC
archive log thread 1 sequence 2 is already on disk as file
D:\ORACLE\PRODUCT\10.
2.0\FLASH_RECOVERY_AREA\GDB1\ARCHIVELOG\2007_07_19\O1_MF_1_2
_39Y98JSD_.ARC
archive log thread 1 sequence 3 is already on disk as file
D:\ORACLE\PRODUCT\10.
2.0\FLASH_RECOVERY_AREA\GDB1\ARCHIVELOG\2007_07_19\O1_MF_1_3
_39Y9SW4D_.ARC
archive log
filename=D:\ORACLE\PRODUCT\10.2.0\FLASH_RECOVERY_AREA\GDB1\A
RCHIVELO
G\2007_07_19\O1_MF_1_1_39Y98F0H_.ARC thread=1 sequence=1
media recovery complete, elapsed time: 00:00:01
Finished recover at 19-JUL-07
ProCloud AG
390
ProCloud Online Backup Manager
User’s Guide
If the datafiles are not consistent with the database, the following
messages will be displayed:
Example:
RMAN> recover tablespace TS1;
Starting recover at 19-JUL-07
allocated channel: ORA_DISK_1
channel ORA_DISK_1: sid=156 devtype=DISK
RMAN-00571:
===========================================================
RMAN-00569: =============== ERROR MESSAGE STACK FOLLOWS
===============
RMAN-00571:
===========================================================
RMAN-03002: failure of recover command at 07/20/2007
12:24:49
RMAN-06163: some datafiles cannot be recovered, aborting the
RECOVER command
RMAN-06166: datafile 7 cannot be recovered
RMAN-06166: datafile 6 cannot be recovered
RMAN-06166: datafile 5 cannot be recovered
In this event, please attempt the restore process again with a set of
consistent datafiles.
The following error messages will be returned if there is archive log
missing:
Example:
RMAN> recover tablespace TS1;
Starting recover at 20-JUL-07
using channel ORA_DISK_1
starting media recovery
archive log thread 1 sequence 12 is already on disk as file
D:\ORACLE\PRODUCT\10
.2.0\FLASH_RECOVERY_AREA\GDB1\ARCHIVELOG\2007_07_18\O1_MF_1_
12_39VF4JNJ_.ARC
RMAN-00571:
==========================================================
RMAN-00569: =============== ERROR MESSAGE STACK FOLLOWS
===============
RMAN-00571:
==========================================================
RMAN-03002: failure of recover command at 07/20/2007
12:28:52
RMAN-06053: unable to perform media recovery because of
missing log
ProCloud AG
391
ProCloud Online Backup Manager
User’s Guide
RMAN-06025: no backup of log thread 1 seq 13 lowscn 660617
found to restore
In this event, please attempt the restore process again after the missing
archive log file is found.
8.
Open database.
RMAN> alter database open;
Example:
$ export ORACLE_SID=GDB1
$ rman target /
Recovery Manager: Release 9.2.0.1.0 - Production
Copyright (c) 1995, 2002, Oracle Corporation.
reserved.
All rights
connected to target database (not started)
RMAN> startup mount
Oracle instance started
database mounted
Total System Global Area
235999352 bytes
Fixed Size
Variable Size
Database Buffers
Redo Buffers
450680
201326592
33554432
667648
bytes
bytes
bytes
bytes
RMAN> report schema;
using target database control file instead of recovery
catalog
Report of database schema
using target database controlfile instead of recovery
catalog
Report of database schema
File K-bytes
Tablespace
RB segs Datafile Name
---- ---------- ------------------- ------- -----------------1
419840 SYSTEM
***
/oracle/OraHome1/oradata/GDB1/system01.dbf
2
204800 UNDOTBS1
***
/oracle/OraHome1/oradata/GDB1/undotbs01.dbf
ProCloud AG
392
ProCloud Online Backup Manager
User’s Guide
3
20480 CWMLITE
***
/oracle/OraHome1/oradata/GDB1/cwmlite01.dbf
4
20480 DRSYS
***
/oracle/OraHome1/oradata/GDB1/drsys01.dbf
5
141440 EXAMPLE
***
/oracle/OraHome1/oradata/GDB1/example01.dbf
6
25600 INDX
***
/oracle/OraHome1/oradata/GDB1/indx01.dbf
7
20480 ODM
***
/oracle/OraHome1/oradata/GDB1/odm01.dbf
8
10240 TOOLS
***
/oracle/OraHome1/oradata/GDB1/tools01.dbf
9
25600 USERS
***
/oracle/OraHome1/oradata/GDB1/users01.dbf
10
39040 XDB
***
/oracle/OraHome1/oradata/GDB1/xdb01.dbf
11
0 TS1
***
/oracle/OraHome1/oradata/GDB1/TS1_datafile1.dbf
12
0 TS1
***
/oracle/OraHome1/oradata/GDB1/TS1_datafile2.dbf
13
0 TS1
***
/oracle/OraHome1/oradata/GDB1/TS1_datafile3.dbf
List of Temporary Files
=======================
File Size(MB) Tablespace
Maxsize(MB) Tempfile Name
---- -------- -------------------- ----------- ------------------1
20
TEMP
32767
D:\ORACLE\PRODUCT\10.2.0\ORADATA\
GDB1\TEMP01.DBF
RMAN> recover tablespace TS1;
Starting recover at 30-AUG-07
allocated channel: ORA_DISK_1
channel ORA_DISK_1: sid=11 devtype=DISK
starting media recovery
media recovery complete
Finished recover at 30-AUG-07
RMAN> alter database open;
database opened
ProCloud AG
393
ProCloud Online Backup Manager
User’s Guide
17.8 Export and Import a database (logical backup)
For logical database backup and recovery, one can also utilize Oracle's builtin export / import utilities.
When exporting, database objects are dumped to a binary file which can then
be imported into another Oracle database (e.g. database migration).
Note:
Data exported are in proprietary binary file format; therefore, they can only
be used between Oracle databases. One cannot export data and expect to
import it into a non-Oracle database.
Refer to the following instructions to perform a logical backup (export):
For example to export the database 1.
Export the database to a dump file with the following command.
exp username/password FULL=y FILE=’/exportdestination/data.dmp’ LOG=’/log-destination/export.log’
Example:
$ exp system/pwd123 FULL=y FILE='/oracle/data.dmp'
LOG='/oracle/export.log'
Connected to: Oracle Database 10g Enterprise Edition Release
10.2.0.1.0 - Production
With the Partitioning, OLAP and Data Mining options
Export done in WE8MSWIN1252 character set and AL16UTF16
NCHAR character set
About to export the entire database ...
. exporting tablespace definitions
. exporting profiles
. exporting user definitions
. exporting roles
. exporting resource costs
///////////////////////
// ... exporting ... //
///////////////////////
. exporting dimensions
. exporting post-schema procedural objects and actions
. exporting user history table
. exporting default and system auditing options
. exporting statistics
Export terminated successfully without warnings.
ProCloud AG
394
ProCloud Online Backup Manager
User’s Guide
2.
Backup the exported dump file to ProCloudOBS.
Create a file type backup set to backup the newly exported dump file to
an off-site server.
Note:
For more details, please refer to the File Backup chapter of this same
guide.
Refer to the following instructions to perform a logical restore (import):
For example to import a database 1.
Restore the exported dump file from ProCloudOBS.
2.
Import the database with the following command.
imp username/password FULL=y FILE=’/importsource/data.dmp’ LOG=’/log-destination/import.log’
Example:
$ imp system/pwd123 FULL=y FILE='/oracle/data.dmp'
LOG='/oracle/import.log'
Connected to: Oracle Database 10g Enterprise Edition Release
10.2.0.1.0 - Production
With the Partitioning, OLAP and Data Mining options
Export file created by EXPORT:V10.02.01 via conventional
path
import done in WE8MSWIN1252 character set and AL16UTF16
NCHAR character set
. importing SYSTEM's objects into SYSTEM
. importing OLAPSYS's objects into OLAPSYS
. importing SYSMAN's objects into SYSMAN
. importing SYSTEM's objects into SYSTEM
. importing OLAPSYS's objects into OLAPSYS
///////////////////////
// ... importing ... //
///////////////////////
. importing OLAPSYS's objects into OLAPSYS
. importing SYSTEM's objects into SYSTEM
. importing OLAPSYS's objects into OLAPSYS
. importing SYSMAN's objects into SYSMAN
. importing SCOTT's objects into SCOTT
Import terminated successfully without warnings.
ProCloud AG
395
ProCloud Online Backup Manager
User’s Guide
18 Backup / Restore Microsoft SQL Server
This chapter describes how to backup and restore Microsoft SQL Server with
ProCloudOBM.
18.1 Supported versions
The MS SQL Database backup module is supported for the following SQL
Server versions:
MS SQL 2000
MS SQL 2005
MS SQL 2008 / R2
For more details, please refer to ProCloud Help Centre Article:
https://help.ProCloud.com/openArticle.aspx?aid=2323
18.2 Requirements and recommendations
ProCloudOBM can be installed on the SQL server, or a separate backup client
machine.
For ProCloudOBM installation on the SQL Server
Please ensure that the following requirements are met by the SQL Server:
1.
ProCloudOBM version 5.5.8.0 or above is installed on the SQL server.
Note:
MS SQL 2008 R2 is only supported for ProCloudOBM version 5.5.8.0 or
above.
2.
Databases files are spooled to a temporary directory before being
uploaded to the offsite backup server.
It is recommended that the temporary directory have disk space of at
least 120% of the total database size.
3.
It is recommended that the temporary directory be configured on a local
drive.
4.
The SQL Windows service must have read write permission to the
temporary directory.
5.
For database with simple recovery model, only full database and
differential database backups are allowed.
ProCloud AG
396
ProCloud Online Backup Manager
User’s Guide
To perform a transaction log backup, please change the corresponding
databases' recovery model from simple to full.
For ProCloudOBM installation on a separate Backup Client Machine
Please ensure that the following requirements are met by the Backup Client
Machine:
1.
ProCloudOBM version 5.5.8.0 or above is installed on the dedicated
machine for backup.
Note:
MS SQL 2008 R2 is only supported for ProCloudOBM version 5.5.8.0 or
above.
2.
Databases files are spooled to the temporary directory before being
uploaded to the offsite backup server.
It is recommended that the temporary directory have disk space of at
least 120% of the total database size.
3.
Since ProCloudOBM is not installed directly on the SQL server, the
temporary directory configured for the backup set must be a network
path that is accessible by the SQL server.
4.
The SQL Windows service must have read write permission to the
network temporary directory.
Please update the service's [Log On] setting of the services if required.
ProCloud AG
397
ProCloud Online Backup Manager
User’s Guide
5.
For database with simple recovery model, only full database and
differential database backups are allowed.
To perform a transaction log backup, please change the corresponding
databases' recovery model from simple to full.
Considerations for backup and restore of system databases
Refer to the following tables for considerations for backup and restore of
system databases:
Considerations for backup of system databases:
SQL server maintains a set of system level database which are essential for
the operation of the server instance.
Several of the system databases must be backed up after every significant
update, they includes:
master
model
msdb
For SQL database with replication enabled.
distribution
This table summarizes all of the system databases.
ProCloud AG
398
ProCloud Online Backup Manager
User’s Guide
System
database
Description
Backup
required
Suggestion
master
The database that
records all of the system
level information of a
SQL server system.
Yes
Back up the master
database as often as
necessary to protect the
data sufficiently for your
business needs.
Microsoft recommends a
regular backup schedule,
which you can
supplement with manual
backup after any
substantial update.
model
The template for all
databases that are
created on the instance
of SQL server.
Yes
Backup the model
database only when
necessary, for example,
after customizing its
database options.
Microsoft recommends
that you create only full
database backups of
model, as required.
Because model is small
and rarely changes,
backing up the log is
unnecessary.
msdb
The msdb database is
used by SQL Server
Agent for scheduling
alerts and jobs, and for
recording operators.
Yes
Back up msdb whenever
it is updated.
No
The tempdb system
database cannot be
backed up.
It also contains history
tables (e.g. backup /
restore history table).
tempdb
A workspace for holding
temporary or
intermediate result sets.
This database is
recreated every time an
ProCloud AG
399
ProCloud Online Backup Manager
User’s Guide
instance of SQL server is
started.
distribution
The distribution database
exists only if the server
is configured as a
replication distributor.
Yes
Replicated databases and
their associated system
databases should be
backed up regularly.
It stores metadata and
history data for all types
of replication, and
transactions for
transactional replication.
Considerations for restore of system databases:
System database
Restore suggestion
master
To restore any database, the instance of
SQL server must be running. Startup of
an instance of SQL server requires that
the master database is accessible and at
least party useable.
Restore or rebuild the master database
completely if master becomes un-useable.
model
msdb
ProCloud AG
Restore the model database if:
The master database has been
rebuilt.
The model database has been
damaged, for example due to media
failure.
The model database has been
modified, in this case, it is necessary
to restore model from a backup when
you rebuild master, because the
Rebuild Master utility deletes and
recreates model.
Restore the msdb database if:
400
ProCloud Online Backup Manager
User’s Guide
distribution
The master database has been
rebuilt.
For restore strategies of distribution
database, please refer to the following
online document from Microsoft for more
details:
http://msdn.microsoft.com/enus/library/ms152560.aspx
18.3 Overview
The following steps are performed during a backup job:
1.
Connection from the backup client to the backup server is established.
2.
Download the server file list from the backup server.
3.
Connection to the SQL server is established.
4.
Commands are issued for the database or transaction log backup files to
be spooled to the temporary spool path.
5.
Server and local file lists are compared to determine which file will be
uploaded.
6.
Delta file is generated for modified file (if necessary).
7.
Data are encrypted, compressed, and uploaded to the backup server.
8.
Data are removed from the temporary spool path.
9.
Backup completed successfully.
ProCloud AG
401
ProCloud Online Backup Manager
User’s Guide
18.4 How to backup Microsoft SQL Server database
Refer to the following instructions to backup Microsoft SQL Server database:
1.
Login to the backup application's user interface.
Double-click on the ProCloudOBM desktop icon or right-click on the
system tray icon:
2.
Select the [Backup Settings] button and the
Backup Set Wizard.
3.
Create a MS SQL Server Backup set by selecting [MS SQL Server
Backup] from the backup set type dropdown menu.
ProCloud AG
button to start the New
402
ProCloud Online Backup Manager
User’s Guide
4.
Enter the corresponding information required:
Menu Items
Name
Description
Enter a backup set name of your choice.
Type
Select backup set type [MS SQL Server Backup].
Server
Select the server instance to be backed up.
Login ID
Enter the Login ID of the MS SQL administrator account.
(Only for SQL Server database set to SQL Server and
Windows Authentication mode)
Password
Enter the password of the MS SQL administrator account.
(Only for SQL Server database set to SQL Server and
ProCloud AG
403
ProCloud Online Backup Manager
User’s Guide
Windows Authentication mode)
5.
Select [Next] to proceed.
6.
Select the corresponding database for backup.
7.
Configure a backup schedule for unattended backups.
Note:
Multiple backup schedules of different types can be configured for the
same backup set.
8.
Select an encryption setting for your backup set.
9.
Press the [OK] button to complete the configuration of backup set.
10.
For SQL Server database with Windows Authentication mode:
Configure the [User Authentication for Windows] setting.
Enter the login credentials of a Windows account with sufficient
permission to access the MS SQL databases server.
ProCloud AG
404
ProCloud Online Backup Manager
User’s Guide
Menu Items
Domain
Description
SQL server under a domain:
Enter the name of the domain which the MS SQL server
reside in.
SQL server under a workgroup:
Enter the computer name of the MS SQL server
User Name
Enter the username of the SQL administrator Windows
account.
Password
Enter the username of the SQL administrator Windows
account.
11.
For ProCloudOBM not installed on the MS SQL Server:
Configure the temporary directory to a network path that is accessible
by the SQL database server.
ProCloud AG
405
ProCloud Online Backup Manager
User’s Guide
Important:
Please ensure that the MS SQL Server's SQL Windows service has read
write permission to the network temporary directory.
Please update the service's [Log On] setting of the services if required.
ProCloud AG
406
ProCloud Online Backup Manager
User’s Guide
12.
For ProCloudOBM installed on the MS SQL server:
Configure the temporary directory to a local, USB or network path.
Important:
Please ensure that the MS SQL Server's SQL Windows service has read
write permission to the network temporary directory.
13.
Scheduled backup will run automatically at the configured schedule time.
14.
Click [Backup] button on the left panel to perform a backup immediately.
15.
Select the backup type to be performed:
Menu Items
Database - Complete
Description
Perform a complete database backup.
Database - Differential
Perform a differential database backup.
ProCloud AG
407
ProCloud Online Backup Manager
User’s Guide
Transaction Log
ProCloud AG
Perform a transaction log backup.
408
ProCloud Online Backup Manager
User’s Guide
18.5 How to restore Microsoft SQL Server database
Refer to the following instructions to restore Microsoft SQL Server database:
1.
Prepare the operating system for the MS SQL Server restore (if
required).
Install the original version of Windows and SQL Server (with the same
level of service pack installed as in the original system).
2.
Ensure that all SQL related Windows services are up and running.
3.
Install ProCloudOBM (if required).
4.
Restore the SQL databases from backup; restore the database backup
files from the ProCloudOBS server.
5.
Continue with the following steps to restore the system database and
the user databases.
Important:
It is not necessary to restore the system databases for user database
recovery.
Please refer to the requirements and recommendations (considerations
for backup and restore of system databases) section in the above for
details.
ProCloud AG
409
ProCloud Online Backup Manager
User’s Guide
18.5.1 Restore Microsoft SQL Server 2000 database
18.5.1.1
Restore master database
Refer to the following instructions to restore the master database:
1.
Stop the SQL instance.
2.
Restart the SQL instance in single-user mode.
From a command prompt, browse to the appropriate directory for the
instance of SQL to start
Enter the following command.
For default instance
>sqlservr.exe -c -m
For named instance
>sqlservr.exe -c -m {instance_name}
Important
Only perform Step 1 and 2 if you are restoring the master database.
3.
Open SQL Server Enterprise Manager; connect to the server where the
backup is to be restored.
4.
Right click the master database and select [All Tasks], then select
[Restore database].
5.
Select the [From device] radio button and [Select Devices].
ProCloud AG
410
ProCloud Online Backup Manager
User’s Guide
6.
In the [Choose Restore Devices] dialog box, select the [Disk] radio
button.
7.
Click the [Add] button to display the dialog box, enter the file name of
the backup file (restored from ProCloudOBS) that is to be restored.
If the file exists on a network share, provide the UNC share name in the
File name text box.
ProCloud AG
411
ProCloud Online Backup Manager
User’s Guide
8.
Click the Options tab and select appropriate options for the restore
operation.
9.
Click OK in the Restore Database dialog box to begin the restore process.
10.
Restart the SQL instance in multi-user mode afterward.
Restart the SQL Windows services, or enter the following command.
For default instance
>sqlservr.exe -c
For named instance
>sqlservr.exe -c {instance_name}
11.
Continue with the following steps to restore other system database and
the user databases.
18.5.2.1
Restore other system or user database (complete backup)
Refer to the following instructions to restore a complete backup:
1.
Open SQL Server Enterprise Manager; connect to the server where the
backup is to be restored.
2.
Right click the corresponding database and select [All Tasks], then
select [Restore database].
ProCloud AG
412
ProCloud Online Backup Manager
User’s Guide
Note:
SQL Server databases may be backed up on one server and restored to
another server.
If the target database does not exist on the server, right click on any
database instead. A new database can be created while restoring the
backup.
3.
Select the [From device] radio button and [Select Devices].
4.
In the [Choose Restore Devices] dialog box, select the [Disk] radio
button.
ProCloud AG
413
ProCloud Online Backup Manager
User’s Guide
5.
Click the [Add] button to display the dialog box, enter the file name of
the backup file (restored from ProCloudOBS) that is to be restored.
If the file exists on a network share, provide the UNC share name in the
File name text box.
6.
Select the [Restore backup set] radio button, and [Database - complete].
ProCloud AG
414
ProCloud Online Backup Manager
User’s Guide
7.
Click the Options tab and select appropriate options for the restore
operation.
For the [Recovery completion state] setting:
Important:
If this is the final backup to be restored, select [Leave database operational. No additional transaction logs can be
restored]
ProCloud AG
415
ProCloud Online Backup Manager
User’s Guide
If there are further differential or transaction log to be applied, selection
one of the other two options for the Recovery completion state
8.
To start the restore operation, click OK.
9.
Continue to the next section to restore differential or transaction log
backup.
18.5.3.1
Restore other system or user database (differential /
transaction log backup)
Refer to the following instructions to restore a differential or transaction log
backup:
1.
Open SQL Server Enterprise Manager.
2.
Right click the corresponding database, select [All Tasks], and then
select [Restore database].
3.
In the window that is displayed, select the [From device] option.
4.
Add the backup device (restored from ProCloudOBS), refer to the
procedure explained in previous section.
ProCloud AG
416
ProCloud Online Backup Manager
User’s Guide
5.
Select [Database - differential] or [Transaction log] according to the
backup file you are restoring.
6.
Click the Options tab and select appropriate options for the restore
operation.
For the [Recovery completion state] setting:
ProCloud AG
417
ProCloud Online Backup Manager
User’s Guide
Important:
If this is the final transaction log to be applied, select [Leave database operational. No additional transaction logs can be
restored]
If there are further backups to be applied afterward, one of the other
two options for the Recovery completion state.
7.
To start the restore operation, click OK.
18.5.2 Restore Microsoft SQL Server 2005 / 2008 database
18.5.1.2
Restore master database
Refer to the following instructions to restore the master database:
1.
Stop the SQL instance.
2.
Restart the SQL instance in single-user mode.
In SQL Server Configuration Manager, click [SQL Server Services].
In the right pane, right-click SQL Server, and then click [Properties].
ProCloud AG
418
ProCloud Online Backup Manager
User’s Guide
On the Advanced tab, in the Startup Parameters box, type the
parameters -m separated by semicolons.
Restore the database engine afterward.
Important:
When you start SQL Server in single-user mode, first stop SQL Server
Agent.
Otherwise, SQL Server Agent might connect first, preventing you from
connecting as a second user.
ProCloud AG
419
ProCloud Online Backup Manager
User’s Guide
3.
To restore a full database backup of master, use the following RESTORE
DATABASE Transact-SQL statement:
>RESTORE DATABASE master FROM ${backup_device} WITH
REPLACE
${backup_device} is the database file restored from ProCloudOBS:
C:\>sqlcmd
1>RESTORE DATABASE master FROM DISK = ‘C:\temp\master.bak’
WITH REPLACE;
2>GO
4.
After master is restored, the instance of SQL Server shuts down and
terminates the sqlcmd process.
Before you restart the server instance, ensure to remove the single user
startup parameter that you have added previously in Step 2.
5.
Restart the server instance and continue other recovery steps such as
restoring other databases.
18.5.2.2
Restore other system or user database (complete backup)
Refer to the following instructions to restore a complete backup:
1.
Open SQL Server Management Studio; connect to the server where the
backup is to be restored.
2.
Expand [Databases].
Depending on the database, either selects a user database or expands
[System Databases], and then selects a system database.
ProCloud AG
420
ProCloud Online Backup Manager
User’s Guide
3.
Right click the database, point to [Tasks], clicks [Restore], and then
click [Database].
Note:
SQL Server databases may be backed up on one server and restored to
another server.
If the target database does not exist on the server, right click on any
database instead. A new database can be created while restoring the
backup.
ProCloud AG
421
ProCloud Online Backup Manager
User’s Guide
4.
On the General page, the name of the restoring database appears in the
[To database] list box.
To create a new database, enter its name in the list box.
5.
Select [From device]; click the browse button to open the [Specify
Backup] dialog box. Click [Add].
6.
Browse to the backup file (restored from ProCloudOBS) that is to be
restored.
ProCloud AG
422
ProCloud Online Backup Manager
User’s Guide
7.
After adding the complete database file to the [Backup location] list box,
click [OK] to return to the General page.
8.
In the [Select the backup sets to restore] grid, select the backups to
restore.
9.
Click the Options page and select appropriate options for the restore
operation.
ProCloud AG
423
ProCloud Online Backup Manager
User’s Guide
For the [Recovery state] setting:
Important:
If this is the final backup to be restored, select [Leave database ready to use by rolling back uncommitted transactions.
Additional transaction logs cannot be restored]
If there are further differential or transaction log to be applied, selection
one of the other two options for the Recovery completion state.
10. To start the restore operation, click OK.
11. Continue to the next section to restore differential or transaction log
backup.
18.5.3.2
Restore other system or user database (differential /
transaction log backup)
Refer to the following instructions to restore a differential or transaction log
backup:
1.
Open SQL Server Management Studio; connect to the server where the
backup is to be restored.
ProCloud AG
424
ProCloud Online Backup Manager
User’s Guide
Important:
Backups must be restored in the order in which they were created.
Transaction log can only be applied to database in WITH NORECOVERY
recovery state.
If the database to be restored is not in NORECOVERY recovery state,
restore the previous backup using the following recovery state option:
[Leave the database non-operational, and do not roll back the
uncommitted transactions. Additional transaction logs can be restored].
2.
Expand [Databases].
Select the corresponding user database or system database.
3.
Right click the database, [Tasks], [Restore], and then click [Database]
or [Transaction Log] according to the backup file you are restoring.
ProCloud AG
425
ProCloud Online Backup Manager
User’s Guide
4.
Select [From file or tape]; click the browse button to open the [Specify
Backup] dialog box. Click [Add].
5.
Browse to the backup file (restored from ProCloudOBS) that is to be
restored.
6.
After adding the differential database or transaction log file to the
[Backup location] list box, click [OK] to return to the General page.
7.
In the [Select the backup sets to restore] grid, select the backups to
restore.
ProCloud AG
426
ProCloud Online Backup Manager
User’s Guide
8.
Click the Options page and select appropriate options for the restore
operation.
For the [Recovery state] setting:
Important:
If this is the final backup to be restored, select [Leave database ready to
use by rolling back uncommitted transactions. Additional transaction logs
cannot be restored].
If there are further differential or transaction log to be applied, selection
one of the other two options for the Recovery completion state.
ProCloud AG
427
ProCloud Online Backup Manager
User’s Guide
9.
To start the restore operation, click OK.
ProCloud AG
428
ProCloud Online Backup Manager
User’s Guide
19 Backup / Restore Lotus Domino and Notes
This chapter describes how to backup and restore Lotus Domino Server and
Notes Client with ProCloudOBM.
19.1 Supported versions
The Lotus Domino Server and Lotus Notes Client backup modules are
supported for the following Lotus Domino / Notes versions:
Lotus Domino / Notes 8.5.0
Lotus Domino / Notes 8.5.1
Note:
Lotus Domino / Notes 8.5.2 are not supported.
For more details, please refer to ProCloud Help Centre Article:
https://help.ProCloud.com/openArticle.aspx?aid=2323
19.2 Limitation
Backup of Lotus Notes is only supported for installation on Windows.
19.3 Requirements and recommendations
Please ensure that the following requirements are met by the Lotus Domino
server or Lotus Notes client computer:
1.
ProCloudOBM is installed on the Lotus Domino server or Lotus Notes
client machine.
2.
Data selected for backup will be temporarily spooled to a temp directory
before being uploaded to the backup server.
Please ensure that the temporary directory configured for the backup
have sufficient disk space for the backup operation.
3.
For backup of Lotus Domino server, all database selected for backup
must have transaction logging (archive mode) enabled.
Note:
Ensure that all databases to be logged reside in the Domino data
directory, either at the root or in sub directories
To configure transaction logging, please refer to the following instruction:
ProCloud AG
Login to the Domino administration console; select the
[Configuration] tab.
429
ProCloud Online Backup Manager
User’s Guide
ProCloud AG
Expand [Server], then [Current Server Document].
430
ProCloud Online Backup Manager
User’s Guide
Select the [Transaction Logging] tab, then [Edit Server].
Complete all required fields then save the document afterward.
Field
Transaction Logging
Enter
Choose Enabled. The default is Disabled.
Log Path
Path name location of the transaction log.
There should be at least 1GB of disk space
for the transaction log.
If you are using the device solely for
storing the transaction log, set the [Use
all available space on log device] field to
"Yes"
Logging Style
Choose [Archive]. The default is
[Circular].
Maximum Log Space
The maximum size in MB, for the
transaction log. Default is 192MB.
Maximum is 4096MB (4GB).
ProCloud AG
431
ProCloud Online Backup Manager
User’s Guide
Domino formats at least 3 and up to 64 log
files, depending on the maximum log
space you allocate.
Use all available
space on log device
Choose one:
[Yes] To use all available space on the device for
the transaction log. This is recommended
if you use a separate device dedicated for
storing the log. If you choose [Yes], you
do not need to enter a value in the
[Maximum Log Space] field.
[No] To use the default or specified value in the
[Maximum Log Space] field.
Automatic fixup of
corrupt databases
Choose one:
Enabled (default) If a database is corrupted and Domain
cannot use the transaction log to recover
it, Domino runs the Fixup task, assigned a
new DBIID, and notifies the administrator
that a new database backup is required.
Disabled Domino does not run the Fixup task
automatically and notifies the
administrator to run the Fixup task with
the -J parameter on corrupt logged
databases.
Runtime / Restart
performance
This field controls how often Domino
records a recovery checkpoint in the
transaction log, which affects server
performance.
To record a recovery checkpoint, Domino
evaluates each active logged database to
determine how many transactions would
be necessary to recover each database
after a system failure. When Domino
completes this evaluation, it:
1. Creates a recovery checkpoint record in
the transaction log, listing each open
database and the starting point
transaction needed for recovery.
ProCloud AG
432
ProCloud Online Backup Manager
User’s Guide
2. Force database changes to be saved to
disk if they have not been saved already
Choose one:
Standard (default and recommended) Checkpoints occur regularly.
Favor runtime Domino records fewer checkpoints, which
requires fewer system resources and
improves server run time performance.
Favor restart Recovery time. Domino records more
checkpoints, which improves restart
recovery time because fewer transactions
are required for recovery.
Note:
Transaction log backup can only be performed if the transaction logging
option is enabled in archive mode.
19.4 Overview
The following steps are performed during a backup job:
1.
Connection from the backup client to the backup server is established.
2.
Download the server file list from the backup server.
3.
For [Database] backup type, the following data are backed up to the
temporary spool path:
notes.ini
All file selected
All database selected
Transaction log
The Domino server is notified of the filled log extends availability for
reuse.
4.
Lotus Domino Server only - For [Transaction Log] backup type, only
transaction logs are backed up to the temporary spool path.
The Domino server is notified of the filled log extends availability for
reuse
ProCloud AG
433
ProCloud Online Backup Manager
User’s Guide
5.
Server and local file lists are compared to determine which file will be
uploaded.
6.
Delta file is generated for modified file (if necessary).
7.
Data are encrypted, compressed, and uploaded to the backup server.
8.
Data are removed from the temporary spool path.
9.
Backup completed successfully.
19.5 How to backup Lotus Domino / Notes (Windows)
Refer to the following instructions to backup Lotus Domino / Notes
installation on Windows:
1.
Login to the backup application's user interface.
Double-click on the ProCloudOBM desktop icon or right-click on the
system tray icon:
Note:
ProCloudOBM must be installed on the Lotus Domino server or Notes
client machine.
2.
Select the [Backup Settings] button and the
Backup Set Wizard.
ProCloud AG
button to start the New
434
ProCloud Online Backup Manager
User’s Guide
3.
Create a Lotus Domino Server or Notes Client Backup set by selecting
[Lotus Domino Server Backup] / [Lotus Notes Client Backup] from the
backup set type dropdown menu.
4.
Configure the [Path to notes.ini] field, and then select [Next] to proceed.
Note:
[Path to notes.ini] on Lotus Domino server:
Login to the Domino administration console, select the [Configuration]
tab, and expand [Server], select [notes.ini file] to display the directory
path.
[Path to notes.ini] on Lotus Notes client machine:
By default, the path should be located under the corresponding
operating system account profile:
${OS_Profile}\AppData\Local\Lotus\Notes\Data\notes.ini
5.
Select the file and database for backup.
ProCloud AG
435
ProCloud Online Backup Manager
User’s Guide
6.
Configure a backup schedule for unattended backups.
Note:
Multiple backup schedules of different types can be configured for the
same backup set.
7.
Select an encryption setting for your backup set.
8.
Press the [OK] button to complete the configuration of backup set.
9.
Scheduled backup will run automatically at the configured schedule time.
10.
Click [Backup] button on the left panel to perform a backup immediately.
11.
Select the backup type to be performed:
Menu Items
Database (notes.ini, Database,
Files, Transaction Logs)
Description
Backup the following:
notes.ini
All file selected
All database selected
ProCloud AG
436
ProCloud Online Backup Manager
User’s Guide
Transaction log
Transaction Log
ProCloud AG
Backup the transaction log.
437
ProCloud Online Backup Manager
User’s Guide
19.6 How to restore Lotus Domino / Notes (Windows)
Refer to the following instructions to restore Lotus Domino / Notes installation
on Windows:
1.
Install ProCloudOBM on the Lotus Domino server or Lotus Notes client
machine (if required).
2.
Restore the Lotus databases / files from backup; restore the database
backup files from the ProCloudOBS server.
3.
Shutdown the Lotus Domino services.
4.
Continue to the next section for instruction to restore all databases or
single database.
Restore all databases and files
To perform a full Domino restore (restore all databases and files):
5.
Place the restored backup files to their original directory path:
Database files, notes.ini and archived transaction logs are stored on
ProCloudOBS along with their full path information.
Place the files back to their original location (location where the backup
was originally performed).
6.
Start the Lotus Domino services.
7.
In the ProCloudOBM installation bin folder, open "DominoRecover.bat"
with a text editor.
Modify the User Defined Section according to your setup:
User Defined Parameters
PROGRAM_DIR
(For all / single db restore)
Description
Directory containing the notes.ini file.
INPUT_FILE
(For single db restore)
Path to the input file.
RESTOREDB
(For single db restore)
Path to the database file.
RECDATE
(For single db restore)
The year, month day to recover database
to.
RECTIME
(For single db restore)
The time in hour and minute to recover
database to.
Example:
ProCloud AG
438
ProCloud Online Backup Manager
User’s Guide
DominoRecover.bat:
REM ############
8.
Start: User Defined Section ##############
REM
REM
REM
SET
##################### PROGRAM_DIR ######################
## The Domino or notes program directory, which
## contains notes.ini
PROGRAM_DIR=C:\Program Files\Lotus\Domino
REM
REM
REM
REM
SET
##################### INPUT_FILE #######################
## The path to a input file if you want to restore one
## database only. If you want to restore all databases,
## leave INPUT_FILE blank.
INPUT_FILE=
REM
REM
REM
REM
SET
##################### RESTOREDB ########################
## The path to a database file if you want to restore
## one database only. If you want to restore all
## databases, leave RESTOREDB blank.
RESTOREDB=
REM
REM
REM
REM
REM
REM
REM
REM
SET
###################### RECDATE #########################
## The year, month and day you want to recover
## the database to. Set them according to the date
## format set in Windows.
## e.g. SET RECDATE=11/15/2006
## If you want to restore all databases, leave RECDATE
## blank.
## e.g. SET RECDATE=
RECDATE=
REM
REM
REM
REM
REM
REM
REM
REM
SET
###################### RECTIME #########################
## The time in hour and minute you want to recover the
## database to. Set them according to the time format
## set in Windows.
## e.g. SET RECTIME=13:00
## If you want to restore all databases, leave RECTIME
## blank.
## e.g. SET RECTIME=
RECTIME=
Save, and execute the "DominoRecover.bat" batch file afterward:
>C:\Program Files\ProCloudOBM\bin\DominoRecover.bat
Media recovery is performed for all databases found within the Lotus
data directory.
Content of all databases will be restored to the last committed
transaction found in the archived transaction log.
ProCloud AG
439
ProCloud Online Backup Manager
User’s Guide
Example:
C:\Program Files\ProCloudOBM\bin>DominoRecover.bat
Media Recovery Utility for Lotus Domino 5.0 or above
Please make sure that you have done the following:
1. Reinstall Lotus Domino on this computer in the same
directory
2. Restore Notes.ini to the Lotus Domino installation
directory
(e.g. C:\Lotus\Domino)
3. Restore Domino Data directory back to the directory
defined
in Notes.ini (e.g. C:\Lotus\Domino\Data)
4. Restore all archived transaction logs to the directory
defined
in Notes.ini (e.g. C:\Lotus\Domino\Data\logdir)
Continue? (Y) or (N) y
Running media recovery ...
Please wait, creating new transaction logs in directory:
C:\logdir\
02/12/2003 14:39:19
Recovery Manager: Restart Recovery
complete. (0/0
databases needed full/partial recovery)
Media Recovery Replay (122 MB): 10% 20% 30% 40% 50% 60% 70%
80% 90% 100%
02/12/2003 14:39:22
Recovery Manager: Media Recovery
complete for
C:\Lotus\Domino\Data\admin4.nsf, last update applied.
Backup file C:\Lotus\Domino\Data\admin4.nsf recovered.
…………
Media Recovery Replay (122 MB): 10% 20% 30% 40% 50% 60% 70%
80% 90% 100%
02/12/2003 14:40:57
Recovery Manager: Media Recovery
complete for
C:\Lotus\Domino\Data\statrep.nsf, last update applied.
Backup file C:\Lotus\Domino\Data\statrep.nsf recovered.
C:\program files\obm\bin>
9.
Restart the Lotus Domino services.
ProCloud AG
440
ProCloud Online Backup Manager
User’s Guide
Restore a single database
To restore a single database:
5.
Place the restored database file to the original directory path:
Database and archived transaction logs are stored on ProCloudOBS
along with their full path information, place them back to their original
location (location where the backup was originally performed).
6.
Optional for media recovery - Place the restored archived transaction
logs to their original directory path.
7.
In the ProCloudOBM installation bin folder, open "DominoRecover.bat"
with a text editor.
Modify the User Defined Section according to your setup:
User Defined Parameters
PROGRAM_DIR
(For all / single db restore)
Description
Directory containing the notes.ini file.
INPUT_FILE
(For single db restore)
Path to the input file.
RESTOREDB
(For single db restore)
Path to the database file.
RECDATE
(For single db restore)
The year, month day to recover
database to.
RECTIME
(For single db restore)
The time in hour and minute to recover
database to.
To restore a database named "admin4.nsf", and have been placed to
"C:\restore_dest", you need to amend the following parameters:
DominoRecover.bat:
REM ############
Start: User Defined Section ##############
REM
REM
REM
SET
##################### PROGRAM_DIR ######################
## The Domino or notes program directory, which
## contains notes.ini
PROGRAM_DIR=C:\Program Files\Lotus\Domino
REM
REM
REM
REM
SET
##################### INPUT_FILE #######################
## The path to a input file if you want to restore one
## database only. If you want to restore all databases,
## leave INPUT_FILE blank.
INPUT_FILE=C:\restore_dest\admin4.nsf
REM ##################### RESTOREDB ########################
ProCloud AG
441
ProCloud Online Backup Manager
User’s Guide
8.
REM
REM
REM
SET
## The path to a database file if you want to restore
## one database only. If you want to restore all
## databases, leave RESTOREDB blank.
RESTOREDB=C:\Lotus\Domino\Data\admin4.nsf
REM
REM
REM
REM
REM
REM
REM
REM
SET
###################### RECDATE #########################
## The year, month and day you want to recover
## the database to. Set them according to the date
## format set in Windows.
## e.g. SET RECDATE=11/15/2006
## If you want to restore all databases, leave RECDATE
## blank.
## e.g. SET RECDATE=
RECDATE=18/01/2007
REM
REM
REM
REM
REM
REM
REM
REM
SET
###################### RECTIME #########################
## The time in hour and minute you want to recover the
## database to. Set them according to the time format
## set in Windows.
## e.g. SET RECTIME=13:00
## If you want to restore all databases, leave RECTIME
## blank.
## e.g. SET RECTIME=
RECTIME=00:02
Save, and execute the "DominoRecover.bat" batch file afterward.
>C:\Program Files\obm\bin\DominoRecover.bat
Media recovery is performed for the specified database.
Content of the database will be restored to the last committed
transaction found in the archived transaction log.
Example:
C:\Program Files\ProCloudOBM\bin>DominoRecover.bat
Media Recovery Utility for Lotus Domino 5.0 or above
Running media recovery ...
Restart Analysis (0 MB): 100%
18/01/2007 14:42:15
Recovery Manager: Restart Recovery
complete. (0/0
databases needed full/partial recovery)
Media Recovery Replay (122 MB): 10% 20% 30% 40% 50% 60% 70%
80% 90% 100%
18/01/2007 14:42:17
Recovery Manager: Media Recovery
complete for
C:\Lotus\Domino\data\admin4.nsf, last update applied.
Backup file C:\Lotus\Domino\data\admin4.nsf recovered.
ProCloud AG
442
ProCloud Online Backup Manager
User’s Guide
C:\Program Files\ProCloudOBM\bin>DominoRecover.bat
9.
Restart the Lotus Domino services.
19.7 How to backup Lotus Domino (Linux)
Refer to the following instructions to backup Lotus Domino installation on
Linux:
1.
Install ProCloudOBM on the Lotus Domino server.
Note:
ProCloudOBM must be installed on the Lotus Domino server
Important:
Please ensure that the operating system account to run ProCloudOBM
has sufficient permission to access the following file:
$ProCloudOBM_HOME/bin/notesenv
2.
Create a new Lotus Domino backup set on the web interface.
3.
Login to the ProCloudOBS web console, select [Backup Set].
4.
Press the [Add] button to access the Add New Backup Set menu.
5.
Select the [Lotus Domino] radio button and [Update].
6.
Enter the Name and Backup Setting required:
ProCloud AG
443
ProCloud Online Backup Manager
User’s Guide
Menu Items
Name
Description
Enter a backup set name of your choice.
Database Backup
Setting
Enter the directory path to the notes.ini file.
Default location is:
/local/notesdata/notes.ini
Temporary Directory
Enter the directory path of the temporary spool path.
Please ensure that the user running ProCloudOBM has
sufficient permission to access this location and
sufficient space is available.
7.
Enter the Backup Source required:
To backup all data, enter "Lotus Domino/Data" in the [Backup the
following files/directories] field:
ProCloud AG
444
ProCloud Online Backup Manager
User’s Guide
To backup or exclude individual data, enter the corresponding directory
path (e.g. Lotus Domino/Data/help):
8.
Configure a backup schedule for unattended backups.
Note:
Multiple backup schedules of different types can be configured for the
same backup set.
9.
Press the [Update] button to save the newly created backup set.
10.
Login to the Lotus Domino server with ProCloudOBM installed.
11.
Start the Configurator.sh script by accessing the backup client
installation bin folder.
>sh ProCloudOBM_HOME/bin/Configurator.sh
12.
Follow the instructions provided in the Configurator to complete the
configuration of the backup set.
Note:
For Linux with GUI installed, you can also create a backup set via the
ProCloudOBM user interface (similar to the procedures provided in the
Windows section).
Launch the ProCloudOBM user interface:
>sh ProCloudOBM_HOME/bin/RunOBC.sh
13.
Scheduled backup will run automatically at the configured schedule time.
ProCloud AG
445
ProCloud Online Backup Manager
User’s Guide
14.
To perform a backup immediately, execute the RunBackupSet.sh script
with the backup set name or ID:
>sh ProCloudOBM_HOME/bin/RunBackupSet.sh BackupSet_Name
Important:
Before executing the script, please edit the BACKUP_TYPE parameter
within the RunBackupSet.sh script file from BACKUP_TYPE="FILE"
to
BACKUP_TYPE="DATABASE"
ProCloud AG
446
ProCloud Online Backup Manager
User’s Guide
19.8 How to restore Lotus Domino / Notes (Linux)
Refer to the following instructions to restore Lotus Domino installation on
Linux.
1.
Install ProCloudOBM on the Lotus Domino server (if required).
2.
Restore the Lotus databases / files from backup; restore the database
backup files from the ProCloudOBS server.
3.
Shutdown the Lotus Domino services.
4.
Continue to the next section for instruction to restore all databases or
single database.
Restore all databases and files
To perform a full Domino restore (restore all databases and files):
5.
Place the restored backup files to their original directory path:
Database files, notes.ini and archived transaction logs are stored on
ProCloudOBS along with their full path information, place them back to
their original location (location where the backup was originally
performed).
6.
Ensure that the Lotus Domino user is the owner of all restored data, and
has write permission to the files.
To assign such permission:
>chown –R notes:notes /local/notesdata
7.
Start the Lotus Domino services
8.
In the ProCloudOBM installation bin folder, open "DominoRecover.sh"
with a text editor.
Modify the User Defined Section according to your setup:
User Defined Parameters
DATA_DIR
(For all / single db restore)
Description
Directory containing the notes.ini file.
LOTUS
(For all / single db restore)
Directory which the Domino server is
installed.
INPUT_FILE
(For single db restore)
Path to the input file.
RESTOREDB
Path to the database file.
ProCloud AG
447
ProCloud Online Backup Manager
User’s Guide
(For single db restore)
RECDATE
(For single db restore)
The year, month day to recover
database to.
RECTIME
(For single db restore)
The time in hour and minute to recover
database to.
Example:
DominoRecover.sh:
###############
Start: User Defined Section
##############
# ----------------------- DATA_DIR -----------------------# | The Domino directory which contains notes.ini,
|
# | the Domino databases, and templates.
|
# | e.g. DATA_DIR=/local/notesdata
|
# --------------------------------------------------------DATA_DIR=/local/notesdata
# ------------------------ LOTUS -------------------------# | The directory in which all Lotus products for
|
# | UNIX are installed.
|
# | e.g. LOTUS=/opt/ibm/lotus
|
# --------------------------------------------------------LOTUS=/opt/ibm/lotus
# ---------------------- INPUT_FILE ----------------------# | The path to an input file if you want to restore
|
# | one database only. If you want to restore all
|
# | databases, leave INPUT_FILE blank.
|
# --------------------------------------------------------SET INPUT_FILE=
# ---------------------- RESTOREDB -----------------------# | The path to a database file if you want to
|
# | restore one database only. If you want to restore
|
# | all databases, leave RESTOREDB blank.
|
# --------------------------------------------------------SET RESTOREDB=
# ----------------------- RECDATE ------------------------# | The year, month and day you want to recover
|
# | the database to. Set them according to the date
|
# | format set in your system.
|
# | e.g. SET RECDATE=11/15/2006
|
# | If you want to restore all databases, leave
|
# | RECDATE blank.
|
# | e.g. SET RECDATE=
|
# --------------------------------------------------------SET RECDATE=
ProCloud AG
448
ProCloud Online Backup Manager
User’s Guide
# ----------------------- RECTIME ------------------------# | The time in hour and minute you want to recover the
# | database to. Set them according to the time format
# | set in your system.
# | e.g. SET RECTIME=13:00
# | If you want to restore all databases, leave RECTIME
# | blank.
# | e.g. SET RECTIME=
# --------------------------------------------------------SET RECTIME=
9.
Save, and execute the "DominoRecover.sh" script file afterward:
>usr/local/obm/bin/DominoRecover.sh
Important:
Please ensure that you are running as the Domino user (e.g. notes)
Media recovery is performed for all databases found within the Lotus
data directory.
Content of all databases will be restored to the last committed
transaction found in the archived transaction log.
Example:
bash-3.00$ cd /usr/local/obm/bin
bash-3.00$ ./DominoRecover.sh
Media Recovery Utility for Lotus Domino 5.0 or above
Please make sure that you have done the following:
1. Reinstall Lotus Domino on this computer in the same
directory
2. Restore Notes.ini to the Lotus Domino installation
directory
(e.g. /local/notesdata)
3. Restore Domino Data directory back to the directory
defined
in Notes.ini (e.g. /local/notesdata)
4. Restore all archived transaction logs to the directory
defined
in Notes.ini (e.g. /local/notesdata/logdir)
Continue ? (Y) or (N) y
Running media recovery ...
directory /local/notesdata// already exists
Please wait, creating new transaction logs in directory:
/local/notesdata/logdir/
02/01/2007 11:38:43 AM Recovery Manager: Restart Recovery
complete. (0/0 databases needed full/partial recovery)
ProCloud AG
449
ProCloud Online Backup Manager
User’s Guide
02/01/2007 11:38:45 AM Recovery Manager: Assigning new DBIID
for /local/notesdata/names.nsf (need new backup for media
recovery).
Media Recovery Replay (0 MB): 100%
02/01/2007 11:38:45 AM Recovery Manager: Media Recovery
complete for /local/notesdata/dfc/dfc100.nsf, last update
applied .
Backup file /local/notesdata/dfc/dfc100.nsf recovered.
Media Recovery Replay (0 MB): 100%
02/01/2007 11:38:46 AM Recovery Manager: Media Recovery
complete for /local/notesdata/help/decsdoc.nsf, last update
applied .
…
Backup file /local/notesdata/iNotes/help70_iwa_en.nsf
recovered.
Media Recovery Replay (0 MB): 100%
02/01/2007 11:38:50 AM Recovery Manager: Media Recovery
complete for /local/notesdata/mail/notes.nsf, last update
applied .
Backup file /local/notesdata/mail/notes.nsf recovered.
bash-3.00$
10.
Restart the Lotus Domino services.
Restore a single database
To restore a single database:
5.
Place the restored database file to the original directory path:
Database and archived transaction logs are stored on ProCloudOBS
along with their full path information, place them back to their original
location (location where the backup was originally performed).
6.
Optional for media recovery - Place the restored archived transaction
logs to their original directory path.
7.
In the ProCloudOBM installation bin folder, open "DominoRecover.bat"
with a text editor.
Modify the User Defined Section according to your setup.
For example, to recover database "admin4.nsf", with the backed up data
was restored to directory path - /restore/local/notesdata
DominoRecover.sh:
###############
ProCloud AG
Start: User Defined Section
##############
450
ProCloud Online Backup Manager
User’s Guide
# ----------------------- DATA_DIR -----------------------# | The Domino directory which contains notes.ini,
|
# | the Domino databases, and templates.
|
# | e.g. DATA_DIR=/local/notesdata
|
# --------------------------------------------------------DATA_DIR=/local/notesdata
# ------------------------ LOTUS -------------------------# | The directory in which all Lotus products for
|
# | UNIX are installed.
|
# | e.g. LOTUS=/opt/ibm/lotus
|
# --------------------------------------------------------LOTUS=/opt/ibm/lotus
# ---------------------- INPUT_FILE ----------------------# | The path to an input file if you want to restore
|
# | one database only. If you want to restore all
|
# | databases, leave INPUT_FILE blank.
|
# --------------------------------------------------------SET INPUT_FILE=/restore/local/notesdata/admin4.nsf
# ---------------------- RESTOREDB -----------------------# | The path to a database file if you want to
|
# | restore one database only. If you want to restore
|
# | all databases, leave RESTOREDB blank.
|
# --------------------------------------------------------SET RESTOREDB=/local/notesdata/admin4.nsf
# ----------------------- RECDATE ------------------------# | The year, month and day you want to recover
|
# | the database to. Set them according to the date
|
# | format set in your system.
|
# | e.g. SET RECDATE=11/15/2006
|
# | If you want to restore all databases, leave
|
# | RECDATE blank.
|
# | e.g. SET RECDATE=
|
# --------------------------------------------------------SET RECDATE=18/01/2007
# ----------------------- RECTIME ------------------------# | The time in hour and minute you want to recover the
# | database to. Set them according to the time format
# | set in your system.
# | e.g. SET RECTIME=13:00
# | If you want to restore all databases, leave RECTIME
# | blank.
# | e.g. SET RECTIME=
# --------------------------------------------------------SET RECTIME=22:41
8.
Save, and execute the "DominoRecover.sh" script file afterward.
ProCloud AG
451
ProCloud Online Backup Manager
User’s Guide
>usr/local/obm/bin/DominoRecover.sh
Important:
Please ensure that you are running as the Domino user (e.g. notes)
Media recovery is performed for the individual database.
Content of the database will be restored to the last committed
transaction found in the archived transaction log
Example:
Media Recovery Example:
bash-3.00$ cd /usr/local/obm/bin
bash-3.00$ ./DominoRecover.sh
Media Recovery Utility for Lotus Domino 5.0 or above
directory /local/notesdata// already exists
Recovering backup file ...
Restart Analysis (0 MB): 100%
18/01/2007 03:35:56 PM Recovery Manager: Restart Recovery
complete. (0/0 databases needed full/partial recovery)
Media Recovery Replay (1 MB): 30% 50% 80% 100%
18/01/2007 03:35:57 PM Recovery Manager: Media Recovery
complete for /local/restore/local/notesdata/admin4.nsf, last
update applied .
Backup file /local/restore/local/notesdata/admin4.nsf
recovered.
Taking database /local/notesdata/admin4.nsf offline ...
Restoring database /local/notesdata/admin4.nsf
from recovered backup file
/local/restore/local/notesdata/admin4.nsf ...
Database file /local/notesdata/admin4.nsf restored from
/local/restore/local/not esdata/admin4.nsf
Bringing database /local/notesdata/admin4.nsf online ...
Program completed successfully.
9.
Restart the Lotus Domino services.
ProCloud AG
452
ProCloud Online Backup Manager
User’s Guide
20 Backup / Restore MySQL Server
This chapter describes in details how to backup and restore MySQL server
with ProCloudOBM.
20.1 Supported versions
The MySQL backup module is supported for the following MySQL versions:
MySQL 5.1
MySQL 5.5.15
For more details, please refer to ProCloud Help Centre Article:
https://help.ProCloud.com/openArticle.aspx?aid=2323
20.2 Requirements and recommendations
Please ensure that the following requirements are met by the MySQL server.
1.
ProCloudOBM is installed on the MySQL server.
2.
Data selected for backup will be temporarily spooled to a temp directory
before being uploaded to the backup server
Please ensure that the temporary directory configured for the backup
have sufficient disk space for the backup operation.
3.
A MySQL user with ALL PRIVILEGES must be prepared for the backup
operation.
For example:
mysql> GRANT ALL PRIVILEGES ON *.* TO
‘username’@’localhost’ IDENTIFIED BY ‘password’;
mysql> GRANT ALL PRIVILEGES ON *.* TO
‘username’@’localhost.localdomain’ IDENTIFIED BY
‘password’;
mysql> FLUSH PRIVILEGES;
4.
The 'information_schema' database is a virtual system database, which
contains information about the user databases on the MySQL instance.
It is read-only and cannot be backed up.
ProCloud AG
453
ProCloud Online Backup Manager
User’s Guide
20.3 Overview
The following steps are performed during a backup job:
1.
Connection from the backup client to the backup server is established.
2.
Download the server file list from the backup server.
3.
Database (including stored routines) are backed up to the temporary
spool path.
4.
Server and local file lists are compared to determine which file will be
uploaded.
5.
Delta file is generated for modified file (if necessary).
6.
Data are removed from the temporary spool path.
7.
Backup completed successfully.
20.4 How to backup MySQL server (Windows)
Refer to the following instructions to backup MySQL database installation on
Windows:
1.
Login to the backup application's user interface.
Double-click on the ProCloudOBM desktop icon or right-click on the
system tray icon:
ProCloud AG
454
ProCloud Online Backup Manager
User’s Guide
Note:
ProCloudOBM must be installed on the MySQL server.
2.
Select the [Backup Settings] button and the
Backup Set Wizard.
3.
Create a MySQL Backup set by selecting [MySQL Backup] from the
backup set type dropdown menu.
4.
Enter the corresponding information required:
ProCloud AG
button to start the New
455
ProCloud Online Backup Manager
User’s Guide
Menu Items
Name
Description
Enter a backup set name of your choice.
Type
Select backup set type [MySQL Backup].
Username
Enter the username of the MySQL account with all
privileges.
Password
Enter the username of the MySQL account with all
privileges.
Host
Enter the IP address or hostname of the MySQL
database server.
Note:
ProCloudOBM must be installed on the MySQL database
server
Port
Enter the TCP/IP port for accessing the MySQL
database server (default: 3306).
Path to mysqldump
Enter the directory path of mysqldump.
Default location is:
${MySQL-Install-Home}\bin
5.
Select [Next] to proceed.
6.
In the backup source selection screen, select the databases for backup.
ProCloud AG
456
ProCloud Online Backup Manager
User’s Guide
Important:
Do not select the 'information_schema' database for backup, it is a
read-only database and cannot be backed up.
7.
Configure a backup schedule for unattended backups.
Note:
Multiple backup schedules of different types can be configured for the
same backup set.
8.
Select an encryption setting for your backup set.
9.
Press the [OK] button to complete the configuration of backup set.
10.
Scheduled backup will run automatically at the configured schedule time.
11.
Click [Backup] button on the left panel to perform a backup immediately.
ProCloud AG
457
ProCloud Online Backup Manager
User’s Guide
20.5 How to backup MySQL server (Linux)
Refer to the following instructions to backup MySQL database installation on
Linux:
1.
Install ProCloudOBM on the MySQL database server.
Note:
ProCloudOBM must be installed on the MySQL database server
2.
Create a new MySQL backup set on the web interface.
3.
Login to the ProCloudOBS web console, select [Backup Set].
4.
Press the [Add] button to access the Add New Backup Set menu.
5.
Select the [MySQL Database Server] radio button and [Update].
6.
Enter the Name and Database Backup Setting required:
ProCloud AG
458
ProCloud Online Backup Manager
User’s Guide
Menu Items
Name
Description
Enter a backup set name of your choice.
MySQL Username
Enter the username of the MySQL account with all
privileges.
MySQL Password
Enter the username of the MySQL account with all
privileges.
Hostname
Enter the IP address or hostname of the MySQL
database server.
Note:
ProCloudOBM must be installed on the MySQL
database server
MySQL Connection
TCP/IP Port
Enter the TCP/IP port for accessing the MySQL
database server (default: 3306).
Path to MySQL backup
utility (mysqldump)
Enter the directory path of mysqldump.
Default location is:
${MySQL-Install-Home}\bin
7.
Enter the Backup Source required:
To backup all databases, enter "MySQL" in the [Backup the following
files/directories] field:
To backup or exclude individual database, enter
"MySQL/Database_Name".
Important:
The 'information_schema' database is a read-only database and cannot
be backed up
8.
Configure a backup schedule for unattended backups.
Note:
Multiple backup schedules of different types can be configured for the
same backup set.
9.
Press the [Update] button to save the newly created backup set.
ProCloud AG
459
ProCloud Online Backup Manager
User’s Guide
10.
Login to the MySQL database server with ProCloudOBM installed.
11.
Start the Configurator.sh script by accessing the backup client
installation bin folder:
>sh ProCloudOBM_HOME/bin/Configurator.sh
12.
Follow the instructions provided in the Configurator to complete the
configuration of the backup set.
Note:
For Linux with GUI installed, you can also create a backup set via the
ProCloudOBM user interface (similar to the procedures provided in the
Windows section).
Launch the ProCloudOBM user interface:
>sh ProCloudOBM_HOME/bin/RunOBC.sh
13.
Scheduled backup will run automatically at the configured schedule time.
14.
To perform a backup immediately, execute the RunBackupSet.sh script
with the backup set name or ID:
>sh ProCloudOBM_HOME/bin/RunBackupSet.sh BackupSet_Name
Important:
Before executing the script, please edit the BACKUP_TYPE parameter
within the RunBackupSet.sh script file from BACKUP_TYPE="FILE"
to
BACKUP_TYPE="DATABASE"
ProCloud AG
460
ProCloud Online Backup Manager
User’s Guide
20.6 How to restore MySQL server
Refer to the follow instructions to restore MySQL database for both
installation on Windows and Linux.
1.
Install ProCloudOBM on the MySQL database server (if required).
2.
Restore the MySQL database file from backup; restore the database
backup files from the ProCloudOBS server (e.g. db_name.sql)
3.
For restore of a non-existing database, first create the database:
Connect to the MySQL Server.
>mysql
Create the database to be restored.
mysql> CREATE DATABASE IF NOT EXISTS db_name
4.
Restore the database backup file back into the MySQL server.
mysql> USE db_name;
mysql> SOURCE db_name.sql;
Note:
You may need to specify the full directory path for "db_name.sql" in the
above command.
5.
Repeat the same procedure for each database to be restored.
ProCloud AG
461
ProCloud Online Backup Manager
User’s Guide
21 Email Reporting
ProCloudOBM users are kept informed with the status of their backup
activities via email reports.
Please ensure that a valid email address is configured on the web console in
order to receive the reports described in the following sections.
Note:
Availability of the following reports may be service provider dependent. If a
report is not available, please check with your service provider for further
details and availability.
21.1 New User Report
When a new backup account is created, a welcome email will be sent to the
contact email address of the account.
A welcome email contains the following information:
Sample
Key
Login Name
Description
Login name of the backup account.
Alias
Alias of the backup account.
Language
Preferred language of the backup account.
Contact
Email address of the backup account.
Backup Quota
Backup quota allocated for the backup account.
ProCloud AG
462
ProCloud Online Backup Manager
User’s Guide
21.2 Forgot Password Report
User can retrieve his or her password by requesting the forgotten password
email via the web console [Forgotten your password].
An email will be sent to the backup account email address with the password
in hashed format.
A request forgotten password email contains the following information:
Sample
Key
Login Name
Description
Login name of the backup account.
Password
Password of the backup account in hashed format.
Note:
The hashed password can be used to login to the
ProCloudOBM user interface, where the user will be
prompted to change the password.
Alias
Alias of the backup account.
Language
Preferred language of the backup account.
Contact
Email address of the backup account.
ProCloud AG
463
ProCloud Online Backup Manager
User’s Guide
21.3 Backup Job Report
Backup job report is sent to the corresponding backup account after each
backup job performed.
The report is sent on the 57th minute of every hour by a system routine job,
for all jobs performed during that hour.
A backup job report email contains the following information:
Sample
Key
Description
Backup Job Summary
Backup Time
The time when the backup job ran.
Job Status
The overall status of the backup job:
ProCloud AG
Backup finished successfully
Backup finished with error
Backup finished with warning
464
ProCloud Online Backup Manager
User’s Guide
Backup interrupted by system
Backup interrupted by user
New Files
Total number and size of new files uploaded.
Updated Files
Total number and size of updated files uploaded.
Updated Access
Permissions
Total number and size of permission updated files
uploaded.
Deleted Files
Total number and size of files deleted.
Moved Files
Total number and size of files relocated.
Copied Files
Total number and size of files copied.
User Setting
Login Name
Login name of the backup account.
Alias
Alias of the backup account.
Language
Preferred language of the backup account.
Contact
Email address of the backup account.
Backup Setting
Backup Source
Backup source selected for the job.
Backup Statistics
Data Area
Total number and size of files stored in the data
area.
Retention Area
Total number and size of files stored in the retention
area.
Previous copies of updated or deleted backup files
are retained in the retention area according to the
retention policy configured for the backup set.
Backup Quota
Backup quota allocated for the account.
Remaining
Quota
Remaining quota of the account.
A full backup job report, containing a listing of all files backed up by the
corresponding job, is also attached to the email in zipped format.
ProCloud AG
465
ProCloud Online Backup Manager
User’s Guide
A full backup job report email contains the following information:
Sample
ProCloud AG
466
ProCloud Online Backup Manager
User’s Guide
ProCloud AG
467
ProCloud Online Backup Manager
User’s Guide
Key
Description
Backup Job Summary
Login Name
Login name of the backup account.
Backup Set
Name of the backup set.
Backup Job
Time of the backup job in the following format:
Year-Month-Day (hour:minute)
Job Status
Backup Time
The overall status of the backup job:
Backup finished successfully
Backup finished with error
Backup finished with warning
Backup interrupted by system
Backup interrupted by user
Start and end time of the backup job.
Backup Job Statistics
New Files
Total number and size of new files uploaded.
Updated Files
Total number and size of updated files uploaded.
Permission
Update Files
Total number and size of permission updated files
uploaded.
Deleted Files
Total number and size of files deleted.
Moved Files
Total number and size of files relocated.
Copied Files
Total number and size of files copied.
Backup Logs
Backup Logs
Log messages of the backup operation.
File List
New File List
List of all new files uploaded.
Updated File List
List of all updated files uploaded.
Permission
Updated File List
List of all permission updated files uploaded.
ProCloud AG
468
ProCloud Online Backup Manager
User’s Guide
Deleted File List
List of all files deleted.
Moved File List
List of all files relocated.
Copied File List
List of all files copied.
ProCloud AG
469
ProCloud Online Backup Manager
User’s Guide
21.4 Setting Change Report
Setting change report is sent to the corresponding backup account after any
setting change.
This report allows users to keep track of changes made to their backup
account.
A backup setting changes report email contains the following information:
Sample
Key
Description
User Setting
Login Name
Login name of the backup account.
Alias
Alias of the backup account.
Language
Preferred language of the backup account.
Contact
Email address of the backup account.
Backup Quota
Backup quota allocated for the backup account.
ProCloud AG
470
ProCloud Online Backup Manager
User’s Guide
Backup Set
Source
Backup source setting for the backup set.
Schedule
Backup schedule setting for the backup set.
Filter
Backup filter setting for the backup set.
Retention
Customization
Policy
Retention policy setting for the backup set.
Transfer Block
Size
Transfer block size setting for the backup set.
Pre-Command
Pre-backup command setting for the backup set.
PostCommand
Post-backup command setting for the backup set.
21.5 Inactive User Report
Inactive user report is sent to backup account inactive for more than 7 days.
The report serves as a reminder that no backup has been performed with this
account for the specified period of time.
For trial account, the account may also be removed from the backup server
automatically, depending on your service providers setting.
An inactive user report email contains the following information:
Sample
Key
ProCloud AG
Description
471
ProCloud Online Backup Manager
User’s Guide
Login Name
Login name of the backup account.
Alias
Alias of the backup account.
Language
Preferred language of the backup account.
Contact
Email address of the backup account.
Last Login Time
Last login time of the backup account.
Last
Time
Last backup time of the backup account.
ProCloud AG
Backup
472
ProCloud Online Backup Manager
User’s Guide
22 Web Features
Other than the features of ProCloudOBM described in previous chapters, the
web interface of ProCloudOBS provides you access to some additional
features that are not available in ProCloudOBM. This chapter describes each
of these features in details.
22.1 Install ProCloudOBM
Before you can use ProCloudOBM, you have to download the ProCloudOBM
installer from the web interface of ProCloudOBS and install ProCloudOBM onto
your computer. Please refer to the Installing ProCloudOBM section for
information on how to install ProCloudOBM onto your computer.
ProCloud AG
473
ProCloud Online Backup Manager
User’s Guide
22.2 Update User Profile
You can update your user profile by using the [Profile] panel available on the
web interface. To change your profile, just make any changes to your profile
on the panel shown below and press the [Update] button.
Key
Quota
Data Area
Retention
Area
Total Upload
Total Restore
Login Name
Alias
Language
Time Zone
Contact
ProCloud AG
Description
Backup quota
Total number and size of backup files stored in the
data area.
Total number and size of backup files stored in the
retention area.
Total number and size of backup files uploaded to the
backup server.
Total number and size of backup files restored from
the backup server.
Login name.
Display Name of your backup account.
Preferred Language for your backup report.
Your Time zone.
Email Address that will be used to contact you.
474
ProCloud Online Backup Manager
User’s Guide
22.3 Request Forgotten Password
If you have forgotten your password, you can retrieve it by simply entering
your login name or your registered email address on the [Password Request]
form and press the [Request] button. Your password will be sent to your
registered email address automatically.
ProCloud AG
475
ProCloud Online Backup Manager
User’s Guide
22.4 Restore / Delete / Undelete Backup Files
Using the [File Explorer], you can browse through the backup data (both
current and previous versions) on ProCloudOBS. You can select any current
backup files to Restore or Delete. You can also select any deleted backup files
(in gray) to Undelete.
Important:
Restore of native features, e.g. file attribute / permission / symbolic links /
junction points are not supported by the Web Restore Applet.
ProCloud AG
476
ProCloud Online Backup Manager
User’s Guide
22.5 Review Backup Jobs
In addition to reviewing your backup activities from the email report and
from ProCloudOBM, you can also review any of your backup jobs by using the
[Report] panel available on the web interface. To review a backup job, select
the required backup job from the [Backup Set] and [Backup Job] drop-down
lists.
Key
Job Status
Backup Time
New Files
Updated Files
Updated
Access
Permissions
Deleted Files
Moved Files
Copied Files
Data Area
Retention
ProCloud AG
Description
The overall status of the backup job. Normally, you
should see "Backup finished successfully" in this field.
If you happen to get something else, please click the
[Detailed Report] image on the page.
The time when the backup job ran.
Total number and size of backup files added to your
backup set.
Total number and size of backup files updated in your
backup set.
Total number and size of backup files with file
permission updated in your backup set.
Total number and size of backup files deleted from
your backup set.
Total number and size of backup files relocated in
your backup set.
Total number and size of backup files copied to
another location in your backup set.
The total backup data stored in the data area.
The total backup data stored in the retention area. Old
477
ProCloud Online Backup Manager
User’s Guide
Area
Total Upload
Backup
Quota
Remaining
Quota
copies of updated or deleted backup files are retained
in the retention area for the number of days as
specified by the retention policy of the backup set
before they are removed from the system
Total number and size of backup files uploaded to the
backup server.
Backup Quota
Remaining Quota
You can open the [Full Backup Report] to review all information logged by a
backup job by clicking the [Detailed Report] image on the [Report] panel.
Full Backup Report
Key
Login Name
Backup Set
Backup Job
ProCloud AG
Description
The login name of the user.
The name of the backup set.
The name of the backup job (which is the start time
of the backup job).
478
ProCloud Online Backup Manager
User’s Guide
Job Status
Backup Time
The overall status of the backup job.
The time when the backup job ran.
Backup Logs
New Files
All messages logged when running this backup job.
Total number and size of backup files added to your
backup set.
Total number and size of backup files updated in
your backup set.
Total number and size of backup files with file
permission updated in your backup set.
Total number and size of backup files deleted from
your backup set.
Total number and size of backup files relocated in
your backup set.
Total number and size of backup files copied to
another location in your backup set.
Updated Files
Permission
Updated Files
Deleted Files
Moved Files
Copied Files
New File List
Updated
File
List
Permission
Updated
File
List
Deleted
File
List
Moved File List
Copied
List
ProCloud AG
File
Full list of all backup files added to your backup set.
Full list of all backup files updated in your backup
set.
Full list of all backup files with file permission
updated in your backup set.
Full list of all backup files deleted from your backup
set.
Full list of all backup files relocated in your backup
set.
Full list of all backup files copied to another location
in your backup set.
479
ProCloud Online Backup Manager
User’s Guide
22.6 Review Storage Statistics
You can review the amount of data you have stored on the backup server and
uploaded to the backup server on each day by opening the [Statistics] panel
available on the web interface. To review your storage statistics for a
different month, just select the month from the [Month] drop-down list.
Key
Date
Data Area
Retention Area
Uploaded Size
Total Storage
ProCloud AG
Description
The date that the following statistics are collected.
Total number and size of backup files stored in the
data area on a particular date.
Total number and size of backup files stored in the
retention area on a particular date.
Total number and size of backup files uploaded to
the backup server on a particular date.
Total number and size of backup files stored under
your backup account on a particular date.
480
ProCloud Online Backup Manager
User’s Guide
23 Further Information
23.1 Contact Us
Refer to the following instruction to find our contact information:
1.
Login to the backup application's user interface.
2.
Click the
3.
Contact us by using the information shown in the prompted dialog box.
ProCloud AG
button from the menu.
481
ProCloud Online Backup Manager
User’s Guide
Appendix
Appendix A - Supported Languages
ProCloudOBM supports the following languages.
Language Code
bg
Language
Bulgarian
ca
Catalan
cs
Czech
da
Danish
de
German
el
Greek
en
English
el
Spanish
eu
Basque
fi
Finnish
fr
French
hu
Hungarian
is
Icelandic
it
Italian
iw
Hebrew
ja
Japanese
ko
Korean
lt
Lithuanian
nl
Dutch
no
Norwegian
po
Polish
ProCloud AG
482
ProCloud Online Backup Manager
User’s Guide
pt_BR
Portuguese (Brazil)
pt_PT
Portuguese (Portugal)
ro
Romanian
ru
Russian
sl
Slovenian
sv
Swedish
th_th
Thai (Thai Digit)
tr
Turkish
zh_CN
Chinese (Simplified)
zh_TW
Chinese (Traditional)
Appendix B - Product Documentations
Please Click Here for documentation of all ProCloud Products.
ProCloud AG
483